Excel — Учимся вместе
Фев 05
Чтобы распечатать таблицу в Excel на одном листе и с любым шрифтом, содержимым. Необходимо выделить таблицу или фрагмент таблицы, который нужно распечатать. Далее нужно зайти в меню выше «Файл — Печать — Параметры». Выбрать следующие настройки: Поменять во вкладке «Принтер» на «Microsoft XPS» это нужно для того чтобы можно было распечатать страницу в других форматах A3, A2, А1 …
Читать далее
- Таблица на одном листе Excel
Фев 02
Оформляем таблицу Excel. Чтобы сделать рамку, обводку, обрамление таблицы, нужно: Первое. Выделить требуемую область или таблицу, зажав левую клавишу мыши, потянуть курсор. До того момента, пока не появится прямоугольная рамка, на требуемой, выделенной области таблицы. Можно выделить с заполненными колонками будущую таблицу или просто любое место, где требуется оформить границы.
Читать далее
- Excel рамка, Обрамление обводка таблицы
Окт 04
Как ввести нули перед цифрами в Excel, чтобы они не исчезли Первый способ: Чтобы добавить ноль перед числом или значением. Откройте документ с исходными данными в программе Microsoft Office Excel. Для того чтобы корректно отображались цифры, и перед цифрами можно было поставить ноль 0, надо выставить формат ячеек в текстовой вид. Для этого выделите требуемые …
Читать далее
- Нули перед цифрами Excel
Май 25
Делюсь как разделить таблицу на 2 части: Если нужно разделить таблицу на 2 части (чтобы написать продолжение табл.), то можно это сделать так: Установить курсор мыши на нужную строку таблицы, и нажать сочетание клавиш Ctrl+Shift+Enter.
Читать далее
- Разделить таблицу, Разделить таблицу на 2 части
Янв 05
Чтобы вписать страницу под размер печати листа принтера, нужно выбрать (Файл — Печать — Вписать лист на одну страницу или вписать все столбцы на одну страницу). Так мы масштабируем страницу в которой вылезают столбцы за область печати, чтобы уместить весь материал (текст) на одном листе при распечатки таблиц, текста в Excel. С помощью этой функции можно увеличить с …
Читать далее
Янв 05
Функция печати А3 формате и других форматах будет доступна в (разметке страницы — размер страницы), только после того как Вы выбирите Microsoft XPS Document Writer
Как распечатать таблицу Excel на одном листе | Изменение ориентации, настройка границ столбцов и строк, параметры страницы и печати | Информационные технологии
По окончании работы в Microsoft Office Excel у пользователей возникает необходимость в распечатывании документа. Встроенные в программу инструменты позволяют распечатать таблицу целиком на листе формата А4. Однако для этого потребуется выполнить ряд манипуляций, которые будут рассмотрены в данной статье.
Настройка параметров страницы
В первую очередь требуется проверить выставленные настройки для текущего рабочего листа и изменить их при необходимости. Таких параметров в Excel несколько, для полного понимания темы необходимо детально рассмотреть каждый из них.
Путь к окну «Параметры страницы». Алгоритм актуален для всех версий ExcelВкладки
Это интерфейс сверху окна программы. Некоторые его пункты придется задействовать при настройке параметров листа.
Страница
Чтобы проверить ориентацию листа и подкорректировать ее, необходимо проделать следующие действия по алгоритму:
- Переключиться на вкладку «Разметка страницы» в верхней части Microsoft Excel.

- В нижней части раздела найти строку «Параметры страницы» и кликнуть по стрелочке, расположенной в правом углу. Должно открыться соответствующее окошко.
- Переместиться в раздел «Страница», чтобы произвести соответствующие настройки.
Поля
При распечатывании таблиц в Экселе важно учитывать размер полей. Это расстояние, которые выдерживается от края листка до начала текста. Проверить выставленные для полей значения можно следующим образом:
- По аналогичной схеме, рассмотренной в предыдущем пункте, переместиться в раздел «Разметка страницы» сверху программы, а затем кликнуть ЛКМ по кнопке «Параметры страницы».
- В знакомом окошке, которое отобразится после выполнения этих манипуляций, нужно перейти во вкладку «Поля».
- В данном разделе пользователя интересует пункт «Центрировать на страницы». В зависимости от ориентации листа здесь надо поставить галочку либо напротив поля «Вертикально», либо рядом со значением «Горизонтально».

- Изменить значения верхнего и нижнего колонтитула при необходимости. Однако этого можно и не делать на данном этапе.
Лист
Это последняя вкладка в окне «Параметры страницы», которая отвечает за качество распечатываемых документов. В этом разделе можно указать один из типов печати: сетку, черно-белую, черновую, заголовки строк и столбцов. Также возможно указать только часть таблицы для распечатывания, если целая табличка не помещается на одном листе, записав нужные размеры в строке «Выводить на печать диапазон».
Внешний вид подраздела «Лист» в окне «Параметры страницы»Колонтитулы
Это определенные области документа, которые будут автоматически печататься на каждом листке. Уменьшая значение колонтитулов, пользователь освобождает дополнительное пространство на рабочем листе, что поможет качественно вписать табличку. Чтобы полностью убрать сквозные надписи со всего документа, которые появятся при распечатывании, необходимо действовать по инструкции:
- Перейти во вкладку «Разметка страницы» сверху главного меню программы.

- Нажать один раз на кнопку «Параметры страницы».
- Кликнуть по слову «Колонтитулы» в верхней графе интерфейса отобразившегося окна.
- В полях «Верхний колонтитул» и «Нижний колонтитул» установить значение «(Нет)», чтобы полностью исключить сквозные надписи.
Печать
Когда пользователь выставит все нужные параметры, ему можно будет переходить к распечатыванию текущего документа. Для этой цели необходимо проделать следующие шаги:
- Аналогичным образом попасть в окно «Параметры страницы».
- В открывшемся окошке перейти во вкладку «Страница».
- В нижней части меню справа надо нажать на кнопку «Просмотр», после чего откроется основное меню вывода на печать.
- Справа открывшегося окна будет показано расположение таблицы на рабочем листе. Если здесь все устраивает, то нужно нажимать на кнопку «Печать», расположенную в левом верхнем углу. При необходимости в этом окне можно подкорректировать параметры печати и сразу посмотреть на изменения.

Как уменьшить (сжать) большую таблицу для печати на одном листе формата А4
Иногда большая по размерам таблица в Excel не помещается на одном листе. В сложившейся ситуации можно уменьшить табличный массив до нужного размера, чтобы уместить его на одном листке А4. Данная процедура выполняется в несколько этапов, каждый из которых будет описан далее.
Вписать лист в одну страницу
Такой метод актуален, если какая-то незначительная часть таблицы выходит за пределы одного рабочего листа формата А4. Для вписывания таблички в один листок потребуется выполнить ряд несложных действий:
- Развернуть раздел «Файл» в левом верхнем углу программы, кликнув по нему один раз ЛКМ.
- В контекстном меню нажать по строчке «Печать».
- В правой части окна отобразится вся информация по печати документа. Здесь пользователю потребуется отыскать подраздел «Настройка».

- Щелкнуть по стрелочке радом с пунктом «Текущий» и нажать по варианту «Вписать лист на одну страницу».
- Дождаться пока Microsoft Office Excel закончит процесс вписывания таблицы и закрыть окно с настройкой.
- Проверить результат.
Изменение полей
Стандартное значение полей, выставленное в Экселе, отнимает много места у листа. Для освобождения пространства данный параметр стоит уменьшить. Тогда таблицу, возможно, удастся разместить на одном листе. Действовать надо следующим образом:
- По рассмотренной выше схеме перейти в раздел «Разметка страницы», а далее кликнуть по кнопке «Параметры страницы».
- В отобразившемся окошке переключиться на раздел «Поля».
- Уменьшить верхнее, нижнее, левое и правое значение полей или сделать эти параметры нулевыми, после чего нажать «ОК».
Страничный режим
Это опция в Excel, позволяющая наглядно представить границы рабочего листа, оценить их размеры. Процесс сжатия таблицы с помощью страничного режима подразделяется на несколько этапов, каждый из которых заслуживает внимательного изучения:
Процесс сжатия таблицы с помощью страничного режима подразделяется на несколько этапов, каждый из которых заслуживает внимательного изучения:
- Открыть текущий лист и переключиться на вкладку «Вид», расположенную сверху главного меню программы.
- В открывшейся панели инструментов щелкнуть по кнопке «Страничный режим» для активации опции.
- В новом окне найти вторую по счету синюю пунктирную линию и передвинуть ее из левого положения в крайнее правое. По мере передвижения этой полосы размер таблицы будет уменьшаться.
Ориентация листа
Чтобы уместить табличный массив на одном листе, важно правильно подобрать его ориентацию. Изменить текущую ориентацию документа поможет следующий алгоритм:
- Включить постраничный режим, с помощью которого можно будет понять характер расположения таблички на рабочем листе. Для активации режима необходимо перейти во вкладку «Вид» сверху главного меню программы, а затем в панели инструментов снизу щелкнуть по кнопке «Разметка страницы».

- Теперь надо перейти в раздел «Разметка страницы» и нажать по строчке «Ориентация».
- Сменить текущую ориентацию и посмотреть на расположение таблицы. Если массив уместится на рабочем листе, то выбранную ориентацию можно будет оставить.
Изменение размеров ячеек
Иногда табличка не помешается на одном листе формата А4 из-за больших по размеру ячеек. Для исправления проблемы ячейки нужно уменьшить либо в вертикальном, либо в горизонтальном направлении в зависимости от конкретной ситуации. Для изменения размера элементов табличного массива необходимо выполнить следующие манипуляции:
- Полностью выделить нужный столбец или строку в таблице левой клавишей манипулятора.
- Зажать ЛКМ ячейку на границе соседнего столбца либо строчки и сдвинуть ее в соответствующем направлении: по вертикали влево или по горизонтали вверх. Более понятно показано на скриншоте ниже.
- При необходимости изменить размер всех ячеек.
 Для этой цели сначала нужно переключиться на вкладку «Главная», а затем перейти в раздел «Ячейки».
Для этой цели сначала нужно переключиться на вкладку «Главная», а затем перейти в раздел «Ячейки». - Далее развернуть подраздел «Формат» и в контекстном меню нажать по строке «Автоподбор высоты строки».
Печать части или выделенного фрагмента
В Excel можно распечатать только нужную пользователю часть таблицы. Для этого потребуется проделать несколько шагов по алгоритму:
- Выделить нужную область табличного массива левой клавишей мышки.
- Кликнуть по кнопке «Файл» в левом верхнем углу экрана.
- Нажать по строке «Печать».
- В подразделе настройка в правой части экрана нажать ЛКМ по варианту «Напечатать выделенный фрагмент».
- Проверить результат. Выделенная ранее часть таблицы должна распечататься.
Как напечатать пустую таблицу для заполнения с ячейками на всю страницу
Для выполнения поставленной задачи необходимо:
- Аналогичным образом активировать «Страничный режим», перейдя во вкладку «Вид».
 Пунктирные линии, которыми будет размечена область, являются границами рабочих листков.
Пунктирные линии, которыми будет размечена область, являются границами рабочих листков. - Выделить любую ячейку, нажав по ней левой клавишей манипулятора.
- Щелкнуть по ячейке ПКМ и в контекстном окошке выбрать вариант «Формат ячеек».
- Откроется дополнительное меню, в котором надо переключиться на раздел «Граница» сверху.
- Нажать на кнопки «Внешние» и «Внутренние», выделив соответствующие пиктограммы.
- Нажать «ОК» внизу окна и проверить результат.
Распечатываем две страницы документа Эксель на одном листе
Данное действия предполагает активацию двусторонней печати. Для реализации такой возможности понадобится:
- Кликнуть ЛКМ по кнопке «Файл» сверху главного меню.
- Перейти в раздел «Печать».
- Развернуть подраздел «Двусторонняя печать» и выбрать один из возможных вариантов, ознакомившись с их описанием.
Заключение
Таким образом, в Excel уместить таблицу с большим объемом данных на одном листе несложно. Главное проделать ряд соответствующих манипуляции, основные из которых были описаны выше.
Главное проделать ряд соответствующих манипуляции, основные из которых были описаны выше.
Сообщение Как распечатать таблицу Excel на одном листе. Изменение ориентации, настройка границ столбцов и строк, параметры страницы и печати появились сначала на Информационные технологии.
Поделиться в социальных сетях
Вам может понравиться
Как печатать на одной странице в Google Sheets (Fit to Page)
Если вы часто печатаете свою работу в Google Sheets, я уверен, что вы сталкивались с проблемой переноса некоторых строк или столбцов на следующий лист (что приводит к дополнительной печатная копия).
Хотя в некоторых случаях это может понадобиться, часто вы также можете печатать на одной странице и экономить бумагу.
По умолчанию в Google Sheets есть определенная область, которую можно распечатать на одной странице, но вы можете изменить это, заставив печатать больше на одном листе.
В этом кратком руководстве я покажу вам, как изменить настройки печати, чтобы вы могли печатать на одной странице в Google Таблицах, помещая больше содержимого на каждую страницу.
Итак, приступим!
Как печатать на одной странице в Google Sheets (Fit to Page)
Предположим, у вас есть набор данных, как показано ниже, и вы хотите распечатать весь этот набор данных на одной странице в Google Sheets.
По умолчанию Google Sheets распечатает первые 9 столбцов (до Store 8) на одном листе, а остальные два столбца будут напечатаны на следующем листе.
Ниже приведены шаги для размещения всего содержимого на одной странице и печати всего на одной странице:
- Выберите набор данных, который вы хотите распечатать
- Щелкните значок «Печать» на панели инструментов (также можно использовать сочетание клавиш Control + P).
- На открывшейся странице настроек печати щелкните параметр «Масштаб».
- Нажмите на опцию «По размеру страницы».
- Нажмите Далее
- В открывшемся окне «Печать» выберите принтер и нажмите кнопку «Печать».
Вышеуказанные шаги распечатывают все содержимое рабочего листа на одной странице.
Обратите внимание, что при использовании этой опции будет пытаться уменьшить шрифт, чтобы он соответствовал содержимому на одной странице. Если у вас много данных на листе, это может привести к уменьшению шрифта до такого уровня, что он станет неразборчивым. Поэтому убедитесь, что вы проверили предварительный просмотр настроек печати, чтобы увидеть, как будет выглядеть напечатанная страница.
Вы также можете использовать параметры «По ширине», чтобы печатать все столбцы на одной странице, а строки можно печатать в нескольких столбцах. Точно так же есть опция «По высоте».
Читайте также: Как автоматически подогнать ширину столбца в Google Sheets
Совет по размещению данных на одной странице в Google Sheets
Несмотря на то, что в Google Sheets есть встроенная опция «По размеру страницы», это приводит к уменьшению шрифта и делает содержимое меньше.
Есть и другие способы, которые вы можете использовать, чтобы попытаться уместить весь контент на одной странице без ущерба для удобочитаемости:
- Скрыть строки/столбцы, которые вам не нужны.
 Это может помочь вместить больше строк/столбцов в одно представление и уместить больше контента на одной странице 9.0026
Это может помочь вместить больше строк/столбцов в одно представление и уместить больше контента на одной странице 9.0026 - Измените ширину столбца, чтобы удалить пустое пространство и разместить больше столбцов на одной странице. В Google Sheets есть определенная область на листе (называемая областью печати), которая может уместиться на одной странице при печати. Когда вы уменьшаете ширину столбца, это позволяет Google Таблицам уместить больше столбцов в той же области печати
- Удалите все отступы ячеек (если они есть).
- Удалить линии сетки (если вы применили толстые). Это может помочь увеличить количество строк и столбцов .
- Отформатируйте ячейки так, чтобы они занимали минимум места. Например, измените формат даты на короткий (если у вас есть даты в наборе данных). Если вы используете числа с тысячным разделителем или десятичной точкой, удалите это.
Это лишь некоторые способы, которые могут помочь разместить данные на одной странице, если у вас есть только несколько дополнительных строк/столбцов.
Вот как вы можете разместить и распечатать на одной странице в Google Таблицах.
Вам также могут понравиться следующие руководства по Google Sheets:
- Как вставить разрыв страницы в Google Sheets
- Как распечатать выбранные ячейки в Google Таблицах
Масштабируйте электронную таблицу, чтобы она помещалась на одной странице при печати из Excel. Изучите Microsoft Excel
You are here
Home » Изучите Microsoft Excel » Масштабируйте электронную таблицу, чтобы она поместилась на одной странице при печати из Excel
Форма поиска
Поиск
.
Печать из Excel может быть очень утомительной, особенно если ваша электронная таблица слишком широкая или слишком высокая, чтобы поместиться на одной странице.
Вы можете использовать параметр Масштабирование в Параметры страницы , чтобы установить ограничения на количество страниц в ширину и высоту вашего документа при печати. Проблема в том, что вы можете обнаружить, что ваша страница умещается на одной странице, но становится слишком маленькой для чтения. Кроме того, Excel игнорирует любые введенные вами вручную разрывы страниц. В этом уроке объясняется, как распечатать электронную таблицу, чтобы она автоматически масштабировалась до ширины одной страницы, не помещая строки на одну страницу.
Масштабирование электронной таблицы при печати
Вы можете использовать параметр Масштабирование в Параметры страницы , чтобы установить ограничения на то, насколько количество страниц в ширину и высоту должен иметь документ при печати.
Если вы используете Excel 2010
- Перейдите на вкладку Макет страницы .
- Задайте для параметров «Масштаб по размеру» для ширины и высоты нужные значения.

Если вы используете Excel 2007 и более ранних версий для ПК или Excel для Mac 2008 или 2011
- Открыть макет страницы
- В Excel 2007 щелкните вкладку Макет страницы , затем щелкните маленькую стрелку в правом нижнем углу группы Параметры страницы (это также работает для Excel 2010 в качестве альтернативы приведенным выше инструкциям)
- В более ранних версиях Excel, а также в Excel 2008 и 2011 для Mac щелкните Файл , затем Параметры страницы .

- Введите количество страниц в ширину и высоту, которое должно быть в электронной таблице при печати. Например, вы можете настроить электронную таблицу на 1 страницу в ширину и 2 страницы в высоту при печати.
- Распечатайте электронную таблицу.
Проблема с этим подходом заключается в том, что вы можете обнаружить, что ваша электронная таблица слишком сильно уменьшена и становится слишком маленькой для чтения. Кроме того, Excel игнорирует любые введенные вами вручную разрывы страниц.
Масштабирование электронной таблицы Excel до определенного количества страниц
Предположим, вы хотите, чтобы ваша электронная таблица Excel распечатывала одну страницу шириной , но вам все равно, сколько страниц будет в высоту. Также может быть, что у вас есть горизонтальных разрывов страниц , которые вы хотите сохранить при печати электронной таблицы.
Также может быть, что у вас есть горизонтальных разрывов страниц , которые вы хотите сохранить при печати электронной таблицы.
Масштабирование по размеру в Excel 2010 (метод 1)
- Перейдите на вкладку Макет страницы .
- Установите для параметра «Масштаб по размеру» значение «Ширина» равным 90 170 на 1 страницу.

- Установите для параметра «Масштаб по размеру» значение «Высота» равным 9.0174 Автомат .
- Распечатайте электронную таблицу.
Масштабирование по размеру в Excel 2010 (метод 2)
- Выберите Файл > Печать
- Выберите Уместить все столбцы на одной странице
- Распечатайте электронную таблицу
Оба метода масштабируют электронную таблицу таким образом, чтобы она распечатывалась шириной ровно в одну страницу. Количество распечатываемых страниц будет зависеть от того, сколько страниц в высоту имеет уменьшенная электронная таблица. При этом Excel будет игнорировать любые вертикальные разрывы страниц, которые вы вставили, но сохранит ручные горизонтальные разрывы страниц.
Количество распечатываемых страниц будет зависеть от того, сколько страниц в высоту имеет уменьшенная электронная таблица. При этом Excel будет игнорировать любые вертикальные разрывы страниц, которые вы вставили, но сохранит ручные горизонтальные разрывы страниц.
Конечно, если вы хотите, чтобы электронная таблица распечатывала только 1 страницу в высоту и столько страниц в ширину, сколько необходимо, вы должны поменять местами значения в шагах 2 и 3 метода 1 выше.
Масштабирование для соответствия другим версиям Excel (ПК и Mac)
Вы можете получить тот же результат при печати из других версий Excel для ПК и Mac. Этот совет работает и в Excel 2010, но приведенные выше инструкции — это более простой способ сделать это.
Этот совет работает и в Excel 2010, но приведенные выше инструкции — это более простой способ сделать это.
- Откройте Параметры страницы .
- Перейдите на вкладку Страница .
- Выберите параметр Fit To .


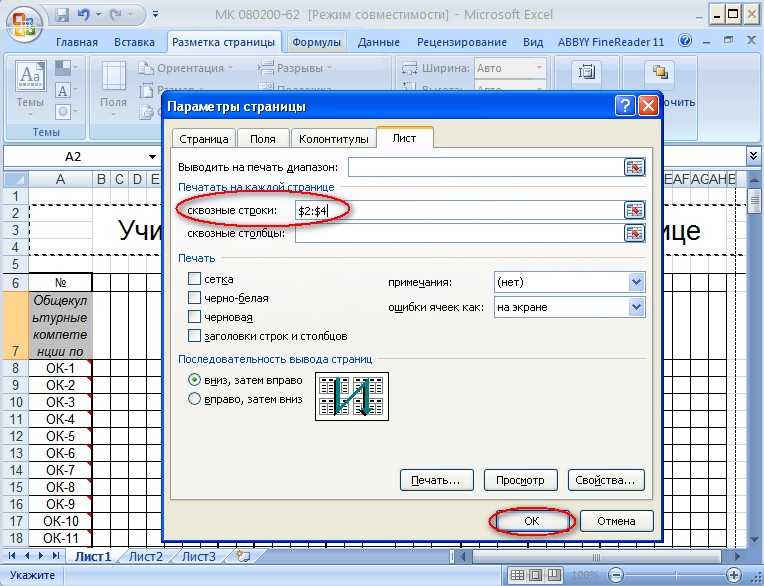




 Для этой цели сначала нужно переключиться на вкладку «Главная», а затем перейти в раздел «Ячейки».
Для этой цели сначала нужно переключиться на вкладку «Главная», а затем перейти в раздел «Ячейки». Пунктирные линии, которыми будет размечена область, являются границами рабочих листков.
Пунктирные линии, которыми будет размечена область, являются границами рабочих листков.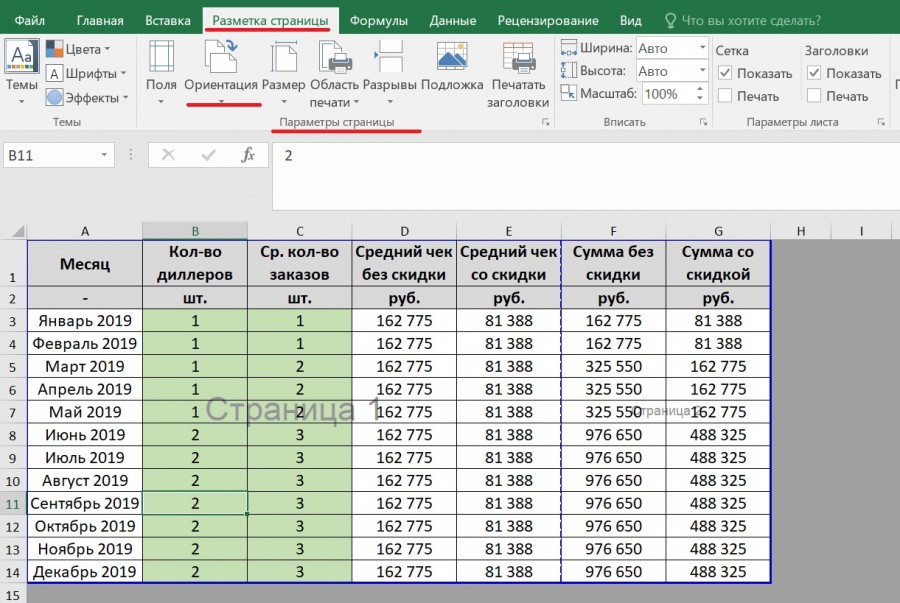 Это может помочь вместить больше строк/столбцов в одно представление и уместить больше контента на одной странице 9.0026
Это может помочь вместить больше строк/столбцов в одно представление и уместить больше контента на одной странице 9.0026


