Добавляем безопасности браузеру Firefox / Хабр
В современном Интернете мы всё чаще сталкиваемся с различными опасностями, исходящими с Web-страниц. Уязвимые плагины, XSS на сайтах, эксплуатирование уязвимостей с помощью JavaScript, Clickjacking — и это далеко не полный список радостей жизни, которые могут встретиться на сайтах.
Даже если у Вас Linux или Mac OS X, нельзя быть полностью спокойными — в таком случае гадость просто не выйдет за пределы браузера, а вот cookies или LocalStorage извлечь вредоносный код вполне в состоянии. Также мощности компьютера могут быть использованы в совершенно неожиданных целях, вплоть до майнинга биткойнов на компьютере жертвы.
Так что защищать браузер необходимо не только снаружи, но и изнутри. Для этого нужно посмотреть на соответствующие расширения, чему и посвящён этот пост. Также здесь будут рассмотрены некоторые вопросы приватности (но не анонимности!), чтобы вы могли защититься от следящих компаний.
Полезные расширения
NoScript
Мне кажется, начать нужно именно с этого расширения, потому что оно, как мне кажется, необходимо сегодня каждому пользователю браузера — после Adblock Plus, разумеется. Если посмотреть на название, становится понятно, что основная задача данного расширения — блокировка JavaScript. И оно выполняет свою задачу прекрасно, причём намного удобнее, чем просто кнопка в настройках «Отключить JavaScript» (особенно, учитывая что в последних версиях лисы этой кнопки уже нет). Есть возможность разрешения посайтово, ведения белого и чёрного списков, а также наличествует поддержка временного разрешения для того или иного сайта.
Если посмотреть на название, становится понятно, что основная задача данного расширения — блокировка JavaScript. И оно выполняет свою задачу прекрасно, причём намного удобнее, чем просто кнопка в настройках «Отключить JavaScript» (особенно, учитывая что в последних версиях лисы этой кнопки уже нет). Есть возможность разрешения посайтово, ведения белого и чёрного списков, а также наличествует поддержка временного разрешения для того или иного сайта.
Однако на этом возможности его не заканчиваются — ещё он отлично умеет блокировать плагины (любые), форсировать HTTPS на страничках, защищает от XSS-атак и ClickJacking (с помощью технологии ClearClick, позволяющей при обнаружении опасности посмотреть реальный вид элемента). Также имеется реализация интересной технологии ABE — своего рода firewall для Web, позволяющего ограничить доступ одних сайтов к другим.
Сайт NoScript
Adblock Plus
Наверное, самое известное расширение для браузера. И правда, те, кто его установили уже не могут пользоваться браузером без блокировщика рекламы — таким чистым и светлым становится Интернет.
И правда, те, кто его установили уже не могут пользоваться браузером без блокировщика рекламы — таким чистым и светлым становится Интернет.
Однако не слишком очевидно, как он может помочь с безопасностью. Ответ — в его подписках. Они могут быть совершенно различными — собственно антирекламные (а вместе с ней вырезается и много если не вредоносного, то просто хламового контента), защита от слежки со стороны различных сайтов статистики (тут скорее приватность, чем безопасность), блокирование доменов, замеченных в распространении malware и многое другое. Из подписок я рекомендую использовать — EasyList, RuAdlist, EasyPrivacy, Fanboy Enchanced Trackers и Malware Domains. Это также поможет сделать браузер безопаснее.
Сайт AdBlock Plus
RequestPolicy
Очередной аддон, созданный для посайтового управления разрешения. RequestPolicy даёт вам возможность управлять межсайтовыми запросами.
Пример — сайт habrahabr.ru запрашивает картинки с habrastorage. org и скрипт с mc.yandex.ru. Habrastorage можно разрешить, а Яндекс.Метрику — оставить блокированной. Таким образом этот аддон поможет защититься от следящих сайтов, собирающих статистику по пользователю.
org и скрипт с mc.yandex.ru. Habrastorage можно разрешить, а Яндекс.Метрику — оставить блокированной. Таким образом этот аддон поможет защититься от следящих сайтов, собирающих статистику по пользователю.
Ещё он точно защитит от XSS и всякой ерунды, которая Вам не понравится — вроде кнопок социальных сетей и части рекламы. Таким образом, данное расширение действительно даёт весьма хорошую защиту, но имеет один важный минус — необходимость активного взаимодействия с ним и ручного выбора разрешений — блокироваться будет действительно много и значительная его часть может оказаться необходимой для просмотра сайта. Так что решать Вам. Кстати, в версии 1.0 (имеет статус разрабатываемой) были добавлены подписки и возможность использования в режиме чёрного списка.
Сайт RequestPolicy
Cookie Monster
Одни из тех расширений, функции которого, в общем, покрывает браузер, но с которым несравненно удобнее, чем без него. Cookie Monster позволяет управлять вашими Cookies, разрешая их только для тех сайтов, для которых вы это явно прописали.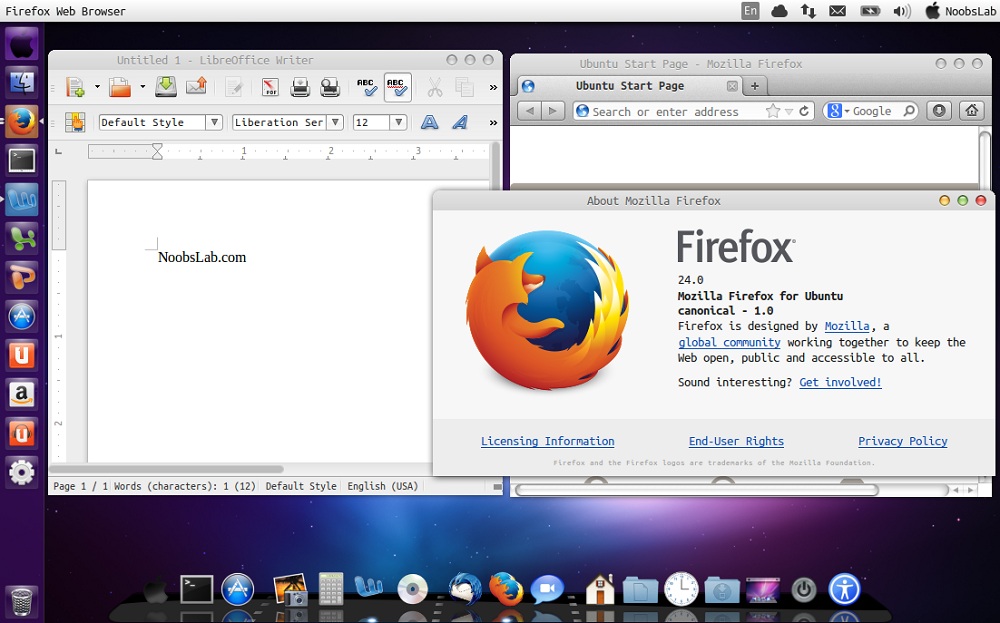 Также имеется возможность разрешать хранить Cookies только до закрытия браузера или запрещать только сторонние печеньки.
Также имеется возможность разрешать хранить Cookies только до закрытия браузера или запрещать только сторонние печеньки.
Очень удобное расширение, практически не требует взаимодействия, так как сайтов, на которых действительно нужны Cookies на деле очень мало — в основном это сайты, на которых вы зарегистрированы. Крайне рекомендуется всем.
Страничка расширения на Addons.Mozilla.Org
HTTPS Everywhere
Расширение от небезызвестного Фонда Электронных Рубежей, предназначенное для форсированного использования HTTPS на сайтах, которые его поддерживают, но не ставят основным. Отлично помогает защитить ваш браузер от MITM-атак, которые могут привести к таким нехорошим последствиям, как кража вашего пароля в недоверенной сети или встраивание рекламы в страницы провайдером.
Расширение очень полезно, особенно в тех случаях, когда приходится подключаться к Wi-Fi-сети где-нибудь в кафе или на вокзале, потому что позволяет вам не ошибиться в наборе именно https адреса или при переходе по ссылке. Также, он при возможности переписывает небезопасные запросы со странички на безопасные.
Также, он при возможности переписывает небезопасные запросы со странички на безопасные.
Страничка расширения на сайте EFF
WOT — Web Of Trust
Расширение, показывающее возле ссылок уровень доверия сайтов, устанавливаемый сообществам. Предназначен для «друга айтишника» — то есть мне оно может и не очень нужно, но всем знакомым я его ставлю, предварительно объяснив, что на ссылки с «красным кружочком» кликать не надо.
Поможет защититься от фишинга, частично от сайтов с малварью. На деле имеет много ложных срабатываний и совершенно не воспринимает поддомены бесплатных хостингов. Но иногда лучше перестараться, чем недостараться. Также имеет негативное влияние на приватность — URL на проверку он направляет себе на сервер.
Сайт WOT
RefControl и UaControl
Аддоны, предназначенные для контроля за HTTP-заголовками Referer (адрес странички, с которой плльзователь попал на сайт) и User Agent (неуникальный идентификатор браузера). Позволяют притворяться другими браузерами, или даже поисковыми роботами, не отсылать сайту информацию, как Вы на него попали или даже вписать в эти поля то, что вам хочется. Я вот одно время ходил по Интернету с User Agent’ом, сформированным как браузер IE 10 под Linux. Интересно, вебмастеры читают подобные логи?
Позволяют притворяться другими браузерами, или даже поисковыми роботами, не отсылать сайту информацию, как Вы на него попали или даже вписать в эти поля то, что вам хочется. Я вот одно время ходил по Интернету с User Agent’ом, сформированным как браузер IE 10 под Linux. Интересно, вебмастеры читают подобные логи?
В принципе, RefControl позволяет запретить сайтам узнавать, по какому поисковому запросу вы пришли, особенно учитывая сколько всего в это поле впихивает Google. Ну а UAControl — притвориться популярным браузером и «скрыться в толпе» с целью избежать всё того же сбора статистики. Кстати, тут ниже посоветовали менять User Agent на Linux’овый (если у вас и так не Linux), так как благодаря этому некоторая малварь к вам просто не будет посылаться. Странный, конечно, способ, но есть такое мнение.
Страничка RefControl на AMO
Страничка UaControl на AMO
Заключение
Надеюсь вы всё-таки прочитали этот пост, а там уж ваше дело — ставить данные расширения или нет, тем более, что я всё достаточно подробно расписал. Теперь наш браузер безопаснее изнутри, ну а как защитить его снаружи с помощью AppArmor я, может быть, напишу позже.
Теперь наш браузер безопаснее изнутри, ну а как защитить его снаружи с помощью AppArmor я, может быть, напишу позже.
P.S.: Прошу прощения за стиль изложения. Это мой первый пост на Хабре, так что прошу конструктивной критики.
Как включить JavaScript в вашем веб-браузере и зачем это нужно
This website uses cookies to improve performance and enhance the user experience. ×
В настоящее время почти все веб-страницы используют JavaScript, скриптовый язык программирования, который работает на веб-браузере посетителя. Это делает веб-страницы более функциональными, а если по каким-либо причинам JavaScript отключен, содержание или функциональность веб-страницы может быть ограничена или вовсе не возможна. Здесь вы можете найти инструкции о том, как включить (активировать) JavaScript в пяти наиболее распространенных веб-браузерах.
Internet Explorer Mozilla Firefox Google Chrome Opera Apple Safari
JavaScript отключен в вашем веб-браузере. Если Вы включите JavaScript, этот текст изменится.
Если Вы включите JavaScript, этот текст изменится.
Если вы веб-разработчик, посмотрите инструкции о том как использовать тег <noscript> в коде вашей интернет-страницы.
Mozilla Firefox
- In the address bar, type about:config and press Enter.
- Click «I’ll be careful, I promise» if a warning message appears.
- In the search box, search for javascript.enabled
- Toggle the «javascript.enabled» preference (right-click and select «Toggle» or double-click the preference) to change the value from «false» to «true».
-
Click on the «Reload current page» button of the web browser to refresh the page.

- 1.
- 2.
- 3.
- 4.
- 5.
Internet Explorer
- В меню веб-браузера нажмите иконку «Tools» и выберите пункт «Internet Options».
- В разделе «Internet Options» выберите вкладку «Security».
- На вкладке «Security» нажмите кнопку «Custom level…».
-
После открытия диалогового окна «Security Settings — Internet Zone», посмотрите раздел «Scripting».

- В разделе «Active Scripting» выберите пункт «Enable».
- После появления всплывающего окна «Warning!» в котором спрашивается «Are you sure you want to change the settings for this zone?» нажмите кнопку «Yes».
- В окне «Internet Options» нажмите кнопку «OK», что бы закрыть его.
- Нажмите на кнопку «Refresh» в веб-браузере, чтобы обновить страницу.
- 1.
- 2.
- 3.
- 4.
- 5.

- 6.
- 7.
- 8.
Internet Explorer < 9
- В меню веб-браузера нажмите «Tools» и выберите пункт «Internet Options».
- В разделе «Internet Options» выберите вкладку «Security».
- На вкладке «Security» нажмите кнопку «Custom level…».
- После открытия диалогового окна «Security Settings — Internet Zone», посмотрите раздел «Scripting».
-
В разделе «Active Scripting» выберите пункт «Enable».

- После появления всплывающего окна «Warning!» в котором спрашивается «Are you sure you want to change the settings for this zone?» нажмите кнопку «Yes».
- В окне «Internet Options» нажмите кнопку «OK», что бы закрыть его.
- Нажмите на кнопку «Refresh» в веб-браузере, чтобы обновить страницу.
- 1.
- 2.
- 3.
- 4.
- 5.
- 6.
- 7.

- 8.
Google Chrome
- В меню браузера нажмите кнопку «Customize and control Google Chrome» и выберите пункт «Settings».
- На странице «Settings» нажмите ссылку «Show advanced settings…»
- Под пунктом «Privacy» нажмите на кнопку «Content settings…».
- Когда диалоговое окно откроется, посмотрите на секцию «JavaScript» и поставьте галочку «Allow all sites to run JavaScript (recommended)».
- Нажмите кнопку «OK», чтобы закрыть окно.
-
Закройте вкладку «Settings».

- Нажмите на кнопку «Reload this page» для обновления страницы.
- 1.
- 2.
- 3.
- 4.
- 5.
- 6.
- 7.
Opera
- 1. Click on Opera icon «Menu» and than «Settings».
- 2. Click on «Websites» and then choose «Allow all sites to run JavaScript (recommended)»
- 3.
 Click on the «Reload» button of the web browser to refresh the page.
Click on the «Reload» button of the web browser to refresh the page.
1. 2. 3.
Apple Safari
- В меню веб-браузера нажмите на кнопку «Edit» и выберите «Preferences».
- В окне «Preferences» выберите вкладку «Security».
- На вкладке «Security» в разделе «Web content» поставьте галочку «Enable JavaScript».
-
Нажмите на кнопку «Reload the current page» в веб-браузере, что бы обновить страницу.

- 1.
- 2.
- 3.
- 4.
Инструкции для разработчиков
Вы можете использовать ссылку на этот сайт, что бы рассказать пользователям у которых отключен Javascript о том, как включить Javascript в пяти наиболее распространенных веб-браузерах. Вы можете использовать приведенный ниже код и изменить его в соответствии с вашими нуждами.
<noscript> Для полной функциональности этого сайта необходимо включить JavaScript. Вот <a href="https://www.enable-javascript.com/ru/"> инструкции, как включить JavaScript в вашем браузере</ a>.</noscript>
Мы оптимизировали страницу enable-javascript.com для пользователей с отключенным JavaScript таким образом, что:
- Инструкции для вашего браузера помещаются в верхнюю часть страницы
- Все изображения кликабельны, для удобства просмотра в натуральном размере
- Инструкции для разработчиков размещены в самом низу страницы и не мешают обычным пользователям.
Мы хотим что бы ваши пользователи включали JavaScript в своих веб-браузерах.
Дополнение Noscript для Mozilla Firefox
Содержание статьи
NoScript: дополнительное обеспечение безопасности в браузере Mozilla Firefox
Mozilla Firefox имеет встроенные средства защиты компьютера в процессе веб-серфинга. Однако их может оказаться недостаточно, в связи с чем потребуется прибегнуть к установке специальных дополнений. Одно из дополнений, которое позволит обеспечить дополнительную защиту Firefox, является NoScript.
NoScript – специальное дополнение для Mozilla Firefox, направленное на усиление безопасности браузера за счет запрещения исполнения плагинов JavaScript, Flash и Java.
Уже давно известно, что плагины JavaScript, Flash и Java имеют множество уязвимостей, которыми активно пользуются хакеры при разработке вирусов. Дополнение NoScript блокирует работу данных плагинов на всех сайтах, исключая только те, что вы самостоятельно добавите в доверенный список.
Как установить NoScript для Mozilla Firefox?
Вы сможете как сразу перейти к загрузке и инсталляции дополнения по ссылке в конце статьи, так и найти его самостоятельно.
Для этого кликните в правой верхней области по кнопке меню веб-обозревателя и откройте раздел «Дополнения».
В правом вернем углу отобразившегося окна введите наименование искомого дополнения – NoScript.
На экране высветятся результаты поиска, где главным же по списку отобразится искомое нами расширение. Чтобы добавить его в Firefox, правее расположилась заветная кнопочка «Установить».
Чтобы добавить его в Firefox, правее расположилась заветная кнопочка «Установить».
Для заверения установки потребуется выполнить перезапуск Mozilla Firefox.
Как пользоваться NoScript?
Как только дополнение начнет свою работу в верхнем правом углу веб-обозревателя появится его иконка. По умолчанию дополнение уже выполняет свою работу, в связи с чем работа всех проблемных плагинов будет запрещена.
По умолчанию плагины не работают абсолютно на всех сайтах, но, при необходимости, вы сможете составить список доверенных сайтов, для которых работа плагинов будет разрешена.
Например, вы перешли на сайт, на котором требуется разрешить работу плагинов. Для этого щелкните по иконке дополнения в правом вернем углу и в отобразившемся окне щелкните по кнопке «Разрешить [название сайта]».
Если же вы хотите составить свой список разрешенных сайтов, щелкните по иконке дополнения и во всплывшем окне щелкните по кнопке «Настройки».
Перейдите ко вкладке «Белый список» и в графе «Адрес веб-сайта» введите URL-страницы, а затем щелкните по кнопке «Разрешить».
Если вам и вовсе потребовалось отключить работу дополнения, в меню дополнения отведен отдельный блок, который разрешает работу скриптов временно, только для текущего сайта или для всех веб-сайтов.
NoScript – полезное дополнение для веб-обозревателя Mozilla Firefox, с которым веб-серфинг станет значительно безопаснее.
Скачать NoScript для Mozilla Firefox бесплатно
Отблагодарите автора, поделитесь статьей в социальных сетях.
NoScript
Категория:
Что нужно сделать для установки?
- скачать NoScript бесплатно последнюю версию с нашего ресурса по официальной ссылке;
- установить по инструкции в этом обзоре;
- запустить NoScript и наслаждаться Интернет-серфингом!
О расширении
NoScript — расширение Firefox, блокирующее исполнение JavaScript, апплетов Java, Flash и других потенциально опасных компонентов HTML-страниц до тех пор, пока пользователь не разрешит их исполнение на данном узле или глобально.
Браузер Mozilla Firefox заботится о безопасности пользователя. В обозревателе имеются встроенные средства защиты компьютера. Увы, этого оказывается не всегда достаточно. Однако беде легко помочь – установить расширение, которое будет оберегать вас в процессе серфинга по сети. Одним из неплохих вариантов дополнений, которые защищают вас при работе в Firefox, является NoScript.
Дополнение обеспечивает дополнительную безопасность за счет блокировки плагинов JavaScript, Flash и Java. Именно они имеют большое количество уязвимых мест, чем с удовольствием и пользуются те, кто создает всевозможные вредоносные программы. Скачать NoScript бесплатно можно с нашего сайта.
Ключевые особенности
Иконка дополнения (синяя буква S) появится в правом верхнем углу браузера. Работать NoScript начинает автоматически, запускать его не нужно. Однако вы все же сможете контролировать его работу. В частности, добавлять в «Белый список» сайты, в которых вы уверены, и где «подозрительные» плагины блокировать не нужно. Это очень удобно – ведь некоторые сайты без Flash и Java будут открываться просто некорректно.
Это очень удобно – ведь некоторые сайты без Flash и Java будут открываться просто некорректно.
Скачать NoScript на русском языке может даже ребенок. Это официальное дополнение для Mozilla Firefox, так что оно есть в каталоге. Найдите в меню раздел «Дополнения», введите в поисковую строку название расширения, а после его «обнаружения» нажмите кнопку «Установить». NoScript включится автоматически во время следующего запуска браузера.
Плюсы и минусы расширения
Как и для любой утилиты NoScript свойственны свои достоинства и недостатки:
- Дополнительная защита при интернет-серфинге.
- Простота пользования.
- Мгновенная установка.
- Можно скачать NoScript бесплатно.
- Только для Mozilla Firefox.
- Некоторые сайты до добавления в «Белый список» будут открываться некорректно.
Системные требования
- Windows Server 2003 SP1, Win 7, Win 8, 8.1, Win 10;
- Mac OS X 10.9, 10.10, 10.11, 10.12;
- GNU/Linux;
- Andro >С какими браузерами работает
С помощью NoScript вы сможете разрешать исполнение JavaScript, Flash, Java и других плагинов в Firefox для Windows и Firefox для Android. только для сайтов, которые вы укажите в настройках.
только для сайтов, которые вы укажите в настройках.
Как установить
Настройку произвести можно в закладках расширения.
Заключение
Инструмент обеспечивает дополнительную защиту для Firefox. Позволяет запуск JavaScript, Java и другого активного содержимого только для доверенных доменов по вашему выбору. Обеспечивает безопасность работы в «зоне доверия», защищает от атак с использованием сценариев (XSS), кросс-зоны DNS подменой / CSRF-атак (хакерских маршрутизаторов), и атаки ClickJacking. Реализует DoNotTrack защиту по умолчанию. Эксперты едины во мнении: Firefox действительно безопаснее с NoScript.
Скачать NoScript
Ссылки на скачивание ведут на официальные сайты. Если вы сомневаетесь в файле, проверьте с помощью антивирусной программы.
NoScript для Mozilla Firefox
Дополнение NoScript для Firefox позволяет предотвращать потенциально опасные сценарии при посещении веб-страниц в сети. Во время серфинга на ресурсах могут выполняться вредоносные действия, которые совершаются расположенными на странице элементами. Они способны нанести ущерб устройству.
Во время серфинга на ресурсах могут выполняться вредоносные действия, которые совершаются расположенными на странице элементами. Они способны нанести ущерб устройству.
Защита от опасных сценариев
Для обеспечения безопасности во время просмотра сайтов в Mozilla Firefox будет подключено расширение Носкрипт, благодаря которому вредоносные элементы блокируются еще до их появления на веб-странице.
- Установив плагин Noscript, вы будете защищены от опасных скриптов на любых посещаемых сайтах, кроме тех, которым сами разрешили воспроизводиться;
- помимо этого, можно отключить Флеш и скрыть айпи-адрес вашего девайса;
- плагин защитит от ClickJacking и XSS-атак.
Скрипт, или же сценарий – это стандартный код, размещенный на страницах загружаемых ресурсов, позволяющий проводить какие-либо действия. С его помощью могут запускаться анимации, происходит общение в веб-чате, появляется возможность пройти регистрацию в проекте и прочее.
Также имеются и вредоносные коды, тайно встроенные в страницы, которые без спроса загружают на устройство всевозможные вирусы, когда вы переходите на зараженный веб-ресурс.
Если сайт считается ненадежным, можно активировать приложение NoScript, не допуская возможного запуска нежелательных действий на странице. На ресурсах, надежность которых будет установлена вами лично, скрипты не будут отключены.
Настройка плагина NS
При активации дополнения внизу обозревателя отобразится панель с логотипом в виде символа «S». Нажимая на кнопку «Параметры» в этом меню, вы сможете отдать команду на выполнение определенных сценариев. Панель можно закрыть и произвести любые действия, связанные с расширением из контекстного списка, выбрав необходимый сценарий для разрешения или запрета скриптов на указанной веб-странице.
При блокировке вы не сможете увидеть многие элементы, находящиеся на странице, а также смотреть Флеш-ролики, анимационную рекламу и другие компоненты.
Дополнение Ноускрипт в браузере Мозилла Файфокс позволяет отключить опасные Джава-скрипты, Флеш-скрипты, а также скрыть фактическое местонахождение своего устройства, делая айпи-адрес анонимным. Пользователь способен вручную активировать выполнение отдельных программных кодов или всех сценариев на требуемых веб-страницах по собственному усмотрению.
Пользователь способен вручную активировать выполнение отдельных программных кодов или всех сценариев на требуемых веб-страницах по собственному усмотрению.
Как использовать NoScript для Firefox
Разработчик популярного расширения безопасности NoScript выпустил совместимую с Firefox 57+ версию расширения вскоре после релиза обновленного браузера от Mozilla.
Он сотрудничал с Mozilla с целью создания новой версии NoScript и реализовал возможность переноса настроек из классических версий NoScript в новую версию.
Новое расширение получило смешанные отзывы. Некоторым пользователям понравилось, что NoScript стал доступен в Firefox 57, а кто-то жалуется на новый интерфейс и частичную потерю функциональности.
Рассмотрим расширение NoScript для Firefox 57+ подробнее.
Руководство NoScript для Firefox 57+
NoScript Security Suite — браузерное расширение для веб-браузера Firefox, предназначенное для управления типами содержимого, которое показывается на сайте. Расширение по умолчанию может блокировать выполнение сценариев JavaScript, что позволяет улучшить уровень безопасности и конфиденциальности. NoScript поддерживает другие возможности, защиту от XSS и кликджекинга и другие расширенные функции безопасности.
Расширение по умолчанию может блокировать выполнение сценариев JavaScript, что позволяет улучшить уровень безопасности и конфиденциальности. NoScript поддерживает другие возможности, защиту от XSS и кликджекинга и другие расширенные функции безопасности.
Интерфейс NoScript
Основной интерфейс расширения в новой версии поменялся кардинально. Если в классической версии подключения отображались в виде списка, то в новой версии используется табличный вид, аналогично uMatrix.
Всплывающее окно расширения состоит из кнопочной панели в верхней части и списка доменов в нижней части. NoScript выводит текущий домен сверху и сторонние подключения чуть ниже.
Символ замка, отображаемый рядом с доменами указывает на то, что используется HTTPS соединение. Обратите внимание, что иконка замка не показывается для некоторых уровней доверия.
Установка уровней доверия для доменов
Каждый домен, который выводится в интерфейсе NoScript, имеет определенный уровень доверия.
- Default — блокируются скрипты JavaScript, элементы Object, медиа-контент, шрифты и WebGL.
- Trusted — выполнение JavaScript разрешено.
- Trusted Temporarily — разрешено выполнение JavaScript для текущего сеанса или до тех пор, пока данный статус не будет отменен.
- Untrusted — все типы содержимого блокируется
- Custom — Пользователь может разрешать и блокировать определенные элементы точечно. Данные решения можно сделать временными, нажав соответствующую кнопку на вкладке Custom.
Все домены в NoScript имеют только один уровень доверия. Выбор нового уровня доверия автоматически отменяет прежний уровень.
В настройках NoScript можно изменять стандартные конфигурации для уровней доверия Default, Trusted и Untrusted.
Для этого достаточно поставить или убрать галочки около соответствующих типов содержимого. NoScript различает следующие элементы:
NoScript различает следующие элементы:
- Script -различные типы скриптов, которые сайт пытается выполнить
- Object — элементы с HTML тегом object
- Media — мультимедийный контент
- Frame — фреймы, которые сайт пытается загрузить
- Font — элементы Font.
- WebGL — элементы WebGL.
- Fetch — запросы, которые используют Fetch API для получения ресурсов
- Other — неизвестные элементы.
Кнопочная панель
На панели кнопок новой версии NoScript для Firefox собрано 7 кнопок. Перечислим их в порядке слева направо:
- Close — закрыть интерфейс NoScript.
- Reload — перезагрузить страницу.
- Options — открыть окно настроек.
- Disable restrictions globally — отменить ограничения на глобальном уровне.

- Disable restrictions for this tab — отменить ограничения для текущей вкладки.
- Set all on the page to temporarily trusted — установить уровень доверия Trusted Temporarily для доменов на текущей странице.
- Revoke temporary permissions — отменить временные правила.
NoScript добавляет отдельный пункт контекстного меню, который предлагает только одну функцию — при клике по нему открывается основной интерфейс NoScript в верхней области браузера. Вы можете отключить данный пункт меню в настройках расширения.
Как использовать NoScript
Поняв, как работают уровни доверия NoScript, вы сможете полноценно использовать расширение.
NoScript показывает количество заблокированных элементов на своей иконке, когда вы загружаете сайты в браузере Firefox. При нажатии на иконку выводится список подключений, которые расширения смогло распознать и уровни доверия для каждого домена. Обратите внимание, что NoScript может обнаруживать не все подключения, которые на самом деле осуществляет сайт. Так как выполнение скриптов отключено по умолчанию, сайты, скорее всего, не смогут инициировать все сторонние подключения.
Так как выполнение скриптов отключено по умолчанию, сайты, скорее всего, не смогут инициировать все сторонние подключения.
Если вы разрешаете запуск скриптов на основном домене, вы сможете заметить дополнительные подключения по мере загрузки страницы.
Совет: наведите курсор на какой-либо домен в NoScript и нажмите по нему, чтобы открыть страницы со ссылками на сервисы безопасности и конфиденциальности с дополнительной информацией.
Возможно, нет необходимости вносить какие-либо изменения в уровни доверия, если сайт функционирует корректно. Однако, при первом подключении вы можете заметить, что некоторые функции не работают должным образом.
Так как скрипты и некоторые другие элементы блокируются по умолчанию, вы можете столкнуться с различными связанными с этим проблемами. Сайты используют скрипты и другие элементы для самых различных задач — от безобидной проверки формы или воспроизведения видео до таких нежелательных вещей, как реклама и отслеживание.
Смена уровня доверия на Trusted или Trusted Temporarily позволяет сайту загружать дополнительные элементы, в то время как уровень доверия Untrusted запрещает загрузку расширенного набора элементов.
Обратите внимание, что уровни доверия Trusted и Untrusted присваиваются на постоянной основе, поменять их нужно будет вручную.
Если сайт работает некорректно, и вы подозреваете, что проблемы могут быть связаны с защитными правилами NoScript, то следует заняться исправлением неполадок.
У вас есть несколько вариантов для решения проблемы. Вы можете временно разрешить домен или использовать уровень доверия Custom, чтобы установить индивидуальные правила для определенных элементов.
Использование опций Disable restrictions globally и Disable restrictions for this tab позволяет оперативно восстановить полную работоспособность сайта, но отключает большинство защитных функций NoScript.
NoScript по умолчанию поставляется с белым списком надежных сайтов. Проверить список доверенных сайтов можно на странице настроек на вкладке Per-site Permissions. К сожалению, пользователь не может удалить отдельные домены из списка, но может присвоить им уровень доверия Default или даже Untrusted.
Если вы перешли с прошлой версии NoScript, то вы увидите пользовательские сайты здесь также.
На данный момент NoScript предлагает ограниченный набор опций по сравнению с классической версией.
Параметры
Все параметры NoScript разбиты на 4 вкладки, которые предлагают следующую функциональность:
- General — настройка наборов правил для уровней доверия Default, Trusted и Untrusted и для опций Disable restrictions globally и Disable restrictions for this tab.
- Per-site Permissions — отображение всех настроенных пользователем правил. Доступен поиск.
- Appearance — сокрытие пункта контекстного меню, отключение значка с количеством заблокированных элементов у иконки и включение списка с полными адресами во всплывающем окне разрешений.

- Advanced — управление защитой от XSS и включение отладки.
Параметры конфигурации можно сбросить, импортировать или экспортировать.
Запуск iMacros в Mozilla Firefox из разных профилей
Для того, чтобы одновременно работали несколько макросов / скриптов на одном компьютере с одного сайта из разных аккаунтов, нужно создать профиля. Как это сделать, можете узнать в этой статье.
Пример:
Мы запускаем браузер и воспроизводим в нём скрипт номер 1 на сайте вконтакте, через imacros. Мы хотим запустить этот же скрипт номер 1 , также на сайте вконтакте, но уже с другого аккаунта / странички.
Эти варианты нам не подойдут:
1. Мы не можем открыть вторую вкладку и запустить второй или этот же скрипт, так как, один скрипт / макрос может воспроизводится только в одном окне, в одном профиле.
Мы не можем открыть вторую вкладку и запустить второй или этот же скрипт, так как, один скрипт / макрос может воспроизводится только в одном окне, в одном профиле.
2. Мы не можем запустить второе окно мазилы и зайти вконтакт во второй аккаунт / страничку, у нас отобразится первый аккаунт. Если выйдем из аккаунта со второго окна мазилы, то с первого окна тоже выйдет из аккаунта автоматически.
3. Скачиваем Portable версию Mozillа, запускаем первую копию и заходим в первый аккаунт вконаткте. Запускаем вторую копию, заходим вконтакт и у нас откроется первый аккаунт вконтакте. Если выйдем из аккаунта, то и с первой копии мазилы, тоже выйдет из аккаунта автоматически. Получится также, как во втором варианте.
Есть два варианта, как запустить скрипты, чтобы они воспроизводились, работали все вместе в imacros на одном сайте с разных аккаунтов на одном компьютере. Но, сначала нужно знать, что такое профиля.
Но, сначала нужно знать, что такое профиля.
Смотрите видео
В видео я показал:
1. как создавать и переименовывать профиля
2. как устанавливать и отключать обновления мазилы и imacros в профилях мазилы
3. как создавать профиля в портабл версиях
4. как создавать отдельные ярлыки для запуска с рабочего стола
5. как сделать так, чтобы каждый отдельный макрос в своём профиле брал данные из своих документов
как сделать так, чтобы каждый отдельный макрос в своём профиле брал данные из своих документов
Что такое профиля?
Допустим, вы скачали и установили браузер, сделали настройки, закладки, установили в него разные дополнения. Это будет первый профиль. И из этого профиля (окно) браузера, вы можете запустить скрипт и для того, чтобы запустить второй или тот же скрипт, нам нужно создать несколько профилей.
Для того, чтобы создать второй профиль уже с другими закладками, настройками, дополнениями и т.д., нужно сделать следующее:
Нам не нужно скачивать второй раз браузер Mozilla Firefox.
Как создавать профиля в Mozilla Firefox?
Первый способ
1. На рабочем столе нажимаем правой кнопкой мышки на ярлык Mozilla Firefox и выбираем — Свойства.
На рабочем столе нажимаем правой кнопкой мышки на ярлык Mozilla Firefox и выбираем — Свойства.
В поле «Объект», после firefox.exe», вставляем
-ProfileManager -no-remote
Нажимаем — ОК.
2. Запускаем ярлык Mozilla Firefox и у нас появится табличка с возможностью создавать профиля.
У вас будет один профиль. Вы можете создавать, переименовывать и удалять эти профиля.
3. Нажимаем Создать
Нажимаем Создать
4. Нажимаем Далее, вводим название нового профиля — Готово
В табличке отобразится созданный новый профиль.
5. Выбираем его и нажимаем Запуск Firefox.
Перед нами появится новое окно, новый профиль Mozilla Firefox, без дополнений, закладок и т.д., как- будто мы в первый раз скачали мазилу и установили его.
Второй способ
В адресной строке браузера вставляете about:profiles и переходите
Здесь вы можете создавать профиля, удалять, переименовывать, запускать
В каждый новый созданный профиль, мы должны установить imacros и у каждого будут свои настройки.
О том, как устанавливать imacros в мазила, написано здесь
Теперь вы сможете заходить в разные аккаунты одного и того же сайта и в каждом профиле запускать одни и те же или разные скрипты, мултискрипты и макросы.
———
Как создать ярлыки для каждого профиля мазилы
и запускать их отдельно с рабочего стола?
Для того, чтобы создать отдельные ярлыки и с каждого ярлыка запускать отдельный профиль мазилы, нужно скопировать ярлык мазилы и размножить его и в свойствах каждого ярлыка указать имя профиля.
В поле Объект, делаем пробел после последней кавычки » и вставляем
-p «04» -no-remote
должно получиться так
«C:\Program Files\Mozilla Firefox\firefox. exe» -p «04» -no-remote
exe» -p «04» -no-remote
То, что находится в кавычках это имя нашего профиля.
-no-remote позволяет запускать несколько профилей одновременно.
Создание профилей в Mozilla Firefox в версии portable
Portable версия — это версия мазилы, которая не требует установки после её скачивания, то есть, вы её можете сразу запустить. Вы также можете запускать портабл мазилу из флешки и воспроизводить свои скрипты в imacros.
Для того, чтобы скачать портабл версию мазилы 56.0.2 (стабильная версия подходящее для imacros версии 8. 9.7) на русском языке с официального сайта, переходим по ссылке перейти
9.7) на русском языке с официального сайта, переходим по ссылке перейти
После того, как скачайте файл, создайте новую папку и поместите его туда.
Теперь нам нужно его распаковывать. Запускаем и нажимаем Далее
Нажимаем Установить. Это будет не установка, а распаковка в эту же папку, где лежит сам файл.
После распаковки, нажимаем Готово
У нас появится папка FirefoxPortable
Удаляем файл FirefoxPortable_56. 0.2_Russian.paf и создаём копии папок с
0.2_Russian.paf и создаём копии папок с
такими же названиями в конце 1, 2, 3 и т.д.
Можно любые названия задать папкам.
Каждая новая папка — это новый профиль.
Заходим в папку FirefoxPortable.
Для запуска мазилы, нам нужно всего лишь запустить FirefoxPortable.exe
Пока, что мы ещё не можем отдельно друг от друга запускать портабельные версии мазилы и заходить на один и тот же сайт под разными учётными записями.
Для этого, нам нужно зайти в папку Other потом Source и скопировать текстовый документ с названием FirefoxPortable и вставить его рядом со значком запуска FirefoxPortable. exe
exe
Затем откройте его и в строчке AllowMultipleInstances = false
замените false на true и сохраните изменения.
Теперь, можно будет каждый профиль запускать отдельно и заходить на один и тот же сайт под разными логинами и паролями.
А затем, данный файлик FirefoxPortable.ini копируем и вставляем в каждую папку FirefoxPortable
Должно получиться в каждой папке так, как на скрине ниже.
Теперь, в каждый профиль устанавливаем imacros.
Совет. Вы можете создать ярлыки к файлом FirefoxPortable.exe, поместить их в отдельную папку и запускать их оттуда, чтобы каждый раз не заходить в эти папки.
Вы можете создать ярлыки к файлом FirefoxPortable.exe, поместить их в отдельную папку и запускать их оттуда, чтобы каждый раз не заходить в эти папки.
Внимание. Текстовый документ FirefoxPortable нельзя переименовывать.
А вот значок запуска FirefoxPortable можно давать любое имя.
После первого запуска, обязательно отключите обновления мазилы и imacros, как это сделать, написано здесь
Скачиваем готовые профиля мазилы с установленным imacros
Вы можете скачать уже готовые и настроенные 5 профилей портабл мазилы версии 56.0.2 с уже установленным imacros версии 8.9.7
В них уже отключено обновления мазилы и imacros.
Скачать их можно здесь
Если после запуска у вас не появится imacros на панели инструментов, то перейдите в дополнения и отключите imacros, затем перезапустите мазилу и включите imacros, потом опять перезапустите мазилу и появится imacros.
Единственное, что вам нужно будет сделать, это указать свои пути к папкам imacros, Downloads и Datasources
Как это сделать, я показываю на видео.
Видео расположено на верху страницы
Ошибка 404 not found — что это значит и как исправить? Как устранить 404 станица не найдена?
В статье мы расскажем, что означает ошибка 404 на сайте. Также она может называться:
Также она может называться:
- 404 page not found,
- http error 404,
- error 404.
Ниже мы опишем, почему возникает ошибка 404, а также как её отследить и исправить.
404 ошибка (http error 404) — что это значит?
Ошибка 404 page not found — это код ответа сервера. Что это значит?
Когда вы вводите адрес сайта, браузер запрашивает его стартовую страницу у сервера. Если сервер не может найти страницу, он сообщает об этом браузеру с помощью кода 404. Это сообщение отображается на экране пользователя в браузере.
Почему такое может произойти? Есть несколько возможных причин:
Вы допустили ошибку при вводе адреса страницы или при открытии файла в браузере. Или браузеру не удалось найти IP-адрес сервера. Сервер не может найти и выдать данные потому, что вы дали ему неправильные «координаты». В таком случае вам достаточно просто исправить ошибку в URL-адресе, и вместо страницы с ошибкой 404 появятся искомые страница/файл.

Данные (страница или файл) не размещены на сервере, или CMS неверно отвечает на запрос пользователя. В этом случае дело обстоит сложнее и быстро справиться с проблемой не получится. Чтобы устранить ошибку 404, определите, как создавался сайт, на котором обнаружена ошибка (на CMS или без использования CMS). От этого будет зависеть способ решения проблемы.
Мы рассмотрим, что делать с ошибкой 404 и как исправить.
Как убрать ошибку 404 на сайте, созданном на CMS (WordPress, Joomla, 1С-Битрикс и т.д.)
На сайтах, созданных с использованием CMS, встречаются различные страницы с ошибкой 404 (http status 404). В зависимости от типа страницы с ошибкой различаются причины возникновения и пути решения проблемы:
- Если вы видите на своём сайте стандартную ошибку 404 REG.RU:
В большинстве случаев проблема связана с отсутствием конфигурационного файла .htaccess. Как избавиться от ошибки 404? Создайте в корневой папке сайта пустой текстовый файл с расширением . htaccess и добавьте в него стандартные директивы для используемой CMS. Стандартные директивы приведены в статье: Файлы .htaccess для популярных CMS.
htaccess и добавьте в него стандартные директивы для используемой CMS. Стандартные директивы приведены в статье: Файлы .htaccess для популярных CMS.
Важно: в панели управления cPanel файл .htaccess по умолчанию скрыт (т.е. он существует, но не виден). Следуйте инструкции, чтобы включить отображение файла. Затем сверьте его содержимое со стандартным.
Если файл .htaccess существует и его содержимое корректно, а ошибка 404 not found сохраняется, обратитесь в техническую поддержку.
- Если вы видите иную страницу ошибки, которую отдает CMS сайта. Например:
Ошибка на WordPress
Пользовательская ошибка 404 not found
Возможно, страница не создана или не опубликована на этапе размещения сайта в админке CMS. Также ошибка может быть связана с формированием «человекопонятных» ЧПУ-ссылок с помощью SEO-плагинов. Чтобы избавиться от проблемы, необходимо обратиться к веб-разработчикам сайта или на тематические форумы, на которых представлена необходимая техническая информация (ошибка http 404).
Как быстро устранить ошибку 404 на сайте, созданном без использования CMS
На сайтах, созданных без использования CMS, код ошибки 404 отображается следующим образом:
Что означает это сообщение? Запрашиваемые страница/файл отсутствуют или размещены в неправильной папке (не в корневой папке сайта).
Что делать? Откройте корневую папку сайта в панели управления хостингом и проверьте, находятся ли в ней файлы вашего сайта.
Если искомые файлы отсутствуют, следуйте инструкции: Как загрузить файл в корневой каталог сайта? После размещения файлов в корневой папке ошибка 404 должна исчезнуть.
Если файлы существуют и находятся в корневой папке, обратитесь в техническую поддержку.
Как находить и мониторить код ошибки 404?
Если вы владелец сайта, вы можете найти страницы с ошибкой с помощью специальных сервисов. Самые популярные сервисы:
- Яндекс.Вебмастер,
- Google Search Console,
- Screaming Frog.

Ниже мы описали, как работать с каждым из них.
Яндекс.Вебмастер
- Авторизуйтесь в Яндекс.Вебмастер.
- Перейдите в раздел Индексирование — Страницы в поиске:
HTTP status 404 — что это
- Выберите Исключенные страницы:
- Добавьте фильтр, при котором отобразятся результаты с ошибкой “404 page not found”:
Google Search Console
- Авторизуйтесь в Google Search Console.
- Разверните блок Индекс и выберите Покрытие:
404 ошибка: что это
- Используйте фильтр, который покажет код ошибки 404. Для этого перейдите в раздел Сведения и кликните Отправленный URL не найден (ошибка 404):
Ошибка 404: что значит и как исправить
Screaming Frog
- Загрузите программу с официального сайта.
- Установите её на компьютер.
- Откройте программу, введите ссылку на сайт и нажмите Start:
- Перейдите во вкладку Response Code.
 Из выпадающего списка выберите фильтр Client Error (4xx):
Из выпадающего списка выберите фильтр Client Error (4xx):
Открывается только главная страница сайта, на внутренних страницах ошибка 404 или 500
Рассмотрим, что значит и как исправить ошибку отображения внутренних страниц сайта (error 404 или 500). Причиной проблемы является отсутствие файла .htaccess (либо он пустой, либо в нем не хватает необходимых директив для работы CMS). Решить проблему может замена текущего файла .htaccess стандартным для данной CMS.
На хостинге Linux
Если у вас ISPmanager, проверьте, не включены ли Автоподдомены. Если они включены, отключите их, проверьте актуальность проблемы.
В остальных случаях для устранения внутренней ошибки 404 или 500, перейдите в корневую папку сайта: Как узнать корневую папку сайта
Создайте файл .htaccess (или замените его) со следующим содержимым:
Файл . htaccess для Joomla
htaccess для Joomla
## # @version $Id: htaccess.txt 14401 2010-01-26 14:10:00Z louis $ # @package Joomla # @copyright Copyright (C) 2005 - 2010 Open Source Matters. All rights reserved. # @license http://www.gnu.org/copyleft/gpl.html GNU/GPL # Joomla! is Free Software ## ##################################################### # READ THIS COMPLETELY IF YOU CHOOSE TO USE THIS FILE # # The line just below this section: 'Options +FollowSymLinks' may cause problems # with some server configurations. It is required for use of mod_rewrite, but may already # be set by your server administrator in a way that dissallows changing it in # your .htaccess file. If using it causes your server to error out, comment it out (add # to # beginning of line), reload your site in your browser and test your sef url's. If they work, # it has been set by your server administrator and you do not need it set here. # ##################################################### ## Can be commented out if causes errors, see notes above.Options +FollowSymLinks # # mod_rewrite in use RewriteEngine On ########## Begin - Rewrite rules to block out some common exploits ## If you experience problems on your site block out the operations listed below ## This attempts to block the most common type of exploit `attempts` to Joomla! # ## Deny access to extension xml files (uncomment out to activate) #<Files ~ "\.xml$"> #Order allow,deny #Deny from all #Satisfy all #</Files> ## End of deny access to extension xml files RewriteCond %{QUERY_STRING} mosConfig_[a-zA-Z_]{1,21}(=|\%3D) [OR] # Block out any script trying to base64_encode crap to send via URL RewriteCond %{QUERY_STRING} base64_encode.*\(.*\) [OR] # Block out any script that includes a <script> tag in URL RewriteCond %{QUERY_STRING} (\<|%3C).*script.*(\>|%3E) [NC,OR] # Block out any script trying to set a PHP GLOBALS variable via URL RewriteCond %{QUERY_STRING} GLOBALS(=|\[|\%[0-9A-Z]{0,2}) [OR] # Block out any script trying to modify a _REQUEST variable via URL RewriteCond %{QUERY_STRING} _REQUEST(=|\[|\%[0-9A-Z]{0,2}) # Send all blocked request to homepage with 403 Forbidden error! RewriteRule ^(.
.]*)$ [NC] RewriteRule (.*) index.php RewriteRule .* - [E=HTTP_AUTHORIZATION:%{HTTP:Authorization},L] # ########## End - Joomla! core SEF Section
Файл .htaccess для WordPress
# BEGIN WordPress
<IfModule mod_rewrite.c>
RewriteEngine On
RewriteBase /
RewriteCond %{REQUEST_FILENAME} !-f
RewriteCond %{REQUEST_FILENAME} !-d
RewriteRule . /index.php [L]
</IfModule>
# END WordPressФайл .htaccess для HostCMS
Options +FollowSymlinks
AddDefaultCharset Off
<IfModule mod_php4.c>
php_flag magic_quotes_gpc off
php_flag magic_quotes_runtime off
php_flag register_globals off
</IfModule>
<IfModule mod_php5.c>
php_flag magic_quotes_gpc off
php_flag magic_quotes_runtime off
php_flag register_globals off
</IfModule>
<IfModule mod_dir.c>
DirectoryIndex index.php index.htm index.html
</IfModule>
<IfModule mod_rewrite.c>
RewriteEngine On
RewriteBase /
RewriteCond %{REQUEST_FILENAME} !-f
RewriteCond %{REQUEST_FILENAME} !-d
RewriteRule ^(. (.*)$ index.php?q=$1 [L,QSA]
#
# Make sure .htc files are served with the proper MIME type, which is critical # for XP SP2. Un-comment if your host allows htaccess MIME type overrides.
#AddType text/x-component .htc
#
# If your server is not already configured as such, the following directive
# should be uncommented in order to set PHP's register_globals option to OFF.
# This closes a major security hole that is abused by most XSS (cross-site
# scripting) attacks. For more information: http://php.net/register_globals
#
# To verify that this option has been set to OFF, open the Manager and choose
# Reports -> System Info and then click the phpinfo() link. Do a Find on Page
# for "register_globals". The Local Value should be OFF. If the Master Value
# is OFF then you do not need this directive here.
#
# IF REGISTER_GLOBALS DIRECTIVE CAUSES 500 INTERNAL SERVER ERRORS :
#
# Your server does not allow PHP directives to be set via .htaccess. In that
# case you must make this change in your php.
(.*)$ index.php?q=$1 [L,QSA]
#
# Make sure .htc files are served with the proper MIME type, which is critical # for XP SP2. Un-comment if your host allows htaccess MIME type overrides.
#AddType text/x-component .htc
#
# If your server is not already configured as such, the following directive
# should be uncommented in order to set PHP's register_globals option to OFF.
# This closes a major security hole that is abused by most XSS (cross-site
# scripting) attacks. For more information: http://php.net/register_globals
#
# To verify that this option has been set to OFF, open the Manager and choose
# Reports -> System Info and then click the phpinfo() link. Do a Find on Page
# for "register_globals". The Local Value should be OFF. If the Master Value
# is OFF then you do not need this directive here.
#
# IF REGISTER_GLOBALS DIRECTIVE CAUSES 500 INTERNAL SERVER ERRORS :
#
# Your server does not allow PHP directives to be set via .htaccess. In that
# case you must make this change in your php. ini file instead. If you are
# using a commercial web host, contact the administrators for assistance in
# doing this. Not all servers allow local php.ini files, and they should
# include all PHP configurations (not just this one), or you will effectively
# reset everything to PHP defaults. Consult www.php.net for more detailed
# information about setting PHP directives.
#
#php_flag register_globals Off
#
# For servers that support output compression, you should pick up a bit of
# speed by un-commenting the following lines.
#
#php_flag zlib.output_compression On
#php_value zlib.output_compression_level 5
#
# The following directives stop screen flicker in IE on CSS rollovers. If
# needed, un-comment the following rules. When they're in place, you may have
# to do a force-refresh in order to see changes in your designs.
#
#ExpiresActive On
#ExpiresByType image/gif A2592000
#ExpiresByType image/jpeg A2592000
#ExpiresByType image/png A2592000
#BrowserMatch "MSIE" brokenvary=1
#BrowserMatch "Mozilla/4.
ini file instead. If you are
# using a commercial web host, contact the administrators for assistance in
# doing this. Not all servers allow local php.ini files, and they should
# include all PHP configurations (not just this one), or you will effectively
# reset everything to PHP defaults. Consult www.php.net for more detailed
# information about setting PHP directives.
#
#php_flag register_globals Off
#
# For servers that support output compression, you should pick up a bit of
# speed by un-commenting the following lines.
#
#php_flag zlib.output_compression On
#php_value zlib.output_compression_level 5
#
# The following directives stop screen flicker in IE on CSS rollovers. If
# needed, un-comment the following rules. When they're in place, you may have
# to do a force-refresh in order to see changes in your designs.
#
#ExpiresActive On
#ExpiresByType image/gif A2592000
#ExpiresByType image/jpeg A2592000
#ExpiresByType image/png A2592000
#BrowserMatch "MSIE" brokenvary=1
#BrowserMatch "Mozilla/4. (\..*|Entries.*|Repository|Root|Tag|Template)$">
Order allow,deny
</FilesMatch>
# Don't show directory listings for URLs which map to a directory.
Options -Indexes
# Follow symbolic links in this directory.
Options +FollowSymLinks
# Make Drupal handle any 404 errors.
ErrorDocument 404 /index.php
# Force simple error message for requests for non-existent favicon.ico.
<Files favicon.ico>
# There is no end quote below, for compatibility with Apache 1.3.
ErrorDocument 404 "The requested file favicon.ico was not found.
</Files>
# Set the default handler.
DirectoryIndex index.php index.html index.htm
# Override PHP settings that cannot be changed at runtime. See
# sites/default/default.settings.php and drupal_initialize_variables() in
# includes/bootstrap.inc for settings that can be changed at runtime.
# PHP 5, Apache 1 and 2.
<IfModule mod_php5.c>
php_flag magic_quotes_gpc off
php_flag magic_quotes_sybase off
php_flag register_globals off
php_flag session.
(\..*|Entries.*|Repository|Root|Tag|Template)$">
Order allow,deny
</FilesMatch>
# Don't show directory listings for URLs which map to a directory.
Options -Indexes
# Follow symbolic links in this directory.
Options +FollowSymLinks
# Make Drupal handle any 404 errors.
ErrorDocument 404 /index.php
# Force simple error message for requests for non-existent favicon.ico.
<Files favicon.ico>
# There is no end quote below, for compatibility with Apache 1.3.
ErrorDocument 404 "The requested file favicon.ico was not found.
</Files>
# Set the default handler.
DirectoryIndex index.php index.html index.htm
# Override PHP settings that cannot be changed at runtime. See
# sites/default/default.settings.php and drupal_initialize_variables() in
# includes/bootstrap.inc for settings that can be changed at runtime.
# PHP 5, Apache 1 and 2.
<IfModule mod_php5.c>
php_flag magic_quotes_gpc off
php_flag magic_quotes_sybase off
php_flag register_globals off
php_flag session. auto_start off
php_value mbstring.http_input pass
php_value mbstring.http_output pass
php_flag mbstring.encoding_translation off
</IfModule>
# Requires mod_expires to be enabled.
<IfModule mod_expires.c>
# Enable expirations.
ExpiresActive On
# Cache all files for 2 weeks after access (A).
ExpiresDefault A1209600
<FilesMatch \.php$>
# Do not allow PHP scripts to be cached unless they explicitly send cache
# headers themselves. Otherwise all scripts would have to overwrite the
# headers set by mod_expires if they want another caching behavior. This may
# fail if an error occurs early in the bootstrap process, and it may cause
# problems if a non-Drupal PHP file is installed in a subdirectory.
ExpiresActive Off
</FilesMatch>
</IfModule>
# Various rewrite rules.
<IfModule mod_rewrite.c>
RewriteEngine on
# Block access to "hidden" directories whose names begin with a period.
auto_start off
php_value mbstring.http_input pass
php_value mbstring.http_output pass
php_flag mbstring.encoding_translation off
</IfModule>
# Requires mod_expires to be enabled.
<IfModule mod_expires.c>
# Enable expirations.
ExpiresActive On
# Cache all files for 2 weeks after access (A).
ExpiresDefault A1209600
<FilesMatch \.php$>
# Do not allow PHP scripts to be cached unless they explicitly send cache
# headers themselves. Otherwise all scripts would have to overwrite the
# headers set by mod_expires if they want another caching behavior. This may
# fail if an error occurs early in the bootstrap process, and it may cause
# problems if a non-Drupal PHP file is installed in a subdirectory.
ExpiresActive Off
</FilesMatch>
</IfModule>
# Various rewrite rules.
<IfModule mod_rewrite.c>
RewriteEngine on
# Block access to "hidden" directories whose names begin with a period. (.*)$ index.php [L,QSA]
</ifModule>
<ifModule mod_headers.c>
<FilesMatch "\.(jpg|jpeg|png|gif|js|css|svg|ttf|eot|otf|woff|woff2)$">
Header set Cache-Control "max-age=3153600, public"
</FilesMatch>
</ifModule>
(.*)$ index.php [L,QSA]
</ifModule>
<ifModule mod_headers.c>
<FilesMatch "\.(jpg|jpeg|png|gif|js|css|svg|ttf|eot|otf|woff|woff2)$">
Header set Cache-Control "max-age=3153600, public"
</FilesMatch>
</ifModule>Если у вас хостинг Windows
На хостинге Windows файл .htaccess не поддерживается. Его функцию выполняет файл web.config. Если вы наблюдаете внутреннюю ошибку 404 или 500 на хостинге Windows, рекомендуем обратиться к разработчикам сайта или на тематические форумы с вопросом, как убрать 404, заменив файл web.config.
Что будет, если не исправлять ошибку 404
Во-первых, есть риск потерять потенциальных клиентов. Когда пользователь не получает информацию, которую искал, он уходит на другой сайт, который ему предложил браузер. Если ошибка встречается на веб-ресурсе часто, можно потерять и уже имеющихся пользователей, так как они решат, что использование такого сайта небезопасно.
Во-вторых, есть риск потерять хорошую позицию в поисковой выдаче. Сама по себе страница с ошибкой 404 не вызывает у поисковой системы недоверия. Она просто удаляется из индексации. Однако там могли находиться ключевые слова, которые могли повлиять положительно на поисковую выдачу. Если на сайте много страниц с ошибкой, тогда поисковые роботы действительно могут отнестись с недоверием ко всему веб-ресурсу и сайт может потерять высокий рейтинг.
Сама по себе страница с ошибкой 404 не вызывает у поисковой системы недоверия. Она просто удаляется из индексации. Однако там могли находиться ключевые слова, которые могли повлиять положительно на поисковую выдачу. Если на сайте много страниц с ошибкой, тогда поисковые роботы действительно могут отнестись с недоверием ко всему веб-ресурсу и сайт может потерять высокий рейтинг.
Сделайте страницу 404 полезной
Ошибка 404 (страница не найдена) может появиться в любое время. Важно, чтобы пользователь при входе на эту страницу не потерял доверия к сайту. Страницы с ошибкой 404 можно создавать самостоятельно. Например, если у вас сайт на WordPress или вы пользуетесь услугой REG.Site, страницу с ошибкой можно легко создать с помощью плагина 404page.
Вот несколько советов по созданию страницы:
- дизайн этой страницы должен соответствовать всему ресурсу (цвет, шрифт, иллюстрации),
- поместите ссылку на главную страницу,
- добавьте дайджесты последних публикаций на сайте,
- поместите контакты организации (номер телефона, адрес) и службы поддержки,
- можно предложить действия для решения проблемы доступа к странице.

После посещения такой страницы посетитель хоть и не получит нужную информацию, однако у него останется положительное впечатление от посещения сайта, и в следующий раз он не откажется зайти на него снова.
Если перечисленные способы не помогли исправить ошибку, обратитесь в службу поддержки REG.RU.
Видеосправка. Об ошибке 404 и как создать страницу для неё
Помогла ли вам статья?
Да
76
раз уже
помогла
Firefox | Русскоязычная документация по Ubuntu
Содержание
Firefox
Установка
Настройка Приватности
Установка Статичного Билда с Сайта Разработчиков
Установка Aurora
Установка Firefox-trunk
Служебные страницы Firefox
Советы по настройке
Настройка скорости прокрутки
Геопозиционирование
Отключение DOM-Storage
Отключение реферера
Отключение восстановление предыдущей сессии
Задержка перед установкой плагинов
Параллельные запросы к серверу
Количество запросов к серверу
Кнопки закрытия на вкладках
Всплывающие окна
Проверка орфографии
Чтение PDF документов
Импорт закладок
Импорт закладок с кириллическими символами из IE
Полезные горячие клавиши
Ссылки
Mozilla Firefox — свободно распространяемый браузер, разработкой и распространением которого занимается Mozilla Corporation. Третий по популярности браузер в мире.
Третий по популярности браузер в мире.
В браузере присутствуют интерфейс со многими вкладками, проверка орфографии, поиск по мере набора, «живые закладки», менеджер закачек, поле для обращения к поисковым системам.
Возможность расширения функционала браузера огромным количеством всевозможных дополнений, распространение на условиях «свободных лицензий» GPL/LGPL/MPL1) делает Firefox особенно популярным среди пользователей Ubuntu, к тому же, браузер от Mozilla входит в стандартный набор предустановленных приложений дистрибутива.
Установка
Для установки Firefox перейдите по ссылке слева или выполните в терминале команду:
sudo apt-get update sudo apt-get install firefox
Новые версии Firefox добавляются сразу в основной репозиторий.
Настройка Приватности
Для того чтобы настроить Firefox на максимальную приватность нужно пройти на страницу приватности браузера — Правка > Настройки > Приватность. Далее, — выставляем точку на «Не сообщать сайтам о моих настройках приватности». Далее, — снимаем галку с «Всегда работать в режиме приватного просмотра» и выставляем «Firefox будет использовать ваши настройки хранения истории». Далее, — снимаем галки с «Помнить историю…» и «Принимать куки с сайтов». Выставляем галку на «Очищать историю при закрытии браузера».
Далее, — выставляем точку на «Не сообщать сайтам о моих настройках приватности». Далее, — снимаем галку с «Всегда работать в режиме приватного просмотра» и выставляем «Firefox будет использовать ваши настройки хранения истории». Далее, — снимаем галки с «Помнить историю…» и «Принимать куки с сайтов». Выставляем галку на «Очищать историю при закрытии браузера».
Но тут есть одна сложность — множество сайтов для регистрации используют именно куки и откажутся регестрировать вас на своих страницах. Что бы избежать этого, нажмите там же в Приватности кнопку Исключения и введите в поле адреса те нужные вам сайты, которые используют куки для активации и регистрации — например: google.com — разрешить на сессию. Опция «разрешить на сессию» отменит задействование постоянных куков, использование которых тоже несколько снижает уровень приватности и безопасности. Чтобы внесённые сайты не сбрасывались при закрытии браузера, там же в Приватности нажмите кнопку Параметры и выставте галки везде кроме «Данные: Настройки для сайтов»… Всё вышеописанное будет работать ещё более эффективно в плане приватности и защищённости если:
sudo ufw enable sudo ufw default deny
Подробнее о ufw смотрите страницу Firewall
Некоторые сайты и соцсети при подобных жёстких настройках — могут отыгнорировать вашу регистрацию и откажутся вас логинить… В этом случае смягчите настройки приватности, поставив галку «Принимать куки с сайтов», «Со сторонних» — Никогда. И не забудте удалить исключения.
И не забудте удалить исключения.
Установка Статичного Билда с Сайта Разработчиков
Не совсем линуксовский способ, но гарантирует свежую и стабильную версию браузера. Качественно подходит для любителей старых дистрибутивов в которых прекращена поддержка, браузера в том числе, — например версия 10.04-LTS. Делаем это так, — качается в домашнюю директорию архив с последней версией, с сайта mozilla.org — например русская версия для 64-битных систем:
cd ~/ wget -c https://download-installer.cdn.mozilla.net/pub/firefox/releases/37.0.2/linux-x86_64/ru/firefox-37.0.2.tar.bz2
Стандартной директорией для любителей командной строки будет директория:
wget -c https://download-installer.cdn.mozilla.net/pub/firefox/releases/
Остальное подсмотрите здесь: 02.png — и по ссылке: https://www.mozilla.org/en-US/firefox/all/ — где:
/37.0.2 - номер релиза /linux-x86_64 - архитектура билда /ru - язык билда /firefox-37.0.2.tar.bz2 - полное название архива с билдом
Так же можете закачать любую нужную вам версию вручную, в домашнюю директорию, используя эту же страницу — Download Firefox in your language — где выбираем язык билда.
Далее, архив распаковывается в папку /opt — которая специально используется для подобных статичных архивов с программным обеспечением:
cd /opt sudo tar -jxvf ~/firefox-37.0.2.tar.bz2
Далее, делаем несколько полезных ссылок, — пару симлинков в /usr/local/bin и /usr/bin чтобы можно было запускать браузер из командной строки терминала. И одну на десктоп — по желанию:
sudo ln -s /opt/firefox/firefox /usr/local/bin/firefox sudo ln -s /opt/firefox/firefox /usr/bin/firefox ну и одну отправляем на рабочий стол, если надо - например эту - /usr/bin/firefox
Далее, — настраиваем firefox как это делаем обычно и так как написано на этой странице и — работаем. Обновление производим штатным для браузера способом — из меню: Справка — О Firefox.
Установка Aurora
Помимо основной, стабильной ветки, есть так же нестабильная ветка, именуемая Aurora. Для её установки надо добавить PPA репозитории.
Добавление PPA-репозитория с Aurora заменит ваш стабильный Firefox! Эта версия Firefox нестабильна и может содержать баги! Используйте ее на свой страх и риск!
Для добавления PPA Aurora и установки выполните в терминале команды:
sudo add-apt-repository ppa:ubuntu-mozilla-daily/firefox-aurora sudo apt-get update sudo apt-get install firefox
Установка Firefox-trunk
Так же есть и Nightly сборки именуемые Firefox-trunk. Firefox-trunk не заменяет стабильную версию Firefox, поэтому можно держать одновременно стабильную и разрабатываемую сборки.
Использование Firefox-trunk может привести к потере Ваших данных. Эта версия Firefox предназначена для разработчиков и тестировщиков и содержит баги! Используйте ее на свой страх и риск!
sudo add-apt-repository ppa:ubuntu-mozilla-daily/ppa sudo apt-get update sudo apt-get install firefox-trunk
Служебные страницы Firefox
about: — выводит справку о версии, ядре и номере сборки браузера, а также информацию об авторских правах;
about:cache — предоставляет информацию о кеш-памяти (в том числе и дисковой) с указанием полного перечня всех файлов;
about:buildconfig — выводит список опций и аргументов, которые использовались при компиляции вашей версии Firefox;
about:plugins — сообщит об установленных дополнительных модулях в браузере;
about:credits — расскажет о тех, кто принимал активное участие в разработке, отладке и тестировании Firefox;
about:config — позволяет получить доступ ко многим скрытым настройкам браузера Firefox;
about:robots — послание роботов землянам;
about:mozilla — «великая» книга Mozilla.

Советы по настройке
Обычно изменения (правка about:config, установка/удаление плагинов…) вступают в силу после перезапуска браузера
Если какой параметр отсутствует, то его нужно создать
Расширенные настройки Firefox производятся на странице с адресом
about:config
Настройка скорости прокрутки
mousewheel.acceleration.start
1 — использовать настройки прокрутки (включение опции, по умолчанию -1)
mousewheel.acceleration.factor
10 — регулировка опции. по умолчанию 10, но значении 20 — уже начинает резво мотать страницу
Геопозиционирование
geo.enabled
false — отключение определения вашего местоположения при веб-сёрфинге
Отключение DOM-Storage
Dom Storage (или как его еще называют Web Storage) представляет собой часть новых технологий грядущего стандарта HTML 5. Это механизм, который призван предоставить разработчику возможность хранить набор данных значительного объема на стороне клиента и получать к ним доступ с помощью специального API. При не особой надобности эту фичу можно отключить, — но тут будте осторожны, — ибо некоторые соц. сети начинают сбоить при отключениии этого параметра. Так например в ВК могут начаться проблемы с личками (личными сообщениями).
При не особой надобности эту фичу можно отключить, — но тут будте осторожны, — ибо некоторые соц. сети начинают сбоить при отключениии этого параметра. Так например в ВК могут начаться проблемы с личками (личными сообщениями).
dom.storage.enabled
false — отключение
Отключение реферера
network.http.sendRefererHeader
При включённом HTTP referer владелец веб-сайта получает возможность узнать, по каким поисковым запросам, как часто и на какие именно страницы попадают люди. Для того что бы избежать этого, достаточно отключить механизм отсылания заголовков на сервер веб-сайта (значение <0>)
0 — Do not send referer header (не отсылать заголовки)
1 — Send partial header (отсылать изборочные заголовки)
2 — Send all of header (отсылать все заголовки — по умолчанию)
Параметр отвечает за передачу реферера между двумя https-сайтами. Есть мнение что по этой функции можно не заморачиваться, — она отключается автоматически после правки предыдущей.
Есть мнение что по этой функции можно не заморачиваться, — она отключается автоматически после правки предыдущей.
network.http.sendSecureXSiteReferrer
true — Отправить заголовок при навигации с https-сайта на другой https-сайт (по умолчанию) false — Не отправлять заголовок при навигации с https-сайта на другой https-сайт
Отключение восстановление предыдущей сессии
Обычно после падения браузера, или например, выключении питания — новый запуск браузера стремиться воссоздать и загрузить те страницы, которые были загружены до падения. Некоторые пользователи обычно склонны выключать эту функцию из соображений безопасности и прочих. Выключить её можно так:
browser.sessionstore.resume_from_crash
false — Отключение функции
Задержка перед установкой плагинов
security.dialog_enable_delay
0 — отключает задержку
Параллельные запросы к серверу
Есть мнение, что этот параметр не стоит трогать, так как прирост производительности минимален, а возможные косяки и проблемы могут испортить работу браузера.
network.http.pipelining network.http.proxy.pipelining
true— включает параллельные запросы к серверу
Количество запросов к серверу
network.http.pipelining.maxrequests
32 — максимальное кол-во параллельно выполняемых запросов к серверу
Кнопки закрытия на вкладках
browser.tabs.tabClipWidth
140 — минимальная длина вкладки, на которой отображается кнопка закрытия. Данный параметр применяется только к вкладкам, которые не активны в данный момент. Значение, больше 140, будет прятать кнопку закрытия раньше, меньше 140, будет прятать кнопку закрытия позже, значение 0 выключит исчезновение кнопки закрытия.
browser.tabs.closeButtons
0 — показывать кнопку закрытия только на активной вкладке
1 — показывать кнопки закрытия на всех вкладках
2 — не показывать кнопки закрытия
3 — показывать единственную кнопку закрытия в конце панели вкладок
Всплывающие окна
browser.link.open_newwindow.restriction
0 — открывает JavaScript-окна так же, как и остальные новые окна Firefox
1 — позволяет всем выскакивающим JavaScript-окнам открываться в новом окне
2 — открывает все JavaScript-окна согласно вашим настройкам, если в JavaScript не установлен другой метод открытия
Проверка орфографии
layout.spellcheckDefault
0 — выключает проверку орфографии
1 — включает проверку орфографии в многострочных текстовых полях
2 — включает проверку орфографии во всех текстовых полях
extensions.spellcheck.inline.max-misspellings
Параметр устанавливает значение максимального количества предполагаемых ошибок в файле или на странице. Но значения по умолчанию может оказаться недостаточно для длинных текстовых файлов или страниц. По этому, если проверка орфографии обрывается раньше, чем этого хотелось бы или нужно вам, то этот параметр можно увеличить, например до 10000.
500 — значение по умолчанию
Чтение PDF документов
pdfjs.disabled
false — включение (отключение запрета на чтение)
Импорт закладок
Импорт закладок с кириллическими символами из IE
В Internet Explorer с помощью «Мастер импорта и экспорта»: Файл→Импорт и экспорт… сохраняем закладки в файл. Открываем этот файл текстовым редактором (например, gedit) в кодировке cp1251.
Затем находим строчку:
<TITLE>Bookmarks</TITLE>
И добавляем после нее следующую строку:
<META HTTP-EQUIV="Content-Type" CONTENT="text/html; charset=windows-1251">
Сохраняем изменения Ctrl+S и закрываем редактор.
Намного проще если файл закладок сохранить с кодировкой в utf8 при помощи любого редактора
Запускаем браузер Mozilla Firefox, выбираем Закладки→Управление закладками→Импорт из HTML и импортируем сохранённый ранее файл. После этого закладки должны отображаться правильно.
После этого закладки должны отображаться правильно.
Полезные горячие клавиши
Для очистки кеша, куки и т.д. в Firefox — нажмите Right Ctrl+Right Shift+Del, выберите нужные галочки, период времени за которое нужно все очистить и нажмите «Очистить сейчас».
Ссылки
Обсуждение статьи на форуме
How-To Настройка скорости прокрутки в Firefox — статья на форуме
Официальный сайт Mozilla Firefox
Список настроек about:config на русском языке с пояснениями
Список настроек about:config на английском языке с пояснениями
Браузеры, Программы
1)
Mozilla Public License
Как использовать NoScript | Подробное руководство [подробное с картинками]
NoScript – это расширение для обеспечения конфиденциальности и интернет-безопасности, доступное для Firefox, Seamonkey и других браузеров на базе Mozilla, а также для Chrome. Это расширение считается обязательным для многих защитников конфиденциальности. В этом руководстве мы покажем вам, как это работает и как использовать NoScript.
Это расширение считается обязательным для многих защитников конфиденциальности. В этом руководстве мы покажем вам, как это работает и как использовать NoScript.
NoScript блокирует ненужные и нежелательные скрипты на посещаемых вами страницах. Это может помешать вам стать жертвой эксплойтов, использующих JavaScript и другие потенциально гнусные скрипты. Типы вещей, которые вы можете заблокировать с помощью NoScript, включают рекламу, вредоносные сценарии и раздражающие всплывающие окна.
Мы считаем, что NoScript — отличное расширение, которым стоит воспользоваться. Тем не менее, он имеет репутацию более сложного в использовании, чем многие другие расширения конфиденциальности. Имея это в виду, мы создали это руководство, чтобы помочь вам начать работу с NoScript.
Как работает NoScript
Когда вы просматриваете веб-страницы, веб-сайты загружают сценарии, чтобы предоставить визуальные эффекты и функции, связанные с их страницами. В зависимости от характера этих скриптов, некоторые из них могут быть установлены на клиентской стороне вашего браузера.
Некоторые сценарии загружаются непосредственно с посещаемых вами страниц, другие поступают со сторонних сайтов, связанных с посещаемыми вами страницами. Другие сценарии могут быть совершенно нежелательными, например, вредоносные сценарии, внедренные хакерами на взломанные веб-сайты.
NoScript — это бесплатное расширение с открытым исходным кодом, которое предотвращает выполнение JavaScript, Java, Flash и других подключаемых модулей кем-либо, кроме надежных веб-сайтов. Решение о том, каким веб-сайтам доверять, принимаете вы, а это означает, что у вас есть полный контроль над загрузкой скриптов.
NoScript также обеспечивает защиту от межсайтового скриптинга (XSS) внутри вашего браузера. Это распространенные уязвимости, вызванные неправильной реализацией веб-сайта и ошибками разработчиков, в результате чего хакеры могут внедрять вредоносный код с одного сайта на другой. Хакеры используют эти уязвимости, чтобы украсть ваши учетные данные и выдать себя за вас на зараженных сайтах.
Кроме того, NoScript обеспечивает защиту от кликджекинга под названием ClearClick. Это гарантирует, что вы никогда не нажмете на какие-либо скрытые или смещенные элементы на экране, которые были специально разработаны хакерами, чтобы обмануть вас.
Как использовать NoScript
Первое, что вам нужно сделать, это загрузить расширение NoScript в свой браузер Firefox или Chrome. После того, как он загружен и установлен, вы готовы начать его использовать. Хотя разрешения для NoScript могут показаться немного полными, стоит помнить, что NoScript должен иметь возможность читать ваши данные и данные на посещаемых вами веб-сайтах, чтобы выполнять свою работу.
Установив NoScript, вы готовы начать его использовать. Первое, что вам нужно сделать, это зайти на веб-сайт, который вы обычно используете. Мы посетили CNN ради создания этого руководства, и, как и ожидалось, страница не загрузилась должным образом из-за заблокированных скриптов.
По умолчанию NoScript блокирует все сценарии. Это означает, что изначально веб-сайты могут казаться неработоспособными. Если веб-сайт не загружает все, что вам нужно, и не работает так, как вы ожидаете, тогда необходимо будет разблокировать определенные сценарии, необходимые для просмотра страницы и ее содержимого.
Это означает, что изначально веб-сайты могут казаться неработоспособными. Если веб-сайт не загружает все, что вам нужно, и не работает так, как вы ожидаете, тогда необходимо будет разблокировать определенные сценарии, необходимые для просмотра страницы и ее содержимого.
В этом руководстве мы расскажем вам, как разблокировать необходимое содержимое, чтобы заставить CNN работать. Однако эти шаги одинаковы для любого веб-сайта, который вы посещаете. Начните с нажатия значка NoScript на панели инструментов расширений, чтобы увидеть, какие сценарии блокируются расширением.
Чтобы заставить CNN работать, нам нужно изменить настройку cnn.com с недоверенного на доверенный. Это можно сделать, нажав синюю букву S слева от интересующего вас URL-адреса.
После того, как вы установили посещаемый веб-сайт как надежный, вы можете нажать зеленую кнопку обновления, чтобы перезагрузить веб-сайт. Теперь веб-сайт должен загружаться без проблем, потому что доступны необходимые скрипты.
Как вы можете видеть на скриншоте выше, мы оставили postrelease.com и sharethrough.com заблокированными NoScript, потому что это не основные сервисы (это сторонние трекеры). После обновления страницы мы смогли без проблем начать пользоваться веб-сайтом CNN. То же самое будет верно для любого другого веб-сайта, который вы посещаете.
После правильной загрузки страницы с блокировкой нежелательных скриптов отслеживания в расширении начнут появляться дополнительные скрипты. Для нас они загружаются только тогда, когда мы отключаем блокировку на CNN (именно поэтому NoScript теперь блокирует их отдельно). Эти сценарии можно оставить заблокированными, поскольку они не нужны для просмотра CNN, и то же самое верно для любых ненужных сценариев, которые могут появляться на веб-сайтах, которые вы используете.
На изображении выше вы можете видеть, что единственный сценарий, который мы в настоящее время разрешаем загружать, — это CNN.com, который отображается с зеленым замком рядом с URL-адресом. Этот зеленый замок показывает, что этот скрипт разблокирован.
Этот зеленый замок показывает, что этот скрипт разблокирован.
Теперь, когда веб-сайт CNN загружается правильно, мы посещаем одну из статей, чтобы узнать, не нужны ли какие-либо другие сценарии. Статья, которую мы посетили, должна была включать видео, но она не загружалась. Беглый взгляд на NoScript показал, что расширение заблокировало другой сценарий CNN, на этот раз исходящий с сервера по URL-адресу: CNN.io.
CNN.io — единственный адрес CNN, появляющийся в нашем списке, что делает очевидным, что этот сценарий требует нашего внимания. Чтобы решить эту проблему, мы пошли дальше и установили этот адрес равным 9.0003 Trusted , разрешающий загрузку видео на страницу.
Теперь, когда для обоих сценариев CNN установлено значение Trusted , наша работа по настройке этого веб-сайта выполнена. С этого момента каждый раз, когда мы посещаем эту страницу, расширение будет вести себя так, как нужно, и блокировать только ненужные скрипты, которые не нужны для работы сайта.
К сожалению, полный контроль достигается за счет удобства, а это означает, что вам придется повторять этот процесс для каждого веб-сайта, при посещении которого возникают проблемы с загрузкой. Хорошая сторона заключается в том, что это нужно сделать только один раз для каждого веб-сайта, а преимущества огромны — вы можете посещать веб-сайты, не загружая нежелательные трекеры и потенциально опасные сценарии, которые позволяют киберпреступникам взломать вас.
Следует признать, что количество сценариев, загружаемых на страницу, может время от времени сбивать ее с толку, побуждая вас использовать метод проб и ошибок при поиске сценария, который вы хотите заблокировать. К счастью, у NoScript есть и другие функции, которые могут защитить вашу конфиденциальность так же, как и вы.
Другие важные настройки
Хотя настройка сценариев на доверенные или ненадежные является основным методом использования расширения NoScript, стоит разобраться в некоторых других его функциях, чтобы лучше защитить себя.
Если вы не уверены, что вам нужно разблокировать, вы можете временно доверить им с Temp . Доверенный тег и обновите страницу, чтобы проверить их. Это гарантирует, что если вы сделаете что-то надежным и забудете об этом, это не повлияет на вашу конфиденциальность и безопасность на постоянной основе.
На британском новостном веб-сайте Express.co.uk мы обнаружили, что видео не будут загружаться только с URL-адресом express.co.uk, установленным на Trusted . Бегло взглянув на список, очень трудно понять, какой из сценариев необходим для того, чтобы сделать видео доступным.
Как всегда при использовании NoScript, нам пришлось протестировать каждый сценарий один за другим, чтобы определить, какой сценарий нам нужен. На изображении выше вы можете видеть, что мы установили скрипт с URL-адреса Brightcove.com на Temp.Trusted .
Временно доверенный параметр чрезвычайно полезен, потому что он позволяет использовать метод проб и ошибок без принятия каких-либо постоянных решений.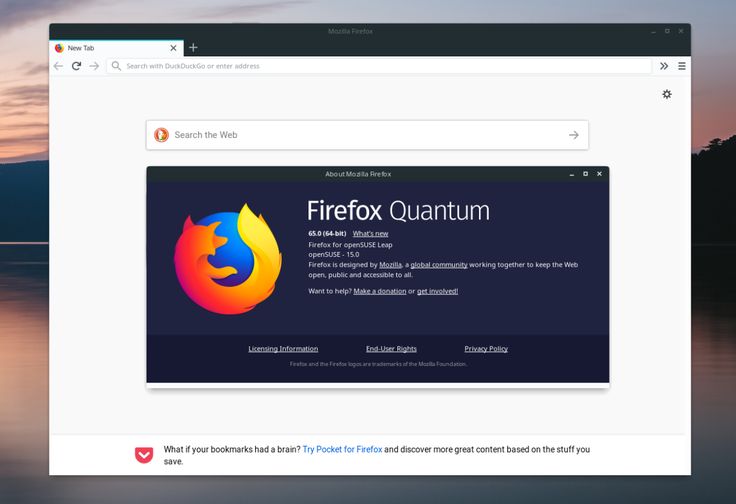 Когда вы перезапустите браузер, NoScript автоматически вернет все сценарии Temp.Trusted к заблокированным по умолчанию.
Когда вы перезапустите браузер, NoScript автоматически вернет все сценарии Temp.Trusted к заблокированным по умолчанию.
Когда мы обновили страницу с включенным скриптом Brightcove.com — видео загрузилось. По этой причине мы пошли дальше и изменили его с Temp.Trusted на Trusted. Это гарантирует, что этому скрипту будут доверять при следующем посещении сайта.
Некоторые скрипты занесены в белый список NoScript и по разным причинам автоматически получают статус Trusted . Примером в нашем случае является gstatic.com, являющийся сценарием загрузки шрифтов, который является известным требованием для работы веб-сайтов. Этим скриптам можно доверять и ничего с ними делать не нужно, однако остальные могут оставаться По умолчанию или Ненадежный.
Глобальные настройки
В дополнение к настройкам доверия, расположенным слева от каждого отдельного скрипта, NoScript предоставляет глобальные настройки в правом верхнем углу. Их можно использовать для установки для всех сценариев на веб-сайте Trusted , Untrusted или Temp.Trusted .
Их можно использовать для установки для всех сценариев на веб-сайте Trusted , Untrusted или Temp.Trusted .
Использование глобальной настройки — это быстрый и простой способ заставить веб-сайт работать, если NoScript нарушает его работу, когда вам нужен доступ. Однако стоит отметить, что сделать все скрипты на странице постоянными Trusted означает, что NoScript не предоставляет вам никаких преимуществ при посещении этой страницы.
По этой причине мы обычно рекомендуем не торопиться и доверять только отдельным сценариям. Если вы решите использовать глобальные настройки, лучше временно доверять странице, чтобы при следующем посещении веб-сайта она сбрасывалась до блокировки по умолчанию. Таким образом, если у вас будет время в будущем, вы сможете правильно настроить веб-сайт, доверяя только сценариям, которые необходимы для работы страницы.
Еще одна интересная настройка — Отключить ограничения для этой вкладки. Это позволяет отключить NoScript, чтобы вы могли получить доступ ко всем функциям на веб-странице, но только на той вкладке, которую вы используете. Подобно функции Temp.Trust, это гарантирует, что при следующем посещении веб-страницы NoScript вернется к блокировке всех сценариев по умолчанию.
Это позволяет отключить NoScript, чтобы вы могли получить доступ ко всем функциям на веб-странице, но только на той вкладке, которую вы используете. Подобно функции Temp.Trust, это гарантирует, что при следующем посещении веб-страницы NoScript вернется к блокировке всех сценариев по умолчанию.
Пользовательские настройки
Для опытных пользователей есть возможность использовать NoScript для разблокировки определенных отдельных элементов в доменах, которые они посещают. Это позволяет пользователям разблокировать отдельные скрипты, а не весь домен. Пользовательская разблокировка позволяет пользователям разблокировать элементы, разделенные на восемь различных категорий: скрипт , объект , медиа , кадр , шрифт , webgl , выборка и другое . Вы можете увидеть эти варианты на изображении ниже.
В нашем примере все возможные параметры в настоящее время настроены на разрешение, потому что CNN. com — это домен, который мы ранее установили как доверенный.
com — это домен, который мы ранее установили как доверенный.
Как правило, большинство пользователей не хотят использовать эту расширенную функцию. Однако любой, у кого есть более глубокое понимание того, что загружается на веб-страницах, которые они посещают, может использовать эту функцию для дальнейшей настройки NoScript.
Для всех, кто хочет использовать пользовательскую функцию, чтобы узнать, как блокировать отдельные элементы веб-страницы, пользовательскую функцию можно использовать на временной основе. Это означает, что NoScript вернется к значениям по умолчанию при перезапуске браузера. Это позволит вам тестировать пользовательские настройки, не беспокоясь о том, что они будут постоянными.
Параметры NoScript
Наконец, можно настроить определенные функции NoScript, щелкнув значок параметров.
При нажатии этой кнопки откроется веб-страница, на которой можно дополнительно настроить расширение. Эти параметры разбиты на четыре категории; Общие , Разрешения на сайт , Внешний вид и Расширенные .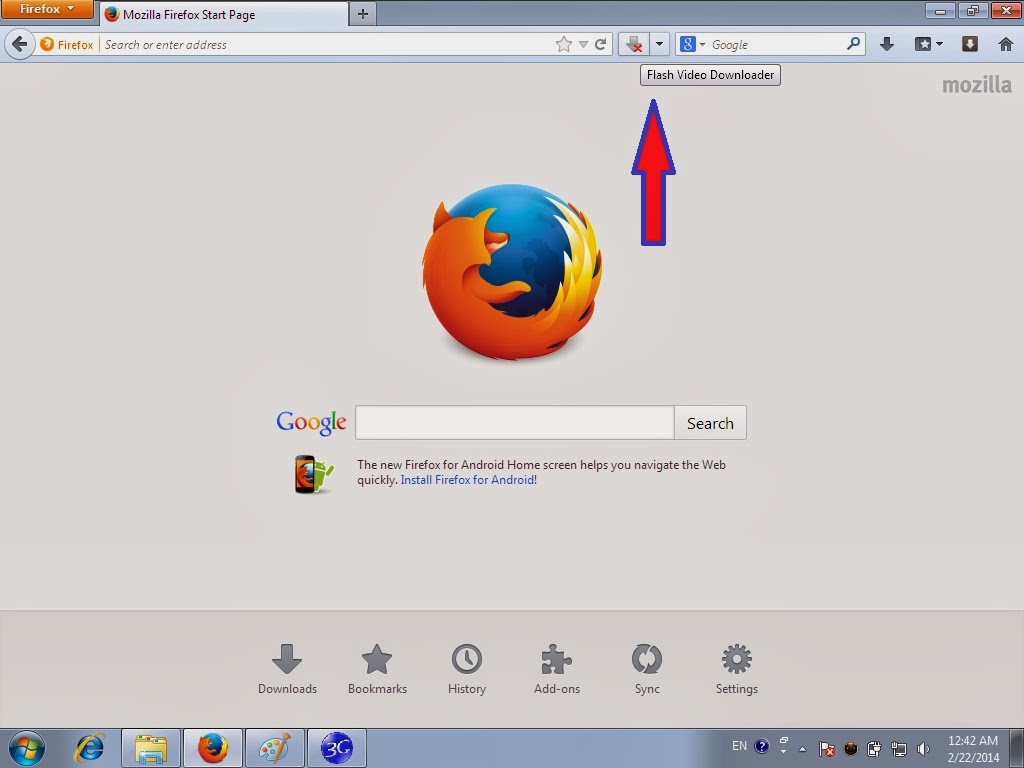 Большинство из этих настроек говорят сами за себя, однако есть некоторые параметры, на которые стоит обратить внимание.
Большинство из этих настроек говорят сами за себя, однако есть некоторые параметры, на которые стоит обратить внимание.
Нажав «Общие», вы можете Временно установить для сайтов верхнего уровня статус «ДОВЕРЕННЫЕ» . Это простой способ заставить все домены верхнего уровня работать как обычно, действуя как быстрый и простой способ настроить NoScript, чтобы он по-прежнему защищал вас от вредоносных скриптов на случайных сайтах, на которые вы можете наткнуться, без нарушения большинства веб-сайты, которые вам нравится использовать.
Нажав на Per-site Permissions , вы сможете проверить, какие веб-сайты уже были настроены как доверенные, включая домены, настроенные NoScript, например YouTube.
Заключение
NoScript — это отличный скрипт, блокирующий расширения, которые могут обеспечить вам гораздо большую конфиденциальность и безопасность в Интернете. Всем, кто беспокоится о том, чтобы стать жертвой мошеннической рекламы, всплывающих окон, вредоносных веб-сайтов и опасных вредоносных программ, включая загрузки с диска, настоятельно рекомендуется начать использовать NoScript в Firefox или Chrome.
Хотя настройка NoScript требует определенных усилий при первом посещении веб-страницы, нет сомнений в том, что NoScript может обеспечить высокий уровень конфиденциальности и безопасности. По этой причине мы рекомендуем уделить время прочтению этого руководства, чтобы вы могли уверенно использовать NoScript для разблокировки скриптов веб-сайтов по мере необходимости, при этом блокируя все остальное, что вам не нужно.
Как включить JavaScript в Mozilla Firefox
Mozilla Firefox — это интернет-браузер с открытым исходным кодом, созданный корпорацией Mozilla. Теперь, в версии 70.0.1, Mozilla продолжает свою тенденцию быть полнофункциональным браузером, полным мощных функций безопасности и конфиденциальности. Другие эксклюзивные функции Mozilla Firefox включают режим просмотра без рекламы, режим приватного просмотра с защитой от отслеживания и многое другое.
Mozilla Firefox также предоставляет пользователям чистый интерфейс и поддерживается такими популярными операционными системами, как Windows, Mac/iOS и Android, среди прочих. Как и в большинстве современных браузеров, Mozilla также поддерживает JavaScript, который включен по умолчанию, чтобы пользователи могли просматривать интерактивные элементы, такие как медийная реклама и анимация на веб-страницах.
Как и в большинстве современных браузеров, Mozilla также поддерживает JavaScript, который включен по умолчанию, чтобы пользователи могли просматривать интерактивные элементы, такие как медийная реклама и анимация на веб-страницах.
В этом руководстве мы познакомим вас с основами JavaScript в Mozilla Firefox, а также расскажем, как быстро активировать или отключить его. Если у вас не установлен Firefox, вы можете просто загрузить его с веб-сайта Mozilla Foundation.
Javascript отключен в вашем веб-браузере. Если вы включите JavaScript, этот текст изменится на
.В вашем веб-браузере включен Javascript. Если вы отключите JavaScript, этот текст изменится.
Что такое JavaScript и зачем он мне нужен?
JavaScript — это язык сценариев для браузера, который используется для добавления динамических взаимодействий и функций на веб-страницы. Сегодня в современных веб-браузерах, таких как Mozilla Firefox, JavaScript включен по умолчанию, что позволяет пользователям получать интерактивные возможности на веб-страницах.
Если JavaScript отключен, пользователи Firefox не смогут просматривать или использовать динамические функции в Интернете. Например, если вы отключите JavaScript в своем браузере Firefox, вы можете попрощаться с автоматическими обновлениями на своей временной шкале Facebook и Twitter. Точно так же такие веб-сайты, как Amazon и YouTube, становятся почти невозможными для использования, когда вы отключаете JavaScript, потому что он в значительной степени способствует их интерактивным возможностям.
Как проверить, включен ли JavaScript в Firefox
Если вы хотите узнать, включен ли JavaScript в вашем браузере Firefox, выполните эту простую процедуру, чтобы узнать, как это сделать.
Все, что вам нужно сделать, это использовать элемент




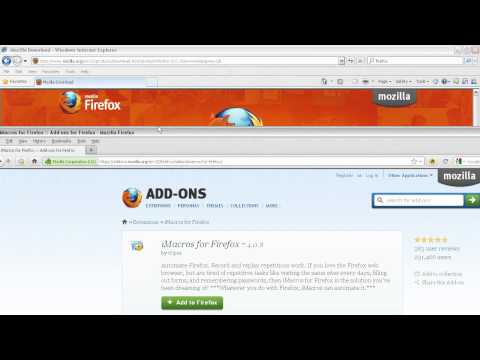

 Click on the «Reload» button of the web browser to refresh the page.
Click on the «Reload» button of the web browser to refresh the page.
 </noscript>
</noscript>



 Из выпадающего списка выберите фильтр Client Error (4xx):
Из выпадающего списка выберите фильтр Client Error (4xx): Options +FollowSymLinks
#
# mod_rewrite in use
RewriteEngine On
########## Begin - Rewrite rules to block out some common exploits
## If you experience problems on your site block out the operations listed below
## This attempts to block the most common type of exploit `attempts` to Joomla!
#
## Deny access to extension xml files (uncomment out to activate)
#<Files ~ "\.xml$">
#Order allow,deny
#Deny from all
#Satisfy all
#</Files>
## End of deny access to extension xml files
RewriteCond %{QUERY_STRING} mosConfig_[a-zA-Z_]{1,21}(=|\%3D) [OR]
# Block out any script trying to base64_encode crap to send via URL
RewriteCond %{QUERY_STRING} base64_encode.*\(.*\) [OR]
# Block out any script that includes a <script> tag in URL
RewriteCond %{QUERY_STRING} (\<|%3C).*script.*(\>|%3E) [NC,OR]
# Block out any script trying to set a PHP GLOBALS variable via URL
RewriteCond %{QUERY_STRING} GLOBALS(=|\[|\%[0-9A-Z]{0,2}) [OR]
# Block out any script trying to modify a _REQUEST variable via URL
RewriteCond %{QUERY_STRING} _REQUEST(=|\[|\%[0-9A-Z]{0,2})
# Send all blocked request to homepage with 403 Forbidden error!
RewriteRule ^(.
Options +FollowSymLinks
#
# mod_rewrite in use
RewriteEngine On
########## Begin - Rewrite rules to block out some common exploits
## If you experience problems on your site block out the operations listed below
## This attempts to block the most common type of exploit `attempts` to Joomla!
#
## Deny access to extension xml files (uncomment out to activate)
#<Files ~ "\.xml$">
#Order allow,deny
#Deny from all
#Satisfy all
#</Files>
## End of deny access to extension xml files
RewriteCond %{QUERY_STRING} mosConfig_[a-zA-Z_]{1,21}(=|\%3D) [OR]
# Block out any script trying to base64_encode crap to send via URL
RewriteCond %{QUERY_STRING} base64_encode.*\(.*\) [OR]
# Block out any script that includes a <script> tag in URL
RewriteCond %{QUERY_STRING} (\<|%3C).*script.*(\>|%3E) [NC,OR]
# Block out any script trying to set a PHP GLOBALS variable via URL
RewriteCond %{QUERY_STRING} GLOBALS(=|\[|\%[0-9A-Z]{0,2}) [OR]
# Block out any script trying to modify a _REQUEST variable via URL
RewriteCond %{QUERY_STRING} _REQUEST(=|\[|\%[0-9A-Z]{0,2})
# Send all blocked request to homepage with 403 Forbidden error!
RewriteRule ^(. .]*)$ [NC]
RewriteRule (.*) index.php
RewriteRule .* - [E=HTTP_AUTHORIZATION:%{HTTP:Authorization},L]
#
########## End - Joomla! core SEF Section
.]*)$ [NC]
RewriteRule (.*) index.php
RewriteRule .* - [E=HTTP_AUTHORIZATION:%{HTTP:Authorization},L]
#
########## End - Joomla! core SEF Section (.*)$ index.php?q=$1 [L,QSA]
#
# Make sure .htc files are served with the proper MIME type, which is critical # for XP SP2. Un-comment if your host allows htaccess MIME type overrides.
#AddType text/x-component .htc
#
# If your server is not already configured as such, the following directive
# should be uncommented in order to set PHP's register_globals option to OFF.
# This closes a major security hole that is abused by most XSS (cross-site
# scripting) attacks. For more information: http://php.net/register_globals
#
# To verify that this option has been set to OFF, open the Manager and choose
# Reports -> System Info and then click the phpinfo() link. Do a Find on Page
# for "register_globals". The Local Value should be OFF. If the Master Value
# is OFF then you do not need this directive here.
#
# IF REGISTER_GLOBALS DIRECTIVE CAUSES 500 INTERNAL SERVER ERRORS :
#
# Your server does not allow PHP directives to be set via .htaccess. In that
# case you must make this change in your php.
(.*)$ index.php?q=$1 [L,QSA]
#
# Make sure .htc files are served with the proper MIME type, which is critical # for XP SP2. Un-comment if your host allows htaccess MIME type overrides.
#AddType text/x-component .htc
#
# If your server is not already configured as such, the following directive
# should be uncommented in order to set PHP's register_globals option to OFF.
# This closes a major security hole that is abused by most XSS (cross-site
# scripting) attacks. For more information: http://php.net/register_globals
#
# To verify that this option has been set to OFF, open the Manager and choose
# Reports -> System Info and then click the phpinfo() link. Do a Find on Page
# for "register_globals". The Local Value should be OFF. If the Master Value
# is OFF then you do not need this directive here.
#
# IF REGISTER_GLOBALS DIRECTIVE CAUSES 500 INTERNAL SERVER ERRORS :
#
# Your server does not allow PHP directives to be set via .htaccess. In that
# case you must make this change in your php.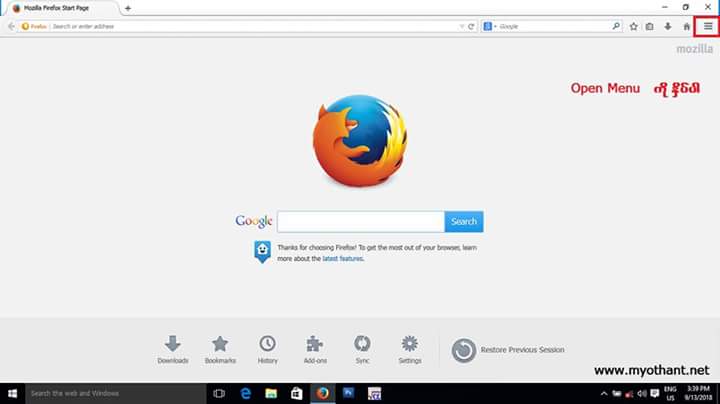 ini file instead. If you are
# using a commercial web host, contact the administrators for assistance in
# doing this. Not all servers allow local php.ini files, and they should
# include all PHP configurations (not just this one), or you will effectively
# reset everything to PHP defaults. Consult www.php.net for more detailed
# information about setting PHP directives.
#
#php_flag register_globals Off
#
# For servers that support output compression, you should pick up a bit of
# speed by un-commenting the following lines.
#
#php_flag zlib.output_compression On
#php_value zlib.output_compression_level 5
#
# The following directives stop screen flicker in IE on CSS rollovers. If
# needed, un-comment the following rules. When they're in place, you may have
# to do a force-refresh in order to see changes in your designs.
#
#ExpiresActive On
#ExpiresByType image/gif A2592000
#ExpiresByType image/jpeg A2592000
#ExpiresByType image/png A2592000
#BrowserMatch "MSIE" brokenvary=1
#BrowserMatch "Mozilla/4.
ini file instead. If you are
# using a commercial web host, contact the administrators for assistance in
# doing this. Not all servers allow local php.ini files, and they should
# include all PHP configurations (not just this one), or you will effectively
# reset everything to PHP defaults. Consult www.php.net for more detailed
# information about setting PHP directives.
#
#php_flag register_globals Off
#
# For servers that support output compression, you should pick up a bit of
# speed by un-commenting the following lines.
#
#php_flag zlib.output_compression On
#php_value zlib.output_compression_level 5
#
# The following directives stop screen flicker in IE on CSS rollovers. If
# needed, un-comment the following rules. When they're in place, you may have
# to do a force-refresh in order to see changes in your designs.
#
#ExpiresActive On
#ExpiresByType image/gif A2592000
#ExpiresByType image/jpeg A2592000
#ExpiresByType image/png A2592000
#BrowserMatch "MSIE" brokenvary=1
#BrowserMatch "Mozilla/4. (\..*|Entries.*|Repository|Root|Tag|Template)$">
Order allow,deny
</FilesMatch>
# Don't show directory listings for URLs which map to a directory.
Options -Indexes
# Follow symbolic links in this directory.
Options +FollowSymLinks
# Make Drupal handle any 404 errors.
ErrorDocument 404 /index.php
# Force simple error message for requests for non-existent favicon.ico.
<Files favicon.ico>
# There is no end quote below, for compatibility with Apache 1.3.
ErrorDocument 404 "The requested file favicon.ico was not found.
</Files>
# Set the default handler.
DirectoryIndex index.php index.html index.htm
# Override PHP settings that cannot be changed at runtime. See
# sites/default/default.settings.php and drupal_initialize_variables() in
# includes/bootstrap.inc for settings that can be changed at runtime.
# PHP 5, Apache 1 and 2.
<IfModule mod_php5.c>
php_flag magic_quotes_gpc off
php_flag magic_quotes_sybase off
php_flag register_globals off
php_flag session.
(\..*|Entries.*|Repository|Root|Tag|Template)$">
Order allow,deny
</FilesMatch>
# Don't show directory listings for URLs which map to a directory.
Options -Indexes
# Follow symbolic links in this directory.
Options +FollowSymLinks
# Make Drupal handle any 404 errors.
ErrorDocument 404 /index.php
# Force simple error message for requests for non-existent favicon.ico.
<Files favicon.ico>
# There is no end quote below, for compatibility with Apache 1.3.
ErrorDocument 404 "The requested file favicon.ico was not found.
</Files>
# Set the default handler.
DirectoryIndex index.php index.html index.htm
# Override PHP settings that cannot be changed at runtime. See
# sites/default/default.settings.php and drupal_initialize_variables() in
# includes/bootstrap.inc for settings that can be changed at runtime.
# PHP 5, Apache 1 and 2.
<IfModule mod_php5.c>
php_flag magic_quotes_gpc off
php_flag magic_quotes_sybase off
php_flag register_globals off
php_flag session. auto_start off
php_value mbstring.http_input pass
php_value mbstring.http_output pass
php_flag mbstring.encoding_translation off
</IfModule>
# Requires mod_expires to be enabled.
<IfModule mod_expires.c>
# Enable expirations.
ExpiresActive On
# Cache all files for 2 weeks after access (A).
ExpiresDefault A1209600
<FilesMatch \.php$>
# Do not allow PHP scripts to be cached unless they explicitly send cache
# headers themselves. Otherwise all scripts would have to overwrite the
# headers set by mod_expires if they want another caching behavior. This may
# fail if an error occurs early in the bootstrap process, and it may cause
# problems if a non-Drupal PHP file is installed in a subdirectory.
ExpiresActive Off
</FilesMatch>
</IfModule>
# Various rewrite rules.
<IfModule mod_rewrite.c>
RewriteEngine on
# Block access to "hidden" directories whose names begin with a period.
auto_start off
php_value mbstring.http_input pass
php_value mbstring.http_output pass
php_flag mbstring.encoding_translation off
</IfModule>
# Requires mod_expires to be enabled.
<IfModule mod_expires.c>
# Enable expirations.
ExpiresActive On
# Cache all files for 2 weeks after access (A).
ExpiresDefault A1209600
<FilesMatch \.php$>
# Do not allow PHP scripts to be cached unless they explicitly send cache
# headers themselves. Otherwise all scripts would have to overwrite the
# headers set by mod_expires if they want another caching behavior. This may
# fail if an error occurs early in the bootstrap process, and it may cause
# problems if a non-Drupal PHP file is installed in a subdirectory.
ExpiresActive Off
</FilesMatch>
</IfModule>
# Various rewrite rules.
<IfModule mod_rewrite.c>
RewriteEngine on
# Block access to "hidden" directories whose names begin with a period. (.*)$ index.php [L,QSA]
</ifModule>
<ifModule mod_headers.c>
<FilesMatch "\.(jpg|jpeg|png|gif|js|css|svg|ttf|eot|otf|woff|woff2)$">
Header set Cache-Control "max-age=3153600, public"
</FilesMatch>
</ifModule>
(.*)$ index.php [L,QSA]
</ifModule>
<ifModule mod_headers.c>
<FilesMatch "\.(jpg|jpeg|png|gif|js|css|svg|ttf|eot|otf|woff|woff2)$">
Header set Cache-Control "max-age=3153600, public"
</FilesMatch>
</ifModule>
 0.2.tar.bz2 - полное название архива с билдом
0.2.tar.bz2 - полное название архива с билдом
 link.open_newwindow.restriction
link.open_newwindow.restriction