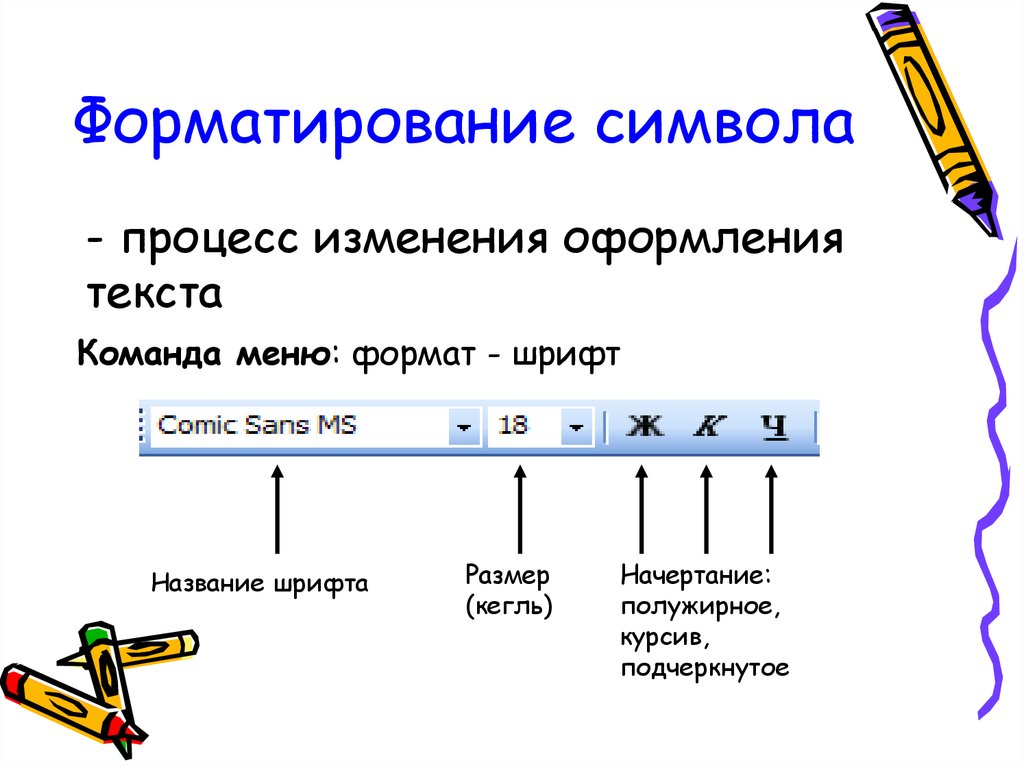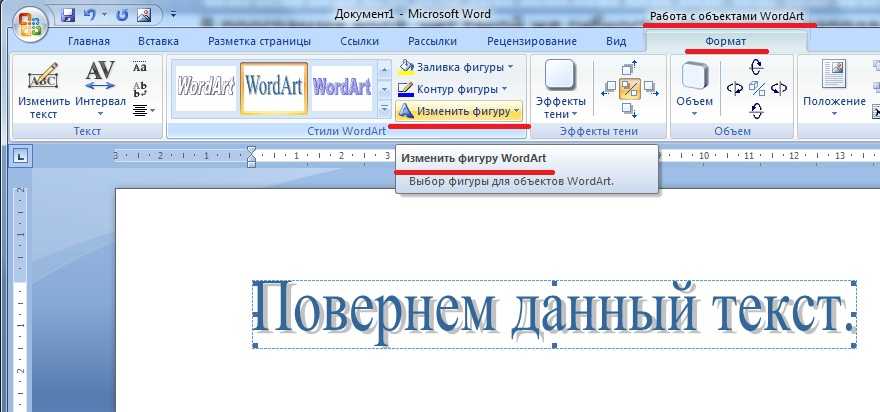Кегль шрифта – что это в Ворде, в чем измеряется размер шрифта, мера роста, чему равен 1 ПТ в Word и что это такое
Word КомментироватьЗадать вопросНаписать пост
Понятие кегль шрифта можно охарактеризовать как размер строки, в котором расположена буква. В него входят все выносные элементы, заплечики и высота самого высокого знака.
Сказав более простым и понятным языком для обывателей кегель – это размер шрифта, некая мера роста. Измерение его происходит в типографских пунктах. Если переводить их в миллиметры по системе Дида то получится 1 ПТ = 0.3759 мм. Для примера 12 размер кегля в миллиметрах будет составлять 4,2.
Таблица Кеглей
Таблица кеглей представляет собой различные размеры шрифтов с собственными названиями. Все они отличаются между собой:
- Бриллиант — является самым маленьким кеглем, размер его составляет всего 3 пункта. В больших масштабах нигде не используется, самым удачным его применением считается индексация чисел, когда какому-то определённому число нужно поставить степень.

- Диамант –размером в 4 ПТ. Он немного больше Бриллианта, но по-прежнему не подходит для печати в газетах или журналах. Свою известность Диамант обрёл благодаря Басне Крылова, которая была напечатана именно этим кеглем.
- Перл – первый раз был использован в начале 16-го века. Размер его составляет 5 ПТ (1,88 мм) и на данный момент в типографии он никак не используется.
- Нонпарель – французское слово, переводится как «несравненный». Из-за размера в 6 ПТ используется в литературе как обозначения рисунков или для различных подписей.
- Миньон — 2,5 мм, что соответствует 7 ПТ. Своё использование Миньон (с французского – милый) нашёл в различных справочниках, энциклопедиях и словарях. Так же в газетных заметках часто используется данный кегль.
- Петит — размер 8 пунктов. Это позволяет стать этому кеглю одним из самых часто используемых.
 Его применяют для печати в газетах и справочниках. В энциклопедиях и другой литературе, где используют шрифт больше Петита, его используют для различных подписей и вставок. Так же может использоваться для небольших формул.
Его применяют для печати в газетах и справочниках. В энциклопедиях и другой литературе, где используют шрифт больше Петита, его используют для различных подписей и вставок. Так же может использоваться для небольших формул. - Боргес – благодаря своему размеру в 9 ПТ кегль получил распространение во многих газетах и журналах. А с 1970 года он массово начал применятся в типографии для издания книг.
- Корпус – 10 кегль, своё название получил из-за императора Византии Юстиниана первого. Он издал книгу с одноимённым названием. Само слово имеет итальянские корни.
- Цицеро – в 1465 на свет появилась книга, написанная римским императором Цицероном, где использовался данный размер. Величина его 12 ПТ, а в России до 1917 г. Цицеро был кеглем величиной в 11 ПТ.
- Миттель — 14 кегль, является самым распространённым и легко узнаваемым среди всех. Именно по этому его используют для печати различных юридических документов, курсовых работ и рефератов.
 Согласно ЕСКД Миттель – официальный шрифт названных изданий.
Согласно ЕСКД Миттель – официальный шрифт названных изданий. - Терция – кегль типографии величина которого 16 пунктов. Используется для написания заголовков в книгах и журналах.
- Парангон – величина его составляет 18 ПТ. Своё применение нашёл в написании титульных листов и названий. Примерно кеглем с такой же высотой был написан текст в библии изданной Гуттенбергом.
- Текст – также известен как двойной корпус, его величина 20 ПТ. Обрёл свою популярность в типографической печати детских книг.
- Двойное цицеро –размер его равен двум размерам стандартного Цицеро, а именно 24 пункта. Используется в оформлении титульных листов и названий.
ПТ (Пункт) в Word это основная единица измерения, с помощью которой определяют размер шрифта, величину абзацев и отступов. Размер его составляет 1/72 от дюйма или 0,353 в мм.
Формат шрифтов в Word
Форматирование включает в себя различные изменения уже написанного текста. Это могут быть как подчёркивания, изменение цвета шрифта или его ширины. Варианты форматирования:
Это могут быть как подчёркивания, изменение цвета шрифта или его ширины. Варианты форматирования:
- индексация;
- ширина;
- спецэффекты;
- размер кегля в Ворде;
- выбор определённого шрифта;
- цвет;
- начертание;
- подчёркивание;
- смещение;
- кернинг.
Используя различные варианты форматирования можно сконцентрировать внимание на нужных частях текста или даже конкретных словах.
Характеристика шрифтов
У текста есть свои характеристики. Даже два одинаковых на первый взгляд текста могут быть с разными характеристиками:
- регистр — отвечает за строчные и заглавные буквы и позволяет их быстро изменять;
- подчёркивание – чаще всего линия под определённым словом, что позволяет обратить внимание читателя на него;
- ширина – настраивается для того, чтобы символы смотрелись между собой гармонично;
- цвет – изменение цвета в тексте позволяет сгруппировать или выделить важную информацию;
- гарнитура – известные всем пользователям шрифты, такие как Calibri или Times New Roman;
- начертание – модификация шрифта в одной гарнитуре.
 Всего присутствуют три вида, курсив, подчёркивание и полужирный;
Всего присутствуют три вида, курсив, подчёркивание и полужирный; - кегль – уже знакомая величина;
- кернинг — отвечает за изменение межбуквенного расстояния;
- смещение – не типичное размещение текста на линии;
- спецэффекты – различные анимированные и другие эффекты;
- индексация – с помощью её указывают степень, используется для написание подстрочных и надстрочных букв.
Это все возможные варианты характеристик шрифтов. При правильном их использовании можно оживить любой текст и сделать его простым для понимания.
На главную
Reader Interactions
Изменение размера шрифта
Excel для Microsoft 365 Word для Microsoft 365 PowerPoint для Microsoft 365 Excel 2021 Word 2021 PowerPoint 2021 Excel 2019 Word 2019 PowerPoint 2019 Excel 2016 Word 2016 PowerPoint 2016 Excel 2013 Word 2013 PowerPoint 2013 Excel 2010 Word 2010 PowerPoint 2010 Excel 2007 Word 2007 PowerPoint 2007 Еще.
В классических версиях приложений Excel, PowerPoint и Word можно изменить размер шрифта всего текста или только выделенного фрагмента.
Изменение размера шрифта по умолчанию для всего текста
Способ изменения размера шрифта по умолчанию зависит от приложения. Выберите ниже свое приложение и следуйте указаниям.
-
На вкладке Файл выберите пункт Параметры.
(В Excel 2007 г. выберите > Excel параметры.)
-
В диалоговом окне выберите раздел Общие.
(В Excel 2007 выберите раздел Основные.
 )
) -
В группе При создании новых книг в поле Размер шрифта введите нужный размер шрифта.
Вы также можете ввести любой размер от 1 до 409, кратный 0,5, например 10,5 или 105,5. Кроме того, вы можете выбрать другой стиль шрифта.
Примечание: Чтобы начать использовать новый размер или шрифт по умолчанию, необходимо перезапустить Excel. Новый шрифт и размер шрифта по умолчанию используются только в новых книгах, созданных после перезапуска Excel. Это не влияет на существующие книги. Чтобы использовать новый шрифт и размер по умолчанию в существующих книгах, переместите книги из существующей в новую.
Чтобы изменить размер шрифта на всех слайдах, измените его на образце слайдов. Каждая презентация PowerPoint содержит образец слайдов со связанными макетами слайдов.
Каждая презентация PowerPoint содержит образец слайдов со связанными макетами слайдов.
Примечание: Если вам нужно изменить тему, сделайте это до изменения шрифта, поскольку в разных темах могут использоваться разные шрифты.
-
На вкладке Вид нажмите кнопку Образец слайдов.
В представлении Образец слайдов образец слайдов отображается в верхней части области эскизов, а связанные макеты — под ним.
-
Щелкните образец слайдов, чтобы изменить размер шрифта на всех слайдах, или один из макетов, чтобы изменить размер шрифта только в этом макете.
org/ListItem»>
-
На вкладке Главная в поле Размер шрифта выберите нужный размер шрифта.
Вы также можете ввести любой размер, кратный 0,1, например 10,3 или 105,7.
Размер маркера автоматически увеличивается или уменьшается в соответствии с изменением размера шрифта.
В образце слайдов или макете выберите уровень замещающего текста, для которого хотите изменить размер шрифта.
Совет: Вы можете просмотреть видеоролик об изменении размера шрифта на одном слайде или об изменении текста на всех слайдах.
Откройте новый пустой документ.
На вкладке Главная в группе Стили нажмите кнопку ..
Или нажмите клавиши CTRL+ALT+SHIFT+S.
Нажмите кнопку Управление стилями (третья слева внизу).
Нажмите вкладку Задать значения по умолчанию и в поле Размер выберите нужный размер.
Вы также можете ввести любой размер от 1 до 1638, кратный 0,5, например 10,5 или 105,5.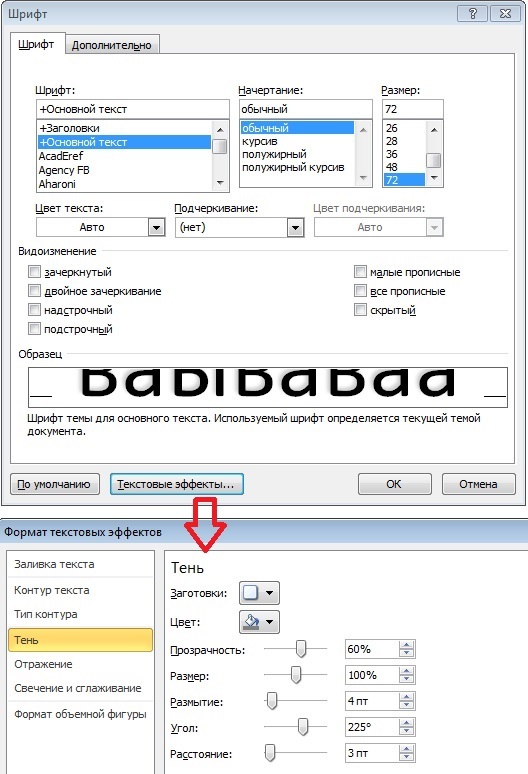
Выберите пункт В новых документах, использующих этот шаблон.
Закройте и снова откройте Word. Если будет предложено сохранить шаблон Normal, выберите вариант Да.
Совет: Можно также изменить шрифт по умолчанию или цвет шрифта на вкладке Задать значения по умолчанию.
Выбор шрифта для использования по умолчанию обеспечивает его применение во всех новых документах. Шрифт по умолчанию применяется в новых документах, основанных на активном шаблоне, обычно — Normal.dotm. Можно создавать и другие шаблоны, в которых по умолчанию используются другие шрифты.
Изменение размера шрифта выделенного текста
Чтобы изменить размер шрифта выделенного текста в классических версиях приложения Excel, PowerPoint или Word, выполните описанные ниже действия.
-
Выделите текст или ячейки с текстом, который нужно изменить. Чтобы выделить весь текст в документе Word, нажмите клавиши CTRL+A.
-
На вкладке Главная в поле Размер шрифта выберите нужный размер шрифта.
Вы также можете ввести любой размер с учетом следующих ограничений:
-
Excel: от 1 до 409, кратный 0,5 (например 10,5 или 105,5).
-
PowerPoint: от 1 до 3600, кратный 0,1 (например 10,3 или 105,7).

-
Word: от 1 до 1638, кратный 0,5 (например 10,5 или 105,5).
-
Советы:
-
При выделении текста возле курсора появляется мини-панель инструментов. Можно изменить размер текста на этой панели инструментов.
-
Вы также можете щелкать значок Увеличить размер шрифта или Уменьшить размер шрифта (Увеличить размер и Уменьшить размер в некоторых более ранних версиях приложений Office), пока в поле Размер шрифта не появится нужный размер.
См. также
Изменение или выбор стандартного шрифта в Word
Изменение шрифта колонтитулов слайда
Изменение темы (Excel и Word)
Форматирование текста в ячейках (Excel)
Каким шрифтом печатают книги? — блог книжной типографии Printleto
Выбор шрифта для книги — проблема, которая волнует начинающих создателей художественной и научной литературы.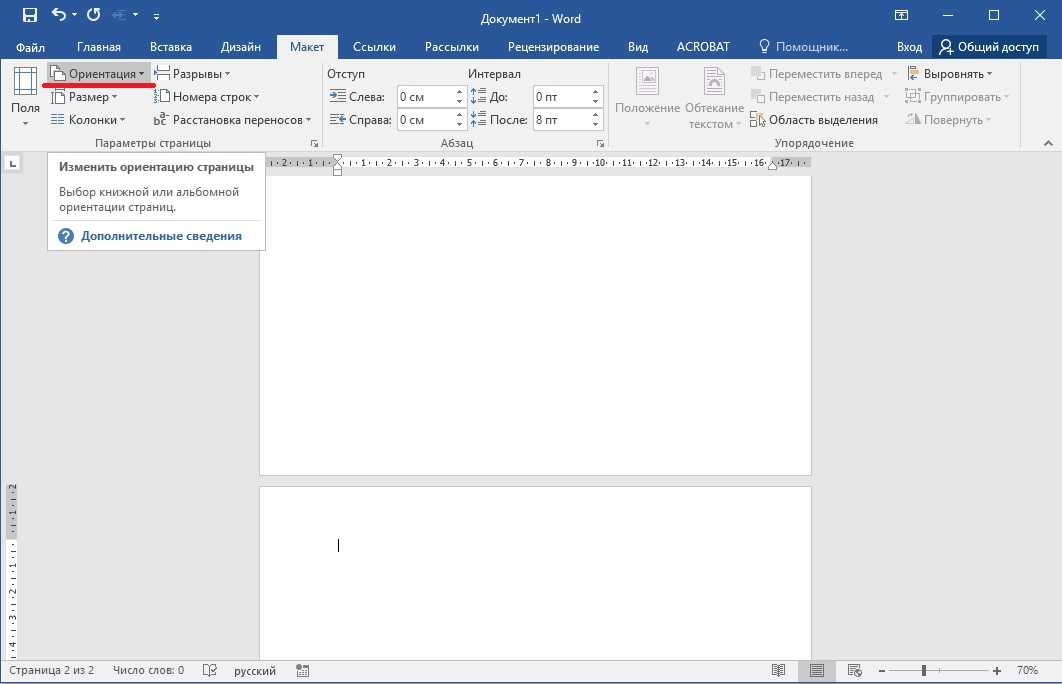
Задача дизайнера книжной типографии состоит в том, чтобы подобрать идеальный шрифт для вашей книги. Главное правило того, что вы прогадали со стилем шрифта, — это удобство чтения. Когда вы читаете книгу, вы погружаетесь в историю, наполняетесь эмоциями автора, познаете новую информацию, и последнее, что вы должны замечать — как выглядит шрифт.
Если вы решили самостоятельно заняться оформлением рукописи, прочтите несколько важных советов по лучшим шрифтам для книги от типографии “Принтлето”.
Какой размер шрифта используется в книгах?
Шрифт — неотъемлемая часть в создании композиции книги. Книжные дизайнеры разделяют два понятия: гарнитура и шрифт.
Шрифт — это определенный образец, например, Helvetica Narrow Italic. А гарнитурой обозначают набор шрифтов одного рисунка, но разных размеров (кеглей) и начертаний. Например, Helvetica — это гарнитура.
Шрифт также делят на 2 группы: наборный и рисованный. Наборный шрифт используется для самого текста издания. Рисованный шрифт применяется для визуального оформления, дизайна книги, в частности, на обложке, переплете и титульном листе. Рисованный шрифт создает уникальный стиль книжного произведения.
Наборный шрифт используется для самого текста издания. Рисованный шрифт применяется для визуального оформления, дизайна книги, в частности, на обложке, переплете и титульном листе. Рисованный шрифт создает уникальный стиль книжного произведения.
При выборе шрифта учитывайте 3 особенности: гарнитуру, начертание и кегль.
Наборный текст рекомендуется печатать обычным, курсивным, полужирным или курсивным полужирным шрифтом в выбранной гарнитуре. Добиться запоминающегося дизайна можно используя всего пару шрифтов.
Что ещё влияет на выбор шрифта? Конечно, бумага. Если у вас мелованная бумага, то не используйте тяжелые, контрастные шрифты, они выглядит броско. А на газетной бумаге с трудом читается тонкий и изящный шрифт.
Чтобы вашу книгу смог прочитать каждый без лишнего напряжения и «вглядывания» в буквы, важно подобрать шрифтовой кегль. Размер кегля исчисляется в пунктах (1 пункт = 0,376мм).
Для каждого кегля есть свое персональное название: кегль 6 пунктов — бриллиант; кегль 4 пункта — диамант; кегль 6 пунктов — нонпарель; кегль 7 пунктов — миньон; кегль 8 пунктов — петит; кегль 9 пунктов — боргес; кегль 10 пунктов — корпус; кегль 12 пунктов — цицеро; кегль 14 пунктов — миттель.
Для каждого типа книжного издания определен наиболее читаемый размер кегля. Так, для художественной литературы подходит 10-12-ый кегль. Для остальной печатной продукции оптимальным считается 9-14-ый кегль.
Не забывайте и о том, что размер наборной строки тоже играет свою роль в удобочитаемости. Рекомендуем использовать не более 50-55 знаков в одной строке.
На выпуск книжных изданий существует ГОСТ, по которому определяется кегль и стиль шрифта. В большинстве печатных изданий используют Times New Roman, Garamond, Bodoni, Academy, Georgia.
Роль шрифта в оформлении книги
Шрифт — способ передачи текста в книге. Это его главная и существенная роль. Подобрать должным образом шрифт — задача непростая, но по силу каждому. Следуйте простым правилам подбора шрифта, и тогда всё получится. А ниже мы подобрали основные принципы, на которые влияет шрифт.
Это его главная и существенная роль. Подобрать должным образом шрифт — задача непростая, но по силу каждому. Следуйте простым правилам подбора шрифта, и тогда всё получится. А ниже мы подобрали основные принципы, на которые влияет шрифт.
Шрифт с засечками и без. Для основного текста издания рекомендуем использовать шрифт с засечками или без засечек, потому что такие шрифты являются «классическими» и не вызывают дискомфорта при длительном чтении. Декоративные шрифты подходят для заголовков, оглавления или других элементов книги, на которых нужно заострить внимание.
Ненавязчивость. Подбирайте шрифты без сложных буквенных форм. «Кричащие» о своей уникальности шрифты отвлекают читателя и не дают сосредоточиться на мысли, которую преподносит автор в тексте.
Печатные шрифты. Courier и другие шрифты, которые используются в печатных машинках, — это моноширинные шрифты. Отличить их можно по одинаковой ширине всех знаков. Избегайте таких шрифтов для создания основного текста книги. В качестве исключения, моноширинные шрифты используют для заголовков глав, и в других случаях, где вам требуется характерный шрифт.
Избегайте таких шрифтов для создания основного текста книги. В качестве исключения, моноширинные шрифты используют для заголовков глав, и в других случаях, где вам требуется характерный шрифт.
Как выбрать шрифт для детской книги?
Если вы пишите детскую книгу и не знаете, какой размер шрифта лучше подойдет, то прочтите рекомендации по выбору шрифта для каждой возрастной группы. Для детей дошкольного возраста (до 7 лет) подойдет шрифт в 16 или 20 пунктов, так как дети только начинают читать и знакомиться с буквами, их должно быть хорошо видно.
Для детей первой младшей группы (7-9 лет) 14 и 16 пунктов для первоклассников, 12 и 14 пунктов для второго класса.
Для детей второй младшей группы (10-11 лет) 11 и 12 пунктов для третьего класса, 10 и 11 пунктов для четвертого класса.
Дети среднего и старшего возраста (12-17 лет или 5-11 классы) могут читать шрифт любого размера.
Какой шрифт должен быть в реферате по ГОСТу (размер шрифта)
Содержание
- Общие правила по оформлению шрифта в реферате
- Что можно писать прописным шрифтом
- Интервал между строк и абзацами
- Выравнивание текста
- Отступы
- Расположение текста на листе
Каждый студент должен знать, каким шрифтом писать реферат. Внешнее оформление исследования позволяет создать первое впечатление о работе. Это касается и форматирования шрифтовых настроек. Правила использования шрифтов прописывают в методических рекомендациях учебного заведения, а также в государственных стандартах.
Общие правила по оформлению шрифта в реферате
За неправильно использованный шрифт при написании реферата, преподаватели могут снизить оценку на один балл. Поэтому, перед сдачей учебного проекта, лучше проверить все параметры шрифта:
Студенту следует обращать внимания на требования к выравниванию набранного материала, межстрочному интервалу и абзацным отступам. Для основной части работы выделяют следующие общие правила:
Для основной части работы выделяют следующие общие правила:
-
Стиль шрифта при написании реферата – Times New Roman.
-
Шрифт для реферата по ГОСТу – 14 пт.
-
Стандартный цвет букв – черный.
-
В основном тексте документа не используется подчеркивание, курсив и полужирное выделение.
Важно! Следует внимательно изучить методические рекомендации вуза по оформлению исследовательских проектов. Исключением из общих правил может стать оформление формул и примеров внутри документа
Что можно писать прописным шрифтом
Каждый с детства знает, что любое новое предложение пишется с прописной буквы. Но при написании реферата необходимо знать об исключениях. В исследовательских работах есть слова и предложения, которые печатаются только заглавными буквами.
Форматирование начинается с титульного листа. Именно он содержит большую концентрацию прописных букв:
-
Вся информация об учебном заведении, факультете и кафедре набирается заглавными буквами, шрифтом 14го размера.
-
Слово «реферат» также имеет прописное начертание, дополнительно используется полужирное выделение, размер букв увеличивается до 24-26 пт.
-
Название темы реферата набирается полужирными, заглавными буквами, размер шрифта – 14 кегль.
Следующий шаг – это оформление оглавления. Здесь заглавные буквы используются для написания слова «содержание», а также для названия глав, слов «введение», «заключение» и «список литературы». Данное правило касается и названия разделов внутри рефератного материала. Для написания параграфов и подразделов используются строчные буквы.
youtube.com/embed/tKay1-53-Ag?feature=oembed» frameborder=»0″ allow=»accelerometer; autoplay; encrypted-media; gyroscope; picture-in-picture» allowfullscreen=»»>Интервал между строк и абзацами
Настройка межстрочного интервала также важна при форматировании работы. От этого параметра зависит читаемость информации и объем. В соответствии с ГОСТом текст может иметь следующие интервалы:
-
Межстрочный интервал – полуторный.
-
Интервал до и после абзаца – автоматический.
Чтобы выставить правильные параметры, надо воспользоваться настройками «Абзац. В строке «Не добавлять интервал между абзацами одного стиля» не должно быть никаких отметок. Этот параметр позволяет визуально отделять абзацы друг от друга – делая реферат удобным для чтения.
Выравнивание текста
Основной материал реферата имеет выравнивание по ширине листа. Чтобы применить данную настройку, требуется выделить весь текст и выбрать соответствующий пункт в главном меню.
Чтобы применить данную настройку, требуется выделить весь текст и выбрать соответствующий пункт в главном меню.
Следующий шаг – это редактирование заголовков. Названия глав и параграфов, слова «содержание», «введение», «заключение» и «библиографические источники» должны располагаться по центру страницы.
Информация на титульном листе имеет отличное от всего текста выравнивание. Все данные, кроме фамилии, имени студента и педагога, имеют выравнивание по центру Информация об авторе и проверяющем выравнивается по правому краю.
Отступы
Рефераты, доклады и другие исследовательские работы имеют последовательное изложение мыслей, поэтому весь материал надо делить на смысловые абзацы. Хорошая читаемость текста зависит не только от межстрочного интервала, но и от отступов. В зависимости от требований педагога или методических рекомендаций учебного заведения, значение отступа первой строки может варьироваться в пределах 1-2 см.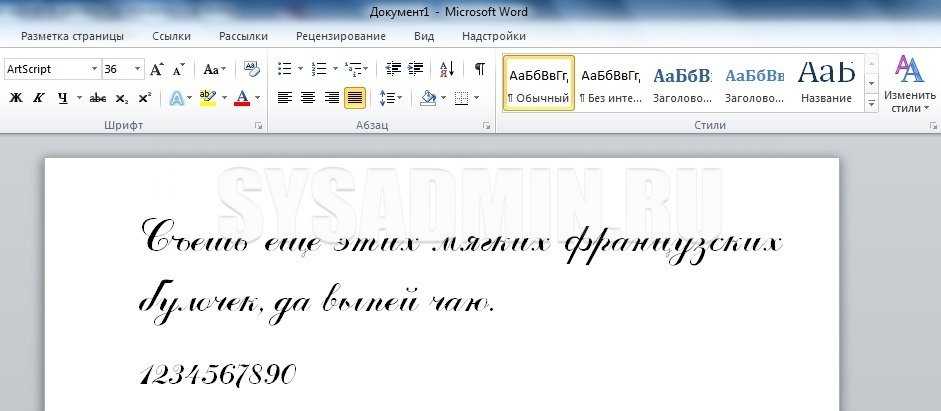 По ГОСТу данный показатель равен 1,25 см.
По ГОСТу данный показатель равен 1,25 см.
Для того чтобы настроить абзацный отступ, необходимо выделить нужную часть реферата, затем кликнуть правой кнопкой мыши и выбрать строку «абзац». В параметрах редактируется только значение первой строки, левый и правый отступы должны оставаться с нулевым значением.
Важно! Заголовки и названия разделов внутри документа, имеющие выравнивание по центру, должны быть отформатированы без абзацных отступов. Если в материале есть нумерованные и маркированные списки, то для них лучше выставить в поле левый отступ – 1 см
Расположение текста на листе
Реферат надо печатать на листе размером А4 с книжной ориентацией. Исключения составляют приложения к исследованию, которые могут иметь альбомную ориентацию. Для того, чтобы внешне работа выглядела красиво – нужно правильно настроить разметку страницы. Опять же, в «методичках» эти показатели могут быть иными, но в ГОСТе написаны следующие значения:
Важно! Текст каждого нового раздела или главы следует начинать со следующего листа, для этого надо использовать параметр «разрыв страницы»
На титульном листе, в самом верху необходимо указать информацию о вузе, нижний колонтитул отводится для года написания работы и города.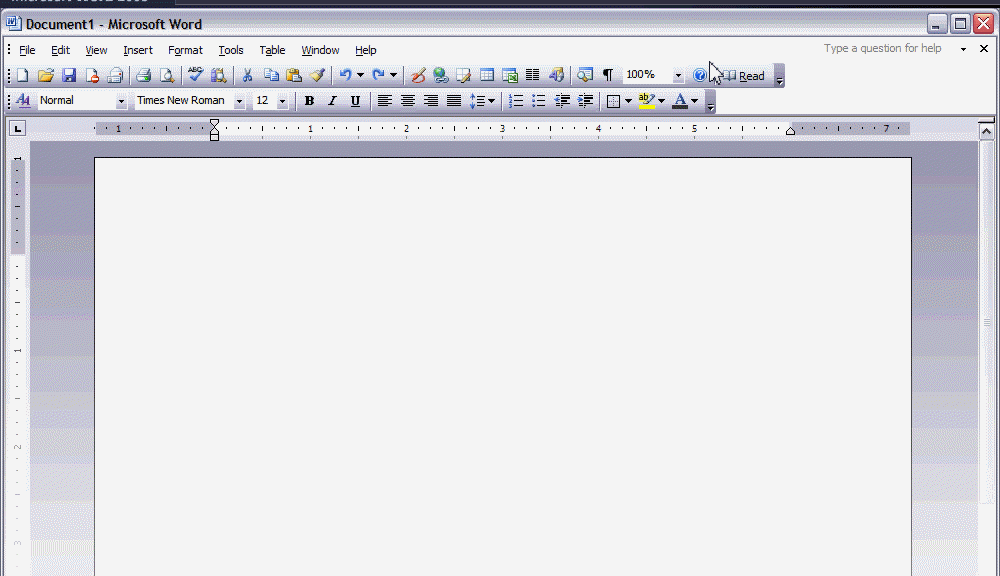 В центре надо равномерно распределить данные о реферате и авторе исследования, правильно используя шрифт.
В центре надо равномерно распределить данные о реферате и авторе исследования, правильно используя шрифт.
Если студенты знают о том, какой шрифт должен быть в реферате и правильно оформляют работу, то дополнительный балл за внешний вид исследования обеспечен.
С этим файлом связано 1 файл(ов). Среди них: Тарих хаттама 2017-2018жыл.doc. Показать все связанные файлы Подборка по базе: Лабораторная работа №5.pdf, Лаб работа#2 Мансуров А.А группа Б21-565.pdf, Курсовая работа эхинококки.docx, Практическая работа №8 Начало работы в 1С торговля и склад.docx, Практическая работа 2 ТАРАСОВА.pdf, Практическая работа СОЗДАНИЕ РЕКЛАМНЫХ ДОКУМЕНТОВ — Задания по W, Практическая работа 3 ТаРАСОВА.pdf, Практическая работа 1.docx, ФОС_литература_6класс_входная контрольная работа.docx, Практическая работа 3.rtf Работа в текстовом процессоре MS Word Интерфейс MS Word Начиная с версии 2007 интерфейс приложения существенно изменен. 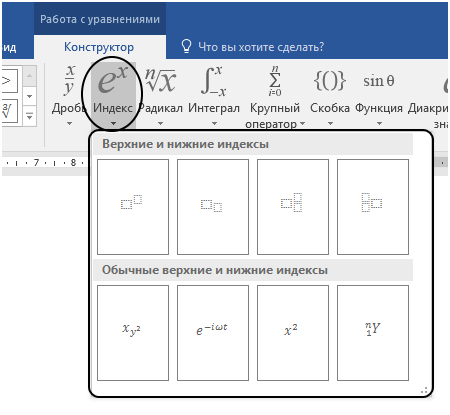
Операции, которые выполняют в текстовом процессоре, можно разделить на 3 вида: Ввод текста Редактирование (изменение смыслового содержания документа) Форматирование (изменение внешнего вида документа) Лабораторная работа №1. Ввод, редактирование и форматирование текста. Для форматирования этого текста использована гарнитура Arial, кегль – 16 пт., начертание – курсивное, выравнивание – по центру. Для форматирования этого текста использована гарнитура Courier, кегль – 18 пт., начертание – полужирное, выравнивание – по правому краю. Для форматирования этого текста использована гарнитура Verdana, кегль – 12 пт., начертание – подчеркнутое, выравнивание – по левому краю. Текст выделен желтым цветом. Для форматирования этого текста использована гарнитура Tahoma, кегль – 18 пт., начертание – полужирное курсивное, выравнивание – по центру. Для форматирования этого текста использована гарнитура Wingdings2, кегль – 16 пт., начертание – обычное, выравнивание – по левому краю. Текст выделен зеленым цветом. Для форматирования этого текста использована гарнитура Monotype Corsiva, кегль – 14 пт. Для форматирования этого текста использована гарнитура Century Gothic, кегль – 16 пт., начертание – обычное, выравнивание – по левому краю. Текст выделен голубым цветом. Оформление списков. нумерованный маркированный многоуровневый Выбрать и настроить вид списка можно на вкладке Главная. Mozilla FireFox Netscape Navigator Opera Google Chrome Safari Mozilla FireFox Netscape Navigator Opera Google Chrome Safari Intenet Explorer Mozilla FireFox Netscape Navigator Opera Google Chrome Safari Intenet Explorer Mozilla FireFox Netscape Navigator Opera Google Chrome Safari Совет. Совет. Сначала наберите весь текст. Формирование списка лучше всего начинать с внутреннего, а потом внешний (в данном случае сначала маркированный список, а потом — нумерованные). Редактирование текста Копирование фрагмента Перемещение фрагмента Удаление фрагмента Поиск и замена Проверка орфографии Форматирование текста Форматирование символов Настройка шрифта Настройка интервалов Настройка анимации Форматирование абзацев Настройка отступов Выравнивание Межстрочный интервал Создание списков Форматирование страниц Ориентация страницы Установка полей Создание колонтитулов Нумерация страниц Форматирование разделов первый уровень списка отформатировать – шрифт Times New Roman, полужирное курсивное начертание, размер шрифта 12 пт, цвет – зеленый; второй уровень списка отформатировать — шрифт Arial, обычное начертание, размер шрифта 12 пт., цвет — красный; третий уровень списка отформатировать — шрифт Courier New, начертание подчеркнутое, размер шрифта 12 пт., цвет – синий. Лабораторная работа №3. Создание и форматирование таблиц. Настроить ориентацию листа – альбомная (вкладка Разметка страницы — Ориентация) Вставить таблицу (вкладка Вставка — Таблица). Если вам удобен другой способ, можете использовать (но не использование табличного процессора MS Excel)
При настройке границ необходимо соблюдать следующий принцип: Сначала выбирается тип линии, цвет и толщина Затем следует указать, где будет использоваться данный тип линии Использовать 4 типа линий: сплошная толстая, двойная сплошная, пунктирная, волнистая Создание формул в текстовом процессоре. По таким формулам не выполняется вычислений, как при использовании формул в таблицах Excel. Они предназначены только для объяснения математических концепций. На странице появляется специальная область. 2 СПОСОБ. Использование программы Microsoft Equation 3.0. В результате появится область для работы с формулой и интерфейс MS Word будет заменен на меню программы Microsoft Equation 3.0.
Задание 1. Отформатировать формулы в виде маркированного списка. Лабораторная работа № 5 Создание и заполнение бланка документа. Заявление — это документ, в котором в письменной форме зафиксированное сообщение граждан или организаций по поводу осуществления своих прав или защиты интересов. Реквизиты для заявления:
ЗАЯВЛЕНИЕ Прошу принять меня с «___» __________ 20___ г. на работу в (цех, отдел) «___»____________ 20__ г. ________________ (подпись) При оформлении документа удобнее использовать таблицу с настроенными границами (пунктиром показаны невидимые линии). вкладка Работа с рисунками – Формат – Группа кнопок Изменить – Перекрасить – Установить прозрачный цвет настроить обтекание для объекта Перед текстом (для этого выделить объект, вкладка Работа с рисунками – Формат – Группа кнопок Упорядочить – Обтекание текстом) Лабораторная работа № 6 Создание сертификата Настроить поля: верхнее, нижнее, левое, правое – 10 мм. Для создания фона сертификата будет использоваться графическое изображение, который надо установить в качестве подложки. Для этого выбрать вкладку Разметка страницы – кнопка Подложка — Настраиваемая подложка… Рисунок для подложки можно выбрать из сетевой папки (по указанию преподавателя) Параметры можно изменить с помощью той же команды, а также отключить при необходимости подложку. Для основного текста сертификата использовать разные гарнитуры шрифтов (Mistral (Mistral), Monotype Corsiva (Monotype Corsiva), Lucida Handwriting (Lucida Handwriting)). Заполнить бланк сертификата своими данными.
настоящий сертификат удостоверяет, что _________________________________________________________________________ (Фамилия Имя Отчество) Дата __________ М.П. Лабораторная работа № 7 Использование стилей. Создание оглавления. (например, шрифт, размер и отступы, которые хранятся вместе и обозначены общим именем). При применении стиля к выделенному тексту к нему применяются сразу все атрибуты форматирования, составляющие этот стиль. Отформатировать все заголовки и подзаголовки встроенными или пользовательскими стилями; Установить курсор в место вставки оглавление и выбрать команду вставка Ссылка → Оглавление → Оглавление. Если использованы только встроенные стили, то можно выбрать команду Автособираемое оглавление. После всех настроек нажать кнопку ОК. Для работы со стилями используется вкладка Главная, группа кнопок Стили Для просмотра более полного набора стилей нажать на кнопку справа от списка или на кнопку для вызова диалогового окна. ДЛЯ СОЗДАНИЯ НОВОГО СТИЛЯ НЕОБХОДИМО: Вызвать диалоговое окно с помощью команды вкладка Главная → Стили → → нажать кнопку в левом нижнем углу. Задать параметры нового стиля: имя, к какому объекту стиль относится (абзац, таблица, списка и т.д.), шрифт, выравнивание, межстрочное расстояние, отступы и т.д. Флажок Предварительный просмотр позволяет увидеть, как будет выглядеть текст, отформатированный данным стилем ДЛЯ ПРИМЕНЕНИЯ СТИЛЯ НЕОБХОДИМО: Выделить фрагмент текста (документа) Выбрать нужный стиль в списке (или встроенный, или созданный) Создать новый документ. Настроить поля документа (верхнее, нижнее – 15 мм., левое – 20 мм., правое — 10 мм.) с помощью команды вкладка Разметка страницы → Поля → Настраиваемые поля… В созданный файл скопировать содержимое следующих 5 файлов: О городе, История Екатеринбурга, Завод, Город, Золотая лихорадка. Разместить фрагменты в перечисленном порядке. Каждый новый фрагмент должен начинаться с новой страницы. Чтобы добавить новую страницу используется команда меню Вставка → Разрыв страницы. Создать новый стиль, настроить следующие параметры: имя Текст1, гарнитура Arial, полужирное начертание, размер шрифта 12 пт., полуторный интервал, выравнивание по ширине, зеленый цвет символов. Стиль должен быть основан на стиле Обычный. Создать новый стиль, настроить следующие параметры: имя Текст2,, гарнитура Tahoma, курсивное начертание, размер шрифта 12 пт., одинарный интервал, выравнивание по ширине, синий цвет символов. Стиль должен быть основан на стиле Обычный. Отформатировать текст: все заголовки фрагментов – по стандартному стилю Заголовок1 первый фрагмент – Обычный стиль второй фрагмент – по стилю, созданному в п.4. третий фрагмент – по стилю, созданному в п.5. четвертый фрагмент — по стилю, созданному в п.4. пятый фрагмент — по стилю, созданному в п.5. Вставьте новую страницу перед текстом. Создайте верхний колонтитул с датой создания документа. Колонтитул – элемент оформления страницы, который размещается в верхнем или в нижнем поле страницы. Колонтитул отображается на каждой странице. Можно создать колонтитулы для четных и нечетных страниц. В колонтитул обычно вставляется текст и/или рисунок (номер страницы, дата печати документа, эмблема организации, название документа, имя файла, фамилия автора и т. Пронумеровать страницы в правом нижнем углу. Для нумерации страниц используется команда вкладка Вставка→Номер страницы. Сохраните файл с именем Стиль Оформление прайса. Лабораторная работа № 9 Использование стилей. Создание оглавления. Лабораторная работа № 10 Использование стилей. Создание оглавления. Оглавление (колонтитул) Сертификат Прайс(колонтитул) Работа с графическими объектами АЛМАТИНСКИЙ КОЛЛЕДЖ ТЕХНОЛОГИЙ И ФЛОРИСТИКИ
Тема: Работа в текстовом процессоре MS Word Выполнил(а): Проверила: Алматы, 2021 г. |
Размер шрифта (кегль)
Единицей измерения шрифта является пункт. В основу измерения типографических шрифтов положены система Дидо, в которой пункт равен 0,376 мм, и англо-американская система (или система Пика), в которой пункт равен 0,353 мм. В российской системе набора пункт равен 0,376 мм, однако некоторые компьютерные шрифты (в основном нерусифицированные) базируются на пункте, равном 0,353 мм.
Кегль – это величина площадки, на которой размещается символ (буква) с учетом свисающих, надстрочных и подстрочных элементов (диакритических элементов). Так, например, для шрифта размером 14 пт (пунктов) кегль (как раз равный 14 пт) определяется как расстояние от верхнего выносного элемента (например, для буквы «б») до нижнего выносного элемента (как в букве «р»). В этом случае понятно, что реальная высота символа «а», набранного шрифтом 14 пт будет меньше 14 пт.
Таким образом, в кегль (высоту кегля) должна укладываться прописная буква шрифта, поэтому для одного и того же кегля размер символов в зависимости от выбранного шрифта будет несколько различным, например:
Шрифт Times New Roman — кегль 18 пунктов,
Шрифт
Arial Cyr — кегль
18 пунктов.
Величина стандартного шрифта печатной машинки составляет 12 пунктов. Книжный текст набирают обычно шрифтом кегля 10-11 (пунктов), в документах меньшего масштаба и более узкого применения (рефератах, пояснительных записках, рукописях статей) уместно использовать более крупный кегль – 12-14.
Начертание
Большинство шрифтов имеют четыре начертания:
Набор шрифтов определенного рисунка, но разных начертаний и размеров называют гарнитурой. Например, гарнитура шрифта Times New Roman состоит из следующих шрифтов:
Times New Roman прямой;
Times New Roman прямой полужирный;
Times New Roman курсив;
Times New Roman курсив полужирный.
Форматирование символов
В
текстовом редакторе Word
по умолчанию символы оформляются шрифтом
Times
New
Roman
Cyr,
размер 10 пт, нормальное начертание.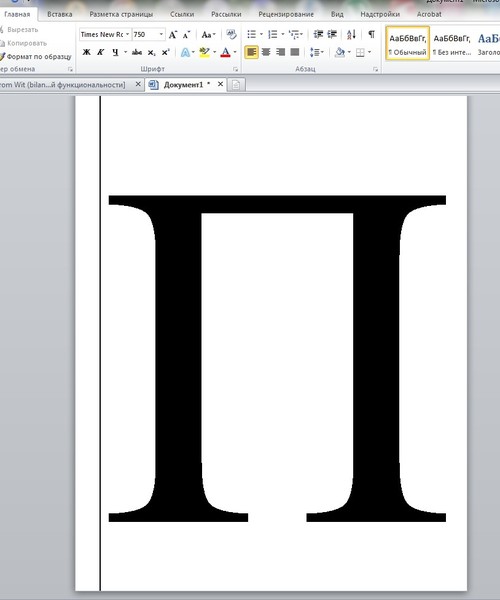 Для
изменения установок по умолчанию
выбирают команду Формат Шрифт, после чего все последующие
символы будут набраны с учетом новых
установок.
Для
изменения установок по умолчанию
выбирают команду Формат Шрифт, после чего все последующие
символы будут набраны с учетом новых
установок.
Команда Формат Шрифт открывает диалоговое окно Шрифт. На вкладке Шрифт можно
выбрать шрифт, размер, начертание, цвет
символов, варианты подчеркивания и
некоторые эффекты (зачеркивание, двойное
зачеркивание, с тенью, контур, приподнятое,
утопленное и т.д.). На вкладке Интервал можно изменить интервал между символами
(например, установить разреженный или
уплотненный) или задать смещение символов
(выше или ниже относительно строки).
Кроме того, на этой же вкладке можно
установить переключатель кернинг.
Кернинг шрифта применяется для
автоматического подбора интервала
между символами. Установка переключателя
Кернинг позволяет располагать символы
ближе друг к другу, не изменяя при этом
их ширины. Эффекты анимации (вкладка Анимация) используются только при
подготовке электронных документов и
не воспроизводятся при распечатке
документов.
Чтобы изменить форматирование уже набранных символов, необходимо их выделить и только затем применить команду Формат Шрифт или использовать соответствующие кнопки на панели Форматирования. В этом случае изменения коснутся выделенных символов. Выделять можно как отдельный символ, так и целый текстовый блок, слово, строку, несколько строк.
Стили
Абзац – это элемент оформления любого документа. Каждый заголовок документа тоже рассматривается как отдельный абзац. Например, в меню Формат Абзац имеется немало различных элементов управления, и выполнять их настройку для каждого абзаца отдельно – неэффективная и утомительная задача. Она автоматизируется путем использования понятия стиль.
Стиль – это поименованный и сохраненный набор
значений параметров форматирования
элементов текста (абзацев и символов),
который можно использовать многократно.
Другими словами, стиль – это полная
совокупность всех свойств абзаца.
Стили являются важными компонентами шаблона. Все шаблоны имеют встроенные стили. Стили можно применять (присваивать) к отдельному элементу документа, например абзацу, определяя этот абзац, как обычный текст или как список, или как заголовок и т.п.
Стиль – это своего рода макрокоманда, позволяющая одновременно применить к выделенной части текста все заданные для данного стиля особенности форматирования. Единожды созданный стиль остается всегда доступным в дальнейшем.
Форматировать текст с помощью стиля намного быстрее, чем изменять вручную каждый элемент форматирования, при этом гарантируется единообразие внешнего вида определенных элементов документа. Кроме того, стили являются полезным, а часто и необходимым инструментом при верстке документа, например, при создании оглавлений, структуры документа, списков иллюстраций и т.п.
Каждый
стиль имеет имя. Имена некоторых стилей
определяют их назначение.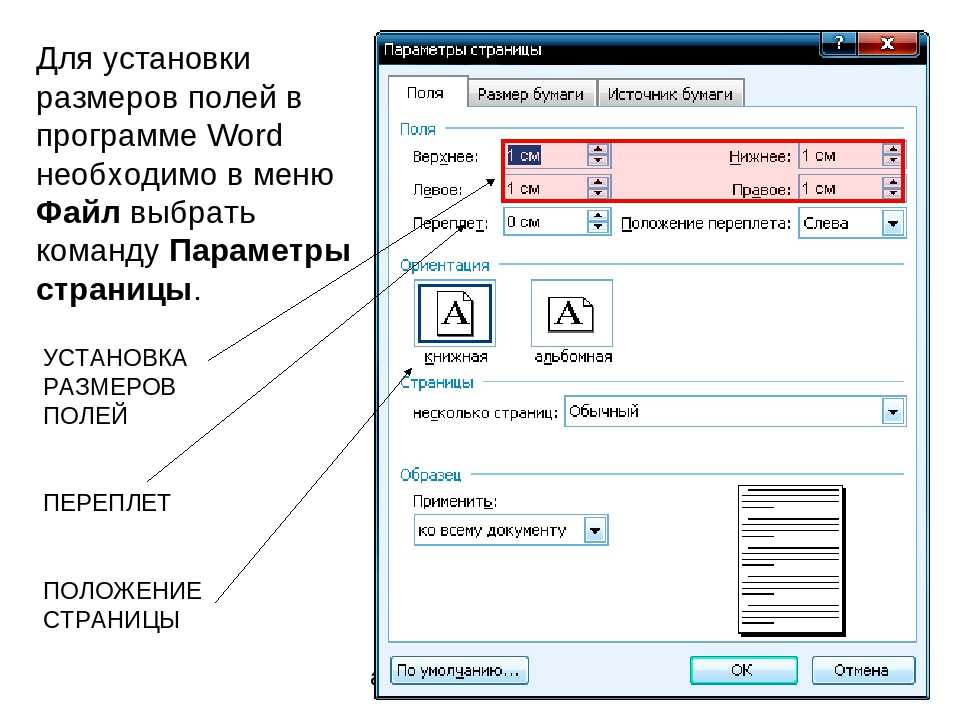 Например,
абзацы, отформатированные стилями Заголовок 1, Заголовок 2 и т.д.,
автоматически включаются в оглавление,
стиль Обычный определяет формат
набора обычного текста.
Например,
абзацы, отформатированные стилями Заголовок 1, Заголовок 2 и т.д.,
автоматически включаются в оглавление,
стиль Обычный определяет формат
набора обычного текста.
Для работы со стилями в Word используются:
Щелчок по стрелке на кнопке Стиль позволяет раскрыть список имеющихся в активном документе стилей.
Особенностью текстового редактора Microsoft Word является то, что он поддерживает два типа стилей: стили абзаца и стили символов (знаковые стили).
С помощью стилей абзаца выполняют форматирование абзаца (шрифт, отступы и выравнивания абзацев, табуляция, цвет фона, тип обрамления абзаца, язык текста, способ нумерации или маркировки абзаца и др.). Стиль есть у каждого абзаца. По умолчанию используется стиль, который называется Обычный.
С
помощью стилей символов можно изменять
оформление выделенных фрагментов текста
внутри абзаца, например, гарнитуру и
размер шрифта, его начертание и т. д.,
т.е. любые параметры форматирования,
которые можно задать в диалоговом окне Шрифт. Не существует стиля символа,
используемого по умолчанию.
д.,
т.е. любые параметры форматирования,
которые можно задать в диалоговом окне Шрифт. Не существует стиля символа,
используемого по умолчанию.
Список стилей на панели инструментов содержит образцы имеющихся стилей. В раскрывающемся списке Стиль рядом с названием каждого стиля абзаца стоит спецсимвол абзаца ¶ (пи), а стили символа помечены подчеркнутой буквой а. Название каждого стиля написано шрифтом, соответствующим стилю.
Для оформления фрагмента текста выбранным стилем необходимо выполнить следующие действия:
выделить этот фрагмент;
ввести команду ФОРМАТ Стиль или открыть список стилей на панели Форматирование;
щелкнуть по названию нужного стиля в раскрывающемся списке на панели инструментов или выбрать стиль в диалоговом окне Стиль и щелкнуть по кнопке Применить.

Стили можно изменять, копировать, удалять и создавать новые (свои собственные – стили пользователя). Для выполнения этих операций в диалоговом окне Стиль имеются соответствующие кнопки Создать, Изменить, Удалить.
При этом необходимо иметь в виду следующее.
Если к элементам документа (например, к некоторым абзацам) применен определенный стиль, а позже в этот стиль внесены изменения, то все абзацы, к которым был применен этот стиль, изменятся в соответствии с новыми параметрами стиля.
Новые стили создаются на основе уже существующего стиля (базового) или как независимые. Изменение базового стиля ведет к изменению стилей, созданных на его основе, если изменяются общие для них параметры.
Все
изменения, внесенные в существующие
стили, а также вновь созданные стили
могут быть сохранены не только в активном
документе, но и в шаблоне, на основе
которого создавался этот документ. Для
сохранения в шаблоне необходимо в
диалоговых окнах Создание стиля или Изменение стиля активизировать
переключатель Добавить в шаблон.
Тогда эти стили могут использоваться
и в других документах, создаваемых на
основе этого шаблона.
Для
сохранения в шаблоне необходимо в
диалоговых окнах Создание стиля или Изменение стиля активизировать
переключатель Добавить в шаблон.
Тогда эти стили могут использоваться
и в других документах, создаваемых на
основе этого шаблона.
Посмотреть содержание стиля и характер форматирования, примененного к выделенному абзацу, можно с помощью пункта меню СПРАВКА Что это такое?
Начиная с Word 2000, в текстовый процессор добавлена новая возможность работы со стилями с помощью диалоговых окон Тема и Библиотека стилей.
В диалоговом окне Тема, которое выводится на экран с помощью команды меню ФОРМАТ Тема, можно выбрать варианты оформления страниц документа в соответствии с определенной темой.
Щелчок
по кнопке Библиотека стилей в
диалоговом окне Тема выводит на
экран диалоговое окно Библиотека
стилей, в котором можно выбрать шаблон,
просмотреть стили этого шаблона и
скопировать стили выбранного шаблона
в текущий документ.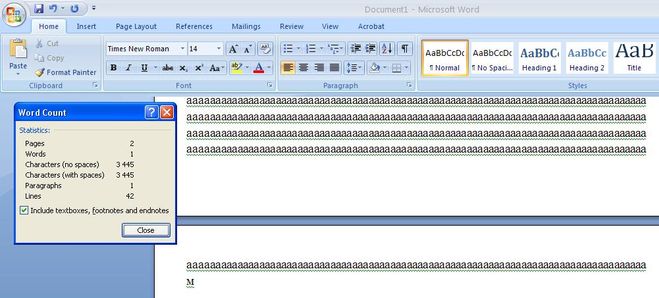
Изменить размер бумаги
Word 2016 для Mac Word для Mac 2011 Дополнительно… Меньше
В Word для Mac вы можете выбрать предопределенный размер бумаги из списка и изменить размер бумаги для всех страниц документа, для определенной страницы или для определенного раздела. Вы также можете изменить размер бумаги по умолчанию, используемый для новых документов.
При создании нового документа Word применяет размер бумаги и поля по умолчанию, сохраненные в шаблоне (normal.dotm). Если вы часто используете размер бумаги, который отличается от размера по умолчанию (например, US Legal), вы можете установить новые значения по умолчанию, которые Word использует при создании нового документа. Если ваш текущий документ настроен с нужными вам полями, вы можете использовать этот документ, чтобы установить новые поля по умолчанию.
В Word 2016 для Mac вы также можете создать пользовательский размер бумаги и выбрать разные источники бумаги для страниц документа.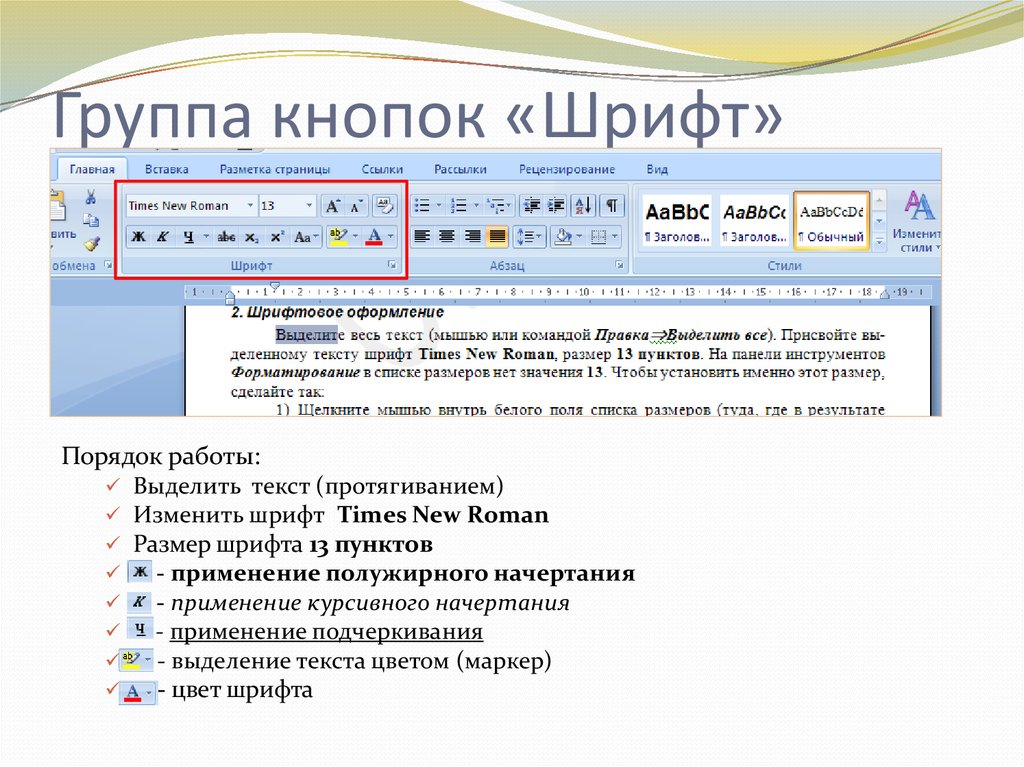 Выбор различных лотков для бумаги позволяет вам использовать другую бумагу для первой страницы, которая может быть другого цвета или более плотной, чем другие страницы.
Выбор различных лотков для бумаги позволяет вам использовать другую бумагу для первой страницы, которая может быть другого цвета или более плотной, чем другие страницы.
В меню Файл щелкните Параметры страницы .
В Параметры страницы выберите размер из списка Формат бумаги .
Если выбрать из списка Управление нестандартными размерами , можно определить нестандартный размер бумаги; щелкните знак «плюс», чтобы создать новое определение бумаги, а затем введите размеры ширины, высоты и непечатаемой области.
org/ListItem»>
Когда вы закончите выбирать размер бумаги, нажмите OK .
Выберите текст на страницах, который вы хотите изменить.
В меню Формат щелкните Документ > Параметры страницы .
Выберите размер бумаги из списка Размер бумаги и нажмите OK .
org/ListItem»>
На странице Документ в списке Применить к щелкните Выделенный текст , а затем щелкните OK .
Word вставляет разрывы разделов по мере необходимости до и после выбранного текста и изменяет размер бумаги для этого раздела.
В меню View щелкните Макет печати .
Чтобы отобразить непечатаемые символы, например маркеры абзаца (¶), нажмите Показать все непечатаемые символы на вкладке Главная .
org/ListItem»>В меню Формат выберите Документ , а затем щелкните Параметры страницы .
В списке Размер бумаги выберите размер бумаги и нажмите OK .
В списке Применить к щелкните Выбранные разделы .
Выберите разрыв раздела для раздела, который вы хотите изменить.
В меню Формат нажмите Документ .
Щелкните По умолчанию , а затем щелкните Да .
Примечание. Если вы измените предпочтительный размер бумаги или поля для шаблона, на основе которого Word создает новые документы (normal.dotm), все будущие документы, использующие шаблон normal.dotm, будут использовать новые настройки. Если вы измените предпочтительный размер бумаги или поля для документа, основанного на другом шаблоне, только новые документы, основанные на этом шаблоне, будут использовать новые настройки.
Выберите источник бумаги для первой страницы документа, а затем для всех последующих страниц. Список доступных источников предоставляется драйвером принтера на вашем компьютере и может отличаться от показанного здесь.
Список доступных источников предоставляется драйвером принтера на вашем компьютере и может отличаться от показанного здесь.
Если для источника страницы установлено значение Автовыбор , Word автоматически выберет источник бумаги на основе размера страницы и информации о размерах бумаги, предоставленной драйвером принтера.
В меню Файл щелкните Печать .
В Печать выберите Подача бумаги .
Word отображает настройки Paper Feed .
org/ListItem»>Чтобы изменить источник бумаги для всех страниц документа после первой страницы, выберите источник в списке Осталось из .
Если вы готовы к печати, нажмите Печать .
В противном случае измените Подача бумаги на другую категорию настроек, чтобы внести дополнительные изменения.
Чтобы указать источник бумаги для первой страницы документа, выберите Первая страница из , а затем выберите источник из списка Первая страница из .
В меню Формат щелкните Документ .
Щелкните Параметры страницы .
Во всплывающем меню Размер бумаги выберите размер бумаги.
Нажмите OK .
Во всплывающем меню Применить к нажмите Весь документ , а затем нажмите OK .
Выберите текст на страницах, который вы хотите изменить.
В меню Формат щелкните Документ .
Щелкните Параметры страницы .
Во всплывающем меню Размер бумаги выберите размер бумаги.

Нажмите OK .
Во всплывающем меню Применить к щелкните Выделенный текст , а затем щелкните OK .
Word вставляет разрыв раздела по мере необходимости до и после выбранного текста и изменяет размер бумаги для этого раздела.
В меню View нажмите Макет печати .
org/ListItem»>Выберите разрыв раздела для разделов, которые вы хотите изменить.
В меню Формат выберите Документ , а затем щелкните Параметры страницы .
Во всплывающем меню Размер бумаги выберите размер бумаги.
org/ListItem»>Во всплывающем меню Применить к щелкните Выбранные разделы .
Чтобы отобразить непечатаемые символы, например маркеры абзаца (¶), нажмите Показать все непечатаемые символы на стандартной панели инструментов .
Нажмите OK .
В меню Формат щелкните Документ .
Щелкните По умолчанию , а затем щелкните Да .
Примечание. Если вы измените предпочтительный размер бумаги или поля для шаблона, на основе которого Word создает новые документы (normal.
 dotm), все будущие документы, использующие шаблон normal.dotm, будут использовать новые настройки. Если вы измените предпочтительный размер бумаги или поля для документа, основанного на другом шаблоне, только новые документы, основанные на этом шаблоне, будут использовать новые настройки.
dotm), все будущие документы, использующие шаблон normal.dotm, будут использовать новые настройки. Если вы измените предпочтительный размер бумаги или поля для документа, основанного на другом шаблоне, только новые документы, основанные на этом шаблоне, будут использовать новые настройки.
См. также
Распечатать документ
Вставка, удаление или изменение разрыва раздела
Используйте верхние и нижние колонтитулы
Уменьшите размер файла ваших документов Word
Word для Microsoft 365 Word 2021 Word 2019 Word 2016 Word 2013 Дополнительно…Меньше
Если размер файла вашего документа Word слишком велик, попробуйте следующие советы, чтобы сделать его более управляемым.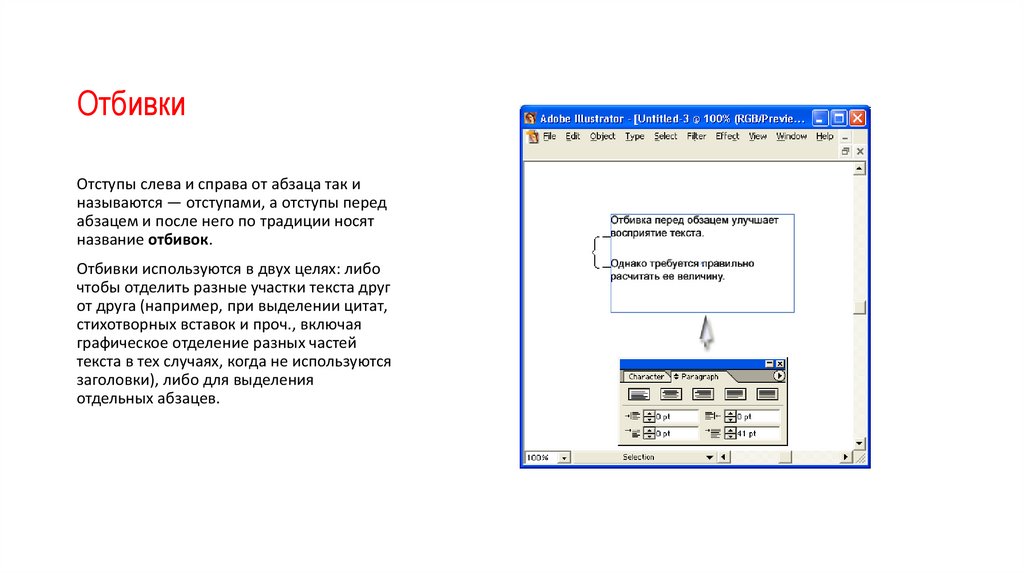
Сжатие изображений
Выберите изображение в документе. Обратите внимание, что формат изображения 9Вкладка 0015 становится доступной.
На вкладке Формат изображения в группе Настройка выберите Сжать изображения .
В разделе Параметры сжатия выполните одно из следующих действий:
- org/ListItem»>
Убедитесь, что параметр Применить только к этому изображению не выбран, чтобы сделанные здесь изменения применялись ко всем изображениям в документе.
Выбрать Удалить обрезанные области изображений . Этот параметр удаляет данные обрезанного изображения, но обратите внимание, что если вы удалите данные обрезанного изображения, вы не сможете их восстановить.
В разделе Разрешение выберите Использовать разрешение по умолчанию . Этот параметр использует разрешение по умолчанию, установленное в Файл > Параметры > Дополнительно .

Сжатие изображений
Выберите изображение в документе, а затем щелкните вкладку Формат .
Выберите «Сжать» Картинки .
В диалоговом окне Сжатие изображений выполните одно из следующих действий:
- org/ListItem»>
Убедитесь, что параметр Применить только к этому изображению не выбран, чтобы сделанные здесь изменения применялись ко всем изображениям в документе.
Выбрать Удалить обрезанные области изображений . Этот параметр удаляет данные обрезанного изображения, но обратите внимание, что если вы удалите данные обрезанного изображения, вы не сможете их восстановить.
В разделе Целевой вывод выберите Использовать разрешение документа . Этот параметр использует разрешение по умолчанию, установленное в Файл > Параметры > Дополнительно .

Сохранение изображений с более низким разрешением
Перейти к Файл > Опции > Дополнительно .
В разделе Размер и качество изображения выполните любое из следующих действий:
Выбрать Отменить данные редактирования . Этот параметр удаляет сохраненные данные, которые использовались для восстановления исходного состояния изображения после его редактирования. Обратите внимание, что если вы откажетесь от данных редактирования, вы не сможете восстановить изображение после его редактирования.

Убедитесь, что параметр Не сжимать изображения в файле не выбран.
В списке Разрешение по умолчанию выберите разрешение 150 пикселей на дюйм или ниже. В большинстве случаев вам не нужно разрешение выше этого.
Не встраивать шрифты
Встроенные шрифты позволяют людям читать или печатать ваш документ с помощью шрифтов, которые вы использовали для его написания, даже если в их системе нет этих шрифтов. Однако встроенные шрифты увеличат размер файла вашего документа.
- org/ListItem»>
В соответствии с Сохранить точность при сохранении этого документа выполните одно из следующих действий:
Убедитесь, что Встроить шрифты в файл не выбрано.
Если вы встраиваете шрифты, выберите Встраивать только символы, используемые в документе (лучше всего для уменьшения размера файла) и Не вставлять общие системные шрифты .
Перейти к Файл > Опции > Сохранить .
Уменьшите размер файла ваших электронных таблиц Excel
Уменьшите размер файла ваших презентаций PowerPoint
Word 2016: Макет страницы
Урок 12: Макет страницы
/en/word2016/hyperlinks/content/
Введение
Word предлагает различные параметры макета страницы и форматирования, влияющие на то, как содержимое отображается на странице.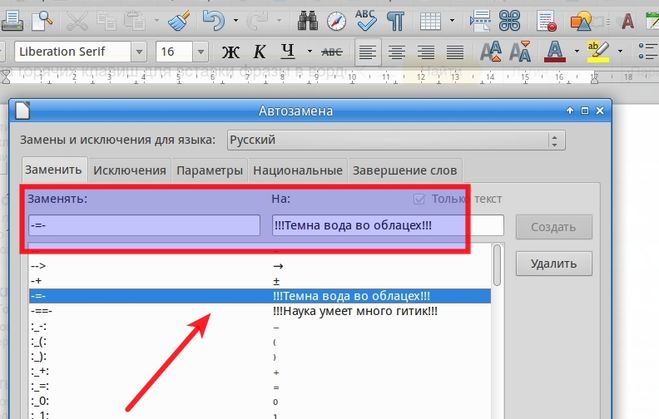 Вы можете настроить ориентацию страницы , размер бумаги и поля страницы в зависимости от того, как вы хотите, чтобы ваш документ выглядел.
Вы можете настроить ориентацию страницы , размер бумаги и поля страницы в зависимости от того, как вы хотите, чтобы ваш документ выглядел.
Дополнительно: загрузите наш практический документ.
Посмотрите видео ниже, чтобы узнать больше о макете страницы в Word.
Ориентация страницы
Word предлагает два варианта ориентации страницы: пейзаж и портрет . Сравните наш пример ниже, чтобы увидеть, как ориентация может повлиять на внешний вид и расстояние между текстом и изображениями.
- Альбомная означает, что страница ориентирована по горизонтали .
- Книжная означает, что страница ориентирована по вертикали .
Чтобы изменить ориентацию страницы:
- Выберите вкладку Макет .

- Щелкните команду Ориентация в группе Параметры страницы.
- Появится раскрывающееся меню. Щелкните Книжная или Альбомная , чтобы изменить ориентацию страницы.
- Ориентация страницы документа будет изменена.
Размер страницы
По умолчанию размер страницы нового документа составляет 8,5 на 11 дюймов. В зависимости от вашего проекта вам может потребоваться настроить размер страницы вашего документа. Важно отметить, что перед изменением размера страницы по умолчанию вы должны проверить, какие размеры страниц поддерживает ваш принтер.
Чтобы изменить размер страницы:
В Word имеется множество предустановленных размеров страницы на выбор.
- Выберите вкладку Layout , затем щелкните команду Size .
- Появится раскрывающееся меню. Текущий размер страницы выделен. Щелкните нужный предопределенный страница размер .

- Размер страницы документа будет изменен.
Чтобы использовать пользовательский размер страницы:
Word также позволяет настраивать размер страницы в диалоговом окне Параметры страницы .
- На вкладке Layout щелкните Size . Выберите More Paper Sizes в раскрывающемся меню.
- Появится диалоговое окно Page Setup .
- Настройте значения для Ширина и Высота , затем нажмите OK .
- Размер страницы документа будет изменен.
Поля страницы
Поля — это пробел между текстом и краем документа. По умолчанию для полей нового документа установлено значение Normal , что означает, что между текстом и каждым краем имеется отступ в один дюйм. В зависимости от ваших потребностей Word позволяет изменять размер полей документа.
Чтобы отформатировать поля страницы:
В Word имеется множество предопределенных размеров полей на выбор.
- Выберите вкладку Layout , затем нажмите кнопку Поля команда.
- Появится раскрывающееся меню. Щелкните предопределенный размер поля , который вы хотите.
- Поля документа будут изменены.
Чтобы использовать настраиваемые поля:
Word также позволяет настраивать размер полей в диалоговом окне Параметры страницы.
- На вкладке Layout щелкните Поля . Выберите Пользовательские поля в раскрывающемся меню.
- Page Setup Появится диалоговое окно.
- Настройте значения для каждого поля, затем нажмите OK .
- Поля документа будут изменены.
Кроме того, вы можете открыть диалоговое окно «Параметры страницы», перейдя на вкладку «Макет» и щелкнув маленькую стрелку в правом нижнем углу группы Параметры страницы .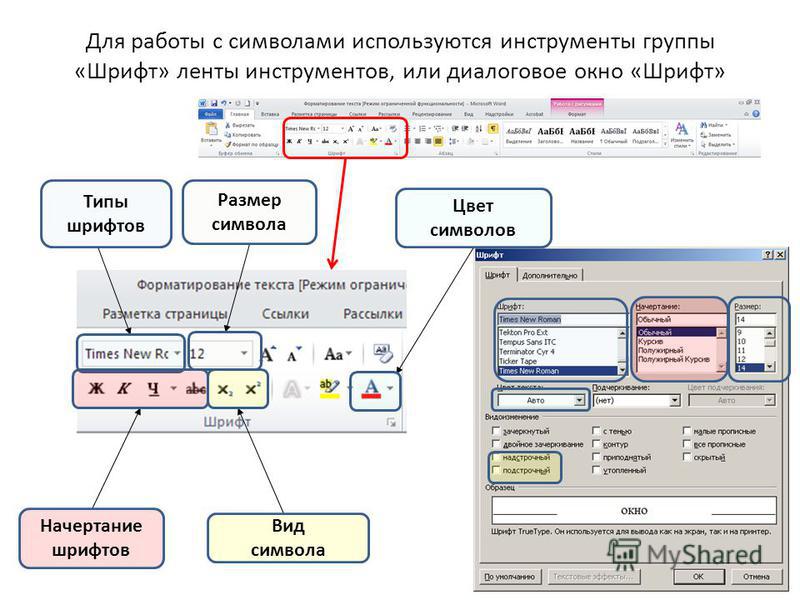
Вы можете использовать удобную функцию Word Установить по умолчанию на сохранить все форматирование внесенных вами изменений и автоматическое их применение к новым документам. Чтобы узнать, как это сделать, прочитайте нашу статью «Изменение настроек по умолчанию в Word».
Вызов!
- Откройте наш практический документ.
- Измените ориентацию страницы на Книжная .
- Измените размер страницы на Legal . Если размер Legal недоступен, вы можете выбрать другой размер, например A5 .
- Изменить заменяет поля на настройку Narrow .
- Когда вы закончите, ваш документ должен состоять из одной страницы, если используется размер Legal. Это должно выглядеть примерно так:
Предыдущий: Гиперссылки
Далее:Печать документов
/ru/word2016/printing-documents/content/
SIZE Синонимы: 41 Синонимов и антонимов к SIZE
See definition of size on Dictionary.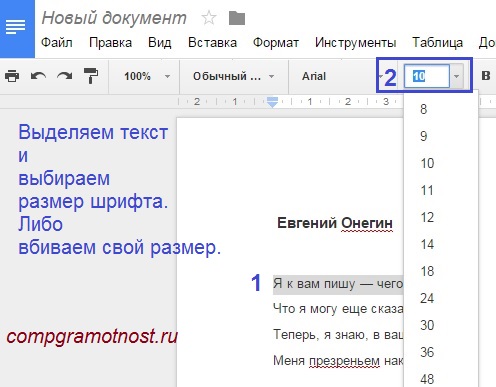 com
com
- noun extent or bulk of some dimension
synonyms for size
- amount
- breadth
- capacity
- content
- diameter
- протяженность
- высота
- интенсивность
- длина
- величина
- пропорция
- диапазон
- объем
- stature
- volume
- width
- amplitude
- area
- bigness
- body
- caliber
- capaciousness
- dimensions
- enormity
- extension
- greatness
- highness
- immensity
- largeness
- mass
- размер
- пропорции
- распространение
- растяжка
- вещество
- существенность
- тоннаж
- необъятность
- объемность
- размерность
- громадность
Тезаурус 21 века Роже, третье издание Copyright © 2013 by the Philip Lief Group.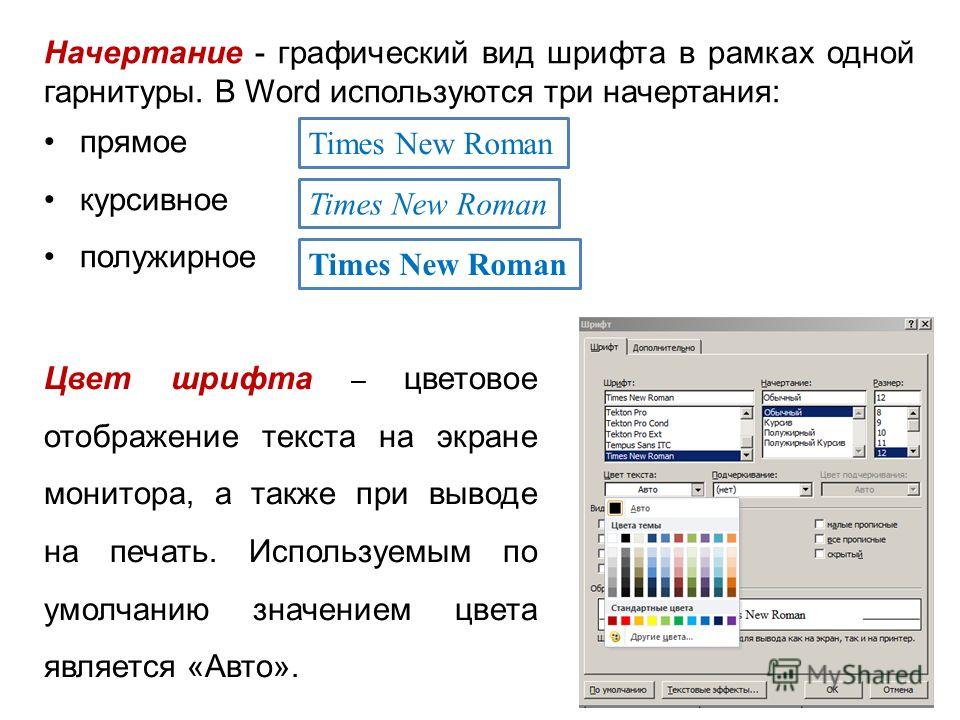
ПОПРОБУЙТЕ ИСПОЛЬЗОВАТЬ размер
Посмотрите, как выглядит ваше предложение с разными синонимами.
Символы: 0/140
ВИКТОРИНА
Проверьте себя по научно-фантастическим фактам! Киборги Добро пожаловать!
НАЧАТЬ ВИКТОРИНУКак использовать размер в предложении
Недостаток размера и емкости памяти компенсируется портативностью.
ОТЛИЧНЫЕ ШКАФЫ ДЛЯ ВАШЕГО ДОМАШНЕГО ОФИСАPOPSCI COMMERCE TEAMSBER 17 сентября 2020 г.
SONY СОЗДАЛА КРОШЕЧНУЮ БЕЗЗЕРКАЛЬНУЮ КАМЕРУ С ПОЛНОКАДРОВЫМ СЕНСОРОМ ВНУТРИ ГОРАЧКА 16 сентября 2020 г.0003
КАК БЫЛО СОЗДАТЬ SEO-АГЕНТСТВО СЕГОДНЯ? ЧАСТЬ 2: ТЕКУЩАЯ БИЗНЕС-МОДЕЛЬ(И) СПОНСОРСКИЙ КОНТЕНТ: SEOMONITORS 16 сентября 2020 г. SEARCH ENGINE LAND
Наконец, для лучшей визуальной стабильности Google рекомендует использовать атрибуты размера для изображений и видео и загружать контент сверху.
8 ОСНОВНЫХ ФАКТОРОВ РЕЙТИНГА GOOGLE — РУКОВОДСТВА ПО SEO СПОНСОРСКИЙ КОНТЕНТ: SEO POWERSUITE15 СЕНТЯБРЯ 2020 г. ПОИСКОВАЯ ДВИГАТЕЛЯ LAND
Для этого нам нужно взглянуть на такие вещи, как «размеры эффекта» предыдущих исследований, и перевести их в показатели, относящиеся к пандемии.
ПОЧЕМУ ПРИНЯТЬ ЭФФЕКТИВНЫЕ МЕРЫ ДЛЯ БОРЬБЫ С COVID-19 ТАК ТРУДНЫ ([email protected])14 СЕНТЯБРЯ 2020 г. FIVETHIRTYEIGHT
Территория размером примерно с Южную Каролину охватила пламя, унесшее больше жизней, домов и диких земель, чем когда-либо прежде.
КАК ЛЕГЧЕ ДЫШАТЬ С ДЫМОВЫМ ПОЯСОМ В АМЕРИКЕ МАЙКЛ Дж. КОРЕНСЕНТ 9 СЕНТЯБРЯ 2020 ГОДАQUARTZ
Первое изменение увеличило размер отелей, подпадающих под действие постановления.
907:90 УТРЕННИЙ ОТЧЕТ: СОМНИТЕЛЬНАЯ СТАТИСТИКА, КОТОРАЯ РУКОВОДИТ ПОВТОРНОМУ ОТКРЫТИЮ ГОЛОС САН-ДИЕГО 9 СЕНТЯБРЯ 2020 ГОЛОС САН-ДИЕГО В лагерях штата Мэн размеры пузырей варьировались от пяти до 44 человек.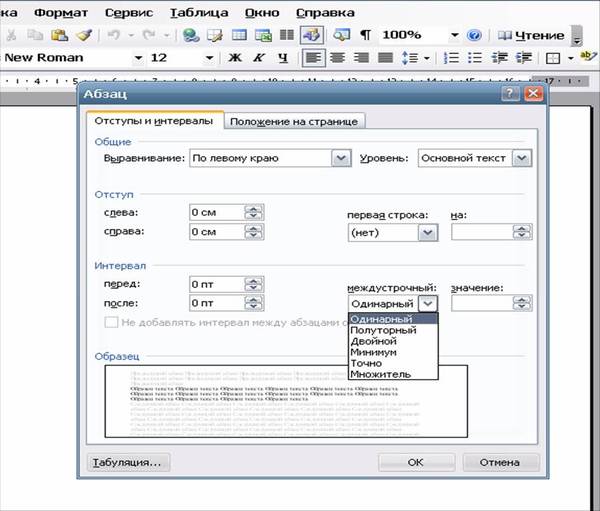
ЧЕТЫРЕ ЛЕТНИХ ЛАГЕРЯ ПОКАЗАЛИ, КАК ОГРАНИЧИТЬ ВСПЫШКУ COVID-19 В ГАРСИА ДЕ ХЕСУС 8 СЕНТЯБРЯ 2020 ГОДАНАУЧНЫЕ НОВОСТИ ДЛЯ СТУДЕНТОВ
Поскольку они общаются до того, как столкнутся, даже в небольшой выборке, их успех в этом отношении не случаен.
НОВЫЙ СТАРТОВЫЙ СОСТАВ «РАКЕТС» ЕЩЁ ТОЛЬКО ЧАСАЕТ ПОВЕРХНОСТЬ СВОЕГО ПОТЕНЦИАЛАМАЙКЛ ПИНАС 8 СЕНТЯБРЯ 2020 ГОДАПЯТЬТРИДЦАТЬВОСЕМЬ
Это может затронуть до 516 000 человек, исходя из среднего размера домохозяйства в Калифорнии.
CALIFORNIA FACES WIDESPREAD POWER CUTS AFTER WEEKS OF DESTRUCTIVE WILDFIRESKDUNN6SEPTEMBER 8, 2020FORTUNE
WORDS RELATED TO SIZE
- breadth
- extent
- magnitude
- mass
- size
- volume
- width
- adjudge
- апрайз
- анализ
- assess
- audit
- calculate
- check
- check out
- deem
- evaluate
- examine
- eye
- figure
- figure in
- figure out
- gauge
- guesstimate
- have one’s number
- проверить
- просмотреть
- колышек
- цена
- оценить
- прочитать
- просмотреть
- установить на
- size
- survey
- take account of
- valuate
- value
- adjudges
- assays
- assesses
- audits
- calculates
- checks
- checks out
- deems
- evaluates
- examines
- глаза
- цифры
- цифры
- цифры
- датчики
- предположения
- число
- inspects
- looks over
- pegs
- prices
- rates
- reads
- reviews
- sets at
- sizes
- surveys
- takes account of
- valuates
- values
- adjudging
- анализ
- оценка
- аудит
- расчет
- проверка
- проверка
- оценка
- evaluating
- examining
- eyeing
- figure in
- figuring
- figuring out
- gauging
- guesstimating
- having one’s number
- inspecting
- looking over
- pegging
- pricing
- rating
- reading
- проверка
- настройка по
- определение размеров
- съемка
- учет
- оценка
- valuing
- breadth
- compass
- distance
- expanse
- field
- operation
- range
- size
- space
- sphere
- stretch
- width
- breadths
- compasses
- расстояния
- пространства
- поля
- операции
- диапазоны
- размеры
- пробелы
- сферы
- растяжения
- ширины
Тезаурус 21 века Роже, третье издание Copyright © 2013, Philip Lief Group.
Как уменьшить размер документа Word — initial.IT
Ваши файлы Microsoft Word внезапно стали больше, чем ожидалось, что привело к сбою Microsoft Word? Не волнуйтесь. Мы поделимся некоторыми ценными исправлениями, которые упростят управление размерами файлов Microsoft Word. Размер файлов Microsoft Word можно уменьшить, правильно вставив изображения, сжав их, отключив миниатюры, удалив версии с автоматическим восстановлением и отключив встроенные шрифты.
Неосознанно вы можете использовать некоторые функции Microsoft Word, которые приводят к созданию файлов большего размера, что может вызвать проблемы, особенно при обмене вложениями электронной почты и файлами. При работе с большим документом Word вы можете подумать, что единственное, что нужно сделать, это сжать изображения. Однако есть и другие аспекты, на которые необходимо обратить внимание, чтобы уменьшить документы, в которых нет изображений.
Каковы недостатки больших документов Word?
Информация, сохраняемая вместе с файлом Word, может увеличить его размер. Это может создать несколько проблем, когда вам нужно создать и сохранить много файлов. Эти файлы Word могут увеличиваться в размерах до неуправляемого размера, что может привести к тому, что вы вложите больше денег в носители данных, которые могут хранить ваши большие файлы Word.
Это может создать несколько проблем, когда вам нужно создать и сохранить много файлов. Эти файлы Word могут увеличиваться в размерах до неуправляемого размера, что может привести к тому, что вы вложите больше денег в носители данных, которые могут хранить ваши большие файлы Word.
- Они занимают больше места на вашем устройстве
- Они могут помешать вам отправить их по электронной почте
- Они занимают больше времени для обмена, передачи, загрузки и резервного копирования
- Они используют квоту места на ваших устройствах хранения
Как проверить размер файла в документе Word?
Если вы хотите узнать размер файла любого документа Word, вы можете узнать размер с помощью Microsoft Word или Проводника Windows. Чтобы узнать размер файла в Word, сделайте следующее:
- Начните с выбора меню File .
- На левой боковой панели выберите параметр Информация (Вы увидите всю информацию о документе.
 Вы увидите значение вашего документа рядом с Размер )
Вы увидите значение вашего документа рядом с Размер )
Документы Word, содержащие текст, но не изображения, будут занимают меньше места, чем тот, который включает в себя различные изображения и другие графические ресурсы. В зависимости от того, какие элементы вы вставили в документ Word, документ будет иметь больший или меньший размер. Как только вы узнаете, сколько места занимает ваш документ, вы сможете решить, следует ли вам уменьшить размер файла или нет.
Если один из ваших документов Word значительно увеличился, советы и рекомендации, которые мы вам дадим, помогут вам уменьшить его.
Избегайте копирования и вставки изображений в Word
Использование метода копирования и вставки для изображений может показаться наиболее эффективным процессом добавления изображения в файл Word. Однако вставляемые изображения автоматически преобразуются в формат файла BMP, что может увеличить размер файла, если источником является файл JPG.
Лучше всего сохранять изображение в графическом редакторе и сохранять его как уменьшенную версию в формате JPG. После сохранения изображения в уменьшенной версии выполните следующие действия:
После сохранения изображения в уменьшенной версии выполните следующие действия:
- В меню Вставить выберите Изображение
- Выберите Из файла в подменю
- Найдите изображение, которое хотите включить в документ, и нажмите кнопку Вставить
Отключить встроенные шрифты в документы Word
Хотя встраивание шрифтов может показаться более эффективным и удобным, отключение функции встраивания шрифтов Microsoft Word может сэкономить значительное количество места. Вы можете отключить встраивание, выполнив следующие действия:
- Click on File and scroll down to Options
- In the dialogue box, click on Save
- Uncheck the Embed fonts in the file option
Convert Word Document to DOCX Format
В Office 2007 появился новый способ сохранения документов, который действует как zip-файл, в основном сжимая информацию, содержащуюся в документе. Преобразование документа из .doc в .docx уменьшит размер документа. Если вы используете другие приложения Microsoft 365, такие как Excel и PowerPoint, вы можете получить те же результаты. Чтобы конвертировать документы Word, сделайте следующее:
Преобразование документа из .doc в .docx уменьшит размер документа. Если вы используете другие приложения Microsoft 365, такие как Excel и PowerPoint, вы можете получить те же результаты. Чтобы конвертировать документы Word, сделайте следующее:
- Нажмите Файл
- В меню «Информация» нажмите Преобразовать
- В появившемся окне нажмите OK
- Нажмите кнопку Сохранить .
Теперь у вас будет два документа: исходный документ и сжатый документ.
Применить сжатие к изображениям
- Щелкните изображение в документе
- Выберите параметр Формат в строке меню
- Нажмите Сжать изображения
- Во всплывающем окне выберите параметр, который использует максимальное сжатие
Обязательно сохраните документ в формате DOCX, так как это обеспечит наилучшую возможную оптимизацию.
Избегайте ручного форматирования
Когда вы используете ручное или прямое форматирование в документе Word, вы увеличиваете свои шансы получить большой документ Word. Это может создать различные проблемы с очень большими документами. Не используйте стили, если они не нужны для уменьшения размера файла. Вместо того, чтобы применять к заголовку 12-точечный шрифт, полужирный шрифт и цвет, рассмотрите возможность использования вместо этого стиля.
Это может создать различные проблемы с очень большими документами. Не используйте стили, если они не нужны для уменьшения размера файла. Вместо того, чтобы применять к заголовку 12-точечный шрифт, полужирный шрифт и цвет, рассмотрите возможность использования вместо этого стиля.
Как применить стиль:
- Выберите заголовок или другое содержимое, к которому вы хотите применить стиль
- Щелкните стиль в группе Стили на вкладке Главная на ленте 9 Как изменить стиль:
- Щелкните правой кнопкой мыши стиль в группе Стили на вкладке Главная на ленте и щелкните Изменить
- Внесите любые изменения
- Нажмите OK
Преобразование документа в PDF
Документы Microsoft доступны для редактирования, и для того, чтобы их можно было редактировать, требуется гораздо больше информации.
 Однако, если вы завершили работу над документом и вам не нужно вносить какие-либо дополнительные изменения, вы можете экспортировать файл в файл другого типа, например PDF, чтобы уменьшить размер файла. Это скопирует документ, так что у вас будет исходный документ и PDF.
Однако, если вы завершили работу над документом и вам не нужно вносить какие-либо дополнительные изменения, вы можете экспортировать файл в файл другого типа, например PDF, чтобы уменьшить размер файла. Это скопирует документ, так что у вас будет исходный документ и PDF.Чтобы экспортировать документ Word в файл PDF, откройте документ, который хотите преобразовать. После открытия файла нажмите Файл для доступа к меню и выберите Экспорт.
- Выберите Файл в меню ленты
- Выберите Экспорт и создайте PDF/XPS
- Выберите папку, в которой вы хотите сохранить файл, и назовите его. Прежде чем нажать кнопку «Сохранить», вы можете ограничить размер файла до минимально возможного с помощью параметра «Оптимизировать для »
- . существующее пространство, вы можете попробовать советы, приведенные выше. Если у вас возникнут какие-либо проблемы на этом пути, Initial.
 IT поможет вам. Мы предлагаем высококачественные управляемые ИТ-услуги для организаций в Денвере и по всему переднему краю. Свяжитесь с нами сегодня, чтобы запланировать консультацию.
IT поможет вам. Мы предлагаем высококачественные управляемые ИТ-услуги для организаций в Денвере и по всему переднему краю. Свяжитесь с нами сегодня, чтобы запланировать консультацию.Почему мой документ Word такой большой и как уменьшить его размер?
2021-12-04
Вы когда-нибудь начинали писать текстовый документ и в конце концов задавались вопросом, как его размер стал таким большим?
Вы вините во всем только картинки (если они у вас есть) и смиритесь с этим?
Или вы беспомощно удаляете важную информацию только для того, чтобы размер соответствовал требованиям?
Вы, безусловно, должны быть осторожны, если вы публикуете его в Интернете или делитесь им по электронной почте. Почти во всех случаях вы обнаружите, что виновниками являются слишком большое количество изображений, очень длинный текст и встроенные шрифты.
Читайте дальше, чтобы узнать о причинах огромного размера документов и о том, как его уменьшить.

1. DOCX против формата DOC
Хотя многим это может показаться неважным, выпуск DOCX позволил сэкономить много мегабайт в документах без внесения в документ ни одного изменения.
Этот формат был выпущен еще в 2007 году и предназначен для использования в качестве ZIP-файла, поскольку по умолчанию сжимает содержимое документа.
Таким образом, документ размером в несколько мегабайт в формате DOC превратится в несколько сотен килобайт при сохранении в формате DOCX.
ПРИМЕЧАНИЕ. Единственная причина для сохранения документа в формате DOC — необходимость его совместимости со старыми (читай: древними) приложениями для обработки текстов.
Просто, но эффективно! Когда вы выполните преобразование, файл будет сохранен как новый документ, поэтому у вас по-прежнему будет доступна исходная версия .doc.
2. Копирование и вставка по сравнению с вставкой изображений
Если вы скопируете и вставите изображение в документ, формат изображения, такой как BMP и PNG (и его большой размер), будет сохранен в документе.

В качестве альтернативы можно вставить изображение в программу редактирования и сохранить его в формате JPG (меньший, компактный формат изображений).
Затем, используя Вставка > Изображение , чтобы добавить его в документ, вы сделаете свое дело.
Размер изображения будет меньше примерно на 40% .
Для отчаявшихся: использование формата GIF приводит к уменьшению размера документа на 60%.
Иногда вы наверняка сталкиваетесь с ситуациями, когда вы не можете идти на компромиссы с качеством изображения и вам нужно найти альтернативный способ уменьшения размера документа.
3. Редактирование изображений в Word и сохранение отредактированной версии
Аналогично прямому копированию и вставке изображения, когда вы редактируете изображение в Word, все изменения сохраняются как часть документа.
Это означает, что даже если вы обрежете изображение, в Word останется полное исходное изображение.

Или, при изменении изображения на черно-белое, полноцветное изображение остается в слове.
Если вы уверены, что вам не нужно отменять изменения, вы можете либо отказаться от данных редактирования в Word, либо, что еще лучше, внести изменения перед вставкой изображения в документ.
Убедитесь, что вы выполняете любые изменения в отдельном редакторе изображений, а затем вставляете свое изображение, чтобы предотвратить ненужное увеличение размера файла.
* Дополнительный штрих: сжатие всех изображений — в меню «Сохранить как» выберите «Инструменты» > «Сжать изображения» и выберите разрешение для всех изображений в документе. *
4. Встраивание шрифтов в ваш документ
Если при использовании пользовательских шрифтов в документе ваш документ откроет другой человек, у которого не установлен этот шрифт, он не сможет правильно его прочитать. Вот почему Word позволяет встраивать шрифты в документ и делать их понятными для всех.
Однако это займет больше места.
 Таким образом, если вам абсолютно необходимо оставить включенной опцию Внедрить шрифты в файл , рекомендуемый способ уменьшения размера — по крайней мере отключить Не встраивать общие системные шрифты , чтобы избежать встраивания универсальных системных шрифтов (в меню Файл > Параметры > вкладку Сохранить).
Таким образом, если вам абсолютно необходимо оставить включенной опцию Внедрить шрифты в файл , рекомендуемый способ уменьшения размера — по крайней мере отключить Не встраивать общие системные шрифты , чтобы избежать встраивания универсальных системных шрифтов (в меню Файл > Параметры > вкладку Сохранить).Может показаться, что это немного, но почти 2 МБ размера гарантированы.
5. Сохранение миниатюры документа
В прошлом Word предоставлял возможность сохранять миниатюру документа, чтобы Windows могла отображать предварительный просмотр в проводнике.
Сегодня уменьшенное изображение может отображаться в проводнике по умолчанию, поэтому эта опция совершенно не нужна, и ее следует отключить. Вы можете изменить этот параметр в Файл > Информация > Свойства > Дополнительные свойства .
ПРИМЕЧАНИЕ. Несмотря на то, что в названии параметра указано «все документы Word», он повлияет только на текущий, поэтому вам необходимо отключить этот параметр в шаблоне Normal.
 dotx. Если вы не знаете, как это сделать, обязательно ознакомьтесь с инструкциями Microsoft.
dotx. Если вы не знаете, как это сделать, обязательно ознакомьтесь с инструкциями Microsoft. Хотя размер документа может незначительно уменьшиться, хранение вашей личной информации в документе имеет более серьезные недостатки. Вы не должны предоставлять своим читателям какую-либо конфиденциальную или ненужную информацию.
Вы можете удалить его, выбрав «Файл» > «Информация» > «Проверить наличие проблем» , а затем нажав кнопку «Проверить документ». Включите «Свойства документа и личную информацию» и нажмите «Проверить». По завершении нажмите «Удалить все» в разделе «Свойства документа и личная информация».
Кроме того, в документе может быть даже информация, отформатированная как скрытая, поэтому вы можете выбрать параметры «Невидимый контент» и «Скрытый текст». Это уменьшит размер вашего файла только в том случае, если в документе изначально была скрытая информация.
ПРИМЕЧАНИЕ. Эта информация не может быть восстановлена, поэтому убедитесь, что вы уверены в своем решении.

7. Выберите альтернативный формат
Вместо того, чтобы пытаться уменьшить размер файла Word различными способами, почему бы вам не пойти прямо и не преобразовать документ Word в PDF?
Вы можете просто сохранить Word в PDF и делать свою работу. Кроме того, у Gorilla есть отличный инструмент в виде конвертера Word в PDF. Попробуйте прямо сейчас и начните резать.
Знаете, Word предназначен для создания и редактирования, а PDF — для презентаций. Поэтому, если большой Word, который у вас есть, является вашим последним документом, готовым к публикации, не ждите и конвертируйте его в какой-нибудь более удобный формат, такой как PDF в нашем случае.
Кроме того, вы можете дополнительно сжать PDF-файл с помощью инструмента сжатия PDF и, при необходимости, уменьшить его размер.
8. Только для смелых и беззаботных. Отключите автовосстановление
Функция автовосстановления регулярно создает резервные копии вашего файла во время работы, поэтому в случае сбоя Word или неожиданной перезагрузки компьютера при повторном открытии Word у вас будет автоматически восстановленная версия любого документа, который вы открывали.


 Его применяют для печати в газетах и справочниках. В энциклопедиях и другой литературе, где используют шрифт больше Петита, его используют для различных подписей и вставок. Так же может использоваться для небольших формул.
Его применяют для печати в газетах и справочниках. В энциклопедиях и другой литературе, где используют шрифт больше Петита, его используют для различных подписей и вставок. Так же может использоваться для небольших формул.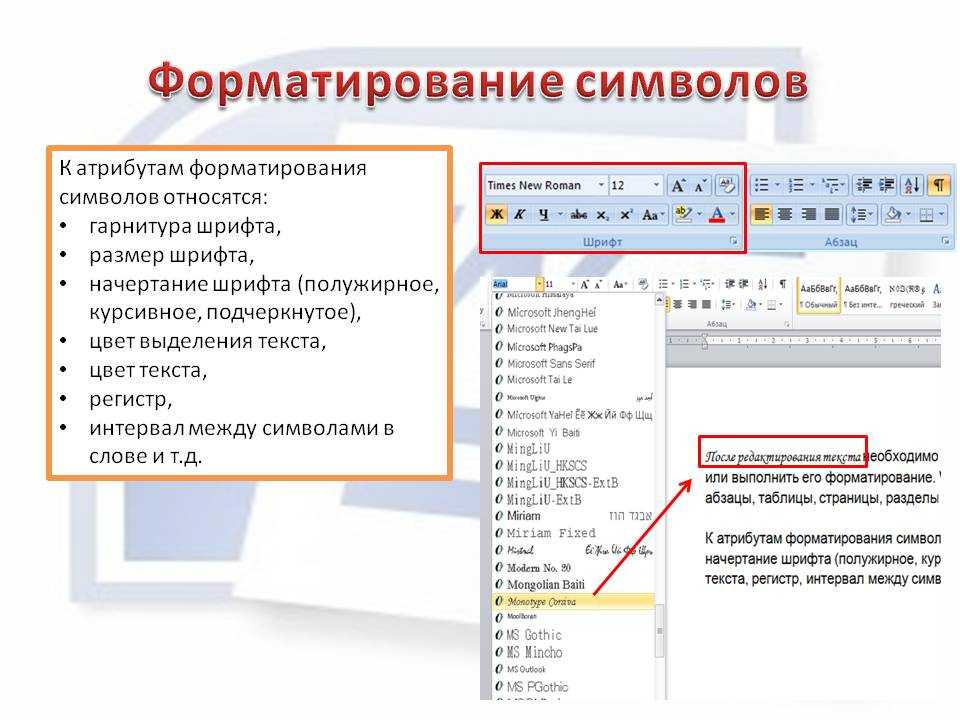 Согласно ЕСКД Миттель – официальный шрифт названных изданий.
Согласно ЕСКД Миттель – официальный шрифт названных изданий. Всего присутствуют три вида, курсив, подчёркивание и полужирный;
Всего присутствуют три вида, курсив, подчёркивание и полужирный; )
)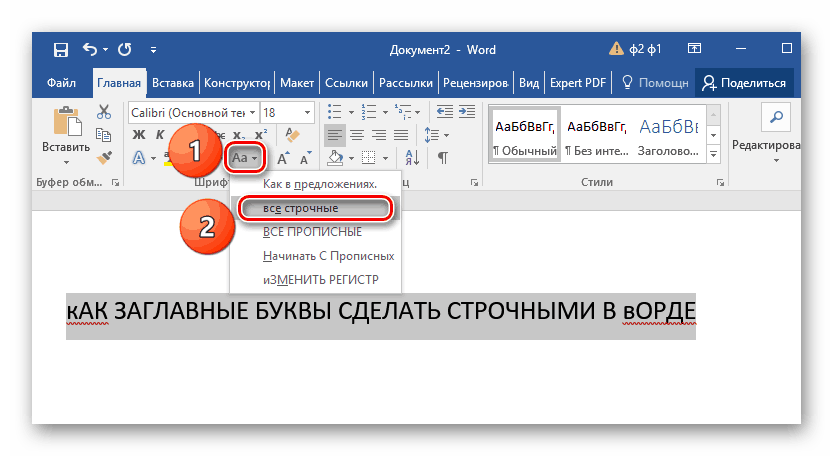
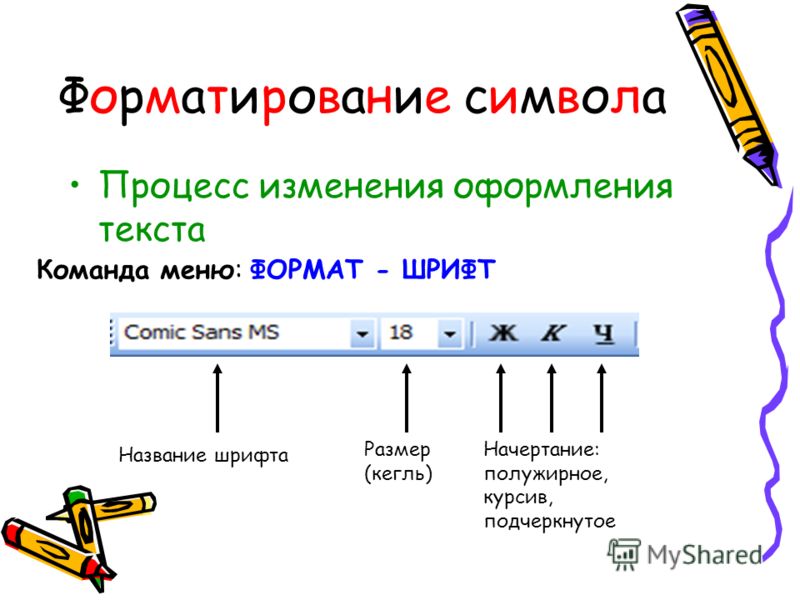
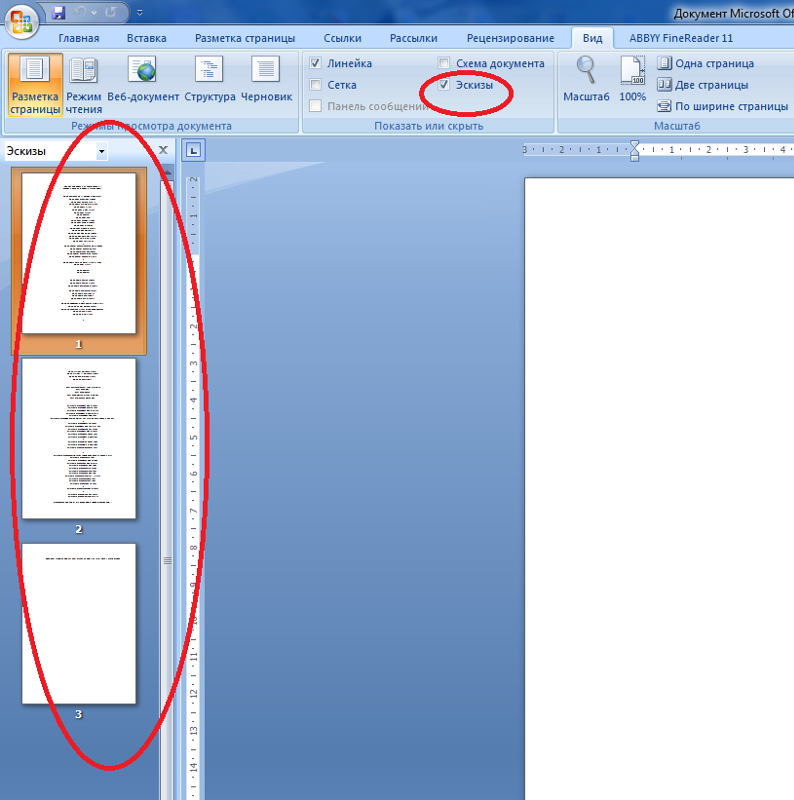 , начертание – обычное, выравнивание – по правому краю.
, начертание – обычное, выравнивание – по правому краю.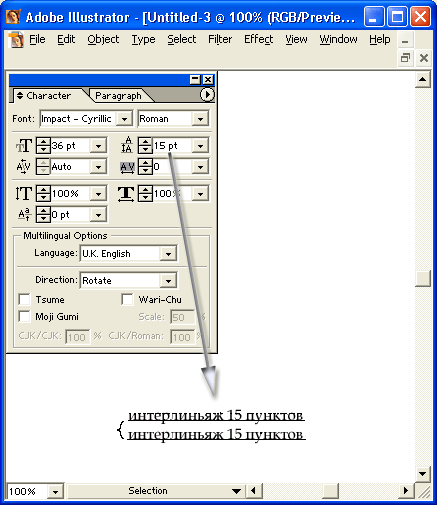 Для того чтобы пункты меню располагались на одном уровне, удобнее и правильнее использовать линейку. Перемещая маркеры на линейке, можно управлять одной или несколькими строками.
Для того чтобы пункты меню располагались на одном уровне, удобнее и правильнее использовать линейку. Перемещая маркеры на линейке, можно управлять одной или несколькими строками. , выравнивание по центру
, выравнивание по центру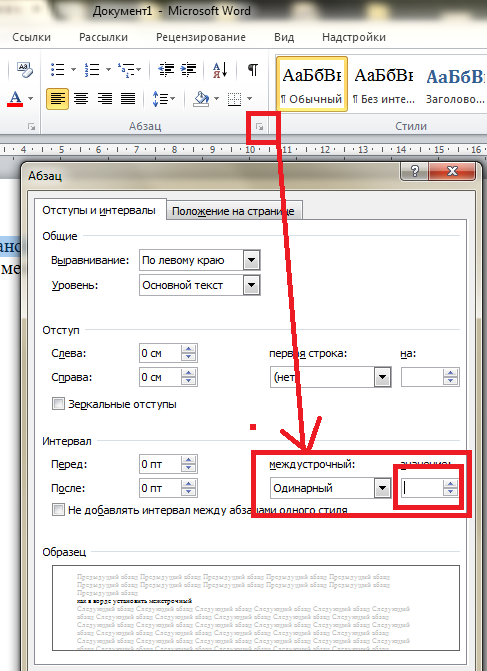
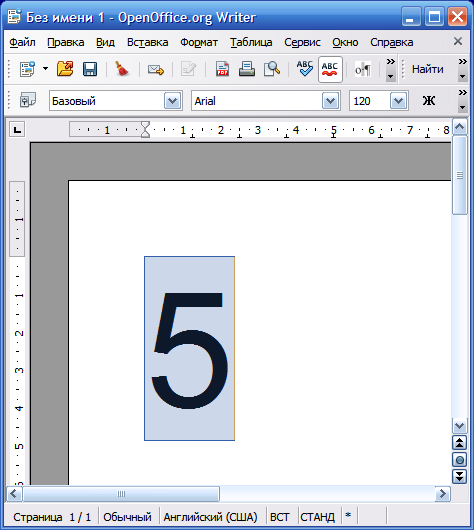 0.
0. Бланк представлен на следующей странице.
Бланк представлен на следующей странице.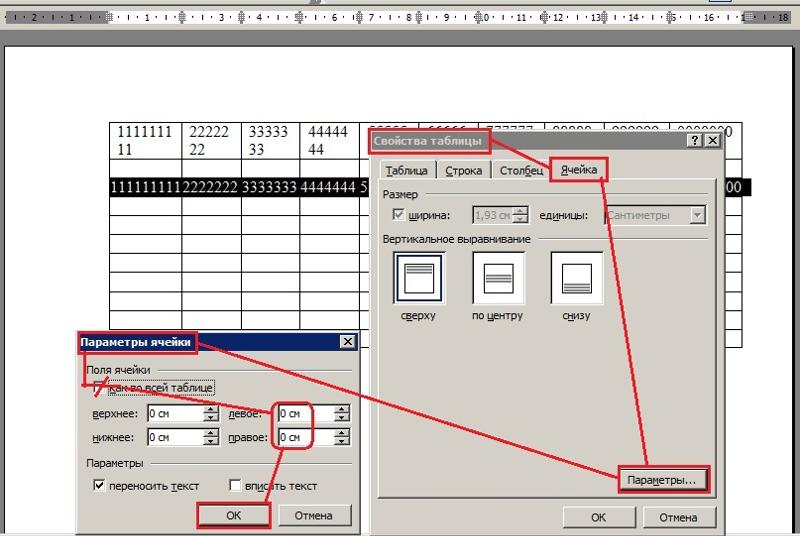
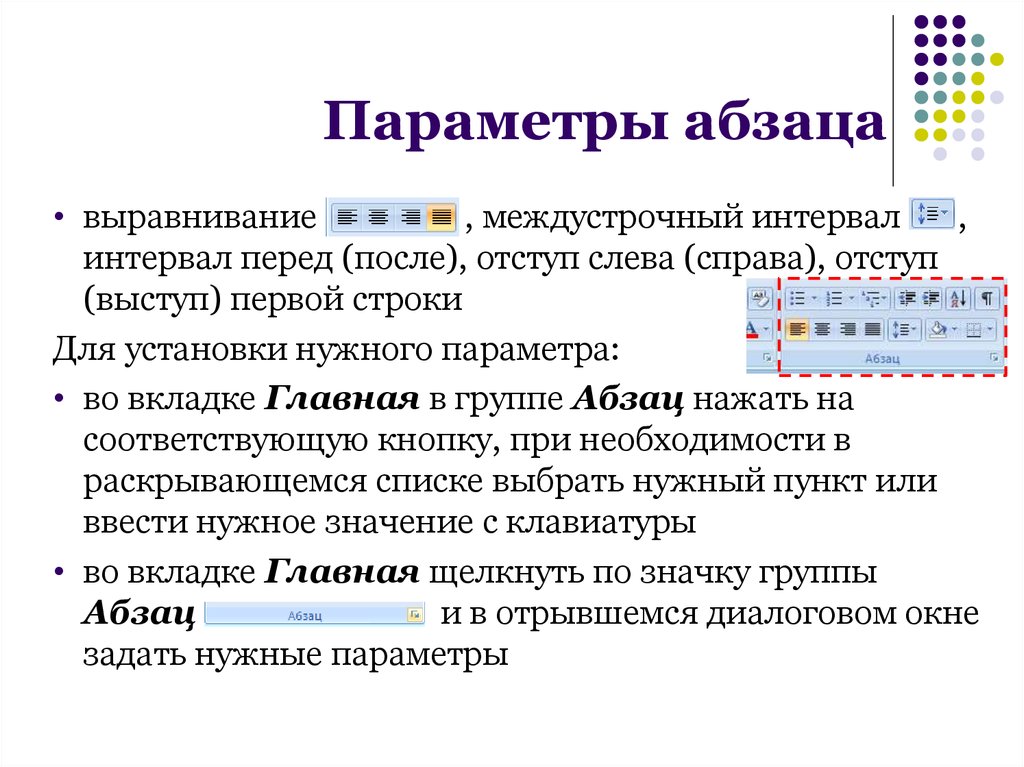
 Линия, на которой надо написать Фамилию, Имя, Отчество после заполнения должна остаться.
Линия, на которой надо написать Фамилию, Имя, Отчество после заполнения должна остаться. При этом стиль пользователя может быть доступным либо только для отдельного документа, либо для других документов.
При этом стиль пользователя может быть доступным либо только для отдельного документа, либо для других документов.


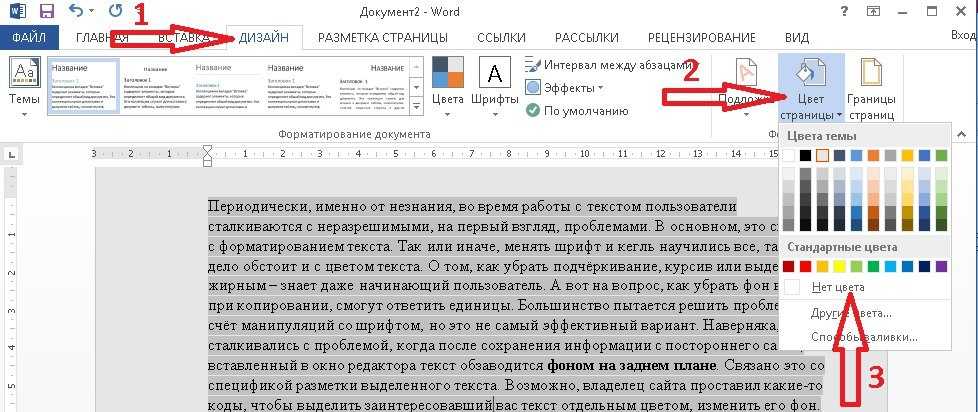 п.), который должен быть напечатан внизу или вверху каждой страницы документа.
п.), который должен быть напечатан внизу или вверху каждой страницы документа.


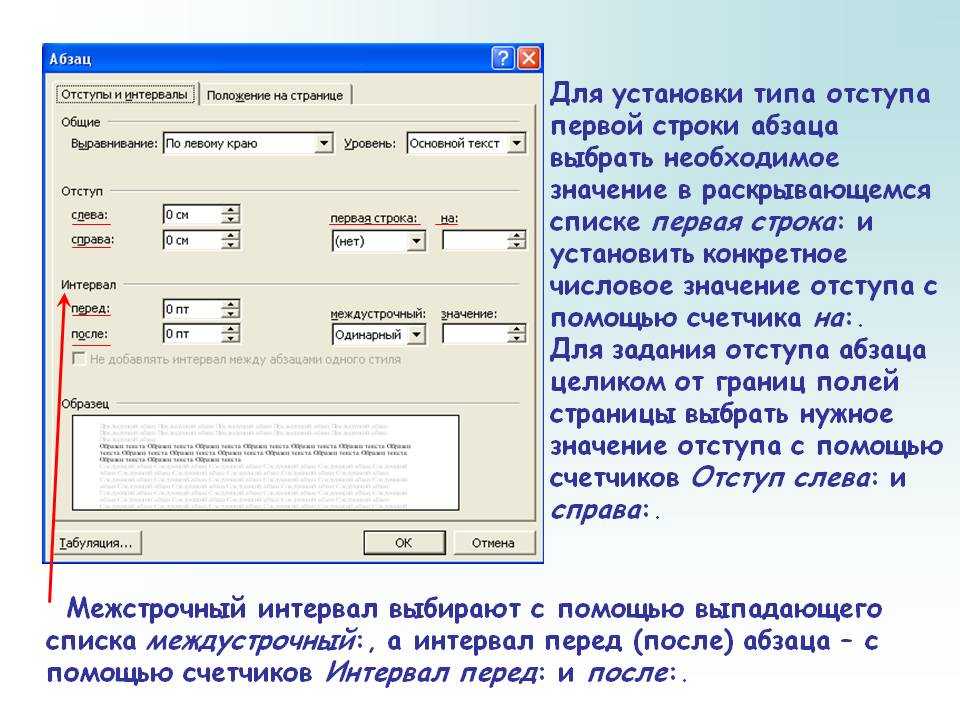 dotm), все будущие документы, использующие шаблон normal.dotm, будут использовать новые настройки. Если вы измените предпочтительный размер бумаги или поля для документа, основанного на другом шаблоне, только новые документы, основанные на этом шаблоне, будут использовать новые настройки.
dotm), все будущие документы, использующие шаблон normal.dotm, будут использовать новые настройки. Если вы измените предпочтительный размер бумаги или поля для документа, основанного на другом шаблоне, только новые документы, основанные на этом шаблоне, будут использовать новые настройки.




 Вы увидите значение вашего документа рядом с Размер )
Вы увидите значение вашего документа рядом с Размер ) Однако, если вы завершили работу над документом и вам не нужно вносить какие-либо дополнительные изменения, вы можете экспортировать файл в файл другого типа, например PDF, чтобы уменьшить размер файла. Это скопирует документ, так что у вас будет исходный документ и PDF.
Однако, если вы завершили работу над документом и вам не нужно вносить какие-либо дополнительные изменения, вы можете экспортировать файл в файл другого типа, например PDF, чтобы уменьшить размер файла. Это скопирует документ, так что у вас будет исходный документ и PDF. IT поможет вам. Мы предлагаем высококачественные управляемые ИТ-услуги для организаций в Денвере и по всему переднему краю. Свяжитесь с нами сегодня, чтобы запланировать консультацию.
IT поможет вам. Мы предлагаем высококачественные управляемые ИТ-услуги для организаций в Денвере и по всему переднему краю. Свяжитесь с нами сегодня, чтобы запланировать консультацию.

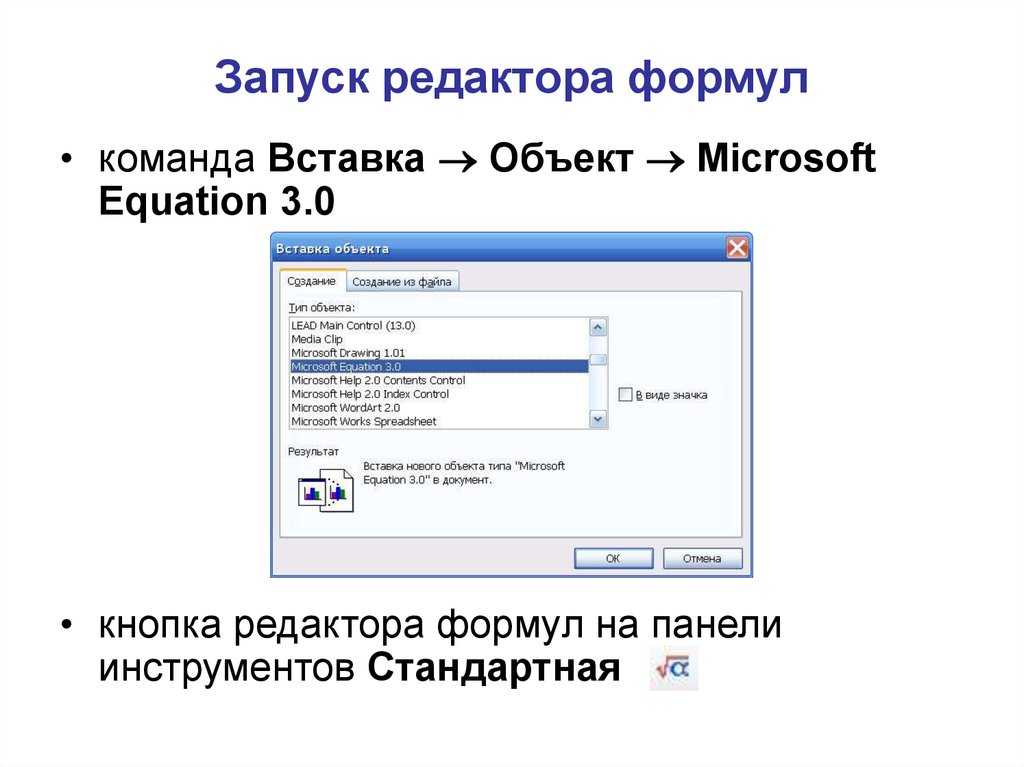
 Таким образом, если вам абсолютно необходимо оставить включенной опцию Внедрить шрифты в файл , рекомендуемый способ уменьшения размера — по крайней мере отключить Не встраивать общие системные шрифты , чтобы избежать встраивания универсальных системных шрифтов (в меню Файл > Параметры > вкладку Сохранить).
Таким образом, если вам абсолютно необходимо оставить включенной опцию Внедрить шрифты в файл , рекомендуемый способ уменьшения размера — по крайней мере отключить Не встраивать общие системные шрифты , чтобы избежать встраивания универсальных системных шрифтов (в меню Файл > Параметры > вкладку Сохранить).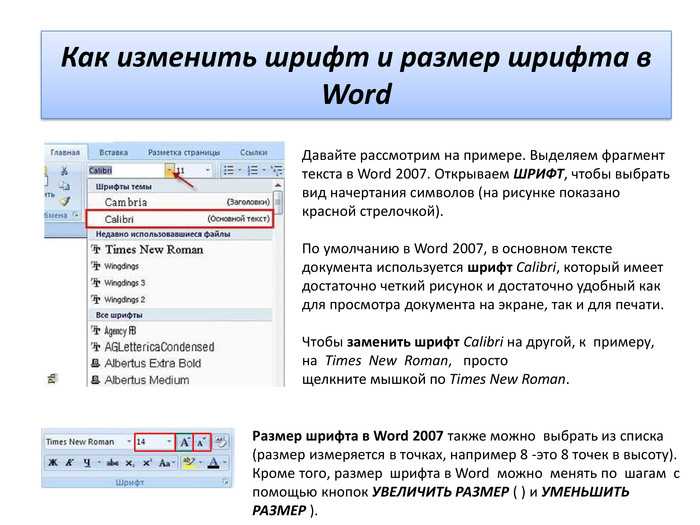 dotx. Если вы не знаете, как это сделать, обязательно ознакомьтесь с инструкциями Microsoft.
dotx. Если вы не знаете, как это сделать, обязательно ознакомьтесь с инструкциями Microsoft.