Как начать нумерацию страниц в Word не с первой страницы
Word для Microsoft 365 Word для Microsoft 365 для Mac Word для Интернета Word 2021 Word 2021 for Mac Word 2019 Word 2019 для Mac Word 2016 Word 2016 для Mac Word 2013 Word 2010 Word для Mac 2011 Еще…Меньше
Удаление номера страницы с первой страницы
-
На вкладке Вставка нажмите кнопку Верхний колонтитул или Нижний колонтитул и выберите пункт Изменить верхний колонтитул или Изменить нижний колонтитул.
-
Установите флажок Особый колонтитул для первой страницы.

-
В области верхнего или нижнего колонтитула на первой странице вы увидите надпись Верхний колонтитул первой страницы. Выделите номер страницы и нажмите кнопку DELETE.
-
Для выхода нажмите кнопку Закрыть окно колонтитулов или клавишу ESC.
Совет: Чтобы нумерация второй страницы начиналась с 1 вместо 2, выберите Вставка > Номер страницы > Формат номеров страниц
и присвойте параметру Начать с в разделе Нумерация страниц значение 0 вместо 1.
Начало нумерации страниц со страницы 3 — двусторонняя печать
Если первая страница в документе — титульная, вторая — оглавление, а на третьей странице должен отображаться номер 1, см. статью Начало нумерации страниц на странице 3 — двусторонняя печать.
Выберите вариант, наиболее соответствующий вашей ситуации.
Вам нужно, чтобы номер не отображался на титульной странице, а на второй странице отображался сразу номер 2.
-
На вкладке Вставка нажмите кнопку Верхний колонтитул или Нижний колонтитул и выберите пункт Изменить верхний колонтитул или Изменить нижний колонтитул.

-
Установите флажок Особый колонтитул для первой страницы.
Примечание: Особый колонтитул для первой страницы можно применить не только к самой первой странице документа, но и к первой странице любого раздела в нем.
-
В области верхнего или нижнего колонтитула на первой странице вы увидите надпись Верхний (нижний) колонтитул первой страницы. Выделите номер страницы и нажмите клавишу DELETE.
org/ListItem»>
Для выхода нажмите кнопку Закрыть окно колонтитулов или клавишу ESC.
Начало нумерации страниц со страницы 3 — двусторонняя печать
Если первая страница в документе — титульная, вторая — оглавление, а на третьей странице должен отображаться номер 1, см. статью Начало нумерации страниц на странице 3 — двусторонняя печать.
Удаление номера страницы с первой страницы
-
Выберите Вставка > Колонтитулы.
org/ListItem»>
-
Еще раз щелкните Параметры и выберите Удаление номеров страниц.
-
Чтобы посмотреть номера страниц и проверить, удалился ли номер с первой страницы, выберите Вид > Режим чтения.
-
Если удалены все номера страниц, нажмите Вставка > Колонтитулы и выберите слева Остальные страницы.
 Нажмите Вставка > Номер страницы и выберите расположение номера.
Нажмите Вставка > Номер страницы и выберите расположение номера.
Справа щелкните Параметры и выберите Особый колонтитул для титульной страницы.
Дополнительные сведения о номерах страниц см. в статье Нумерация страниц в Word.
См. также
Шаблоны пустых документов с нумерацией страниц без номера на первой странице:
Номера страниц в верхнем колонтитуле
-
Предназначен для односторонней печати или просмотра в Интернете
-
Предназначен для двусторонней печати
Номера страниц в нижнем колонтитуле
- org/ListItem»>
-
Предназначен для двусторонней печати
Предназначен для односторонней печати или просмотра в Интернете
Как удалить верхний или нижний колонтитул с одной страницы в Word
Автор Архипов Егор На чтение 4 мин. Просмотров 6k. Опубликовано
Вы можете удалить или внести изменения в верхние или нижние колонтитулы на любой странице в Microsoft Word. Это удобно, если, например, вы хотите скрыть верхний или нижний колонтитул на определенной странице. Процесс немного отличается, если вы хотите удалить верхний или нижний колонтитул на первой странице вашего документа или на любых других страницах.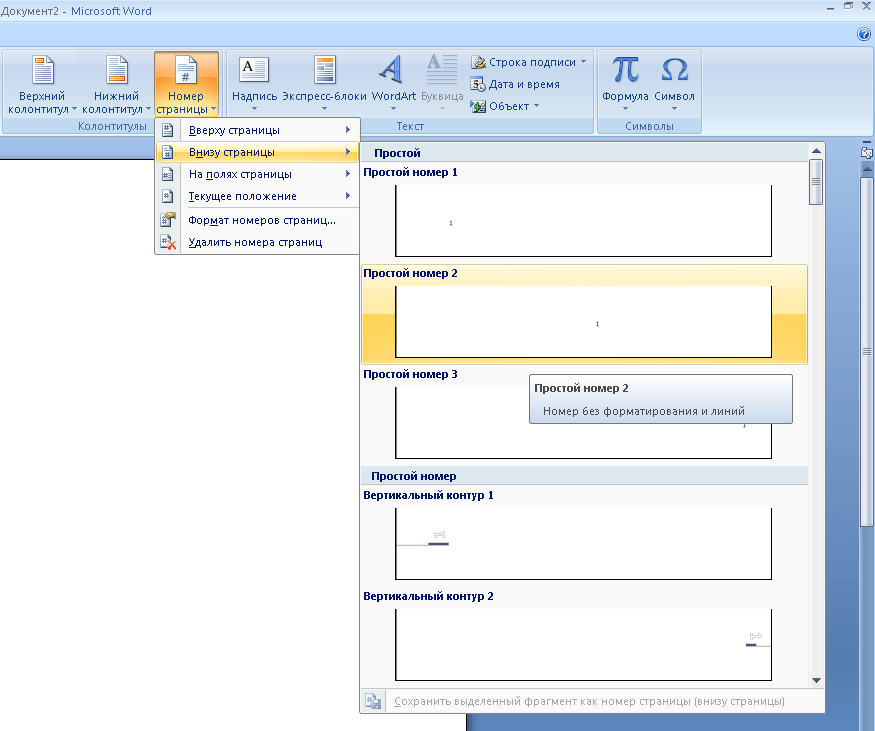
Как удалить верхний или нижний колонтитул на первой странице вашего документа
Очень часто вы не хотите, чтобы ваш верхний или нижний колонтитул отображался на первой странице вашего документа. Обычно это потому, что это титульный лист. Вот как это удалить.
Дважды щелкните область верхнего или нижнего колонтитула, чтобы сделать его активным.
Это также активирует раздел «Инструменты верхнего и нижнего колонтитула» на ленте Word. На вкладке «Дизайн» этого раздела установите флажок «Другая первая страница».
Это действие удаляет верхний и нижний колонтитулы с первой страницы. Вы можете ввести другую информацию, если хотите, или можете просто оставить ее пустой.
Как удалить верхний или нижний колонтитул на других страницах документа Word
Удаление верхнего или нижнего колонтитула для любой страницы, кроме вашей первой страницы, требует немного больше работы. К сожалению, вы не можете просто сказать Word изменить макет одной страницы (а верхние и нижние колонтитулы считаются частью макета). Функции макета страницы Word применяются ко всем разделам документа, и по умолчанию ваш документ представляет собой один большой раздел.
Функции макета страницы Word применяются ко всем разделам документа, и по умолчанию ваш документ представляет собой один большой раздел.
Итак, сначала вам нужно создать отдельный раздел в документе (даже если он только для одной страницы), а затем вам нужно будет изменить макет страницы для этого нового раздела на альбомную ориентацию. Вот как.
В своем документе поместите курсор в самый конец страницы справа перед страницей, где вы хотите удалить верхний или нижний колонтитул. Например, если вы хотите удалить верхний или нижний колонтитул на странице 12, поместите курсор в конец страницы 11.
Переключитесь на «Layout» на ленте, а затем нажмите кнопку «Breaks».
В раскрывающемся меню выберите «Следующая страница».
Хотя это и не очевидно, только что выполненное действие создало разрыв раздела, на котором был установлен курсор, и запустило новый раздел на следующей странице.
Теперь дважды щелкните заголовок или область нижнего колонтитула (в зависимости от того, что вы удаляете) на странице, где вы хотите удалить его. На вкладке «Дизайн» в области «Инструменты верхнего и нижнего колонтитула» ленты нажмите кнопку «Ссылка на предыдущий». Обратите внимание, что кнопка становится не выбранной. Теперь вы нарушили ссылку на верхний или нижний колонтитул предыдущих разделов.
На вкладке «Дизайн» в области «Инструменты верхнего и нижнего колонтитула» ленты нажмите кнопку «Ссылка на предыдущий». Обратите внимание, что кнопка становится не выбранной. Теперь вы нарушили ссылку на верхний или нижний колонтитул предыдущих разделов.
Примечание . Если вам нужно удалить заголовок и нижний колонтитул из раздела, вам нужно удалить текст и разорвать ссылки на предыдущий раздел для каждого из них в отдельности.
Далее, удалите текст из верхнего или нижнего колонтитула.
Вы еще не совсем закончили.
Если вы прокрутите свой документ, вы заметите, что на всех страницах, следующих за разрывом раздела, который вы создали, также нет верхнего или нижнего колонтитула, который вы только что удалили. Как вы можете догадаться, теперь вам нужно создать еще один разрыв раздела, а затем заново создать верхний или нижний колонтитул для следующего раздела. Это работает почти так же, как то, что вы только что сделали.
Поместите курсор в конец страницы, на которой вы хотите удалить верхний или нижний колонтитул, другими словами, прямо перед первой страницей, где вы хотите, чтобы верхний или нижний колонтитул начинался снова.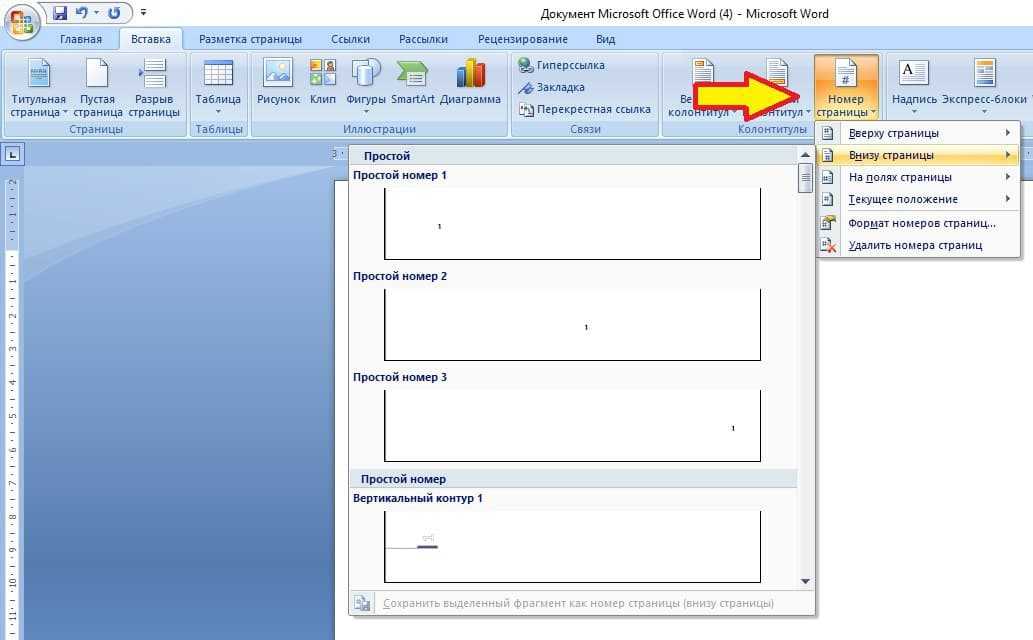
На вкладке «Макет» нажмите кнопку «Перерывы», а затем выберите параметр «Следующая страница».
Теперь активируйте область верхнего или нижнего колонтитула на первой странице этого нового раздела. На вкладке «Дизайн» в области «Инструменты верхнего и нижнего колонтитула» ленты нажмите кнопку «Ссылка на предыдущий». Опять же, кнопка становится неактивной, потому что теперь вы нарушили ссылку на область верхнего или нижнего колонтитула того нового раздела, который вы создали.
Теперь все, что вам нужно сделать, это создать колонтитул, который вы хотите использовать для остальной части документа. Если это тот же материал, что и в первом разделе вашего документа, вы можете просто скопировать и вставить его оттуда, и тогда он появится в остальной части вашего документа (за исключением, конечно, нового созданного вами раздела). Если вы использовали номер страницы и хотите продолжить их в этом разделе, вам нужно будет вставить номера страниц, а затем сказать Word, чтобы эти номера страниц начинались с определенной точки. Если вы не знаете, как это сделать, ознакомьтесь с нашим руководством по вставке номеров страниц в Word.
Если вы не знаете, как это сделать, ознакомьтесь с нашим руководством по вставке номеров страниц в Word.
Как удалить колонтитул в документе Microsoft Word
Читайте как легко удалить верхний или нижний колонтитул на странице документа Microsoft Word. Как его удалить только на первой странице документа или на всех последующих. Документы, в любом своем виде, играют одну из важных ролей для осуществления профессиональной деятельности пользователей. Личная и служебная корреспонденция, финансовая и бухгалтерская отчетность, экономическое обоснование проектов, договора и служебная переписка – это лишь небольшая часть документов, используемых компьютерными пользователями для своих нужд. Со значительным увеличением доли документов в цифровом формате в общем документообороте, возрастает потребность в соответствующем программном обеспечении, позволяющим обрабатывать и каталогизировать всю документацию.
Содержание
- Microsoft Word
- Как удалить верхний или нижний колонтитул на первой странице вашего документа
- Как удалить верхний или нижний колонтитул на других страницах вашего документа «Microsoft Word»
- Вопросы и ответы
- Комментарии
Microsoft Word
Для выполнения основных офисных задач корпорацией «Microsoft» был разработан единый пакет офисных приложений «Microsoft Office», позволяющий обрабатывать все основные виды документов (текстовые документы, электронные таблицы, базы данных, презентации и многое другое). Главным приложением для полноценной работы с текстовыми документами, в любом их виде, является «Microsoft Word». Это текстовый редактор, формат документов которого, в силу их популярности, приобрел статус текстового стандарта, позволяет создавать, редактировать, просматривать и обмениваться любыми видами текстовых документов.
Главным приложением для полноценной работы с текстовыми документами, в любом их виде, является «Microsoft Word». Это текстовый редактор, формат документов которого, в силу их популярности, приобрел статус текстового стандарта, позволяет создавать, редактировать, просматривать и обмениваться любыми видами текстовых документов.
Перейти к просмотру
Как восстановить несохраненный или поврежденный документ Microsoft Word, Excel или PowerPoint ⚕️📖💥
В приложении «Microsoft Word» представлено множество различных внутренних инструментов для форматирования текста и управления его настройками. Одним из таких инструментов, который помогает приобрести полный информационный вид официальному текстовому документу, являются колонтитулы. Это специальные строки, расположенные на краю текстового документа и содержащие любую информацию по желанию создателя: заголовок, имя автора, название документа, нумерацию страниц, заглавие части или параграфа и т. д. Обычно колонтитулы размещаются на всех страницах кроме главного титульного листа. Чаше всего в документах используют верхний и нижний колонтитул.
Чаше всего в документах используют верхний и нижний колонтитул.
Вы можете удалить или внести изменения в верхние или нижние колонтитулы на любой странице текстового документа в «Microsoft Word». Это достаточно удобно, если, например, вы хотите скрыть верхний или нижний колонтитул на определенной странице. Процесс немного отличается, если вы хотите удалить верхний или нижний колонтитул на первой странице своего документа или на любых других страницах. В этой статье мы рассмотрим способы, как вы сможете это выполнить.
Перейти к просмотру
Восстановление ⚕️ удаленных Word (DOC, DOCX) документов в 2021 программой Hetman Word Recovery 💥
Примечание: Мы рассмотрим возможные действия по удалению или изменению колонтитулов на примере приложения «Microsoft Word 2016». Но функция колонтитулы присутствует во многих предыдущих версиях «Microsoft Word». Вы можете использовать нашу статью как пример, хотя при использовании более ранних версий приложения вы, возможно, не сможете увидеть все функции, доступные в «Microsoft Word 2016».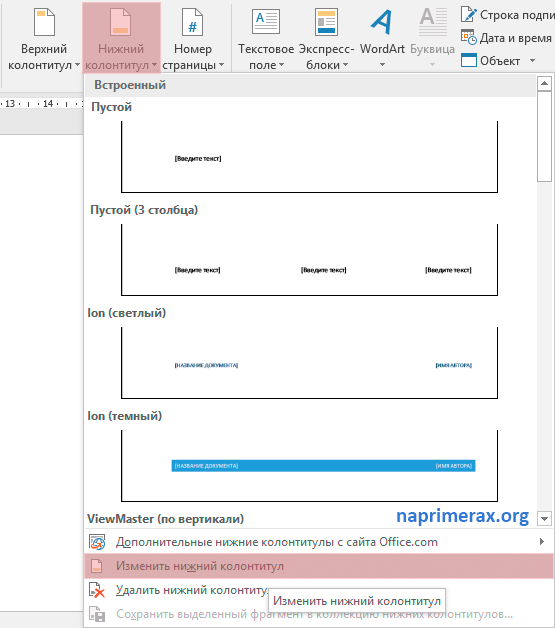 Но основной принцип работы с колонтитулами вам будет понятен.
Но основной принцип работы с колонтитулами вам будет понятен.
Как удалить верхний или нижний колонтитул на первой странице вашего документа
Очень часто возникает ситуация, когда вам необходимо, чтобы верхний или нижний колонтитул не отображался на первой странице вашего текстового документа. Обычно причиной выступает тот факт, что это титульный лист. Вот каким способом вы можете его удалить.
В открытом документе дважды щелкните область верхнего или нижнего колонтитула, чтобы сделать ее активной.
Тем самым вы дополнительно активируете раздел «Работа с колонтитулами» на ленте главного меню настроек приложения «Microsoft Word» на вкладке «Конструктор». Найдите на вкладке раздел «Параметры» и установите флажок в ячейку «Особый колонтитул для первой страницы».
Это действие удаляет верхний и нижний колонтитулы с первой страницы. Вы можете ввести другую информацию там, если хотите, или просто оставить ее пустой.
Как удалить верхний или нижний колонтитул на других страницах вашего документа
«Microsoft Word»Удаление верхнего или нижнего колонтитула для любой другой страницы, кроме первой страницы документа, потребует от вас выполнить немного больше действий. К сожалению, вы не можете просто заставить приложение «Microsoft Word» изменить макет одной страницы (а верхние и нижние колонтитулы считаются частью макета). Функции макета страницы «Microsoft Word» применяются ко всем разделам документа, и по умолчанию ваш документ является одним большим целым разделом.
К сожалению, вы не можете просто заставить приложение «Microsoft Word» изменить макет одной страницы (а верхние и нижние колонтитулы считаются частью макета). Функции макета страницы «Microsoft Word» применяются ко всем разделам документа, и по умолчанию ваш документ является одним большим целым разделом.
Итак, сначала вам нужно создать отдельный раздел в документе (даже если он предназначен только для одной страницы), а затем вам нужно будет изменить макет страницы для этого нового раздела.
В своем документе поместите курсор в самый конец страницы, прямо перед той страницей, на которой вы хотите удалить верхний или нижний колонтитул. Например, если вы планируете удалить верхний или нижний колонтитул на странице «12», то поместите курсор в конец страницы «11».
На ленте главного меню приложения «Microsoft Word» перейдите на вкладку «Макет», а затем в разделе «Параметры страницы» нажмите на кнопку «Разрывы» для вызова вложенного меню.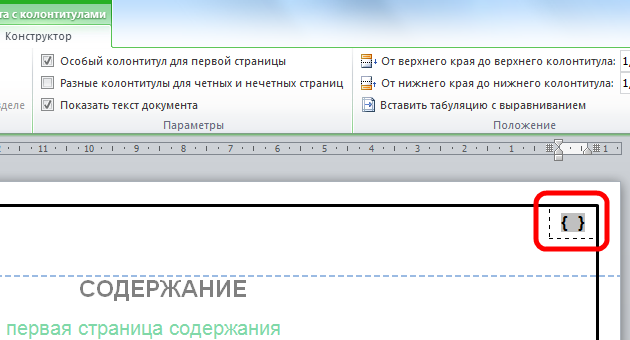
В раскрывающемся меню из списка возможных действий в пункте «Разрывы разделов» выберите опцию «Следующая страница».
И хотя результат не очевиден, но действие, которое вы только что предприняли, создало разрыв раздела в том месте, где был помещен ваш курсор, и начало новый раздел на следующей странице.
Теперь дважды щелкните область верхнего или нижнего колонтитула (в зависимости от того, какой колонтитул вы удаляете) на странице, на которой вы хотите его удалить. На открывшейся вкладке «Конструктор» в разделе «Переходы» нажмите на кнопку «Как в предыдущем разделе». Обратите внимание, что кнопка после этого действия будет выключена (станет не активна). Теперь вы нарушили порядок ссылок на предыдущие разделы верхнего или нижнего колонтитула.
Примечание: Если вам нужно удалить и верхний и нижний колонтитулы из раздела, то вам необходимо будет удалить текст и разбить ссылки на предыдущий раздел для каждого колонтитула отдельно.
Затем перейдите в область колонтитула и удалите текст из своего верхнего или нижнего колонтитула.
Впрочем, на этом ваши действия по удалению колонтитула еще не закончены.
Если вы дальше пролистаете свой документ, то заметите, что все страницы, следующие за этим разделом, который вы создали, также не имеют, только что удаленного, верхнего или нижнего колонтитула. Как вы могли догадаться, теперь вам нужно создать другой разрыв раздела, а затем воссоздать обратно верхний или нижний колонтитул для следующего раздела. Вся дальнейшая процедура будет почти идентична тем действиям, что вы выполняли ранее.
Поместите курсор в конец страницы, на которой вы удалили верхний или нижний колонтитул, другими словами, прямо перед первой страницей, на которой вы хотите, чтобы верхний или нижний колонтитулы были воссозданы заново.
На вкладке «Макет», расположенной на ленте главного меню приложения «Microsoft Word» в разделе «Параметры страницы» нажмите на кнопку «Разрывы» и откройте вложенное меню. Затем из списка возможных действий в пункте «Разрывы разделов» выберите опцию «Следующая страница».
Затем из списка возможных действий в пункте «Разрывы разделов» выберите опцию «Следующая страница».
Теперь активируйте область верхнего или нижнего колонтитула на первой странице вашего нового раздела. На вкладке «Конструктор» в разделе «Переходы» нажмите на кнопку «Как в предыдущем разделе». Опять же, кнопка будет выключена, потому что теперь вы нарушили порядок ссылок на область верхнего или нижнего колонтитула в этом новом разделе, который вы создали.
Теперь все, что вам нужно сделать, это создать верхний или нижний колонтитул, который вы хотите использовать для остальной части документа. Если это тот же материал, что и в первом разделе вашего документа, вы можете просто скопировать и вставить его оттуда, и он появится в остальной части вашего документа (за исключением, конечно, нового раздела, который вы создали). Если вы использовали номер страницы и хотите продолжить их в этом разделе, вам нужно будет вставить номера страниц, а затем сообщить приложению «Microsoft Word», чтобы нумерация страниц была продолжена из определенной точки.
Как видно из представленной статьи, процесс удаления определенных колонтитулов не занимает много времени и не требует от пользователя особых знаний. Теперь вы всегда сможете воспользоваться описанными способами для удаления колонтитулов на отдельных страницах в случае такой необходимости.
Перейти к просмотру
🔝 Топ программ для восстановления удалённых документов Microsoft Office, OpenOffice, LibreOffice…
Как поставить нумерацию с определенной страницы
Содержание
- 0.1 Удаление номера страницы с первой страницы
- 0.2 Начало нумерации страниц со страницы 3 — двусторонняя печать
- 0.3 Начало нумерации страниц со страницы 3 — двусторонняя печать
- 0.4 Удаление номера страницы с первой страницы
- 1 См. также
- 2 Как пронумеровать страницы в Word автоматически
- 3 Как в Ворде пронумеровать страницы начиная с определенного номера
- 4 Как пронумеровать страницы в Ворде без титульного листа
- 5 Как пронумеровать страницы с 3 листа или последующих листов — 1 способ
- 6 Как сделать нумерацию в Word с 3 страницы — 2 способ
- 7 Как сделать нумерацию с 3 страницы документа — 3 способ
- 8 Как изменить формат цифр в нумерации страниц
- 9 Выводы статьи
Удаление номера страницы с первой страницы
На вкладке Вставка нажмите кнопку Верхний колонтитул или Нижний колонтитул и выберите пункт Изменить верхний колонтитул или Изменить нижний колонтитул.
Установите флажок Особый колонтитул для первой страницы.
Примечание: Особый колонтитул для первой страницы можно применить не только к самой первой странице документа, но и к первой странице любого раздела в нем.
В области верхнего или нижнего колонтитула на первой странице вы увидите надпись Верхний колонтитул первой страницы. Выделите номер страницы и нажмите кнопку DELETE.
Для выхода нажмите кнопку Закрыть окно колонтитулов или клавишу ESC.
Совет: Чтобы нумерация второй страницы начиналась с 1 вместо 2, выберите Вставка > Номер страницы > Формат номеров страниц и присвойте параметру Начать с в разделе Нумерация страниц значение 0 вместо 1.
Начало нумерации страниц со страницы 3 — двусторонняя печать
Если первая страница в документе — титульная, вторая — оглавление, а на третьей странице должен отображаться номер 1, см. статью Начало нумерации страниц на странице 3 — двусторонняя печать.
Выберите вариант, наиболее соответствующий вашей ситуации.
Вам нужно, чтобы номер не отображался на титульной странице, а на второй странице отображался сразу номер 2.
На вкладке Вставка нажмите кнопку Верхний колонтитул или Нижний колонтитул и выберите пункт Изменить верхний колонтитул или Изменить нижний колонтитул.
Установите флажок Особый колонтитул для первой страницы.
Примечание: Особый колонтитул для первой страницы можно применить не только к самой первой странице документа, но и к первой странице любого раздела в нем.
В области верхнего или нижнего колонтитула на первой странице вы увидите надпись Верхний (нижний) колонтитул первой страницы. Выделите номер страницы и нажмите клавишу DELETE.
Для выхода нажмите кнопку Закрыть окно колонтитулов или клавишу ESC.
Начало нумерации страниц со страницы 3 — двусторонняя печать
Если первая страница в документе — титульная, вторая — оглавление, а на третьей странице должен отображаться номер 1, см. статью Начало нумерации страниц на странице 3 — двусторонняя печать.
Удаление номера страницы с первой страницы
Выберите Вставка > Колонтитулы.
Справа щелкните Параметры и выберите Особый колонтитул для титульной страницы.
Еще раз щелкните Параметры и выберите Удаление номеров страниц.
Чтобы посмотреть номера страниц и проверить, удалился ли номер с первой страницы, выберите Вид > Режим чтения.
Если удалены все номера страниц, нажмите Вставка > Колонтитулы и выберите слева Остальные страницы. Нажмите Вставка > Номер страницы и выберите расположение номера.
Дополнительные сведения о номерах страниц см. в статье Нумерация страниц в Word.
См. также
Шаблоны пустых документов с нумерацией страниц без номера на первой странице:
Также статьи о нумерации страниц в Ворде:
Иногда пользователи не заморачиваются в исследовании возможностей используемой программы и добиваются нужного оформления простыми не совсем уместными способами. Так на вопрос, как в Word пронумеровать страницы вручную, можно получить совершенно неожиданный ответ: манипулировать табуляцией, энтером и пробелами, загоняя номер страницы в необходимый угол. Также пронумеровать страницы в Ворде вручную можно с помощью текстового поля, правильная настройка которого позволит установить его в любой области листа без какого-либо влияния на размещение текста на листе. Многим наверно знакома подобная ситуация.
Также пронумеровать страницы в Ворде вручную можно с помощью текстового поля, правильная настройка которого позволит установить его в любой области листа без какого-либо влияния на размещение текста на листе. Многим наверно знакома подобная ситуация.
Нумеровать страницы в Ворде вручную таким способом не то что неправильно, а просто неудобно, ведь при каких-либо изменениях на листе и сдвиге текста вся эта конструкция поплывет. Но если Вам все же нужно пронумеровать страницы в Ворде выборочно, для этого можно использовать различные настройки в меню.
Во время нумерации есть возможность не проставлять номер на первой странице, но также встречаются документы, где номер не нужно проставлять на второй, а возможно и на третьей странице. Многие в такой ситуации во время печати сначала печатают листы без нумерации, а затем настроив нумерацию, печатают все остальные листы. Но этот вопрос тоже решаем, и пронумеровать страницы в Ворде начиная с третьей страницы можно без особых сложностей.
Для организации подобной произвольной нумерации страниц в Ворде, нам понадобиться разбить документ на отдельные разделы. Необходимо перейти во вкладку «Разметка страницы» и найти пункт меню «Разрывы» и в графе «Разрывы разделов» выбрать «Следующая страница», при этом курсор должен быть расположен на соответствующей странице.
После подобного разбиения документа на разделы и простановки нумерации листов, можно наблюдать, что нумерация листов каждого раздела начинается с начала.
Это позволяет нам настраивать нумерацию каждого раздела по отдельности, т.е. в каком-то из них можно вообще убрать нумерацию, а в другом назначить начало нумерации с совершенно любого числа. Для настройки каждого раздела достаточно сделать его активным переместив туда курсор и пользоваться соответствующими пунктами меню.
Во время работы в текстовом процессоре Microsoft Word, многие пользователи ищут ответ на вопрос, как пронумеровать страницы в Ворде, для того чтобы присвоить номера страницам документа. При наличии номера, в многостраничном документе легче найти нужную информацию, для этого потребуется перейти на определенную страницу.
При наличии номера, в многостраничном документе легче найти нужную информацию, для этого потребуется перейти на определенную страницу.
Большинство пользователей обходится без нумерации страниц, потому что работают с документами небольшого размера. Если в документе имеется много страниц, нумерация поможет существенно облегчить навигацию и работу с документом.
Нумерация страниц в Word часто используется для следующих типов документов: курсовых, рефератов, дипломных, различных инструкций и руководств. Исходя из этого, у пользователей возникают вопросы, как пронумеровать страницы в разных случаях.
В программе Word имеется несколько способов для вставки номеров в документе. В этом руководстве находятся инструкции о нескольких способах вставки номеров в документе Word: автоматически пронумеровать страницы, пронумеровать страницы в Ворде без титульного листа, пронумеровать страницы начиная с определенного листа.
Информация их этой статьи работает в следующих версиях программы Word: MS Word 2019, MS Word 2016, MS Word 2013, MS Word 2010, MS Word 2007.
Как пронумеровать страницы в Word автоматически
Сначала рассмотрим, как сделать нумерацию страниц в Ворде самым простым способом. Это автоматический способ добавления нумерации на все страницы документа от начала до конца.
Выполните следующие действия:
- Откройте нужный документ в программе Word.
- Войдите во вкладку «Вставка».
- В группе «Колонтитулы» нажмите на кнопку «Номер страницы».
В выпадающем контекстном меню доступны пункты для выбора расположения номеров на странице:
- Вверху страницы.
- Внизу страницы.
- На полях страницы.
- Текущее положение.
- Необходимо выбрать подходящий вариант расположения номеров на листах документа. Для этого, нажмите на соответствующий пункт меню.
- Откроется окно с примерами расположения номера на странице документа. Нажмите на подходящий шаблон.
На страницы документа Word добавятся номера, в соответствии с ранее выбранным расположением.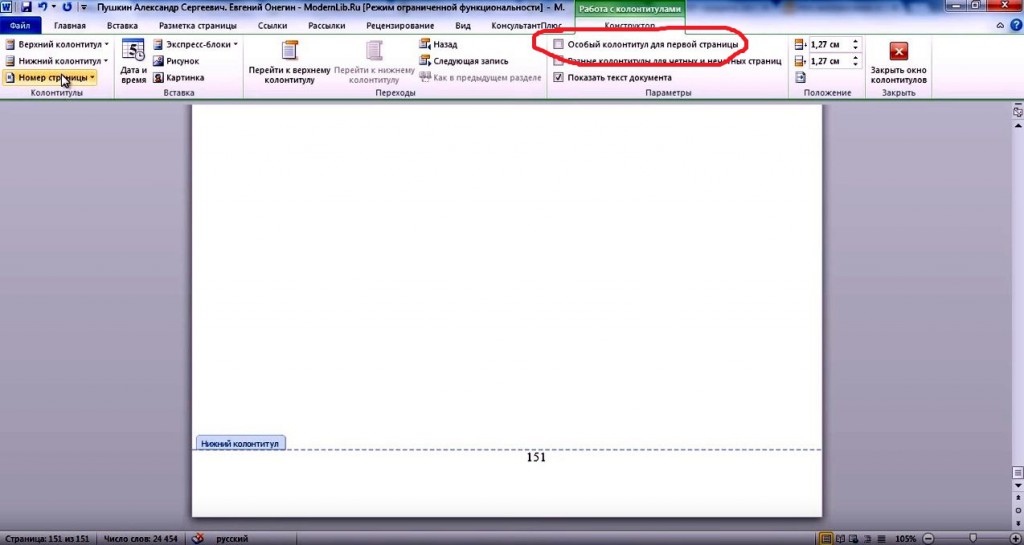
- Нажмите на кнопку «Закрыть окно колонтитулов» для выхода из режима вставки.
Как в Ворде пронумеровать страницы начиная с определенного номера
Иногда, у пользователей возникают вопросы, как пронумеровать страницы начиная с определенного номера по порядку, а не с первого, как обычно принято выполнять нумерацию в большинстве случаев.
Необходимо выполнить следующие настройки:
- В окне Microsoft Word войдите во вкладку «Вставка».
- Нажмите на кнопку «Номер страницы», расположенную в группе «Колонтитулы».
- Выберите расположение нумерации на странице документа.
- В контекстном меню нажмите на пункт «Формат номеров страницы…».
- В окне «Формат номера страницы», в параметре «Нумерация страниц» активируйте опцию «начать с:», а затем выберите подходящий номер страницы.
В этом случае, на месте первой страницы будет отображаться выбранный вами номер, и далее номера по порядку возрастания.
Как пронумеровать страницы в Ворде без титульного листа
Довольно часто, у пользователей возникает вопрос, как пронумеровать страницы без титульного листа.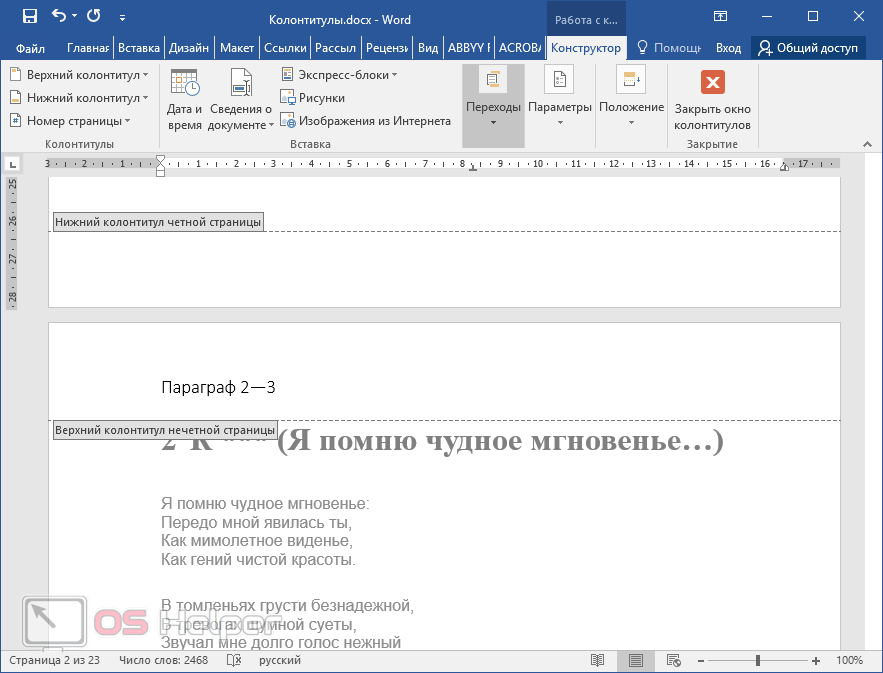 На титульном листе не ставится номер страницы, хотя он может входить в нумерацию документа Word.
На титульном листе не ставится номер страницы, хотя он может входить в нумерацию документа Word.
При вставке номеров страниц нам нужно выполнить требование: пронумеровать страницы, начиная со 2 листа. Пройдите последовательные шаги:
- Выполните нумеровку страниц в автоматическом режиме.
- Щелкните два раза левой кнопкой мыши по цифре «1» на первом листе документа.
- В меню «Конструктор», в группе «Параметры» поставьте флажок напротив пункта «Особый колонтитул для первой страницы».
- Закройте окно колонтитулов.
После этого, с первой страницы документа исчезнет отображение номера, а на второй странице нумерация продолжится с номера «2».
Если на второй странице нужно продолжить нумерацию с номера «1», не учитывая титульный лист, выполните следующие шаги:
- Войдите в меню «Вставка», перейдите в группу «Колонтитулы», нажмите на кнопку «Номер страницы».
- В контекстном меню нажмите на «Формат номеров страниц…».

- В окне «Формат номера страницы», в опции «Нумерация страниц», в параметре «начать с:» нужно выбрать «0».
- Нажмите на кнопку «ОК», а затем закройте окно колонтитулов.
Как пронумеровать страницы с 3 листа или последующих листов — 1 способ
Встречаются ситуации, когда необходимо пронумеровать страницы с 3 листа или любого другого последующего листа. В начале документа часто находится титульный лист, оглавление, поэтому нумерация на этих страницах которых выглядит неуместной.
Мы используем следующий вариант решения проблемы с двумя вариантами действий:
- В документе Word выполните автоматическую вставку номеров на страницы.
- Щелкните курсором мыши внизу, после последней строки на первом листе документа.
- Откройте вкладку «Макет» (в Word 2007 и в Word 2010 — вкладка «Разметка страницы»), в группе «Параметры страницы» нажмите на кнопку «Разрывы».
- В меню «Разрывы страниц», в группе «Разрывы разделов» выберите «Следующая страница».

- Перейдите на вторую страницу документа, поставьте курсор мыши в конец страницы, выберите «Разрывы», а затем «Следующая страница».
- Повторите подобную операцию для тех страниц, на которых не должно быть номеров.
- Перейдите на первую страницу документа, а затем щелкните в любом месте курсором мыши.
- Войдите в меню «Вставка», в группе «Колонтитулы» нажмите на кнопку «Номера страниц».
- В контекстном меню выберите пункт «Формат номеров страниц…».
- В окне «Формат номера страницы», в настройке «Нумерация страниц», в опции «начать с:» поставьте цифру «0».
Перейдите на вторую страницу документа, проделайте тоже самое. Если нужно начать нумерацию с «4», «5» или другой страницы, выполните аналогичную операцию для каждой страницы.
В нашем документе на первых двух страницах находится цифра «0», а нумерация в Word начинается с третьей страницы, где сейчас расположена цифра «1». Нам необходимо убрать «0» с первых двух страниц документа.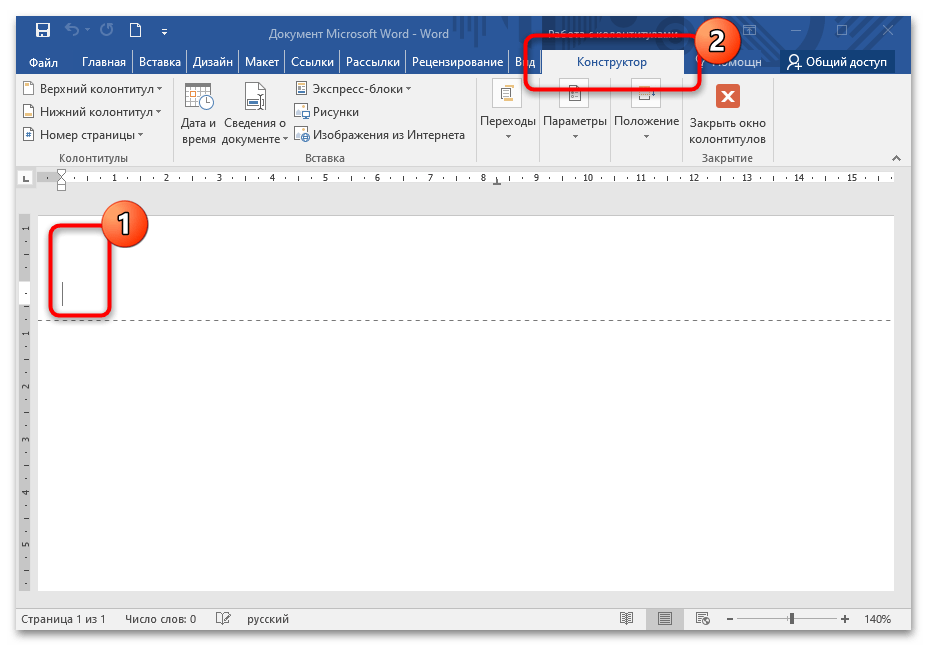
- Кликните два раза по цифре «0», на странице отобразится колонтитул.
- Во вкладке «Конструктор», в группе «Параметры» выберите «Особый колонтитул для первой страницы».
- Цифра «0» исчезнет со страницы документа. Повторите эти действия на второй странице документа Word.
- В завершение, нажмите на кнопку «Закрыть окно колонтитулов».
В результате, на первой и второй страницах нет номеров, а нумерация начинается с третьего листа документа Word.
Для изменения порядка нумерации, например, если потребовалось, чтобы на третьей странице отображалась цифра «3», а не «1», измените порядок начала нумерации.
- Щелкните по цифре «1».
- Откройте меню «Вставка», нажмите на пункт «Номер страницы».
- В открытом меню выберите «Формат номеров страниц…».
- В разделе «Нумерация страниц», в настройке «начать с:» поставьте цифру «3», а затем сохраните изменения.
Как сделать нумерацию в Word с 3 страницы — 2 способ
Сейчас мы разберем похожий вариант действий:
- Установите автоматически номера на страницы документа Word.

- Кликните мышью после последней строки на первой странице документа.
- Во вкладке «Макет» (в Word 2007 и в Word 2010 — «Разметка страницы»), нажмите на кнопку «Разрывы», расположенную в группе «Параметры страницы».
- В контекстном меню «Разрывы страниц», в группе «Разрывы разделов» нажмите на «Следующая страница».
- Дважды щелкните на 3 странице, где должна отображаться нумерация.
- В группе «Переходы» нажмите на кнопку «Как в предыдущем разделе».
- В группе «Параметры» снимите флажок напротив пункта «Особый колонтитул для первой страницы».
- В группе «Колонтитулы» нажмите на «Номер страницы».
- Выберите расположение элементов нумерации, а затем нажмите на пункт «Формат номеров страниц…».
- В окне «Формат страницы», в параметрах нумерации «начать с:» поставьте цифру «1» или цифру «3», в зависимости от того, с какой цифры необходимо начать нумерацию на 3 странице документа.
Как сделать нумерацию с 3 страницы документа — 3 способ
При помощи данного простого способа можно удалить нумерацию с первых страниц документа, начав отображение номеров с 3 или последующей страницы. Мы используем функцию вставки фигур, которая закрывает цифры на странице документа.
Мы используем функцию вставки фигур, которая закрывает цифры на странице документа.
Этот способ лучше использовать тогда, когда пользователь уже закончил редактирование документа, во избежание нарушения форматирования. Иначе, при дальнейшем редактировании, форматирование документа может измениться, из-за этого фигуры могут сместится в пространстве, а скрытые цифры могут снова станут видны.
В окне файла Word проделайте следующее:
- Щелкните мышью по первому слову на странице документа.
- Войдите в меню «Вставка», в группе «Иллюстрации» нажмите на «Фигуры».
- В контекстно меню выберите прямоугольник.
- Поместите контур фигуры (прямоугольник) вокруг цифры.
- Нажмите на кнопку «Заливка фигуры».
- В меню «Цвета темы» выберите белый цвет.
Цифра исчезнет, потому что она закрыта фигурой. На странице у нас остался контур фигуры, который необходимо скрыть.
- Нажмите на кнопку «Контур фигуры», выберите белый цвет для контура.

- Щелкните в окне документа Word.
На месте цифры появится пустое место. Мы скрыли цифру фигурой белого цвета.
Поделайте подобные действия для следующей, или для нескольких следующих страниц. В итоге, нумерация в документе будет отображаться с 3 или другой последующей страницы.
Как изменить формат цифр в нумерации страниц
При необходимости, пользователь может изменить формат цифр, используемый при нумерации страниц документа Word. По умолчанию, в программе используются обычные (арабские) цифры.
В приложении доступны римские цифры, строчные или прописные буквы латинского алфавита, которые можно использовать при нумерации страниц, вместо обычных цифр.
Согласно ГОСТ к нумерации документов предъявляют следующие требования:
- используются арабские цифры;
- цифры размещаются над текстом в верхней части страницы;
- в состав нумерации входят приложения и список литературы.
В отдельных учреждениях и организациях применяются другие правила для оформления нумерации страниц в Ворде.
Для изменения формата цифр, выполните следующие шаги:
- Откройте вкладку «Вставка», в группе «Колонтитулы» нажмите на «Номер страницы».
- В открывшемся меню выберите «Формат номеров страниц…».
- В окне «Формат номера страницы», в параметре «Формат номера:» подберите нужный формат, а затем нажмите на кнопку «ОК».
Выводы статьи
В программе Word многие пользователи делают нумерацию страниц. Пронумеровать страницы документа можно несколькими способами, в зависимости от предпочтительного порядка вывода номеров: с первого листа документа, пропуская нумерацию титульного листа, или с произвольного листа документа.
Как вставить, редактировать или убрать колонтитулы в Word
Как убрать колонтитул со всех страниц в Ворде 2007, 2010, 2013, 2020
Внимание!
Если вам нужна помощь с академической работой, то рекомендуем обратиться к профессионалам. Более 70 000 экспертов готовы помочь вам прямо сейчас.
Расчет стоимости Гарантии Отзывы
К колонтитулам относится часть печатаемой страницы, которая находится за ее верхним и нижним полем.
Область колонтитулов может быть пустой, либо заполнена текстом, таким как номера страниц, тема, имя автора или дата. Удаление колонтитулов поможет очистить эту область от текста, не изменяя поля.
Для удаления верхних и нижних колонтитулов необходимо проделать следующие действия.
Как удалить колонтитулы в Ворде 2010
С момента выпуска текстового редактора 2003 года прошло более 10 лет. За это время Microsoft Office модернизировался как функционально, так и внешне. Работать с разделами Microsoft Word 2007, 2010, а затем и 2013 года выпуска стало несколько удобнее, хотя визуальные отличия от предыдущей версии разительные. Тем не менее, в этих программах можно совершать одни и те же действия, но разными способами. Например, как отключить колонтитулы в Ворде 2010 поможет разобраться данная инструкция:
- Отличить заголовочные данные, единые для всего документа или его частей, от основного текста нетрудно.
 Цвет букв и логотипов, при их наличии, будет более приглушенным.
Цвет букв и логотипов, при их наличии, будет более приглушенным. - Кликните по надписи дважды. Рамку у этой версии вы не увидите, границей для основного текста служит пунктирная линия.
- На панели задач появится новое подменю «Конструктор», где при желании можно отредактировать запись. Однако чтобы убрать информацию или ее часть, потребуется выделить текст и нажать клавишу Del.
Подобный алгоритм действует не только для 2010-й, но и для 2007-й версии редактора. Для этих программ помимо стандартных действий с колонтитулами добавлены и другие параметры. Например, подменю «Экспресс-блоки» поможет автоматизировать процесс вставки информации и визуально разнообразить документ. Среди имеющихся вариантов выбирать можно не только верхние или нижние надписи, но и боковые, располагающиеся справа или слева в зависимости от разметки.
Как убрать нижний колонтитул
Шаг 1. Перейдите во вкладку «Вставка».
Шаг 2. Выберите команду «Нижний колонтитул».
Шаг 3. Нажмите «Удалить нижний колонтитул».
Если документ содержит несколько разделов, необходимо повторить вышеописанные действия для каждого из них.
Как убрать нижний колонтитул
Как вставить колонтитул?
Начнем с главного вопроса, как сделать колонтитул в Word 2016.
- Перейдите во вкладку в меню «ВСТАВКА», а затем выберите пункт «Верхний колонтитул» или «Нижний колонтитул».
Колонтитулы в Word 2020 – Панель Колонтитулы
- В панели «Колонтитулы» в «Верхнем колонтитуле» и «Нижнем колонтитуле» находится группа встроенных макетов. Для выбора необходимого макета достаточно кликнуть по нему кнопкой мыши.
Колонтитулы в Word 2020 – Макеты верхнего колонтитула
- После этого в документе MS Word 2016 область верхнего и нижнего колонтитулов станет активной, и на ленте появится режим «Работа с колонтитулами».
Колонтитулы в Word 2020 – Верхний колонтитул
- Для того чтобы ввести желаемый текст достаточно щелкнуть кнопкой мыши по полю или замещающему тексту (например, «Введите текст») и ввести собственный текст.

В режиме «Работа с колонтитулами» на вкладке «Конструктор» есть команды, с помощью которых в колонтитул можно добавить различное содержание, в том числе дату, таблицу, время, изображение, имя автора и другие сведения о документе. Кроме того, вы можете настроить разные колонтитулы для четных и нечетных страниц и указать, что первая страница не должна содержать верхнего и нижнего колонтитула.
Колонтитулы в Word 2020 – Режим Работа с колонтитулами, вкладка Конструктор
Для того чтобы выйти из режима «Работы с колонтитулами» нажмите на кнопку «Закрыть окно колонтитулов» или дважды щелкните вне области колонтитула.
Удаление колонтитулов с первой страницы
Часто возникает необходимость убрать колонтитулы только с первой страницы документа. Что для этого нужно сделать?
Шаг 1. Двойным щелчком в области колонтитула откройте меню «Работа с колонтитулами».
Шаг 2. Поставьте галочку рядом с пунктом «Особый колонтитул для первой страницы».
Шаг 3. Выйдите из раздела работы с колонтитулами, дважды щелкнув по любому месту листа.
Первая страница станет без колонтитулов. Можно оставить области пустыми или, при необходимости, добавить к этой странице другой колонтитул.
Удаление колонтитулов с первой страницы
Колонтитулы в MS Word
Перед рассказом о том, как в «Ворде» удалить колонтитулы, стоит дать их определение в рамках самой программы.
Итак, колонтитулами в «Ворде» называют незанятую текстом область страницы, в пределах которой основной текст не может быть напечатан. Если говорить простым языком, то это промежуток от верхнего и нижнего края листа до самого текста.
В программе данный элемент включен по умолчанию, а его высота может быть изменена вручную по желанию пользователя. Однако порою бывает так, что колонтитулы в документе не нужны. Поэтому мы в этой статье разберемся, как в «Ворде» удалить колонтитулы.
Удаление колонтитулов в середине или конце документа
Для удаления колонтитула на одной странице документа, которая находится в середине или конце документа (например, первая страница каждого раздела или главы) требуется другой алгоритм действий.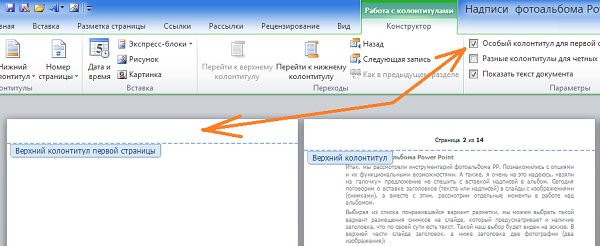
Шаг 1. Перейдите в часть документа, где требуется убрать область колонтитулов.
Шаг 2. Откройте вкладку «Разметка страницы» или «Макет».
Шаг 3. Откройте меню «Разрывы».
Шаг 4. Нажмите «Следующая страница».
Примечание: Помните, что разрыв раздела отличает от разрыва страницы. Поэтому, если в документе в этом месте стоит разрыв страницы, то его необходимо удалить, а затем добавить вышеописанным способом разрыв раздела.
Шаг 5. Откройте раздел работы с колонтитулами двойным щелчком по области колонтитулов.
Шаг 6. Нажмите кнопку «Как в предыдущем разделе». После этого отключится связь между разделами.
Шаг 7. Для удаления нижнего колонтитула нажмите «Нижний колонтитул» → «Удалить нижний колонтитул».
Шаг 8. Для удаления верхнего колонтитула нажмите «Верхний колонтитул» → «Удалить верхний колонтитул».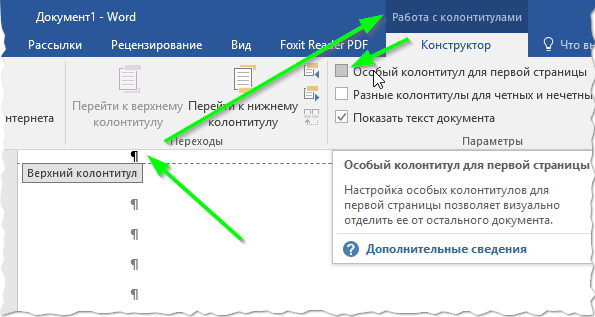
Шаг 9. Закройте окно работы с колонтитулами, щелкнув в области основного документа или нажав на кнопку «Закрыть окно колонтитулов».
Удаление колонтитулов на любой странице (кроме первой)
Как удалить колонтитул в Ворде 2003
Технологии не останавливаются в развитии, как и программное обеспечение для компьютеров. Можно заметить, что версии Word и Excel, выпущенные в 2003 году разительно отличаются по интерфейсу от своих более молодых собратьев. Различия есть и в функционале программ, затрагивают также заголовочные надписи. Как убрать колонтитулы в Ворде 2003, подскажет этот нехитрый алгоритм:
- Активизируйте подменю «Колонтитулы» из выпадающего меню «Вид» двойным кликом мыши на удаляемый текст. Обратите внимание, что курсор и надписи оказались внутри пунктирного поля.
- Выделите всю ненужную информацию при помощи курсора.
- Нажмите клавишу Del или же примените команду «Вырезать».
Стоит выделить, что после этих действий заглавные данные исчезнут со всех листов документа, на которых они ранее были созданы. Однако если вы удалили надписи только из верхнего поля, нижние записи или номера страничек останутся нетронутыми. Для их полного удаления из открытого файла потребуется повторить процесс для пунктирного поля, находящегося снизу, кликнув по нему дважды.
Однако если вы удалили надписи только из верхнего поля, нижние записи или номера страничек останутся нетронутыми. Для их полного удаления из открытого файла потребуется повторить процесс для пунктирного поля, находящегося снизу, кликнув по нему дважды.
- Как взять кредит с плохой кредитной историей и просрочками
- Спондилоартроз пояснично-крестцового отдела позвоночника: лечение
- Энтеровирусная инфекция: симптомы и лечение
Колонтитул только на одной странице
Для решения такой задачи вам необходимо выполнить следующие:
- Разбить документ на разделы. Для этого установите курсор в начало заголовка нужной вам страницы, перейдите на вкладку «Макет», и в группе Параметры страниц выберите команду «Разрывы». Откроется меню, в котором выбрать нужный нам пункт в разделе Разрыв разделов, например — Следующая страница.
2. Далее редактируем Колонтитул как описано выше и не забываем отключить опцию Как в предыдущем разделе, эта кнопка появится когда вы будете редактировать колонтитул.
3. Те же действия нужно повторить для последней страницы второго раздела, и в каждом разделе можно вставлять колонтитул с содержимым, соответствующим этому разделу. Не забудьте отключить опцию Как в предыдущем колонтитуле (описано выше).
Изменяем содержимое колонтитулов
1. Во вкладке “Вставка”, группа “Колонтитул”, выберите колонтитул, содержимое которого вы хотите изменить — верхний или нижний.
2. Нажмите на соответствующую колонтитулу кнопку и в развернувшемся меню выберите команду “Изменить… колонтитул”.
3. Выделите текст колонтитула и внесите в него необходимые изменения (шрифт, размер, форматирование), используя встроенные средства программы Ворд.
4. Завершив изменение колонтитула, дважды кликните по рабочей области листа, чтобы отключить режим редактирования.
5. Если это необходимо, точно таким же образом измените и другие колонтитулы.
Добавление номера страницы
С помощью колонтитулов в MS Word можно добавлять нумерацию страниц. О том, как это сделать, вы можете прочесть в статье по ссылке ниже:
О том, как это сделать, вы можете прочесть в статье по ссылке ниже:
Урок: Как в Ворде пронумеровать страницы
Добавление имени файла
1. Установите курсор в той части колонтитула, куда вы желаете добавить имя файла.
2. Перейдите во вкладку “Конструктор”, расположенную в разделе “Работа с колонтитулами”, после чего нажмите “Экспресс-блоки” (группа “Вставка”).
3. Выберите “Поле”.
4. В диалоговом окне, которое перед вами появится, в списке “Поля” выберите пункт “FileName”.
Если вы хотите включить в имя файла путь, нажмите на галочку “Добавить путь к имени файла”. Также вы можете выбрать формат колонтитула.
5. Имя файла будет указано в колонтитуле. Чтобы покинуть режим редактирования, дважды кликните по пустой области на листе.
Примечание: Коды полей может видеть каждый пользователь, поэтому прежде, чем добавлять в колонтитул что-то, кроме названия документа, убедитесь в том, что это не та информация, которую бы вы хотели скрыть от читателей.
Добавление имя автора, названия и прочих свойств документа
1. Установите курсор в том месте колонтитула, куда вы хотите добавить одно или несколько свойств документа.
2. Во вкладке “Конструктор” нажмите на “Экспресс-блоки”.
3. Выберите пункт “Свойства документа”, а в развернувшемся меню выберите, какое из представленных свойств вы хотите добавить.
4. Выберите и добавьте необходимую информацию.
5. Дважды кликните по рабочей области листа, чтобы покинуть режим редактирования колонтитулов.
Добавление текущей даты
1. Установите курсор в том месте колонтитула, куда вы желаете добавить текущую дату.
2. Во вкладке “Конструктор” нажмите кнопку “Дата и время”, расположенную в группе “Вставка”.
3. В появившемся списке “Доступные форматы” выберите необходимый формат написания даты.
Если это необходимо, можно указать еще и время.
4. Введенные вами данные появятся в колонтитуле.
5. Закройте режим редактирования, нажав на соответствующую кнопку на панели управления (вкладка “Конструктор”).
Удаление колонтитулов
Если вам не нужны колонтитулы в документе Microsoft Word, их всегда можно удалить. О том, как это сделать, вы можете прочесть в статье, представленной по ссылке ниже:
Урок: Как в Ворде убрать колонтитул
На этом все, теперь вы знаете, как добавлять колонтитулы в MS Word, как с ними работать и изменять их. Более того, теперь вы знаете о том, как можно добавить в область колонтитула практически любую информацию, начиная от имени автора и номеров страниц, заканчивая названием компаний и путем к папке, в которой этот документ хранится. Желаем вам продуктивной работы и только положительных результатов.
Мы рады, что смогли помочь Вам в решении проблемы. Отблагодарите автора, поделитесь статьей в социальных сетях. Опишите, что у вас не получилось. Наши специалисты постараются ответить максимально быстро.
Колонтитул только на первой странице
- Дважды щелкните область верхнего или нижнего колонтитула первой страницы.

- Нажмите вкладку «Конструктор» на появившейся панели инструментов.
- В группе «Параметры» установите флажок «Особый колонтитул для первой страницы».
- Отредактируйте верхний и нижний колонтитулы первой страницы. Если вы не хотите иметь верхний или нижний колонтитул на первой странице, удалите текст из полей верхнего и нижнего колонтитула и закройте поля.
Как удалить все колонтитулы word. Как убрать колонтитулы в ворде с любой страницы
Колонтитул представляет собой блок информации, имеющей непосредственное отношение к основному тексту документа и тесно связанной с ним, которая размещается утилитой Word на абсолютно каждом листе. Типичные места, на которых пользователи размещают колонтитулы, находятся в верхней части листа и в нижней части листа. Иногда, что случается крайне редко, их помещают сбоку страницы.
Что чаще всего прописывают в колонтитулах? Обычно ими пользуются в своей работе, например, писатели, учёные или специалисты, занимающиеся продажами. В колонтитулах указывается важная информация о книге: её название или имя её автора; учёный прописывает в них название своей диссертации; специалист по продажам предоставляет с их помощью в коммерческих предложениях полезную информацию своим клиентам: номера ИНН либо ОГРН , название компании, а также контактные данные.
В колонтитулах указывается важная информация о книге: её название или имя её автора; учёный прописывает в них название своей диссертации; специалист по продажам предоставляет с их помощью в коммерческих предложениях полезную информацию своим клиентам: номера ИНН либо ОГРН , название компании, а также контактные данные.
Если вы знаете и понимаете, как настраивать эти блоки информации и применять их мощный ресурс себе во благо, то можно вас поздравить: как минимум, вы владеете Word на среднем уровне, поскольку это не слишком простой инструмент для корректного использования. Вместе с тем, иногда, особенно переходя на новую версию Ворда, можно испытать замешательство, потому что в новом интерфейсе часто можно запутаться и не сразу понять, как удалить колонтитул на странице . Представленный ниже материал поможет вам справиться с возникшими трудностями.
Как убрать колонтитулы в Word версии 2003 года и ранее
Начнём рассказ с того, как эта операция осуществляется в старом интерфейсе утилиты Word. К сожалению, разработчики софта не предоставили пользователям широкого ассортимента способов, с помощью которых вы сможете удалить как верхние, так и нижние колонтитулы. Вам доступен только один алгоритм действий , представленный ниже:
К сожалению, разработчики софта не предоставили пользователям широкого ассортимента способов, с помощью которых вы сможете удалить как верхние, так и нижние колонтитулы. Вам доступен только один алгоритм действий , представленный ниже:
На этом всё, ваша работа завершена .
Как убрать колонтитулы в Word версии 2007 года и более поздних версиях
Функционал, представленный разработчиками новых вариантов программы Word, позволяет вам убирать блоки информации со страниц вашего документа не одним способом, как было в софте раньше, а несколькими. Рассмотрим каждый из них по отдельности.
Первый способ
Считается самым простым и эффективным, если вы хотите избавиться не только от отдельного колонтитула, но и от них всех, начиная от первой и до последней страницы. Для этого выполните следующие действия:
Второй способ
Этот способ немного более энергозатратен и долог по времени, но, тем не менее, если вы предпочитаете действовать в утилите Word через меню, то он прекрасно подойдёт вам. Итак, в этом случае вам необходимо будет сделать следующие действия:
Итак, в этом случае вам необходимо будет сделать следующие действия:
- В верхней части окна программы отыщите пункт меню, который называется «Вставка», и кликните по нему левой кнопкой вашей мыши.
- В зависимости от того, что вам нужно и какой из блоков информации вы хотите ликвидировать, выберите либо кнопку, называющуюся «Верхний колонтитул», либо кнопку «Нижний колонтитул» и нажмите на неё.
- В открывшемся перед вашим взором выпадающем меню вам следует отыскать пункт, который называется «Удалить колонтитул». После того, как вы кликните по нему левой кнопкой вашей мыши, ваша цель по удалению ненужных блоков информации будет достигнута.
Как убрать колонтитулы в Word версии 2007 года и более поздних версиях с первого листа
В новых версиях самого популярного редактора текстов есть очень интересная возможность, а именно ликвидировать блоки информации только с самого верхнего листа, не затрагивая другие страницы. Это несложно и делается следующим образом:
У некоторых пользователей, при использовании программы MS Word, могут возникать различные вопросы. И это вполне нормально. В этой статье мы ответим на один из подобных вопросов, а именно: как можно убрать колонтитулы в Ворде.
И это вполне нормально. В этой статье мы ответим на один из подобных вопросов, а именно: как можно убрать колонтитулы в Ворде.
Расположены они вверху и внизу страницы, а текст в них выделен светло серым цветом. Зачастую там проставляются номера страниц документа, вставляются контактные данные, в книге может быть написано ее название и имя автора. Но если они занимают значительную часть листа и потребность в их использовании отпадает, то пользователь начинает интересоваться, каким образом удалить колонтитулы в документе.
Удаление верхнего
Чтобы убрать серый цвет текта вверху в Ворде со всех листов документа, перейдите на вкладку «Вставка» и в группе «Колонтитулы» кликните на кнопочку «Верхний…» .
Убираем нижний
Если Вам нужно убрать нижний колонтитул в Ворде, то в группе с одноименным названием выберите «Нижний колонтитул» и в выпадающем списке нажмите «Удалить нижний…» .
Для того, чтобы оставить нумерацию в документе, которая проставлена в данных блоках, но при этом убрать весь написанный там текст, в выпадающем списке выберите «Изменить верхний/нижний колонтитул»
.
Затем выделите ненужный текст, при этом оставив число, и нажмите «Delete» .
Для того чтобы убрать номера страниц в Ворде , можно воспользоваться как описанным выше способом, так и другими. Перейдя по ссылке, Вы сможете прочесть статью на данную тему.
Для титульного листа
Чтобы убрать колонтитул только для титульного листа, кликните по нему два раза и поставьте курсив в тексте, который там будет напечатан. Далее перейдите на вкладку «Работа с колонтитулами» – «Конструктор» и в группе «Параметры» поставьте галочку в поле «Особый колонтитул для первой страницы» .
Теперь удалите или напишите нужный текст, при этом в документе он нигде больше не продублируется.
В том случае, если Вы удаляете их со всех страниц документа, а на первой этого сделать не получается, то снимите галочку в данном поле. Точно так же, если при удалении они исчезли только через один лист, то нужно снять галочку с поля, расположенного ниже – «Разные колонтитулы для четных и нечетных страниц»
.
Теперь, Вы с легкостью сможете удалить колонтитулы в Ворде 2007 и Ворде 2010.
Оценить статью:
Колонтитул в редакторе Word — это особый вспомогательный элемент страницы, который содержит информацию о документе (страница, название, логотип, автор и т.д.). Не относится к основному тексту, выполняет исключительно оформительские функции. По месту размещения на странице различают верхний и нижний колонтитул.
Данная статья расскажет вам, как удалить колонтитул в Ворде различными способами на одной странице (выборочно) и на всех.
Удаление колонтитулов в документе
Способ #1
1. Щёлкните два раза левой кнопкой мыши колонтитул, который нужно удалить (нижний или верхний).
2. Удерживая левую кнопку мыши, проведите курсором по содержимому колонтитула, чтобы выделить его.
3. Нажмите клавишу «Delete». Текст и изображение в поле колонтитула исчезнут.
4. Чтобы перейти к тексту, клацните по нему два раза левой кнопкой или нажмите в верхней панели кнопку «Закрыть окно колонтитулов».
Если колонтитул был создан в виде таблицы, удалите его данные следующим образом:
1. Перейдите в поле (двойной щелчок), выделите содержимое.
2. Клацните правой кнопкой по тексту.
3. В контекстном меню нажмите «Удалить таблицу».
Способ #2
1. Откройте в меню Word кликом мышки раздел «Вставка».
2. Клацните кнопку «Верхний колонтитул» или «Нижний… » (в зависимости от того, в каком месте он нанесён на лист).
3. В открывшейся панели, под макетами шаблонов, нажмите команду «Удалить».
Как убрать с первого листа документа?
1. Выделите двойным кликом колонтитул первой страницы.
2. В меню Ворда, на вкладке «Конструктор», клацните по окошку возле надстройки «Особый колонтитул… ».
Примечание. После выполнения этой операции содержание информационного поля на первом листе будет автоматически удалено. Его можно оставить пустым либо изменить (указать другие данные, отличные от последующих страниц).
Как удалить на других страницах?
1. Установите курсор в области проекта, где требуется создать лист без колонтитула (например, на последней странице какой-либо главы).
2. На вкладке «Разметка страницы» кликом мыши откройте подменю «Разрывы».
3. Выберите пункт «Следующая страница».
4. Теперь, когда текст разбит на разделы, клацните 2 раза по полю колонтитула (на странице, где его нужно убрать).
5. В разделе «Конструктор» кликом левой кнопки отключите настройку «Как в предыдущем разделе», для того чтобы убрать связь между разделами.
6. Щёлкните кнопку «Нижний колонтитул» или «Верхний…».
7. Нажмите «Удалить… ».
8. Клацните два раза по тексту, чтобы выйти из поля редактирования.
Приятной работы в Word!
Колонтитул — это текстовая строка с информацией, относящейся к изданию, которая размещается на каждой странице. Обычно колонтитул размещают возле верхнего края листа, но он может размещаться также внизу или сбоку листа.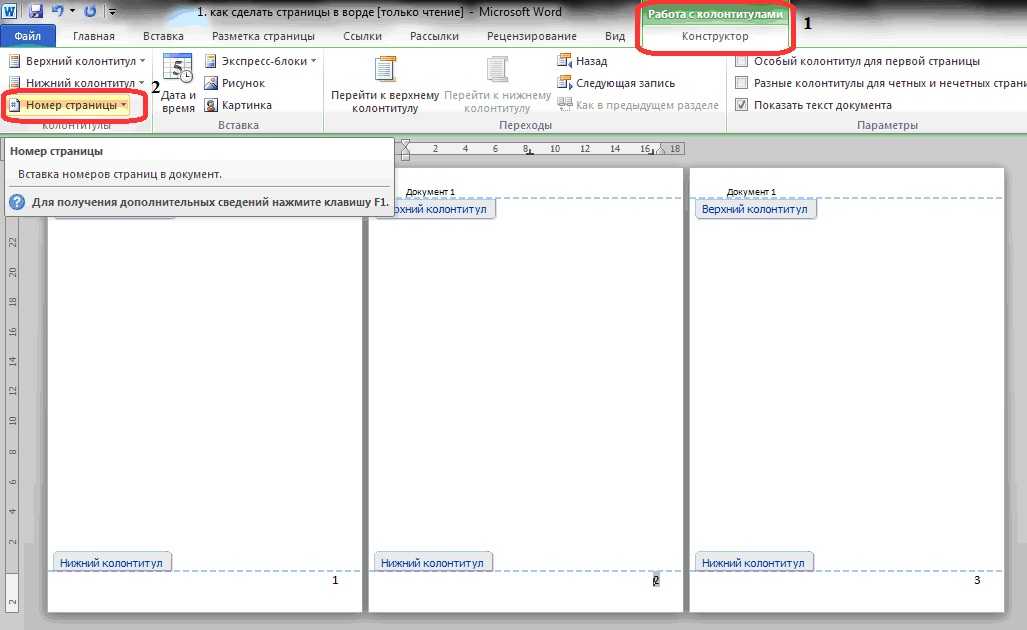 В колонтитуле может находиться название книги, главы или информация об авторе.
В колонтитуле может находиться название книги, главы или информация об авторе.
Текстовый редактор Word поддерживает колонтитулы и предоставляет пользователю достаточно много инструментов для работы с этой функцией. Данные инструменты работают достаточно предсказуемо и обычно не вызывают трудностей у пользователей. Однако с колонтитулами в Ворде есть одна проблема, пользователи очень часто не могут понять, как удалить колонтитул в Word. Об этом мы и расскажем в данном материале.
Как удалить колонтитул в Word 2007, 2010, 2013 или 2016
Если вы используете текстовый редактор Word 2007, 2010, 2013 или 2016, то вам доступно несколько способов удаления колонтитулов. Самый простой вариант, это дважды кликнуть мышкой по колонтитулу на любой стране документа. После этого Word позволит отредактировать колонтитул. Выделите мышкой весь текст в колонтитуле и нажмите на клавишу DELETE
. После того как колонтитул удален просто кликните два раза мышкой по пустому пространству листа. Таким образом вы удалите колонтитулы на всех страницах вашего документа Word.
Таким образом вы удалите колонтитулы на всех страницах вашего документа Word.
Другой способ удаления колонтитулов заключается в том, что вам нужно перейти на вкладку «Вставка» нажать на кнопку «Верхний колонтитул» (или «Нижний колонтитул» в зависимости от того, какой колонтитул вы используете) и выбрать пункт меню «Удалить колонтитул» .
Нужно отметить, что если для разных разделов документа используются разные колонтитулы, то за один раз вы сможете удалить колонтитулы только с одного раздела.
Как удалить колонтитулы с первой страницы в Word 2007, 2010, 2013 или 2016
Иногда возникает необходимость удалить колонтитулы только с первой страницы. Сделать это достаточно просто. Для этого кликните мышкой два раза по колонтитулу на первой странице и перейдите на вкладку «Конструктор». Здесь нужно установить отметку напротив функции «Особый колонтитул для первой страницы».
После включения данной функции колонтитул исчезнет с первой страницы документа. После этого просто кликните два раза по пустому месту листа для того чтобы выйти из режима редактирования колонтитулов.
После этого просто кликните два раза по пустому месту листа для того чтобы выйти из режима редактирования колонтитулов.
Как удалить колонтитулы в Word 2003
Если вы используете текстовый редактор Word 2003, то вам будет доступен только один способ удаления колонтитулов. Для начала нужно перейти к редактированию колонтитулов. Для этого откройте меню «Вид – Колонтитулы» .
После этого появится плавающая панель для редактирования колонтитулов. Теперь вам нужно выделить текст в колонтитуле и удалить его нажатием клавиши DELETE .
После того как колонтитул удален, нажмите на кнопку «Закрыть».
К колонтитулам относится часть печатаемой страницы, которая находится за ее верхним и нижним полем.
Область колонтитулов может быть пустой, либо заполнена текстом, таким как номера страниц, тема, имя автора или дата. Удаление колонтитулов поможет очистить эту область от текста, не изменяя поля.
Для удаления верхних и нижних колонтитулов необходимо проделать следующие действия.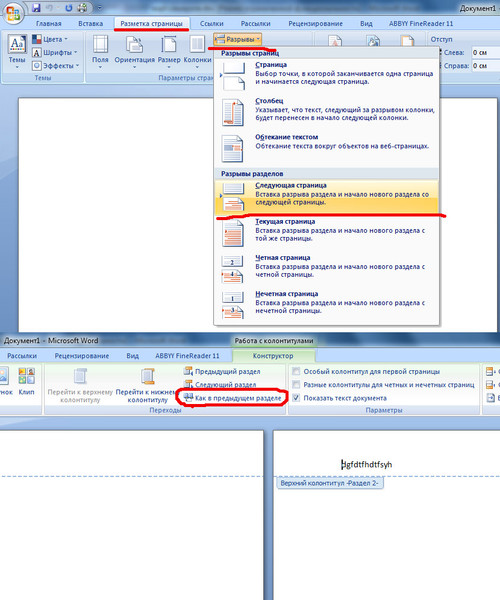
Шаг 1.
Шаг 2. Выберите команду «Верхний колонтитул».
Шаг 3. Нажмите «Удалить верхний колонтитул».
Шаг 1. Перейдите во вкладку «Вставка».
Шаг 2. Выберите команду «Нижний колонтитул».
Шаг 3. Нажмите «Удалить нижний колонтитул».
Если документ содержит несколько разделов, необходимо повторить вышеописанные действия для каждого из них.
Часто возникает необходимость убрать колонтитулы только с первой страницы документа. Что для этого нужно сделать?
Шаг 1. Двойным щелчком в области колонтитула откройте меню «Работа с колонтитулами».
Шаг 2. Поставьте галочку рядом с пунктом «Особый колонтитул для первой страницы».
Шаг 3. Выйдите из раздела работы с колонтитулами, дважды щелкнув по любому месту листа.
Первая страница станет без колонтитулов. Можно оставить области пустыми или, при необходимости, добавить к этой странице другой колонтитул.
Удаление колонтитулов в середине или конце документа
Для удаления колонтитула на одной странице документа, которая находится в середине или конце документа (например, первая страница каждого раздела или главы) требуется другой алгоритм действий.
Шаг 1. Перейдите в часть документа, где требуется убрать область колонтитулов.
Шаг 2. Откройте вкладку «Разметка страницы» или «Макет».
Шаг 3. Откройте меню «Разрывы».
Шаг 4. Нажмите «Следующая страница».
Примечание: Помните, что разрыв раздела отличает от разрыва страницы. Поэтому, если в документе в этом месте стоит разрыв страницы, то его необходимо удалить, а затем добавить вышеописанным способом разрыв раздела.
Шаг 5. Откройте раздел работы с колонтитулами двойным щелчком по области колонтитулов.
Шаг 6. Нажмите кнопку «Как в предыдущем разделе». После этого отключится связь между разделами.
Шаг 7.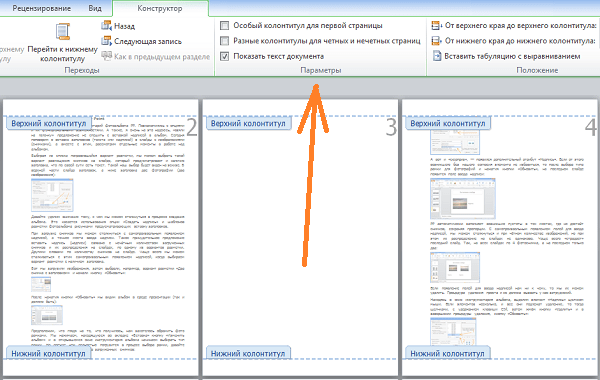 Для удаления нижнего колонтитула нажмите «Нижний колонтитул» → «Удалить нижний колонтитул».
Для удаления нижнего колонтитула нажмите «Нижний колонтитул» → «Удалить нижний колонтитул».
Шаг 8. Для удаления верхнего колонтитула нажмите «Верхний колонтитул» → «Удалить верхний колонтитул».
Шаг 9. Закройте окно работы с колонтитулами, щелкнув в области основного документа или нажав на кнопку «Закрыть окно колонтитулов».
Как убрать колонтитулы на всех страницах, кроме первой
Шаг 1. Для удаления страниц на всех страницах после разрыва раздела (см. вышеописанный способ) необходимо установить курсор в нужном месте.
Шаг 2. Повторить шаги 6-9, описанные в предыдущем пункте.
Шаг 3. Если в документе установлены колонтитулы, отличающиеся для четных и нечетных страниц, то действия придется повторить.
Как убрать колонтитулы в Ворде с любой страницы обновлено: 15 февраля, 2019 автором: Научные Статьи.Ру
Удаление верхнего или нижнего колонтитула (Microsoft Word)
Обратите внимание: Эта статья написана для пользователей следующих версий Microsoft Word: 2007, 2010, 2013, 2016, 2019 и Word в Microsoft 365. Если вы используете более раннюю версию (Word 2003 или более раннюю), этот совет может не работать для ты . Чтобы просмотреть версию этого совета, написанную специально для более ранних версий Word, щелкните здесь: Удаление верхнего или нижнего колонтитула.
Если вы используете более раннюю версию (Word 2003 или более раннюю), этот совет может не работать для ты . Чтобы просмотреть версию этого совета, написанную специально для более ранних версий Word, щелкните здесь: Удаление верхнего или нижнего колонтитула.
Аллена Вятта
(последнее обновление 18 декабря 2021 г.)
Если вы хотите полностью удалить верхний или нижний колонтитул в документе, выполните следующие действия:
- Поместите точку вставки в раздел с заголовком, который вы хотите удалить.
- Отображение вкладки «Вставка» на ленте.
- В группе Верхний и нижний колонтитулы щелкните Верхний или Нижний колонтитул в зависимости от того, какой из них вы хотите удалить. Word отображает раскрывающийся список параметров.
- Нажмите «Редактировать верхний колонтитул» или «Редактировать нижний колонтитул» в зависимости от того, какой инструмент вы выбрали на шаге 3. Word отображает верхний или нижний колонтитул вместе с вкладкой «Верхний и нижний колонтитулы» на ленте (вкладка «Дизайн» в более ранних версиях Word).

- Выберите содержимое верхнего или нижнего колонтитула. Убедитесь, что вы прочитали все содержимое, включая знак абзаца в конце. (Быстрый способ выделить весь верхний или нижний колонтитул — нажать Ctrl+A . Пока вы действительно находитесь в верхнем или нижнем колонтитуле, будет выбрано только содержимое верхнего или нижнего колонтитула.)
- Нажмите клавишу Del или нажмите Ctrl+X .
- На вкладке Верхний и нижний колонтитулы (или Дизайн) ленты щелкните Закрыть верхний и нижний колонтитулы.
Вы можете удивиться, почему бы вам просто не щелкнуть «Удалить верхний колонтитул» или «Удалить нижний колонтитул» — варианты, доступные после выполнения шага 3 из этих шагов. Причина проста: в моем тестировании нажатие этих опций удаляет текст верхнего или нижнего колонтитула, но не удаляет абзац верхнего или нижнего колонтитула. Таким образом, если у вас есть (например) верхний или нижний колонтитул с границей абзаца, эта граница по-прежнему будет видна после использования инструментов «Удалить верхний колонтитул» или «Удалить нижний колонтитул». Единственный способ избавиться от всего этого — следовать описанным шагам.
Единственный способ избавиться от всего этого — следовать описанным шагам.
Помните также, что если в вашем документе используются разделы, то для каждого раздела документа может быть три верхних и три нижних колонтитула. (Верхний/нижний колонтитул нечетной страницы, верхний/нижний колонтитул четной страницы и верхний/нижний колонтитул первой страницы.) Если вы хотите удалить все верхние и нижние колонтитулы в каждом разделе документа, лучше использовать макрос. В этом случае вы можете найти макрос в этой WordTip реальной экономией времени: удаление всех верхних и нижних колонтитулов.
WordTips — ваш источник недорогого обучения работе с Microsoft Word.
(Microsoft Word — самая популярная в мире программа для обработки текстов.)
Этот совет (6819) относится к Microsoft Word 2007, 2010, 2013, 2016, 2019 и Word в Microsoft 365. Вы можете найти версию этого совета для старого интерфейса меню Word здесь: Удаление верхнего или нижнего колонтитула .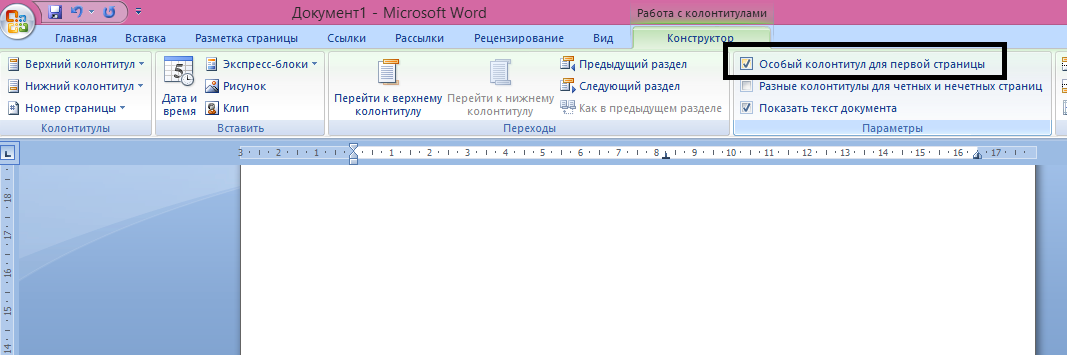
Биография автора
Allen Wyatt
На его счету более 50 научно-популярных книг и множество журнальных статей. Аллен Вятт является всемирно признанным автором. Он является президентом Sharon Parq Associates, компании, предоставляющей компьютерные и издательские услуги. Узнать больше об Аллене…
Учиться легко! Быстро научитесь форматировать, публиковать и делиться своим содержимым с помощью Word 2013. С Step by Step вы задаете темп, формируете и отрабатываете необходимые навыки именно тогда, когда они вам нужны! Ознакомьтесь с Microsoft Word 2013 Step by Step сегодня!
Подписаться
БЕСПЛАТНАЯ УСЛУГА: Получайте подобные советы каждую неделю в WordTips, бесплатном информационном бюллетене по продуктивности. Введите свой адрес и нажмите «Подписаться».
Просмотреть последний информационный бюллетень.
(Ваш адрес электронной почты никому никогда не передается. )
)
Комментарии
Этот сайт
Есть версия Word, которая использует ленточный интерфейс (Word 2007 или более поздняя версия)? Этот сайт для вас! Если вы использовать более раннюю версию Word, посетите наш сайт WordTips посвящен интерфейсу меню.
Видео
Посетите WordTips канал на YouTube
Подписаться
БЕСПЛАТНАЯ УСЛУГА: Получайте подобные советы каждую неделю в WordTips, бесплатном информационном бюллетене по продуктивности. Введите свой адрес и нажмите «Подписаться».
(Ваш адрес электронной почты никому и никогда не передается.)
Просмотр самого последнего информационного бюллетеня.
Ссылки и обмен
- Часто задаваемые вопросы о WordTips
- Вопросы или комментарии
- Отличные идеи брендинга
- Бесплатные календари
Copyright © 2022 Sharon Parq Associates, Inc.
Как в Microsoft Word начать нумерацию страниц после первой страница?
Как в Microsoft Word начать нумерацию страниц после первой страница?Этот контент был заархивирован и больше не поддерживается Университетом Индианы. Информация здесь может быть неточной, а ссылки могут быть недоступны или ненадежны.
Примечание: Эти инструкции предполагают, что ваш документ не существующая нумерация страниц. Хотя существующие номера страниц могут не проблемы, лучше всего сделать резервную копию вашего документа, а затем удалить все существующие номера страниц, прежде чем выполнять следующие шаги.
На этой странице:
- Начальные номера страниц на второй странице
- Начальные номера страниц после первой страницы
Начальные номера страниц на второй странице
Чтобы начать нумерацию страниц на второй странице:
3 Word 2007 для Windows- На вкладке «Вставка» в группе «Верхний и нижний колонтитулы» щелкните
Номер страницы.

- Нажмите Верх страницы, Низ страницы или страницу Поля, в зависимости от того, где вы хотите, чтобы номера страниц отображались в ваш документ.
- Выберите дизайн нумерации страниц из галереи конструкции.
- На вкладке «Конструктор» в группе «Параметры» выберите Другая первая страница.
Все остальные версии (Windows или Mac)
- Наведите курсор на первую страницу и из вставки меню, выберите Номера страниц….
- Выберите желаемое положение и выравнивание для страницы числа.
- Снимите флажок Показывать номер на первой странице и щелкните Формат….
- Выберите нужный формат.
- В нижней части окна выберите Начать с: и затем выберите номер чуть ниже того, что вы хотите, чтобы номер вашей первой страницы быть (например, если вы хотите, чтобы страница после титульного листа была страницей 1, выберите 0 в качестве номера начальной страницы).
- Дважды нажмите OK, чтобы вернуться в Word.
В начало
Начало нумерации страниц в любом месте после первой страницы
Чтобы начать нумерацию страниц в любом месте после первой страницы:
- Определите, где вы хотите начать нумерацию страниц (например, страница
4), а затем поместите курсор в конец предыдущей страницы (например,
стр.
 3).
3). - В Word 2007 на вкладке «Разметка страницы» в
Setup» выберите Breaks. Затем из выпадающего списка
выберите Следующая страница.
В других версиях Word для Windows в меню «Вставка» выберите «Разрыв»…. В разделе «Типы разрыва раздела» выберите Следующая страница, а затем нажмите кнопку ОК.
В Word 2008 или 2004 для Mac OS X из вставки меню, выберите «Разрыв», а затем «Разрыв раздела» («Далее»). Страница).
- В Word 2007 на вкладке «Вид» в разделе «Просмотры документов»
выберите Макет печати.
Во всех других версиях поместите курсор на следующую страницу, а затем от в меню «Вид» выберите «Верхний и нижний колонтитулы». Заголовок и панель инструментов нижнего колонтитула должна появиться с несколькими значками.
- Если вы хотите, чтобы номера страниц были вверху страницы, убедитесь, что вы
находятся в шапке. Если вы хотите, чтобы нумерация страниц была внизу,
переключиться на нижний колонтитул. Нажмите «Переключиться между верхним и нижним колонтитулом».
 для переключения между верхним и нижним колонтитулом.
для переключения между верхним и нижним колонтитулом.Примечание. В Word 2007 параметр переключения находится на Вкладка «Дизайн» в группе «Навигация». В других окнах версии, это третья иконка слева от Закрыть кнопка. В Mac OS X это четвертая кнопка от кнопки «Закрыть». кнопка. Если навести указатель мыши на значок на пару секунд, отобразится «Переключение между верхним и нижним колонтитулом».
- Когда вы находитесь в верхнем или нижнем колонтитуле, найдите То же, что и Значок «Предыдущий» или «Ссылка на предыдущий» на панели инструментов (или Лента в Word 2007). Он будет иметь несколько иной вид, чем другие значки, потому что он уже включен. (Опять же, вы можете навести значок, чтобы увидеть его название.)
- Щелкните То же, что и предыдущее или Ссылка на Предыдущее на
отключить его. Это отделяет верхние или нижние колонтитулы раздела от тех,
выше. Во всех версиях, кроме Word 2007, закройте верхний и нижний колонтитулы.
панель инструментов.

- В Word 2007 на вкладке «Вставка» в разделе «Заголовок и
Нижний колонтитул», выберите номер страницы, а затем выберите
предпочтительное положение и выравнивание номеров страниц.
Во всех остальных версиях в меню «Вставка» выберите «Страница». Числа…, а затем выберите предпочитаемую позицию и выравнивание по номерам страниц. Оставьте Показать номер включенным первая страница проверена.
- В Word 2007 в группе «Верхний и нижний колонтитулы» нажмите и удерживайте
Номер страницы.
Во всех остальных версиях щелкните Формат…, а затем в В разделе «Нумерация страниц» нажмите «Начать с:».
- Выберите точный номер, который вы хотите использовать в качестве стартового номера.
- Нажимайте OK, пока не вернетесь к документу.
Используя этот метод, ваш документ не должен иметь нумерацию страниц перед
выбранную вами точку. Позже вы можете добавить номера страниц к первому
часть, не нанося вреда вашей пользовательской нумерации.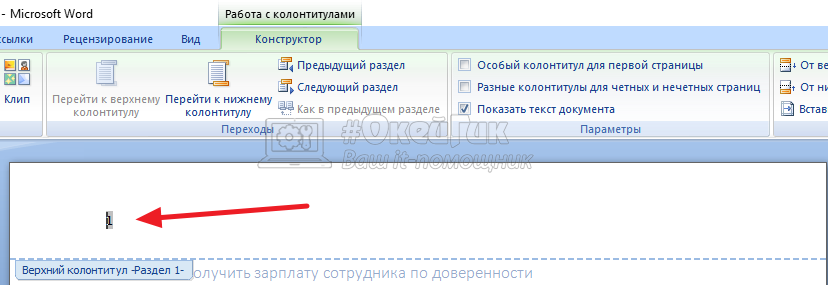 Чтобы перезапустить или настроить
нумерация страниц в следующем разделе документа, следуйте
те же инструкции.
Чтобы перезапустить или настроить
нумерация страниц в следующем разделе документа, следуйте
те же инструкции.
Наверх
Это документ aivk в базе знаний.
Последнее изменение 2018-01-18 12:59:17 .
Как начать нумерацию страниц с определенной страницы в Microsoft Word
(Изображение предоставлено Microsoft)Знание того, как начать нумерацию страниц с определенной страницы в Microsoft Word, может быть полезным в ситуациях, когда, например, первые страницы включают титульную страницу и оглавление.
Процесс может показаться пугающим. Но Word является частью Microsoft 365, который входит в число лучших онлайн-инструментов для совместной работы (открывается в новой вкладке) благодаря удобному интерфейсу, поэтому на самом деле это быстрый процесс.
Суть в том, чтобы разделить документ на разделы в том месте, где вы хотите начать нумерацию. Ниже мы проведем вас через этот подготовительный шаг, а затем подробно расскажем о командах, которые вы должны использовать, чтобы начать нумерацию с определенной страницы. Мы разбиваем процесс на небольшие этапы, поэтому с этой задачей справятся даже новички.
Ниже мы проведем вас через этот подготовительный шаг, а затем подробно расскажем о командах, которые вы должны использовать, чтобы начать нумерацию с определенной страницы. Мы разбиваем процесс на небольшие этапы, поэтому с этой задачей справятся даже новички.
Лучшие на сегодняшний день предложения Microsoft Office 365
500 отзывов клиентов Amazon (открывается в новой вкладке)
☆☆☆☆☆
Цена со скидкой
(открывается в новой вкладке)
7(открывается в новой вкладке) открывается в новой вкладке)
59,99 фунтов стерлингов
(открывается в новой вкладке)
42,75 фунтов стерлингов
(открывается в новой вкладке)
Просмотр сделки (открывается в новой вкладке)
(открывается в новой вкладке)5 ( 9 открывается в новой вкладке)
5,99 фунтов стерлингов
(открывается в новой вкладке)
Посмотреть сделку (открыть в новой вкладке)
(открыть в новой вкладке)
(открыть в новой вкладке)
59,99 фунтов стерлингов
(открыть в новой вкладке)
Посмотреть сделку (открыть в новой вкладке)
2 Показать больше предложений
Начальная нумерация страниц с определенной страницы в Microsoft Word полезна при создании профессиональных документов. (Изображение предоставлено Microsoft)
(Изображение предоставлено Microsoft)Как начать нумерацию страниц с определенной страницы в Microsoft Word: Подготовка
Чтобы пронумеровать страницы, начиная со страницы 2 и выше в Microsoft Word, вы должны разделить документ на разделы. Разрывы разделов позволяют начать нумерацию разных страниц, начиная с номера 1.
Щелкните курсором в верхней части страницы, где вы хотите начать нумерацию. На верхней ленте щелкните вкладку «Макет», чтобы открыть набор команд внизу. Откройте раскрывающееся меню «Разрывы» и выберите подходящий вариант в разделе «Разрывы разделов». Непрерывный, например, оставляет текст как есть и начинает новый раздел, где вы поместили курсор.
Теперь в вашем документе есть два раздела. Первый содержит страницы, которые вы не хотите нумеровать, а второй раздел содержит страницы, которые вы хотите пронумеровать.
Разделите документ на две части, прежде чем начать нумерацию страниц. (Изображение предоставлено Microsoft)Шаг 1: Вставьте номера страниц
Начните с вставки номеров страниц для всего документа.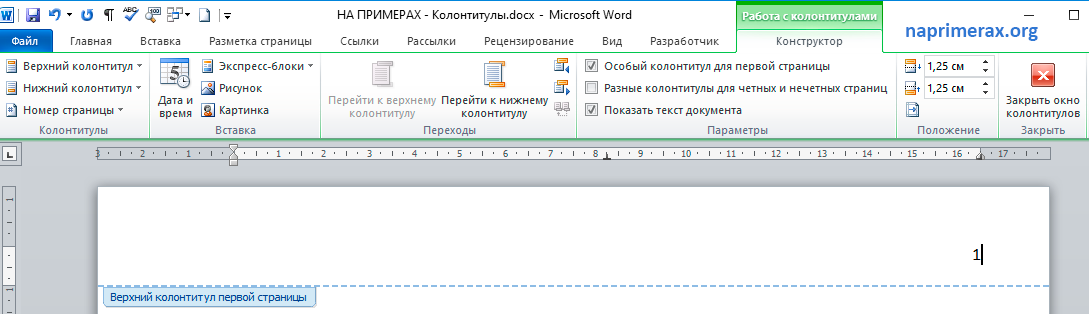 На верхней ленте щелкните вкладку «Вставка», найдите раздел «Верхний и нижний колонтитулы» и щелкните раскрывающееся меню «Номер страницы». Выберите «Верх страницы», «Низ страницы» или «Поля страницы» в зависимости от того, куда вы хотите вставить номера страниц.
На верхней ленте щелкните вкладку «Вставка», найдите раздел «Верхний и нижний колонтитулы» и щелкните раскрывающееся меню «Номер страницы». Выберите «Верх страницы», «Низ страницы» или «Поля страницы» в зависимости от того, куда вы хотите вставить номера страниц.
Щелкните в нужном месте и выберите стиль нумерации, включая выравнивание, полужирный текст, использование квадратных скобок и т. д. Теперь весь ваш документ должен иметь номера страниц.
Далее необходимо разъединить нумерацию страниц между двумя разделами, созданными на этапе подготовки.
На любой странице из раздела, который вы хотите пронумеровать, дважды щелкните верхний, нижний колонтитул или поле, в зависимости от того, где вы расположили номера страниц. На верхней ленте должна появиться новая вкладка под названием «Верхний и нижний колонтитулы» с рядом команд внизу.
В разделе «Навигация» параметр «Ссылка на предыдущий» должен быть активирован по умолчанию. Щелкните ее, чтобы отменить выбор этой опции. Разделы, созданные на этапе подготовки, теперь должны иметь четкую нумерацию страниц.
Разделы, созданные на этапе подготовки, теперь должны иметь четкую нумерацию страниц.
Шаг 3: Выберите номер для начала нумерации страниц
Прекратив нумерацию между двумя разделами, вы теперь можете начать нумерацию с выбранной вами страницы. По умолчанию номер страницы отражает положение страницы в документе. Вы можете изменить это, если, например, вы пишете книгу или научную статью с титульным или титульным листом и хотите нумеровать свои страницы, начиная с 1.
Щелкните курсором на любой странице в пронумерованном разделе. Затем либо перейдите в раздел «Верхний и нижний колонтитулы» на вкладке «Вставка», либо дважды щелкните верхний, нижний колонтитул или поле, где находится номер страницы. Это откроет ленту верхнего и нижнего колонтитула. Щелкните раскрывающийся список «Номер страницы» и выберите «Форматировать номера страниц».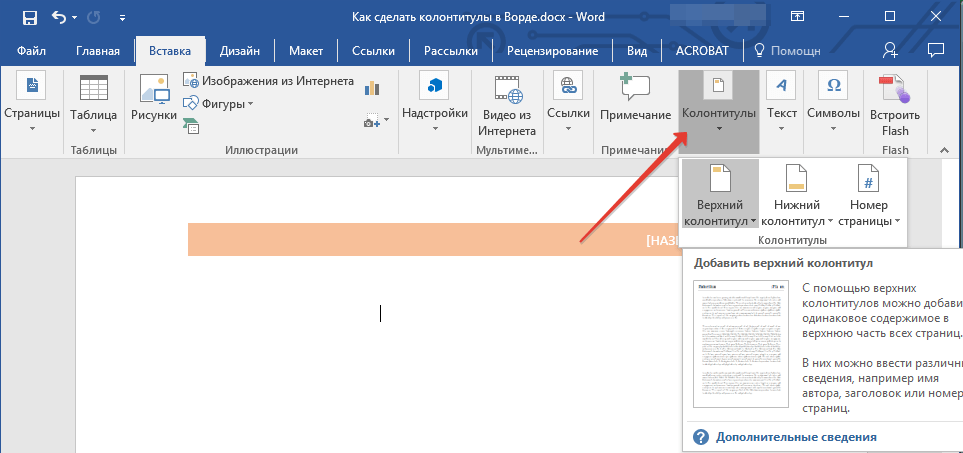 В нижней части меню введите желаемое число в поле «Начать с» и нажмите «ОК».
В нижней части меню введите желаемое число в поле «Начать с» и нажмите «ОК».
Шаг 4: Удалить нумерацию страниц из первого раздела
Чтобы завершить процесс, вам необходимо удалить номера страниц из раздела, который идет перед пронумерованным.
Щелкните курсором на любой странице в разделе, которая не должна иметь нумерацию — предположительно, на первых нескольких страницах документа. Найдите раскрывающийся список «Номер страницы» в командах «Верхний и нижний колонтитулы» и нажмите «Удалить номера страниц».
Поскольку вы разъединили разделы, созданные на этапе подготовки, первый раздел теперь должен быть без номеров. Остальная часть документа должна быть пронумерована, начиная со страницы, разделяющей два раздела.
Шаг 5 (необязательно): Измените формат номера страницы
При желании вы можете изменить формат номера страницы по умолчанию.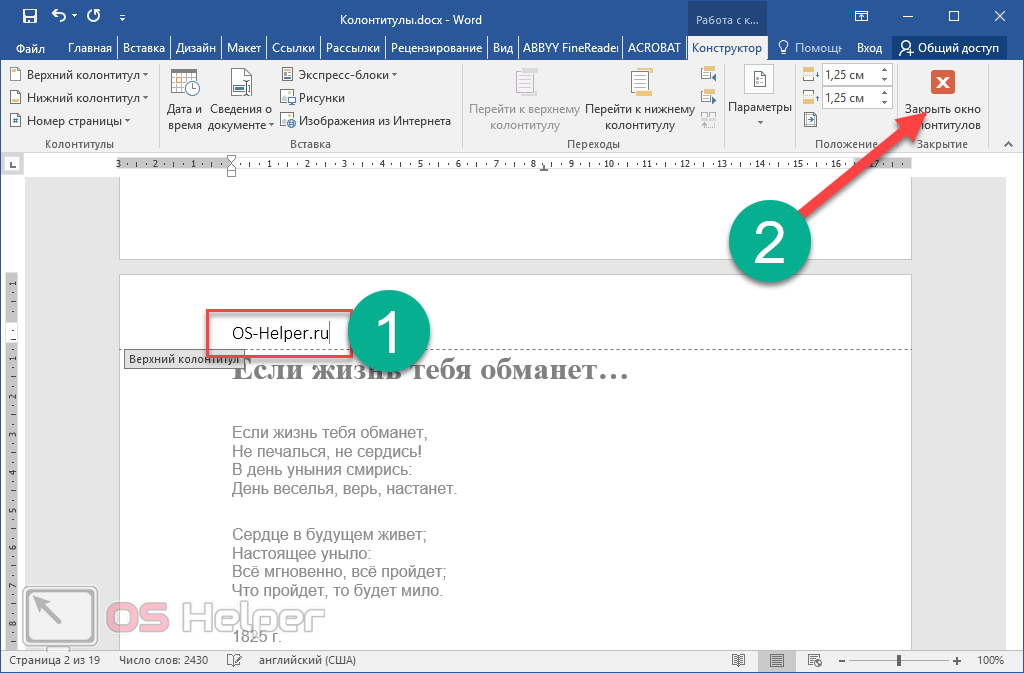 Это удобно, например, если вам нужен формат римских цифр для вводного раздела и формат арабских цифр для остальной части документа.
Это удобно, например, если вам нужен формат римских цифр для вводного раздела и формат арабских цифр для остальной части документа.
Для этого следуйте начальным инструкциям шага 3, чтобы открыть меню «Формат номеров страниц». Вверху раскрывающийся список Числовой формат содержит несколько вариантов на выбор, в том числе упомянутые выше, а также буквенный формат и другие.
Резюме
Начало нумерации страниц с определенной страницы может иметь огромное значение для удобочитаемости вашего документа, особенно если это научная или профессиональная статья.
Хотя это не должно занять больше нескольких минут, изменение настроек для разделов и номеров страниц может вызвать затруднения, поэтому мы рекомендуем разбивать страницы на разделы перед тем, как начать.
Затем вы можете определить начальную точку и формат нумерации страниц во втором разделе, прежде чем удалять нумерацию из первого раздела.
Вы можете улучшить свои знания Microsoft Office, прочитав наши руководства по , как использовать ленту Microsoft Office (открывается в новой вкладке), как вставлять галочку или крестик в Microsoft Word и Excel (открывается в новая вкладка) или как вставлять и редактировать сноски в Microsoft Word (открывается в новой вкладке).
Лучшие на сегодня предложения Microsoft Office 365
500 отзывов клиентов Amazon (открывается в новой вкладке)
☆☆☆☆☆
Цена снижена
(открывается в новой вкладке)
(открывается в новой вкладке)
(открывается в новой вкладке)
59,99 фунтов стерлингов
(открывается в новой вкладке)
42,75 фунтов стерлингов
(открывается новая вкладка) Посмотреть сделку (открыть в новой вкладке)
(открыть в новой вкладке)
(открыть в новой вкладке)
5,99 фунтов стерлингов
(открыть в новой вкладке)
Посмотреть сделку (открыть в новой вкладке)
(открыть в новой вкладке)
(открывается в новой вкладке)
59,99 фунтов стерлингов
(открывается в новой вкладке)
Посмотреть предложение (откроется в новой вкладке)
Показать больше предложений
Иоана имеет степень бакалавра делового управления Королевского колледжа Лондона и более четырех лет работала консультантом по вопросам управления в отраслях технологий, средств массовой информации и телекоммуникаций. Йоана также является успешным предпринимателем, запустившим несколько социальных предприятий. Иоана не новичок в ИТ и увлеченный хакатончик, она также является опытным писателем в области финансовых технологий, SaaS и B2B.
Йоана также является успешным предпринимателем, запустившим несколько социальных предприятий. Иоана не новичок в ИТ и увлеченный хакатончик, она также является опытным писателем в области финансовых технологий, SaaS и B2B.
5 способов удалить номера страниц в Microsoft Word
Сегодня вы узнаете, как удалить номера страниц в Word.
После вставки номеров страниц по одной или двум причинам вы поняли, что нумерованные страницы вам больше не нужны.
Или, может быть, вы хотите удалить номера страниц только для определенных страниц, например, для первой страницы или первых трех страниц.
Вы пришли в нужное место.
Ниже приведены некоторые из самых простых способов удаления номеров страниц в документе Microsoft Word:
Содержание
Как удалить все номера страниц в Word Если вы ищете, как вы можете удалить номера страниц для определенных страниц, прокрутите вниз до варианта 4, потому что он объясняет именно это.
Однако, если вы хотите удалить все номера страниц в вашем документе параметры приведены ниже для изучения.
Вариант 1: Удалить номер страницы из нижнего или верхнего колонтитулаЭто самый простой способ удалить номера страниц как это можно сделать менее чем за пять секунд. Этот метод можно использовать как в Windows, так и в Версии Word для Mac.
ПРИМЕЧАНИЕ. Используйте этот метод, если хотите удалить все номера страниц из документа. Но если вы хотите удалить номера страниц первой страницы или, скажем, первых 3 страниц, прокрутите вниз до следующего раздела (вариант 4).
Без лишних слов давайте начнем с шагов:
- Дважды щелкните верхний или нижний колонтитул с номером страницы.
 Двойной щелчок по этой области активирует разделы верхнего и нижнего колонтитула, делая их редактируемыми.
Двойной щелчок по этой области активирует разделы верхнего и нижнего колонтитула, делая их редактируемыми.
- Кроме того, вы можете щелкнуть правой кнопкой мыши и выбрать Редактировать нижний колонтитул , чтобы перевести нижний колонтитул в режим редактирования.
- Теперь выделите номер страницы и нажмите клавишу Delete, чтобы удалить номер. Это не обязательно должна быть страница 1; это может быть любая страница документа.
- Теперь нажмите клавишу Esc , чтобы открыть раздел Верхний и Нижний колонтитулы.
После удаления только одного из номеров страниц все страницы номера в документе будут удалены.
ПРИМЕЧАНИЕ. Если для некоторых страниц все еще есть номера страниц, это означает, что существует разрыв страницы, который делит ваш документ на разделы. В этом случае удалите один из номеров страниц в этом разделе, чтобы удалить все номера страниц.
Вариант 2: Удалить номера страниц в MS Word, удалив нижний колонтитул В Microsoft Word номера страниц вставляются либо в
Верхние или нижние колонтитулы.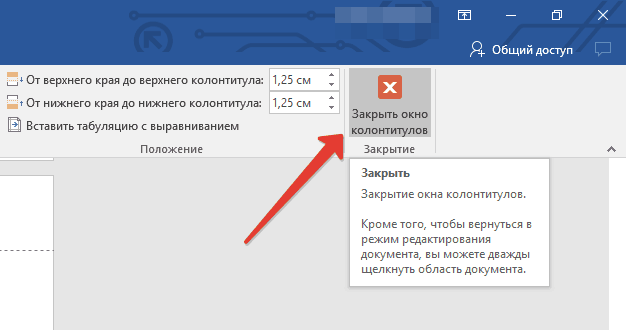
Удаление верхних или нижних колонтитулов страниц означает удаление все, что он содержит, включая номера страниц.
ПРИМЕЧАНИЕ. Используйте этот подход, если у вас нет другого контента. (например, бланк письма) в верхних или нижних колонтитулах. Нижний или верхний колонтитул должен есть только номера страниц.
Шаги описаны ниже:
- Определите раздел, содержащий страницу числа. Это в нижнем колонтитуле или в шапке? Номера страниц в футере находятся в нижней части страниц, а номера страниц в заголовках найти в верхней части страниц.
- Если номера страниц находятся в нижних колонтитулах, удалите нижние колонтитулы, перейдя к Вставить вкладку в заголовок & Нижний колонтитул , нажмите Нижний колонтитул , затем Удалить нижний колонтитул .
- Если номера страниц находятся в заголовках,
удалите заголовки, перейдя на вкладку Insert в заголовке & Нижний колонтитул , щелкните Заголовок , затем Удалить заголовок .

После удаления нижних или верхних колонтитулов в документе Word также удалит номера страниц. В любой момент вы снова можете вставьте номера страниц обратно в ваши страницы.
Вариант 3. Использование команды «Удалить номера страниц»Предыдущие варианты — это просто ярлыки для удаления страниц числа.
Эта встроенная команда позволяет удалять номера страниц в Microsoft Word всего несколькими щелчками мыши.
Вот как использовать эту команду:
На вкладке Вставить в верхнем и нижнем колонтитуле нажмите на Номер страницы . Появится контекстное меню, нажмите Удалить страницу Числа .
С помощью нескольких щелчков все номера страниц должны исчезнуть из вашего документа.
ПРИМЕЧАНИЕ. Если этот метод не работает, это означает, что номера страниц были вставлены непосредственно как поле, а не через меню «Вставить номера страниц». В этом случае используйте один из предыдущих методов.
В этом случае используйте один из предыдущих методов.
Вышеприведенные три метода только показали вам, как вы можете удалить все номера страниц из документа Word.
Однако большинство документов и формальных отчетов не отображаются номера страниц на первой странице.
Если это так в вашем случае, вы в хорошей компании.
Есть два способа удалить номера страниц с первой страницы в Microsoft Word. Один связан с использованием команды под названием Different First Page . А другой заключался в том, чтобы разбить первую страницу на отдельные разделы, чтобы вы могли удалить номер страницы на первой странице, не затрагивая остальные страницы.
Использование команды
Другая первая страницаЕсли вы не хотите иметь документ, состоящий из нескольких разделов, следует использовать следующие шаги, чтобы пропустить нумерацию первой страницы:
- Откройте документ Microsoft Word, в котором первая страница пронумерована.

- Дважды щелкните в разделе нижнего колонтитула, чтобы сделать его редактируемым. Это раскрывает все команды верхнего и нижнего колонтитула во внезапно появившейся вкладке с надписью Верхний и нижний колонтитулы .
- Нажмите, чтобы проверить Другая первая страница команда.
После выбора этой опции номер первой страницы будет скрыт.
Вы также можете добиться того же результата с помощью следующих шаги:
- Нажмите, чтобы активировать Layout или Page Layout вкладка
- Затем нажмите кнопку запуска параметров страницы в правом нижнем углу. углу категории «Параметры страницы».
Должно появиться диалоговое окно «Параметры страницы».
- Нажмите, чтобы активировать Макет вкладка.
- В разделе Верхние и нижние колонтитулы установите флажок Другая первая страница .

- Теперь нажмите OK , чтобы применить изменения
См. снимок экрана:
Как только вы нажмете кнопку OK , номер страницы на первой странице исчезнет из вашего документа Word.
Так вы удаляете номер страницы с первой страницы.
ПРИМЕЧАНИЕ. После успешного удаления номера страницы с первой страницы нумерация второй страницы начнется с 2. Это означает, что первая страница все еще считается, но она просто скрыта. Если это вас не устраивает, вы можете настроить его так, чтобы нумерация начиналась с нуля (0), чтобы первая страница была нулевой (0), которая в любом случае скрыта, а вторая страница будет показывать номер 1.
Вариант 5. Удаление номера первой страницы с помощью разрыва страницыВы также можете использовать команду разрыва раздела, чтобы отделить первый страницу от остальных страниц.
Таким образом, при удалении первого номера страницы он не будет
влияет на остальные страницы.
Но без разделения первой страницы все страницы будут удалены, даже если вы удалите только номер страницы на первой странице.
ПРИМЕЧАНИЕ. Этот подход можно использовать не только для первой страницы, но и для удаления номеров страниц из определенных разделов в слове 9.0007
Без лишних слов, шаги описаны ниже:
- Щелкните, чтобы поместить указатель вставки в конец первой страницы .
- На вкладке Макет страницы или Макет щелкните Разрывы, затем Следующая страница .
Это вставит разрыв раздела на первой странице и начнет новый раздел на второй странице.
Первая страница теперь является отдельным разделом от остальных страницы. Однако он еще не отключен.
Продолжайте читать, чтобы окончательно отключить начальную страницу от остальные страницы.
- Прокрутите до второй страницы и дважды щелкните нижний колонтитул, чтобы сделать его редактируемым.
 Это также представит вкладку Верхний и нижний колонтитулы .
Это также представит вкладку Верхний и нижний колонтитулы . - На вкладке Верхний и нижний колонтитулы отсоедините вторую страницу от первой страницы, щелкнув команду Связать с предыдущей .
- Теперь перейдите на первую страницу и удалите страницу номер там.
Чтобы удалить номер страницы с первой страницы, дважды щелкните в области верхнего или нижнего колонтитула, выберите номер страницы и нажмите клавишу Удалить .
Вы заметите, что номер на первой странице удален без удаления оставшихся номеров страниц.
ЗаключениеЕсли вы сможете очень внимательно следовать инструкциям на этой странице, я уверен, что вы сможете решить любую проблему, связанную с удалением номеров страниц в Microsoft Word.
Однако, если у вас все еще есть проблемы, вы можете упомянуть об этом в
раздел комментариев ниже для получения дополнительных разъяснений.
Большое спасибо, что зашли на эту страницу.
Как удалить верхний или нижний колонтитул с отдельной страницы в большом документе Word
Microsoft Word или Word — это инструмент для обработки текстов, разработанный Microsoft. Текстовый процессор был впервые выпущен 25 октября 1983 года. Первоначально он был известен как Multi-Tool Word for 9.0003 Системы Xenix . Позже были выпущены некоторые другие версии для других платформ. Эти платформы в основном включают IBM PC , которые работали под управлением DOS в 1983 году, Apple Macintosh с классической Mac OS в 1985 году, а затем и другие операционные системы.
Верхний и нижний колонтитулы в документе Word:
Верхний колонтитул и Нижний колонтитул — это два раздела документа, которые помогают пользователям сделать свой документ Word более привлекательным и информативным. Раздел заголовка — это раздел документа, который отображается в верхнем поле страницы. В то время как нижний колонтитул любого документа отображается в нижнем поле страницы. Эти два раздела обычно помогают сделать любой документ более информативным.
Раздел заголовка — это раздел документа, который отображается в верхнем поле страницы. В то время как нижний колонтитул любого документа отображается в нижнем поле страницы. Эти два раздела обычно помогают сделать любой документ более информативным.
Верхний и нижний колонтитулы документа обычно содержат некоторую дополнительную информацию о документе. Эти два раздела в основном содержат такую информацию, как номер страницы , имя автора , дата и некоторые сноски . Это позволяет пользователям хорошо организовывать свои более длинные документы, а также их легче читать и понимать другим пользователям. Текст, введенный пользователем в верхний или нижний колонтитул любой страницы, будет отображаться на всех страницах документа.
Как удалить верхний и нижний колонтитулы с первой страницы документа Word:
Часто пользователи могут не захотеть включать верхний или нижний колонтитул на первой странице документа Word. Поскольку в большинстве случаев пользователям нравится делать первую страницу титульным листом своего документа.
Поскольку в большинстве случаев пользователям нравится делать первую страницу титульным листом своего документа.
Шаг I: Сначала сделайте область верхнего и нижнего колонтитула активной, дважды щелкнув область.
Шаг II: Двойной щелчок в области верхнего или нижнего колонтитула также активирует раздел инструментов верхнего и нижнего колонтитула на ленте Word. из Дизайн этого конкретного раздела, установите флажок Другая первая страница .
Это удалит верхний и нижний колонтитулы с первой страницы документа. Это также позволит пользователям вводить различные данные в разделах.
Удаление верхнего и нижнего колонтитула с других страниц документа Word:
Удаление верхнего и нижнего колонтитула с первой страницы — простая задача. Однако этого нельзя сказать, удалив их с других страниц. Word не позволяет пользователям изменять макет одной страницы.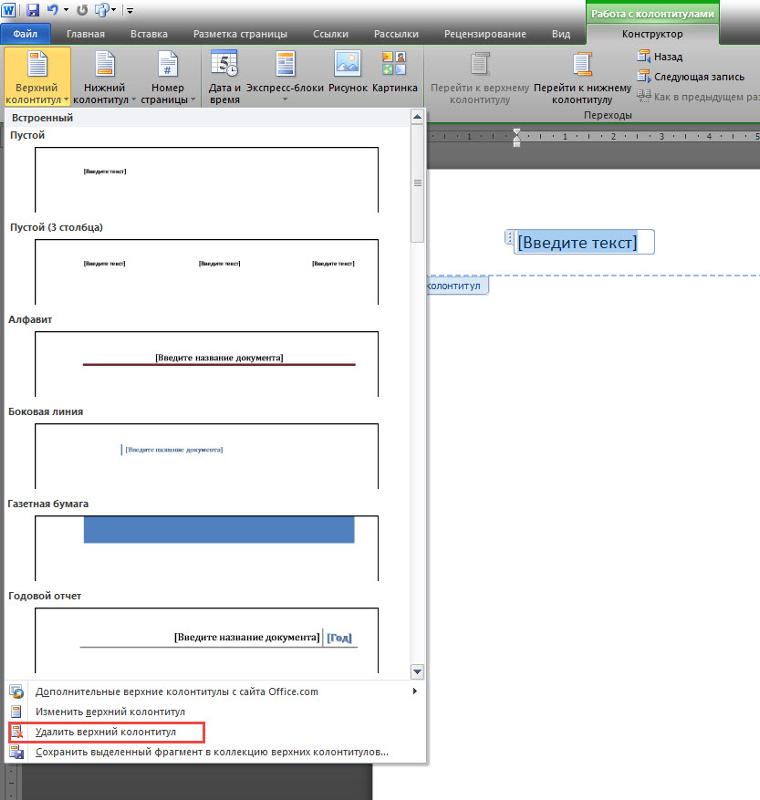 Верхние и нижние колонтитулы также считаются частью макета. Функция макета Word всегда применяется ко всей части документа, а не к некоторым страницам.
Верхние и нижние колонтитулы также считаются частью макета. Функция макета Word всегда применяется ко всей части документа, а не к некоторым страницам.
Шаг I: Таким образом, чтобы удалить верхний и нижний колонтитулы с одной страницы, пользователю сначала необходимо создать раздел. Затем пользователю придется изменить макет страницы этого конкретного раздела на альбомную ориентацию. Для этого пользователь должен поместить курсор в конец страницы непосредственно перед той страницей, которую пользователь хочет преобразовать в ландшафтный режим.
Шаг II: Следующий пользователь должен переключить вкладку на вкладку Макет на ленте Word.
Шаг III: На вкладке «Макет» нажмите кнопку Разрывы . Затем появится раскрывающееся меню. В раскрывающемся меню выберите вариант Следующая страница .
Шаг IV: При этом будет создан разрыв раздела в том месте, где пользователь поместил курсор. Теперь дважды щелкните область верхнего или нижнего колонтитула на странице, которую вы хотите удалить, чтобы сделать ее активной. Затем перейдите на вкладку Design в области верхнего и нижнего колонтитула на ленте. Теперь нажмите на Ссылка на кнопку «Назад» . Это сделает кнопку неактивной. Теперь пользователь разорвал ссылку этого конкретного раздела документа на верхний или нижний колонтитул предыдущего раздела.
Теперь дважды щелкните область верхнего или нижнего колонтитула на странице, которую вы хотите удалить, чтобы сделать ее активной. Затем перейдите на вкладку Design в области верхнего и нижнего колонтитула на ленте. Теперь нажмите на Ссылка на кнопку «Назад» . Это сделает кнопку неактивной. Теперь пользователь разорвал ссылку этого конкретного раздела документа на верхний или нижний колонтитул предыдущего раздела.
Шаг V: Теперь пользователь может легко удалить верхний и нижний колонтитулы со страницы, просто удалив верхний или нижний колонтитул со страницы.
Это удалит верхний или нижний колонтитул со страницы. Но работа еще не завершена. При дальнейшей прокрутке страницы пользователи увидят, что верхний и нижний колонтитулы со всех страниц, следующих за разделом, удалены. Итак, теперь пользователю нужно будет создать новый раздел, а затем воссоздать верхний и нижний колонтитулы для этого раздела.
Для этого пользователь должен поместить курсор в конец страницы непосредственно перед той страницей, которую пользователь хочет преобразовать в ландшафтный режим.
Следующий пользователь должен переключить вкладку на вкладку Макет на ленте Word.
На вкладке «Макет» нажмите кнопку Разрывы . Затем появится раскрывающееся меню. В раскрывающемся меню выберите вариант Следующая страница .
Это создаст разрыв раздела в том месте, где пользователь поместил курсор. Теперь дважды щелкните область верхнего или нижнего колонтитула на странице, которую вы хотите удалить, чтобы сделать ее активной. Затем перейдите к Дизайн в области верхнего и нижнего колонтитула на ленте. Теперь нажмите кнопку «Ссылка на предыдущий» . Это сделает кнопку неактивной. Теперь пользователь разорвал ссылку этого конкретного раздела документа на верхний или нижний колонтитул предыдущего раздела.
Теперь все, что нужно сделать пользователю, это просто создать верхний и нижний колонтитулы по своему выбору, которые они хотят для остальной части документа.
Удалить верхний или нижний колонтитул с одной страницы документа Word несложно. Пользователю просто нужно правильное руководство, чтобы сделать это. Итак, я надеюсь, что читатели найдут это руководство полезным для удаления верхнего и нижнего колонтитула с одной страницы своего документа Word.
(Архив) Microsoft Word 2007: Создание верхних и нижних колонтитулов
Последнее обновление
Эта статья основана на устаревшем программном обеспечении.
Вы можете создавать верхние и нижние колонтитулы в документе Word, чтобы такая информация, как имя автора, название документа или номера страниц, отображалась в верхнем и/или нижнем поле документа. Вы можете создать верхний и нижний колонтитулы, которые отображаются одинаково на каждой странице, или настроить страницы с разными верхними и нижними колонтитулами.
Вставка верхнего или нижнего колонтитула
По умолчанию верхние и нижние колонтитулы отображаются на каждой странице документа. Word дает вам несколько предустановок на выбор; вы также можете начать с пустого верхнего или нижнего колонтитула.
На вкладке команды Вставить в разделе Верхний и нижний колонтитулы щелкните ЗАГОЛОВОК или НИЖНИЙ ОБЗОР
Появится прокручиваемый список предустановленных верхних или нижних колонтитулов.Выберите нужный стиль верхнего или нижнего колонтитула
СОВЕТ: Чтобы начать с пустого верхнего/нижнего колонтитула, выберите Редактировать верхний колонтитул или Редактировать нижний колонтитул
Редактирование содержимого верхнего или нижнего колонтитула
После того, как вы вставили верхний или нижний колонтитул, вы можете редактировать или форматировать содержимое.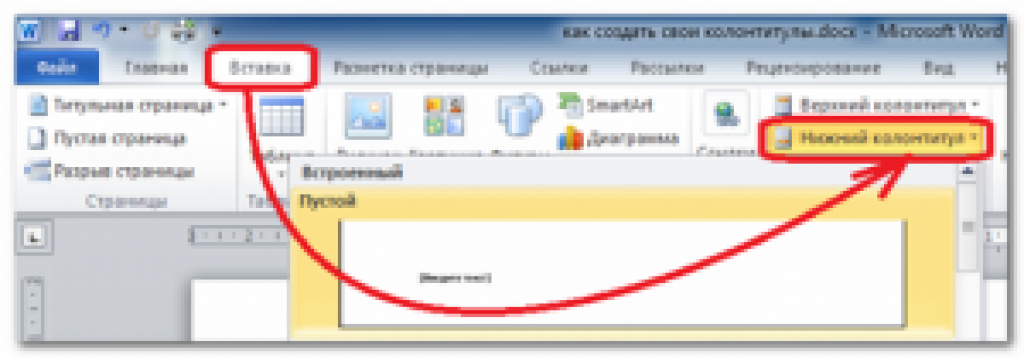 Дополнительные параметры отображаются на вкладке «Дизайн инструментов верхнего и нижнего колонтитула».
Дополнительные параметры отображаются на вкладке «Дизайн инструментов верхнего и нижнего колонтитула».
Двойной щелчок внутри верхнего или нижнего колонтитула
Чтобы изменить содержимое заголовка, на ленте щелкните ЗАГОЛОВОК » выберите Редактировать заголовок
Чтобы изменить содержимое нижнего колонтитула, на ленте щелкните FOOTER » выберите Редактировать нижний колонтитулОтредактируйте текст по желанию
На ленте выберите дополнительные параметры настройки по желанию
Нажмите ЗАКРЫТЬ ВЕРХНИЙ И НИЖНИЙ колонтитулы
Вкладка «Дизайн инструментов верхнего и нижнего колонтитула»
Вкладка команды Дизайн инструментов верхнего и нижнего колонтитула отображается на ленте только тогда, когда активен существующий верхний или нижний колонтитул. Эта специальная вкладка команд предоставляет несколько уникальных параметров форматирования верхнего и нижнего колонтитула.
Эта специальная вкладка команд предоставляет несколько уникальных параметров форматирования верхнего и нижнего колонтитула.
Чтобы получить доступ к вкладке Дизайн инструментов Верхние и нижние колонтитулы , дважды щелкните верхний или нижний колонтитул
Новая контекстная вкладка команд появляется рядом с другими вкладками команд на ленте и дает вам доступ к функциям верхнего и нижнего колонтитула.
Группа верхних и нижних колонтитулов
Группа Верхний и нижний колонтитулы позволяет форматировать внешний вид верхнего или нижнего колонтитула и/или форматировать номера страниц.
Группа вставок
Кнопки в группе Вставить позволяют добавлять графические элементы и предварительно отформатированные текстовые элементы (например, время и дату, свойства документа) в верхние и нижние колонтитулы.
Группа навигации
Кнопки группы Навигация позволяют перемещаться между верхними и нижними колонтитулами и от верхнего колонтитула в одном разделе к верхнему колонтитулу в другом разделе.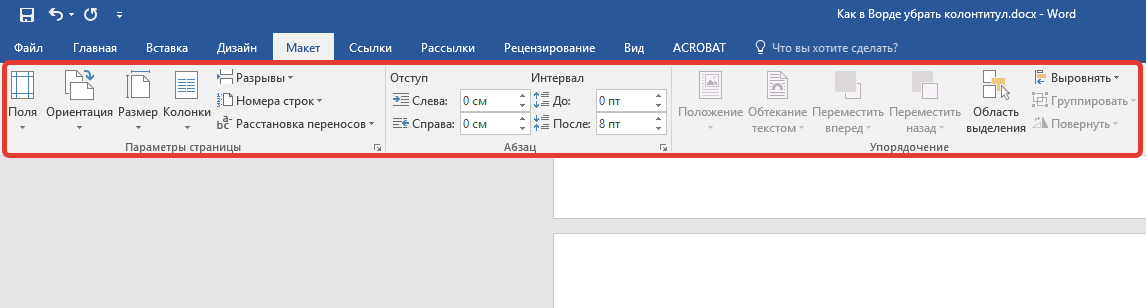
Группа опций
Эта группа предоставляет возможность создания другого заголовка на первой странице. Вы также можете выбрать разные верхние/нижние колонтитулы для нечетных и четных страниц, это полезно, если вам нужно настроить выравнивание верхних/нижних колонтитулов для противоположных страниц. Если Показать текст документа не выбран (т. е. нет галочки), то текст вашего документа не будет отображаться — будут отображаться только верхний/нижний колонтитулы.
Группа позиций
Эта группа позволяет настроить расположение заголовка на странице (страницах). Значение по умолчанию — 0,5 дюйма от верхнего и нижнего края страницы.
Закрыть группу верхнего и нижнего колонтитула
Отсюда вы можете выйти из текстового поля верхнего/нижнего колонтитула и продолжить редактирование документа.
Создание другого верхнего и нижнего колонтитула первой страницы
Если вы хотите, чтобы верхний/нижний колонтитул вашего документа отличался на первой странице, сначала необходимо создать верхний или нижний колонтитул.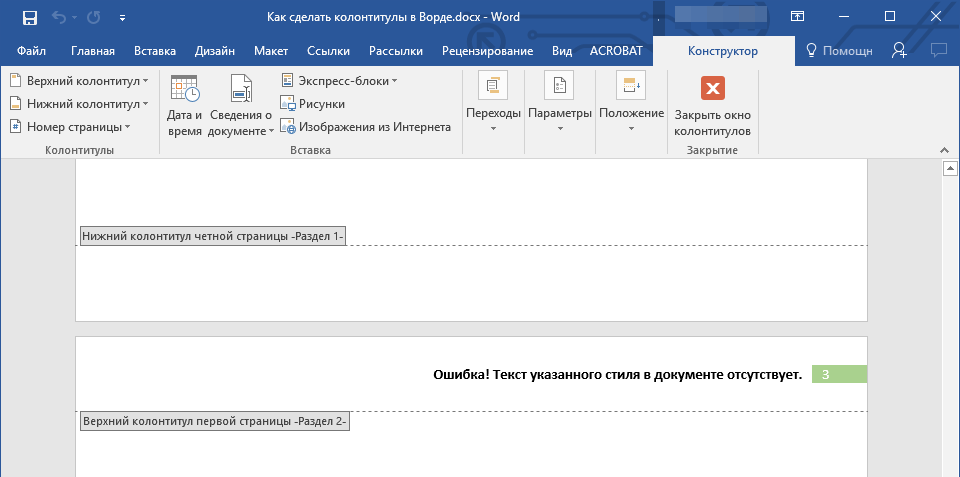 Вы можете настроить верхние и нижние колонтитулы в Верхний и нижний колонтитулы Дизайн Вкладка, которая появляется только при выборе верхнего или нижнего колонтитула.
Вы можете настроить верхние и нижние колонтитулы в Верхний и нижний колонтитулы Дизайн Вкладка, которая появляется только при выборе верхнего или нижнего колонтитула.
На первой странице документа дважды щелкните верхний или нижний колонтитул
Появится вкладка Верхний и нижний колонтитулы Design .На вкладке команды Дизайн инструментов верхнего и нижнего колонтитула в группе Параметры выберите Другая первая страница
Метка в текстовом поле заголовка первой страницы изменится с Заголовок на Заголовок первой страницы .В текстовом поле Верхний колонтитул первой страницы введите нужную информацию
Чтобы отредактировать Нижний колонтитул первой страницы , нажмите
В текстовом поле Нижний колонтитул первой страницы введите нужную информацию
Чтобы создать последующие верхние и нижние колонтитулы, в разделе , нажмите NEXT
В текстовом поле Нижний колонтитул вставьте нужную информацию
Нажмите ПЕРЕЙТИ К ЗАГОЛОВКУ
В текстовом поле Заголовок вставьте нужную информацию
Чтобы вернуться к документу, нажмите ЗАКРЫТЬ ВЕРХНИЙ И НИЖНИЙ ОБОЗНАЧЕНИЯ
Создание четных и нечетных верхних и нижних колонтитулов
Вы можете создавать разные верхние и нижние колонтитулы для нечетных и четных страниц, которые отображают различную информацию на нечетных и четных страницах документа.


 Нажмите Вставка > Номер страницы и выберите расположение номера.
Нажмите Вставка > Номер страницы и выберите расположение номера.



 Цвет букв и логотипов, при их наличии, будет более приглушенным.
Цвет букв и логотипов, при их наличии, будет более приглушенным.

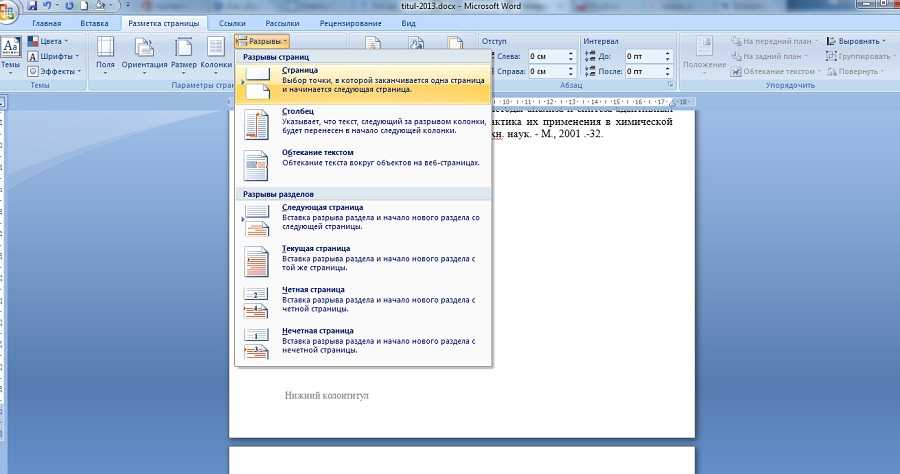

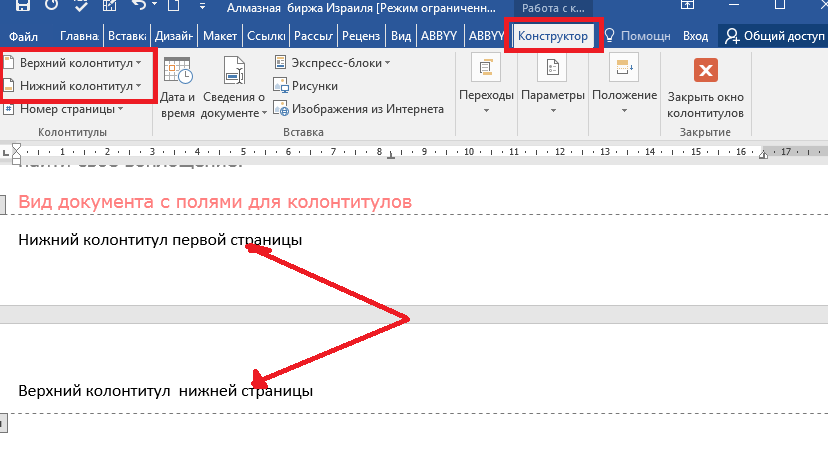
 3).
3).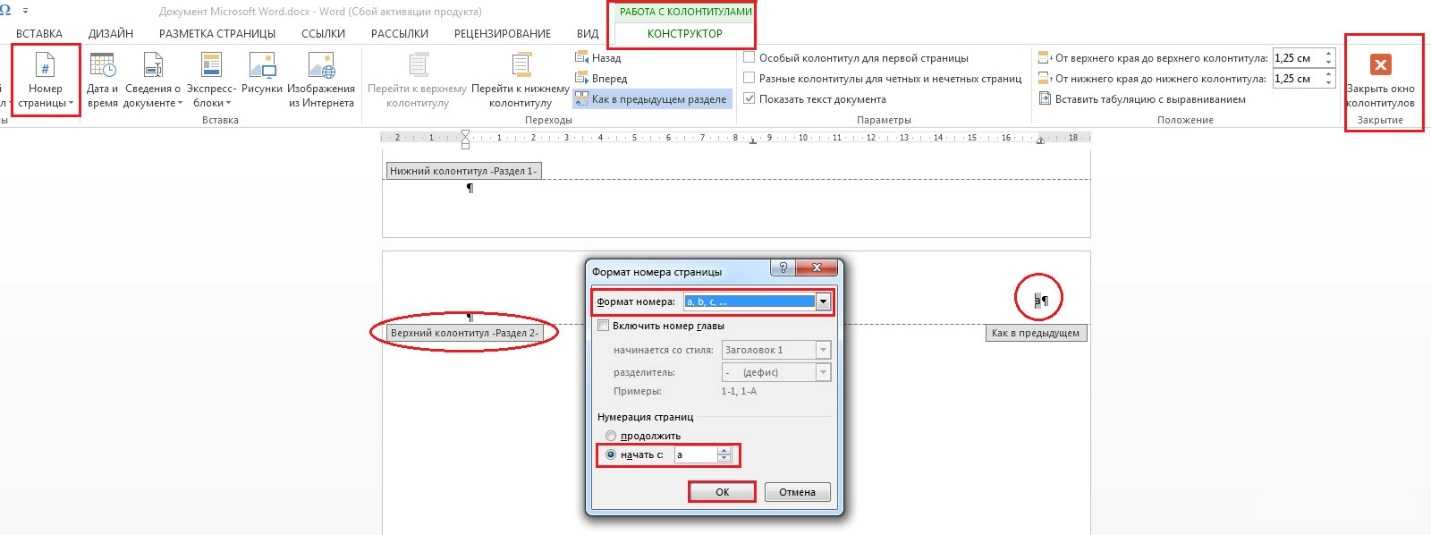 для переключения между верхним и нижним колонтитулом.
для переключения между верхним и нижним колонтитулом.
 Двойной щелчок по этой области активирует разделы верхнего и нижнего колонтитула, делая их редактируемыми.
Двойной щелчок по этой области активирует разделы верхнего и нижнего колонтитула, делая их редактируемыми.

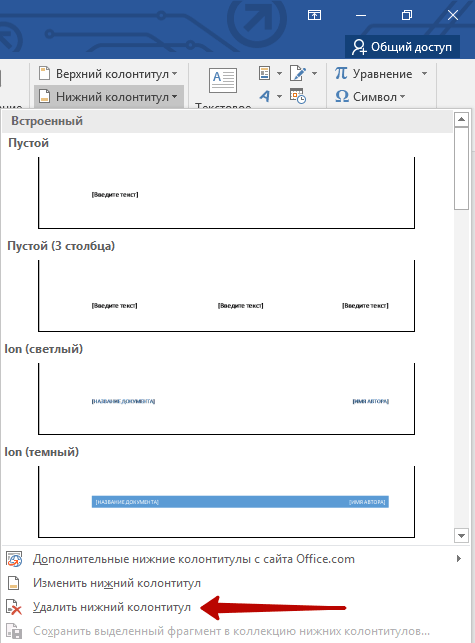
 Это также представит вкладку Верхний и нижний колонтитулы .
Это также представит вкладку Верхний и нижний колонтитулы .