RAW converter для Nikon | Радожива
|
Современная цифровая фотография очень сильно связана с программами обработки изображений. Порой, как раз фоторедактор и создает именно ту фотографию, которую мы в конечном итоге считаем работой фотографа. RAW converter
Ниже описан мой эксперимент, который сможет повторить каждый. Суть эксперимента очень проста – нужно сконвертировать один и тот же raw-файл разными конвертерами и посмотреть, что получится 🙂 Фотография из эксперимента снята на Nikon Nikkor-S.C Auto 1:1.4 f=50mm, я специально выбрал объектив без контактов микропроцессора, чтобы исключить любое специфическое улучшение изображения конвертером с помощью исправления недостатков объектива из базы данных. Снимок сделан в сложных условиях освещенности: очень пасмурная погода, две вспышки.
В архиве следующие файлы:
Без комментариев. Настроить конвертер – это очень тонкое и нужное дело. Хочу поделиться некоторым опытом по использованию конвертеров. Мне очень нравится то, как отображает фотографию “родной” ViewNX и CaptureNX. Чтобы максимально точно передать снимок – так как я видел его на дисплее камеры и в жизни, я пользуюсь именно “родными” конвертерами.
Ну, конечно, Lighroom очень сильно выручает, когда нужно справиться с большим объемом файлов. Нагрузка LR при обработке фото во вкладке Develop. Процессор I3-3240, 8GB DDR3 Свои мысли про конвертеры оставляйте в комментариях. Спасибо за внимание. Аркадий Шаповал. Добавить комментарий:Добавить комментарий |
|
Лучшие программы для редактирования и просмотра RAW фото на Mac
Если вы снимаете фотографии в формате RAW, то может показаться, что придется раскошелиться на Lightroom или другое подобное дорогостоящее программное обеспечение для удобного просмотра и обработки таких изображений.
Яблык в Telegram и YouTube. Подписывайтесь! |
В этом материале мы расскажем подробнее о некоторых лучших бесплатных фоторедакторах с поддержкой RAW для Mac.
♥ ПО ТЕМЕ: Полезные бесплатные приложения для macOS, которых нет в Mac App Store.
Программное обеспечение от производителей фотоаппаратов
Прежде чем обратить свой взор на сторонние фоторедакторы RAW не стоит забывать и о тех вариантах, которые изначально имеются в вашем распоряжении. Большинство фотокамер использует проприетарный (собственный) формат RAW, поэтому в комплекте с ними уже идет бесплатное программное обеспечение для обработки ваших изображений.
Например, для просмотра формата CR2 на вашем Mac вы можете воспользоваться фирменным программным пакетом от Canon: Digital Photo Professional.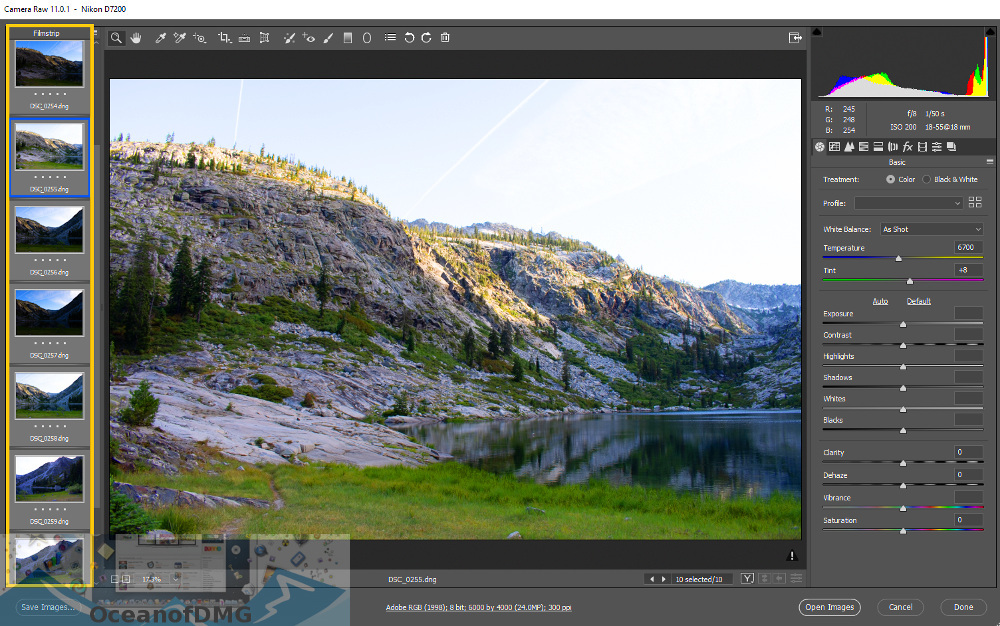 А если вы являетесь пользователем Nikon, то вам доступна бесплатная программа Capture NX-D.
А если вы являетесь пользователем Nikon, то вам доступна бесплатная программа Capture NX-D.
Вот несколько ссылок на загрузку бесплатных фирменных приложений от основных производителей камер:
- Nikon
- Canon
- Sony
- FujiFilm X Raw Studio | Silkypix
- Olympus
- Sigma
Предлагаемое программное обеспечение отличается по качеству, лучшим вариантом, пожалуй, можно назвать Sony Capture One Express. Но тем не менее эти приложения отлично подходят для первичного редактирования фотографий. После того, как вы подстроили свое изображение, вы, вероятно, захотите передать его в выбранный вами редактор для дальнейшей обработки.
Некоторые производители (и смартфоны) используют формат DNG для RAW. Это универсальный формат, с которым будет работать любой редактор RAW.
♥ ПО ТЕМЕ: Как проверить скорость накопителей SSD, HDD или USB-флешки на Mac (macOS).
Apple Фото
Если говорить о программном обеспечении, которое у вас уже имеется в наличии, то не забудьте об Apple Фото. Это приложение установлено на каждом Mac и само по себе оно является довольно приличным редактором RAW.
Это приложение установлено на каждом Mac и само по себе оно является довольно приличным редактором RAW.
Основная функция Фото – организация фотографий. Особенно полезным оказывается приложение, если вы делаете много фотографий на свой iPhone. Тем не менее, функции редактирования в Фото присутствуют тоже, и они лучше, чем вы могли бы ожидать. Приложение немало заимствует из старой альтернативы Lightroom от Apple, Aperture, чья поддержка была прекращена некоторое время назад.
Программа отлично подходит для быстрого редактирования и может работать с большими библиотеками. Если вас интересуют базовые настройки – яркость и контрастность, выравнивание горизонта и т.д., то вам не нужно искать альтернативу Фото. Есть также инструменты Кривые и Уровни для более практических сценариев.
♥ ПО ТЕМЕ: Как записать звук на Mac (из iTunes, браузера, фильма, игры, приложений и т.д.): 2 способа.
Darktable
Darktable является одним из самых популярных бесплатных RAW-конвертеров фотографий с открытым кодом для Mac. Но есть варианты версий и для Linux, Windows.
Но есть варианты версий и для Linux, Windows.
Приложение может считаться полной заменой Lightroom. Оно позволяет отлично сортировать фотографии и управлять ими. Darktable включает в себя профессиональный режим печати, а также режим карты, который использует данные о местоположении, встроенные в ваши фотографии.
Как редактор RAW, darktable показывает себя наилучшим образом. Он включает в себя все функции, которые вы ожидаете для настройки цвета и контраста или уменьшения шума. Одним из интересных инструментов является эквалайзер тона, который предоставляет графический способ задания вашим снимкам общего настроения.
Как это часто бывает с приложениями с открытым исходным кодом, мощность достигается за счет совершенства и удобства использования. Хотя основы в darktable и легко понять, но при необходимости применить более серьезные инструменты, вы обнаружите, что это потребует некоторого обучения.
Скачать: darktable (бесплатно)
♥ ПО ТЕМЕ: Gestimer – самая удобная минималистичная напоминалка для Mac из всех существующих.

RawTherapee
RawTherapee является еще одним популярным редактором с открытым исходным кодом, доступным как для Mac, так и для Windows, Linux. Приложение невероятно мощное, при первом его открытии интерфейс может даже немного ошеломить. Но RawTherapee стоит того, чтобы настойчивого учиться работе с ним.
Здесь есть огромное число инструментов. Но даже относительно простое действие, например, повышение резкости изображений, может показаться намного сложнее, чем в других программах. Зато если вам нужен точный контроль, то это наилучший вариант.
К счастью, вы можете скачать или сохранить свои собственные профили разработки. Как только вы найдете стиль, который вам нравится, это позволит значительно упростить весь рабочий процесс. И сложность программы на самом деле означает, что здесь есть практически все функции, которые вам нужны: уменьшение мутности, коррекция дисторсии и многое другое.
В целом RawTherapee не подходит для пользователей-новичков. Еще один его главный минус состоит в том, что он не очень подходит для управления файлами. Если вам надо именно это, то лучше поискать другой способ организовать ваши снимки.
Еще один его главный минус состоит в том, что он не очень подходит для управления файлами. Если вам надо именно это, то лучше поискать другой способ организовать ваши снимки.
Скачать: RawTherapee (бесплатно)
♥ ПО ТЕМЕ: Замена Photoshop на Mac – 10 альтернатив.
Picktorial
Если вы в первую очередь ищете бесплатный просмотрщик RAW, а не редактор, тогда взгляните на Picktorial. Приложение предназначено исключительно для Mac и имеет в своем арсенале некоторые мощные и полезные функции управления изображениями.
Бесплатная версия Picktorial может использоваться для открытия, просмотра и экспорта изображений RAW. Вы можете быстро импортировать, сортировать и оценивать свои фотографии, а панели A/B и До/После упрощают сравнение и поиск лучших снимков.
А если вам потребуется полноценное редактирование, то Picktorial подойдет и для таких целей. Но в этом случае необходимо перейти на Premium-версию с ежемесячной подпиской или разовой оплатой.
Но в этом случае необходимо перейти на Premium-версию с ежемесячной подпиской или разовой оплатой.
Скачать: Picktorial (бесплатная, доступна премиум-версия)
♥ ПО ТЕМЕ: 5 красивейших бесплатных анимированных заставок (скринсейверов) для Mac.
digiKam
А вот и еще один редактор RAW с открытым исходным кодом.
Некоторые функции являются стандартными инструментами обработки RAW, такие, как коррекция кривых и уровней, или шумоподавление и повышение резкости.
Какие-то функции больше соответствуют тому, что вы ожидаете от Photoshop. Вы можете использовать digiKam для добавления текста или применения фильтров рисования, а также можете экспортировать изображения непосредственно в свои учетные записи в социальных сетях.
Освоение digiKam займет некоторое время, потому что у программы действительно много возможностей и инструментов.
Скачать: digiKam (бесплатно)
Смотрите также:
- Как изменить / заменить небо на фото с помощью приложения Luminar на Windows или Mac.

- Как автоматически переключать язык (раскладку) на клавиатуре в macOS или Windows.
- Лучшие аналоги Lightroom: 10 программ для Windows и Mac, доступных без подписки.
Насколько публикация полезна?
Нажмите на звезду, чтобы оценить!
Средняя оценка 4 / 5. Количество оценок: 4
Оценок пока нет. Поставьте оценку первым.
D850 СОВЕТЫ — Пакетная обработка NEF (RAW) на камере | Технические решения
- ДОМ
- Технические решения
- D850 СОВЕТЫ
- Пакетная обработка NEF (RAW) на камере
Копии JPEG можно создавать из изображений в формате NEF (RAW) с помощью параметра Обработка NEF (RAW) в меню обработки камеры.
Преимущества обработки на камере
Пакетная обработка NEF (RAW) на камере позволяет применять одинаковые настройки к нескольким изображениям за один проход; для большей эффективности можно даже выбирать изображения по дате. Обработка изображений на камере происходит намного быстрее, чем на компьютере, как видно из следующего сравнения времени, необходимого для обработки 500 изображений в формате NEF (RAW), снятых с разрядностью 14 бит с использованием сжатия без потерь.
Обработка изображений на камере происходит намного быстрее, чем на компьютере, как видно из следующего сравнения времени, необходимого для обработки 500 изображений в формате NEF (RAW), снятых с разрядностью 14 бит с использованием сжатия без потерь.
Компьютер : примерно 97 минут (Windows 10, процессор Core i7-6567U с тактовой частотой 3,3 ГГц, 16 ГБ ОЗУ, пакетная обработка выполняется с помощью Capture NX-D версии 1.4.6)
Камера : 910725 примерно (изображения считываются с карты памяти SONY G-series XQD емкостью 256 ГБ и записываются на карту Lexar Professional 1000× UHS-II SDHC/SDXC емкостью 256 ГБ)
Обработка NEF (RAW) на камере
Выполните следующие действия, чтобы создать копии изображений в формате NEF (RAW) в формате JPEG с помощью камеры Вариант обработки NEF (RAW) .
1 Выберите обработку NEF (RAW).
Выделите Обработка NEF (RAW) в меню обработки и нажмите .
2 Выберите пункт назначения.
Если вставлены две карты памяти, изображения в формате NEF (RAW) можно считывать с одной карты, а копии JPEG сохранять на другой, что дополнительно сокращает время обработки (если вставлена только одна карта памяти, перейдите к шагу 3).
Чтобы выбрать место для копий JPEG, выделите Выберите пункт назначения и нажмите .
Выделите слот для карты и нажмите при появлении запроса.
3 Выберите способ выбора изображений.
Выберите один из вариантов ниже.
Выберите изображения : Выберите изображения вручную (перейдите к шагу 5). Используйте этот параметр для обработки одного изображения или для выбора нескольких изображений для пакетной обработки.
Выберите дату : Создание копий в формате JPEG всех изображений в формате NEF (RAW), снятых в выбранные даты (перейдите к шагу 4).
Выбрать все изображения : Создайте копии JPEG всех изображений NEF (RAW) на карте памяти (перейдите к шагу 4).
4 Выберите исходный слот.
Если вставлены две карты памяти, вам будет предложено выбрать слот с картой, содержащей изображения в формате NEF (RAW). Выделите нужный слот и нажмите . Если вы выбрали Выбрать все изображения на шаге 3, перейдите к шагу 6.
5 Выберите фотографии.
Если вы выбрали Выбрать изображения на шаге 3 , появится диалоговое окно выбора изображения. Выделите изображения с помощью мультиселектора и нажмите на центр мультиселектора, чтобы выбрать или отменить выбор; выбранные изображения обозначаются значком. Для просмотра выделенного изображения в полноэкранном режиме нажмите и удерживайте кнопку. Нажмите, чтобы перейти к шагу 6, когда ваш выбор завершен; все выбранные изображения будут обработаны с одинаковыми настройками.
Если вы выбрали Выбрать дату на шаге 3 , отобразится список дат. Выделите даты с помощью мультиселектора и нажмите, чтобы выбрать или отменить выбор. Нажмите, чтобы выбрать все снимки в формате NEF (RAW), сделанные в выбранные даты, и перейдите к шагу 6; все выбранные изображения будут обработаны с одинаковыми настройками.
Нажмите, чтобы выбрать все снимки в формате NEF (RAW), сделанные в выбранные даты, и перейдите к шагу 6; все выбранные изображения будут обработаны с одинаковыми настройками.
6 Выберите настройки для копий JPEG.
Настройте параметры, перечисленные ниже.
| 1 | Качество изображения |
|---|---|
| 2 | Размер изображения |
| 3 | Баланс белого |
| 4 | Компенсация экспозиции |
| 5 | Управление изображением |
| 6 | Высокий ISO NR |
|---|---|
| 7 | Цветовое пространство |
| 8 | Управление виньеткой |
| 9 | Активный D-Lighting |
7 Скопируйте фотографии.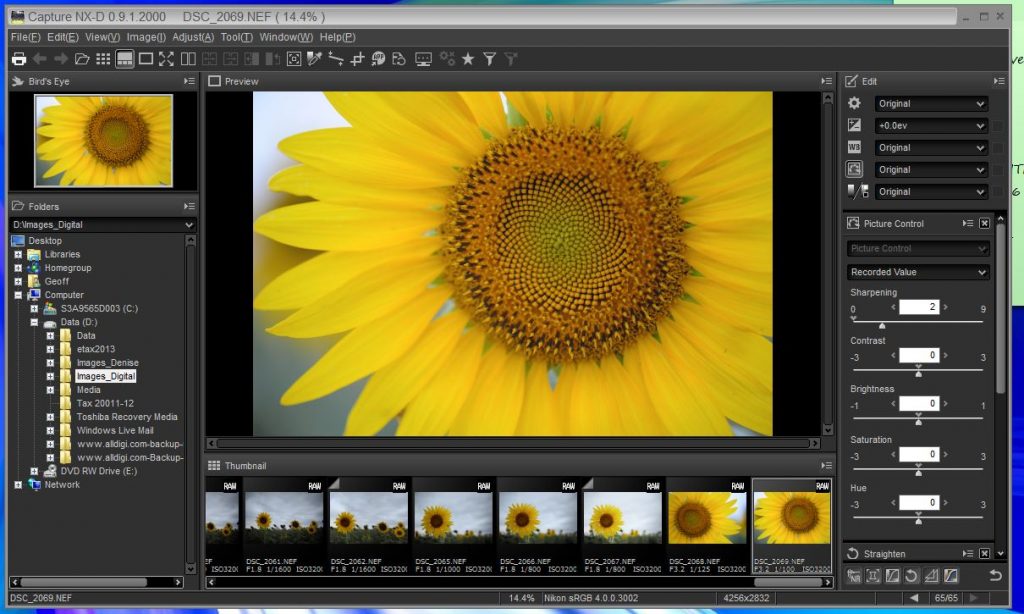
Выделите EXE и нажмите для создания копий в формате JPEG (если выбрано несколько фотографий, появится диалоговое окно подтверждения; выделите Да и нажмите ). Чтобы выйти без копирования фотографий, нажмите кнопку .
Наверх
Как получить необработанные файлы Nikon D5300 – Mecam.me
Чтобы получить необработанные файлы Nikon D5300, необходимо выполнить несколько действий. Во-первых, камеру необходимо настроить для сохранения фотографий в формате необработанных файлов. Это можно сделать в меню в настройках «Качество изображения». Во-вторых, фотографии нужно перенести на компьютер. Это можно сделать с помощью USB-кабеля, устройства чтения карт памяти или подключив камеру к компьютеру по Wi-Fi. Наконец, необработанные файлы можно редактировать с помощью Редактор необработанных файлов , например Adobe Photoshop или Lightroom.
Нажмите OK, чтобы вернуться к экрану преобразования Raw после выбора настройки. Лучшее изображение, которое вы можете получить, — это лучшее, что вы можете получить с Fine. Размер изображения может быть ограничен, чтобы вместить все пиксели исходного изображения. Если вы хотите осветлить самую темную часть изображения, не осветляя при этом самую светлую, отрегулируйте этот параметр.
Лучшее изображение, которое вы можете получить, — это лучшее, что вы можете получить с Fine. Размер изображения может быть ограничен, чтобы вместить все пиксели исходного изображения. Если вы хотите осветлить самую темную часть изображения, не осветляя при этом самую светлую, отрегулируйте этот параметр.
Как просматривать необработанные файлы на Nikon?
Источник изображения: pinimg.comДля просмотра необработанных файлов на камерах Nikon необходимо загрузить и установить программу просмотра файлов Nikon Raw. Это программное обеспечение доступно бесплатно на веб-сайте Nikon. После установки программы просмотра вы сможете открывать и просматривать необработанные файлы на своей камере Nikon .
Windows Photo Viewer — отличное приложение для просмотра необработанных изображений . Это приложение простое в использовании и имеет множество функций, которые делают его отличным выбором для фотографов и фотолюбителей. Сначала можно открыть изображение в средстве просмотра фотографий Windows, щелкнув его правой кнопкой мыши в проводнике; если вы выберете его в проводнике, он будет отображаться в средстве просмотра фотографий Windows без необходимости открывать его в другом приложении. Кроме того, Windows Photo Viewer имеет гораздо более продвинутые функции, чем любое другое приложение для просмотра изображений RAW. Вы можете настроить яркость, контрастность, насыщенность и баланс белого изображения, а также просмотреть его в форматах JPG, TIFF и PCX, а также в других форматах. Наконец, если вы хотите просмотреть фотографии в определенном формате, например GIF или AVI, Windows Photo Viewer может преобразовать их в этот формат.
Сначала можно открыть изображение в средстве просмотра фотографий Windows, щелкнув его правой кнопкой мыши в проводнике; если вы выберете его в проводнике, он будет отображаться в средстве просмотра фотографий Windows без необходимости открывать его в другом приложении. Кроме того, Windows Photo Viewer имеет гораздо более продвинутые функции, чем любое другое приложение для просмотра изображений RAW. Вы можете настроить яркость, контрастность, насыщенность и баланс белого изображения, а также просмотреть его в форматах JPG, TIFF и PCX, а также в других форматах. Наконец, если вы хотите просмотреть фотографии в определенном формате, например GIF или AVI, Windows Photo Viewer может преобразовать их в этот формат.
Формат Nef от Nikon: преимущества
Формат NEF от Nikon отличается тем, что сохраняет все исходные данные RAW, что позволяет вам вносить точные корректировки в фотографии после того, как они были сделаны. Файлы сжатия, с другой стороны, хранят только сжатые версии изображения, тогда как сжатые версии изображений хранятся в сжатых форматах. Открывать файлы NEF в Windows без редактирования с помощью какого-либо дополнительного программного обеспечения очень просто с помощью кодека Nikon 9.0014 . Файлы NEF можно открывать с помощью Mac OS X 10.5 или более поздней версии (Lion), в зависимости от версии.
Открывать файлы NEF в Windows без редактирования с помощью какого-либо дополнительного программного обеспечения очень просто с помощью кодека Nikon 9.0014 . Файлы NEF можно открывать с помощью Mac OS X 10.5 или более поздней версии (Lion), в зависимости от версии.
Как получить необработанные файлы?
Источник изображения: wikihow.com На этот вопрос нет универсального ответа, так как наилучший способ получения необработанных файлов может различаться в зависимости от конкретного программного обеспечения и используемой камеры. Тем не менее, некоторые общие советы, которые могут помочь, включают в себя проверку руководства вашей камеры или онлайн-форума поддержки для получения конкретных инструкций или поиск онлайн-руководств, которые показывают, как экспортировать необработанные файлы с вашей конкретной камеры и программного обеспечения. После того, как вы экспортировали необработанные файлы, вы можете использовать программное обеспечение для редактирования для дальнейшей обработки их по желанию.
A Изображение RAW можно просматривать отдельно. Чтобы компьютер смог прочитать данные, вы должны сначала установить кодек (программное обеспечение, которое указывает компьютеру, как читать данные). Это полезно только для предварительного просмотра эскизов изображений и предварительного просмотра изображений, доступ к которым можно получить с помощью кодека. Вам понадобится программное обеспечение, чтобы помочь вам, если вы хотите редактировать файлы RAW. Вы можете использовать различные программы для обработки изображений RAW. Если вы хотите редактировать фотографии, вы можете использовать различные бесплатные онлайн-инструменты для редактирования. Если у вас ограниченный бюджет и вы не хотите выкладываться на полную, Adobe Lightroom может быть лучшим выбором. Не о чем беспокоиться… вы всегда получите то, за что платите.
Если вы хотите использовать файлы RAW с бесплатным программным обеспечением, вам следует подумать о Photopea, Windows Photos, Able RAWer, GIMP (с подключаемым модулем UFRaw) и RawTherapee. Adobe Photoshop доступен в различных необработанных форматах, включая Nikon NEF (Nikon Electronic Film) и Canon CR2. Если вы считаете, что 30-дневная пробная версия позволит вам полностью использовать программу, вы можете это сделать.
Adobe Photoshop доступен в различных необработанных форматах, включая Nikon NEF (Nikon Electronic Film) и Canon CR2. Если вы считаете, что 30-дневная пробная версия позволит вам полностью использовать программу, вы можете это сделать.
Какая программа открывает необработанные файлы?
Вы можете просматривать и редактировать файлы RAW, используя различные приложения для редактирования и просмотра изображений. Adobe Photoshop (Windows и macOS), Adobe Photoshop Elements (Windows и macOS) и Corel PaintShop Pro — это лишь некоторые из других вариантов. Pro (Windows), ACD Systems ACDSee (Windows) и RawTherapee (мультиплатформенный) — три наиболее широко используемых приложения.
Открытие файла RAW с вашего компьютера
Перейдя в библиотеку фотографий на вашем компьютере и выбрав RAW из списка, вы также можете открыть файл RAW. У вас есть возможность редактировать файл RAW с помощью фоторедактора по вашему выбору после того, как вы его выбрали.
Можете ли вы конвертировать Raw в Jpeg на камеру?
Большинство цифровых зеркальных камер Nikon имеют меню обработки, позволяющее преобразовывать файлы NEF (RAW) непосредственно в JPG благодаря встроенной функции обработки.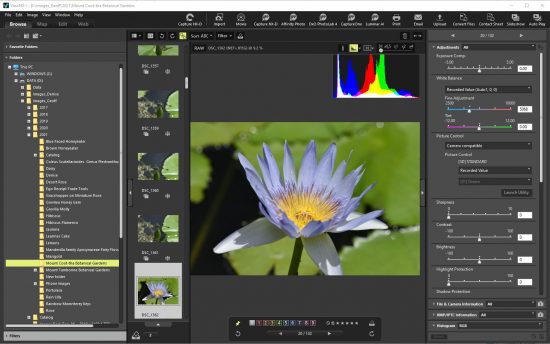 Это особенно полезно, если вы хотите снимать файлы RAW, а также файлы JPG .
Это особенно полезно, если вы хотите снимать файлы RAW, а также файлы JPG .
Raw или Jpeg: что лучше для фотографов?
Файлы Raw предоставляют больше информации об изображении, чем JPEG, поэтому многие фотографы предпочитают снимать в формате RAW. Датчик камеры может захватывать больше деталей, в результате чего может быть увеличен динамический диапазон. Точно так же, если вы перенесете изображения с SD-карты вашей камеры на жесткий диск для редактирования, вы заметите разницу в качестве изображения. В Lightroom вы можете экспортировать RAW в JPEG, используя предустановку экспорта. Для экспорта сначала установите формат файла на JPEG на 100, затем ползунок «Качество» на 100 и, наконец, местоположение экспорта на 100. Нажав «Добавить», вы можете экспортировать пресет с панели «Стили». Нажав на нее, вы можете настроить RAW на Преобразование JPEG в будущем.
Должен ли я хранить необработанные файлы?
Если вы снимаете в формате RAW, лучше всего делать это с целью последующего редактирования изображений.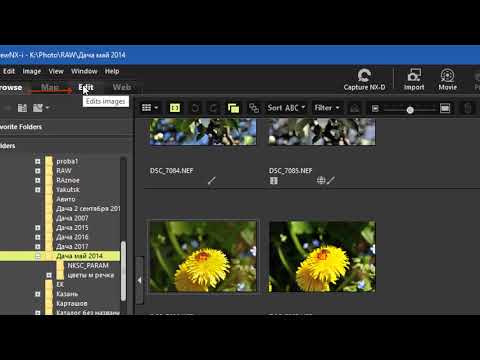 Вам следует снимать в формате RAW, если вы хотите запечатлеть много деталей или цветов, а также если вы хотите настроить свет и тень.
Вам следует снимать в формате RAW, если вы хотите запечатлеть много деталей или цветов, а также если вы хотите настроить свет и тень.
Плюсы и минусы изображений Raw и Jpeg
Преимущества и недостатки изображений JPEG и RAW можно суммировать в нескольких словах. Можно удалить необработанные изображения в программе редактирования изображений, если они используются для готового продукта. Необработанные изображения часто используются для предварительного просмотра продукта. Изображения в формате JPEG можно сохранять для архивирования, но если они не используются, их можно удалить. Изображение RAW может содержать около 26 000 файлов, тогда как изображение JPEG может содержать только около 10 000.
Nikon Raw Format
Источник изображения: nikonrumors.com Формат файлов Nikon NEF , доступный только для камер Nikon, является наиболее широко используемым форматом файлов RAW. Этот файл содержит всю информацию об изображении, снятом датчиком камеры, а также его метаданные (идентификацию и настройки камеры, используемый объектив и другие сведения), также известные как необработанные изображения.
 2-F/1.4
2-F/1.4
 Внимание: фотографии не для слабонервных, особенно опасны для просмотра скинтонщикам и пикселезнавцам 🙂
Внимание: фотографии не для слабонервных, особенно опасны для просмотра скинтонщикам и пикселезнавцам 🙂 jpg – файл конвертирован с помощью Adobe Camera Raw 6.0 (ACR 6.0) в режиме по умолчанию.
jpg – файл конвертирован с помощью Adobe Camera Raw 6.0 (ACR 6.0) в режиме по умолчанию.
 Доработку (ретушь, цветокорекцию и прочую нудную рутину) осуществляю в Photoshop. Мне нравится немного садисткий механизм: сначала исходный RAW (NEF) файл базово подкорректировать с помощью ViewNX, экспортировать результат в TIFF (16 бит без сжатия), а потом доработать в Photoshop. Таким образом я получаю наиболее близкие к оригиналу параметры фото. ViewNX имеет три очень сильных негативных аспекта:
Доработку (ретушь, цветокорекцию и прочую нудную рутину) осуществляю в Photoshop. Мне нравится немного садисткий механизм: сначала исходный RAW (NEF) файл базово подкорректировать с помощью ViewNX, экспортировать результат в TIFF (16 бит без сжатия), а потом доработать в Photoshop. Таким образом я получаю наиболее близкие к оригиналу параметры фото. ViewNX имеет три очень сильных негативных аспекта: Ничего лучшего для пакетной обработки RAW еще не придумали 🙂 Я уже стал замечать, что веду себя как геймер – при работе в LR держу левую руку в районе клавиш ‘asd’ для быстрого доступа к некоторым функциям. Нет ничего лучше, чем вечером включить LR, нажать два раза букву ‘F’ (переход в полноэкранный режим) и начать изощряться над фото.
Ничего лучшего для пакетной обработки RAW еще не придумали 🙂 Я уже стал замечать, что веду себя как геймер – при работе в LR держу левую руку в районе клавиш ‘asd’ для быстрого доступа к некоторым функциям. Нет ничего лучше, чем вечером включить LR, нажать два раза букву ‘F’ (переход в полноэкранный режим) и начать изощряться над фото.
