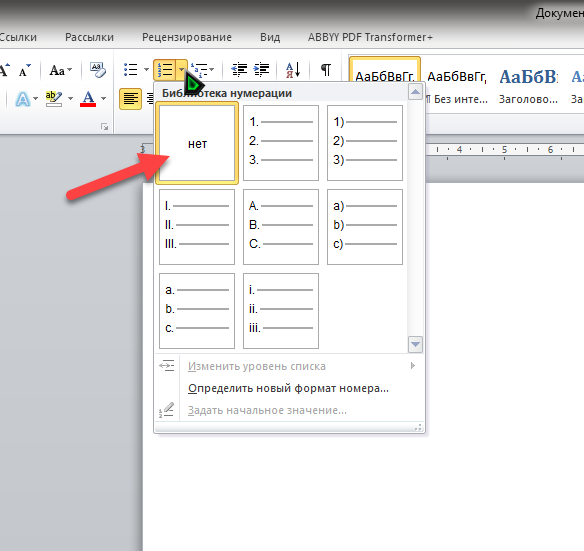Как автоматически пронумеровать строки в Экселе?
Часто при работе с многострочными таблицами в Excel приходится нумеровать строки цифрами или иными маркерами, которые располагаются в отдельном стольбце. Если количество строк в таблице небольшое, то пронумеровать их можно вручную. Но при большом числе строк такой вариант не подходит, нужна автоматизация. Однако, не все пользователи знают, как это сделать. Поэтому рассмотрим подробную инструкцию, как сделать автоматическую нумерацию строк в Excel.
В табличном редакторе Microsoft Excel существует три различных способа автоматически пронумеровать строки, которые отличаются по своей сложности и функциональной особенности. Но каждый из них на 100% решает рассматриваемую задачу. Пусть в экселовском документе на первом листе есть некоторая таблица, в которой первый столбец будет задействован под нумерацию:
1 способ. Через первые две строки
Данный способ основан на том, что перед нумерацией всех строк сначала в первых двух строках задается алгоритм или маска нумерации (1, 2, … или a, b, …), в соответствии с которой осуществляется пронумировывание строк путем визуального протаскивания области выделения. Рассмотрим по действиям:
Рассмотрим по действиям:
- В колоне «№ п/п» на первой строке ставим цифру 1, а на второй соответственно 2:
- Наводим курсор мыши на строку с цифрой «1», нажимаем левую кнопку мыши и протягиваем область выделения до строки с цифрой «2», не отпуская левую кнопку мыши. Таким образом мы выделим эти строки:
- Далее, не убирая область выделения, наводим курсор мыши на зеленый квадратик в нижнем правом углу (курсор становится в виде черного плюсика «+»), нажимаем по нему левой кнопкой мыши и протягиваем вниз до самой последней строки:
- В результате получаем следующее:
Примечание! Данный способ рассчитан на таблицы с количеством строк до 1000, так как протягивать область выделения мышкой на большее их число будет весьма затрунительным занятием.
2 способ. С помощью функции «СТРОКА»
Данный способ основан на использовании встроенной в редактор функции «СТРОКА», которая позволяет задать шаблон нумерации. Рассмотрим по шагам:
Рассмотрим по шагам:
- Выделяем первую строку в столбце «№ п/п», в которой планируется вставить цифру «1», в специальное поле для ввода формул в Excel вводим строку ««=СТРОКА(A1)» (без кавычек), а затем нажимаем на компьютерной клавиатуре клавишу «Энтер»:
- В результате получаем:
- Выделяем первую строку в первом столбце, наводим курсор на зеленый квадратик внизу справа области выделения (появляется курсор «+») и протягиваем ее до последней строки вниз:
- В результате получаем, как и в первом способе:
Однако, данный способ имеет точно такое ограничение по количеству строк, как и первый способ.
3 способ. С помощью прогрессии
Этот способ является наиболее удобным для всех длинных таблиц, так как он не требует протягивания области выделения на все строки. Рассмотрим подробнее:
- Выделяем первую ячейку в столбце «№ п/п» и набираем на клавиатуре в ней цифру «1»:
- В верхней функциональной панели переходим на вкладку «Главная», находим раздел «Редактирование» и нажимаем на кнопку «Заполнить»:
- В появившемся контекстном меню выбираем пункт «Прогрессия…»:
- В появившемся окне ставим «Шаг» — 1, «Расположение» — по столбцам, «Тип» — арифметическая, «Предельное значение» — 35 (это число строк в вашей таблице) и нажимаем кнопку «ОК»:
- В результате получаем:
Таким образом, Вы можете автоматически пронумеровать строки в Экселе одним из выше описанных способов. При этом самым эффективным и максимально автоматизированным из них является последний. С помощью него проще всего решить поставленную задачу.
При этом самым эффективным и максимально автоматизированным из них является последний. С помощью него проще всего решить поставленную задачу.
Метки: Метки: excel
Solved: порядковая нумерация строк в таблице — Qlik Community
All communityThis group hubThis boardKnowledge baseUsersProducts cancelShowing results for
Search instead for
Did you mean:
2014-10-29 06:24 AM
порядковая нумерация строк в таблице
Коллеги, подскажите, может есть какое простое решение:
есть отчет, в отчете порядка 10-15 различных таблиц.
и в каждой таблице нужно сделать порядковую нумерацию строк.
Пример:
Такая таблица есть
| Менеджер | Значение |
|---|---|
| Иванов | 152 |
| Петров | 325 |
| Сидоров | 856 |
| Быков | 789 |
| Сусанин | 548 |
Такая нужна:
| Порядковый номер | Менеджер | Значение |
|---|---|---|
| 1 | Иванов | 152 |
| 2 | Петров | 325 |
| 3 | Сидоров | 856 |
| 4 | Быков | 789 |
| 5 | Сусанин | 548 |
Может есть какая стандартная настройка таблиц? или пробовать через FieldNumber ?
- Group_Discussions
- qlikview
- нумерация
- таблицы
1 Solution
2014-11-10 04:10 PM
Добрый день, Владислав.
Судя по представленным таблицам, порядковый номер — вопрос оформления таблиц, и никакой смысловой нагрузки не несет, кроме обозначения номера строки.
Если таблицы это чарт, то используйте выражение =1 с включенным аккумулятором. Для плоских таблиц это позволит сохранить возможность динамической сортировки по любому столбцу.
View solution in original post
4 Replies
2014-10-29 07:12 AM
Ответ на этот вопрос не может быть однозначным.
Например, если речь идет о том, что этот номер должен просто отображаться в таблице и нигде больше не будет использоваться, то можно использовать просто функцию RowNo() прямо в диаграмме.
Подчеркну, что в этом случае генерируемый функцией номер не обязательно должен быть измерением. Последовательность отображения столбцов в прямой таблице может быть задана отдельно с использованием скрытия/условного отображения для любого из столбцов.
Если же вам требуется прогнозируемое использование этого номера для ссылки из других объектов, то по сути номер должен быть привязан к конкретным строкам исходных данных.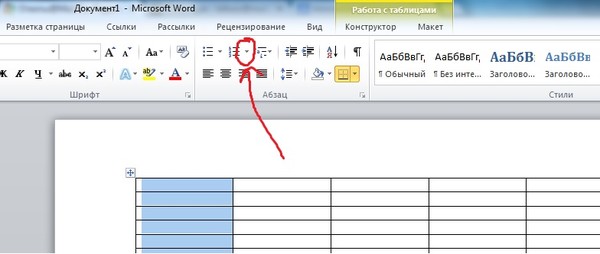 И в этом случае номера строк лучше заполнять той же функцией RowNo() в скрипте загрузки.
И в этом случае номера строк лучше заполнять той же функцией RowNo() в скрипте загрузки.
Если же номер должен стать некоторым ключевым полем, то заполнять его нужно только в скрипте загрузки по правилам, следующим из стоящей перед вами задачи.
2014-11-10 04:10 PM
Добрый день, Владислав.
Судя по представленным таблицам, порядковый номер — вопрос оформления таблиц, и никакой смысловой нагрузки не несет, кроме обозначения номера строки.
Если таблицы это чарт, то используйте выражение =1 с включенным аккумулятором. Для плоских таблиц это позволит сохранить возможность динамической сортировки по любому столбцу.
Добавить любое количество строк из любой строки таблицы
Определенно часто задаваемый вопрос: как автоматически добавить некоторое количество строк в таблицу? Это возможно, но это непросто.
В этой статье подробно описывается подход, который может быть реализован полностью в AppSheet (без использования API), в самом приложении (без использования рабочего процесса) и вмещает произвольное количество строк (без встроенного максимального количества).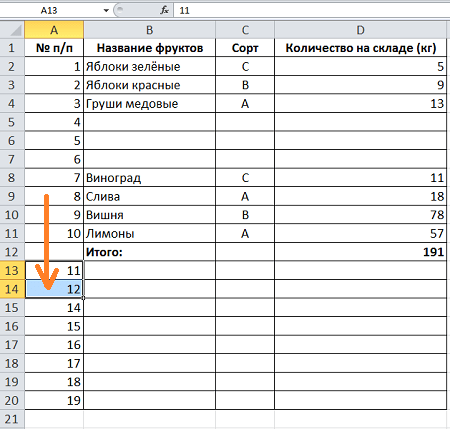
Хотя я пытался сделать руководство доступным для менее опытных создателей приложений, не заблуждайтесь: это продвинутый метод.
Показать больше
Добавить строки 1
Я также опубликовал следующее приложение, которое упрощает используемый здесь метод цикла и предлагает больше примеров:
Цикл с действиями
Добавить строки 1 в приложении, которое упрощает метод цикла, используемый здесь, и предлагает больше примеров: Цикл с действиями
Показать больше
1. В этом руководстве таблица, из которой и в какие строки будут добавлены, называется Строки . Для своего приложения выберите существующую таблицу, в которую вы хотите, чтобы пользователь мог добавлять несколько строк. Не забудьте, однако, использовать имя вашей таблицы везде, где Строки таблицы упоминаются в этих инструкциях.
2. Таблица Rows должна поддерживать как минимум Add
Таблица Rows должна поддерживать как минимум Add
Снимок экрана: Данные >> Таблицы >> Строки
3. Чтобы добавить несколько строк, нам нужно отслеживать, сколько еще нужно. Для этого добавьте столбец (с именем, например, Count ) числового типа (например, Номер ) в таблицу Рядов .
Скриншот: Данные >> Столбцы >> Строки
4. Столбец Count отслеживает количество еще необходимых строк. По мере добавления каждой новой строки счет должен уменьшаться. Создайте действие (например, Уменьшить количество ) для таблицы Строки типа Данные: установите значения некоторых столбцов в этой строке , чтобы уменьшить значение столбца Количество на единицу: ([Count] - 1) .
Скриншот: Поведение >> Действия >> Счетчик уменьшения
5.
Скриншот: Поведение >> Действия >> Добавить одну строку
Действие по добавлению новой строки должно устанавливать хотя бы одно значение столбца новой строки. Обычный подход заключается в установке значения ключевого столбца строки (обычно с использованием UNIQUEID() ), но если ключевой столбец имеет выражение Начальное значение , вы можете вместо этого установить другое значение столбца. Фактически, с помощью этого действия вы можете установить любые значения столбца новой строки.
6. Выше мы определили два действия, которые должны выполняться при добавлении каждой строки: само добавление строки и уменьшение количества еще необходимых строк.
Создайте действие (например, Для каждой добавляемой строки выполните следующее… ) для таблицы Rows типа Grouped: выполните последовательность действий для выполнения обоих указанных выше действий: Добавить одну строку и Уменьшить счетчик .
Снимок экрана: Поведение >> Действия >> Для каждой добавляемой строки выполните следующее…
7. Волшебство этого процесса заключается в том, чтобы найти способ повторить процесс добавления строки произвольное количество раз. Мы можем выполнить это повторение, используя процесс, называемый рекурсией. Рекурсия — сложная тема в компьютерном программировании, поэтому я не буду подробно описывать ее здесь. К счастью, AppSheet может это сделать, и его достаточно легко настроить.
Создайте действие (например, Добавить больше строк ) для Строки таблицы типа Данные: выполните действие над набором строк для выполнения Для каждой добавляемой строки выполните это… действие выше только в текущей строке (установите Ссылочные строки на LIST([_THISROW]) ).
Снимок экрана: Поведение >> Действия >> Добавить больше строк
8. Это новое действие Добавить больше строк должно только делать что-либо, если количество требуемых строк, выраженное текущей строкой Значение столбца Count на больше нуля . Чтобы обеспечить это, установите свойство действия «Добавить больше строк» «Только если это условие истинно » на выражение ([Count] > 0) .
Скриншот: Поведение >> Действия >> Добавить больше строк >> Только если выполняется это условие
Этот шаг абсолютно важен! Если этого не сделать, процесс добавления строк будет повторяться непрерывно (состояние, называемое «бесконечной рекурсией») до тех пор, пока приложение не выйдет из строя или не будет принудительно остановлено.
9. Чтобы завершить настройку рекурсии, которая обеспечивает повторение, необходимое для добавления нескольких строк, добавьте действие Добавить больше строк в список действий в Для каждой добавляемой строки выполните следующее… действие.
Снимок экрана: Поведение >> Действия >> Для каждой добавляемой строки выполните следующее…
10. В этот момент действие Добавить больше строк готово к использованию. При выполнении для строки столбца Rows , в котором значение столбца Count больше нуля, действие добавит количество строк и сбросит счетчик на ноль.
Чтобы увидеть работу действия Добавить больше строк , добавьте действие в качестве действия события Форма сохранена для представления Rows_Form . Затем добавьте новую строку или отредактируйте существующую строку и включите значение для Count .
Скриншот: UX >> Views >> Rows >> Rows_Form
1. В этом руководстве таблица, из которой и в какие строки будут добавлены, называется Rows. Для своего приложения выберите существующую таблицу, в которую вы хотите, чтобы пользователь мог добавлять несколько строк. Не забудьте, однако, использовать имя вашей собственной таблицы везде, где в этих инструкциях упоминается таблица Rows.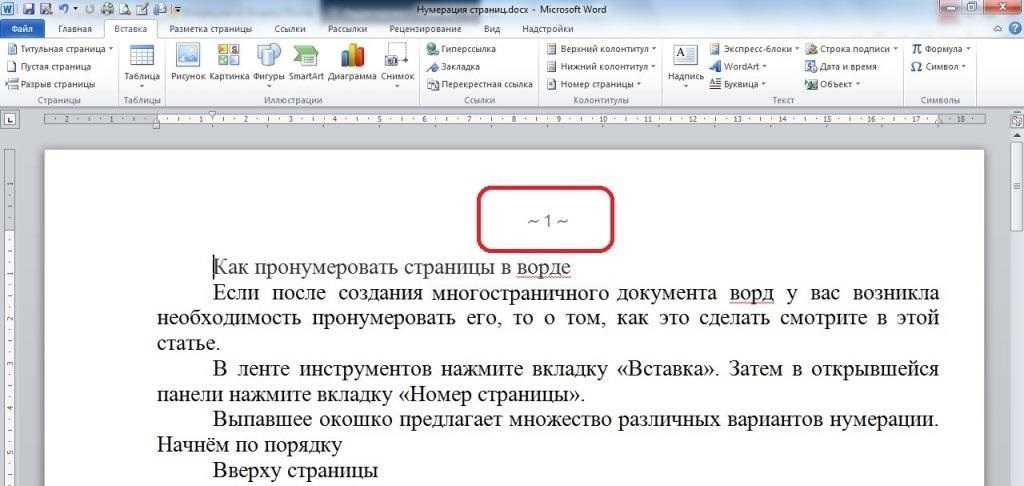 2. Таблица Rows должна разрешать по крайней мере добавления и обновления: Adds для добавления строк и Updates для отслеживания того, сколько еще строк необходимо. Снимок экрана: Данные >> Таблицы >> Rows3. Чтобы добавить несколько строк, нам нужно отслеживать, сколько еще нужно. Для этого добавьте столбец (с именем, например, Count) числового типа (например, Number) в таблицу Rows. Скриншот: Data >> Columns >> Rows4. Столбец Count отслеживает количество еще необходимых строк. По мере добавления каждой новой строки счет должен уменьшаться. Создайте действие (например, Уменьшить количество) для таблицы Rows типа Data: установите значения некоторых столбцов в этой строке, чтобы уменьшить значение столбца Count на единицу: ([Count] — 1). Скриншот: Поведение >> Действия >> Уменьшить количество
5. Конечно, весь смысл здесь в добавлении строк, поэтому нам нужно действие (например, Добавить одну строку) для таблицы строк типа Данные: добавить новую строку в другую таблицу, используя значения из этой строки, чтобы добавить одну строку.
2. Таблица Rows должна разрешать по крайней мере добавления и обновления: Adds для добавления строк и Updates для отслеживания того, сколько еще строк необходимо. Снимок экрана: Данные >> Таблицы >> Rows3. Чтобы добавить несколько строк, нам нужно отслеживать, сколько еще нужно. Для этого добавьте столбец (с именем, например, Count) числового типа (например, Number) в таблицу Rows. Скриншот: Data >> Columns >> Rows4. Столбец Count отслеживает количество еще необходимых строк. По мере добавления каждой новой строки счет должен уменьшаться. Создайте действие (например, Уменьшить количество) для таблицы Rows типа Data: установите значения некоторых столбцов в этой строке, чтобы уменьшить значение столбца Count на единицу: ([Count] — 1). Скриншот: Поведение >> Действия >> Уменьшить количество
5. Конечно, весь смысл здесь в добавлении строк, поэтому нам нужно действие (например, Добавить одну строку) для таблицы строк типа Данные: добавить новую строку в другую таблицу, используя значения из этой строки, чтобы добавить одну строку. , который будет использоваться повторно столько раз, сколько необходимо. Снимок экрана: Поведение >> Действия >> Добавить одну строкуДействие для добавления новой строки должно установить хотя бы одно значение столбца новой строки. Обычный подход заключается в установке значения ключевого столбца строки (обычно с помощью UNIQUEID()), но если ключевой столбец имеет выражение начального значения, вы можете вместо этого установить другое значение столбца. На самом деле, вы можете установить любые значения столбца новой строки с помощью этого действия.6. Выше мы определили два действия, которые должны выполняться при добавлении каждой строки: само добавление строки и уменьшение количества еще необходимых строк. Нам нужно третье действие, чтобы выполнить два других действия вместе.
Создайте действие (например, для каждой добавляемой строки, сделайте это…) для таблицы строк типа «Сгруппировано»: выполните последовательность действий, чтобы выполнить оба вышеуказанных действия: «Добавить одну строку» и «Уменьшить количество».
, который будет использоваться повторно столько раз, сколько необходимо. Снимок экрана: Поведение >> Действия >> Добавить одну строкуДействие для добавления новой строки должно установить хотя бы одно значение столбца новой строки. Обычный подход заключается в установке значения ключевого столбца строки (обычно с помощью UNIQUEID()), но если ключевой столбец имеет выражение начального значения, вы можете вместо этого установить другое значение столбца. На самом деле, вы можете установить любые значения столбца новой строки с помощью этого действия.6. Выше мы определили два действия, которые должны выполняться при добавлении каждой строки: само добавление строки и уменьшение количества еще необходимых строк. Нам нужно третье действие, чтобы выполнить два других действия вместе.
Создайте действие (например, для каждой добавляемой строки, сделайте это…) для таблицы строк типа «Сгруппировано»: выполните последовательность действий, чтобы выполнить оба вышеуказанных действия: «Добавить одну строку» и «Уменьшить количество». Скриншот: Поведение >> Действия >> Для каждой добавляемой строки сделайте следующее…7. Магия в этом процессе заключается в том, чтобы найти способ повторить процесс добавления строк произвольное количество раз. Мы можем выполнить это повторение, используя процесс, называемый рекурсией. Рекурсия — сложная тема в компьютерном программировании, поэтому я не буду подробно описывать ее здесь. К счастью, AppSheet может это сделать, и его достаточно легко настроить.
Создайте действие (например, «Добавить больше строк») для таблицы строк типа «Данные»: выполните действие над набором строк, чтобы выполнить действие «Для каждой добавляемой строки, выполните это… действие выше» только для текущей строки (установите для параметра «Ссылочные строки» значение LIST([_THISROW])).Снимок экрана: Поведение >> Действия >> Добавить больше строк8. Это новое действие «Добавить больше строк» должно выполнять какие-либо действия только в том случае, если количество требуемых строк, выраженное значением столбца Count текущей строки, больше нуля.
Скриншот: Поведение >> Действия >> Для каждой добавляемой строки сделайте следующее…7. Магия в этом процессе заключается в том, чтобы найти способ повторить процесс добавления строк произвольное количество раз. Мы можем выполнить это повторение, используя процесс, называемый рекурсией. Рекурсия — сложная тема в компьютерном программировании, поэтому я не буду подробно описывать ее здесь. К счастью, AppSheet может это сделать, и его достаточно легко настроить.
Создайте действие (например, «Добавить больше строк») для таблицы строк типа «Данные»: выполните действие над набором строк, чтобы выполнить действие «Для каждой добавляемой строки, выполните это… действие выше» только для текущей строки (установите для параметра «Ссылочные строки» значение LIST([_THISROW])).Снимок экрана: Поведение >> Действия >> Добавить больше строк8. Это новое действие «Добавить больше строк» должно выполнять какие-либо действия только в том случае, если количество требуемых строк, выраженное значением столбца Count текущей строки, больше нуля. Чтобы обеспечить это, установите свойство действия «Добавить больше строк» Только если это условие истинно для выражения ([Количество] > 0). Скриншот: Поведение >> Действия >> Добавить больше строк >> Только если это условие истинно. Этот шаг абсолютно критично! Если этого не сделать, процесс добавления строк будет повторяться непрерывно (состояние, называемое «бесконечной рекурсией»), пока приложение не выйдет из строя или не будет принудительно остановлено9..Чтобы завершить настройку рекурсии, которая обеспечивает повторение, необходимое для добавления нескольких строк, добавьте действие «Добавить больше строк» в список действий в разделе «Для каждой строки, которую нужно добавить, сделайте это…». Скриншот: Поведение >> Действия >> Для каждого ряд, чтобы добавить, сделать это… 10. На этом этапе действие «Добавить больше строк» готово к использованию. При выполнении для строки столбца Rows, в которой значение столбца Count больше нуля, действие добавит количество строк и сбросит счетчик на ноль.
Чтобы обеспечить это, установите свойство действия «Добавить больше строк» Только если это условие истинно для выражения ([Количество] > 0). Скриншот: Поведение >> Действия >> Добавить больше строк >> Только если это условие истинно. Этот шаг абсолютно критично! Если этого не сделать, процесс добавления строк будет повторяться непрерывно (состояние, называемое «бесконечной рекурсией»), пока приложение не выйдет из строя или не будет принудительно остановлено9..Чтобы завершить настройку рекурсии, которая обеспечивает повторение, необходимое для добавления нескольких строк, добавьте действие «Добавить больше строк» в список действий в разделе «Для каждой строки, которую нужно добавить, сделайте это…». Скриншот: Поведение >> Действия >> Для каждого ряд, чтобы добавить, сделать это… 10. На этом этапе действие «Добавить больше строк» готово к использованию. При выполнении для строки столбца Rows, в которой значение столбца Count больше нуля, действие добавит количество строк и сбросит счетчик на ноль.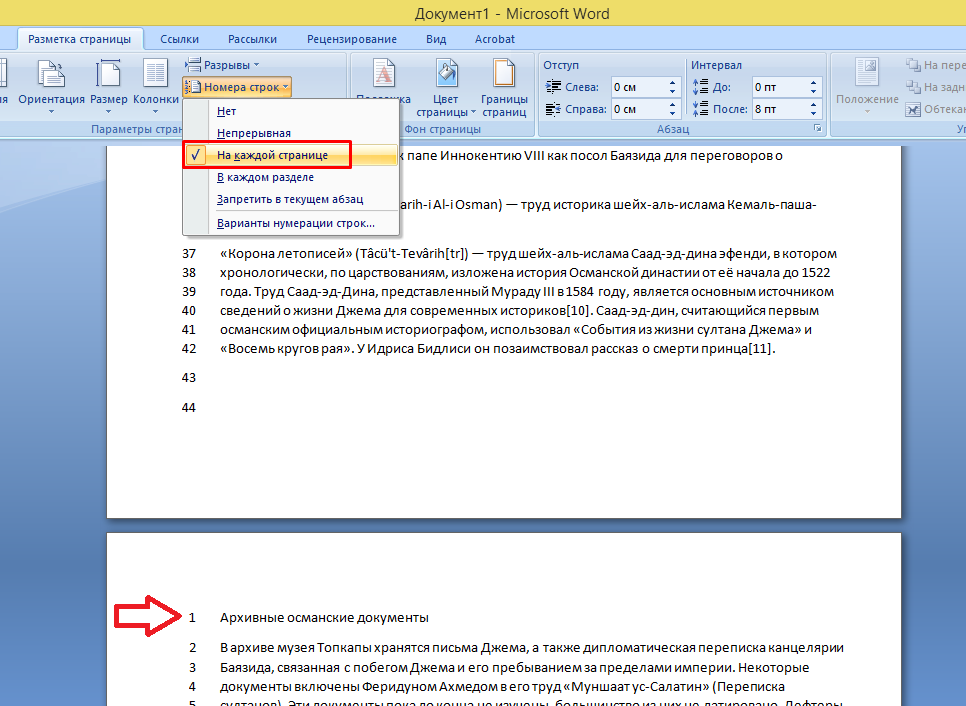 Чтобы увидеть, как работает действие «Добавить больше строк», добавьте это действие в качестве действия события «Форма сохранена» для представления Rows_Form. Затем добавьте новую строку или отредактируйте существующую строку и включите значение для Count.Screenshot: UX >> Views >> Rows >> Rows_Form
Чтобы увидеть, как работает действие «Добавить больше строк», добавьте это действие в качестве действия события «Форма сохранена» для представления Rows_Form. Затем добавьте новую строку или отредактируйте существующую строку и включите значение для Count.Screenshot: UX >> Views >> Rows >> Rows_Form
Показать больше
Данные >> Таблицы >> Строки
- Разрешены ли обновления?: Добавлено , не менее 3 обновления , 919022
Данные >> Столбцы >> Строки >> Количество
- Тип: Число (или любой другой числовой тип)
Минимальное значение:6 0 0 0
Поведение >> Действия >> Строки >> Счетчик уменьшения
- Сделайте следующее: Данные: установите значения некоторых столбцов в этой строке
- Установите следующие столбцы:
Счетчик :([Счетчик] - 1)
Поведение >> Действия >> Строки >> Добавить одну строку
- Сделайте следующее: Данные: добавьте новую строку в другую таблицу, используя значения из этой строки
- Таблица для добавления: строк
- Установите следующие столбцы:
- Ключ :
UNIQUEID()(обычно) - (другие по желанию)
- Ключ :
Поведение >> Действия >> Строки >> Для каждой добавляемой строки выполните следующее…
- Сделайте следующее: Сгруппировано: выполните последовательность действий
- Действия:
- Добавить одну строку
- Уменьшение счетчика
Поведение >> Действия >> Строки >> Добавить больше строк
- Сделайте следующее: Данные: выполните действие над набором строк
- Ссылочная таблица: строки
- Ссылочные строки:
LIST([_THISROW]) - Ссылочное действие: Для каждой добавляемой строки выполните следующее…
Поведение >> Действия >> Строки >> Добавить больше строк
- Только если выполняется это условие:
([Количество] > 0)
Поведение >> Действия >> Строки >> Для каждой добавляемой строки выполните следующее…
- Действия:
- Добавить больше строк (добавить в существующий список действий)
UX >> Представления >> Строки >> Строки_Форма
- Действия по событию:
- Форма сохранена: Добавить больше строк
Данные >> Таблицы >> Строки
Разрешены ли обновления?: Добавления, Обновления (как минимум)
Данные >> Столбцы >> Строки >> Количество
Тип: Число (или любой другой числовой тип) Минимальное значение: 0 (рекомендуется)
Поведение >> Действия >> Строки >> Счетчик уменьшения
Сделайте это: Данные: установите значения некоторых столбцов в этой строке. Установите эти столбцы: Количество: ([Количество] — 1)
Поведение >> Действия >> Строки >> Добавить одну строку
Сделайте следующее: Данные: добавьте новую строку в другую таблицу, используя значения из этой строки.
Таблица для добавления: Строки
Установите эти столбцы:
Ключ: UNIQUEID() (обычно)
(другие по желанию)
Поведение >> Действия >> Строки >> Для каждой добавляемой строки сделайте следующее…
Сделайте это: Сгруппировано: выполните последовательность действий
Действия:
Добавить одну строку
Уменьшить счетчик
Поведение >> Действия >> Строки >> Добавить больше строк
Сделайте это: Данные: выполните действие над набором строк
Ссылочная таблица: строки
Ссылочные строки: LIST([_THISROW])
Ссылочное действие: для каждой добавляемой строки выполните следующее…
Поведение >> Действия >> Строки >> Добавить больше строк
Только если выполняется это условие: ([Count] > 0)
Поведение >> Действия >> Строки >> Для каждой добавляемой строки сделайте следующее…
Действия:
Добавить больше строк (добавить в существующий список действий)
UX >> Представления >> Строки >> Rows_Form
Действия события:
Форма сохранена: добавьте больше строк
Установите эти столбцы: Количество: ([Количество] — 1)
Поведение >> Действия >> Строки >> Добавить одну строку
Сделайте следующее: Данные: добавьте новую строку в другую таблицу, используя значения из этой строки.
Таблица для добавления: Строки
Установите эти столбцы:
Ключ: UNIQUEID() (обычно)
(другие по желанию)
Поведение >> Действия >> Строки >> Для каждой добавляемой строки сделайте следующее…
Сделайте это: Сгруппировано: выполните последовательность действий
Действия:
Добавить одну строку
Уменьшить счетчик
Поведение >> Действия >> Строки >> Добавить больше строк
Сделайте это: Данные: выполните действие над набором строк
Ссылочная таблица: строки
Ссылочные строки: LIST([_THISROW])
Ссылочное действие: для каждой добавляемой строки выполните следующее…
Поведение >> Действия >> Строки >> Добавить больше строк
Только если выполняется это условие: ([Count] > 0)
Поведение >> Действия >> Строки >> Для каждой добавляемой строки сделайте следующее…
Действия:
Добавить больше строк (добавить в существующий список действий)
UX >> Представления >> Строки >> Rows_Form
Действия события:
Форма сохранена: добавьте больше строк
Как легко найти номер строки
Перейти к содержимому Объяснение функции ROW в Excel: как легко найти номер строки Вам когда-нибудь приходилось использовать номер строки в формуле или функции в Excel? Да, это прямо там, слева от листа — ничего страшного.
Но что, если вам нужно одно и то же для нескольких формул? Вы не можете ввести каждый из них вручную, не так ли? Что ж, хорошая новость в том, что вам даже не нужно делать это вручную. Вместо этого Excel сделает это за вас✌
Функция СТРОКА Excel возвращает номер строки для любой заданной ячейки. И это руководство научит вас всему, что вам нужно знать о функции ROW. Итак, без лишних слов, давайте сразу приступим.
Кроме того, загрузите здесь наш бесплатный образец рабочей тетради, чтобы пометить ее вместе с руководством.
Содержание
Получить номер строки с помощью функции ROW
Получить номер строки очень просто — просто найдите интересующую вас ячейку, щелкните по ней и посмотрите на выделенный номер строки слева сторона окна. Вот так:
Это просто, правда? Но что, если вам нужно добавить номер строки в формулу? Как получить номер строки для любой заданной ячейки?
Здесь мы используем функцию ROW. Это встроенная функция Excel, которая требует только один аргумент.
Итак, как мы его используем? Давайте посмотрим, что прямо ниже👇
Формула функции Excel ROW довольно проста.
=СТРОКА(аргумент)
Вы даже можете выполнить его без аргументов. При этом функция возвращает номер строки активной ячейки.
Допустим, мы применяем функцию СТРОКА в ячейке C7.
- Выберите ячейку C7 на листе.
- В выбранной ячейке введите функцию ROW следующим образом:
= ROW()
- Нажмите Enter.
Функция ROW возвращает 7. Это связано с тем, что ячейка C7 (активная ячейка) находится в строке 7.
- Аналогично, если вы попытаетесь написать:
= ROW(M9)
Вот что произойдет:
Excel возвращает число 9 в качестве указанной ячейки (ячейка M9) лежит в строке 9. Это так просто😉
Вы также можете попробовать то же самое с массивом. Функция строки Excel возвращает номер строки для каждой из ячеек в определенном массиве.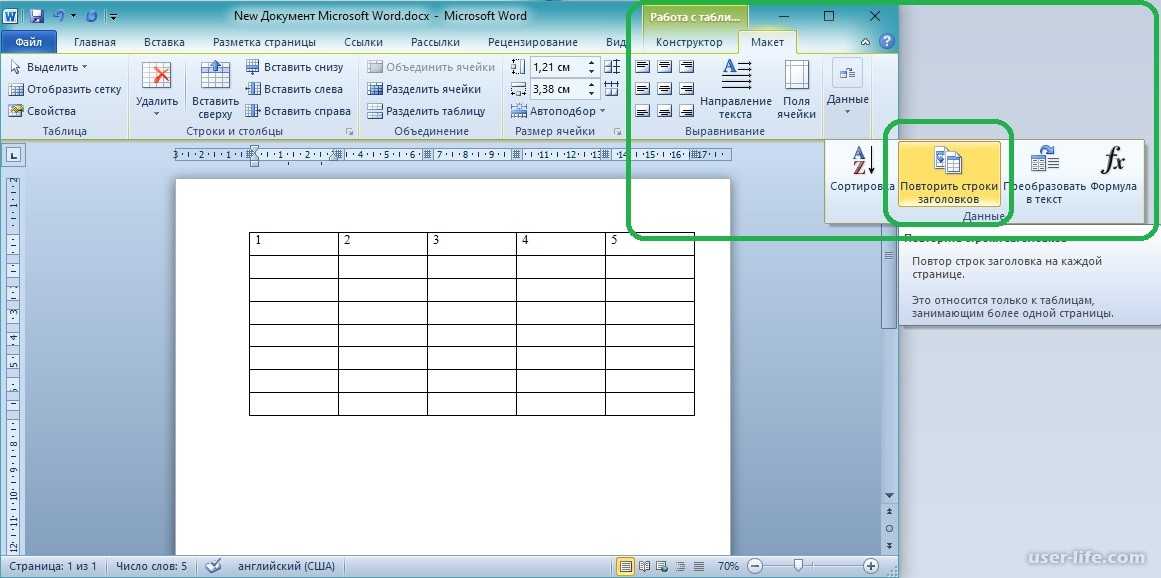
Давайте разберемся на примере.
Допустим, мы применяем функцию в ячейке A2, и функция ROW принимает аргумент из диапазона D3:D9 .
Результат будет примерно таким:
Функция СТРОКА возвращает номера строк выбранного диапазона ячеек в виде массива.
Эта функция очень полезна при вложении в сложные формулы.
Как получить номер строки с помощью функции СТРОКИ
Функция СТРОКИ работает с массивом ячеек и дает количество строк в диапазоне.
Его синтаксис выглядит следующим образом:
=СТРОКИ (диапазон)
Здесь важно отметить, что аргументы, заданные в функции СТРОКИ, не являются необязательными.
Вы должны указать диапазон ячеек, чтобы Excel подсчитывал строки с помощью функции СТРОКИ.
Каспер Лангманн , специалист Microsoft Office
Итак, давайте посмотрим на функцию СТРОКИ в действии🔮
Допустим, нам нужно подсчитать количество строк между ячейками A2 и A11.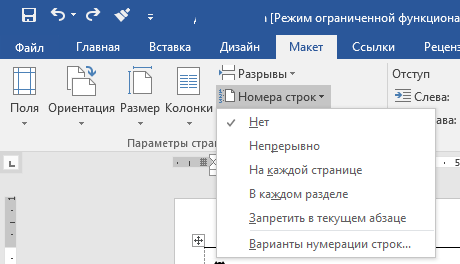 Для этого:
Для этого:
- Напишите функцию СТРОКИ следующим образом:
=СТРОКИ(A2:A11)
Функция возвращает 10, что равно количеству строк между ячейками A2 и A11.
Обратите внимание, что функция СТРОКИ считает только количество ячеек (или строк) в наборе данных, а не значения в ячейках.
Функция СТРОКИ будет работать, даже если набор данных содержит пустые ячейки🤩
Каспер Лангманн , специалист Microsoft Office выглядят одинаково и звучат почти также. Так в чем же разница между функцией ROW и функцией ROWS?
Ну, обе функции ROW сильно отличаются друг от друга. Вот как:
Если мы используем один аргумент, скажем, D3, с обеими функциями, результаты будут разными для каждой из них.
- Функция СТРОКА вернет номер строки ячейки D3, как показано ниже:
Принимая во внимание, что функция СТРОКИ вернет количество строк между указанными ячейками.
Поскольку D3 — это одна ячейка, в ней есть только одна строка.
Разница между двумя функциями становится ясной из приведенного выше примера. И это не останавливается здесь.
- Если задан диапазон ячеек, функция СТРОКА возвращает номер строки для каждой ячейки этого диапазона. В отличие от приведенного выше, функция СТРОКИ возвращает количество строк в определенном диапазоне ячеек.
- Более того, вы можете использовать функцию ROW без каких-либо аргументов. И функция просто вернет номер строки активной ячейки. Однако, если вы попытаетесь опустить аргумент для функции СТРОКИ, Excel вернет сообщение об ошибке🚩
Примеры ROW и ROWS
Давайте рассмотрим несколько распространенных примеров использования функций ROW и ROWS с другими функциями, чтобы лучше понять, как они работают.
Как насчет использования этих функций вместе с функциями ИНДЕКС и ПОИСКПОЗ? И, кстати, если вы поклонник Гарри Поттера, вам просто понравится следующий пример 💕
В этом наборе данных мы хотим узнать номер строки OWL Eleven.
И формула, которую мы должны применить, выглядит так:
= СТРОКА (ИНДЕКС (A1:A8, ПОИСКПОЗ (E6, B1:B8,0)))
Да, мы знаем — это ужасно запутывает. Итак, мы рассмотрим все части этой формулы одну за другой:
- ПОИСКПОЗ(E6,B1:B8,0) — функция ПОИСКПОЗ возвращает относительное положение ячейки (E6) в диапазоне B1:B8. , что в данном случае равно 3.
- ИНДЕКС(A1:A8, ПОИСКПОЗ(E6, B1:B8,0)) – функция ИНДЕКС вернет значение ячейки (Гермуан Грейнджер), которое соответствует номеру 3 ( совпадающее значение) в заданном диапазоне.
- = СТРОКА(ИНДЕКС(A1:A8, ПОИСКПОЗ(E6,B1:B8,0))) — функция СТРОКА возвращает номер строки для ячейки, возвращаемый функцией ИНДЕКС.
Готово! Нажмите Enter, и вот результаты 💯
Excel находит номер строки, в которой находится OWL Eleven, и номер строки 4.
Обратите внимание, что ROW и INDEX работают вместе, чтобы вернуть ссылку.
Попробуйте использовать функцию ИНДЕКС отдельно. Вы увидите, что Excel возвращает значение ячейки, которое лежит на этом номере позиции, вместо того, чтобы показывать номер строки.
Каспер Лангманн , специалист Microsoft Office
Вот как вы можете использовать функцию ROW вместе с другими функциями. Теперь давайте посмотрим на пример с функцией ROWS.
Мы будем использовать тот же набор данных. Но на этот раз нам нужен случайный результат вместо определенного номера строки.
Для этого мы будем использовать функцию ИНДЕКС и функцию СЛУЧМЕЖДУ.
Формула выглядит примерно так:
= ИНДЕКС(A1:A8, СЛУЧМЕЖДУ (1, СТРОКИ(A1:A8)))
- СТРОКИ(A1:A8) – функция СТРОКИ возвращает количество ячеек между строками с 1 по 8. Ответ на этот вопрос: 8. функция СЛУЧМЕЖДУ вернет случайное число от 1 до 8 (значение, возвращаемое функцией СТРОКИ).

- ИНДЕКС (A1:A8, СЛУЧМЕЖДУ (1, СТРОКИ (A1:A8)) – функция ИНДЕКС вернет значение из диапазона A1:A8, которое лежит на номере позиции, возвращаемом функцией СЛУЧМЕЖДУ.
При его применении Excel возвращает случайный результат из вертикального массива.
Обратите внимание, что Рональд Уизли находится под номером 2 в приведенном выше списке. Это означает, что функция СЛУЧМЕЖДУ вернула число 2.
А функция ИНДЕКС вернула значение, которое находится на второй позиции в диапазоне A2:A8.
Видишь? Вот как просто использовать функции РЯД и РЯД 🚀
Вот и все — что теперь?
В этой статье мы узнали об использовании функций ROW и ROWS. Мы также увидели, как можно использовать эти функции в формулах и в сочетании с другими функциями.
Обе эти функции очень полезны при фильтрации данных из тысяч строк. А при использовании вместе с другими важными функциями Excel они могут оказаться еще более полезными🥂
Тремя наиболее важными функциями Excel являются функции ВПР, СУММЕСЛИ и ЕСЛИ.