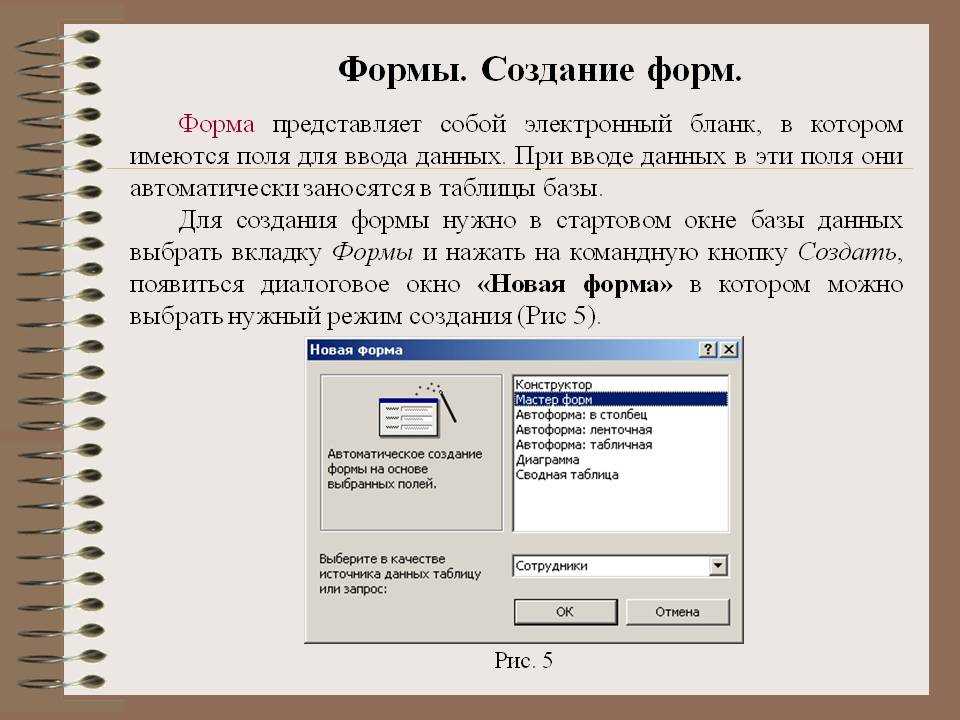Настройка параметров печати в Access
Хотя можно распечатать данные из таблицы, запроса, формы или отчет в базе данных Microsoft Access, вы можете настроить параметры печати отчетов, чтобы получать привлекательные и более удобные для чтения печатные копии данных.
Печать данных напрямую из таблиц или запросов хорошо подходит для простых списков данных. Формы подходят для просмотра или печати данных одной записи или набора связанных записей, но не крупных наборов данных или сводок. Отчеты позволяют сравнивать, обобщать и сводить крупные наборы данных, а затем выводить их на печать в привлекательном виде.
Дополнительные сведения о создании отчетов см. в статье Основные сведения об отчетах в Access.
В этом разделе…
-
Выбор параметров страницы
-
Выбор параметров принтера
-
Предварительный просмотр перед печатью
Выбор параметров страницы
После создания отчета можно задать параметры печати в диалоговом окне Параметры страницы. В нем можно настроить параметры полей, линий сетки и столбцов, а также напечатать только данные из отчета без форматирования. Чтобы задать параметры печати:
В нем можно настроить параметры полей, линий сетки и столбцов, а также напечатать только данные из отчета без форматирования. Чтобы задать параметры печати:
-
Щелкните правой кнопкой мыши название отчета в области навигации и выберите команду Предварительный просмотр.
-
На вкладке Предварительный просмотр
в группе Разметка страницы нажмите кнопку Параметры страницы и задайте нужны параметры полей, ориентации и столбцов.Вкладка Параметры печати
|
Параметр |
Описание |
|
Поля (в дюймах) |
Увеличение или уменьшение полей, заданных по умолчанию. |
|
Печатать только данные |
Выберите этот параметр, если не требуется печатать элементы макета отчета, например сетку. |
|
Разделенная форма |
Этот параметр недоступен для отчетов. |
Чтобы настроить поля отчета, на вкладке Предварительный просмотр в группе Размер страницы нажмите кнопку Поля и выберите нужное значение. Появится изображение отчета с измененными полями.
Параметры вкладки страницы
|
Параметр |
Описание |
|
Ориентация |
Выбор книжной или альбомной ориентации. |
|
Бумага |
Выбор размера и источника бумаги. |
|
Принтер |
При выборе значения Другой принтер можно выбрать несколько других параметров принтера и формата документов. |
Вкладка Столбцы
Примечание: Эти параметры также доступны на вкладке Предварительный просмотр в группе Разметка страницы (раздел Столбцы).
|
Значение |
Описание |
|
Параметры сетки |
Выберите число столбцов и интервалы между строками. Если настраивается один столбец, параметры Интервал между столбцами и Макет столбца будут недоступны. |
|
По размеру данных |
Печать столбца с размером, заданным в отчете. |
|
Размер столбца |
Выбор высоты и ширины столбцов. |
|
Макет столбца |
Выберите направление печати столбцов. Этот параметр доступен только при наличии нескольких столбцов. |
К началу страницы
Выбор параметров принтера
После настройки параметров страницы для отчета можно выбрать параметры принтера, чтобы задать макет печати, номера страниц, которые вы хотите напечатать, или количество копий.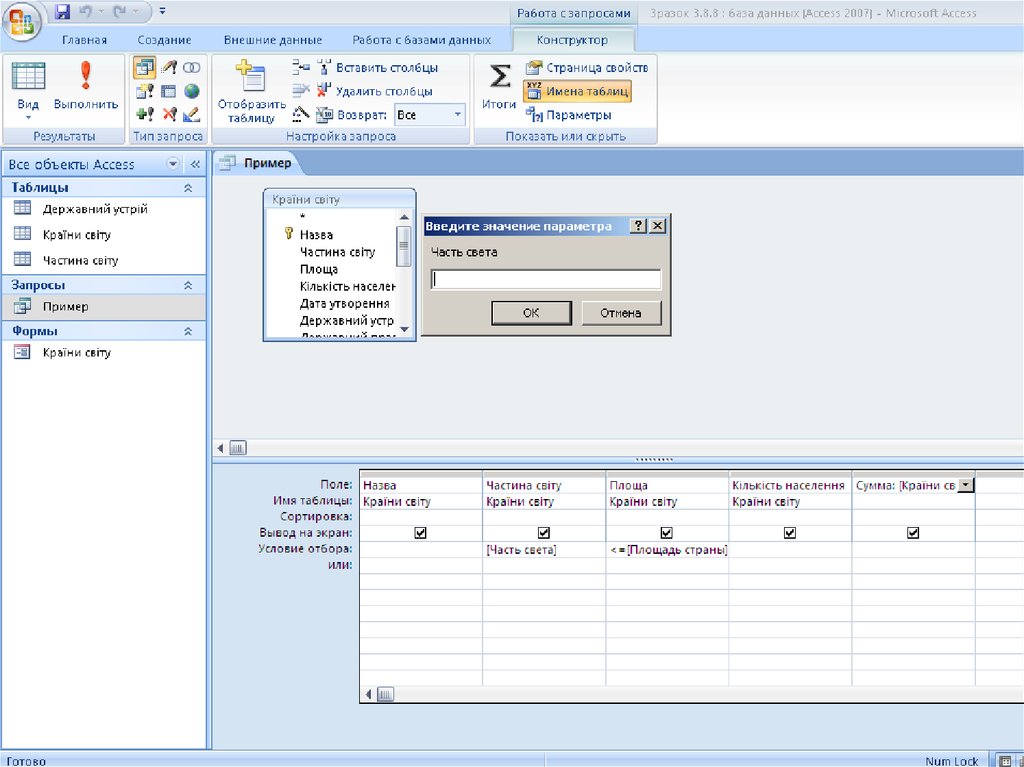
-
В области навигации щелкните правой кнопкой мыши отчет, который нужно напечатать, и выберите команду Предварительный просмотр.
-
На вкладке Предварительный просмотр в группе Печать нажмите кнопку Печать.
Сочетание клавиш: нажмите клавиши CTRL+P.
-
Выберите нужные параметры, а затем нажмите кнопку ОК для печати отчета.
В следующей таблице описаны результаты, которые можно ожидать от параметров принтера:
|
Значение |
Описание |
|
Принтер |
Выберите принтер, на котором нужно будет распечатать отчет. |
|
Распечатать |
|
|
Число копий |
Укажите число копий и установите флажок Разобрать по копиям, если нужно, чтобы страницы многостраничного отчета печатались группами. |
Чтобы сохранить бумагу, отправить задание печати в типографию или отправить отчет по электронной почте, можно создать формат PDF или XPS для отчета: на вкладке «Предварительный просмотр» в группе «Данные» нажмите кнопку PDF или XPS.
К началу страницы
Предварительный просмотр перед печатью
Используйте функцию «Предварительный просмотр», чтобы проверить, как будет выглядеть распечатанный отчет.
Чтобы открыть отчет в режиме предварительного просмотра, можно использовать один из указанных ниже способов.
-
Чтобы просмотреть отчет, который еще не открыт, в области навигации щелкните правой кнопкой мыши отчет, который нужно просмотреть, и выберите «Предварительный просмотр».

ИЛИ
-
Щелкните Файл > Печать и выберите команду Предварительный просмотр.
ИЛИ
-
Если отчет открыт, щелкните правой кнопкой мыши вкладку документа и выберите команду Предварительный просмотр.
На вкладке Предварительный просмотр также есть параметры, позволяющие изменить форматирование отчета.
Если вы хотите увидеть несколько страниц отчета, перейти к другим страницам или предварительно просмотреть несколько страниц одновременно, сделайте следующее:
- org/ListItem»>
Нажмите кнопку Открыть/закрыть границу области переходов (<<) в правом верхнем углу области переходов, а затем разверните область просмотра отчета.
-
Измените положение отчета с помощью горизонтальных и вертикальных полос прокрутки.
-
Чтобы увеличить область в отчете, на вкладке «Предварительный просмотр» в группе «Масштаб» щелкните стрелку под кнопкой «Масштаб» и выберите процент увеличения. Вы также можете использовать масштаб в правом нижнем углу окна.
-
Чтобы просмотреть несколько страниц одновременно, в группе «Масштаб» щелкните «Две страницы» или «Другие страницы» и выберите один из вариантов.

Выберите параметры печати: В группе «Печать» нажмите кнопку «Печать» и выберите параметры печати.
Закрыть предварительный просмотр: В группе «Закрыть предварительный просмотр» нажмите кнопку «Закрыть предварительный просмотр».
К началу страницы
Макрокоманда «Печать» — Служба поддержки Майкрософт
Access для Microsoft 365 Access 2021 Access 2019 Access 2016 Access 2013 Access 2010 Access 2007 Еще…Меньше
Макрокоманда Печать используется для вывода на печать активного объекта открытой классической базы данных Access. С помощью нее можно печатать таблицы, отчеты, формы, страницы доступа к данным и модули.
Примечание: Эта макрокоманда доступна только для доверенных баз данных.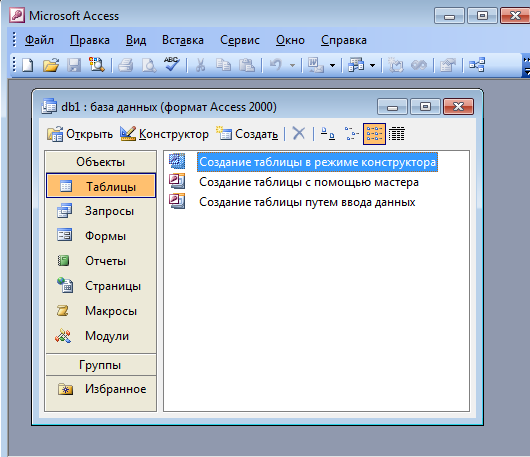 Дополнительные сведения о включаемом макросах.
Дополнительные сведения о включаемом макросах.
Настройка
Макрокоманда Печать имеет следующие аргументы:
|
Аргумент макрокоманды |
Описание |
|
Распечатать |
Диапазон печати. В поле Распечатать в разделе Аргументы макрокоманды в окне конструктора макросов доступны значения Все (печать всех объектов), Фрагмент (печать выделенного фрагмента объекта) и Страницы (печать диапазона страниц, заданного аргументами Со страницы и По страницу). |
|
Со страницы |
Первая страница диапазона печати. Печать выполняется с начала страницы. Этот аргумент является обязательным, если в поле Печатать выбрано значение Страницы. |
|
По страницу |
Последняя страница диапазона печати. Печать выполняется до конца страницы. Этот аргумент является обязательным, если в поле Печатать выбрано значение Страницы. |
|
Разрешение |
Качество печати. |
|
Число копий |
Количество печатаемых копий. Значение по умолчанию — 1. |
|
Разобрать копии |
Выберите значение Да (разобрать печатаемый объект по копиям) или Нет (не разбирать по копиям). Печать объекта может выполняться быстрее, если для данного аргумента выбрано значение Нет. Значение по умолчанию — Да. |
Примечания
Действие этой макрокоманды идентично выделению объекта и выбору команд Файл > Печать. Однако при использовании макрокоманды диалоговое окно Печать не выводится.
Однако при использовании макрокоманды диалоговое окно Печать не выводится.
Совет
Если вы часто используете определенные параметры печати, создайте макрос, содержащий макрокоманду «Печать» с соответствующими значениями аргументов.
Аргументы этой макрокоманды соответствуют параметрам диалогового окна Печать. Однако в отличие от макрокоманды НайтиЗапись и диалогового окна Поиск и замена значения аргументов не соответствуют значениям параметров диалогового окна Печать.
Чтобы выполнить макрокоманду Печать в модуле Visual Basic для приложений (VBA), используйте метод PrintOut объекта DoCmd.
Настройка параметров печати в Access
Хотя вы можете печатать данные из таблицы, запроса, формы или отчета в базе данных Microsoft Access, вы можете установить параметры печати для отчетов, которые будут создавать привлекательную и более удобочитаемую печатную копию ваших данных. .
.
Печать данных непосредственно из таблиц или запросов работает, когда вы хотите напечатать только простой список. Формы лучше подходят для просмотра или печати данных одной записи или связанного набора записей, а не для печати больших наборов данных или сводок данных. Распечатывая данные из отчета, вы можете сравнивать, суммировать и суммировать большие наборы данных, а затем представлять эту информацию в привлекательном виде.
Дополнительные сведения о создании отчета см. в разделе Введение в отчеты в Access.
В этой статье
Выберите параметры настройки страницы
Выберите настройки принтера
Предварительный просмотр перед печатью
Выберите параметры настройки страницы
После создания отчета можно задать параметры макета печати в диалоговом окне Параметры страницы . Эти параметры помогают точно настроить формат с помощью параметров полей, использования линий сетки и столбцов или печатать только данные из отчета без форматирования. Чтобы настроить параметры печати страницы, выполните следующие шаги:
Эти параметры помогают точно настроить формат с помощью параметров полей, использования линий сетки и столбцов или печатать только данные из отчета без форматирования. Чтобы настроить параметры печати страницы, выполните следующие шаги:
В области навигации щелкните отчет правой кнопкой мыши и выберите Предварительный просмотр печати .
На вкладке Предварительный просмотр в группе Макет страницы щелкните Параметры страницы и задайте нужные параметры полей, ориентации и столбца.
Параметры печати настройки вкладки
Настройка | Описание |
Поля (дюймы) | При необходимости увеличьте или уменьшите поля по умолчанию и просмотрите изменения, отображаемые на странице Sample . |
Печать только данных | Выберите этот параметр, если вы не хотите печатать элементы макета в отчете, такие как сетки. |
Разделенная форма | Этот параметр недоступен для отчета. |
Чтобы настроить поля в отчете, на вкладке Предварительный просмотр в группе Размер страницы нажмите Поля и выберите подходящий вариант, и отобразится предварительный просмотр отчета с измененными настройками полей. .
Страница вкладка настроек
Параметр | Описание |
Ориентация | Выберите книжную или альбомную ориентацию. |
Бумага | Выберите размер бумаги и источник. |
Принтер для адреса клиента… | Если вы выберете Использовать определенный принтер , вы можете установить несколько других параметров принтера и формата документа. |
Столбцы настройки вкладки
Примечание.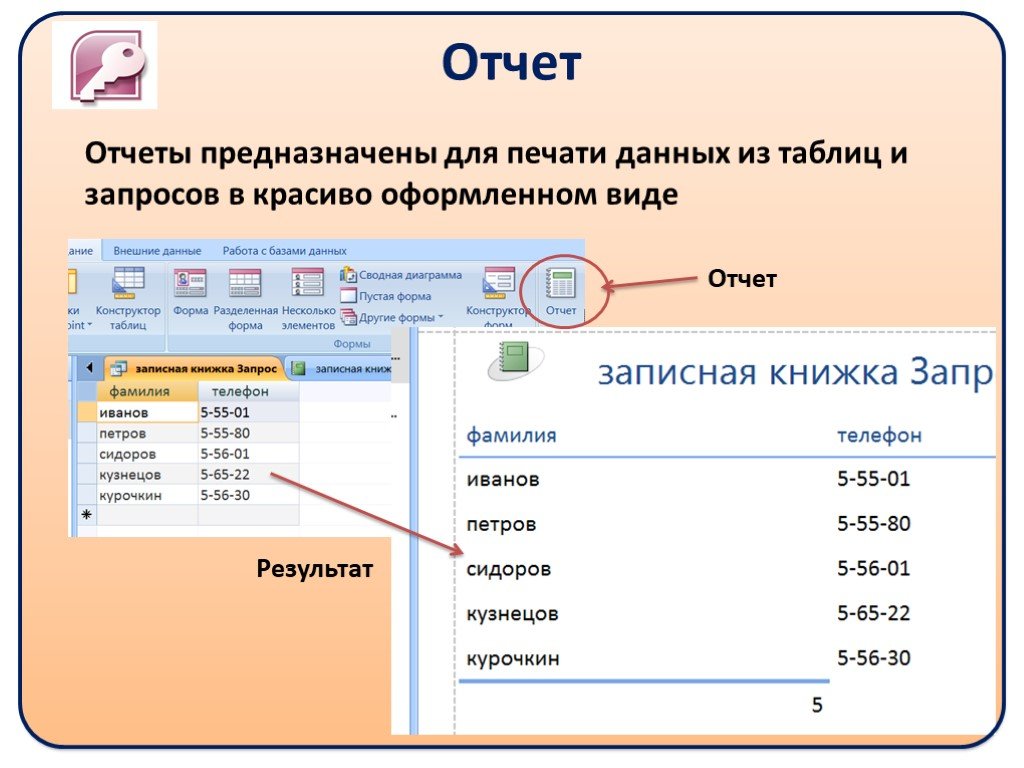 Эти параметры также доступны на вкладке Предварительный просмотр в группе Макет страницы в разделе Столбцы .
Эти параметры также доступны на вкладке Предварительный просмотр в группе Макет страницы в разделе Столбцы .
Настройка | Описание |
Настройки сетки | Выберите количество столбцов и интервал между строками. Если настройка предназначена для одного столбца, параметры Интервал между столбцами и Макет столбца будут недоступны. |
То же, что и деталь | Выберите, чтобы напечатать столбец в том же размере, который вы установили в отчете. |
Размер столбца | Выберите ширину и высоту столбцов. |
Расположение столбцов | Выберите направление печати столбцов. Этот параметр доступен только при наличии нескольких столбцов. |
Верх страницы
Выберите настройки принтера
После того, как вы завершите настройку параметров страницы для своего отчета, вы можете выбрать определенные параметры принтера для управления макетом печати или страницами, которые вы хотите напечатать, и количеством копий.
В области навигации щелкните правой кнопкой мыши отчет, который нужно напечатать, и выберите Предварительный просмотр .
На вкладке Предварительный просмотр печати в группе Печать щелкните Печать .
Сочетание клавиш Нажмите Ctrl+P.
Выберите параметры печати и нажмите OK , чтобы напечатать отчет.
В следующей таблице описаны результаты, которые можно ожидать при определенных настройках принтера:
Настройка | Описание |
Принтер | Выберите принтер, на котором вы хотите распечатать отчет. |
Диапазон печати |
|
Копий | Выберите количество копий и выберите Разбор по копиям , если вы хотите, чтобы копии печатались наборами для многостраничного отчета. |
Чтобы сэкономить бумагу, отправить задание на печать на коммерческое принтер или отправить отчет по электронной почте, вы можете создать отчет в формате .pdf или xps: на На вкладке Предварительный просмотр в группе Данные щелкните PDF или XPS .
Верх страницы
Предварительный просмотр перед печатью
Используйте параметр «Предварительный просмотр печати», чтобы проверить, как будет выглядеть печатная версия вашего отчета.
Вы можете открыть отчет в режиме предварительного просмотра одним из следующих способов:
Для предварительного просмотра отчета, который еще не открыт, в области навигации щелкните правой кнопкой мыши отчет, который вы хотите просмотреть, и выберите Предварительный просмотр перед печатью .

или
Щелкните Файл > Печать , а затем щелкните Предварительный просмотр печати .
или
Если отчет открыт, щелкните правой кнопкой мыши вкладку документа для отчета и выберите Предварительный просмотр перед печатью .
Дальнейшие изменения форматирования можно вносить из предварительного просмотра печати, используя параметры на вкладке Preview Print .
Если вы хотите просмотреть несколько страниц отчета, перейти на другие страницы или просмотреть несколько страниц одновременно при предварительном просмотре отчета, попробуйте любые из следующих вариантов:
- org/ListItem»>
Нажмите кнопку Открыть/закрыть панель шторок ( << ) в правом верхнем углу области навигации, а затем разверните область просмотра отчета.
Расположите отчет с помощью горизонтальных или вертикальных полос прокрутки.
Чтобы увеличить область отчета, на Предварительном просмотре печати , в группе Масштаб щелкните стрелку под Масштаб и выберите процент увеличения. Вы также можете использовать элемент управления «Масштаб» в правом нижнем углу окна.
Для одновременного предварительного просмотра нескольких страниц в группе Zoom щелкните Two Pages или щелкните More Pages , а затем выберите параметр.

Выберите параметры печати: В группе Печать нажмите Печать , а затем выберите параметры печати.
Close Print Preview: В группе Close Preview нажмите Close Print Preview .
Верх страницы
объектов доступа: Форма печати | Основы
Home > Jan’s CompLit 101 > Работа с базами данных > Основы > Доступ к объектам > Печать формы
Предыдущий Следующий
Основы: доступ к объектам: форма для печати
Создание полезной, удобочитаемой распечатки формы или отчета требует некоторого планирования.
Диалоговое окно «Параметры страницы», панель свойств и В диалоговом окне «Печать» вы можете сделать выбор, чтобы правильно напечатать форму или отчет.
Диалоговое окно «Параметры страницы»
Диалоговое окно «Параметры страницы» имеет так много параметров для форм и отчетов, что использует три вкладки. Вы можете контролировать поля, ориентацию бумаги, размер бумаги и тип принтера.
Вы можете контролировать поля, ориентацию бумаги, размер бумаги и тип принтера.
На вкладке «Столбцы» вы можете с осторожностью настроить документ для печати в нескольких столбцах на странице, например, в газетных столбцах. Но вы должны получить ширину точно правильно. Мы пока не будем этого делать!
Лист свойств
Вся форма или отчет, каждый раздел и каждый элемент управления имеют множество свойств. Только несколько свойств относятся к тому, как объект будет печататься.
Свойства, связанные с печатью:
Ширина для формы или отчета — это ширина контента, НЕ физической страницы. Ширина физической бумаги, которую вы собираетесь использовать, должна быть больше, чем ширина плюс левое и правое поля. Таким образом, если вы печатаете в портретной ориентации и размер бумаги составляет 8½ на 11 дюймов, а поля составляют ½ дюйма слева и справа, то свойство Ширина должно быть 8 дюймов или меньше, чтобы поместиться на бумаге.
Может увеличиваться и Может уменьшаться позволяет элементу управления или разделу становиться выше или короче в зависимости от объема текста. Это приводит к тому, что некоторые записи занимают больше места, чем другие. Но это не дает вам тратить много места в этих записях с небольшим количеством текста только потому, что есть несколько с гораздо большим количеством текста. Еще один плюс в том, что вам не нужно заранее точно знать, сколько места предоставить. Это ОЧЕНЬ полезное свойство!
Раздел сведений: Сохранить вместе можно установить для раздела сведений, чтобы предотвратить разделение записи между страницами. Это может создать пустое пространство внизу страницы.
Верхний колонтитул страницы и Нижний колонтитул страницы появляются на печатных страницах. Для отчета их можно настроить так, чтобы они отображались на всех страницах или не отображались на странице с заголовком отчета или нижним колонтитулом отчета, или и тем, и другим.
Диалоговое окно печати
Диалоговое окно «Печать» позволяет выбрать принтер, часть объекта для печати и количество копий.
Кнопка «Свойства» в правом верхнем углу диалогового окна «Печать» открывает диалоговое окно, связанное с выбранным принтером. Используйте это диалоговое окно для доступа к специальным функциям вашего принтера, особенно при использовании специальной бумаги, например карточек, фотобумаги или конвертов.
Пошаговая инструкция: распечатайте форму |
| Что вы узнаете: | для просмотра формы перед печатью для изменить форму и свойства , чтобы выбрать всю форму , чтобы выбрать несколько элементов управления путем перетаскивания для добавления верхнего и нижнего колонтитула страницы для скрытия верхнего колонтитула страницы для добавления и размещения новой метки для печати формы — все страницы |
Начните с: mytrips-Lastname-Firstname.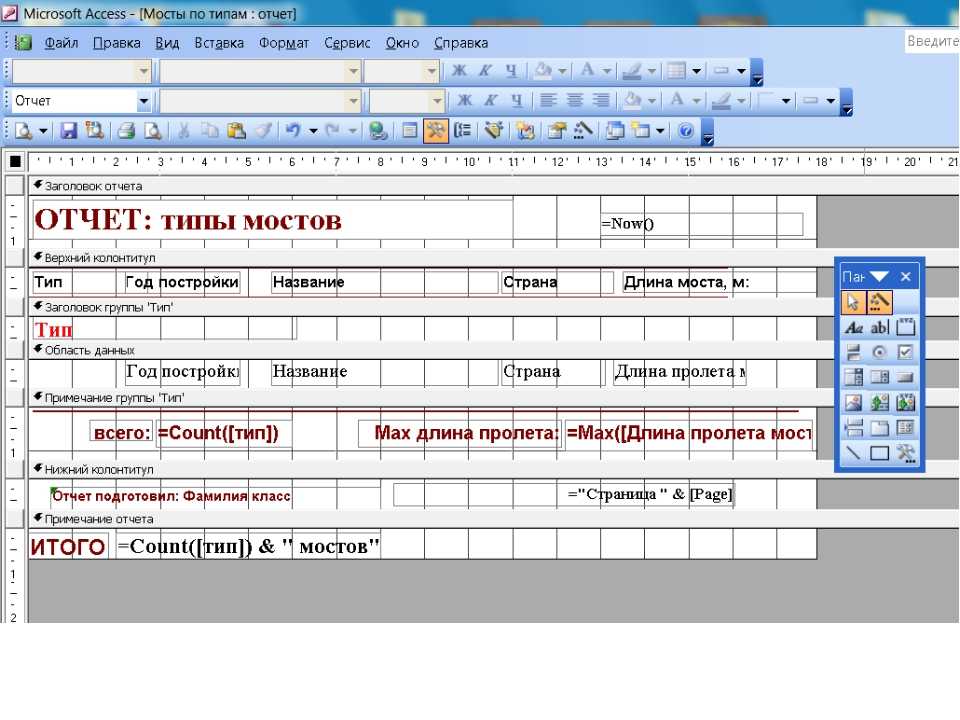 accdb из предыдущего урока
accdb из предыдущего урока
Форма: Предварительный просмотр
На странице свойств часто есть варианты, влияющие на то, как форма или отчет ведет себя. Остальные свойства влияют только на внешний вид.
Can Grow and Can Shrink Свойства для текстовых полей и раздела сведений:
Если установить для этих свойств значение Да для элементов управления для полей заметок/длинных текстов и для раздела сведений,
элементы управления могут расширяться и сжиматься, чтобы соответствовать объему текста.
Раздел Detail также расширится, чтобы содержать элементы управления.
Свойство «Сохранить вместе» для раздела «Подробности»:
Если установить для этого свойства значение «Да», все элементы управления записи будут напечатаны.
вместе и не будет разделен между двумя страницами. Однако, если форма имеет слишком большую ширину для бумаги, вторая страница будет напечатана до того, как будет напечатана следующая запись. напечатано.
Конечно, если запись не поместится на одной странице, будет напечатана другая страница.
напечатано.
Конечно, если запись не поместится на одной странице, будет напечатана другая страница.
- O Ручка Форма Поездки AutoForm.
- Переключить на Предварительный просмотр.
Access 2007: > Печать > Предварительный просмотр
Access 2010, 2013, 2016: Файл > Печать > Предварительный просмотр
Нажмите кнопку Две страницы .
Кнопки навигации не отображаются серым цветом, поэтому отображаются не все страницы.
Первая страница содержит две полные записи и верхнюю часть третьей.
Вторая страница почти пуста! Все, что показано, — это тонкий кусочек формы, который не поместился на первой странице.
Что нужно исправить?
К счастью, вы можете внести изменения, которые помогут.

Форма: Редактировать свойства
- Переключить на Вид конструктора формы .
Если необходимо, открыть лист свойств , нажав кнопку Кнопка «Лист свойств» на вкладке ленты «Инструменты разработки форм: Дизайн». Это должна быть текущая вкладка ленты.
Проблема: Лист свойств исчез
Вы нажали кнопку Лист свойств, когда панель уже была открыта. Это действие закрыло его.
Решение: Нажмите кнопку еще раз, и она снова появится.- Нажмите в элементе управления Описание, которое
является полем Memo/Long Text.
Элемент управления показывает оранжевые границы в качестве выбранного элемента управления. Удерживайте клавишу SHIFT и щелкните в элементах управления TravelAgent и Diary.

Все три элемента управления выбраны одновременно.В верхней части страницы свойств отображается Множественный выбор:
- Может увеличиваться/уменьшаться:
- В Лист свойств, щелкните на вкладке Формат
- Прокрутите до конца списка,
- Изменить свойства Can Grow и Can Shrink на Yes .
(Эти свойства также находятся на вкладке Все, где перечислены все свойства на других вкладках.)
- Хранить вместе:
- Нажмите на панели Detail , чтобы выбрать раздел Detail (часть, которая
содержит элементы управления формы).
Полоса сведений становится черной. Лист свойств изменится, чтобы показать, что выбрана деталь. - На вкладке Формат измените свойство Сохранить вместе на Да .

- Нажмите на панели Detail , чтобы выбрать раздел Detail (часть, которая
содержит элементы управления формы).
- Ширина:
- Переключение на Вид формы и навигация через записи.
Без изменений! Почему нет??
Эти особые свойства относятся к печатной версии формы . - Сохран. e Объект Как : с новым именем — Автоформа «Поездки» для печати.
- Откройте Предварительный просмотр печати еще раз.
- Навигация по страницам. Вы видите изменения сейчас??
- На первой странице больше нет части записи №3.
- Элементы управления Memo/Long Text сжимаются и расширяются, чтобы соответствовать тексту.
- Нет записей, разделенных между страницами.
- Для печати этих записей требуется 5 страниц.
Ура!
Обратите внимание, что в верхнем или нижнем колонтитуле страницы ничего нет.
 Мастер автоформ ничего туда не ставит, но можно.
Мастер автоформ ничего туда не ставит, но можно.
Форма: верхний/нижний колонтитул страницы
Мастер автоформ не включает верхний или нижний колонтитул для этой формы. Форма может иметь как верхний и нижний колонтитул формы , так и верхний и нижний колонтитул страницы .
Форма верхний или нижний колонтитул : постоянно отображается в окне при переходе к каждой записи. При печати верхний и нижний колонтитулы формы появляются только один раз! Заголовок формы печатается вверху страницы 1, а нижний колонтитул формы печатается после последней записи на последней странице.
Верхний или нижний колонтитул страницы : Появляется на каждой напечатанной странице . Заголовок страницы появляется на 90 525 ниже 90 526 заголовка формы. Нижний колонтитул страницы отображается внизу страницы. Это может быть не совсем то, что вы ожидали!
Мастер не поместил номера страниц в предварительном просмотре для формы. Вы создадите нижний колонтитул страницы и добавите элемент управления для отображения номера страницы. В Access 2007 есть кнопка на ленте для добавления номера страницы, а в Access 2010, 2013 и 2016 — нет. Вы можете добавить эту команду на панель быстрого доступа, в настраиваемую группу вкладок или настраиваемую ленту. На этот раз вы будете использовать обходной путь копирования и вставки, чтобы получить необходимый вам контроль.
Вы создадите нижний колонтитул страницы и добавите элемент управления для отображения номера страницы. В Access 2007 есть кнопка на ленте для добавления номера страницы, а в Access 2010, 2013 и 2016 — нет. Вы можете добавить эту команду на панель быстрого доступа, в настраиваемую группу вкладок или настраиваемую ленту. На этот раз вы будете использовать обходной путь копирования и вставки, чтобы получить необходимый вам контроль.
- Переключить в режим конструктора форм.
Щелкните правой кнопкой мыши на панели раздела или в пустой области формы и выберите Верхний/нижний колонтитул страницы в контекстном меню.
Два новых раздела появляются в представлении «Дизайн формы».
- Нажмите в нижнем колонтитуле страницы .
Панель раздела нижнего колонтитула страницы поворачивается на черный, чтобы показать, что раздел в данный момент выбран.
- Откройте отчет под названием «Мастер отчетов о поездках» в представлении «Дизайн».
- Нажмите на элементе управления в нижнем колонтитуле страницы, который показывает номер страницы.
Этот элемент управления показывает выражение =»Page » & [Page] & » of » & [Pages], которое создает текст типа «Страница 2 из 12». Мы узнаем больше о выражениях позже. - Используйте комбинацию клавиш CTRL + C, чтобы скопировать этот элемент управления.
- Переключите обратно на форму Автоформа «Поездки» для печати в представлении «Дизайн».
- Нажмите в области нижнего колонтитула страницы.
- Используйте комбинацию клавиш CTRL + V, чтобы вставить элемент управления.
При необходимости перетащите элемент управления, чтобы расположить его справа от нижнего колонтитула страницы, совместив с правым краем элементов управления в разделе сведений.

Поскольку мы ничего не размещаем в верхнем колонтитуле страницы, этот раздел можно скрыть.
- Нажмите на панели заголовка страницы, чтобы выбрать этот раздел.
На странице свойств измените значение высоты на 0 и нажмите ENTER.
Альтернативный метод: Наведите указатель мыши на нижний край раздела «Заголовок страницы», пока указатель не примет форму «Изменить размер». Перетащите нижний край раздела «Заголовок страницы» вверх, чтобы он совпал с панелью раздела.
- Сохраните форму и оставьте ее открытой.
[Автоформа о поездках для печати]
Форма: Добавить и разместить этикетку
Для занятий вам необходимо указывать свое имя в каждом распечатываемом документе. Вы поместите свое имя в новую метку в нижнем колонтитуле. В нижнем колонтитуле страницы есть один элемент управления справа, который создает номер страницы и выравнивает его результат по правому краю. Это оставляет много места в середине для вашего имени.
Это оставляет много места в середине для вашего имени.
- На вкладке Инструменты дизайна форм: Дизайн в галерее элементов управления щелкните на Метке .
- Переместите указатель мыши на нижний колонтитул страницы слева от элемента управления номером страницы.
Форма указателя изменится на форму Добавить метку. - Нажмите .
Появляется очень узкое текстовое поле. - Введите свое имя.
Текстовое поле расширяется, чтобы вместить то, что вы вводите.
Если ваше имя длинное, текст поле будет перекрывать элемент управления справа. Это нормально на данный момент. - Щелкните в пустой области, чтобы отменить выбор новой метки.
В левом верхнем углу этикетки появляется зеленый треугольник ошибки. - Щелкните элемент управления, чтобы выбрать его и отобразить тег параметров ошибки.

- Наведите указатель мыши на тег параметров ошибки, чтобы появилась стрелка вниз.
- Нажмите на стрелке, чтобы появилось меню.
Access предпочитает, чтобы метки были привязаны к элементам управления, но некоторые метки просто содержат слова, которые вы хотите видеть на странице. - Нажмите на Игнорировать ошибку.
Треугольник исчезает. Если необходимо, перетащите новую метку, чтобы отцентрировать ее в нижнем колонтитуле страницы по горизонтали и выровнять ее с другим элементом управления.
Помните, что указатель должен находиться в фигуре перемещения, чтобы перетаскивать элемент управления.
(Нет команды, которая автоматически центрирует элемент управления по горизонтали на странице.)Если ваше имя длинное, метке может потребоваться перекрыть элемент управления, чтобы он располагался по центру страницы.
 Это должно быть в порядке. Фактические значения, которые отображаются на странице, далеки от нормы. Требуется очень, очень длинное имя, чтобы перекрывать текст.
Это должно быть в порядке. Фактические значения, которые отображаются на странице, далеки от нормы. Требуется очень, очень длинное имя, чтобы перекрывать текст.Управление центрированием : Линии сетки помогают вам позиционировать объекты. Отчет имеет ширину 8 дюймов, поэтому середина ширины — это линия сетки на 4 дюйма. Ручка изменения размера в середине верхнего края этикетки должна быть выровнена с линией сетки 4 дюйма. Это позволит центрировать элемент управления на линии 4 дюйма. Возможно, вы не сможете разместить эту ручку точно над линией сетки. Очень близко работает просто отлично.
Выравнивание с другими элементами управления: Чтобы выровнять несколько элементов управления друг с другом, вы должны сначала выбрать их все. (Щелкните один, удерживая нажатой клавишу SHIFT, щелкните каждый из остальных. Или перетащите их все.) Затем вы можете использовать варианты на кнопке «Выровнять» на вкладке «Инструменты дизайна форм: Упорядочить» или в контекстном меню.

Форма: печать
Формы обычно предназначены для использования на экране, а не в печати. Но вы можете столкнуться с ситуациями, когда удобно распечатать форму, а не создавать отчет для той же информации.
- Откройте форму в Предварительный просмотр. Номера страниц отображаются в правом нижнем углу каждой страницы, а ваше имя находится посередине.
На рисунке показан предварительный просмотр печати после выбора отображения 8 страниц. Нужно всего 5 листов бумаги.
Если не скрыть раздел «Верхний колонтитул», в распечатке будет 6 страниц. Небольшое изменение имеет большое значение!
Можно внести и другие изменения, например удалить чередующийся цвет фона или изменить порядок элементов управления. В Проекте 3: Формы и отчеты вы углубитесь в создание и редактирование. А пока пришло время печатать.

- В режиме предварительного просмотра печати нажмите кнопку «Печать», чтобы открыть диалоговое окно «Печать».
Выберите принтер, который хотите использовать. Выберите для печати всех страниц. Нажмите на OK для печати. - Переключить на представление формы.
- Выберите запись #3, щелкнув панель выбора записи слева.
- Снова переключите в режим предварительного просмотра.
Отображаются все записи. - Щелкните на кнопке Печать .
Параметры печати выбранных записей неактивны!Печать выбранных записей: Чтобы напечатать только выбранную запись, вы должны выбрать ее, а затем перейти непосредственно в диалоговое окно «Печать». CTRL + P
Таким образом, доступна опция печати выбранных записей.

 Если требуется узнать, как будет выглядеть отчет, настраивайте ориентацию не здесь, а на вкладке «Предварительный просмотр». На вкладке Предварительный просмотр в группе Разметка страницы выберите пункт
Если требуется узнать, как будет выглядеть отчет, настраивайте ориентацию не здесь, а на вкладке «Предварительный просмотр». На вкладке Предварительный просмотр в группе Разметка страницы выберите пункт 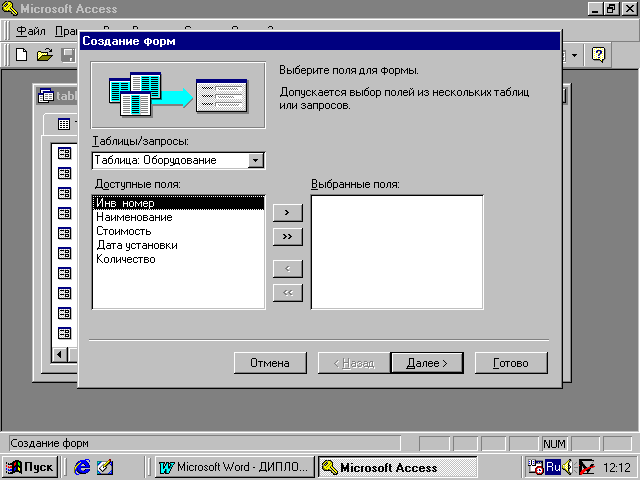 Чтобы настроить ширину и высоту столбца, снимите флажок и введите новые значения.
Чтобы настроить ширину и высоту столбца, снимите флажок и введите новые значения.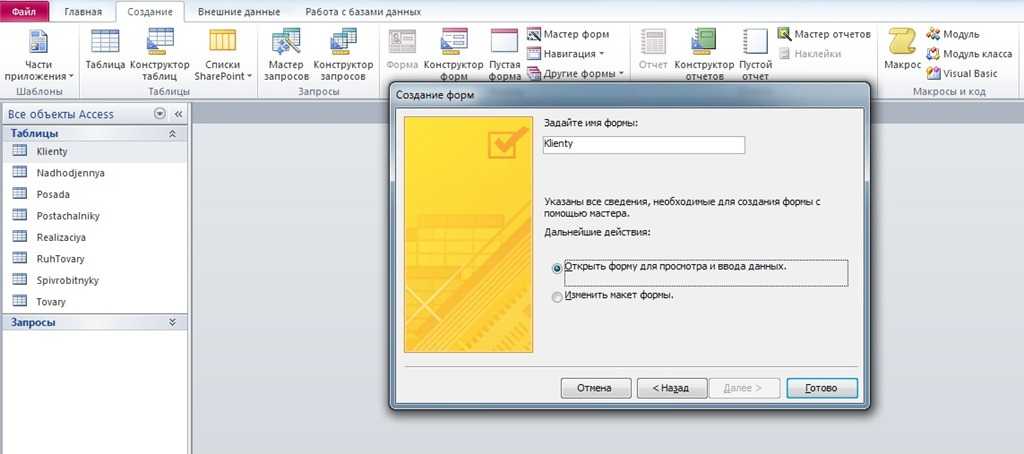

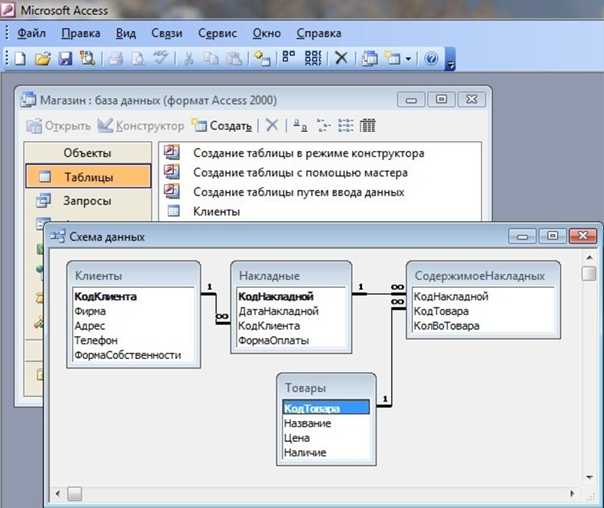

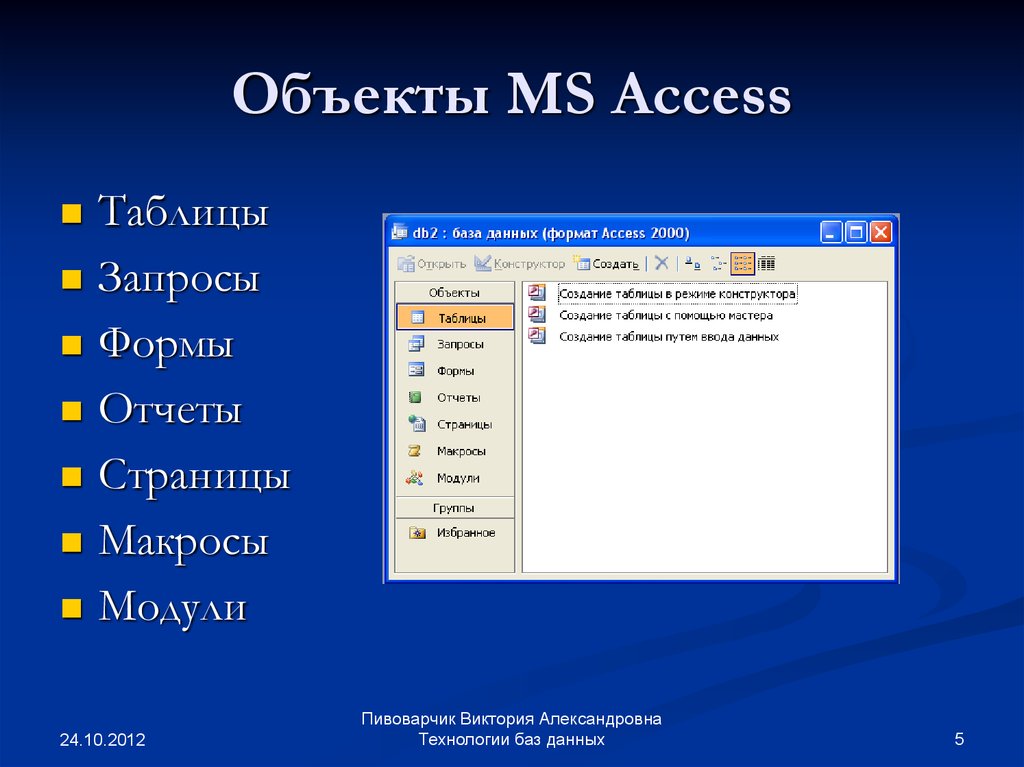 По умолчанию используется значение Все.
По умолчанию используется значение Все. Доступны значения Высокое, Среднее, Низкое и Черновик. Чем ниже качество, тем быстрее выполняется печать объекта. Значение по умолчанию — Высокое.
Доступны значения Высокое, Среднее, Низкое и Черновик. Чем ниже качество, тем быстрее выполняется печать объекта. Значение по умолчанию — Высокое.
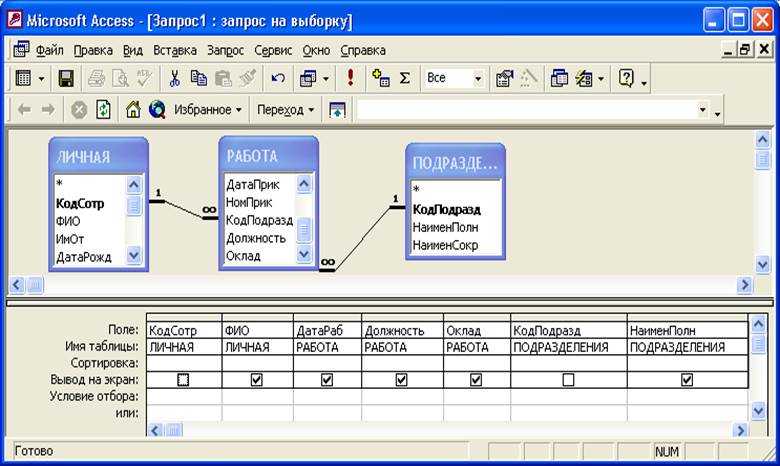 Если вы хотите увидеть, как выглядит отчет, вместо того, чтобы задавать ориентацию здесь, задайте ее на вкладке Предварительный просмотр страницы. На вкладке Предварительный просмотр в группе Макет страницы щелкните Книжная или Альбомная .
Если вы хотите увидеть, как выглядит отчет, вместо того, чтобы задавать ориентацию здесь, задайте ее на вкладке Предварительный просмотр страницы. На вкладке Предварительный просмотр в группе Макет страницы щелкните Книжная или Альбомная . Чтобы настроить ширину и высоту столбца, снимите выделение и введите новые значения.
Чтобы настроить ширину и высоту столбца, снимите выделение и введите новые значения. Если вы не задали ориентацию и размер бумаги, нажмите кнопку Свойства .
Если вы не задали ориентацию и размер бумаги, нажмите кнопку Свойства .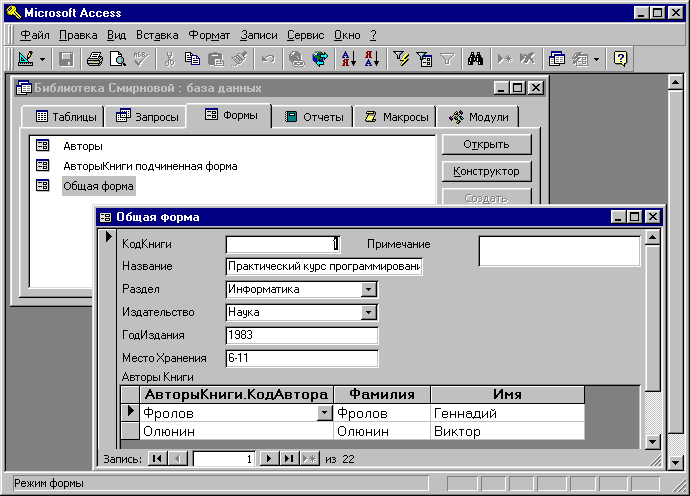

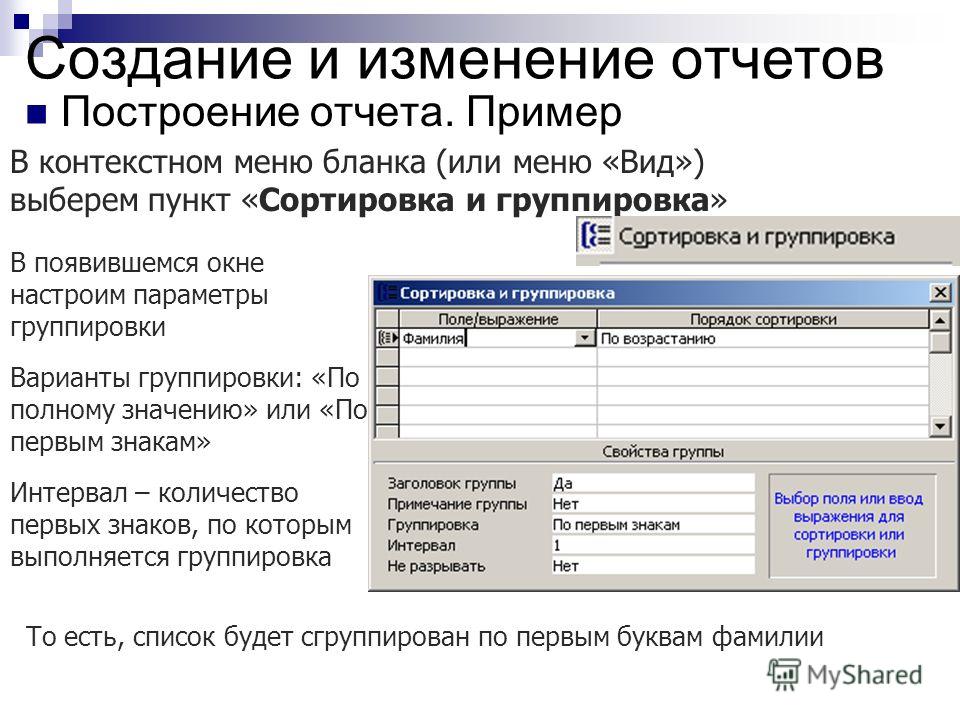


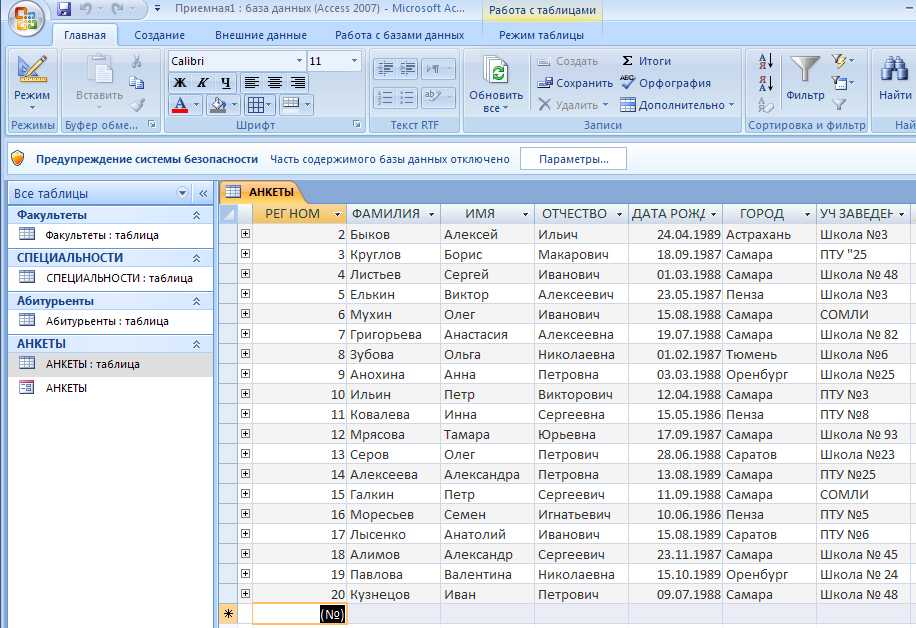
 Мастер автоформ ничего туда не ставит, но можно.
Мастер автоформ ничего туда не ставит, но можно. 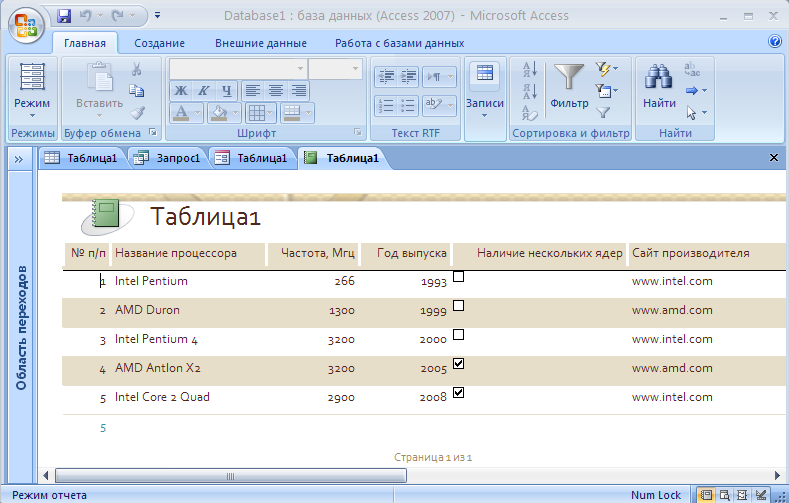

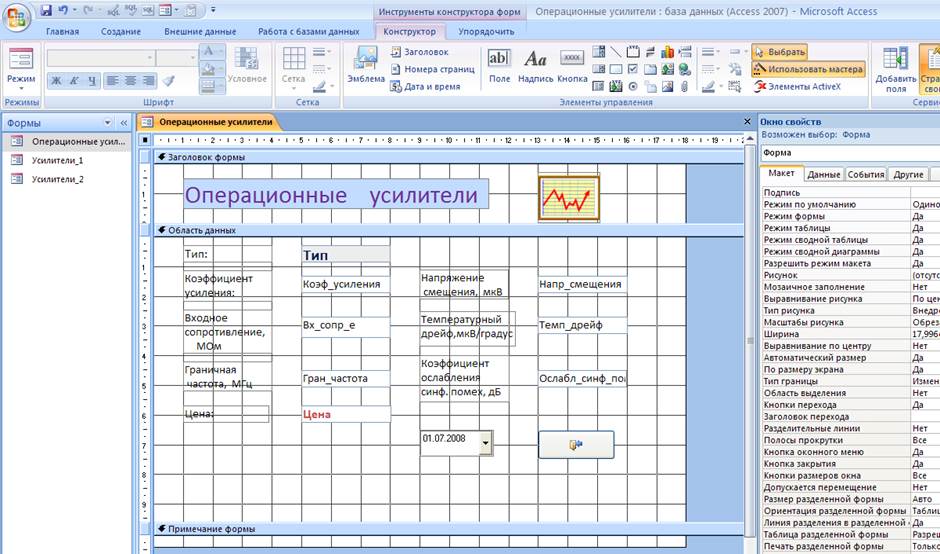
 Это должно быть в порядке. Фактические значения, которые отображаются на странице, далеки от нормы. Требуется очень, очень длинное имя, чтобы перекрывать текст.
Это должно быть в порядке. Фактические значения, которые отображаются на странице, далеки от нормы. Требуется очень, очень длинное имя, чтобы перекрывать текст.