Неразрывный пробел = нерастяжимый пробел?
?
|
горячие клавиши в InDesign | Page 2 | Render.ru
Guest
#21
#21
Oleg Написал:
——————————————————-
> Почту давай
слушай, будь человеком.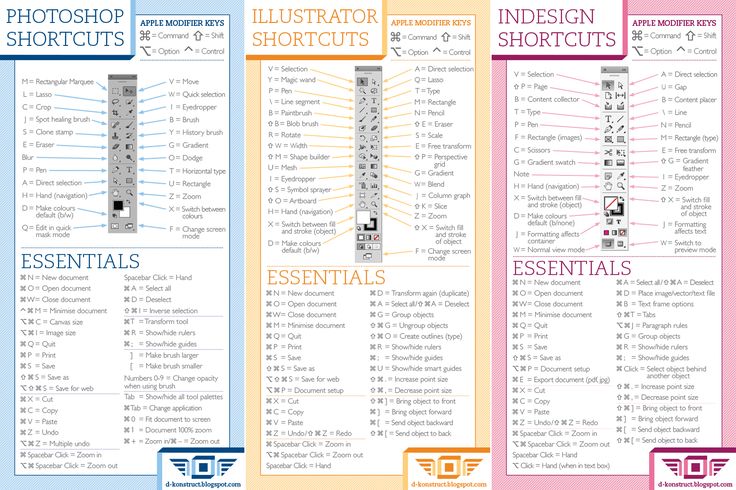 кинь русские переносы и мне….
кинь русские переносы и мне….
никак найтить не можу в сети. на работе все как-то работает и без этих файлов, а чтобы работу надом взять, ни как не получается. я уже и весь индизайн переписал с работы прямо как есть, домой слил…. а включаешь — неработает 🙁
[email protected]
nikita 17556
Пользователь сайта
#22
#22
Да я вот тоже стал замечать что вроде после несколких раз — устаканились. Странно это. Но вроде пашут. А вот как без них, вообще не пойму — проблема-то серьезная! Так в итоге. .. это что по вашему, глюк программы?
.. это что по вашему, глюк программы?
Константин К.
Активный участник
#23
#23
Точно-точно, тоже была такая ботва! Вроде бы устаканилось, но некоторые стандартные комбинации перестали работать, например из пункта Object/Arrange… а они ох как нужны.
Guest
#24
#24
А эти стандартные комбинации приходится заново перебивать.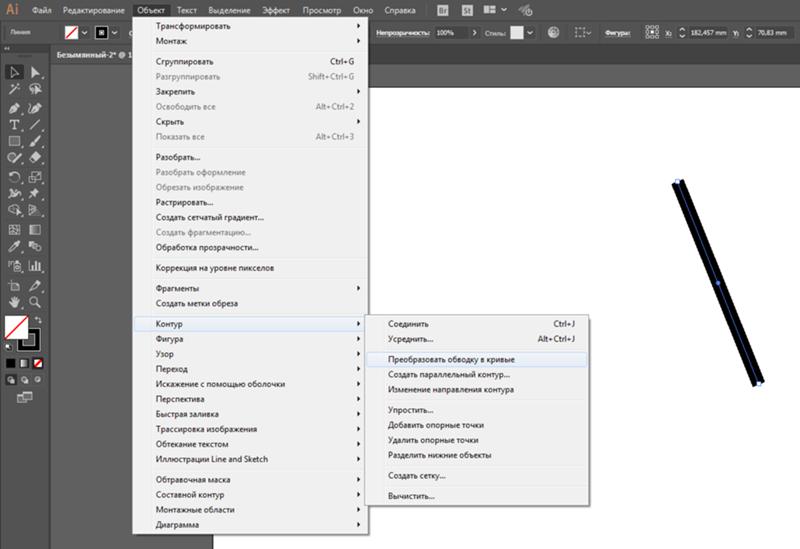 Потом, через несколько раз, вроде устаканивается…
Потом, через несколько раз, вроде устаканивается…
Константин К.
Активный участник
#25
#25
Так дело в том, что комбинации в настройках указаны верно и отображаются они в пунктах меню, но не работают.
Guest
#26
#26
Константин К.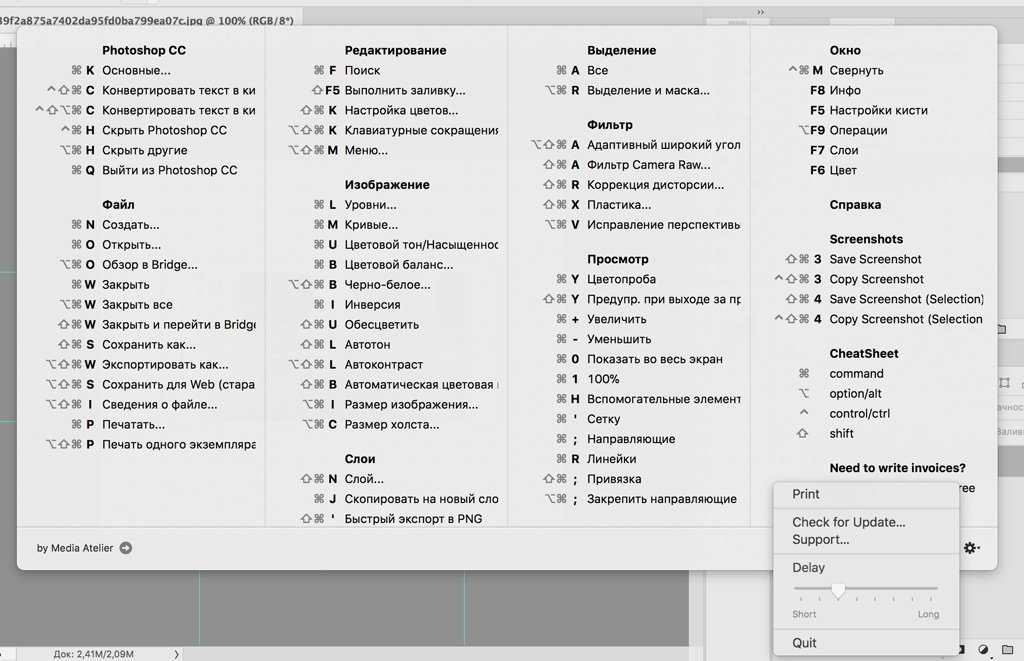 , именно так. Приходится вручную перебивать. У меня устаканились после трех-четырех раз перебивания.
, именно так. Приходится вручную перебивать. У меня устаканились после трех-четырех раз перебивания.
Константин К.
Активный участник
#27
#27
Вот засада! Ладно, попробую поисправлять, пока Индез не согласится.
Guest
#28
#28
Черт, заметило особенность: чем новее версия Индиза, тем глюкавей он работает с горячими клавишами. Пример:
Пример:
Индизайн 2. Назначаю на неразрывный пробел горячие клавиши (ну захотелось мне так, удобно Alt+Space — работает!
Индизайн 3. Назначаю на неразрывный пробел горячие клавиши Alt+Space — не назначаются! Ставлю другое сочетание.
Индизайн 4. Просто назначаю всякие клавиши! Слетает!
Индизайн **… горячие клавиши — отголосок DOSа? (автор Александ Шапошников, книга «Adobe InDesign 2.0». Дорогой автор! Да вся комса — «Комсомольская правда» работает только на клавишах. Так быстрее и удобнее, чем мышкой елозить. Где тут отголосок?
Посмеялся я все же над автором, а самому грустно: хочется чтоб все работало. Потому и выбрал Индюк!
Guest
#29
#29
Замечено, что эта проблема стала возникать после update до 4,02,
дома нестал оновлять и такой беды нет, а на работе пришлось переустанавливать
Guest
#30
#30
Мне бы тоже файлики, плиз
rus32.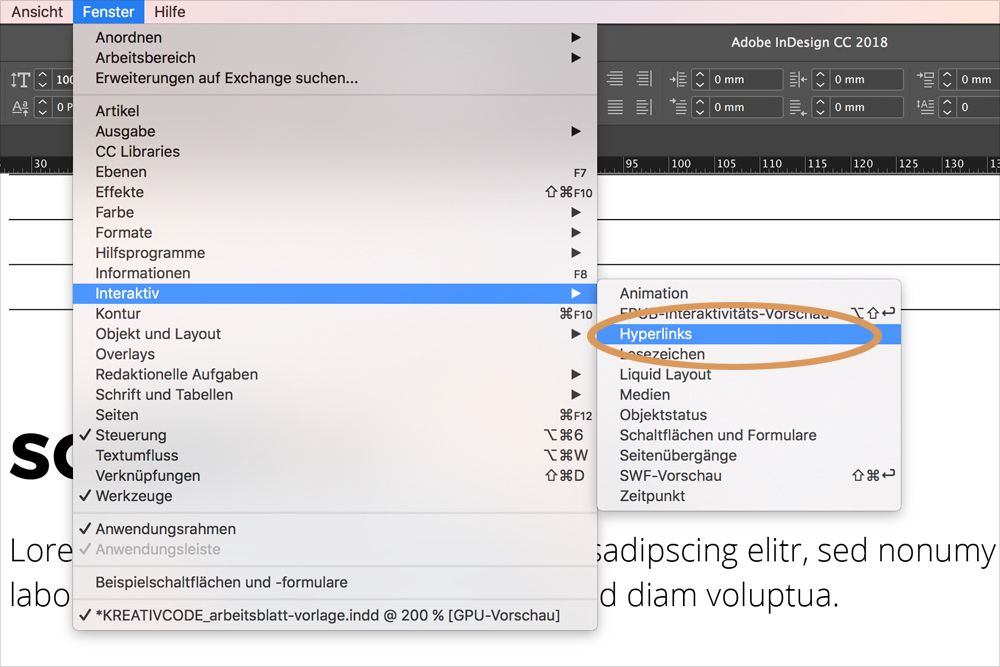 clx, rus101.lex, rus.hyp, rusphon.env
clx, rus101.lex, rus.hyp, rusphon.env
Пожалуйста
[email protected]
Guest
#31
#31
Пожалуйста, выручайте… Если не трудно, отправьте эти же файлы на адрес [email protected] Спасибо
dred3d
Пользователь сайта
#32
#32
У меня вообще после установки Indesign cs 3 ( с офф.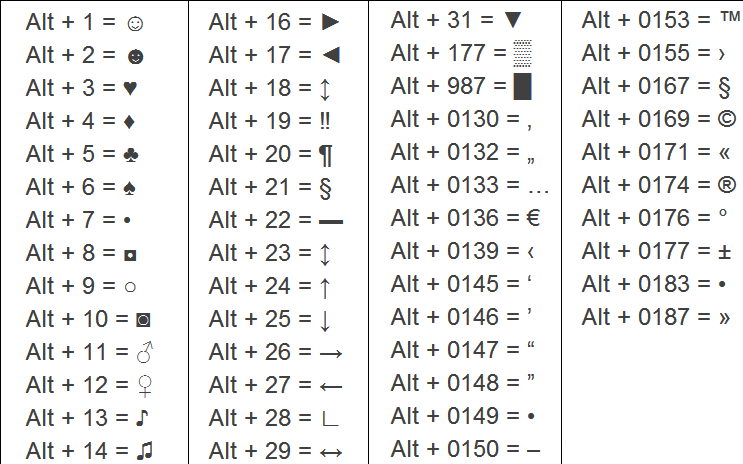 с сайта adobe) все комбинации клавиш назначены на клавишу «Я», или shift+ alt+Ctrl+Я , ну и т.д. Что делать? Можно ли скинуть hotkeys из Indesign cs2?
с сайта adobe) все комбинации клавиш назначены на клавишу «Я», или shift+ alt+Ctrl+Я , ну и т.д. Что делать? Можно ли скинуть hotkeys из Indesign cs2?
Пепел
Пользователь сайта
#33
#33
сел сегодня поработать в индизе кс3, но не смог, не работают хоткейсы, замена и создание новых сэтов ни к чему не привели,
пробовал текстовый файл преобразовывать в (.indk) — прога его не понимает, снос и переустановка тоже мимо. Подскажите пожалуйста что делать в такой ситуации
Пепел
Пользователь сайта
#34
#34
спасибо огромное, сам разобрался))))))),
помогло тупое многократное: [замена и создание новых сэтов]+ пару тройку перезагрузок и все заработало.
Надолго ли?
Сочетания клавиш Adobe InDesign для Mac
| Настройка размера шрифта | |
| Увеличение на шаг (устанавливается в настройках) | Cmd–Shift–> |
| Уменьшение на приращение | Cmd–Shift–< |
| (Добавить параметр к вышеуказанным нажатиям клавиш, чтобы увеличить их приращение x 5) | |
| Регулировка интерлиньяжа | |
| Увеличение на приращение (установлено в настройках) | Опция–Стрелка вниз |
| Уменьшение на приращение | Вариант – стрелка вверх |
| (Добавьте Cmd к вышеуказанным нажатиям клавиш, чтобы сделать их Инкремент x 5) | |
| Вернуться к автоматическому интерлиньяжу | Cmd–Option–Shift–A |
| Настройка кернинга/трекинга и межсловного интервала | |
| Увеличение на шаг (устанавливается в настройках) | Опция – стрелка вправо |
| Уменьшение на приращение | Опция – стрелка влево |
| (Добавьте Cmd к вышеуказанным нажатиям клавиш, чтобы сделать их Инкремент x 5) | |
| Увеличение между словами | Cmd–Option–Shift–\ |
| Уменьшение между словами | Cmd–Option–Shift–Delete |
| Отменить ручной кернинг, трекинг и интервал между словами | Cmd–Опция–Q |
| Регулировка смещения базовой линии | |
| Переместить вверх на шаг (задается в настройках) | Опция–Shift–Стрелка вверх |
| Вниз с шагом | Опция–Shift–Стрелка вниз |
| (Добавьте Cmd к вышеуказанным нажатиям клавиш, чтобы сделать их Инкремент x 5) | |
| Масштабирование изображений | |
| Убедитесь, что выбрано содержимое изображения (а не рамка, внутри которой оно находится) | |
| Масштаб на 1% больше | Команда -> |
| Масштаб на 1% меньше | Команда–< |
| Масштаб на 5% больше | Cmd–Опция–> |
| Масштаб 5% Меньше | Cmd–Опция–< |
| Установка содержимого и изображений | |
| Содержимое пропорционально | Cmd–Option–Shift–E |
| Пропорциональное заполнение рамки | Cmd–Option–Shift–C |
| Содержимое центра | Cmd-Shift-E |
| Подгонка рамки под содержимое | Cmd–Опция–C |
| Подталкивание объектов | |
| Перемещение по приращению (устанавливается в настройках) | Клавиши со стрелками |
| Перемещение с шагом x 10 | Shift–клавиши со стрелками |
| Перемещение с шагом x 1/10 | Cmd-Shift-клавиши со стрелками |
| Текущий текст | |
| Многостраничный автопоток (создает дополнительные страницы) | Shift–щелчок |
| Полуавтоматический поток (удерживает текст в курсоре, чтобы вы могли продолжить поток) | Опция – нажмите |
| Автопоток с фиксированной страницей (не создает дополнительных страниц) | Shift-Option-щелчок |
| Стилизация текста и работа со стилями | |
| Жирный | Cmd-Shift-B |
| Курсив | Cmd–Shift–I |
| Обычный | Cmd–Shift–Y |
| Все колпачки | Cmd-Shift-K |
| Редактировать таблицу стилей без ее применения | Cmd-Option-Shift-двойной щелчок стиль |
| Переопределение стиля абзаца | С выбранным стилем Cmd–Option–Shift–R |
| Переопределение стиля символа | С выбранным стилем Cmd–Option–Shift–C |
| Работа со стилями абзаца | |
| Для удаления локального форматирования (без изменения стиля) | Опция — щелкните имя стиля |
| Удаление локального форматирования и стилей символов | Option–Shift–щелчок по имени стиля |
| Работа с мастер-страницами | |
| Переопределить один элемент эталонной страницы на странице документа | Cmd-Shift-щелчок |
| Переопределить несколько элементов главной страницы | Cmd-Shift-перетащите на них рамку |
| Переопределить все элементы страницы-шаблона на страницах, выбранных на панели «Страницы» | Cmd–Option–Shift–L |
| Вставка специальных символов | |
| Отступ сюда | Команда–\ |
| Вкладка с правым отступом | Shift–Tab |
| Дефис по усмотрению | Cmd–Shift–дефис (-) |
| Неразрывный дефис | Cmd–Option–дефис (-) |
| Введите прямые одинарные кавычки (знак в футах) | Управление–’ |
| Введите прямые двойные кавычки (метка в дюймах) | Управление-Shift-‘ |
| Номер текущей страницы (автоматическая нумерация страниц) | Cmd–Option–Shift–N |
| Вставка пробела | |
| Em пробел | Cmd–Shift–M |
| В космосе | Cmd-Shift-N |
| Неразрывный пробел | Cmd–Опция–X |
| Тонкое пространство | Cmd–Option–Shift–M |
| Вставка символов разрыва | |
| Разрыв столбца | Ввод (с клавиатуры) |
| Разрыв кадра | Shift–Enter (на клавиатуре) |
| Разрыв страницы | Cmd–Enter (на клавиатуре) |
| Принудительный разрыв строки (или «мягкий возврат») | Shift-Return |
| Движущийся текстовый курсор | |
| Переместить курсор в начало или конец строки | Дом или конец |
| Переместить курсор на одно слово влево/вправо | Cmd–стрелка влево/вправо |
| Переместить курсор к предыдущему абзацу | Cmd–Стрелка вверх |
| Переместить курсор к следующему абзацу | Cmd–стрелка вниз |
| Выбор текста и работа с ним | |
| Покинуть текстовую рамку и переключиться на инструмент выделения | Esc |
| Выбор от курсора до начала или конца строки | Shift–Home или Shift–End |
| Выбор от курсора до конца истории | Cmd–Shift–Конец |
| Выбор от курсора до начала истории | Cmd-Shift-Home |
| Выделить слово целиком | Двойной щелчок |
| Выберите строку | Cmd–Shift–\ (или тройной щелчок) |
| Выбор одного слова влево/вправо | Cmd–Shift–Стрелка влево/вправо |
| Навигация и прокрутка документов | |
| Прокрутка с помощью ручного инструмента | Опция–Пробел–перетащить |
| Перейти на первую страницу | Cmd-Shift-Page Up |
| Перейти на последнюю страницу | Cmd-Shift-Page Down |
| Перейти на страницу (затем введите номер страницы) | Командование – J |
| Переключение между открытыми документами | Cmd–тильда (~) |
| Увеличение | |
| Получить инструмент «Увеличить», не выбирая его | Удерживайте Cmd, затем пробел |
| Получить инструмент «Уменьшить», не выбирая его | Удерживайте Cmd, затем пробел и Option |
| Увеличение или уменьшение | Cmd-плюс(+) или Cmd-минус(-) |
| По размеру страницы в окне | Cmd–0 (ноль) |
| Раскладушка в окне | Cmd-Option-0 (ноль) |
| Доступ к окну процента масштабирования (чтобы можно было ввести уровень масштабирования) | Cmd–Опция–5 |
| Переключение между текущим и предыдущим уровнями масштабирования | Команда–Опция–2 |
| Найти/Изменить | |
| Вставить выделенный текст в поле «Найти что» | Cmd-F1 |
| Вставить выделенный текст в поле «Найти что», а затем найти следующий экземпляр | Shift–F1 |
| Найти следующее вхождение текста Find What | Shift-F2 или Cmd-Option-F |
| Вставить выделенный текст в поле «Изменить на» | Cmd–F2 |
| Заменить найденный текст текстом Изменить на | Cmd-F3 |
| Заменить найденный текст на «Изменить на текст» и «Найти следующий» | Shift-F3 |
| Работа с панелями | |
| Выделите первую опцию на панели управления | Команда–6 |
| Переключение панели управления между параметрами символов и абзацев | Cmd–Опция–7 |
| Применить значение, но оставить его выделенным на панели | Shift-Return |
| Скрыть/показать все инструменты и панели | Вкладка (пока не в текстовом фрейме) |
| Скрыть/показать все панели, кроме инструментов/управления | Shift–Tab (если не в текстовом фрейме) |
| Развернуть/свернуть наборы панелей | Cmd-Option-Tab (если не в текстовом фрейме) |
Создать новый (стиль, образцы и т. д.) и диалоговое окно параметров отображения д.) и диалоговое окно параметров отображения | Опция — нажмите кнопку «Создать» |
| Работа с диалоговыми окнами | |
| Цикл вниз по разделу опций, отображаемых слева | Страница вниз |
| Циклический переход вверх по разделу опций, отображаемых слева | Страница вверх |
| Перейти к разделу опций, отображаемых слева | Cmd–1 для 1-й, Cmd–2 для 2-й и т. д. |
| Выберите Да, Нет, Не сохранять или Сохранить | Y, N, D или S |
| Разные товары | |
| Выберите кадр, скрытый за другим | Удерживайте Cmd и продолжайте нажимать на стопку кадров |
| Увеличение/уменьшение значения в поле | Щелкните в поле, нажмите стрелку вверх/вниз |
| Выделить последнее использовавшееся поле (на панели) | Cmd–опция–тильда (~) |
| Панель вкладок: переместить левый отступ (треугольник) без перемещения отступа первой строки | Удерживайте Shift при перетаскивании (нижнего) треугольника |
| Выбрать все направляющие | Cmd–Опция–G |
| Выбор отдельной ячейки таблицы | С помощью инструмента «Текст» щелкните ячейку и нажмите Esc |
| Быстрое применение | Нажмите Cmd–Return.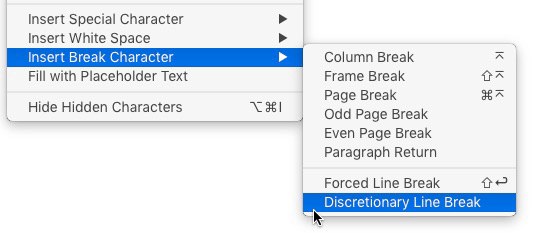 Затем начните вводить имя стиля, пункт меню, текстовую переменную и т. д. Затем нажмите клавишу Return, чтобы применить. Затем начните вводить имя стиля, пункт меню, текстовую переменную и т. д. Затем нажмите клавишу Return, чтобы применить. |
| Сортировка меню по алфавиту | Зажмите Cmd–Option–Shift и нажмите Меню |
| Переключить параметр «Цитаты типографа» | Cmd-Option-Shift-‘ |
Как вставить неразрывный пробел в Word
Вставить неразрывный пробел в Word, чтобы объединить слова или символы
by Aantix Learning Team | Обновлено 11 октября 2022 г.
Применимо к: Microsoft ® Word ® 2010, 2013, 2016, 2019, 2021 и 365 (Windows)
Если вы хотите, чтобы слова или символы располагались вместе в одной строке в Word документа можно вставлять неразрывные пробелы. Неразрывные пробелы можно вставить с помощью диалогового окна «Вставить символ» или сочетания клавиш.
Рекомендуемая статья: 14 Экономящие время сочетания клавиш Microsoft Word для быстрого выбора текста
Хотите узнать больше о Microsoft Word? Посетите наш виртуальный класс или очный класс Курсы Word >
Примечание.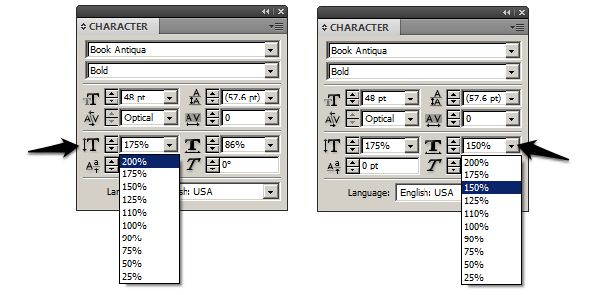 Мы используем раскладку клавиатуры для США, но стратегии и сочетания клавиш применимы к англо-канадской клавиатуре. Сочетания клавиш могут работать по-разному в зависимости от раскладки клавиатуры/языка.
Мы используем раскладку клавиатуры для США, но стратегии и сочетания клавиш применимы к англо-канадской клавиатуре. Сочетания клавиш могут работать по-разному в зависимости от раскладки клавиатуры/языка.
Вставка неразрывного пробела с помощью сочетания клавиш
Чтобы вставить неразрывный пробел между двумя словами или символами с помощью сочетания клавиш:
- Поместите курсор между двумя словами или символами, которые вы хотите сохранить вместе (между этими символами не должно быть пробелов).
- Нажмите Ctrl + Shift + пробел. Word вставляет неразрывный пробел.
Вставка неразрывного пробела с помощью Insert Symbol
Чтобы вставить неразрывный пробел между двумя словами или буквами с помощью Insert Symbol:
- Поместите курсор между двумя словами или символами, которые вы хотите сохранить вместе (между этими символами не должно быть пробелов).
- Перейдите на вкладку «Вставка» на ленте.
- В группе «Символы» нажмите «Вставить символ», а затем «Другие символы» в раскрывающемся меню.
 Появится диалоговое окно.
Появится диалоговое окно. - Выберите вкладку «Специальные символы».
- Выберите «Неразрывный пробел» и нажмите «Вставить».
- Нажмите Закрыть. Word вставляет неразрывный пробел.
Ниже показано диалоговое окно «Вставить символ» с выбранным неразрывным пробелом:
Вы также можете вставить несколько других специальных символов с помощью «Вставить символ».
Просмотр неразрывных пробелов
Чтобы просмотреть неразрывные пробелы и другие непечатаемые символы:
- Перейдите на вкладку «Главная» на ленте.
- Нажмите «Показать/скрыть» ¶ на вкладке «Главная» на ленте в группе «Абзац». Неразрывные пробелы отображаются в виде кружков, но не печатаются.
- Нажмите Показать/Скрыть ¶ еще раз, чтобы скрыть непечатаемые символы.
Неразрывные пробелы могут быть очень полезны в Word для хранения телефонных номеров или определенных символов, которые должны храниться вместе в одной строке.
Подпишитесь, чтобы получать больше статей, подобных этой
Была ли эта статья полезной для вас? Если вы хотите получать новые статьи, присоединяйтесь к нашему списку адресов электронной почты.
Дополнительные ресурсы
Как быстро удалить жесткие возвраты в документах Word
Как вставлять, форматировать и обновлять перекрестные ссылки в Word
3 способа вставки символа авторского права или товарного знака в Word (с помощью ярлыков)
5 способов вставки символа «приблизительно равно» или «почти равно» в Word
10+ отличных сочетаний клавиш Microsoft Word для быстрого перемещения по документам
Связанные курсы
Microsoft Word: средний/продвинутый
Microsoft Excel: средний/продвинутый
Microsoft PowerPoint: средний/продвинутый
Microsoft Word: мастер-класс по работе с длинными документами
Microsoft Word: стили, шаблоны и оглавление
Microsoft Word: проектирование динамических документов Word с использованием полей
ПОСМОТРЕТЬ ДОПОЛНИТЕЛЬНЫЕ КУРСЫ >
Наши курсы под руководством инструктора проводятся в формате виртуального класса или в нашем центре Торонто по адресу 18 King Street East, Suite 1400, Торонто, Онтарио, Канада (некоторые очные курсы также могут проводиться в другом месте в центре Торонто).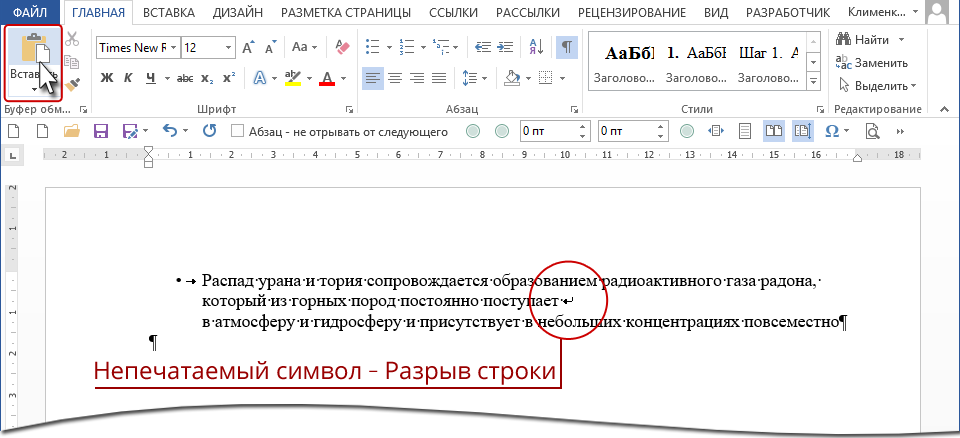 Свяжитесь с нами по адресу [email protected], если вы хотите организовать индивидуальный виртуальный класс под руководством инструктора или обучение на месте в удобное для вас время.
Свяжитесь с нами по адресу [email protected], если вы хотите организовать индивидуальный виртуальный класс под руководством инструктора или обучение на месте в удобное для вас время.
Copyright 2023 Avantix ® Обучение
Вы можете удвоить пробел в Word, используя ленту, диалоговое окно «Абзац», сочетание клавиш или изменив стиль. Если вы удваиваете интервал между абзацами, вы устанавливаете междустрочный интервал абзаца равным 2,0. Поскольку двойной интервал — это формат абзаца, важно понимать, что абзац в Word — это что-либо, после которого следует жесткий возврат (вы нажали Enter или Return).
Если вы создаете документ, шаблон или макет Microsoft Word и хотите создать текст-заполнитель, вы можете сгенерировать случайный текст, используя встроенную функцию RAND или функцию LOREM (которая генерирует латинский или Lorem ipsum текст).
Вы можете отображать или скрывать пробелы вверху и внизу страниц в документах Microsoft Word.
 0), второй подразумевает если не ответ, то совет, где его лучше задать.
0), второй подразумевает если не ответ, то совет, где его лучше задать.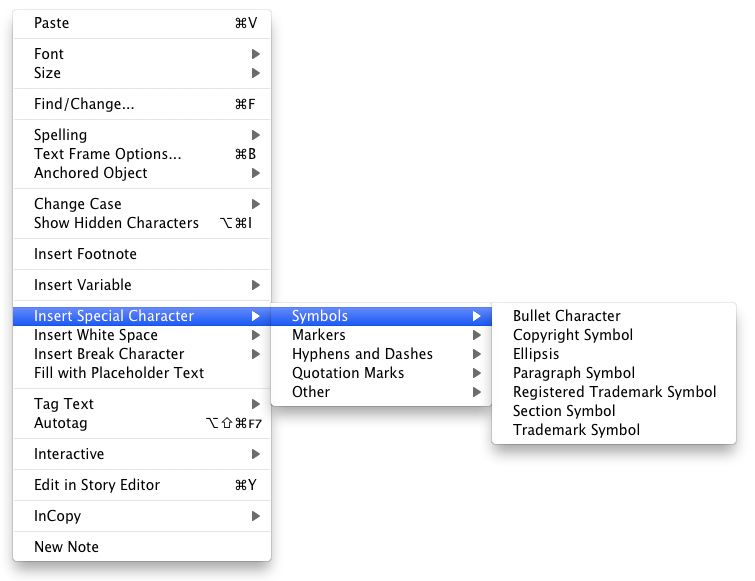 ..
..
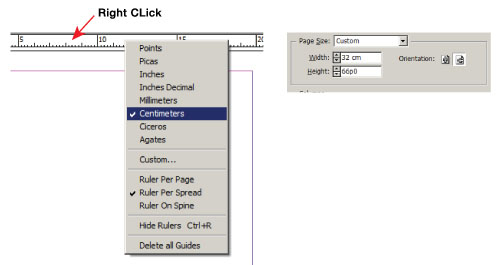
 Макросом присваиваете его нужным пробелам (товарищ говорил, что можно еще ГРЕП для этих же целей использовать). Ширина пробеламеняется также, как ширина всей строки/абзаца
Макросом присваиваете его нужным пробелам (товарищ говорил, что можно еще ГРЕП для этих же целей использовать). Ширина пробеламеняется также, как ширина всей строки/абзаца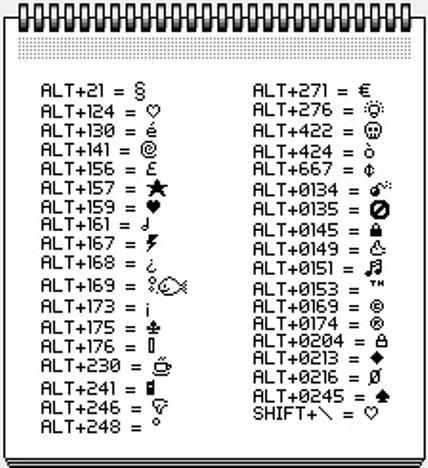 Кто мешает автозаменой заменить их на обычные, которым присвоен Чарактер стайл?
Кто мешает автозаменой заменить их на обычные, которым присвоен Чарактер стайл?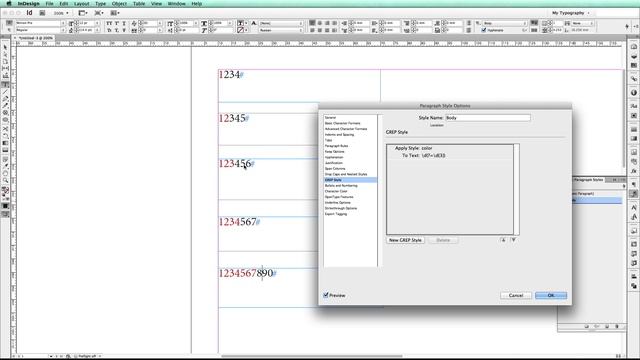 Появится диалоговое окно.
Появится диалоговое окно.