Штамп, Лечащая кисть и Clone Source Panel.
| ||||
| ||||||||||||||||||||||||||||||||||||||||||||||||||||||||||
Штамп, Лечащая кисть и Clone Source Panel.

Сегодня рассказ будет для тех «кто еще не знает» о том, что начиная с версии CS3 в Adobe Photoshop появилась панелька Clone Source Panel, которая неимоверно увеличивает удобство пользования инструментами, известными и ненавистными любимыми всеми ретушерами без исключения: Healing Brush & Clone Stamp Tool.
Итак, все мы так или иначе сталкивались с проблемой, когда при «штамповании» или «лечении» границ объекта мы не можем сразу (или вообще не можем) найти источник, «здоровое место», откуда штамповать/лечить. Постоянно что-то мешает: кривизна контура объекта меняется, полоски на платье не параллельны друг другу, прическа сложной формы, да мало ли что еще, что мешает попасть в контур так, чтобы «заштамповать» стык в стык.
Приведу простой пример:
Предположим, что это не кривая, а, например, овал лица, часть линии подбородка или прически, а отсутствующий элемент — место с торчащей лишней деталью, от которой нужно избавиться (это может быть волос, кусочек сережки или что угодно, насколько у вас фантазии хватит).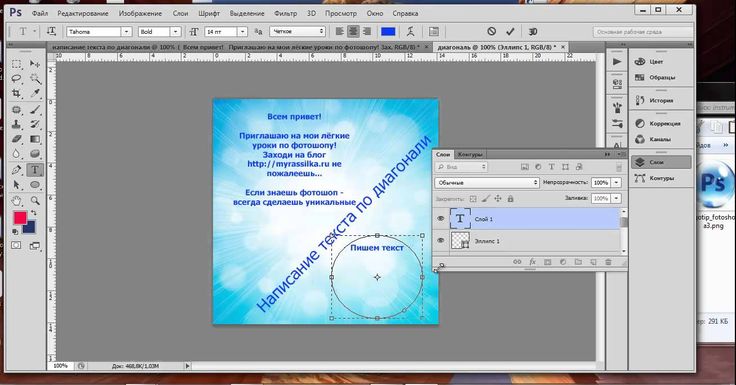
Раньше (до CS3), чтобы справиться с подобной проблемой, нам бы пришлось искать контур с аналогичной кривизной и углом, и в случае отсутствия такого штамповать/лечить очень малыми частями (кистями малого радиуса), чтобы как-то таки попасть точно в контур проблемной области с обоих сторон. Либо нужно было бы копировать «здоровый участок» на новый слой, потом повернуть и подогнать.
С появлением же Clone Source Panel все стало намного проще.
Чтобы панелька появилась нужно зайти в меню Window и выбрать Clone Source.
Что к чему в панельке:
1) Тут можно выбрать до 5 «источников» (откуда копируем) и переключаться между ними — для удобства использования. (Я подозреваю, что это может быть полезно в том случае, когда галочка Aligned в самом штампике снята и при каждом клике мы начинаем копировать из того же места, что и до этого, то есть без сдвига.) При определении источника под значками штампа появляется надпись из какой слой какого открытого документа собственно взят за источник.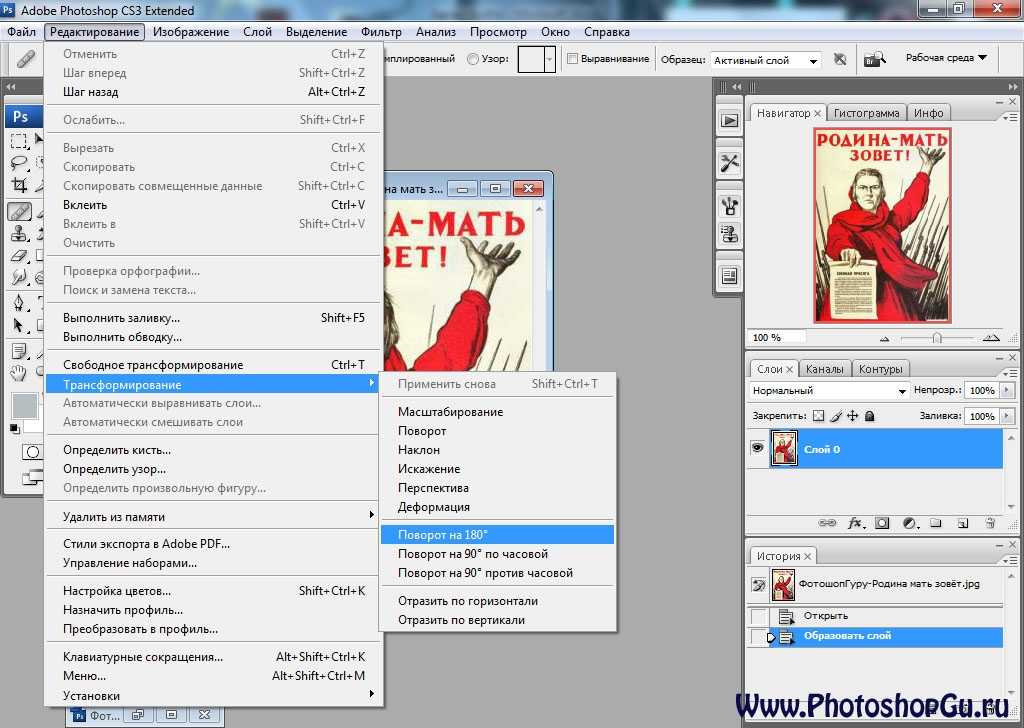
2) Самая интересная часть! Offset X и Y нас мало интересуют (это сдвиг между текущей координатой «источника» и координатой куда штамповать/лечить), и определяются автоматически, когда мы Alt-кликаем, определяя место источника и начиная штамповать.
W и H — определяют масштаб, то есть сразу можно задать параметры, чтобы, например, то, что мы штампуем было больше или меньше источника, вытянуто, растянуто или сжато. Если же кликнуть на круговые стрелочки, картинка зеркально отразится по вертикали или горизонтали (эквивалентно Flip Image).
Далее угол — позволяет сразу задать угол поворота штампуемой части относительно источника, что очень удобно.
Последняя круговая стрелочка обнуляет все параметры.
3) Эта часть панельки доступна только владельцам фотошопа версии Extended и относится к выбору кадра видео. Кто редактирует видео в фотошопе, думаю, как-то с ней разберутся))
4) Все опции в этой части панели отвечают за отображение превью того, что мы видим до того, как начали штамповать/лечить, не влияют на результат, но помогают нам увидеть, попадем ли мы точно в том место, в которое хотим.
Галочка на Show Overlay — будем ли мы видеть превью вообще.
Opacity — непрозрачность превью.
Выпадающее меню с 4 режимами наложения также может помочь лучше определиться с координатами.
Clipped — отвечает за то, что превью мы видим только внутри кисти, а не всю картинку целиком.
Auto Hide — прячет превью, когда мы начинаем штамповать/лечить.
Invert — инвертирует превью.
Теперь, продолжая наш пример, возьмем за источник место, отмеченное точкой, кликнем на стрелочку около W, чтобы отобразить источник зеркально по горизонтали, зададим поворот в 47.5 градусов против часовой стрелки, и вылечим нашу проблемную область в один клик.
Собственно написать пост пришла мысль как раз когда я занимался тем, что вычищал с фона торчащие из прически волоски.))
Для интересующихся фотка покрупнее:
Для любителей естественности оговорюсь, что съемка производилась не для модели, поэтому считаю обоснованными и допустимыми любые изменения.
Метки: photoshop, study, обучающая статья
Photoshop Clone Stamp Tool | Два способа настроить его, чтобы сделать вашу ретушь лучше и быстрее
Использование Photoshop метафорически сродни занятиям боевым искусством, да и вообще любым искусством, в котором вы можете изучить все основы, но постоянно развивать и осознавать нюансы своих действий. Всегда есть что-то новое, чему можно научиться, небольшая корректировка с глубоким эффектом.
Это плавно подводит нас к инструменту Clone Stamp Tool. Мы все это знаем, но слишком многие не знают, как использовать его в полной мере. Давайте объясним.
Проблема и решение 1: Вращение
В начале прошлого года я написал простое руководство по Clone Stamp Tool, в частности, как преодолеть то, что многие считают одним из его недостатков. По сути, хотя возможность клонировать область хороша, часто нам нужно манипулировать образцом клона, чтобы выровнять его с какой-либо другой частью изображения, линией глаза, волной в волосе и оставить инструмент «Штамп». без настройки не позволяет и вам. Но вы можете это сделать, и это легко. Все, что для этого требуется, это ротация образца клона.
без настройки не позволяет и вам. Но вы можете это сделать, и это легко. Все, что для этого требуется, это ротация образца клона.
Вот и все. Это откровение, и для многих это большое открытие. Когда это реализовано, и вы вводите этот идеальный угол поворота, чтобы углы идеально совпадали, ну, я представляю, как выглядит укол морфина, когда вам больно — чистое блаженство.
Это также легко сделать: Window>Clone Source а затем во всплывающем диалоге найдите раздел ввода поворота и измените на свое усмотрение. Вы также можете добиться того же, не заходя в подменю. Все, что вам нужно сделать, это выбрать источник, как обычно, удерживая нажатой клавишу alt/opt и щелкая указателем (мышь/трекпад/планшет), а затем Shift+Alt/opt + либо < , либо > клавиш для поворота влево или вправо.
Обратите внимание, что некоторые люди сообщают, что он не будет вращаться с помощью клавиш без открытого окна Clone Source, и имейте в виду, что каждое нажатие изменяет поворот примерно на 0,2 или 0,3 градуса, поэтому лучше удерживать его нажатым, а также быть пациент.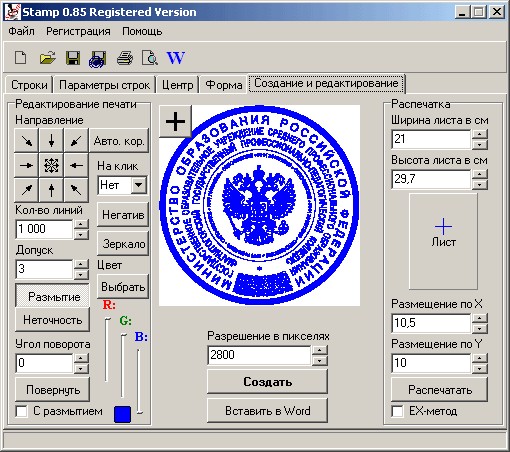
Проблема и решение 2: Изменить размер выборки после выбора
Видео, снятое Unmesh Dinda из PIXIMPERFECT, и, кроме упомянутого выше совета по вращению, он упоминает нечто, чего я не знал, а именно то, как изменить размер образец клона. Преимущество этого должно быть довольно очевидным, и для этого все, что требуется, это взять образец, а затем снова удерживать Shift+alt/opt+ или [ или ] клавиш, чтобы увеличить или уменьшить выделение. Вот и все.
Вы можете проверить это в действии ниже, а еще один из моих любимых советов по Photoshop, о котором, кажется, почти никто не знает, смотрите следующее:
Кишор Сох
Фотограф и писатель из Майами, его часто можно встретить в собачьих парках и аэропортах Лондона и Торонто. Он также большой поклонник чистки зубной нитью и самый счастливый парень в округе, когда в компании все хорошо.
Блог Джулианны Кост | 10 советов по использованию инструментов «Штамп» и «Восстанавливающая кисть» в Photoshop
Вот десять моих любимых сочетаний клавиш для инструментов «Штамп» и «Восстанавливающая кисть» в Photoshop.
Установка точки выборки — Option-щелчок (Mac) | Удерживая клавишу Alt, щелкните (Win) в документе, чтобы установить точку выборки. По умолчанию инструменты «Штамп» и «Восстанавливающая кисть» возвращаются к исходной контрольной точке каждый раз при отпускании курсора. Однако если вы хотите сохранить взаимосвязь между исходной точкой образца и отретушированной областью, включите параметр «Выровнять» (на панели параметров). Я часто включаю параметр «Выравнивание», потому что предпочитаю, чтобы исходная информация бралась из разных мест на изображении (уменьшается вероятность повторения шаблонов в отретушированных областях), если нет только небольшой области «хорошей» исходной информации для выборки. .
Восстановить и клонировать в несколько слоев — Для дополнительной гибкости (и для сохранения исходной информации в слое) выберите «Все слои» во всплывающем меню «Образец» и клонируйте/восстановите новый пустой слой. .
• При работе с более сложными документами можно выбрать параметр «Текущий и ниже» во всплывающем меню «Образец», чтобы ограничить слои, включенные в образец данных.
• Для выборки со всех видимых слоев , кроме корректирующих слоев , выберите «Все слои» или «Текущий и ниже» и нажмите, чтобы переключить значок «Игнорировать корректирующие слои» справа от всплывающего меню «Образец».
Клонирование во второй документ — Клонирование (и восстановление) не ограничивается одним документом. Если открыто несколько документов, нажмите клавишу Option (Mac) | Alt-щелчок (Win) в исходном документе, чтобы установить точку выборки, затем выберите другой открытый документ и начните клонирование! Примечание. Существуют определенные правила, которые действительно применяются — например, файлы должны иметь одинаковую глубину цвета и цветовое пространство.
Предварительный просмотр наложения области образца — По умолчанию инструменты «Штамп» и «Восстанавливающая кисть» отображают наложение области образца в области предварительного просмотра кисти, что упрощает предварительный просмотр и выравнивание областей при клонировании и восстановлении.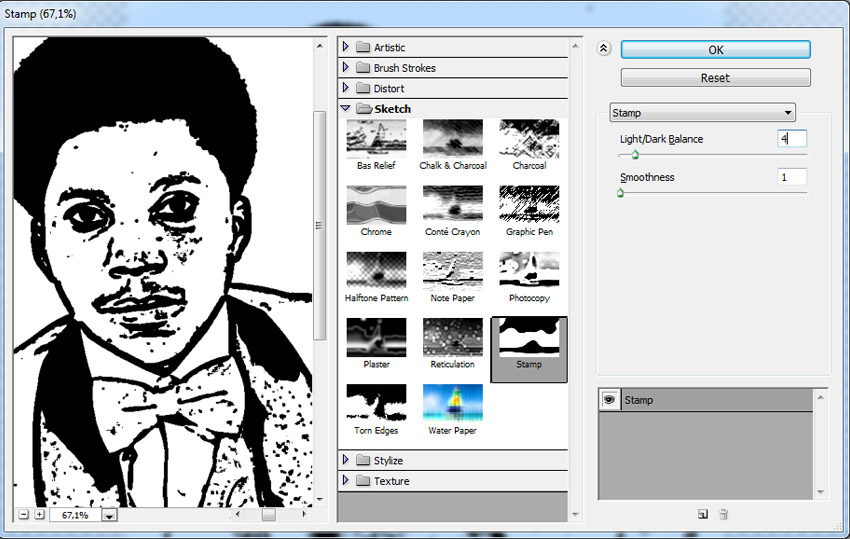 Если предварительный просмотр вас отвлекает, на панели «Источник клонирования» снимите флажок «Показать наложение». Пока наложение скрыто, используйте Option + Shift (Mac) | Alt + Shift (Win) для временного отображения оверлея. Примечание. Вы также можете изменить непрозрачность и режим наложения наложения, используя параметры на панели «Источник клонирования».
Если предварительный просмотр вас отвлекает, на панели «Источник клонирования» снимите флажок «Показать наложение». Пока наложение скрыто, используйте Option + Shift (Mac) | Alt + Shift (Win) для временного отображения оверлея. Примечание. Вы также можете изменить непрозрачность и режим наложения наложения, используя параметры на панели «Источник клонирования».
К дополнительным параметрам предварительного просмотра относятся:
• Чтобы показать наложение выбранной области в предварительном просмотре кисти, но скрыть его при рисовании, установите флажок «Автоматическое скрытие» на панели «Источник клонирования».
• Чтобы отобразить инвертированное наложение области выборки в предварительном просмотре кисти, установите флажок «Инвертировать» на панели «Источник клонирования».
• При включенном параметре «Показать наложение» снятие флажка с параметра «Обрезано» на панели «Штамп клонирования» отображает все содержимое информации, установленной в качестве источника (что может быть очень полезно при работе с видео и «луковой очисткой» из одного кадр на другой).
Преобразование при клонировании — Чтобы изменить ширину/высоту, угол и/или отразить исходную информацию при использовании штампа клонирования или восстанавливающей кисти, используйте соответствующие параметры на панели «Источник клонирования» или следующие сочетания клавиш:
• Option + Shift + < или > (Mac) | Alt + Shift + < или > (Win) уменьшает/увеличивает значение поворота.
• Option + Shift + [ или ] (Mac) | Alt + Shift + [ или ] (Win) уменьшает/увеличивает масштаб (ширину/высоту). Примечание. Чтобы отрегулировать размеры независимо или восстановить параметр зависимости, нажмите кнопку «Сохранить соотношение сторон».
Примечание. Фильтр «Исправление перспективы» также имеет инструмент «Клонирование», который можно использовать для клонирования в перспективе.
Скрытие точки выборки — По умолчанию во время клонирования и восстановления отображается значок точки выборки (перекрестие).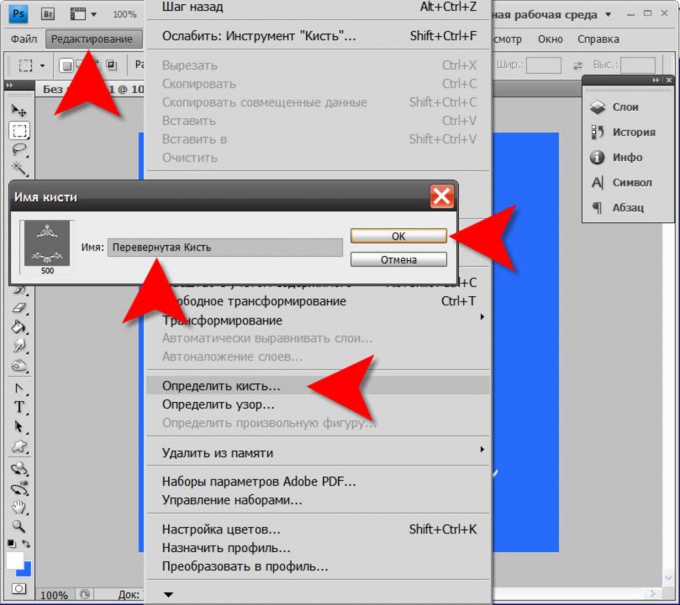 Хотя это часто бывает полезно, при быстрой ретуши небольших областей я предпочитаю скрывать значок точки выборки, используя Command + H (Mac) | Control + H (Win) (для переключения функции «Вид» > «Дополнительно»).
Хотя это часто бывает полезно, при быстрой ретуши небольших областей я предпочитаю скрывать значок точки выборки, используя Command + H (Mac) | Control + H (Win) (для переключения функции «Вид» > «Дополнительно»).
Покадровая ретушь — При ретушировании изображений мне нравится систематически перемещаться по документу, начиная с верхнего левого угла и затем перемещаясь вниз экран за экраном. Когда я достигаю нижней части документа, я перемещаюсь на один экран вправо и снова начинаю двигаться вверх. Следующие сочетания клавиш очень помогают:
• Клавиша Home перемещается в левый верхний угол документа, клавиша End перемещается в правый нижний угол.
• Клавиши Page Up / Page Down позволяют перемещаться на один полный экран вверх или вниз.
• Command + Page Up и Page Down (Mac) | Control + Page Up и Page Down (Win) перемещает влево или вправо на один полный экран.
Установка нескольких исходных точек — Используйте значки «Штамп клонирования» (в верхней части панели «Источник клонирования»), чтобы настроить до пяти различных исходных точек в одном документе.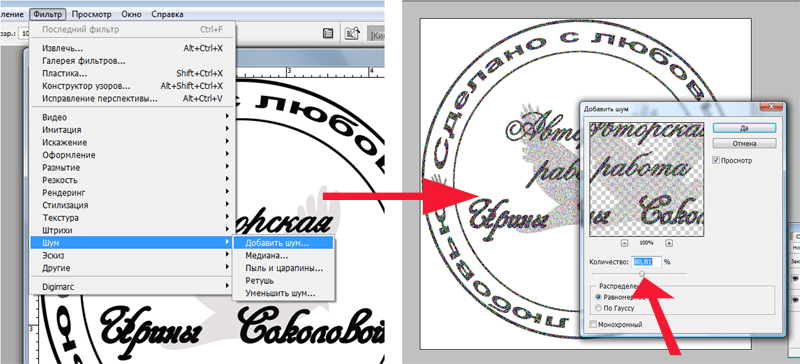 Это может быть очень полезно при попытке сделать выборку из нескольких областей, особенно при работе с несколькими документами и видеокадрами. Примечание. Вы можете установить несколько исходных точек как для инструмента «Штамп», так и для «Восстанавливающей кисти».
Это может быть очень полезно при попытке сделать выборку из нескольких областей, особенно при работе с несколькими документами и видеокадрами. Примечание. Вы можете установить несколько исходных точек как для инструмента «Штамп», так и для «Восстанавливающей кисти».
Чтобы быстро перемещаться от одного источника к другому, настройте собственные сочетания клавиш с помощью редактора сочетаний клавиш (Правка > Сочетания клавиш, Сочетания клавиш для: меню панели, источник 1-5). Примечание. Дополнительные параметры панели «Источник клонирования» могут иметь пользовательские сочетания клавиш в этом диалоговом окне («Сбросить преобразование», «Закрепить кадр» и т. д.).
Работа с видео — Параметры «Смещение кадра» и «Блокировка кадра» могут помочь при указании соотношения кадров между образцом исходного видео/кадра анимации и целевым кадром видео/анимации.
• При клонировании между похожими документами (например, кадрами в последовательности изображений), чтобы помочь выровнять идентичные области исходного наложения и нижележащего изображения, установите для параметра «Непрозрачность» значение 50 %, выберите «Инвертировать» и снимите флажок «Обрезка».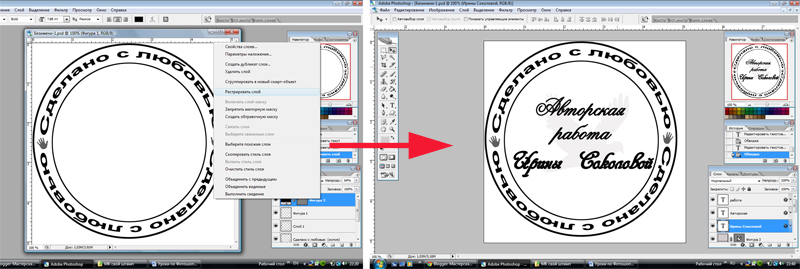 Совпадающие области изображения будут отображаться сплошным серым цветом после выравнивания.
Совпадающие области изображения будут отображаться сплошным серым цветом после выравнивания.
Восстанавливающая кисть и режим замены — Использование Восстанавливающей кисти с установленным режимом наложения «Замена» ведет себя как инструмент «Штамп» (в том смысле, что он не пытается автоматически смешать цвет или тональность источника и места назначения), с одним преимуществом: если вы пытаетесь клонировать высокочастотную информацию об изображении, края клонированной области не будут выглядеть мягкими, как при использовании инструмента «Штамп».
Но подождите, это еще не все!
«Исцеление» в режиме реального времени — По умолчанию алгоритм «Восстанавливающая кисть» начинает вносить коррективы, когда вы рисуете кистью. Если вы предпочитаете закончить мазок кистью до того, как Photoshop начнет корректировать область, включите «Использовать устаревшее» на панели параметров. Примечание.

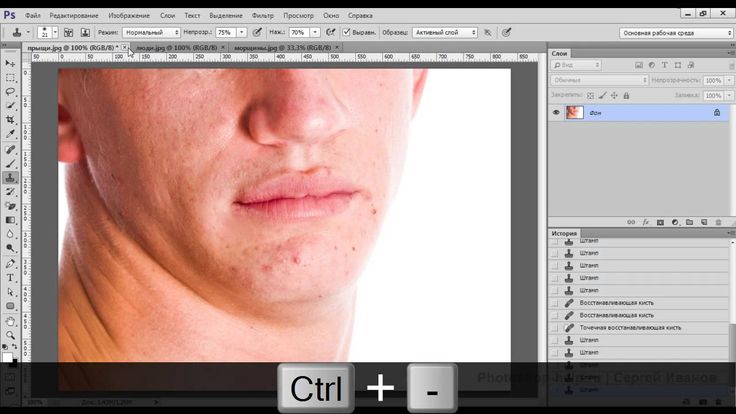
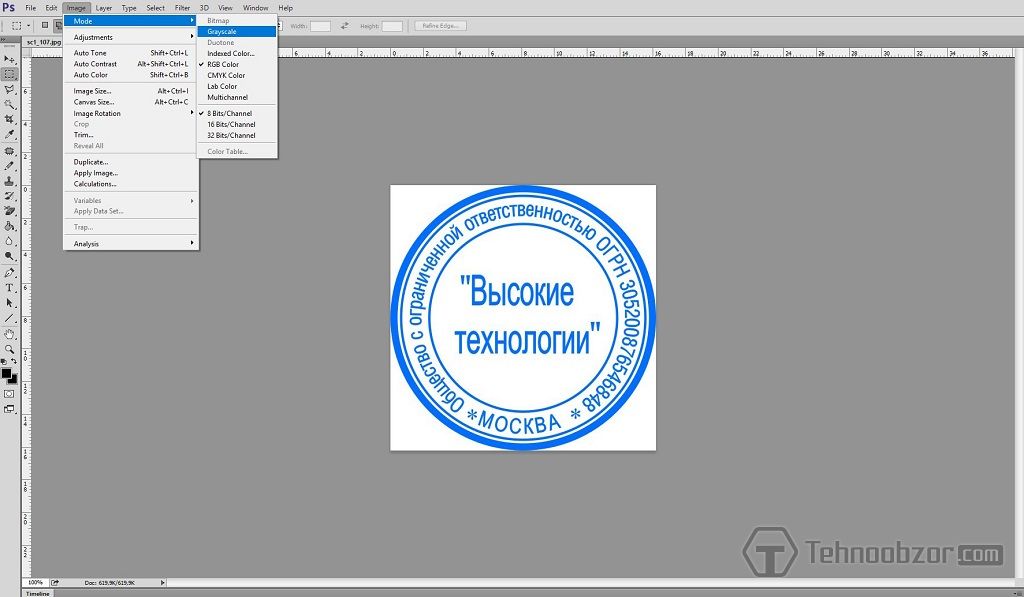
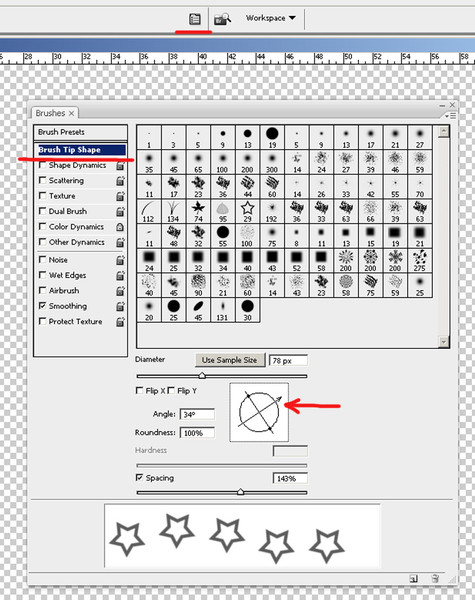 5 градусов против часовой стрелки, и вылечим нашу проблемную область в один клик.
5 градусов против часовой стрелки, и вылечим нашу проблемную область в один клик.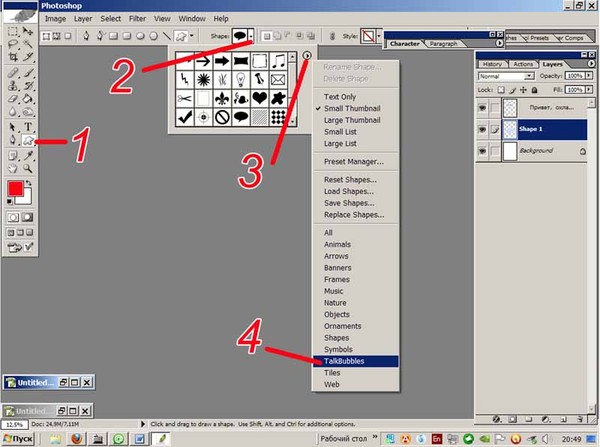 Хотя я и пользуюсь фотошопом уже больше 10 лет, но постоянно находится что-то новое полезное. Буду использовать.
Хотя я и пользуюсь фотошопом уже больше 10 лет, но постоянно находится что-то новое полезное. Буду использовать. Где урок про эту неестественность почитать? ;)))
Где урок про эту неестественность почитать? ;)))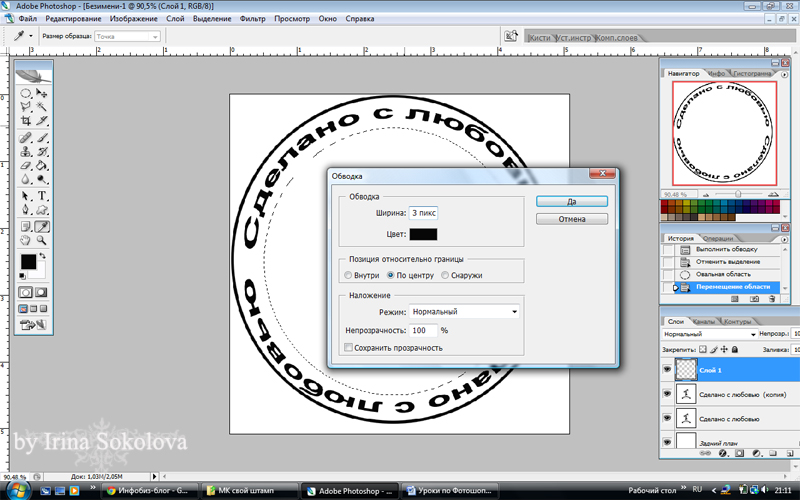 .. А в случае Healing Brush так и вообще)
.. А в случае Healing Brush так и вообще) Или может есть где-то уже такое объяснение? С азов, так сказать (дело не в том, что это знать, а в том, что иногда написано, а всё непонятно, а иной так фразу построит и такие слова подберет, что понимается очень хорошо — это способность к объяснению есть не у всех- -вот у Вас в этом посте получилось)
Или может есть где-то уже такое объяснение? С азов, так сказать (дело не в том, что это знать, а в том, что иногда написано, а всё непонятно, а иной так фразу построит и такие слова подберет, что понимается очень хорошо — это способность к объяснению есть не у всех- -вот у Вас в этом посте получилось)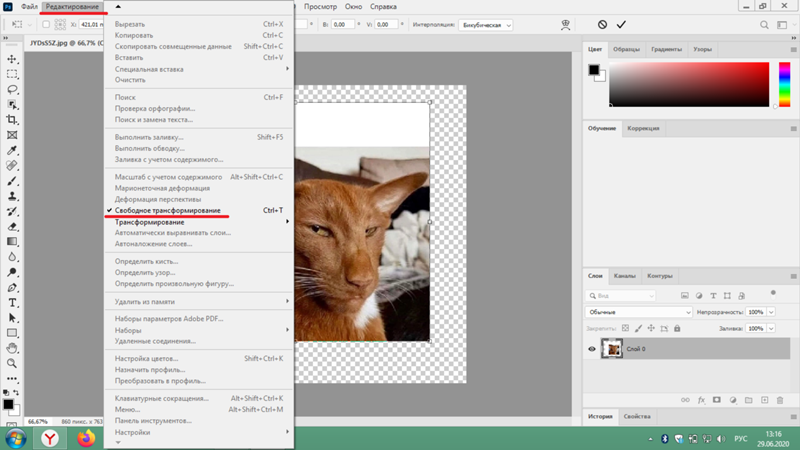 е. насколько оно для Вас конкретно будет рентабельно по времени, либо третий вариант — можно брать стоимость «от потолка», просто исходя из своих «общих представлениях» о жизни)) Вот я, например, ненавижу рисовать искусственные ресницы… это несложная процедура, но мне не нравится, соответственно за нее бы взял дороже (в том время как, к примеру, ретушь кожи, которая, не менее длительна, неприятных ощущений не вызывает)…
е. насколько оно для Вас конкретно будет рентабельно по времени, либо третий вариант — можно брать стоимость «от потолка», просто исходя из своих «общих представлениях» о жизни)) Вот я, например, ненавижу рисовать искусственные ресницы… это несложная процедура, но мне не нравится, соответственно за нее бы взял дороже (в том время как, к примеру, ретушь кожи, которая, не менее длительна, неприятных ощущений не вызывает)…