Как в Word отобразить непечатаемые символы
Помимо базового содержимого, в документе Word есть символы, которые в обычном режиме не отображаются на экране. Некоторые специальные символы Word использует для собственных целей. К примеру, символы, которые сообщают о конце строки или абзаца.
Word воспринимает их как непечатаемые символы. Зачем отображать их в документе? Потому что, когда видно эти символы, легче понять расстановку интервалов и компоновку документа.
Например, Вы легко определите, где поставили два пробела между словами или сделали лишний конец абзаца. Но чтобы увидеть документ таким, каким он выйдет на печать, нужно скрыть эти символы. Мы научим Вас, как легко скрывать и отображать непечатаемые символы.
Примечание: Иллюстрации для этой статьи взяты из Word 2013.
Чтобы отобразить специальные непечатаемые символы, откройте вкладку Файл (File).
В меню слева кликните по Параметры (Options).
В левой части диалогового окна Параметры Word (Word Options) нажмите кнопку Экран (Display).
В группе параметров Всегда показывать эти знаки форматирования на экране (Always show these formatting marks on the screen) отметьте галочками те непечатаемые символы, которые нужно всегда отображать в документе. Параметр Показывать все знаки форматирования (Show all formatting marks) включает отображение сразу всех непечатаемых символов в документе, не зависимо от указанных выше пунктов.
Нажмите ОК, чтобы сохранить изменения и закрыть диалоговое окно Параметры Word (Word Options).
Ещё можно включить отображение непечатаемых символов, нажав на кнопку, похожую на прописную латинскую букву P (только зеркально повернутую). Данный символ – это Знак абзаца. Кнопка находится в разделе Абзац (Paragraph) на вкладке Главная (Home).
Примечание: Кнопка, похожая на обратную букву P, выполняет ту же задачу, что и параметр Показывать все знаки форматирования (Show all formatting marks), который мы рассматривали чуть выше. Включение или выключение одного напрямую влияет на состояние другого.
Обратите внимание, что символы форматирования, которые Вы выберете на вкладке Экран (Display) диалогового окна Параметры Word (Word Options), будут показаны в любом случае, даже если Вы решите скрыть непечатаемые символы, нажав на кнопку со знаком абзаца.
Оцените качество статьи. Нам важно ваше мнение:
Непечатаемые символы и знаки в MS Word
Непечатаемые символы и знаки в MS Word – помощники редактора, позволяющие предать документу законченный и профессиональный вид. Когда мы не можем визуально отличить такие символы как неразрывный и простой пробел, а также абзац и перенос строки – именно неразрывные символы приходят к нам на помощь, делая их видимыми для редактора документа.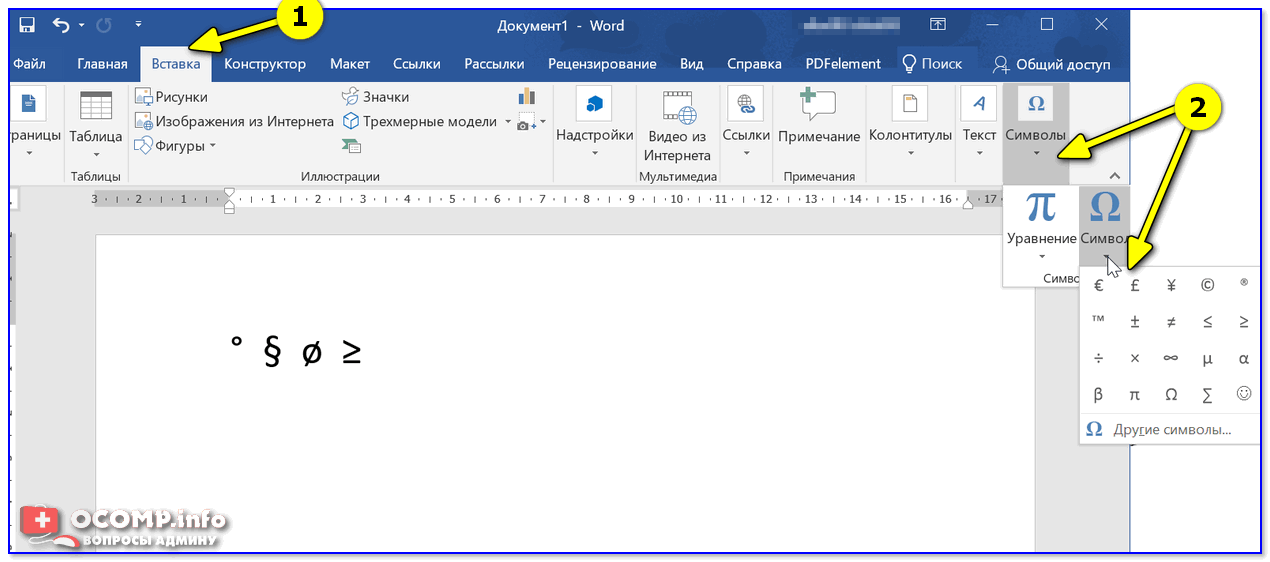
Таблица в режиме отображения непечатаемых символов MS Word. Сперва кажется, что совершенно не понятно, потом оказывается, что совершенно непонятно было раньше!
Эти символы отображают места нажатий таких клавиш как пробел, Tab, Enter, символы абзаца и разрыва страницы. Свое название непечатаемые символы потому, что они видны только на экране монитора, а при печати на бумаге не отображаются.
Как включить непечатаемые символы в MS Word
Чтобы включить или отключить эту функцию необходимо на панели инструментов программы Word на вкладке «Главная» в группе «Абзац» нажать на инструмент “Отобразить все знаки”
.Как включить непечатаемые символы в MS Word?
Отключить её можно повторным нажатием на ту же пиктограмму.
Список непечатаемых символов в MS Word
| Непечатаемый символ | Название |
| · | Пробел |
| ¶ | Конец абзаца (нажатием Enter) |
| ↵ | Разрыв строки (Shift+Enter) |
| ¤ | Ячейка таблицы |
| ¬ | Мягкий перенос (CTRL+”-“) |
| ° | Неразрывный пробел (CTRL+ Shift+Пробел) |
| → | Табулирование (Tab) |
……………. | Разрыв страницы |
Непечатаемые символы в Word | Компьютер плюс
Непечатаемые символы в Word – это незаменимый инструмент для редактирования текстов скачанных из сети Интернет или просто написанных другими людьми. Что такое непечатаемые символы? Это символы, которые обычно не отображаются на экране, а при распечатке документов их вообще нет. А предназначены они для правильного форматирования, то есть оформления текстовых документов.
Знакомство с ними обычно происходит случайно, сначала находят в тексте лишние пробелы, затем конец абзаца и т.д. Оказывается, что при помощи этого функционала очень удобно обрабатывать информацию из интернета для написания рефератов, курсовых, дипломов и других документов. В последнее время ужесточились требования к оформлению не только технической документации, но и любых текстовых документов.
Включение невидимых символов
Режим непечатаемых символов включается и отключается при нажатии на кнопку, обозначенную в ленте значком показанным ниже, в разделе Абзац и вкладке Главная.
Появившиеся при включении символы показываются только на экране монитора и при распечатке не видны.
Настройка отображения скрытых символов
Для тех, чья работа связана с проверкой и редактированием текстовых документов, вероятно, может быть удобно, чтобы хотя бы некоторые непечатаемые символы отображались постоянно или показывались только некоторые из символов. Настроить показ символов можно следующим образом. В списке меню «Параметры» вкладки «Файл» находим и включаем строку «Экран».
ПараметрыПоявятся «Настройки отображения и печати…», пункт «Всегда показывать эти знаки форматирования». В этом списке нужно проставить галочки напротив тех знаков, которые требуется отображать всегда.
Скрытые знаки форматирования
Список непечатаемых знаков и то, как элементы форматирования
отображаются найти нетрудно, здесь же рассказывается о том, как можно
использовать невидимые знаки пробела, табуляции и другие основные символы в
работе.
Невидимый знак абзаца и перевод строки
Непечатаемый знак абзаца, а точнее конца абзаца отображается значком….
Конец абзацаЭтот значок помогает определить, где заканчивается один абзац и начинается другой. Например, визуально в тексте видно два абзаца, но при установке отступа или выделении одного из них двойным кликом мыши текст форматируется и выделяется как один абзац. За второй абзац мы приняли начало новой строки (перевод строки), такое постоянно наблюдается при сканировании документов и обработке их программами OSR. Простой перевод строки обозначается значком
Перевод строкиПробел и неразрывный пробел
Пробел между словами показывается на экране значком точки . Часто многие пользователи компьютера красную строку абзаца делают несколькими нажатиями пробела. При распечатке такого документа текст может быть неровным. Этот значок также поможет узнать, добросовестно ли ваш исполнитель выполнил задание, не увеличил ли объем текста лишними пробелами. Пробел
ПробелНеразрывный пробел ставится в тех случаях, когда разрывать два слова по разным строкам нельзя, например это инициалы и фамилия. Обозначается неразрывный пробел значком похожим на символ процента
Неразрывный пробелСкрытый текст
В программе Word Office есть возможность часть текста или весь текст сделать скрытым. В этом случае отображаться на экране такой текст будет только при включении функции непечатаемые символы Word.
Знак “Скрытый текст”Разрыв раздела, разрыв страницы
Разрыв…Для разных частей текста можно установить различные настройки, например нумерацию страниц, размеры полей и некоторые другие, но для этого текст должен быть разделен на разделы. В каждом разделе применяются свои соответствующие настройки. Поэтому, например, установка нумерации страниц в одной части документа необязательно приведет к их правильному расположению ее во всем документе. Такой разрыв нужно обнаружить и устранить. Убираются разрывы, так же как и любые другие символы, клавишей Del.
Таким образом, несмотря на то, что при первом взгляде на эти значки у неопытного пользователя возникает легкое недоумение: «Зачем это», непечатаемые символы форматирования, со временем, становятся полезным и незаменимым инструмент редактирования текстов.
Непечатаемые символы — все о компьютере блог Добреля Тимофея
Функция отображения непечатаемых символов важная часть программы MS Word при работе со сложно форматированным текстом.
Эти символы отображают места нажатий таких клавиш как пробел, Tab, Enter и так далее. Естественно они и получили название непечатаемые, так как при печати на бумаге они не отображаются.
Чтобы включить или отключить эту функцию необходимо на панели инструментов программы Word на вкладке «Главная» в поле «Абзац» нажать на инструмент (иконку) указанный на картинке
После чего, если набран текст, сразу появится точки между
словами, знаки абзаца и прочие символы в тексте, которые ранее не отображались.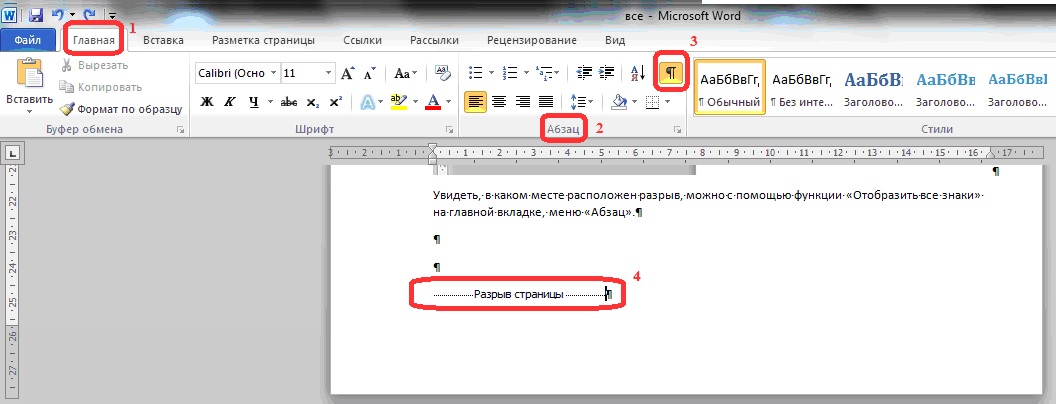
Режим отображения данных знаков необходим для удобства более правильного форматирования текста, так как создание сложных по структуре текстов с использованием различных элементов требует довольно сложного форматирования текста, таблиц, что невозможно без отображения непечатаемых символов
Совет: «Если Вы часто редактируете или планируете редактировать текст, то настоятельно рекомендую сразу начинать работать со включенным отображением непечатаемых знаков.»
Также прочтите статью о том Как сделать чтобы панель инструментов автоматически скрывалась или на оборот, закрепить ее.
Список некоторых непечатаемых символов в программе MS Word
|
Непечатаемый символ |
Название |
Какое сочетание клавиш нажать для ввода. |
|
· |
пробел (точка между словами) |
Нажать пробел |
|
¶ |
Конец абзаца |
Нажать Enter |
|
Разрыв строки |
Сочетание Shift+Enter |
|
|
¤ |
Ячейка таблицы |
Автоматически появляется в каждой ячейке |
|
¬ |
Мягкий перенос |
Сочетание клавиш CTRL+ДЕФИС. |
|
° |
Неразрывный пробел |
CTRL+ Shift+ПРОБЕЛ |
Также часто встречаются разрыв страницы, колонки, раздела
Жми Привет! Если статья полезна, поддержи меня и сайт, поделись ей
Word (непечатаемые символы) — Сайт Спириной Эльвиры
Использование непечатаемых символов
Непечатаемые символы в Word – это знаки, которые видны на мониторе, но не печатаются на бумаге.
Функция отображения непечатаемых символов важная часть программы MS Word при работе со сложно форматированным текстом.
Эти символы отображают места нажатий таких клавиш как пробел, Tab, Enter и так далее. Естественно они и получили название непечатаемые, так как при печати на бумаге они не отображаются.
Чтобы включить или отключить эту функцию необходимо на панели инструментов программы Word на вкладке «Главная» в поле «Абзац» нажать на инструмент (иконку) указанный на картинке
После чего, если набран текст, сразу появится точки между словами, знаки абзаца и прочие символы в тексте, которые ранее не отображались.
Режим отображения данных знаков необходим для удобства более правильного форматирования текста, так как создание сложных по структуре текстов с использованием различных элементов требует довольно сложногоформатирования текста, таблиц, что невозможно без отображения непечатаемых символов.
Конец абзаца
Символ (¶) представляет собой конец абзаца. После этого символа Word начинает новый абзац и перемещает курсор на новую строку (рис. 5).
Мягкий перенос
Мягкий перенос обозначается символом ¬ и позволяет в случае попадания слова в конец строки перенести его на следующую строку именно так как разделили слово.
Чтобы установить переносы
Откроем вкладку «Разметка страницы». Здесь, в группе «Параметры страницы» откроем диалоговое окно «Расстановка переносов» и выберем режим расстановки переносов:
В режиме «Авто» программа автоматически переносит слова попавшие в окончания строк. В случае последующей правки текста и изменения длины строк редактор заново автоматически расставит нужные переносы. Для применения этой настройки выделяем фрагмент текста или весь текст — (Ctrl+A) и ставим «Авто».
В случае последующей правки текста и изменения длины строк редактор заново автоматически расставит нужные переносы. Для применения этой настройки выделяем фрагмент текста или весь текст — (Ctrl+A) и ставим «Авто».
Кроме этого, мы можем сами назначить отдельным словам и фразам в тексте место для вставки переноса. Откроем сначала скрытые символы форматирования. На вкладке «Главная», в группе «Абзац» активируем функцию отображения:
Выбираем в тексте слово, устанавливаем и кликаем курсором место разделения. Нажимаем клавиатурное сочетание Ctrl+дефис. В обозначенном курсором месте появляется знак мягкого переноса:
Теперь, если это слово попадет в конец строки, оно будет перенесено на следующую строку именно так. Расставляем переносы в нужных словах и отключаем показ скрытых символов. Переносы слов не будут видны, если слова попадают в середину строки.
Неразрывный пробел
Когда при наборе текста мы доходим до конца строки, Ворд автоматически перебрасывает нас на новую строку, делая разрыв текста на месте установленного пробела. Но иногда получается так, что получившийся разрыв нам там не нужен, чтобы не разрывать какую-либо конструкцию слов или цифр.
Но иногда получается так, что получившийся разрыв нам там не нужен, чтобы не разрывать какую-либо конструкцию слов или цифр.
Как видно из скриншота записанная комбинация клавиш в скобках разбивается на две строки. Можно конечно записать все без использования пробелов, тогда никакого разрыва не будет, но можно поставить неразрывный пробел в Ворде, и добиться того же эффекта.
Сделать неразрывный пробел в Word можно установкой того же пробела, но с зажатыми двумя дополнительными клавишами, т.е. поставить неразрывный пробел в Ворде можно комбинацией клавиш «Ctrl + Shift + Space». При этом символ, обозначающий неразрывный пробел, будет совершенно другим.
Разрыв строки
Разрыв строки представляет собой место, где строка обрывается и текст продолжается с новой строки, без обозначения абзаца.
Обозначается символом и для выполнения разрыва строки используется комбинация клавиш Ctrl+Enter . Для совершения операции необходимо: в документе поместить курсор в место будущего разрыва строки. Затем нажать комбинацию клавиш Ctrl+Enter.
Для совершения операции необходимо: в документе поместить курсор в место будущего разрыва строки. Затем нажать комбинацию клавиш Ctrl+Enter.
Непечатаемые символы — OpenOffice | Writer — текстовый процессор
Непечатаемые символы — это специальные служебные знаки разметки страницы (абзац, табуляция, пробел, разрыв и т. д.), которые помогают правильно ориентироваться в документе, видеть промахи набора и форматирования: лишние пробелы, табуляции, абзацы и т. п. Они отображаются только на экране монитора и не выводятся на печать вне зависимости от включения режима просмотра. Удаляются они, как и все остальные символы, клавишами Delete и Backspace.
Символ абзаца (¶) — отмечает разделение. Содержит полную информацию о форматировании абзаца. Мягкий перенос — скрытый разделитель для переноса слов в местах, указанных самим пользователем с помощью сочетания клавиш Ctrl+дефис (-). Действует независимо от автоматической расстановки переносов. Символ пробела — отмечает пробелы в тексте в виде точки по осевой линии строки.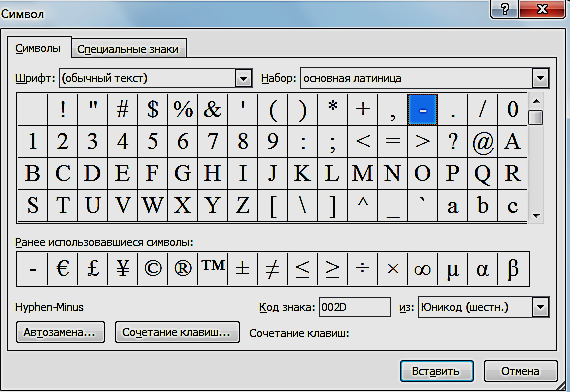 Символ неразрывного пробела — отмечает в виде точки в сером поле неразрывный пробел, который не позволяет словам разделяться.
Символ неразрывного пробела — отмечает в виде точки в сером поле неразрывный пробел, который не позволяет словам разделяться.
Вводится пользователем с помощью сочетания клавиш Ctrl+Shift+Пробел. Символ табуляции — отмечает расположение табуляции в виде маленькой стрелки. Каждая стрелка соответствует одному нажатию клавиши Tab. Символ разрыва строки — отмечает расположение разрыва строки в виде угловой стрелки.
Вводится с помощью сочетания клавиш Shift+Enter. Символ неразрывного дефиса — отмечает неразрывный дефис в виде минуса в сером поле.
Вводится сочетанием клавиш Ctrl+Shift+Клавиша минуса. Как быстро включить просмотр непечатаемых символов В окне открытого документа щелкните по кнопке Непечатаемые символы на панели Стандартная.
-Отобразятся только символы, заданные в настройках.
Как настроить отображение непечатаемых символов
1. В окне открытого документа раскройте меню Сервис.
2. В списке команд выберите пункт Параметры.
3.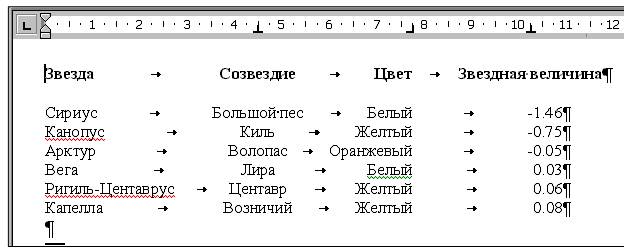 В левой части окна Параметры откройте список OpenOffice.org Writer и выберите пункт Знаки форматирования.
В левой части окна Параметры откройте список OpenOffice.org Writer и выберите пункт Знаки форматирования.
4. В правой части окна в группе Отображать активируйте нужные пункты: Знаки абзацев, Мягкие переносы и т. д.
5. Закройте окно кнопкой ОК.
Как убрать знак в Word — Знаки абзацев и другие символы форматирования в Word 2010
Как вы наверняка знаете, в текстовых документах помимо видимых знаков (знаки препинания и т.д.), есть также и невидимые, точнее, непечатаемые. В числе таковых пробелы, знаки табуляции, интервалы, разрывы страниц и разрывы разделов. Они есть в документе, но визуально никак не обозначаются, однако, при необходимости их всегда можно просмотреть.
Примечание: Режим отображения непечатаемых знаков в MS Word позволяет не только просто их увидеть, но и при необходимости распознать и убрать в документе лишние отступы, например, двойные пробелы или знаки табуляции, установленные вместо пробелов. Также, в этом режиме можно отличить обычный пробел от длинного, короткого, четверного или неразрывного.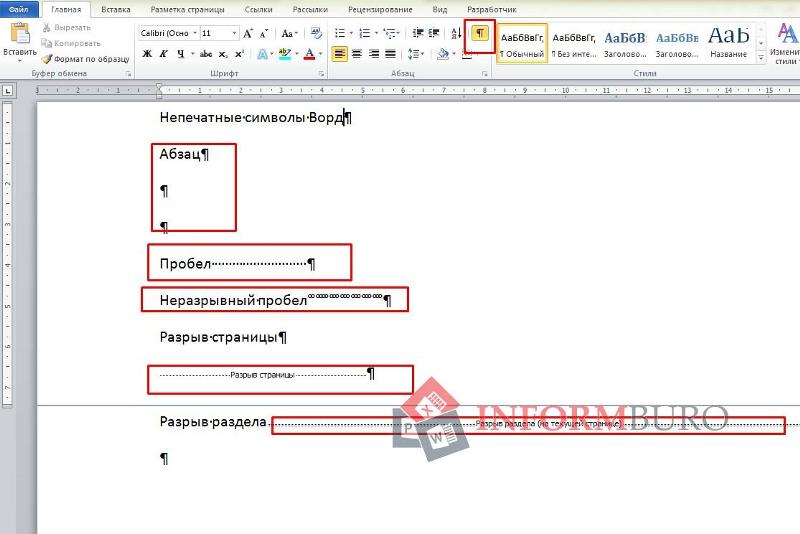
Уроки: Как в Ворде убрать большие пробелы Как вставить неразрывный пробел
Несмотря на то, что режим отображения непечатаемых знаков в Word во многих случаях является очень полезным, для некоторых пользователей он выливается в серьезную проблему. Так, многие из них, по ошибке или по незнанию включив этот режим, не могут самостоятельно разобраться с тем, как его отключить. Именно о том, как убрать непечатаемые знаки в Ворде мы и расскажем ниже.
Примечание: Как понятно из названия, непечатаемые знаки на печать не выводятся, они просто отображаются в текстовом документе, если активирован этот режим просмотра.
Если в вашем документе Word включен режим отображения непечатаемых знаков, выглядеть он будет приблизительно так:
В конце каждой строки стоит символ «¶», он также находится и в пустых строках, если таковые имеются в документе. Кнопку с этим символом вы можете найти на панели управления во вкладке «Главная» в группе «Абзац».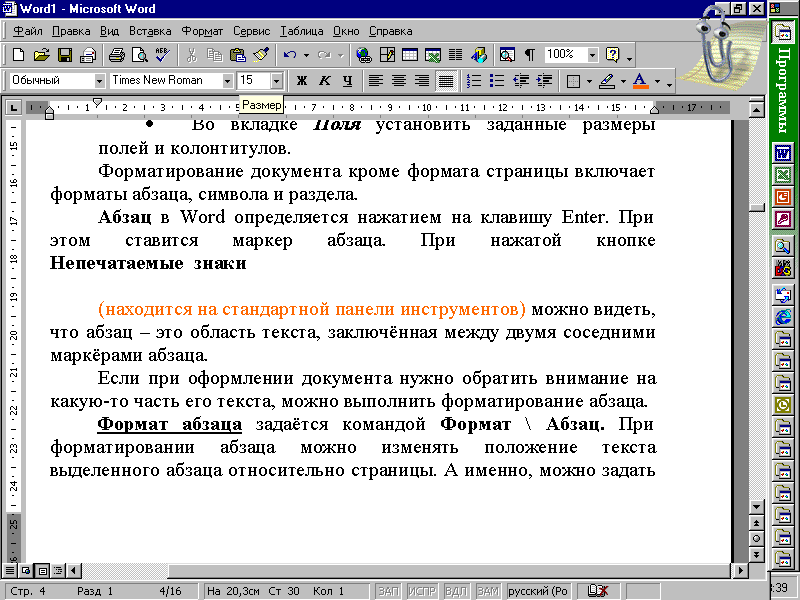 Она будет активна, то есть, нажата — это и значит, что режим отображения непечатаемых знаков включен. Следовательно, для его отключения необходимо просто повторно нажать эту же кнопку.
Она будет активна, то есть, нажата — это и значит, что режим отображения непечатаемых знаков включен. Следовательно, для его отключения необходимо просто повторно нажать эту же кнопку.
Примечание: В версиях Ворд младше 2012 года группа «Абзац», а вместе с ней и кнопка включения режима отображения непечатаемых знаков, находятся во вкладке «Разметка страницы» (2007 и выше) или «Формат» (2003).
Однако, в некоторых случаях проблема так просто не решается, особенно часто жалуются пользователи Microsoft Office для Mac. К слову, пользователи, перескочившие со старой версии продукта на новую, тоже не всегда могут найти эту кнопку. В данном случае для отключения режима отображения непечатаемых знаков лучше использовать комбинацию клавиш.
Урок: Горячие клавиши в Word
Просто нажмите «CTRL+SHIFT+8».
Режим отображения непечатаемых знаков будет отключен.
Если и это вам не помогло, значит, в настройках Ворда установлено обязательно отображение непечатаемых знаков вместе со всеми остальными знаками форматирования. Чтобы отключить их отображение, выполните следующие действия:
1. Откройте меню «Файл» и выберите пункт «Параметры».
Примечание: Ранее в MS Word вместо кнопки «Файл» была кнопка «MS Office», а раздел «Параметры» назывался «Параметры Word».
2. Перейдите в раздел «Экран» и найдите там пункт «Всегда показывать эти знаки форматирования на экране».
3. Уберите все галочки кроме «Привязка объектов».
4. Теперь непечатаемые знаки точно не будут отображаться в документе, по крайней мере до тех пор, пока вы сами не включите этот режим, нажав кнопку на панели управления или используя комбинации клавиш.
На этом все, из этой небольшой статьи вы узнали, как отключить отображение непечатаемых знаков в текстовом документе Ворд.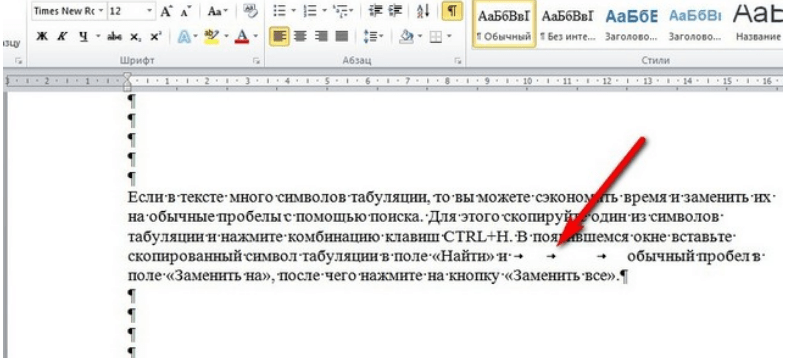 Успехов вам в дальнейшем освоении функциональных возможностей этой офисной программы.
Успехов вам в дальнейшем освоении функциональных возможностей этой офисной программы.
символов для непечатаемых символов (Microsoft Word)
Обратите внимание: Эта статья написана для пользователей следующих версий Microsoft Word: 2007, 2010, 2013, 2016, 2019 и Word в Office 365. Если вы используете более раннюю версию (Word 2003 или более раннюю), этот совет может не работать для вы . Чтобы ознакомиться с версией этого совета, написанного специально для более ранних версий Word, щелкните здесь: «Символы для непечатаемых символов».
Когда Дэвид использует инструмент «Показать / скрыть» для отображения непечатаемых символов в документе, он находит это полезным для определения форматирования. К настоящему времени он знает значения многих символов, которые используются для обозначения непечатаемых символов (абзац, пробел, табуляция и т. Д.). Однако есть и другие символы, о которых он может только догадываться, например, символ градуса вместо некоторых пробелов или крошечный залитый квадрат, который, по его мнению, как-то связан с потерянными абзацами и хранением вещей вместе. Дэвид задается вопросом, есть ли полный список всех непечатаемых символьных символов и их значений.
К настоящему времени он знает значения многих символов, которые используются для обозначения непечатаемых символов (абзац, пробел, табуляция и т. Д.). Однако есть и другие символы, о которых он может только догадываться, например, символ градуса вместо некоторых пробелов или крошечный залитый квадрат, который, по его мнению, как-то связан с потерянными абзацами и хранением вещей вместе. Дэвид задается вопросом, есть ли полный список всех непечатаемых символьных символов и их значений.
В Интернете есть несколько мест, где можно найти полезную информацию о непечатаемых символах Word. Однако, пожалуй, лучший из доступных — это автор Word MVP Сюзанн Барнхилл.Вот статья:
http://wordfaqs.ssbarnhill.com/NonprintChars.htm
Статья довольно обширна и включает изображения, показывающие, как выглядит символ для каждого непечатаемого символа.
WordTips — ваш источник экономичного обучения работе с Microsoft Word. (Microsoft Word — самая популярная программа для обработки текстов в мире.) Этот совет (9407) применим к Microsoft Word 2007, 2010, 2013, 2016, 2019 и Word в Office 365.Вы можете найти версию этого совета для более старого интерфейса меню Word здесь: Символы для непечатаемых символов .
Автор Биография
Аллен Вятт
Аллен Вятт — всемирно признанный автор, автор более чем 50 научно-популярных книг и многочисленных журнальных статей. Он является президентом Sharon Parq Associates, компании, предоставляющей компьютерные и издательские услуги.Узнать больше о Allen …
Отображение изображений на основе результата
Есть несколько изображений, которые вы хотите отобразить на листе на основе результата, отображаемого в ячейке? Узнаем, как …
Открой для себя большеОбход макроса запуска
Word позволяет создавать макрос, который запускается автоматически при запуске программы. Если вы хотите обойти…
Открой для себя большеСмещение графики
Хотите разместить графику в нужном месте на листе? Иногда проще всего использовать клавиши со стрелками на …
Открой для себя большеВырезать и вставить форматирование
Что происходит, когда вы копируете информацию из одного документа и вставляете ее в другой? Это возможно для того, к чему вы приклеиваете…
Открой для себя большеИспользование обозревателя объектов
Эффективная навигация по документу, особенно по мере его увеличения, может быть постоянной проблемой. Один инструмент, который вы можете …
Открой для себя большеВставка тире между буквами в словах
Иногда печатать не просто. Иногда нужно выполнять специальные задачи, например, ставить тире между …
. Открой для себя большеПоказать непечатаемые символы в Word
Показать непечатаемые символы в Word: обзор
Вы можете легко отображать непечатаемые символы в документах Word.В Word клавиши «Пробел», «Tab» и «Ввод» создают символы в документе. В этом отношении они действуют так же, как и большинство других клавиш символов клавиатуры. Однако, в отличие от большинства других персонажей, вы обычно не видите этих персонажей. Это означает, что они могут иногда вызывать проблемы, если их случайно выбрать. Например, случайный выбор символа табуляции может вызвать проблемы при копировании и вставке текста из одного места в другое в документе.
Иногда может потребоваться показать непечатаемые символы в документах Word.Чтобы отобразить непечатаемые символы в Word, щелкните вкладку «Главная» на ленте. Затем нажмите кнопку «Показать / скрыть непечатаемые символы» в группе кнопок «Абзац». Лицевая сторона кнопки выглядит как знак абзаца («¶»).
После того, как вы нажмете эту кнопку, она будет выделена, чтобы вы знали, что функция включена. Чтобы затем скрыть непечатаемые символы в Word, нажмите ту же кнопку «Показать / скрыть непечатаемые символы» еще раз. Это затем снова отключает отображение непечатаемых символов.
Показать непечатаемые символы в Word — Инструкции: Изображение документа после отображения непечатаемых символов в Microsoft Word.
Показать непечатаемые символы в Word: инструкции
- Чтобы отобразить непечатаемые символы в документах Word , щелкните вкладку «Главная» на ленте.
- Затем нажмите кнопку «Показать / скрыть непечатаемые символы» в группе кнопок «Абзац».
- Чтобы скрыть отображение непечатаемых символов в документе , нажмите кнопку «Показать / скрыть непечатаемые символы» еще раз.
Показывать непечатаемые символы в Word: видеоурок
В следующем видеоуроке под названием «Непечатаемые символы» показано, как отображать непечатаемые символы в Microsoft Word 2016. Этот видеоурок взят из нашего полного руководства по Word под названием «Освоение Word Made Easy v.2019 и 365. ”
Как отображать непечатаемые символы в словах ~ Как к
Пользователихотят знать, как показать или скрыть непечатаемые символы в MS Word, такие как табуляция, пробел, ввод, скрытый текст, необязательный дефис.
- Амит Шарма
- 25 января 2021 г.
- Присоединяйтесь к нам: TelegramFacebookTwitter
Привет, друзья, знаете ли вы о непечатаемом персонаже? Во время набора тезисов, писем, сообщений электронной почты и многого другого в любом документе MS Word вы должны использовать множество различных непечатаемых символов. Большинство пользователей задают этот вопрос, как показать или скрыть непечатаемые символы в MS Word.
Нам часто нужно знать, сколько непечатаемых символов используется в активном документе.Многие спрашивали, что нужно для просмотра этих персонажей. Ответ на этот вопрос очень прост, вы можете легко просмотреть один или несколько интервалов между символами.
Эта функция позволяет вам легко управлять дизайном вашего активного документа, а также знать, сколько дополнительных непечатаемых символов используется вами в активном файле. Вы можете легко просмотреть все непечатаемые символы, такие как табуляция, пробел, ввод, скрытый текст, необязательный дефис, привязки объектов и специальные символы в активном документе MS Word.
Вы можете легко просмотреть все эти непечатаемые символы, такие как табуляция, пробел, ввод, скрытый текст, необязательный дефис, привязки объектов и многие специальные символы в активном документе Microsoft Word 2010. Обычно эти непечатаемые символы не видны на экран во время набора или завершения содержимого активного файла. Есть два способа, с помощью которых вы можете легко показать или скрыть все эти непечатаемые символы либо из окна параметров слова, либо нажав кнопку «Показать или скрыть» на ленте окна MS Word.Вы можете отображать все непечатаемые символы все время или в любое время.
Как показать или скрыть непечатаемые символы
Метод 1: Вариант из Word
Щелкните параметр «Файл» на стандартной вкладке, затем щелкните кнопку параметра и щелкните параметр «Отображать» в диалоговом окне параметров Word. Теперь включите все указанные параметры в «Всегда показывать эти метки форматирования на экране».
Метод 2: От кнопки Показать / Скрыть
Существует еще один простой и быстрый способ, с помощью которого вы можете легко включить или выключить все используемые непечатаемые символы в активном документе на панели ленты в окне приложения Microsoft Word.Вам нужно нажать кнопку «Показать или скрыть», которая находится в группе «Абзац» на вкладке «Главная», или вы также можете нажать комбинацию клавиш CTRL + SHIFT + *, чтобы показать или скрыть все непечатаемые символы в активном документе. Когда вы включаете этот параметр, он отображает все пробелы в виде точки (.), Клавиши табуляции (®), знак абзаца или клавишу ввода с помощью знаков (¶).
Обязательно к прочтению: Как включить или отключить отслеживание изменений в MS Word 2013
Надеюсь, вам понравится это руководство по отображению или скрытию непечатаемых символов, из которого вы сможете легко показать или скрыть непечатаемые символы без каких-либо дополнительных усилий.Если вы чувствуете какие-либо проблемы в этом руководстве, используйте поле для комментариев.
Показать непечатаемые символы в Word: обзор
Вы можете легко отображать непечатаемые символы в документах Word. В Word клавиши «Пробел», «Tab» и «Ввод» создают символы в документе. В этом отношении они действуют так же, как и большинство других клавиш символов клавиатуры. Однако, в отличие от большинства других персонажей, вы обычно не видите этих персонажей. Это означает, что они могут иногда вызывать проблемы, если их случайно выбрать.Например, случайный выбор символа табуляции может вызвать проблемы при копировании и вставке текста из одного места в другое в документе.
Иногда может потребоваться показать непечатаемые символы в документах Word. Чтобы отобразить непечатаемые символы в Word, щелкните вкладку «Главная» на ленте. Затем нажмите кнопку «Показать / скрыть непечатаемые символы» в группе кнопок «Абзац». Лицевая сторона кнопки выглядит как знак абзаца («¶»).
После того, как вы нажмете эту кнопку, она будет выделена, чтобы вы знали, что функция включена.Чтобы затем скрыть непечатаемые символы в Word, нажмите ту же кнопку «Показать / скрыть непечатаемые символы» еще раз. Это затем снова отключает отображение непечатаемых символов.
Показать непечатаемые символы в Word — Инструкции: Изображение документа после отображения непечатаемых символов в Microsoft Word.
Показать непечатаемые символы в Word: инструкции
- Чтобы отобразить непечатаемые символы в документах Word , щелкните вкладку «Главная» на ленте.
- Затем нажмите кнопку «Показать / скрыть непечатаемые символы» в группе кнопок «Абзац».
- Чтобы скрыть отображение непечатаемых символов в документе , нажмите кнопку «Показать / скрыть непечатаемые символы» еще раз.
Показывать непечатаемые символы в Word: видеоурок
В следующем видеоуроке под названием «Непечатаемые символы» показано, как отображать непечатаемые символы в Microsoft Word 2016. Этот видеоурок взят из нашего полного руководства по Word под названием «Освоение Word Made Easy v.2016-2013 гг. »
Показать непечатаемые символы в Word: обзор
Вы можете легко отображать непечатаемые символы в документах Word. В Word клавиши «Пробел», «Tab» и «Ввод» создают символы в документе. В этом отношении они действуют так же, как и большинство других клавиш символов клавиатуры. Однако, в отличие от большинства других персонажей, вы обычно не видите этих персонажей. Это означает, что они могут иногда вызывать проблемы, если их случайно выбрать.Например, случайный выбор символа табуляции может вызвать проблемы при копировании и вставке текста из одного места в другое в документе.
Иногда может потребоваться показать непечатаемые символы в документах Word. Чтобы отобразить непечатаемые символы в Word, щелкните вкладку «Главная» на ленте. Затем нажмите кнопку «Показать / скрыть непечатаемые символы» в группе кнопок «Абзац». Лицевая сторона кнопки выглядит как знак абзаца («¶»).
После того, как вы нажмете эту кнопку, она будет выделена, чтобы вы знали, что функция включена.Чтобы затем скрыть непечатаемые символы в Word, нажмите ту же кнопку «Показать / скрыть непечатаемые символы» еще раз. Это затем снова отключает отображение непечатаемых символов.
Показать непечатаемые символы в Word — Инструкции: Изображение документа после отображения непечатаемых символов в Microsoft Word.
Показать непечатаемые символы в Word: инструкции
- Чтобы отобразить непечатаемые символы в документах Word , щелкните вкладку «Главная» на ленте.
- Затем нажмите кнопку «Показать / скрыть непечатаемые символы» в группе кнопок «Абзац».
- Чтобы скрыть отображение непечатаемых символов в документе , нажмите кнопку «Показать / скрыть непечатаемые символы» еще раз.
Показывать непечатаемые символы в Word: видеоурок
В следующем видеоуроке под названием «Непечатаемые символы» показано, как отображать непечатаемые символы в Microsoft Word 2016. Этот видеоурок взят из нашего полного руководства по Word под названием «Освоение Word Made Easy v.2016-2013 гг. »
Помимо обычного содержимого ваших документов в Word, есть также символы, которые обычно не отображаются на экране. Кроме того, Word использует несколько специальных символов для своих целей, например символы для обозначения конца строки или абзаца.
Word называет эти специальные символы непечатаемыми символами. Почему вы хотите отображать в документе непечатаемые символы? Когда отображаются эти специальные символы, легче понять интервалы и макет в документе.Например, вы можете определить, когда вы вставили два пробела между словами или добавили дополнительный возврат каретки. Но могут быть моменты, когда вы хотите скрыть эти символы, чтобы просмотреть документ, когда он будет напечатан. Мы покажем вам, как легко показать и скрыть этих персонажей.
ПРИМЕЧАНИЕ. Мы использовали Word 2013, чтобы проиллюстрировать эту функцию.
Чтобы отобразить определенные непечатаемые символы, щелкните вкладку «Файл».
На экране за кулисами щелкните «Параметры» в списке элементов слева.
В диалоговом окне «Параметры Word» щелкните «Показать» в списке элементов слева.
В разделе «Всегда показывать эти метки форматирования на экране» установите флажки для непечатаемых символов, которые вы хотите постоянно отображать в документе. Флажок «Показать все метки форматирования» переключает отображение непечатаемых символов в документе. Этот флажок не влияет на отдельные настройки в разделе «Всегда показывать эти метки форматирования на экране».
Нажмите «ОК», чтобы сохранить выбор и закрыть диалоговое окно «Параметры Word».
Вы также можете использовать кнопку, которая выглядит как перевернутая буква «P» (технически называемая «pilcrow») в разделе «Абзац» вкладки «Главная», чтобы отображать и скрывать непечатаемые символы.
ПРИМЕЧАНИЕ. Кнопка «P» назад выполняет ту же функцию, что и флажок «Показать все метки форматирования» на экране «Отображение» диалогового окна «Параметры Word». Переключение одного влияет на другое.
Обратите внимание, что любые метки форматирования, которые вы выбрали на экране «Отображение» диалогового окна «Параметры Word», отображаются независимо от того, что, даже когда вы нажимаете обратную кнопку «P» в разделе «Абзац» на вкладке «Главная», чтобы отключить непечатаемые символы.
Другие истории
Geek Trivia: Британский Королевский флот посчитал рационы какой еды военной тайной?
Думаете, вы знаете ответ? Нажмите, чтобы убедиться, что вы правы!
Как пригласить всех друзей в приглашения на мероприятия Facebook или заблокировать их
Если вы когда-либо создавали мероприятие на Facebook, то знаете, что может быть сложно пригласить одновременно больше, чем несколько друзей.К счастью, появился новый способ легко пригласить почти всех своих друзей в два клика. Не хотите получать приглашения на мероприятия? Вы также можете заблокировать их.
Как добавить два пробела через точку автоматически в Word 2013
Раньше существовало старое типографское соглашение, согласно которому после предложения следует использовать два пробела. Это произошло потому, что моноширинный шрифт имеет единообразный вид, а два пробела между предложениями разбивают текст и облегчают его чтение.
Как переименовать тексты группы iMessage на вашем iPhone
Каждый был участником группового сообщения в тот или иной момент своей жизни.Но что вы можете сделать, если у вас есть несколько из них одновременно, и вы не знаете, какие из них должны быть?
Когда я нажимаю соответствующую клавишу во время запуска, вхожу ли я в BIOS или CMOS?
Когда вы дойдете до точки, где вы узнаете, как настраивать параметры запуска вашего компьютера, вы можете запутаться в BIOS и CMOS. К какому из них вы на самом деле обращаетесь, чтобы изменить эти настройки? Сегодняшний пост SuperUser Q&A дает ответ на вопрос любопытного читателя.
Интересный факт: какой город запечатлен на фотографии с самым высоким разрешением в мире?
Думаете, вы знаете ответ? Нажмите, чтобы убедиться, что вы правы!
Как выбрать правильный монитор для вашего ПК
Вы проводите все время за компьютером, глядя на этот монитор — разве он не хороший? Сегодня мы расшифруем спецификации и мониторный жаргон, чтобы помочь вам найти наилучший ЖК-экран для ваших нужд.
5 способов установить Windows 7 на новый компьютер
Да, Windows 7 все еще доступна.Если вам нужен новый компьютер, а также Windows 7, вы, вероятно, сможете его получить. Это проще всего для бизнеса, но даже у домашних пользователей есть способы получить Windows 7.
Как создать и загрузить архив всех ваших данных Google
Когда Google объявил, что вы можете загрузить архив со всеми вашими поисковыми данными, распространенное мнение было «наконец-то круто!» Вы можете не знать, что вы уже можете загружать другие ценные данные с помощью малоизвестной службы под названием Google Takeout.
Как отключить всплывающие подсказки в Word 2013
При использовании команд на ленте в Word вы могли заметить всплывающие окна, которые отображаются, когда вы наводите указатель мыши на кнопки.Это всплывающие подсказки, которые могут пригодиться в качестве справки. Однако, если они отвлекают вас, их легко вывести из строя.
Cowirrie делает приложения для iOS. Примеры см. На нашей странице демонстраций. В этом блоге есть новости о приложениях Cowirrie, путешествиях и вопросы о грамотности данных.
Они позволяют вашему текстовому процессору рассказать вам, как работает макет документа.
Ранее в этом году кто-то прошел мимо, когда я работал с текстовым редактором, и заметил, что мой экран был заполнен странными символами.
Обычно люди, которые это замечают, говорят: «Ага! Ужасно! », Но на этот раз ответ был« Выглядит полезным », и это так. Синие символы — это непечатаемых символа , и они показывают, почему ваш макет происходит. Как следует из названия, они появляются только на вашем экране, но не при печати или при экспорте в PDF.
В большинстве текстовых редакторов непечатаемые символы обозначаются символом ¶, который также известен как «пилькроу».
Перейдите на вкладку «Главная» ленты, найдите раздел «Абзац» и убедитесь, что кнопка «¶» включена.
После включения непечатаемые символы отображаются, как показано ниже. Необычной особенностью является то, что он помещает большой черный квадрат в начало строк, для которых включен параметр «Продолжить со следующим» в разделе «Перенос текста». Это общий формат для заголовков, поскольку он гарантирует, что, если параграф, следующий сразу за заголовком, переносится на следующую страницу, заголовок переместится вместе с ним.
LibreOffice
Найдите панель инструментов «Стандартная» и убедитесь, что кнопка «¶» справа активна.Эту опцию также можно найти в меню «Вид» в разделе «Непечатаемые символы».
LibreOffice отображает символы так же, как Word, за исключением того, что неразрывные пробелы (см. Ниже) получают серый фон.
Страницы
В Pages непечатаемые символы называются «невидимками». Их можно включить в раскрывающемся меню «Просмотр» на панели инструментов или в меню «Просмотр» в строке меню.
Невидимые на страницах всегда окрашены в синий цвет.
Пробелы — это то, что вы вводите с помощью клавиши пробела.
Неразрывные пробелы будут «склеивать» слова вместе, чтобы их нельзя было разделить на конце строки. То, как вы их набираете, зависит от вашей операционной системы, а не от вашего приложения. В Windows они набираются с помощью ctrl — shift — space; в Mac OS они набираются с опцией — пробел. Если важно, чтобы имя или фраза отображались полностью, без разрывов на строке или странице, используйте неразрывный пробел.Не используйте их слишком часто, иначе ваши линии будут неровными 1.
Разрывы абзацев — это то, что вы вводите с помощью клавиши ввода или возврата 2.
Разрывы строк перейти на новую строку без начала нового абзаца . Это не будет заметно отличаться от разрыва абзаца, если форматирование абзаца не включает пробелы до или после или специальное форматирование первой строки. Они также нарушат компоновку текста с выравниванием по ширине. Разрывы строк вводятся с помощью Shift — Enter или Shift — Return.Это упрощает случайный ввод разрыва строки при намерении ввести разрыв абзаца. После ввода единственный способ узнать, что неправильный макет был вызван случайным разрывом строки, — это сделать видимыми непечатаемые символы.
Табуляторы создают размерный зазор до следующего фрагмента текста в той же строке. Точный интервал зависит от вкладок, установленных в формате абзаца. Вкладки слишком сложны, чтобы их здесь подробно обсуждать, но однажды их можно использовать для создания элегантных макетов, которые легко редактировать.Введите вкладки с помощью клавиши табуляции.
У меня они всегда включены, даже если я пишу простое письмо. На адаптацию уходит немного времени, но они помогают мне обнаруживать и устранять проблемы с макетом, когда я создаю проблему, прежде чем она распространится по большому документу.
Если вы не можете печатать с видимыми непечатаемыми символами, их все же можно включить при форматировании документа со сложным макетом.
Эта глава из книги
Эта глава из книги
Эта глава из книги №
Отображение / скрытие непечатаемых символов
Непечатные символы указывают, где вы закончили абзац, нажали или нажали (Рисунок 3.8) . Вы можете отображать или скрывать непечатаемые символы при работе с документом Word. Возможность видеть непечатаемые символы особенно полезна, когда вы пытаетесь найти несколько символов табуляции вместо одного, или когда вы ищете неправильную пунктуацию, например пустые абзацы или лишние пробелы. См. Таблица 3.2 для получения полного списка непечатаемых символов.
Рис. 3.8 Непечатаемые символы отображаются бледно-серым цветом.
Таблица 3.2.Непечатаемые символы
Символ
Характер
(точка)
Разрыв строки (новая строка, тот же абзац)
Конец абзаца
Чтобы показать / скрыть непечатаемые символы
- Щелкните значок Показать / Скрыть ¶ на стандартной панели инструментов (рис. 3.9) .
Рис. 3.9. Значок «Показать / скрыть» ¶ — это символ абзаца.
- Значок Показать / Скрыть ¶ — это переключатель. Щелкните его один раз, чтобы отобразить непечатаемые символы, и второй раз, чтобы скрыть их.
- Отображение непечатаемых символов особенно полезно на этапе проверки / редактирования — после того, как вы закончили писать. (С другой стороны, отображение непечатаемых символов во время создания документа может отвлекать.)
Это видео показывает, насколько полезным может быть отображение непечатаемых символов. Эти символы отмечают наличие пробелов, возвратов абзацев, разрывов страниц и других важных элементов макета, которые в противном случае невидимы на странице.
- Обзор курса
- Выписка
- Открыть офлайн
— [Инструктор] Простите меня за очевидное здесь, … но документы обычно состоят из текстовых символов … таких как буквы и знаки препинания … но они также содержат множество невидимых символов … Например, когда вы нажимаете клавишу пробела ,… Этот пробел считается невидимым символом.… Он находится на странице, но он просто представлен пустым пространством.… Бывают моменты, когда это может быть очень полезно… действительно увидеть эти отдельные или непечатаемые символы.… Чтобы сделать непечатаемые символы видимыми,… мы перейдем на ленту «Домой»… и нажмем на эту кнопку, которая вроде… выглядит как перевернутая стр.…
А теперь у нас есть интересная … новая информация на странице … и две из них действительно выделяются … Эти крошечные точки между каждым словом … которые представляют собой пробел … когда я нажимаю клавишу пробела во время набора … и этот символ здесь, тот, который … выглядит как перевернутая буква p … это когда вы создаете новый абзац … или когда вы нажимаете клавишу возврата во время набора … Итак, подумайте, что это для вас делает.… Если вы не слишком беспокоитесь о форматировании,… это может быть не так полезно.…
Автор
Выпущено
Уровень квалификации
СреднийПродолжительность
Просмотры
Связанные курсыCert Prep: Word 2016 Microsoft Office Specialist (77-725)
Новые возможности Office 365 (Microsoft 365)
Введение
1. Значения по умолчанию для приложения и документа
2.Добавление и форматирование текста
3. Инструменты проверки орфографии и проверки
4. Полезные инструменты
Заключение
- Отметить как непросмотренное
- Пометить все как непросмотренные
Вы действительно хотите отметить все видео в этом курсе как непросмотренные?
Это не повлияет на историю вашего курса, ваши отчеты или сертификаты об окончании этого курса.
Отметить все как непросмотренные Отменить
Делайте заметки с новым членством!
Введите текст в поле ввода и нажмите Enter, чтобы сохранить заметку.
1:30 Нажмите на любой эскиз видео, чтобы сразу перейти к показанному временному коду.
Заметки сохраняются с вашей учетной записью, но также могут быть экспортированы как обычный текст, MS Word, PDF, Google Doc или Evernote.
Эта глава из книги
Эта глава из книги
Эта глава из книги №
Отображение / скрытие непечатаемых символов
Непечатные символы указывают, где вы закончили абзац, нажали или нажали (Рисунок 3.8) . Вы можете отображать или скрывать непечатаемые символы при работе с документом Word. Возможность видеть непечатаемые символы особенно полезна, когда вы пытаетесь найти несколько символов табуляции вместо одного, или когда вы ищете неправильную пунктуацию, например пустые абзацы или лишние пробелы. См. Таблица 3.2 для получения полного списка непечатаемых символов.
Рис. 3.8 Непечатаемые символы отображаются бледно-серым цветом.
Таблица 3.2.Непечатаемые символы
Символ
Характер
(точка)
Разрыв строки (новая строка, тот же абзац)
Конец абзаца
Чтобы показать / скрыть непечатаемые символы
- Щелкните значок Показать / Скрыть ¶ на стандартной панели инструментов (рис. 3.9) .
Рис. 3.9. Значок «Показать / скрыть» ¶ — это символ абзаца.
- Значок Показать / Скрыть ¶ — это переключатель. Щелкните его один раз, чтобы отобразить непечатаемые символы, и второй раз, чтобы скрыть их.
- Отображение непечатаемых символов особенно полезно на этапе проверки / редактирования — после того, как вы закончили писать. (С другой стороны, отображение непечатаемых символов во время создания документа может отвлекать.)
Эта глава из книги
Эта глава из книги
Эта глава из книги №
Отображение / скрытие непечатаемых символов
Непечатные символы указывают, где вы закончили абзац, нажали или нажали (Рисунок 3.8) . Вы можете отображать или скрывать непечатаемые символы при работе с документом Word. Возможность видеть непечатаемые символы особенно полезна, когда вы пытаетесь найти несколько символов табуляции вместо одного, или когда вы ищете неправильную пунктуацию, например пустые абзацы или лишние пробелы. См. Таблица 3.2 для получения полного списка непечатаемых символов.
Рис. 3.8 Непечатаемые символы отображаются бледно-серым цветом.
Таблица 3.2.Непечатаемые символы
Символ
Характер
(точка)
Разрыв строки (новая строка, тот же абзац)
Конец абзаца
Чтобы показать / скрыть непечатаемые символы
- Щелкните значок Показать / Скрыть ¶ на стандартной панели инструментов (рис. 3.9) .
Рис. 3.9. Значок «Показать / скрыть» ¶ — это символ абзаца.
- Значок Показать / Скрыть ¶ — это переключатель. Щелкните его один раз, чтобы отобразить непечатаемые символы, и второй раз, чтобы скрыть их.
- Отображение непечатаемых символов особенно полезно на этапе проверки / редактирования — после того, как вы закончили писать. (С другой стороны, отображение непечатаемых символов во время создания документа может отвлекать.)
Знаки форматирования — непечатаемые символы — коды
В печатном документе такие символы, как пробелы, табуляции и знаки абзаца, не видны. Однако Word позволяет отображать такие метки форматирования на экране. Знаки форматирования также известны как непечатаемые символы или коды.
Из этой статьи вы узнаете, как работают метки форматирования и чем они полезны.
Последняя версия u от 22 октября 2019 г. Видео обновлено для работы без использования Adobe Flash Player.
Основные сведения о метках форматирования
Некоторые из основных меток форматирования
Когда метки форматирования включены, вы увидите на экране пробелы, табуляции, знаки абзацев и другие знаки форматирования. Некоторые из основных знаков форматирования показаны ниже.
Сочетание клавиш
Ctrl + Shift + 8 можно использовать для включения и выключения меток форматирования.
Вы также можете включать и выключать метки форматирования, щелкнув значок с изображением пилона ¶ на вкладке Home ленты (находится на панели инструментов Standard в Word 2003).
Где найти параметры для меток форматирования:
- Word 2010 и более поздние версии : Файл> Параметры> Показать
- Word 2007 : кнопка Office> Параметры Word> Показать
- Word 2003 : Инструменты> Параметры> вкладка «Просмотр»
Для ознакомления с метками форматирования и для получения информации о том, как их включать и выключать, просмотрите видео ниже.
Посмотреть видео — посмотреть, как работают знаки форматирования
Обратите внимание, что видео ниже изначально было снято с использованием Word 2003. Метки форматирования работают одинаково в Word 2007 и более поздних версиях Word. В видеоролик добавлена информация о том, где найти параметры для меток форматирования в Word 2007 и более поздних версиях. Вы также найдете эту информацию в письменном виде в этой статье.
Видимые метки форматирования помогают отслеживать форматирование.
Многие пользователи, не знакомые с метками форматирования, сбиваются с толку, если случайно включают метки форматирования.Однако, если вам нужно контролировать форматирование документов до мельчайших деталей, необходимо использовать видимых меток форматирования .
Может потребоваться некоторое время, чтобы привыкнуть к работе с видимыми метками форматирования, но это того стоит.
Об отображении границ текста
Помимо меток форматирования, на видео показано, как работает параметр Границы текста . В Word 2003, Word 2007 и Word 2010 можно включить границы текста, чтобы вокруг полей отображались пунктирные линии .Это очень полезно для разметки. К сожалению, Word 2013 и более новые версии Word отображают границы текста в виде пунктирных линий вокруг каждого абзаца , что делает этот параметр очень мало полезным в этих версиях Word.
Где найти параметр для границ текста:
- Word 2010 и более поздние версии : Файл> Параметры> Дополнительно> Показать группу содержимого документа> Показать границы текста
- Word 2007 : кнопка Office> Параметры Word> Дополнительно > Показать группу содержимого документа> Показать границы текста.
- Word 2003 : Инструменты> Параметры> вкладка Вид> Границы текста
Связанная информация
Более подробную информацию по этой теме вы найдете в статье Что означают все эти забавные пометки, такие как точки между словами в моем документе , а квадратные маркеры на левом поле означают? найдено на сайте Word MVP.
Страница, которую вы искали, не найдена
Предложений:
- Щелкните поле поиска в заголовке этой страницы, введите один или несколько ключевые слова, которые вы хотите найти, и нажмите кнопку «Поиск».Целиком Будет выполнен поиск по сайту Word MVP.
- Проверьте ссылки слева.
- Проверьте меню в шапке.
- Если вы перешли на эту страницу, перейдя по ссылке, которую вы нашли в другом месте, или набрав URL-адрес в адресной строке браузера, продолжайте читать ниже.
URL-адреса на этом сайте чувствительны к регистру
Вы могли попасть сюда, перейдя по ссылке, которую вы нашли в другом месте, или набрав URL-адрес в адресной строке вашего браузера.
Как поясняется на домашней странице Word, все содержимое этого сайта было перемещено из word.mvps.org с по wordmvp.com . Все старые ссылки указывают на word.mvps.org — это , автоматически перенаправляемые с на wordmvp.com . Если возможно, редирект автоматически покажет страницу со статьей старый ссылка указывает на. Если эта страница не может быть найдена, вместо нее отображается эта страница.
Товар, который вы ищете, может существовать.Проблема может заключаться в неаккуратном использовании заглавных и строчных букв в URL.
URL-адреса на этом сайте чувствительны к регистру . Прописные и строчные буквы должны использоваться точно так, как они указаны в адресной строке при нажатии на меню или ссылку на этом сайте. Например:
- Этот URL будет работать: https://wordmvp.com/ FAQ s / G eneral / Shortcuts.htm
- Этот URL-адрес не работает: https://wordmvp.com/ faq s / g eneral / Shortcuts.htm
Имя домена URL-адреса никогда не чувствительно к регистру. Например, это не имеет значения набираете ли вы W or MVP .com или w or mvp .com.
Список URL-адресов с правильным использованием верхнего и нижнего регистра
Приведенный ниже список может помочь вам исправить URL-адрес, который не работает из-за неточного использования верхнего и нижнего регистра. Перечислены только имена папок:
wordmvp.com / wordmvp.com/FAQs/ wordmvp.com/FAQs/AppErrors/ wordmvp.com/FAQs/Customization/ wordmvp.com/FAQs/DrwGrphcs/ wordmvp.com/FAQs/Formatting/ wordmvp.com/FAQs/General/ wordmvp.com/FAQs/InterDev/ wordmvp.com/FAQs/MacrosVBA/ wordmvp.com/FAQs/MailMerge/ wordmvp.com/FAQs/Numbering/ wordmvp.com/FAQs/TblsFldsFms/ wordmvp.ru / FAQs / UserForms / wordmvp.com/FindHelp/ wordmvp.com/Mac/ wordmvp.com/Templates/ wordmvp.com/Tutorials/ |
Как скрыть знаки абзаца в Word (или показать их)
Скрыть знаки абзаца (¶) и другие непечатаемые символы в Microsoft Word
от Avantix Learning Team | Обновлено 5 апреля 2021 г. (
)Применимо к: Microsoft ® Word ® 2010, 2013, 2016, 2019 и 365 (Windows)
Вы можете отображать или скрывать знаки абзаца (¶) или символы и другие непечатаемые символы (такие как табуляторы, пробелы и мягкий возврат) в документах Microsoft Word с помощью ленты или сочетания клавиш.Как правило, при работе с документами Word рекомендуется отображать знаки абзаца и другие символы форматирования. Символы форматирования отображаются только на экране и не печатаются.
Рекомендуемая статья: Как быстро удалить жесткие возвраты в документах Word
Абзац в Word — это что угодно, после которого следует жесткий возврат (вы нажали Enter или Return).
При включении символов форматирования обычно отображаются следующие символы:
Пункт —
Пробел (точка) -.
Вкладка— →
В следующем примере документа Word включена функция «Показать / скрыть» 9:
Скрытие знаков абзаца и других непечатаемых символов с помощью ленты
Чтобы показать или скрыть знаки абзаца и другие непечатаемые символы в Word с помощью ленты:
- Щелкните вкладку «Главная» на ленте.
- В группе «Абзац» щелкните ¶ (Показать / Скрыть ¶).
Ниже находится группа абзацев на ленте:
Скрытие знаков абзаца и других непечатаемых символов с помощью сочетания клавиш
Чтобы отобразить или скрыть знаки абзаца и другие непечатаемые символы в Word с помощью сочетания клавиш, нажмите Ctrl + Shift + 8 (клавиша звездочки в верхней части клавиатуры).
Когда вы отображаете символы форматирования, Word также отображает ручные разрывы страниц и разрывы разделов в вашем документе.
Подпишитесь, чтобы получать больше подобных статей
Вы нашли эту статью полезной? Если вы хотите получать новые статьи, присоединяйтесь к нашему списку рассылки.
Статьи по теме
Уловки Microsoft Word, чтобы сохранить текст вместе (слова, строки или абзацы)
14 ярлыков для быстрого выбора текста в MIcrosoft Word
Как вставить черновик водяного знака в Word и удалить его (текстовые или графические водяные знаки)
Сопутствующие курсы
Microsoft Word: средний / продвинутый
Microsoft Excel: средний / продвинутый
Microsoft PowerPoint: средний / продвинутый
Microsoft Visio: введение
ПРОСМОТРЕТЬ КУРСЫ>
Отключение или отображение знаков абзаца в Mac Microsoft Word
Обновлено 3 октября 2020 г.
Краткий ответ: Command-8 (⌘-8)
Существует сочетание клавиш для переключения невидимых символов (таких как знаки абзацев, пробелы и табуляции) в Microsoft Word на Mac и, насколько мне известно он работал в каждой версии с самого начала. Command-8 это делает. Command-8, чтобы показать их, Command-8 снова, чтобы скрыть их. Проще простого!
Microsoft Word на Mac имеет приятную функцию, которая позволяет отображать невидимые (непечатаемые) символы, такие как символы возврата, табуляции и пробелы.Эти символы так же «характерны», как и все, что вы набираете — они занимают место, их можно копировать и вставлять, вы можете указать их размер в пунктах — но они невидимы и не печатаются. Большинство запросов, которые я получаю по этой теме, касаются отключения невидимых символов, потому что, поскольку пользователь часто не знает, как он включил эти невидимые символы на , он также не знает, как отключить их на . Вот как вы делаете и то, и другое.
Вот документ Word 2011 с невидимыми символами.Щелкните его, чтобы увидеть версию в большем размере!
Документ Microsoft Word 2011, показывающий невидимые символыВот документ Word 2016, показывающий невидимые символы (немного другие). Щелкните по нему!
Microsoft Word 2016 с невидимыми символами Отображение документа Microsoft Word 2011 со скрытыми невидимыми символамиВот документ Word 2016 со скрытыми невидимыми символами (опять же, немного по-другому). Нажмите, чтобы увеличить.
Microsoft Word 2016, невидимые объекты скрытыВот кнопка на панели инструментов, которая включает и выключает невидимые объекты в Word 2011.Щелкните, чтобы просмотреть крупный план.
Invisibles Кнопка переключения на панели инструментов Microsoft Word 2011Вот кнопка на панели инструментов, которая включает и выключает невидимые объекты в Word 2016. Кнопка исчезнет, если вы скроете ленту, поэтому не делайте этого. Щелкните, чтобы лучше увидеть.
Панель инструментов Microsoft Word 2016 с кнопкой «Переключить невидимые объекты»
Вот и все. Нажмите кнопку на панели инструментов, чтобы отобразить невидимые символы; нажмите кнопку еще раз, чтобы скрыть их.
Двойной бонус: иногда не работает кнопка.В этом случае Command-8 тоже не сработает. Если это произойдет с вами, перейдите в раздел «Просмотр в настройках Word» и убедитесь, что у вас ничего не отмечено в разделе «Непечатаемые символы». См. Картинку ниже (Microsoft Word 2011). Однозначно нажмите!
Убедитесь, что вы ничего не отметили в разделе «Непечатаемые символы».
Вот что нужно искать в настройках Word 2016. Готов поспорить, картинка станет больше, если вы нажмете на нее!
Я не знаю, зачем вам устанавливать эти флажки, но если вы это сделаете, кнопка панели инструментов и сочетание клавиш Command-8 не будут переключать видимость этих символов. Это может сбивать с толку, как мы с одним из моих клиентов обнаружили на этой неделе. У него были отмечены все флажки, поэтому кнопка на панели инструментов ничего не переключала, а Command-8 ничего не переключала. Не позволяйте этому случиться с вами!
Используйте кнопки «Поделиться», чтобы поделиться тем, что интересно, с друзьями.