Что вы должны знать о печати пдф файлов
PDF (полная форма — Portable Document Format или в переводе с англ. — переносимый формат документа) был разработан как высококачественный способ передачи текста. Перенос файла в формат PDF позволяет создателю управлять многими аспектами своего файла, такими как режим цветокоррекции, встраивание шрифтов, сжатие размера файла и объединение файлов. В статье рассказывается о советах по печати PDF, проблемах, которые могут возникнуть при печати, и эффективных методах их решения.
- Часть 1. Почему формат PDF популярен в печати
- Часть 2. Советы по печати PDF
- Часть 3. Как решить проблемы с печатью
Скачать Бесплатно Скачать Бесплатно КУПИТЬ СЕЙЧАС КУПИТЬ СЕЙЧАС
Часть 1. Почему формат PDF популярен в печати
1. PDF-файлы можно открывать и читать, невзирая на версии
Те, кто создают что-либо в Photoshop, In-design и т.д. рискуют тем, что у получателя файла может не оказаться на компьютере той же версии программы. Однако PDF-файлы можно открывать и читать без таких опасений. Устранение таких рисков делает PDF-файлы лучшим типом файлов для отправки на большее количество принтеров.
Однако PDF-файлы можно открывать и читать без таких опасений. Устранение таких рисков делает PDF-файлы лучшим типом файлов для отправки на большее количество принтеров.
2. PDF-файлы имеют меньший размер
Публикация файлов большого размера может оказаться весьма сложной задачей и потребует много времени! В PDF можно уменьшать размеры файлов, не влияя на их разрешение. Кроме того, пользователи, использующие Adobe Acrobat Pro и PDFelement, могут объединять несколько файлов в один большой PDF-файл, что упрощает хранение файлов в более организованной форме.
3. Экспортировать файлы в PDF очень легко
Большинство программ дают вам возможность с легкостью экспортировать файл в PDF, даже если на компьютере нет Adobe Acrobat Pro. После преобразования файла в PDF вы можете просмотреть его в любом средстве просмотра PDF, таком как PDFelement и т.д., которое можно скачать и использовать бесплатно и просто.
4. Файлы PDF лучше, чем файлы JPG/JPEG
Помимо большого размера, JPG/JPEG имеют больше ограничений, чем PDF.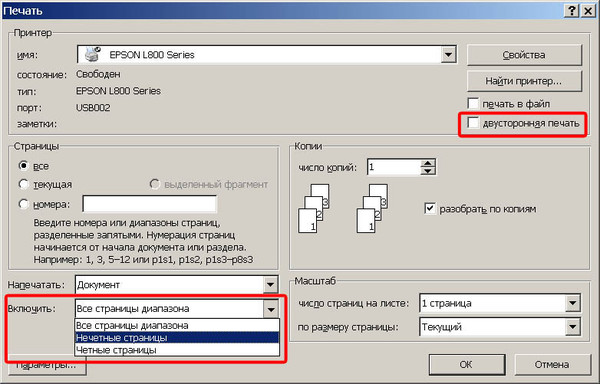 Например, JPG/JPEG не содержат информации о форматировании цвета, такой как цветовой режим и информация о цветовом профиле. Они удаляют информацию, необходимую принтеру для того, чтобы знать, как должны обрабатываться цвета в файле. PDF содержит эту информацию, которая позволяет принтеру узнать детали, касающиеся цвета, и дает принтеру возможность, при необходимости, корректировать цвета.
Например, JPG/JPEG не содержат информации о форматировании цвета, такой как цветовой режим и информация о цветовом профиле. Они удаляют информацию, необходимую принтеру для того, чтобы знать, как должны обрабатываться цвета в файле. PDF содержит эту информацию, которая позволяет принтеру узнать детали, касающиеся цвета, и дает принтеру возможность, при необходимости, корректировать цвета.
5. PDF — универсальный кроссплатформенный формат файлов
Вы можете сохранить свой файл в формате PDF с любой платформы или программы (например, Microsoft Word, Google Документы и т.п.), что делает его легко доступным для всех, кто использует компьютер, и позволяет любому пользователю сохранить файл без особых хлопот. Файлы PDF работают как на Windows, так и на устройствах Mac. В настоящее время они работают даже на мобильных телефонах и других устройствах, таких как планшеты и т.д.
Часть 2. Советы по печати PDF
Для этой цели можно использовать много разных программ, но я буду использовать Wondershare PDFelement — Редактор PDF-файлов от Wondershare.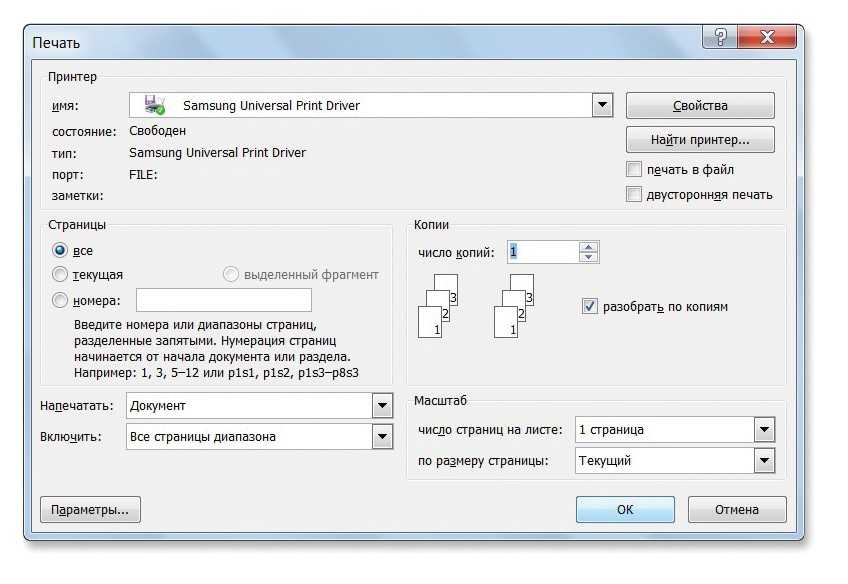
Скачать Бесплатно Скачать Бесплатно КУПИТЬ СЕЙЧАС КУПИТЬ СЕЙЧАС
Чтобы распечатать PDF-документ, прежде всего, установите настройки страницы, после чего нажмите на кнопку печати на панели инструментов или нажмите CTRL + P и нажмите OK, чтобы распечатать PDF-файл.
1. Настройка страницы
Шаг 1. Выберите «Файл» в строке меню вверху.
Шаг 2. В раскрывающемся списке выберите «Установить страницу…».
Шаг 3. Убедитесь, что настройки страницы установлены в соответствии с рекомендациями.
Шаг 4. Пользователи Windows также могут изменить настройки страницы, как показано ниже:
2. Настройка текста
Работать с текстом в PDF в целом несложно. Например, если вы хотите извлечь короткий текст, вы можете просто скопировать и вставить его.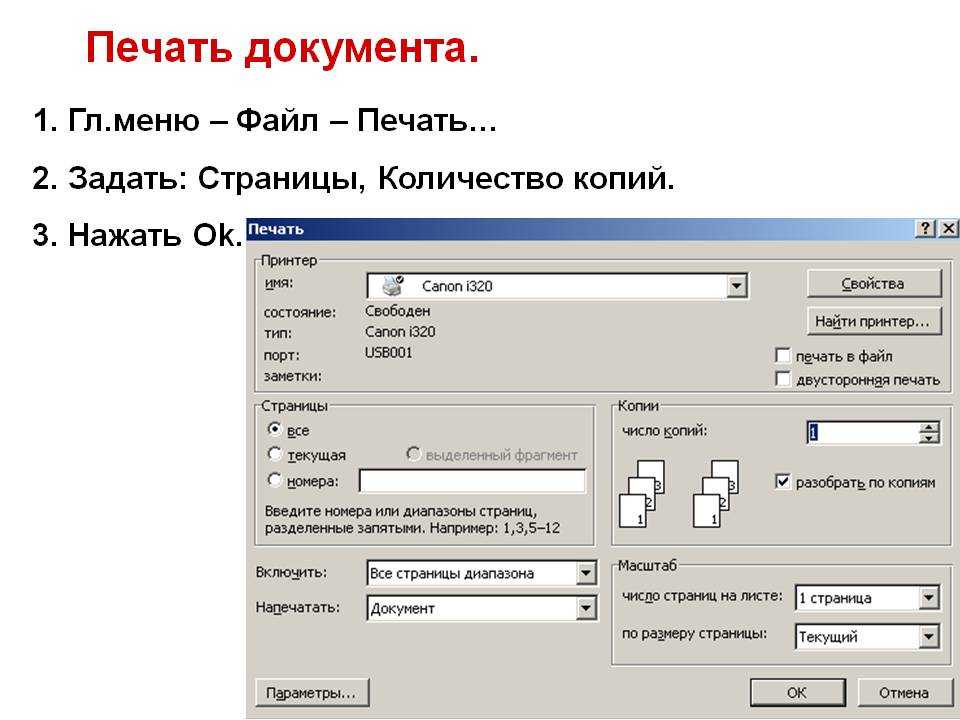 С PDFelement вы можете легко завершить настройку текста.
С PDFelement вы можете легко завершить настройку текста.
3. Настройка изображения
Чтобы вставить изображение в PDF вам нужно будет использовать параметр вставки внутри программы. Оттуда вы можете сохранить изображение в документе и сохранить его. Итак, прежде чем переходить к шагам, приведенным ниже, обязательно скачайте и установите программу на свой компьютер. Теперь следуйте пошаговой инструкции о том, как вставить изображение в PDF с помощью PDFelement:
Шаг 1: Откройте PDF-файл
Теперь, когда вы открыли программу на своем компьютере, перейдите на панель и нажмите кнопку «Открыть файлы». Появится окно, в котором можно перейти к списку файлов и загрузить PDF-файл для вставки изображения. Просмотрите PDF-файл, щелкните на нужный файл, а затем нажмите «Открыть», чтобы вставить PDF-файл в программу.
Скачать Бесплатно Скачать Бесплатно КУПИТЬ СЕЙЧАС КУПИТЬ СЕЙЧАС
Шаг 2: Нажмите на иконку «Добавить изображение»
После завершения шага 1 в меню выберите «ИЗМЕНИТЬ», а затем щелкните по иконке изображения, помеченной как «Добавить изображение».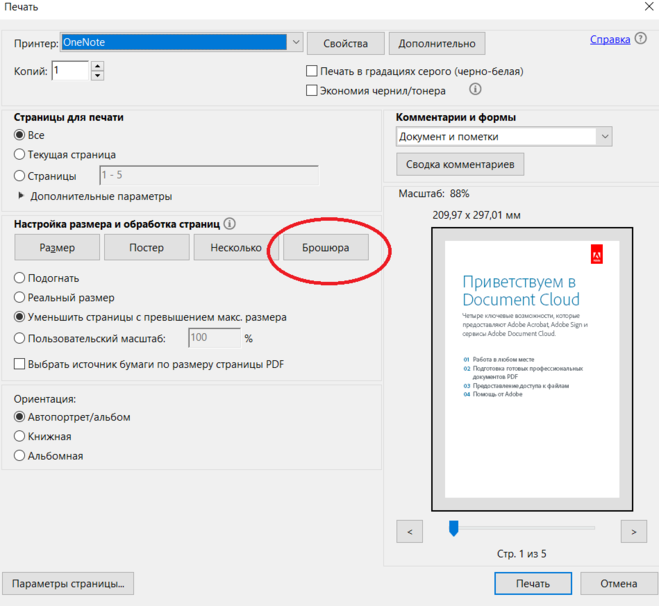
Шаг 3: Вставьте изображение в PDF
Далее появится всплывающее окно с изображениями. Вы по-прежнему можете щелкнуть по пути к изображению и выбрать соответствующее изображение. После этого нажмите на кнопку «Открыть», и вы сможете вставить это изображение в PDF-файл. Вы можете перетащить изображение в любое нужное вам место, скопировать, вставить, или удалить его.
Часть 3. Как решить проблемы с печатью
Одним из огромных преимуществ формата PDF является то, что его легко распечатать. Некоторые пользователи PDFelement жалуются, что их PDF-файлы не печатаются на Windows или Mac. Здесь мы обсудим, из-за чего может не печататься PDF-файл и как решить эту проблему.
1. PDF-файл открывается, но не печатается
Когда вы откроете PDF-файл, вы обнаружите, что опция «Сохранить» или «Печать» недоступна. PDF-файл может быть заблокирован с помощью пароля.
2. При печати PDF появляется всплывающее окно с ошибкой: «Не удалось распечатать документ»
Это означает, что в PDFelement или любом другом программном обеспечении, которое вы используете, есть ошибка.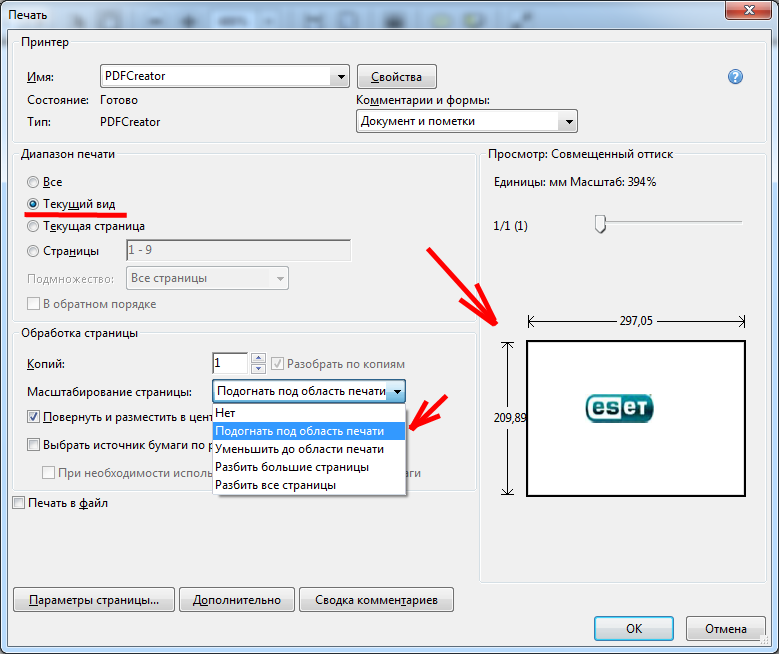 Чтобы решить эту проблему, удалите программу, а затем переустановите ее. Попробуйте выполнить печать снова или просто воспользуйтесь другой программой для работы с PDF, и проблема решится сама по себе.
Чтобы решить эту проблему, удалите программу, а затем переустановите ее. Попробуйте выполнить печать снова или просто воспользуйтесь другой программой для работы с PDF, и проблема решится сама по себе.
3. Не удается распечатать PDF-файл или его можно распечатать только частично
В этом случае вы можете попробовать распечатать PDF-файл как изображение. Для этого вы можете зайти в меню и нажать «Печать». Затем во всплывающем окне нажмите «Дополнительно» и выберите опцию «Напечатать как изображение». Затем закройте окно и нажмите OK, чтобы распечатать PDF-файл.
4. Принтер может считать PDF-файлы, но не может его распечатать
Вы можете проверить, сохраняется ли проблема при печати других файлов, например .doc. Или же просто перезагрузите компьютер и повторите печать. Или вы можете выключить принтер на время, чтобы очистить его память. Проблема должна исчезнуть и вы сможете распечатать файл.
5. Ошибка принтера
Цвета или текст на распечатанных копиях отображаются неправильно? Возможно, возникла проблема с картриджем принтера.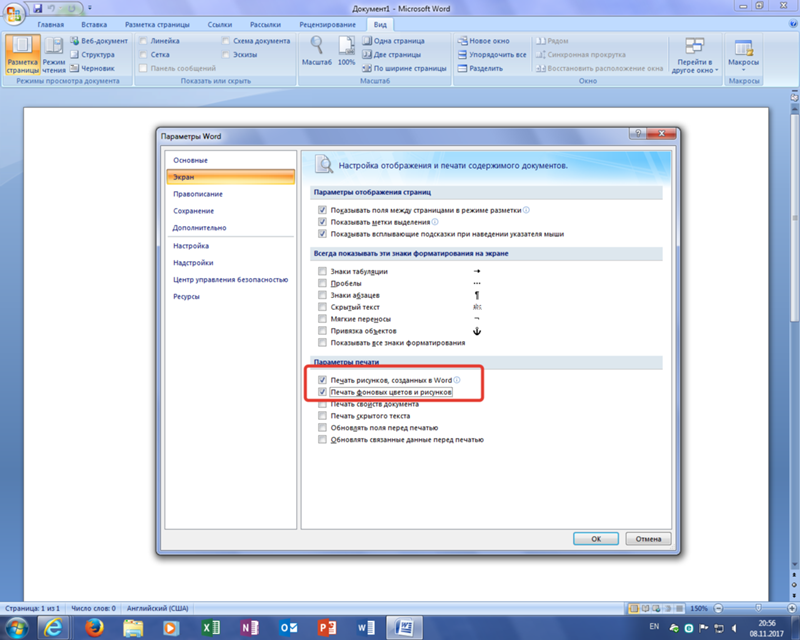 Сначала попробуйте заменить катридж и распечатать тестовую страницу. Если это не решит проблему, возможно, у вашего принтера возникла проблема с оборудованием. В таком случае вам нужно будет обратиться к производителю.
Сначала попробуйте заменить катридж и распечатать тестовую страницу. Если это не решит проблему, возможно, у вашего принтера возникла проблема с оборудованием. В таком случае вам нужно будет обратиться к производителю.
6. Ошибка PDF-файла
Иногда причиной ошибки печати может быть повреждение PDF-файла. Если для создания файла PDF вы воспользовались не лучшей программой, это может привести к повреждению данных как на Windows, так и на macOS. Эту ошибку можно устранить только с помощью соответствующего программного обеспечения для создания и печати PDF-файлов. Для создания PDF-файлов на вашем компьютере я рекомендую использовать PDFelement, чтобы быть уверенными в том, что ваши данные не будут повреждены.
7. Ошибка ограниченного доступа к файлам PDF
Если проблема не связана с оборудованием или программным обеспечением, то ее источником может быть сам PDF-файл. Возможно, автор заблокировал PDF-файл, поэтому вам необходимо снять эти ограничения, чтобы его распечатать. PDFelement предоставляет полное решение для редактирования метаданных ваших PDF-файлов, поэтому с помощью этой программы вы сможете редактировать, печатать или копировать данные из PDF-файлов.
PDFelement предоставляет полное решение для редактирования метаданных ваших PDF-файлов, поэтому с помощью этой программы вы сможете редактировать, печатать или копировать данные из PDF-файлов.
Это наиболее частые проблемы, из-за которых вы обычно не можете распечатать свои PDF-файлы. Для решения проблемы, упомянутой выше, вам просто нужно подходящее программное обеспечение, например, у нас есть Wondershare PDFelement — Редактор PDF-файлов от wondershare.
Скачать Бесплатно Скачать Бесплатно КУПИТЬ СЕЙЧАС КУПИТЬ СЕЙЧАС
Заключение
Эта статья предоставляет вам четкое руководство по печати PDF-документов, а также советы по печати PDF с помощью одной из самых известных программ под названием PDFelement. Вдобавок ко всему, эта статья также дает ценную информацию об общих проблемах, с которыми сталкиваются люди при печати PDF-файлов. Зачастую эти проблемы вызваны использованием неправильного программного обеспечения для создания PDF-файла, поэтому будьте осторожны при выборе программы для выполнения этой задачи.
Файлы PDF не печатаются должным образом в Windows 10 [ULTIMATE GUIDE]
Автор Белов Олег На чтение 12 мин. Просмотров 1k. Опубликовано
PDF является одним из самых популярных форматов файлов для документов благодаря своим возможностям. К сожалению, некоторые пользователи сообщили, что файлы PDF не печатаются должным образом в Windows 10, поэтому давайте посмотрим, как решить эту проблему.
Как мы уже упоминали, формат файла PDF используется для всех видов документов, но иногда может случиться, что документ PDF не будет напечатан должным образом.
Пользователи сообщали об отсутствии текста и полей в печатном документе, но есть способ решить эту проблему.
Содержание .
- Проверьте, не поврежден ли файл PDF
- Перезагрузить шрифты
- Держите драйверы принтера в актуальном состоянии
- Распечатать PDF как изображение
- Попробуйте напечатать другой документ
- Создайте копию файла PDF
- Перезагрузите компьютер
- Убедитесь, что ваш инструмент PDF обновлен
- Заставить принтер использовать шрифты TrueType
- Установите недостающие шрифты
- Вставить шрифты в файлы PDF
- Используйте стандарт PDF/X
- Попробуйте распечатать документ PDF из Word
- Убедитесь, что опция «Нет цвета» не выбрана
- Убедитесь, что видимость не установлена на экран
- Включить отображение PDF в браузере
- Понизьте свой инструмент PDF
- Используйте функцию экспорта или сохранения в формате PDF
- Отключить Полагаться только на системный шрифт, не использовать опцию шрифтов документа
Исправлено – PDF-файлы не печатались должным образом
Решение 1.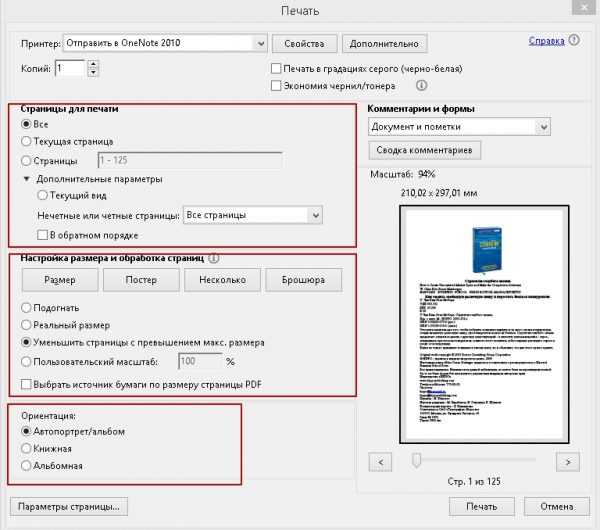 Проверьте, не поврежден ли файл PDF
Проверьте, не поврежден ли файл PDF
Одной из наиболее распространенных причин проблем печати с файлами PDF является повреждение файла PDF. PDF-файл может быть поврежден во время процесса передачи файла, и в этом случае вам необходимо снова загрузить файл.
Если файл PDF хранится на вашем компьютере, он может быть поврежден из-за плохого сектора диска на вашем жестком диске. Чтобы устранить эту проблему, обязательно заново создайте файл PDF из исходного источника и сохраните его в другом месте. Для этого выполните следующие действия:
- Откройте проблемный файл PDF в редакторе PDF.
- Выберите Файл> Печать и выберите вариант, чтобы сохранить файл в формате PDF.
- Откройте новый файл PDF и попробуйте распечатать его снова.
Решение 2. Перезагрузите шрифты
Иногда файлы PDF не распечатываются должным образом, если есть проблема со шрифтами. Если вы являетесь создателем документа PDF, попробуйте перезагрузить шрифты и проверьте, устраняет ли это проблему с печатью.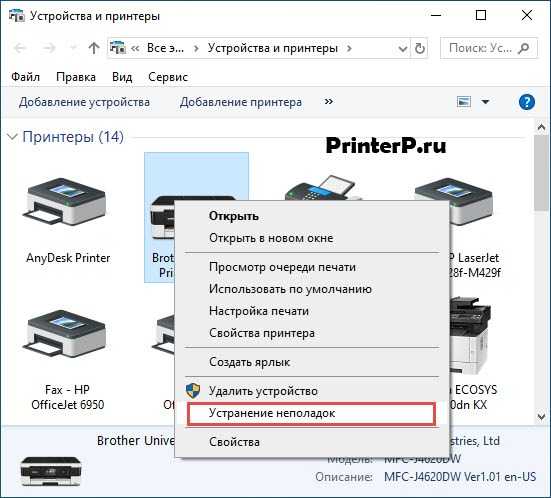
Решение 3. Держите драйверы принтера в актуальном состоянии
Ваш принтер сильно зависит от драйверов для правильной работы, но иногда могут возникать проблемы с драйверами. В этом случае вам следует установить последние версии драйверов для вашего принтера. Для этого просто посетите веб-сайт производителя вашего принтера и загрузите последние версии драйверов для вашей модели.
Мы также рекомендуем этот сторонний инструмент (на 100% безопасный и протестированный нами) для автоматической загрузки всех устаревших драйверов на ваш ПК.
- Читайте также: 5 лучших инструментов для преобразования VCE в PDF в Windows 10
Некоторые пользователи также предлагают удалить старые драйверы принтера с вашего компьютера перед установкой новых. Для этого выполните следующие действия:
- Нажмите Windows Key + X , чтобы открыть меню Win + X, и выберите Диспетчер устройств из списка.

- Когда откроется Диспетчер устройств , найдите свой принтер. Если вы не видите его в диспетчере устройств, перейдите на вкладку “Просмотр” и установите флажок Показать скрытые устройства .
- Найдите свой принтер, нажмите его правой кнопкой мыши и выберите Удалить .
- Появится окно Подтвердить удаление устройства . Установите флажок Удалить программное обеспечение драйвера для этого устройства и нажмите ОК .
После полного удаления драйвера перезагрузите компьютер и установите новый загруженный драйвер. Хотя не обязательно удалять старый драйвер, это хорошая практика, поэтому вы можете захотеть это сделать.
Немногие пользователи сообщили, что использование драйвера Postscript вместо обычного драйвера устранило эту проблему на их ПК, поэтому вы можете попробовать это.
Обновлять драйверы автоматически
Очень важно правильно выбрать версию драйвера на сайте производителя. В случае, если вы выберете и установите неправильный, это будет не только проблемой для GPU, но и может повредить всю вашу систему.
В случае, если вы выберете и установите неправильный, это будет не только проблемой для GPU, но и может повредить всю вашу систему.
Модуль обновления драйверов Tweakbit (одобрен Microsoft и Norton Antivirus) поможет вам автоматически обновлять драйверы и предотвратить повреждение ПК, вызванное установкой неправильных версий драйверов.
После нескольких тестов наша команда пришла к выводу, что это лучшее автоматизированное решение.
Вот краткое руководство по его использованию:
- Загрузите и установите средство обновления драйверов TweakBit
- После установки программа начнет сканирование вашего компьютера на наличие устаревших драйверов автоматически. Driver Updater проверит установленные вами версии драйверов по своей облачной базе данных последних версий и порекомендует правильные обновления. Все, что вам нужно сделать, это дождаться завершения сканирования.
- По завершении сканирования вы получите отчет обо всех проблемных драйверах, найденных на вашем ПК.
 Просмотрите список и посмотрите, хотите ли вы обновить каждый драйвер по отдельности или все сразу. Чтобы обновить один драйвер за раз, нажмите ссылку «Обновить драйвер» рядом с именем драйвера. Или просто нажмите кнопку «Обновить все» внизу, чтобы автоматически установить все рекомендуемые обновления.
Просмотрите список и посмотрите, хотите ли вы обновить каждый драйвер по отдельности или все сразу. Чтобы обновить один драйвер за раз, нажмите ссылку «Обновить драйвер» рядом с именем драйвера. Или просто нажмите кнопку «Обновить все» внизу, чтобы автоматически установить все рекомендуемые обновления.
- После установки программа начнет сканирование вашего компьютера на наличие устаревших драйверов автоматически. Driver Updater проверит установленные вами версии драйверов по своей облачной базе данных последних версий и порекомендует правильные обновления. Все, что вам нужно сделать, это дождаться завершения сканирования.
Примечание. Некоторые драйверы необходимо устанавливать в несколько этапов, поэтому вам придется нажимать кнопку «Обновить» несколько раз, пока не будут установлены все его компоненты.
Решение 4. Печать PDF в виде изображения
Если ваши файлы PDF не распечатаны должным образом, возможно, возникла проблема с отображением файлов PDF. Чтобы устранить эту проблему, необходимо установить флажок Печать как изображение . Этот параметр доступен в окне Печать , поэтому обязательно проверьте его.
Если вы не можете найти эту опцию, поищите ее в меню Дополнительно . С помощью этой опции ваш PDF-файл будет преобразован в изображение перед печатью, и все проблемы с рендерингом будут исключены.
С помощью этой опции ваш PDF-файл будет преобразован в изображение перед печатью, и все проблемы с рендерингом будут исключены.
Решение 5. Попробуйте распечатать другой документ .
Иногда эти проблемы могут быть вызваны вашим принтером, и в этом случае вам следует проверить, правильно ли работает ваш принтер. Для этого попробуйте распечатать любой другой документ PDF.
Если проблема не устранена, попробуйте распечатать файл другого типа. Это поможет вам определить, вызвана ли проблема только файлами PDF. Если вы можете, вы также можете попробовать использовать другой принтер и проверить, решает ли это проблему.
- ЧИТАЙТЕ ТАКЖЕ: как конвертировать несколько изображений в файл PDF в Windows 10
Решение 6. Создайте копию файла PDF
По словам пользователей, вы можете решить эту проблему, просто создав копию файла PDF. Для этого откройте редактор PDF и выберите Файл> Сохранить как .
Введите новое имя для файла PDF, но не используйте никаких специальных символов или символов. После создания копии файла PDF попытайтесь распечатать новый файл и проверьте, появляется ли та же проблема.
Решение 7. Перезагрузите компьютер .
Немногие пользователи предположили, что вы можете решить эту проблему, просто перезагрузив компьютер.
Эта проблема может быть вызвана вашим кешем, но она должна быть удалена при перезагрузке компьютера. После перезагрузки компьютера проверьте, устранена ли проблема.
Решение 8. Убедитесь, что ваш инструмент PDF обновлен .
Проблемы с печатью могут возникнуть, если ваш инструмент PDF устарел, поэтому обязательно скачайте и установите последнюю версию. В более старых версиях могут возникнуть проблемы с печатью, и чтобы убедиться, что все работает, обязательно обновите инструмент PDF до последней версии.
После обновления инструмента попробуйте снова распечатать файл PDF.
Решение 9. Принудительное использование принтера шрифтов TrueType
Пользователи сообщили, что при печати файла PDF текст не печатается, и вместо букв пользователи получают пустые поля. По словам пользователей, эта проблема вызвана шрифтами TrueType. Иногда принтеры могут использовать свои собственные шрифты вместо шрифтов TrueType, и это может привести к появлению этой ошибки.
Чтобы решить эту проблему, вам необходимо заставить принтер загружать шрифты TrueType для печати. Для этого обязательно измените параметр шрифта TrueType на Download as Softfont. Сохраните изменения и повторите попытку печати.
- ЧИТАЙТЕ ТАКЖЕ: это расширение для браузера позволяет сохранять скриншоты в формате PDF
Решение 10. Установите недостающие шрифты
Если при печати файла PDF отсутствует текст, это может быть вызвано отсутствием шрифтов на вашем компьютере. При создании файла PDF пользователи могут встраивать пользовательские шрифты в PDF, что гарантирует, что файл PDF будет выглядеть одинаково на любом ПК.
Благодаря встраиванию шрифтов в файл PDF размер файла будет больше, а это не то, что хотят многие пользователи. Чтобы уменьшить размер файла PDF, пользователи часто не встраивают пользовательские шрифты в документы PDF, что может создавать проблемы такого типа.
Чтобы решить эту проблему, вам нужно найти шрифты, используемые файлом PDF, и установить их на свой компьютер, чтобы правильно распечатать файл PDF.
Решение 11. Вставьте шрифты в файлы PDF .
Если вы создали проблемный файл PDF, вы сможете исправить проблему с отсутствующим текстом, просто воссоздав файл и вставив отсутствующие шрифты. Для этого выполните следующие действия:
- Когда вы печатаете документ в формате PDF, нажмите кнопку Свойства принтера .
- Теперь перейдите на вкладку Настройки Adobe PDF .
- Нажмите кнопку Изменить рядом с раскрывающимся меню Настройки по умолчанию .
- Нажмите Шрифты и установите флажок Вставить все шрифты .

После этого пользовательские шрифты будут встроены в файл PDF, и проблема должна быть решена. Имейте в виду, что встраивание шрифтов увеличит размер PDF-файла.
Решение 12. Используйте стандарт PDF/X
Вы можете избежать большинства проблем с печатью файлов PDF, просто используя стандарт PDF/X. Любой документ можно легко преобразовать в стандарт PDF/X с помощью Adobe Acrobat или стороннего приложения.
Что касается стандарта PDF/X, он требует, чтобы все шрифты были встроены в документы PDF. Кроме того, этот стандарт требует указания ограничивающих рамок. Мы должны отметить, что вам нужно определить цвет и отключить всю прозрачность для этого стандарта.
Используя этот стандарт, вы убедитесь, что ваш PDF-файл выглядит одинаково на вашем устройстве и на бумаге. Помните, что размер файла PDF будет больше, поскольку вы в него встраиваете шрифты.
- ЧИТАЙТЕ ТАКЖЕ: исправлено: файлы PDF не открываются в Windows 10
Решение 13. Попробуйте распечатать документ PDF из Word .
Попробуйте распечатать документ PDF из Word .
По словам пользователей, они нашли обходной путь, который позволяет им печатать документы в формате PDF. Пользователи сообщали, что после использования определенных шрифтов текст отсутствовал, но эту проблему можно обойти, распечатав документ из Word. Для этого выполните следующие действия:
- Попробуйте напечатать документ в Word. Выберите Adobe PDF .
- Теперь выберите Свойства принтера> Вкладка «Бумага/Качество»> «Дополнительно» .
- Измените Загрузка шрифта TrueType на Структура в Документе и Параметры Postscript .
После этого попробуйте распечатать документ, и проблема должна быть решена.
Решение 14. Убедитесь, что не выбран параметр «Нет цвета»
Пользователи сообщили, что определенные поля видны на их ПК при просмотре документа, но те же поля отсутствуют после печати документа. Это странная проблема, но кажется, что эта проблема вызвана параметром Нет цвета.
Это странная проблема, но кажется, что эта проблема вызвана параметром Нет цвета.
Чтобы решить эту проблему, сделайте следующее:
- Выберите поле Свойства .
- Перейдите в Внешний вид .
- Теперь установите Border Color на любой нужный вам цвет.
- Установите Цвет заливки на белый.
После установки цветов Fill и Border, отличных от No color , проблема должна быть полностью решена.
Решение 15. Убедитесь, что видимость не установлена на экран .
Если определенные элементы не отображаются при печати документа PDF, необходимо проверить параметры видимости для этого документа. Немногие пользователи сообщили, что некоторые элементы не видны, потому что их видимость была установлена на Экран.
При использовании параметра «Экран» ваши элементы будут видны только на экране, но не при печати документа. После изменения видимости на что-то, кроме Screen, проблема должна быть решена.
- ЧИТАЙТЕ ТАКЖЕ: 10 лучших инструментов для просмотра PDF в Windows 10
Решение 16. Включите функцию «Показать PDF в браузере» .
По словам пользователей, иногда документы PDF не печатаются должным образом из браузера, и для решения этой проблемы вам нужно изменить несколько параметров в Acrobat Reader.
Для этого выполните следующие действия:
- Откройте Acrobat Reader и перейдите в Изменить> Настройки .
- Выберите категорию Интернет .
- Найдите вариант Показать PDF в браузере и проверьте его.
- Сохраните изменения и попробуйте снова распечатать документ из браузера.
Решение 17. Понизьте свой инструмент PDF
Если ваши документы PDF не распечатаны должным образом, вы можете рассмотреть возможность понижения вашего инструмента PDF. Более новые версии часто вводят новые функции, но могут присутствовать определенные ошибки и проблемы с печатью.
Один из предложенных способов решения этой проблемы – понизить инструмент PDF до более старой версии и использовать старую версию, пока проблема не будет решена.Возможно, это не самое эффективное решение, но оно должно позволить вам печатать документы без проблем.
Решение 18. Используйте функцию экспорта или сохранения в формате PDF .
Многие пользователи сообщили, что их PDF-файлы не распечатаны должным образом при использовании параметра «Печать в формате PDF». Чтобы решить эту проблему, рекомендуется использовать функцию Экспорт или Сохранить как PDF . После использования этих функций вы сможете печатать документы PDF без проблем.
Решение 19 – отключить Опираться только на системный шрифт, не использовать опцию шрифтов документа
Как вы знаете, вы можете встраивать шрифты в документы PDF, чтобы избежать проблем с просмотром и печатью, но некоторые ПК не позволяют отображать пользовательские шрифты, что может привести к неправильной печати документов PDF.
Чтобы устранить эту проблему, вам просто нужно перейти в Настройки принтера Adobe PDF и снять флажок Использовать только системный шрифт, не использовать параметр шрифтов документа . После этого сохраните изменения и попробуйте снова напечатать документ.
PDF-документы переносимы и чрезвычайно полезны, но иногда могут возникнуть проблемы с печатью. Чтобы устранить проблемы с файлами PDF и печатью, обязательно воспользуйтесь некоторыми нашими решениями.
PDF-файлы печатаются неправильно в Windows 10/11
by Милан Станоевич
Милан Станоевич
Эксперт по Windows и программному обеспечению
Милан с детства увлекался технологиями, и это побудило его проявить интерес ко всем технологиям, связанным с ПК. Он энтузиаст ПК, и он… читать дальше
Обновлено
Партнерская информация
- Если PDF-файл печатается неправильно в Windows 10, возможно, документ поврежден или шрифты не те.
- Часто в PDF-файле отсутствует текст при печати, если программа чтения PDF-файлов устарела.
- Распространенным решением, когда печать в PDF не работает, является попытка использовать другие документы.
- Существует несколько параметров документа PDF, которые также можно проверить, чтобы устранить проблемы с печатью текста PDF.
Как насчет использования лучшего менеджера документов? Сделайте все свои документы доступными и безопасными с помощью Adobe Acrobat Reader. Этот инструмент управления документами также позволит вам подписывать электронные документы и создавать официальные формы, чтобы сэкономить ваше время на работе. Получите его для своего ПК, и вы сможете:
- Открывайте, печатайте и редактируйте все файлы PDF и другие типы файлов
- Упрощенное заполнение PDF-форм
- Храните важные документы в зашифрованном виде
Получите все приложения по специальной цене!
Программное обеспечение для управления документами №1 в мире теперь по отличной цене, так что поторопитесь!
PDF — один из самых популярных форматов файлов для документов благодаря своим особенностям. К сожалению, некоторые пользователи сообщают, что файлы PDF не печатаются должным образом в Windows 10, поэтому давайте посмотрим, как решить эту проблему.
К сожалению, некоторые пользователи сообщают, что файлы PDF не печатаются должным образом в Windows 10, поэтому давайте посмотрим, как решить эту проблему.
Что делать, если PDF-файлы не печатаются должным образом?
- Проверить, не поврежден ли файл PDF
- Перезагрузить шрифты
- Обновляйте драйверы принтера
- Печать PDF как изображения
- Попробуйте распечатать другой документ
- Создать копию файла PDF
- Перезагрузите компьютер
- Убедитесь, что ваш инструмент PDF обновлен
- Заставить принтер использовать шрифты TrueType
- Установить отсутствующие шрифты
- Встроить шрифты в файлы PDF
- Использовать стандарт PDF/X
- Убедитесь, что опция Нет цвета не выбрана
- Убедитесь, что видимость не установлена на Экран
- Включить Показать PDF в опции браузера
- Понизить версию инструмента PDF
- Отключить Опция полагаться только на системный шрифт, не использовать шрифты документа
 Проверьте, не поврежден ли файл PDF
Проверьте, не поврежден ли файл PDF - Откройте проблемный файл PDF в редакторе PDF.
- Выберите Файл > Печать и выберите вариант сохранения файла в формате PDF.
- Откройте новый файл PDF и повторите попытку печати.
Одной из наиболее распространенных причин проблем с печатью файлов PDF является повреждение файла PDF. Файлы PDF могут быть повреждены в процессе передачи файлов, и в этом случае вам необходимо загрузить файл снова.
Если файл PDF хранится на вашем ПК, он может быть поврежден из-за поврежденного сектора жесткого диска. Чтобы устранить эту проблему, обязательно воссоздайте файл PDF из исходного источника и сохраните его в другом месте.
2. Перезагрузите шрифты
Иногда PDF-файлы не печатаются должным образом из-за проблем со шрифтами. Если вы являетесь создателем документа PDF, попробуйте перезагрузить шрифты и проверьте, устраняет ли это проблему с печатью.
3. Обновляйте драйверы принтера
- Нажмите Клавиша Windows + X , чтобы открыть меню Win + X, и выберите Диспетчер устройств из списка.

- Когда Диспетчер устройств откроется, найдите свой принтер.
- Если вы не видите его в диспетчере устройств, перейдите на вкладку Вид и установите флажок Показать скрытые устройства .
- Если вы не видите его в диспетчере устройств, перейдите на вкладку Вид и установите флажок Показать скрытые устройства .
- Найдите свой принтер, щелкните его правой кнопкой мыши и выберите Удалить .
- В следующем окне отметьте Удалите драйвер для этого устройства и нажмите OK .
Для правильной работы вашего принтера в значительной степени требуются драйверы, но иногда могут возникать проблемы с драйверами.
В этом случае вам следует установить последние версии драйверов для вашего принтера. Для этого просто посетите веб-сайт производителя вашего принтера и загрузите последние версии драйверов для вашей модели.
Очень важно правильно выбрать версии драйверов с сайта производителя. Если вы выберете и установите не тот, это будет проблемой не только для графического процессора, но и может нанести вред всей вашей системе.
Из-за этого лучше быть осторожным и рассмотреть специализированные программы, которые могут самостоятельно обновлять драйверы. Следовательно, вы можете выбрать лучшее программное обеспечение для обновления драйверов в Windows 10.
4. Печать PDF в виде изображения
Если ваши PDF-файлы не печатаются должным образом, может возникнуть проблема с рендерингом PDF-файлов. Чтобы решить эту проблему, вам нужно установить флажок Print As Image . Этот параметр доступен в окне «Печать », поэтому обязательно проверьте его.
Если вы не можете найти эту опцию, обязательно поищите ее в меню Advanced . Используя эту опцию, ваш PDF-файл будет преобразован в изображение перед печатью, и вы избежите всех проблем с рендерингом.
5. Попробуйте напечатать другой документ
Иногда эти проблемы могут быть вызваны вашим принтером, и в этом случае вам следует проверить, правильно ли работает ваш принтер. Для этого попробуйте распечатать любой другой PDF-документ.
Если проблема не устранена, попробуйте напечатать файл другого типа. Это поможет вам определить, вызвана ли проблема только файлами PDF. Если вы можете, вы также можете попробовать использовать другой принтер и проверить, решает ли это проблему.
6. Создайте копию файла PDF
По словам пользователей, вы можете решить эту проблему, просто создав копию файла PDF. Для этого откройте редактор PDF и выберите Файл , затем Сохранить как .
Введите новое имя файла PDF, но не используйте никаких специальных символов или символов. После создания копии файла PDF попробуйте распечатать новый файл и проверьте, возникает ли такая же проблема.
7. Перезагрузите компьютер
Немногие пользователи предположили, что вы можете решить эту проблему, просто перезагрузив компьютер. Эта проблема может быть вызвана вашим кешем, но ее следует удалить при перезагрузке компьютера. После перезагрузки компьютера проверьте, решена ли проблема.
8. Убедитесь, что ваш PDF-редактор обновлен.
Проблемы с печатью могут возникнуть, если ваш PDF-инструмент устарел, поэтому обязательно загрузите и установите последнюю версию.
В более старых версиях могут возникать некоторые проблемы с печатью, и чтобы убедиться, что все работает, обязательно обновите инструмент PDF до последней версии. После обновления инструмента попробуйте снова распечатать файл PDF.
9. Заставить принтер использовать шрифты TrueType
Пользователи сообщали, что текст не печатается при печати файла PDF, и вместо букв пользователи получают пустые поля.
По словам пользователей, эта проблема вызвана шрифтами TrueType. Иногда принтеры могут использовать свои собственные шрифты вместо шрифтов TrueType, что может привести к появлению этой ошибки.
Совет эксперта:
СПОНСОРЫ
Некоторые проблемы с ПК трудно решить, особенно когда речь идет о поврежденных репозиториях или отсутствующих файлах Windows. Если у вас возникли проблемы с исправлением ошибки, возможно, ваша система частично сломана.
Если у вас возникли проблемы с исправлением ошибки, возможно, ваша система частично сломана.
Мы рекомендуем установить Restoro, инструмент, который просканирует вашу машину и определит неисправность.
Нажмите здесь, чтобы загрузить и начать восстановление.
Чтобы решить эту проблему, необходимо заставить принтер загружать шрифты TrueType для печати. Для этого обязательно измените параметр шрифта TrueType на «Загрузить как мягкий шрифт». Сохраните изменения и повторите попытку печати.
10. Установите отсутствующие шрифты
Если текст отсутствует при печати файла PDF, это может быть вызвано отсутствием шрифтов на вашем ПК. При создании PDF-файла пользователи могут встраивать собственные шрифты в PDF-файл, что гарантирует, что он будет выглядеть одинаково на любом ПК.
При встраивании шрифтов в файл PDF размер файла будет больше, а это не то, чего хотят многие пользователи. Чтобы уменьшить размер файла PDF, пользователи часто не встраивают пользовательские шрифты в документы PDF, что может создавать проблемы такого типа.
Чтобы решить эту проблему, вам нужно найти шрифты, которые используются в файле PDF, и установить их на свой компьютер, чтобы правильно распечатать файл PDF.
11. Внедрение шрифтов в PDF-файлы
- При печати документа в формате PDF нажмите кнопку Кнопка Свойства принтера .
- Теперь перейдите на вкладку Настройки Adobe PDF .
- Нажмите кнопку Изменить рядом с раскрывающимся меню Настройки по умолчанию .
- Щелкните Шрифты и установите флажок Встроить все шрифты .
Если вы создали проблемный PDF-файл, вы сможете решить проблему с отсутствующим текстом, просто воссоздав файл и внедрив отсутствующие шрифты.
После этого пользовательские шрифты будут встроены в файл PDF, и проблема должна быть решена. Имейте в виду, что встраивание шрифтов увеличит размер файла PDF.
12. Используйте стандарт PDF/X
Вы можете избежать большинства проблем с печатью файлов PDF, просто используя стандарт PDF/X. Любой документ можно легко преобразовать в стандарт PDF/X с помощью Adobe Acrobat или стороннего приложения.
Любой документ можно легко преобразовать в стандарт PDF/X с помощью Adobe Acrobat или стороннего приложения.
Стандарт PDF/X требует, чтобы все шрифты были встроены в документы PDF. Кроме того, должны быть указаны ограничивающие рамки. Вам также необходимо определить цвет и отключить всю прозрачность для этого стандарта.
Используя этот стандарт, вы гарантируете, что ваш PDF-файл будет одинаково выглядеть на вашем устройстве и на бумаге. Имейте в виду, что файл PDF будет больше по размеру, так как вы встраиваете в него шрифты.
13. Убедитесь, что опция «Без цвета» не выбрана.
- Выберите поле Свойства .
- Перейти к Внешний вид .
- Теперь установите Цвет границы на любой желаемый цвет.
- Установите цвет заливки на белый.
Пользователи сообщают, что определенные поля видны на их ПК при просмотре документа, но те же поля отсутствуют после печати документа. Это странная проблема, но похоже, что эта проблема вызвана параметром «Нет цвета».
Это странная проблема, но похоже, что эта проблема вызвана параметром «Нет цвета».
После установки цветов заливки и границы на любое значение, отличное от Нет цвета , проблема должна быть полностью решена.
14. Убедитесь, что для параметра видимости не установлено значение Экран
Если некоторые элементы не отображаются при печати документа PDF, необходимо проверить настройки видимости для этого документа. Немногие пользователи сообщили, что некоторые элементы не видны, потому что для их видимости установлено значение «Экран».
При использовании параметра «Экран» ваши элементы будут видны только на экране, но не при печати документа. После изменения видимости на что-то другое, кроме экрана, проблема должна быть решена.
15. Включите параметр «Отображать PDF в браузере».

По словам пользователей, иногда PDF-документы не печатаются должным образом из браузера, и для решения этой проблемы необходимо изменить несколько настроек в Acrobat Reader.
16. Понизьте версию своего инструмента PDF
Если ваши PDF-документы не печатаются должным образом, вы можете рассмотреть возможность понижения версии вашего инструмента PDF. В более новых версиях часто появляются новые функции, но могут присутствовать определенные ошибки, вызывающие проблемы с печатью.
Один из предлагаемых обходных путей — понизить версию инструмента PDF до более старой версии и использовать старую версию, пока проблема не будет решена.
Возможно, это не самое эффективное решение, но оно должно позволить вам без проблем печатать документы.
17. Отключите параметр «Использовать только системный шрифт, не используйте шрифты документов».
- Откройте «Настройки» и перейдите в «Устройства».
- Выберите Принтеры и сканеры.

- Выберите Adobe PDF, щелкните правой кнопкой мыши и выберите «Настройки принтера».
- Снимите флажок Использовать только системный шрифт, не использовать шрифты документа .
Как вы знаете, вы можете встраивать шрифты в PDF-документы, чтобы избежать проблем с просмотром и печатью, но некоторые ПК не позволяют отображать пользовательские шрифты, и это может привести к неправильной печати PDF-документов.
PDF-документы переносимы и чрезвычайно полезны, но иногда могут возникать проблемы с печатью. Чтобы устранить проблемы с PDF-файлами и печатью, обязательно используйте некоторые из наших решений.
Была ли эта страница полезной?
Есть 1 комментарий
Делиться
Копировать ссылку
Информационный бюллетень
Программное обеспечение сделок Пятничный обзор
Я согласен с Политикой конфиденциальности в отношении моих персональных данных
Почему PDF не печатает текст? [РЕШЕНО]
Некоторые пользователи сообщают, что при печати файла PDF они сталкиваются с проблемами отсутствия шрифта или текста. На бумажном носителе отсутствует даже большая часть текста, хотя в PDF-версии текст отображается правильно.
На бумажном носителе отсутствует даже большая часть текста, хотя в PDF-версии текст отображается правильно.
Эта проблема может возникнуть при печати файла PDF, содержащего поврежденное содержимое, например изображения или текст, которые невозможно обработать во время печати. Некоторые исправления обсуждаются ниже, чтобы помочь вам решить проблему PDF, не печатающую текст 9.0004 в Windows 10.
Содержание
- 1 Как решить, что PDF не печатает текст должным образом?
- 1.1 Решение 1. Убедитесь, что файл PDF не поврежден
- 1.2 Решение 2. Обновите драйвер принтера
- 1.3 Решение 3. Перезагрузите и установите отсутствующие шрифты : Распечатать PDF-файл как изображение
- 1.6 Решение 6. Напечатать PDF-документ из Word
- 1.7 Решение 7. Проверить, не выбран ли параметр «Без цвета»
- 1.8 Решение 8. Измените настройки видимости документа
- 1.9 Решение 9. Напечатайте другой документ для проверки
- 1.
 10 Решение 10. Перезагрузите компьютер
10 Решение 10. Перезагрузите компьютер
- 2 Заключение ?
Ниже перечислены несколько исправлений. Выполните следующие шаги, поскольку они перечислены, чтобы узнать, какой из них лучше всего подходит для вас.
Решение 1. Убедитесь, что файл PDF не поврежденПоврежденный файл PDF может привести к неправильной печати PDF . Он может быть поврежден по нескольким причинам, например, во время передачи файла или заражения вредоносным ПО и т. д. Вам следует попробовать загрузить файл и распечатать его еще раз, чтобы убедиться, что он работает для вас.
Иногда файл PDF повреждается из-за поврежденного сектора на жестком диске, твердотельном накопителе, внешнем жестком диске или флэш-накопителе. Вы можете заново создать или заново сгенерировать файл PDF и сохранить его в другом месте. Затем попробуйте распечатать вновь созданный файл и проверьте, появляется ли по-прежнему отсутствующий текст.
Решение 2. Обновите драйвер принтера
Обновите драйвер принтера Для правильной работы драйвер принтера необходимо обновить. Если у вас устаревший или поврежденный драйвер, при печати PDF может появиться отсутствующий текст.
Вам следует проверить, есть ли какие-либо ожидающие обновления для вашего драйвера принтера, которые отображаются на веб-сайте производителя. Если вы найдете какое-либо обновление, загрузите и установите его. Запуск принтера с последними драйверами может решить проблему.
Чтобы обновить драйвер принтера, сначала необходимо удалить старый драйвер. Вы можете легко удалить его, выполнив следующие шаги:
- Нажмите Win + R на клавиатуре и введите devmgmt.msc в текстовое поле.
- Откроется окно Device Manager . Перейдите на вкладку Просмотр и включите параметр Показать скрытые устройства .

- Теперь найдите принтер имя .
- Щелкните правой кнопкой мыши на вашем принтере и выберите Удалить параметр .
- Включить Удалить программное обеспечение драйвера для этого параметра устройства и подтвердить удаление, нажав кнопку OK .
- Процесс удаления должен завершиться через несколько секунд.
После полного удаления драйвера принтера дважды щелкните только что загруженный последний драйвер и установите его. По сообщениям пользователей, иногда установка драйвера Postscript работала. Вы также можете попробовать установить драйвер Postscript вместо обычного драйвера.
Если ваш драйвер уже обновлен до последней версии, вам следует перейти к следующим решениям.
Решение 3. Перезагрузите и установите отсутствующие шрифтыИногда вы можете заметить, что PDF не печатает текст , если есть проблема со шрифтами.
 Вы должны перезагрузить шрифты перед повторной попыткой печати, чтобы проверить, не был ли шрифт основной причиной такой проблемы.
Вы должны перезагрузить шрифты перед повторной попыткой печати, чтобы проверить, не был ли шрифт основной причиной такой проблемы.Кроме того, отсутствие некоторых шрифтов может привести к отсутствию текста на печатной копии. Вы должны проверить, присутствует ли шрифт, который использовался в PDF, на вашем компьютере. Если шрифт отсутствует, установите его, чтобы правильно распечатать файл.
Решение 4. Внедрение шрифтов в файл PDFВы можете исправить отсутствующий текст в печатной копии, внедрив отсутствующие шрифты. Вот процесс того, как вы можете встроить шрифты в PDF:
- Откройте опцию Printer Properties во время печати PDF.
- Выберите вкладку Adobe PDF настройки .
- Нажмите кнопку Изменить рядом с кнопкой По умолчанию Настройки 9вариант 0004.
- Здесь вы можете найти опцию Встраивание шрифта .
 Нажмите здесь.
Нажмите здесь. - Теперь включите параметр Встроить все шрифты .
Этот процесс встроит все пользовательские шрифты в файл PDF. Тексты будут больше по размеру и размер файла тоже увеличится. Вот почему пользователи не любят вставлять PDF-файлы. Но когда вы заметите, что PDF-файл печатается неправильно , вам следует попробовать внедрить его, чтобы проверить, решает ли он вашу проблему с отсутствующим текстом.
Решение 5. Распечатайте PDF-файл как изображениеПо мнению пользователей, это одно из лучших решений для устранения отсутствующего текста при печати PDF-файла. Может возникнуть проблема с рендерингом PDF-файлов. Чтобы решить эту проблему, вы должны включить параметр Print As Image в окне «Печать».
Если вы не можете найти параметр «Печать как изображение», перейдите в меню Advanced и проверьте, можете ли вы найти этот параметр здесь.
Решение 6. Распечатайте PDF-документ из Word Этот процесс преобразует файл PDF в изображение во время печати, чтобы избежать процесса рендеринга.
Этот процесс преобразует файл PDF в изображение во время печати, чтобы избежать процесса рендеринга.Согласно сообщениям пользователей, они обнаружили, что PDF не печатает текст при открытии его в программе для чтения PDF. Но после открытия того же файла в Microsoft Word и печати оттуда проблема исчезла. Вы также должны попробовать распечатать из Word, чтобы проверить, действительно ли это работает для вас.
Чтобы распечатать PDF-файл из Word, выполните следующие простые действия:
- Откройте документ в Word, перейдите к File 9Опция 0004 в верхнем левом углу.
- Выберите в меню пункт Печать .
- Откроется окно печати. Щелкните раскрывающееся меню в разделе Printer .
- В раскрывающемся списке выберите « Microsoft Print to PDF ».
- Наконец, нажмите кнопку Печать и сохраните файл в нужном месте.

Этот процесс распечатает Word в PDF и создаст другой файл в формате PDF. Теперь попробуйте распечатать только что созданный PDF-файл, чтобы проверить, устранена ли проблема.
Решение 7. Проверьте, не выбран ли параметр «Без цвета»Иногда отсутствующий шрифт появляется, когда в параметрах цвета выбран параметр «Без цвета» . Вы должны убедиться, что опция «Без цвета» не выбрана при печати PDF-документа. В настройке Appearance установите предпочтительный цвет границы, отличный от «Нет цвета», и установите белый цвет заливки.
Теперь распечатайте документ и проверьте, сохраняется ли проблема.
Решение 8. Измените настройки видимости документаИногда тексты документов видны вам, но исчезают после печати. Это может произойти, если видимость документа установлена в режим экрана . Вы должны убедиться, что видимость не установлена на экран в вашем случае.


 Просмотрите список и посмотрите, хотите ли вы обновить каждый драйвер по отдельности или все сразу. Чтобы обновить один драйвер за раз, нажмите ссылку «Обновить драйвер» рядом с именем драйвера. Или просто нажмите кнопку «Обновить все» внизу, чтобы автоматически установить все рекомендуемые обновления.
Просмотрите список и посмотрите, хотите ли вы обновить каждый драйвер по отдельности или все сразу. Чтобы обновить один драйвер за раз, нажмите ссылку «Обновить драйвер» рядом с именем драйвера. Или просто нажмите кнопку «Обновить все» внизу, чтобы автоматически установить все рекомендуемые обновления.