Как войти в аккаунт Гугл на Андроид телефоне?
Когда вы первый раз включаете свое устройство, будь это смартфон или планшет, система спросит вас об аккаунте Google, данные от которого будет предложено ввести. Если этого не сделать сразу, данные можно будет добавить позже. Как именно? Есть несколько способов и самый простой из них — с помощью приложения Google Play Market. С него и начнем.
Первым делом подключите интернет, причем желательно бесплатный Wi-Fi, поскольку при первом запуске Play Market может начаться обновление приложений после введения данных от аккаунта Google. Если вы воспользуетесь мобильным интернетом, с вашего мобильного счета может списаться энная сумма средств за расходование трафика, так что будьте внимательны. Если тариф подразумевает безлимитный мобильный интернет, можете не заморачиваться.
Найдите на своем устройстве приложение Play Market, выглядит оно вот так:
Запустите приложение. Вам будет предложено войти в аккаунт, нажмите на кнопку «Войти».
Вам будет предложено войти в аккаунт, нажмите на кнопку «Войти».
Введите логин от своего Google-аккаунта, который имеет вид логин[собака]gmail.com и нажмите «Далее» ([собака]gmail.com вводить не обязательно, можно обойтись только логином).
На следующей странице система попросит вас ввести пароль от аккаунта. Вводите и нажимаете «Далее».
Если пароль верный, вам предложат привязать номер телефона к аккаунту. Можете отказаться — это можно сделать в нижней части страницы.
Далее идет информация о сервисах Google. Прочтите и примите условия использования (если не принять, аккаунт не будет привязан к смартфону).
Укажите, нужно ли нужно ли сохранять резервную копию.
Вуаля, открылась главная страница Play Marlet, а это значит, что устройство привязано к вашему аккаунту — вы успешно вошли в него.
Обращаем ваше внимание на то, что в зависимости от версии операционной системы Android дизайн интерфейса может меняться, однако сам процесс практически не меняется.
Войти в аккаунт можно и через меню настроек.
Зайдите в «Настройки».
Найдите раздел «Аккаунты», «Учетные записи» или «Пользователи и аккаунты» как в нашем случае.
Нажмите «Добавить аккаунт».
Выберите аккаунт Google.
Укажите логин.
Далее задайте пароль.
При необходимости можете привязать аккаунт к номеру своего телефона.
Примите правила использования сервисов Гугл.
Решите, надо ли сохранять резервную копию на Диске Гугл.
Вы вошли в свой аккаунт Гугл.
Свои вопросы вы можете задавать с помощью комментариев.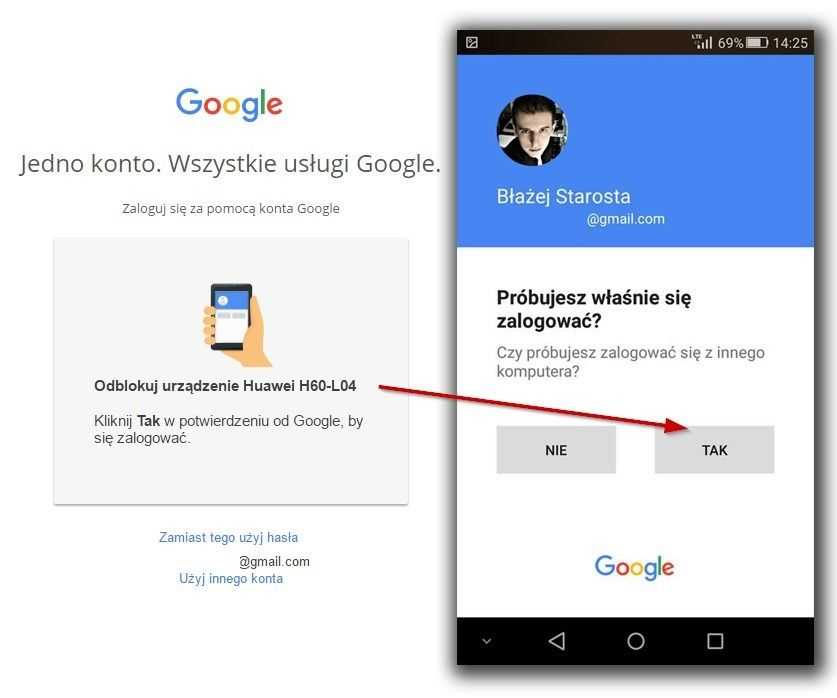
Как войти (залогиниться) в учётную запись Google
- Процедура входа в аккаунт Google
- Кнопка «Войти» на Главной странице Google
- Войти в другой аккаунт Google
- Google выбор: «Добавить аккаунт» или «Удалить»
- Какой из аккаунтов Google удалить
- Как ввести свой логин Google
- Как ввести свой пароль от аккаунта Google
- Зайти в свой аккаунт Google
- Видео-инструкция о том, как создать учётную запись в Google и то, как зайти в Гугл, используя данные аккаунта (логин и пароль), полученные при регистрации
Процедура входа в аккаунт Google.
После процедуры регистрации на Google можно начинать пользоваться сервисами, которые он предоставляет. Для этого необходимо залогиниться. Ниже будет описана процедура, как залогиниться на Google. По факту это оказалось не так уж и тривиально, особенно, если компьютером пользуется не один пользователь. Что само по себе странно: Зачем такие сложности?
По факту это оказалось не так уж и тривиально, особенно, если компьютером пользуется не один пользователь. Что само по себе странно: Зачем такие сложности?
Кнопка «Войти» на Главной странице Google.
Итак, как и при регистрации, заходить будем с главной страницы www.google.com.
На главной странице Google в правом вернем углу нужно нажать кнопку «Войти»:
И тут начинается самое интересное. 🙂
Войти в другой аккаунт Google.
Если до вас кто-нибудь пользовался учётной записью Google и не прибрал за собой следы своего пребывания, то откроется страница, где будет видно название учётной записи и логина того, кто последний им пользовался. Нужно только ввести пароль (если это были вы, то вводите пароль и жмите «Войти»). Если это не ваши учётные данные, то жмите ссылку ниже «Войти в другой аккаунт»:
Google выбор: «
Добавить аккаунт» или «Удалить».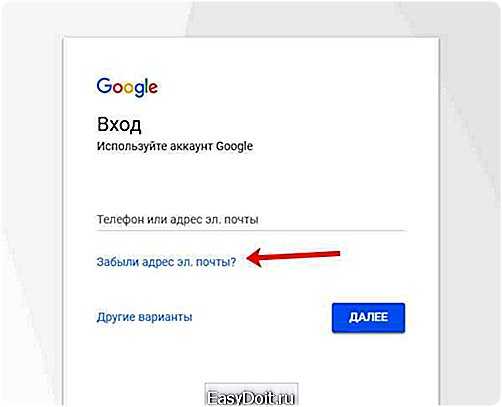
В новом окне Google предлагает выбор: «Добавить аккаунт» или «Удалить». Зачем нам чужой аккаунт? Вроде как бы не зачем, мы добропорядочные! Поэтому жмём на «Удалить»:
Какой из аккаунтов Google удалить.
Тут Google не остановить! Он предлагает выбрать, какой из аккаунтов мы желаем удалить. Даже если без вариантов — есть только один аккаунт, то Goolge нужно подтверждение его удаления. Не наш аккаунт — жмём крестик (сам аккаунт конечно не удаляется):
Google нам с радостью сообщит «Вы удалили все аккаунты» (но не уточнит, что ничего по сути мы не удалили, просто удалили следы пребывания владельца этого аккаунта в этом браузере). Но нам на этой странице надо нажать на кнопку «Готово».
Как ввести свой логин Google.
После этого (О! Чудо!) Google дозволяет ввести свой логин (реально можно ввести логин, а не адрес электронной почты, как Google выдаёт в подсказке).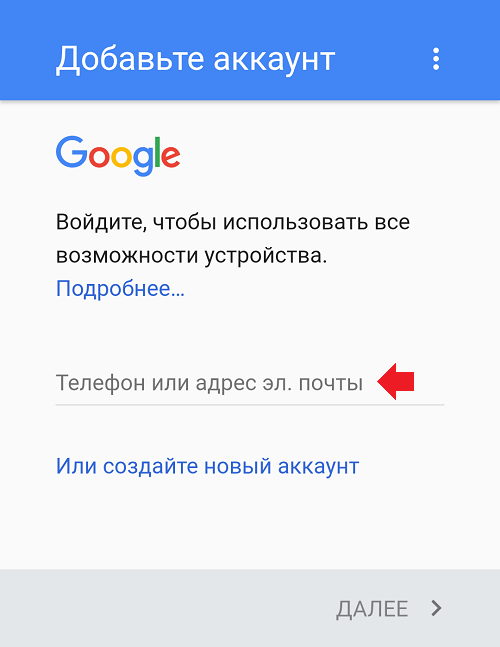 Ну что же, вводим и снова переход по кнопке «Далее»:
Ну что же, вводим и снова переход по кнопке «Далее»:
Как ввести свой пароль от аккаунта Google.
В следующем окне можно ввести пароль и нажать на кнопку «Войти»:
Зайти в свой аккаунт Google.
Не знаю, что случиться, если ввести логин или пароль неправильно. Боюсь предположить, сколько ещё шагов предложит предпринять Google, поэтому я вводил всё чётко и правильно. И… О чудо! Я смог зайти в свой аккаунт Google! О чём свидетельствует иконка с авкой в правом верхнем углу (там где раньше была кнопка «Войти», если кто помнит ещё, с чего всё началось).
Такая вот история про то, как попадать в свой аккаунт Google. Но не всё так страшно. Даже с такими наворотами можно жить. 🙂
Видео-инструкция о том, как создать учётную запись в Google и то, как зайти в Гугл, используя данные аккаунта (логин и пароль), полученные при регистрации
Заберите ссылку на статью к себе, чтобы потом легко её найти!
Выберите, то, чем пользуетесь чаще всего:
Как просмотреть историю входа в Gmail
youtube.com/embed/vaV_g5oFjdA?feature=oembed» frameborder=»0″ allow=»accelerometer; autoplay; clipboard-write; encrypted-media; gyroscope; picture-in-picture» allowfullscreen=»»>Gmail, бесплатная и популярная служба электронной почты Google, информирует своих пользователей о любой подозрительной активности в их учетной записи. Сюда входят любые подозрительные новые входы в систему. Каждый раз, когда вы используете новое устройство (например, новый смартфон или планшет или общий компьютер где-либо) для входа в свою учетную запись Gmail, Google отправляет предупреждение на устройство, которое вы указали для получения предупреждений системы безопасности.
К подозрительным входам относятся те, которые не соответствуют обычному шаблону входа, например вход из незнакомого места. В большинстве случаев Google задаст пользователю несколько контрольных вопросов. Если они не ответят и откажутся от попытки входа в систему, Google отправит предупреждение на указанное устройство или учетную запись владельца.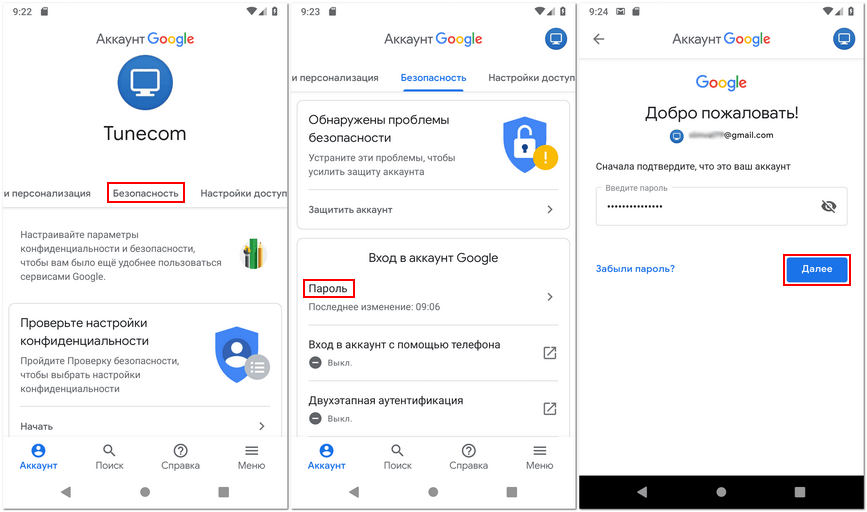
В неудачных случаях, когда кто-то пытается взломать вашу учетную запись Gmail, предупреждения, которые отправит Google, будут содержать только одну точку данных — одну дату входа, один браузер, одно местоположение. Но что, если ваша электронная почта была скомпрометирована, и это не разовая ситуация, а то, что происходит уже некоторое время? Что делать, если кто-то отслеживает вашу активность в электронной почте или рассылает вредоносные электронные письма от вашего имени? В этой статье мы покажем вам, как выполнить всестороннюю и эффективную проверку вашей истории входа в Gmail, чтобы вы могли определить, была ли схема использования неавторизованным пользователем.
Приступая к решению проблемы
Чтобы обнаружить неавторизованных пользователей, вам необходимо знать, кто является авторизованными пользователями. В частности, Gmail на самом деле не отслеживает пользователей, он отслеживает сеансы. Эти сеансы идентифицируются устройством, программным обеспечением браузера и IP-адресом, используемым для доступа. Соответственно, вам нужно будет знать, какие устройства вы использовали для доступа к своей учетной записи Gmail, IP-адреса, с которых вы получили к ней доступ, браузеры, которые вы использовали для этого, и точные даты, когда вы вошли в систему, чтобы проверить свою электронную почту. .
Соответственно, вам нужно будет знать, какие устройства вы использовали для доступа к своей учетной записи Gmail, IP-адреса, с которых вы получили к ней доступ, браузеры, которые вы использовали для этого, и точные даты, когда вы вошли в систему, чтобы проверить свою электронную почту. .
Второй шаг — проверить историю входа в систему, чтобы выяснить, когда и где кто-то другой использовал вашу учетную запись. Сделав это, вы сможете помечать несанкционированные точки доступа и предотвращать их повторение.
Проверка истории входа в Gmail
Если вы хотите просмотреть историю входа в Gmail, вам необходимо сначала войти в свою учетную запись.
- Теперь в правом нижнем углу панели управления нажмите кнопку Подробности . Это должно открыть новую вкладку с информацией об активности вашей учетной записи.
2. В таблицах, которые вы видите, указан используемый браузер, IP-адрес, страна происхождения, а также дата и время входа в систему.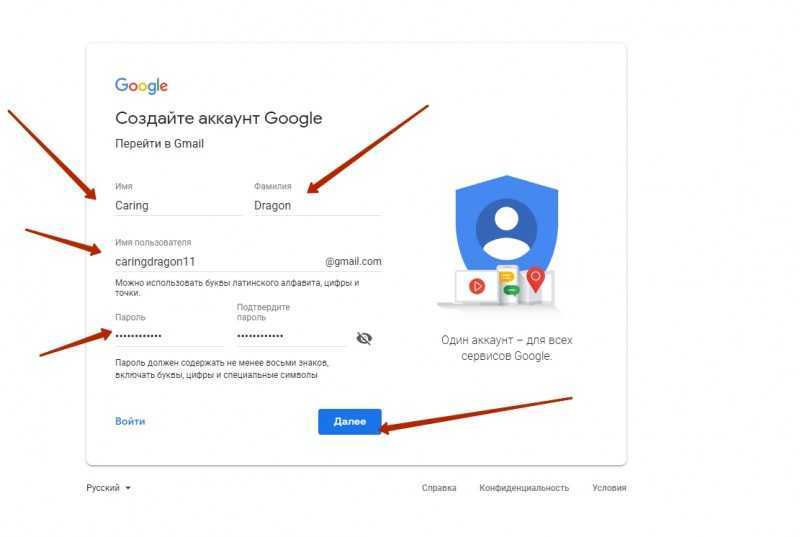 На этой новой вкладке вы можете выйти из всех активных веб-сеансов, если заметите какую-либо постороннюю активность.
На этой новой вкладке вы можете выйти из всех активных веб-сеансов, если заметите какую-либо постороннюю активность.
Вы также можете проверить другие сведения о каждом входе в систему, щелкнув ссылку Показать подробности рядом с тегом браузера.
3. Еще один способ просмотреть историю входа в систему — посетить страницу «Недавние события безопасности». Там вы можете увидеть любые новые входы в систему из неавторизованных мест и пометить их.
Вы также должны знать, что если вы используете другое устройство, например iPhone с сетью 3G, адрес будет отличаться от адреса вашего домашнего или офисного компьютера. Как только вы узнаете оба этих адреса, вы сразу же сможете определить, какие входы в систему не были авторизованы. (См. нашу связанную статью о том, как узнать, использует ли кто-то другой вашу учетную запись Gmail.)
Проверьте использование VPN
Вы можете сразу же обнаружить ряд подозрительных входов в систему из другого места. Однако, прежде чем сделать вывод о том, что вас взломали, проверьте, не использовали ли вы пакет виртуальной частной сети (VPN) для сокрытия следов просмотра веб-страниц. VPN обычно имитируют механизмы отслеживания IP-адресов в Интернете, чтобы ваш компьютер выглядел где-то (и кем-то) еще; если у вас была запущена VPN, вам может быть немного сложно разобраться в журналах сеансов.
Однако, прежде чем сделать вывод о том, что вас взломали, проверьте, не использовали ли вы пакет виртуальной частной сети (VPN) для сокрытия следов просмотра веб-страниц. VPN обычно имитируют механизмы отслеживания IP-адресов в Интернете, чтобы ваш компьютер выглядел где-то (и кем-то) еще; если у вас была запущена VPN, вам может быть немного сложно разобраться в журналах сеансов.
Кстати, это не аргумент в пользу того, чтобы не запускать VPN. VPN определенно добавляют уровень безопасности вашим онлайн-сеансам. Однако имейте в виду, что они могут усложнить интерпретацию журналов безопасности.
Почему важно проверять историю входов в Gmail
По самой природе своей облачной службы электронной почты Google не может просто автоматически блокировать неавторизованные IP-адреса и устройства от входа в учетную запись. Они будут блокировать своих законных пользователей каждый раз, когда эти пользователи меняют телефоны или используют другую машину. Единственные шаги, которые они могут предпринять, — это те, которые они действительно предпринимают, помечая потенциально подозрительные события, такие как загадочные входы в систему, для вашего внимания.
Большинство из нас не меняют свои пароли на регулярной основе, если вообще меняют их вообще, поэтому время от времени проверять историю входа в систему — это хороший способ обнаружить любые махинации, происходящие с вашей электронной почтой. Это не займет много времени, и лучше перестраховаться, чем сожалеть. Кроме того, даже если вы регулярно меняете свой пароль, вы не всегда можете знать, есть ли у кого-то кейлоггер на вашем компьютере или какой-либо другой способ узнать ваш пароль. Если вы найдете авторизованные законные логины, но из времени и дат, когда вы знали, что не были в Gmail, то, возможно, кто-то имеет физический доступ к вашему компьютеру и использует его.
Лучший способ обезопасить свою учетную запись Gmail — регулярно проверять историю входа в систему и сообщать об устройствах, которые не должны иметь доступа к учетной записи. Хорошей новостью является то, что любая новая точка доступа помечается Gmail. Вы должны получить уведомление по электронной почте почти мгновенно, чтобы вы могли быстро принять меры.
Прочие меры безопасности
Существуют и другие превентивные меры, которые можно предпринять для повышения безопасности вашей учетной записи Gmail.
Одним из шагов является настройка адреса электронной почты и номера телефона для восстановления, если вы еще этого не сделали, адрес электронной почты и номер телефона, которые, как вы знаете, не скомпрометированы, чтобы в худшем случае вы могли вернуть себе контроль над любым взломанным учетная запись. Это просто и легко сделать; Google проведет вас через весь процесс.
Включите двухэтапную аутентификацию Gmail с вашего компьютера
Еще один шаг — настроить двухэтапную аутентификацию для вашей учетной записи. Двухэтапная проверка добавляет еще один шаг к процессу входа в систему. Помимо вашего имени пользователя и пароля, у вас может быть либо физическое устройство, которое вы вставляете в машину, которую используете, чтобы подтвердить, что это вы, либо вы можете попросить Google позвонить вам или отправить текстовое сообщение с кодом авторизации. Вы также можете попросить Google отправить запрос непосредственно на ваш физический телефон, чтобы подтвердить, что это вы. Эти шаги могут немного раздражать, если вы часто входите в систему, но они делают практически невозможным взлом вашей учетной записи Gmail, не физически скомпрометировав ваши системы. Чтобы настроить двухэтапную проверку:
Вы также можете попросить Google отправить запрос непосредственно на ваш физический телефон, чтобы подтвердить, что это вы. Эти шаги могут немного раздражать, если вы часто входите в систему, но они делают практически невозможным взлом вашей учетной записи Gmail, не физически скомпрометировав ваши системы. Чтобы настроить двухэтапную проверку:
- Войдите в свой аккаунт Google.
- На левой панели навигации нажмите Безопасность .
- На панели Вход в Google нажмите Двухэтапная аутентификация .
- Нажмите Начать .
- Следуйте инструкциям на экране.
Включите двухэтапную аутентификацию Gmail на Android
- На устройстве Android откройте Настройки , затем нажмите Google .
- Выберите Управление учетной записью Google .
- Далее нажмите вкладку Безопасность , расположенную вверху.

- Выберите Двухэтапная аутентификация в меню Вход в Google .
- Коснитесь Начать и следуйте инструкциям на экране.
Настройка резервного копирования
Настройка резервного копирования учетной записи — это защитная сетка, позволяющая по-прежнему иметь доступ к вашей учетной записи, если вы забудете свой пароль, потеряете свое устройство или ваша учетная запись будет заблокирована по каким-либо другим причинам. Чтобы настроить резервное копирование, выполните следующие действия:
- Войдите в свою учетную запись Google.
- Нажмите Безопасность .
- Снова коснитесь Двухэтапная аутентификация , расположенной под панелью Войти в Google .
- Добавьте хотя бы один из следующих вторых шагов:
- Коды приложений для аутентификации
- Резервные коды
- Резервный телефон
бесценный инструмент, чтобы знать, как использовать. Оставляйте комментарии ниже, чтобы поделиться своим опытом с сообществом.
Оставляйте комментарии ниже, чтобы поделиться своим опытом с сообществом.
Как удалить учетную запись Google из списка на странице «Выбор учетной записи»
Вот быстрый совет по чему-то очень простому, что я не мог понять в течение длительного времени. Одна из тех ошибок, которая каким-то образом считалась особенностью на каком-то этапе процесса разработки в Google. Я слишком занят, чтобы не делать зла…
Рисунок выше очень прост и знаком всем, кто использует более одной учетной записи Google. Легко добавлять или удалять учетные записи, верно? Сложность в том, что если вы вошли в любую из этих учетных записей, то вы а не увидите кнопку «удалить». Вместо этого это будет выглядеть так (просто «добавить учетную запись»):
Другими словами, чтобы удалить учетную запись, вы должны выйти из другой учетной записи, но вам не сообщается, в какую учетную запись вы вошли. в. И чтобы найти эту страницу, в первую очередь вам нужно «Добавить учетную запись» в правом верхнем меню — , поэтому вам нужно добавить учетную запись , а затем выйти из учетной записи , чтобы удалить учетную запись .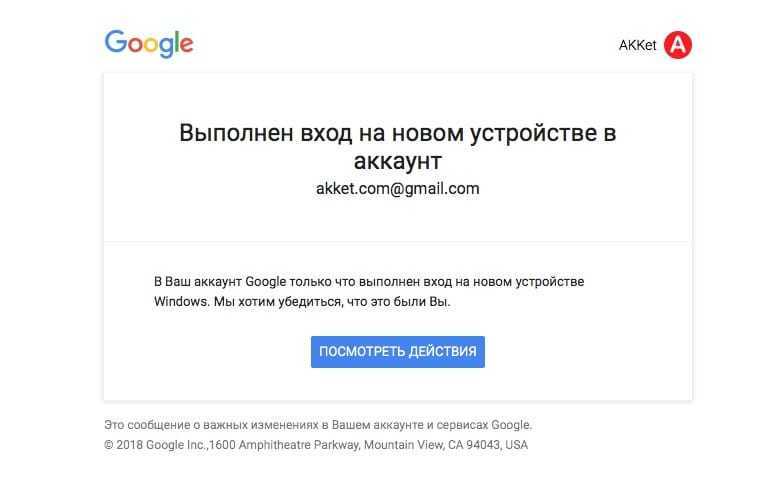
Есть много способов оказаться на этой странице, я подозреваю, например, переходя между службами Google, такими как Adwords или Google Analytics. Вот некоторые из URL-адресов, которые отобразят список «Выберите аккаунт»:
- https://accounts.google.com/AddSession .
- https://accounts.google.com/ServiceLogin
- https://accounts.google.com/AccountChooser
Как выйти? посетите accounts.google.com/logout и Google выполнит выход из системы, после чего будет видна кнопка удаления.
Некоторые из ключевых слов, на которые я пытался найти ответ в Интернете:
- Как удалить учетную запись Google из списка учетных записей на странице «Выбор учетной записи»?
- Как удалить сеансы из аккаунтов Google?
- Аккаунт Google + кнопка удаления отсутствует
Дополнительные ссылки:
- Обсуждение связанной проблемы на форумах по продуктам Google
Если вы никогда не видели этот интерфейс, на данном этапе может быть полезно знать, что как только вы увидите кнопку «удалить», это будет очень просто: нажмите кнопку «удалить» и поставьте крестик на всех учетных записях, которые вы хотите удалить. из списка. Это, конечно, не удалит учетные записи, а просто удалит их из сохраненного списка. См. изображение «Выберите учетную запись» вверху.
из списка. Это, конечно, не удалит учетные записи, а просто удалит их из сохраненного списка. См. изображение «Выберите учетную запись» вверху.
Обновление от 10/2014. Спасибо за исключительно положительные отзывы об этом сообщении. Похоже, оно оказалось полезным для многих людей.
Обновление от 11/2015: Очень просто установить учетную запись Google по умолчанию. Вам просто нужно выйти из всех учетных записей, а затем первая учетная запись, в которую вы войдете, будет той, которая будет использоваться по умолчанию, а затем следующая учетная запись, в которую вы войдете, будет дополнительной учетной записью (аккаунтами).
Обновление 1/2022: вы можете получить уведомление «синхронизация приостановлена» при выходе из системы. если вы используете браузер Chrome, вы можете войти в свою основную учетную запись Google (если у вас есть основная учетная запись) в самом браузере, и по умолчанию будет использоваться пользователь, который отображается в списке.
