Как сделать черно-белое фото в Фотошопе: полный урок
Всем привет. В сегодняшнем коротком уроке я расскажу вам, как правильно сделать черно-белое фото или изображение в программе Фотошоп. Я разбил урок на три шага. Сначала я расскажу вам, как правильно подготовить фотографию, и объясню некоторые нюансы обесцвечивания. Далее мы применим фильтр и поиграемся с некоторыми параметрами встроенной функции в Photoshop. В конце мы немного обработает уже черно-белое изображение. Поехали!
Содержание
- ШАГ 1: Подготовительные шаги
- ШАГ 2: Обесцвечиваем изображение
- ШАГ 3: Дополнительная обработка
- Задать вопрос автору статьи
ШАГ 1: Подготовительные шаги
Сделать любое фото черно-белым в Фотошопе не такая проблема – достаточно нажать пару кнопок. Но тут мы можем столкнуться с некоторой трудностью – при переводе некоторых цветов в черно-белый оттенок они могут пропасть. В итоге фотография может потерять кое-какие тени или полутени. Например, «Красный» цвет – это полностью «Черный», если наложить на него черно-белый фильтр. Другие цвета также могут потеряться или стать более тусклыми. Поэтому наша задача в этом шаге подготовить фотографию для дальнейшего обесцвечивания. Для примера я взял портрет девушки.
Например, «Красный» цвет – это полностью «Черный», если наложить на него черно-белый фильтр. Другие цвета также могут потеряться или стать более тусклыми. Поэтому наша задача в этом шаге подготовить фотографию для дальнейшего обесцвечивания. Для примера я взял портрет девушки.
На окне «Слои», зажмите эту картинку и перетащите её на кнопку со значком плюсика. Таким образом мы создадим полный дубликат. Если что-то пойдет не так, мы сможем работать с основной картинкой. Также в конце мы сможем сравнить два варианта – обычную фильтрацию с настройками по умолчанию и нашу конфигурацию, которую мы проделаем за три шага.
Отлично, копия у нас готова – переключитесь на неё, нажав левой кнопкой мыши, чтобы данный слой выделился.
Наша задача немного высветлить некоторые элементы, чтобы они красиво смотрелись в черно-белом формате. В самом верху в панели управления открываем «Изображение», находим «Коррекцию» и выбираем «Кривые». Вы можете использовать горячие клавиши – просто зажимаем их одновременно:
Ctrl + M
Теперь потяните на кривую вверх, чтобы немного высветлить средние цвета, которые могут в будущем просто пропасть. Сильно не переусердствуйте, чтобы не потерять у лица нос и другие черты лица. Жмем «ОК», чтобы применить фильтр.
Сильно не переусердствуйте, чтобы не потерять у лица нос и другие черты лица. Жмем «ОК», чтобы применить фильтр.
Результат стал более интересным – лицо более яркое, а волосы начали иметь более четкую структуру, что нам и нужно для черно-белого фильтра. Вы же можете изменить кривую, если ваша фотография слишком темная или, наоборот, слишком светлая.
ШАГ 2: Обесцвечиваем изображение
Ну и момент настал – осталось нам просто обесцветить нашу фотографию. Для этого там же в «Изображении» – «Коррекции» – находим другой «Черно-белый» фильтр. Можете использовать одновременное нажатие клавиш:
Alt + Shift + Ctrl + B
Откройте меню фильтра. Теперь можете немного поиграться с бегунками. Будьте осторожны с желтым, красным и синим. Не делайте слишком светлый или темный цвет, чтобы не пропала структура некоторых деталей фотографии.
ШАГ 3: Дополнительная обработка
Сделать ЧБ изображение в Фотошопе у нас получилось.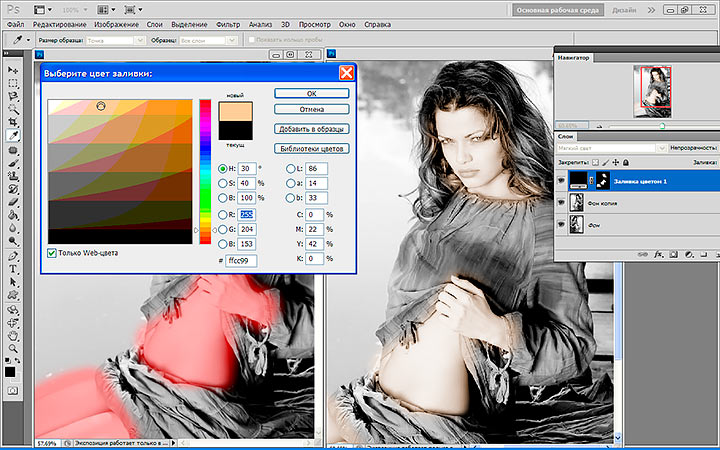 Возможно, вам этого варианта уже будет достаточно. Но я все же предлагаю еще немного поработать с тенями, полутенями и светом, чтобы объект на картинке был более объемным. Можно попробовать немного затемнить темные участки и осветлить светлые – для этого используем «Уровни».
Возможно, вам этого варианта уже будет достаточно. Но я все же предлагаю еще немного поработать с тенями, полутенями и светом, чтобы объект на картинке был более объемным. Можно попробовать немного затемнить темные участки и осветлить светлые – для этого используем «Уровни».
Далее просто немного сдвиньте в противоположное направление темные и светлый бегунок. Опять же, старайтесь не переусердствовать, чтобы сильно не выбелить итак светлые детали.
Фотография стала более объемной. Можно остановиться и на этом варианте или еще попробовать несколько фильтров.
Вы аналогично можете применять и «Кривые», чтобы добиться более крутого результата, но старайтесь не переборщить.
Напомню, что вы всегда можете сравнивать результаты в окне «История» – просто переключая между сохраненными вариантами. Окно «История» включается на панели управления в разделе «Окно» – просто включите галочку. К этой же картинке можно применять и другие фильтры, которые вам нужны.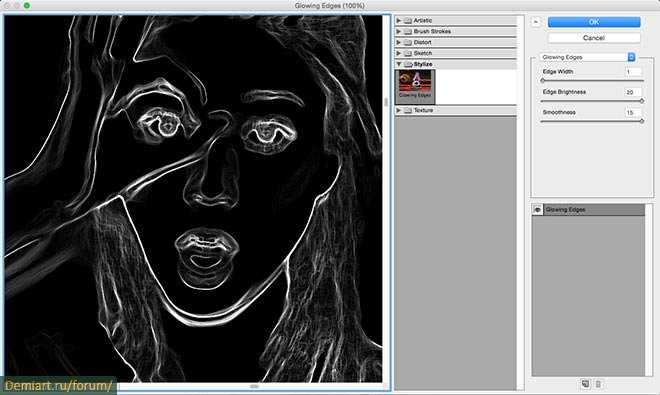 Например, вы можете размыть задний фон, как это делают профессиональные фотоаппараты.
Например, вы можете размыть задний фон, как это делают профессиональные фотоаппараты.
Читаем – как размыть фон в Фотошопе.
В целом получилось неплохо. Но вы можете еще немного поиграться с другими функциями и фильтрами. Если у вас еще остались какие-то вопросы – пишите в комментариях. До новых встреч на портале WiFiGiD.RU.
Как фото сделать черно белым на компьютере и онлайн: полная инструкция
Автор Иван Фролов На чтение 4 мин Просмотров 4.4к. Опубликовано Обновлено
Каждый человек пытается выделиться на фоне одинаковых фотографий. Создает свой единый стиль. Кто-то использует готовые пресеты лайтрум, кто-то создает свои собственные, некоторые и вовсе делают черно-белые фотографии. Как фото сделать черно белым на компьютере? Об этом и поговорим сегодня. Рассмотрим разные варианты.
Рассмотрим разные варианты.
Есть огромное количество вариантов обработки фотографии в черно-белом стиле. Начиная от приложений вплоть до редактирования в paint. Пожалуй начнем с самого необычного.
Содержание
- Paint
- Photoshop
- Онлайн
- Приложения
Paint
Казалось бы каменный век, но нет. Несмотря на прогресс в технологиях он не отстает и развивается, что не может не радовать. Людей пользующихся им так же много.
Сделать цветную фотографию чб в paint очень просто, достаточно нажать комбинацию клавиш Ctrl+Shift+G или в интерфейсе сверху нажмите Коррекция → Сделать черно-белым. Вот и готово чб фото.
Photoshop
Самый распространенный вариант конечно же Photoshop. В предыдущих статьях мы рассмотрели самые важные и ключевые инструменты. Вспоминаем, ведь сегодня они пригодятся.
Способ на раз два три в фотошопе. Добавляем фотографию, делаем копию слоя, помните как быстро сделать дубликат? Копию делаем для того, чтоб потом возможно было оценить какой вариант фотографии выглядит лучше, т. е цветная или чб.
е цветная или чб.
Можно использовать горячие клавиши Shift+Ctrl+U или же в интерфейсе ищем пункт Изображение → Коррекция → Обесцветить снимок автоматически станет чб.
Но если вы хотите настроить параметры сделать темнее, добавить насыщенности и т.д., то выбирайте следующее Изображение → Коррекция → Черно-белое или Alt+Shift+Ctrl+B.
Онлайн
С этим разобрались, пойдем дальше. Бывает такое, что времени бежать к компьютеру нет, а черно-белая фотография нужна ну очень срочно. В такие моменты спасают онлайн редакторы.
Загрузил фотографию, получил нужную обработку. Таких сервисов конечно же много, но зачастую не все они работают правильно. Возможны искажения изображения, ухудшение качества и многие другие неприятности. Рассмотрим несколько стабильно работающих онлайн сервисов.
- IMGonline.com сайт предлагающий различные функции от обработки изображении до поиска отличий среди двух фотографии, по-моему, это дополнительный плюс данному сервису.

Здесь можно выбрать качество фотографии, формат изображения, так же возможно сделать автоматическую гамму-коррекцию. Простой и понятный интерфейс сайта, быстрая обработка, качественный снимок. Заслуженное первое место среди сайтов.
- Второе место достается online-photo-converter.com, сайт позволяющий преобразовать несколько цветных фото в черно-белое, тут так же можно сделать гамма-коррекцию и выбрать качество + можно повысить четкость, убрать шум из фото, сжать, изменить расширение изображения.
- Третий фаворит – online-fotoshop.ru, функциональный онлайн редактор, содержит в себе не только чб, но и другие винтажные фильтры.
Присутствуют инструменты, которые позволяют изменять снимок, отражение, яркость, контраст, виньетка, обрезка, рамки и многое другое. Если в вашем телефоне или компьютере категорически мало места, то online-fotoshop.ru отличный вариант редактора. Достаточно включенного интернета.
- Сroper.ru и четвертое место, простой онлайн сервис для обработки в чб стиле.
 Если вы не любитель сидеть за компьютером и являетесь продвинутым пользователем телефона, то этот список для вас.
Если вы не любитель сидеть за компьютером и являетесь продвинутым пользователем телефона, то этот список для вас.
Разумеется редакторов для обработки фото тысячи, и может даже больше. Сделать нужное изображение в черно-белом стиле можно в любом редакторе, но знали ли вы, что есть специальные приложения с огромным количеством чб фильтров.
Казалось бы какая разница, черно-белое оно и есть черно-белое. Но нет, каждый из них имеет свой оттенок, где-то темнее, где-то светлее, насыщеннее.
Приложения
- Hypocam уникальное приложение, имеет в своем арсенале, как бесплатные, так и платные функции. Для придания индивидуальности своим изображениям будет достаточно и бесплатных эффектов.
- Так же здесь присутствуют все нужные инструменты. Имеет большое количество положительных отзывов и высокий рейтинг.
NeroCam тоже имеет достаточную популярность среди приложений.
Можно не только редактировать имеющиеся фото, но и делать фото. Ещё один плюс в том, что можно накладывать черно-белые эффекты на видео.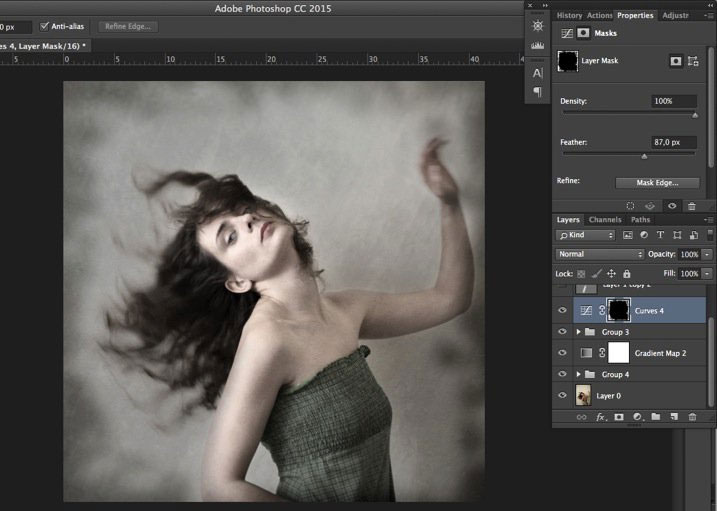 Если перед вами встанет выбор какое же из приложении выбрать, не выбирайте, используйте оба, ведь они дополняют друг друга.
Если перед вами встанет выбор какое же из приложении выбрать, не выбирайте, используйте оба, ведь они дополняют друг друга.
Черно-белые фильтры есть и в таких приложениях как, VSCO, Snapseed, PicsArt, KUNI CAM. Почему именно эти, а не другие? Потому что в них выбор больше.
Вот такой небольшой экскурс о фото в черно белом стиле. А какие у вас лайфхаки для чб фото? Какие приложения или программы используете на компьютере или применяете имеющиеся на телефоне эффекты? Делитесь своими знаниями и пишите о чем хотели бы ещё узнать в комментарии.
С вами был Иван.
Яркое черно-белое изображение в Photoshop
Узнайте, как превратить ваши цветные фотографии в четкие черно-белые городские снимки с помощью Photoshop.
Часто, когда вы хотите поэкспериментировать с черно-белой фотографией, лучше всего сделать цветную съемку, а затем преобразовать ее в черно-белую. Это обеспечивает более высокий уровень гибкости и дает вам больший контроль над процессом преобразования.
В этом руководстве описывается один тип черно-белого преобразования, при котором изображению придается зернистый, шероховатый вид. Это дает внешний вид, похожий на зернистость традиционной пленки, и делает его отличным методом для атмосферных городских снимков.
Я буду использовать Photoshop, самую популярную программу для такого рода обработки. Однако инструкции можно легко адаптировать для другого программного обеспечения, такого как Adobe Lightroom, так что вы все равно сможете следовать им.
С помощью Photoshop мы добавим к этой фотографии грубый черно-белый эффект. Изображение Раны Оссамы.
Для этой техники лучше всего подходят фотографии с большим контрастом и текстурой. Эта техника действительно выявит грубые, грязные детали.
Преобразование в черно-белое
Запустите Photoshop, откройте изображение и преобразуйте его в черно-белое. Самый простой способ — перейти в «Изображение» > «Режим» > «Оттенки серого», или вы можете использовать рекомендуемый мной метод черно-белого преобразования для большего контроля и получения более интересного конечного изображения.
Увеличение контрастности
Затем отрегулируйте уровни изображения (Изображение > Регулировка > Уровни). Перетащите конечные ползунки внутрь, чтобы создать больший контраст. Не волнуйтесь, если вы потеряете некоторые детали в светах и тенях; все это добавит к конечному эффекту. Нажмите OK, чтобы применить настройку.
Добавьте жесткости
Измените цвет фона на белый (D на клавиатуре).
Примените к фотографии фильтр рассеянного свечения (Фильтр > Искажение > Диффузное свечение). Настройте ползунки по своему вкусу. Для этого примера я использовал зернистость 4, степень свечения 1, степень очистки 8, но настройки будут различаться в зависимости от изображения и ваших предпочтений.
Нажмите OK, чтобы применить фильтр, а затем сохраните новую четкую черно-белую фотографию — просто!
Фотографии Little Planet: 5 простых шагов к созданию панорамных миров
Превратите свои панорамы в привлекательные миниатюрные планеты за считанные минуты с помощью Photoshop или вашего любимого графического редактора.

Стандартные объективы
Стандартный объектив имеет угол зрения, аналогичный человеческому глазу, что делает фотографии более естественными. Они универсальны и обеспечивают отличное качество изображения.
Фотосъемка капель воды
Узнайте, как остановить время и сделать фотографии капель воды, полные жизни.
Съемка звездного следа с длинной выдержкой
Запечатлейте движение звезд с помощью ночного снимка с длинной выдержкой. Технически простые и визуально ошеломляющие, узнайте, как их снимать здесь.
7 Советы по фотосъемке достопримечательностей, чтобы избежать шаблонных фотографий
Некоторые достопримечательности были сфотографированы так много раз, что нам кажется, что мы видели их со всех сторон. Эти советы помогут вам увидеть их свежим взглядом.
Руководство по фотосъемке автомобилей
Автомобили — отличные объекты, но легко сделать фотографии, которые выглядят как простые снимки.
 Узнайте, как делать более динамичные и интересные фотографии автомобилей.
Узнайте, как делать более динамичные и интересные фотографии автомобилей.
Руководство по черно-белой печати
Узнайте, как подготовить черно-белый файл с помощью Adobe Photoshop.
Подготовка файлов изображений для черно-белой печати немного отличается от подготовки цветных изображений. В этом руководстве мы объясним, как получить максимальную отдачу от печати черно-белых изображений.
Шаг 1. Проверьте свой профиль
- Для получения наиболее нейтральных результатов при печати черно-белых изображений лучше всего использовать цветовой профиль по умолчанию Adobe RGB 1998.
- Чтобы проверить цветовой профиль изображения в Adobe Photoshop, найдите треугольник в нижней левой части окна изображения и выберите профиль документа.
- Теперь в строке состояния рядом с треугольником будет отображаться профиль ICC, связанный с текущим изображением в окне.
- При черно-белой печати и наличии цветного файла RGB или CMYK необходимо сначала удалить всю информацию о цвете.
 Для этого перейдите в Изображение >> Режим >> Оттенки серого .
Для этого перейдите в Изображение >> Режим >> Оттенки серого .
- Появится всплывающее окно с вопросом, хотите ли вы отказаться от информации о цвете – выберите Отменить .
- Это превращает ваш файл в оттенки серого, по сути, черно-белый. Теперь мы должны преобразовать наш файл обратно в Adobe RGB 1998 для печати, так как в области печати мы не можем печатать напрямую из файлов в оттенках серого.
- Для этого перейдите к Правка >> Преобразовать в профиль .
- Появится другое всплывающее окно под названием «Преобразовать в профиль». Сделайте следующие выборы:
- В Целевом пространстве : выберите Adobe RGB 1998, и все параметры преобразования ниже должны быть установлены по умолчанию. Идите вперед и выберите ok . Теперь, если вы посмотрите в нижний левый угол, вы увидите, что наш файл вернулся в правильный профиль Adobe RGB 19.
 98.
98.
Шаг 2: Цветопроба ваших изображений
Далее мы опишем процесс цветопробы: с использованием наших пользовательских профилей печати, которые можно загрузить с нашего веб-сайта. Мягкая цветопроба — это предварительный просмотр на экране того, как вы печатаете файл на выбранной вами бумаге. Для черно-белой печати это наиболее полезно для регулировки контрастности и яркости.
Чтобы просмотреть программную цветопробу, вам необходимо загрузить и использовать наши пользовательские цветовые профили с нашего веб-сайта, которые вы можете скачать здесь.
Если вы еще этого не сделали, я предлагаю посмотреть наше видео Preview Your Print ниже с дополнительными инструкциями о том, куда поместить профили на вашем компьютере.
- После того, как вы установили профили, вы можете получить к ним доступ в меню цветопробы в Photoshop, перейдя в верхнее меню и выбрав Просмотреть пробу > Настроить пользовательскую .

- Появится всплывающее окно, озаглавленное Customize Proof Condition .
- Для Устройство для имитации выберите профиль из списка бумаги, на которой вы собираетесь печатать. В этом примере мы выбрали бумагу Hahnemhule Photorag .
- Убедитесь, что флажок сохранить числа RGB не установлен, а для параметра Rendering Intent всегда должно быть установлено значение Perceptual при программной цветопробе для черно-белых изображений.
- Убедитесь, что Компенсация черной точки отмечен и находится под в параметрах отображения, которые Имитация цвета бумаги и Имитация черного не отмечены.
Теперь, если вы переместите всплывающее окно немного вправо и включите и отключите Preview , вы увидите, как на изображение влияет выбранный тип бумаги.
Приятно видеть, на какие области изображений повлиял выбор бумаги, чтобы мы могли исправить их при редактировании перед печатью.
Помните: каждая бумага по-разному влияет на ваш файл изображения в зависимости от характеристик бумаги.
- Если вы довольны, выберите OK и обратите внимание, что в верхней части окна изображения программная цветопроба для профиля изображения загружена правильно.
Однако, если вы посмотрите на нижнюю часть окна изображения, файл все еще находится в профиле Adobe RGB 1998, но мы выполнили программную цветопробу для контраста и яркости с использованием профиля изображения.
Шаг 3. Внесите коррективы в изображения
Теперь у вас есть возможность внести любые коррективы в файл на основе того, что вы видели в пробном оттиске. В этом примере мы добавим немного больше контраста в файл, увеличив количество черного и слегка подняв средние тона и светлые участки.
Вот как легко можно подготовить файл к черно-белой печати в theprintspace. Файл находится в Adobe RGB 1998, который является правильным профилем для использования, и мы выполнили программную цветопробу и соответствующим образом отрегулировали контрастность и яркость.
Файл находится в Adobe RGB 1998, который является правильным профилем для использования, и мы выполнили программную цветопробу и соответствующим образом отрегулировали контрастность и яркость.
При печати в черно-белом режиме, а не в цвете, нельзя выполнять преобразование профиля, выбрав редактирование >> преобразовать в профиль. Вы должны оставить файл в цветовом пространстве Adobe RGB 1998 по умолчанию для наиболее нейтральных результатов.
Совет: Наша самая популярная бумага для черно-белой печати
- Среди наших самых популярных бумаг для черно-белой печати – бумага Hahnemüle Pearl, которая имеет гладкую текстуру апельсиновой корки и яркую нейтральную белую основу и создает естественные черные и белые изображения.
- Hahnemüle Photorag — еще одна популярная бумага с суперматовым покрытием. Это одна из наших самых популярных бумаг среди художников, иллюстраторов и фотографов. Бумага дает приглушенный черный цвет с равномерным воспроизведением цветов и отличной детализацией.


 Если вы не любитель сидеть за компьютером и являетесь продвинутым пользователем телефона, то этот список для вас.
Если вы не любитель сидеть за компьютером и являетесь продвинутым пользователем телефона, то этот список для вас.
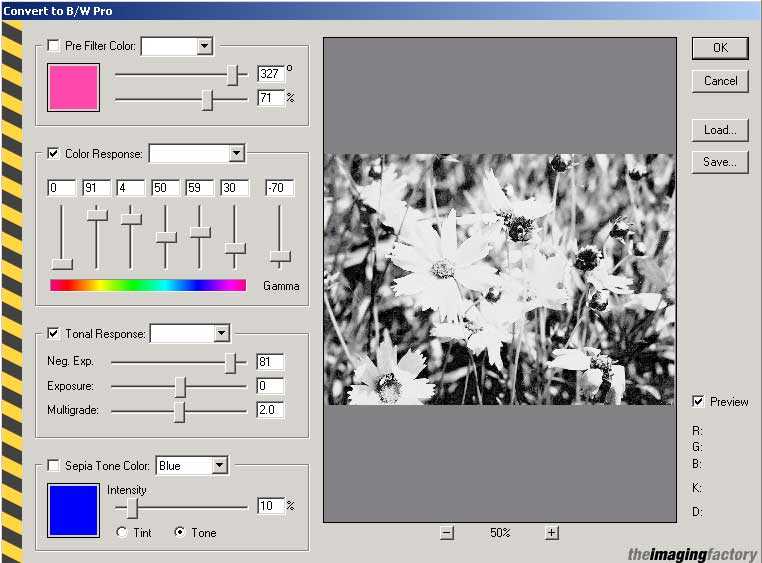 Узнайте, как делать более динамичные и интересные фотографии автомобилей.
Узнайте, как делать более динамичные и интересные фотографии автомобилей. Для этого перейдите в Изображение >> Режим >> Оттенки серого .
Для этого перейдите в Изображение >> Режим >> Оттенки серого . 98.
98.
