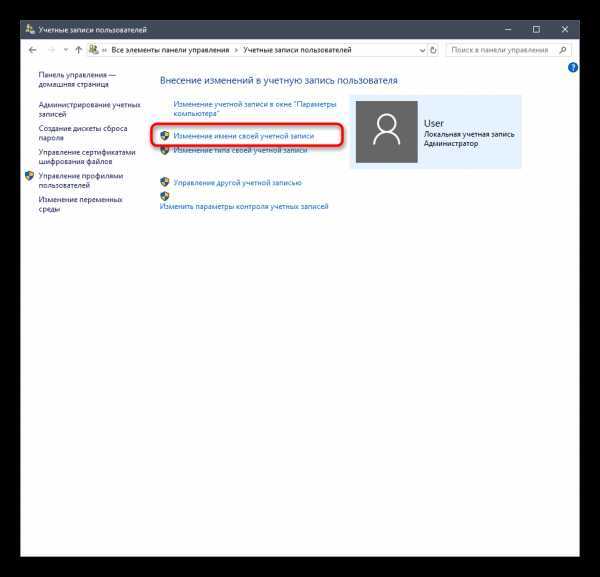Как узнать и изменить имя пользователя на Windows 10
Windows 10 является самой современной версией операционной системы от компании Microsoft и многими она по праву считается лучшей из всех. Она прекрасно совмещает в себе удобство полюбившейся всей семёрки, при этом учитывает все современные тенденции программирования. Многие производители техники и разработчики рекомендуют её для использования на ваших компьютерах и ноутбуках.
Использование нескольких аккаунтов позволяет разграничить права юзеров.
Для того чтобы компьютером могли пользоваться несколько человек со своими настройками и программами, можно создать несколько аккаунта. По сравнению с предыдущими версиями, в десятке этот механизм был несколько переработан, что стало одной из особенностей выпуска.
В этой статье мы разберём, как узнать, а также как изменить имя пользователя в Windows 10. Это может пригодиться, если вы вдруг забыли свой логин учётной записи либо же просто хотите поменять отображаемое название.
Типы учётной записи на Windows 10
Для начала определим, что, вообще, представляет собой учётная запись компьютера. Это профиль с отдельными настройками, благодаря чему системой могут пользоваться сразу несколько человек. Можно даже выставить права доступа, ограничив их так, чтобы больше никто ничего не мог сделать лишнего и сбить настройки.
Поскольку от того, какой тип аккаунта вы используете, будет зависеть процедура изменения имени пользователя. Она выбирается при установке операционной системы и их бывает два типа:
- Локальная — хранится только на компьютере, поэтому после переустановки системы вы безвозвратно теряете все свои настройки. В Windows 10 имеет ряд ограничений.
- Сетевая — имеет привязку к Microsoft, позволяющей пользоваться всеми онлайн-сервисами компании. Как минимум при первом подключении вам нужен будет интернет для подтверждения аккаунта на удалённом сервере. Главное преимущество заключается в том, что вы можете синхронизовать настройки между компьютерами или же быстро восстанавливать их при переустановке системы.

Не помешает и вспомнить, какие бывают типы аккаунтов по уровню предоставленных прав. Их может быть три:
- Администратор — профиль с максимальными правами. Он получает доступ ко всем параметрам и функциям, а также может руководить правами доступа других пользователей. Если вы единственный юзер ПК, вы являетесь администратором.
- Пользователь — имеет право доступа ко всем возможностям, кроме системных разделов и настроек. Можно настраивать права отдельно для каждого юзера.
- Гость — предоставлены самые минимальные права. Чаще всего создаётся для друзей и знакомых, которые разово хотят воспользоваться компьютером, а вы не хотите, чтобы они залезли не туда, куда надо.
Как узнать и поменять имя учётной записи
Самым простым способом просмотреть имя аккаунта Windows 10 — нажать кнопку Пуск, с правой стороны экрана вверху рамки нажать кнопку «Развернуть» в виде трёх горизонтальных полос, и вы увидите в нижнем углу пользователя компьютера, в данный момент авторизованного в системе. Как сменить имя? Достаточно нажать на него и выбрать «Изменить параметры учётной записи».
Как сменить имя? Достаточно нажать на него и выбрать «Изменить параметры учётной записи».
Дальнейшие шаги будут немного отличаться зависимо от типа аккаунта. Отметим, что для изменения сетевой учётки вы будете перенаправлены на специальную страницу изменения профиля Microsoft. Логично, что у вас должно быть активно интернет-соединение.
Локальная учётная запись
Вариант 1. Меню управления учётными записями
После нажатия на имя пользователя в меню Пуск и перехода в меню настроек, напротив имени своего профиля кликните «Изменение имени своей учётной записи», впишите новый никнейм и подтвердите кнопкой «Переименовать».
Вариант 2. Используя командную строку Windows
Кликните по кнопке Пуск правой кнопкой мыши, выберите пункт «Командная строка (администратор)», после чего напечатайте такую команду:
wmic useraccount where name=»Старое_Имя» rename «Новое_Имя»
Через буквально несколько секунд система переименует пользователя. Чтобы продолжить работу, просто закройте окно командной строки.
Чтобы продолжить работу, просто закройте окно командной строки.
Сетевая учётная запись
В меню управления аккаунтами Windows 10 нажмите ссылку «Управление учётной записью Майкрософт». После этого вы будете перенаправлены на сайт компании, где сможете настроить свой аккаунт. Как это сделать?
С правой стороны страницы отображается ваша фотография и приветствие. Сразу же под ними вы увидите ссылку «Изменить имя». Пройдите по ней, напечатайте новое имя и фамилию, а также кнопку «Сохранить». Всё, через пару секунд вы увидите, что обновлённая информация отобразилась на ПК.
Заключение
Поменять имя пользователя компьютера на Windows 10 совершенно не сложно, вы лично в этом можете убедиться. Для этого не нужно обладать никакими специальными навыками. Если у вас ещё остались вопросы, как узнать имя пользователя или изменить его, задавайте их в комментариях.
Как изменить имя учетной записи в Windows
Многие пользователи сталкивались с тем, что имя их учетной записи в Windows 10 демонстрируется на загрузочном экране системы. Это обусловлено тем, что ОС присваивает идентификаторы в виде имен практически всему. Имя пользователя, компьютера или рабочие группы – все это обладает определенным уникальным именем для быстрой идентификации. Таким образом при запуске высвечивается имя, которое давалось в момент установки ОС на компьютер.
Это обусловлено тем, что ОС присваивает идентификаторы в виде имен практически всему. Имя пользователя, компьютера или рабочие группы – все это обладает определенным уникальным именем для быстрой идентификации. Таким образом при запуске высвечивается имя, которое давалось в момент установки ОС на компьютер.
Содержание
- Способ первый. Создание новой учетной записи
- Изменение имени учетной записи в панели управления
- Изменение имени пользователя при помощи диспетчера учетных записей пользователя.
- Как поменять пользователя в Windows
Существует множество причин, из-за которых владелец желает изменить имя учетной записи в Windows 10. К примеру, имя аккаунта могло быть дано неверно или с ошибкой, также иногда пользователи желают скрыть свои настоящие данные, если компьютером пользуется сразу несколько людей. В данной статье будет приведено несколько быстрых способов изменить имя учетной записи в Windows 10, которое отображается не только в самой системе, но и при загрузке ОС.
Способ первый. Создание новой учетной записи
Первым способом смены имени является создание новой учетной записи. Вкратце процесс можно описать так: создание нового аккаунта, назначение его администратором, переход в новую учетную запись, удаление старого аккаунта с неправильным именем.
Чтобы изменить имя таким способом, достаточно проследовать шагам, описанным ниже:
Шаг 1. Открываем меню «ПУСК» и нажимаем Левой Кнопкой Мыши по небольшой картинке с силуэтом человека, после чего выбираем пункт «Изменение параметров учетной записи», как показано на скриншоте ниже:
Шаг 2. В открывшемся окне в столбце слева необходимо кликнуть по строке «Семья и другие люди», а затем выбрать параметр добавления пользователя.
Шаг 3. После этого заполняем данные в полях и привязываем учетную запись Microsoft. Если пользователь желает не показывать информацию о себе, необходимо выбрать пункт «У меня нет данных для входа этого человека», затем выбираем следующим пунктом «Добавить пользователя без учетной записи Microsoft.
Шаг 4. Выполнив вышеописанные действия, переходим на стандартное окно, где необходимо заполнить информацию нового пользователя, а также пароль и другую информацию. Заполняем все поля нужными данными и запоминаем пароль.
Шаг 5. Новая учетная запись создана. Теперь ее нужно наделить правами администратора компьютера. После выполнения шага 5 автоматически переходим в окно параметров, где во вкладке «Семья и другие люди» необходимо найти новую учетную запись и нажать на кнопку «Изменить тип учетной записи».
Шаг 6. В открывшемся окне достаточно просто открыть «Тип учетной записи» и заменить его на «Администратор».
Шаг 7. Теперь новая учетная запись обладает правами администратора. Достаточно убрать старую учетную запись и пользоваться новой.
Такой способ изменения имени учетной записи позволит не только изменить само имя, но также и изменить имя папки пользователя, которая создается системой автоматически.
Изменение имени учетной записи в панели управления
Важно: данный метод позволит изменить имя учетной записи, но не изменит имени папки, созданной системой.
Шаг 1. Открываем панель управления и выбираем пункт «Изменение типа учетной записи».
Шаг 2. Выбираем учетную запись, которую нужно изменить.
Шаг 3. Выбираем пункт «Изменить имя учетной записи» и вводим в открывшемся окне новое имя.
После нажатия кнопки «Переименовать» имя учетной записи будет изменено.
Изменение имени пользователя при помощи диспетчера учетных записей пользователя.
Шаг 1. Нажимаем кнопку Пуск и выбираем функцию «Выполнить».
Шаг 2. В появившемся окне ищем строку и пишем туда следующую команду netplwiz. После нажимаем кнопку ОК.
Шаг 3. В появившемся окне выбираем нужного пользователя, имя которого требуется изменить, а затем нажимаем кнопку Свойства.
Шаг 4. В открывшемся окне будут поля для изменения имени учетной записи. Заполняем поля и нажимаем кнопку ОК.
Имя учетной записи было успешно изменено.
Как поменять пользователя в Windows
Вариант №1. Смена пользователя из работающей ОС.
Нажимаем левой клавишей мыши по кнопке «Пуск», в открывшемся окне кликаем по аватарке текущего пользователя и в выпадающем меню выбираем требуемую учетную запись.
Вариант №2. Смена пользователя при помощи горячих клавиш.
Находясь на рабочем столе, следует нажать сочетании клавиш Alt+F4, после чего откроется специальное окно, где в выпадающей вкладке можно выбрать пункт «Сменить пользователя».
После нажатия кнопки «Ок» пользователь попадет на экран входа, где можно выбрать учетную запись, как и при загрузке Windows.
Помимо этого, на экран входа можно попасть при помощи сочетания клавиш Win+L.
Данный способ позволит пропустить окно «Что должен сделать компьютер».
Что такое имя учетной записи?
Артикул
4 Мин. Читать
1 декабря 2021 г.
Когда вы открываете новую учетную запись, вы указываете имя в учетной записи. Существует множество различных типов учетных записей, для которых требуется имя, наиболее распространенными из которых являются банковские счета. Существуют и другие учетные записи онлайн-сервисов, для которых также требуются имена учетных записей.
Существуют и другие учетные записи онлайн-сервисов, для которых также требуются имена учетных записей.
Это имя учетной записи может быть вашим собственным именем или названием вашей компании. В случае совместной учетной записи может быть несколько имен учетных записей. Это чаще всего наблюдается в случае супругов, которые открывают счет вместе.
Что вы должны знать об имени учетной записи? Имеются ли какие-либо последствия для имен в аккаунте?
Вот что мы рассмотрим:
Важность имени банковского счета
Названия онлайн-счетов
Ключевые выводы
Важность имени банковского счета
Важно помнить об имени вашей учетной записи. единственное физическое или юридическое лицо, которое будет иметь доступ к учетной записи. Если это ваша личная учетная запись, она настроена с вашим именем и личной информацией. Это означает, что ваш адрес, номер телефона и адрес электронной почты прикреплены. Никто, кроме вас, как имя в учетной записи, не получит доступ.
В случае совместной учетной записи будет несколько имен учетных записей. Например, вы и ваш супруг можете открыть новую учетную запись, на которой указаны ваши имена. Это означает, что вы можете добавить личную информацию для обоих владельцев учетных записей. Это важно, потому что для проверки учетной записи обычно требуется день рождения или номер социального страхования.
Для бизнес-аккаунтов имя аккаунта — это сам бизнес. Если вы являетесь индивидуальным пользователем под названием компании, доступ будет только у вас. Но, как владелец бизнеса, вы можете добавить привилегии авторизованных пользователей для тех сотрудников компании, которым необходим доступ. Только владелец (владельцы) бизнеса может предоставить список пользователей, которым банк может предоставить доступ.
Все типы банковских счетов имеют имя счета. Для проверки счетов, сберегательных и медицинских сберегательных счетов потребуется имя учетной записи.
Имена учетных записей в сети
В наше время у всех нас есть множество учетных записей в сети. Как владелец бизнеса, вы можете иметь счета у разных поставщиков. У вас могут быть учетные записи для различных типов программного обеспечения, например программного обеспечения для бухгалтерского учета. Независимо от типа, почти все они также потребуют имени учетной записи.
Как владелец бизнеса, вы можете иметь счета у разных поставщиков. У вас могут быть учетные записи для различных типов программного обеспечения, например программного обеспечения для бухгалтерского учета. Независимо от типа, почти все они также потребуют имени учетной записи.
Как и в случае с банковским счетом, для ваших онлайн-аккаунтов, скорее всего, потребуется имя. Разница, однако, заключается в том, что обычно онлайн-аккаунт создается для каждого пользователя. Это означает, что совместные учетные записи не подходят, если вы не решите поделиться своими учетными данными с другими. Однако это обычно не одобряется поставщиком услуг, через который вы держите учетную запись.
Для бизнеса у вас обычно есть возможность добавить авторизованных пользователей, которые создадут свою учетную запись. Затем вы можете связать учетные записи, чтобы добавить этих пользователей в основную учетную запись, в которой ваша компания указана как имя учетной записи. Отдельные учетные записи пользователей могут вводить изображение своего профиля и другую личную информацию.
С большинством современных учетных записей у вас, вероятно, будет доступ и к мобильному приложению. Все пользователи, у которых есть индивидуальные учетные записи, связанные с вашей бизнес-учетной записью, загрузят это мобильное приложение. Это позволяет каждому иметь доступ как через настольные, так и через мобильные приложения. Это также гарантирует, что вы, владелец бизнеса, сможете отслеживать, кто чем занимается. Это связано с тем, что активность учетной записи происходит от отдельных учетных записей пользователей.
Key Takeaways
Независимо от того, открываете ли вы банковский счет или онлайн-счет для услуги, вам нужно будет определиться с названием вашей учетной записи. Это будет либо физическое лицо, отвечающее за учетную запись, либо название компании. У вас может быть несколько учетных записей пользователей, которым предоставлен доступ к учетной записи, если вы выберете.
Вам понравилось читать это руководство? Загляните в наш центр ресурсов, чтобы получить больше контента!
СВЯЗАННЫЕ СТАТЬИ
Хотите больше полезных статей о ведении бизнеса?
Получайте больше отличного контента в папку «Входящие».
Подписываясь, вы соглашаетесь получать сообщения от FreshBooks, а также признаете и соглашаетесь с Политикой конфиденциальности FreshBook. Вы можете отказаться от подписки в любое время, связавшись с нами по адресу [email protected].
Как изменить имя учетной записи на ПК с Windows 10
- Чтобы изменить имя своей учетной записи на компьютере с Windows 10, вам необходимо пройти через меню «Учетные записи пользователей».
- Имя вашей учетной записи — это имя пользователя, которое отображается на экране входа в систему, когда вы входите в свою учетную запись.
- Посетите домашнюю страницу Business Insider, чтобы узнать больше.
Когда вы входите в свою учетную запись пользователя на компьютере с Windows 10, вы можете видеть, что у вашей учетной записи есть имя. Вы выбираете это имя при настройке компьютера, и оно часто связано с вашей учетной записью Microsoft.
Если у вас есть права администратора, вы можете изменить имя своей учетной записи. Это не изменит имя вашей пользовательской папки — места, где хранятся все ваши файлы, — но изменит имя вашей учетной записи.
Если вы просто хотите изменить имя учетной записи, есть очень простой (но не интуитивно понятный) способ сделать это в Windows 10.
Ознакомьтесь с продуктами, упомянутыми в этой статье:139,99 долларов США в Best Buy)
Как изменить имя своей учетной записи в Windows 101. Нажмите клавишу Windows + R или найдите приложение «Выполнить» в меню «Пуск».
2. Введите «control userpasswords2» в поле поиска и нажмите Enter.
3. Это должно открыть меню с надписью «Учетные записи пользователей». Нажмите на имя пользователя, которое хотите изменить, и выберите «Свойства».
4. В появившемся новом меню измените имя пользователя учетной записи в первом текстовом поле на новое, которое вы хотите.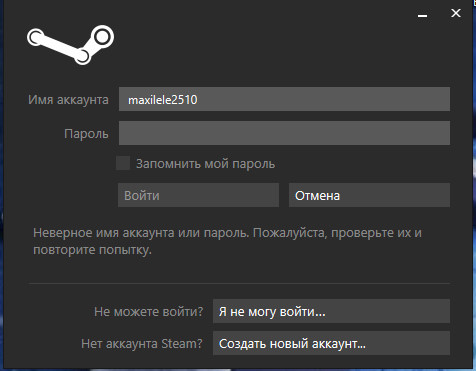
6. Ваше имя пользователя должно измениться, как только вы в следующий раз выйдете из системы.
Изменение текстового поля «Полное имя» изменит то, что отображается на экране входа. Это потребует выхода и повторного входа, поэтому сначала убедитесь, что вы все сохранили.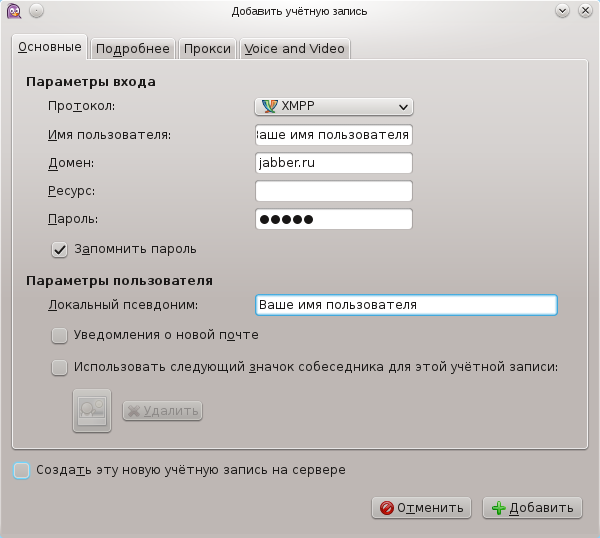
Если вы также хотите изменить имя папки пользователя, не переименовывайте ее, как любую другую папку — это может повредить ваши файлы. Вместо этого создайте новый профиль и скопируйте файлы.
Как изменить пароль Windows для защиты компьютера или сбросить пароль, если вы его забыли
Как отключить функцию пароля в Windows 10 для более быстрого доступа к компьютеру
Как чтобы найти сохраненные пароли Wi-Fi на компьютере с Windows 10 и использовать их для подключения другого устройства
Как выйти из системы на компьютере с Windows 10 четырьмя различными способами
Росс Джеймс
Росс Джеймс — независимый писатель Business Insider.