Как сделать векторный календарь в CorelDraw ~ Записки микростокового иллюстратора
Как сделать векторный календарь в CorelDraw
Сегодня у нас в гостях мастер полиграфии и вёрстки, успешный микростокер и талантливый дизайнер, ну и наконец она просто красавица. Встречайте, Сафронова Екатерина со своим уроком: как быстро и легко сделать календарную сетку в CorelDraw, причём так, чтобы её безболезненно съел Adobe Illustrator. Этот момент особенно важен, так как микростокеры используют в первую очередь Иллюстратор для работы. Можно, конечно же, рисовать картинки для продажи на стоках в CorelDraw, но намного проще и эффективнее переехать на Adobe Illustrator. Если вы вдруг не знаете, что такое микростоки, и как на них зарабатывать, то вот полезная статья: Что такое микростоки и как на них заработать.
Не за горами Новый год, и скоро все дизайнеры начнут работать над заказами всевозможных календарей на год наступающий. Да, без календарей в новогодней полиграфии никуда, и делаются они несложно, главное – собрать воедино привлекательную картинку и календарную сетку. Вот именно ей я и предлагаю заняться в этом уроке.
Да, без календарей в новогодней полиграфии никуда, и делаются они несложно, главное – собрать воедино привлекательную картинку и календарную сетку. Вот именно ей я и предлагаю заняться в этом уроке.
Делать сетку для календаря мы будем в программе CorelDraw. Да-да, именно с помощью CorelDraw мы справимся с поставленной задачей за пару минут. Получим сгенерированный программой текстовый календарь, в котором можно будет менять шрифт, размер, цвет и другие атрибуты, а затем сохранить его в том виде, в котором он нам понадобится – либо для печати, либо для дальнейшей работы с ним в Adobe Illustrator или Adobe Photoshop.
Итак, начнем!
1. Открываем программу CorelDraw и создаем новый документ Файл > Создать (Ctrl+N).
2. Задаем размер страницы, равные размеру календаря. В панели задач выбираем ширину и высоту страницы. Если у вас стандартный размер, А3 или А4, например, то просто ищем такой размер в выпадающем окне.
3. Запускаем генератор календарей. Эта функция в CorelDraw встроенная, никаких дополнительных скриптов или плагинов устанавливать не надо. Идём Инструменты > Макросы > Запустить макрос.
В диалоговом окне выбираем CalendarWizard и жмем Run.
4. В открывшемся окне настраиваем параметры календаря.
— «Year» — выбираем год либо стрелочками вверх/вниз, либо написав вручную.
— Выбираем, какие месяца включить в календарь. Либо ставим галочки напротив нужных месяцев, либо жмем кнопку All, чтобы автоматически включились все месяцы.
— «language» — выбираем язык в выпадающем окне.
— «week starts on» — с какого дня начать неделю.
— «layout» — выбираем вид календаря. Нам предлагают 20 вариантов расположения календарной сетки, остается только выбрать подходящий: квартальный, карманный, вертикальный, горизонтальный, с картинкой или без. В окошке предпросмотра будет показан каждый вариант.
Вкладка «Page layout» настраивает расположение календарной сетки на листе. По умолчанию здесь уже стоит галочка «Create Calendar in Current Document», которая впишет календарь в размер документа. Так же здесь можно настроить отступы от края страницы.
Вкладка «Small: Header» настраивает цвет, размер, шрифт названий месяцев и дней недели. Выбрать расположение дней недели можно в окошке «Position», а стиль написания в окошке «Style». Если шрифт, размер и цвет можно в дальнейшем поменять не один раз, то расположение дней недели и их написание лучше подобрать сразу, т.к. потом менять их будет долго.
Вкладка «Small: Body» настраивает вид самого численника.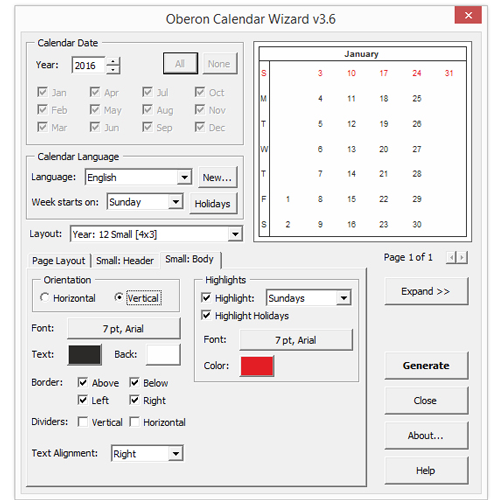 Ориентация недель: горизонтальная или вертикальная, цвет, размер и шрифт цифр. Я обычно выбираю только ориентацию, а все остальное подбираю уже после создания сетки, так, мне кажется, нагляднее.
Ориентация недель: горизонтальная или вертикальная, цвет, размер и шрифт цифр. Я обычно выбираю только ориентацию, а все остальное подбираю уже после создания сетки, так, мне кажется, нагляднее.
5. Теперь нажимаем кнопку «Generate» и ждем несколько секунд, нажимаем кнопку OK в появившемся окне. Закрываем окно с макросом. Наш календарь готов!
6. Теперь его можно усовершенствовать, исправлять, менять все то, что не устраивает, не забывая периодически сохраняться Ctrl+S.
7. Готовый календарь сохраняем в формат
А полученный EPS можно открыть в Adobe Illustrator и подготовить для стоков. Подробнее об этом вы можете узнать из статьи: Как готовить векторные файлы к продаже на микростоках.
Надеюсь, мой урок оказался для вас полезным и вы теперь будете создавать календари разных видов и форматов за пару минут! Если у кого-то вдруг появится желание написать гостевой урок для блога, то вам сюда — Напиши свой урок, попади к нам на блог!
Сафронова Екатерина специально для блога Записки микростокового иллюстратораЧитать дальше…
Подпишитесь на нашу рассылку, чтобы не пропустить ничего нового:
Предлагаю ознакомиться с аналогичными статьями:
Следующее Предыдущее Главная страница
Подписаться на RSS Комментарии к сообщению
Как сделать календарь в Кореле
Из этой статьи вам станет известно, как сделать календарь в Кореле, используя интегрированный в CorelDRAW макрос Визуал Бейсик (присутствующий начиная с десятой версии). Благодаря ему вы не будете заморачиваться тем, как сделать календарную сетку, — а сможете заняться исключительно творческим дизайном.
Как сделать календарь в программе CorelDRAW.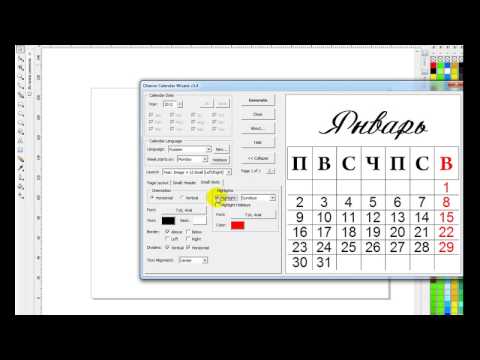
Кстати, продолжить художественные изыскания впоследствии можно будет в Фотошопе или в Иллюстраторе.
Создание файла и настройки расположения
Перед тем как создать свой шедевр, нужно зайти в программу, выбрать команду «Файл/Создать». Альтернативой будет применение комбинации Ctrl и N.
Теперь вам нужно решить, на листе какого формата и в каком расположении будете создавать (располагать) ежедневник. Он будет внесён в подобранные рамки.
Запускаем макрос
Запуск макроса «CalendarWizard.gms» (выбранного из набора) автоматически создаст нужный шаблон. Для этого активируется команда «Запустить макрос». Находится она во вкладке «Инструменты/Макросы».
И выбирается из предлагаемого набора.
Нажатие команды Run запустит выполнение макроса.
Работаем над содержанием и видом
Начало работы с ним вызовет меню настроек, называющееся Oberon Calendar Winzard:
- В первом разделе выбирается год. Отмеченные чекбоксы определяют выбранные вами месяцы (для выбора всех отмечается All).

- Во втором отсеке подбираем язык, начальный день недели и праздники (соответственно — Language, Week starts и Holidays).
- Создаваемый опус значительно подвергается изменениям на третьей вкладке Layout. В режиме предпросмотра будет виден любой из предложенных вариантов: поквартальный, с добавлением картинки, карманный и пр. — всего около двадцати.
- Нажатие пункта Page layout открывает доступ к настраиванию расположения на странице.
- «Small: Header» — как видно из картинки, настраиваем для заголовка гарнитуру (Font), элементы рамки (Border), высоту, стиль, наличие года возле месяца (Show Year) и пр.
- «Small: Body» — здесь так же, как и для заголовка, присутствует широкий спектр инструментов для тюнинга дней недели (не забудьте про фазы луны Moon Phases).
Сохраняем результаты
Сохранение полученной комплектации настроек на будущее делается на вкладке Page Layout командой Formatting Style (с присвоением имени и места для файла).
По команде Generate созданный календарь отразится в рабочем окне Корела. В принципе работа закончена, но над окончательным вариантом можно ещё работать, время от времени сохраняясь (Ctrl + S). Для последующей работы с ним средствами CorelDraw нужно сохранить его в формате .cdr — «Сохранить как» в меню «Файл». Для работы с Иллюстратором — «Файл/Экспорт».
Ознакомившись с нашей публикацией, вы теперь не только знаете, как нарисовать календарик в Кореле, но и сможете его экспортировать в другие полезные приложения для дальнейшего совершенствования. Оставайтесь с нами, задавайте вопросы, делитесь с друзьями полученными знаниями.
КБ Corel: Создание календарей с помощью CorelDRAW
Создание календарей с помощью CorelDRAW
Этот совет написан для CorelDRAW® Graphics Suite X3. Хотя аналогичные функции могут быть доступны в предыдущих выпусках, этот совет будет полностью применим только к CorelDRAW Graphics Suite X3 и более новым версиям.
Знаете ли вы, что CorelDRAW позволяет быстро создавать календари? С мастером календаря Oberon вы можете выбирать из 20 различных стилей макета и автоматически создавать многостраничные календари или одностраничные календари с обзором на год.
Чтобы персонализировать свои календари, вы можете добавить важные даты и праздники, указать размеры календаря и настроить элементы календаря. Некоторые из стилей макета даже включают заполнитель для изображений. Кроме того, вы можете создавать календари на разных языках и на любой год между 1583 и 4000 годами!
С помощью Мастера календаря Oberon этот календарь был сгенерирован несколькими щелчками мыши. Изображение, одно из стоковых фотографий на компакт-диске 3 CorelDRAW Graphics Suite X3, было добавлено после создания календаря.
Другой образец календаря
Создание календаря
1. Щелкните Инструменты > Visual Basic > Воспроизвести. Откроется диалоговое окно CorelDRAW X3 Visual Basic для макросов приложений.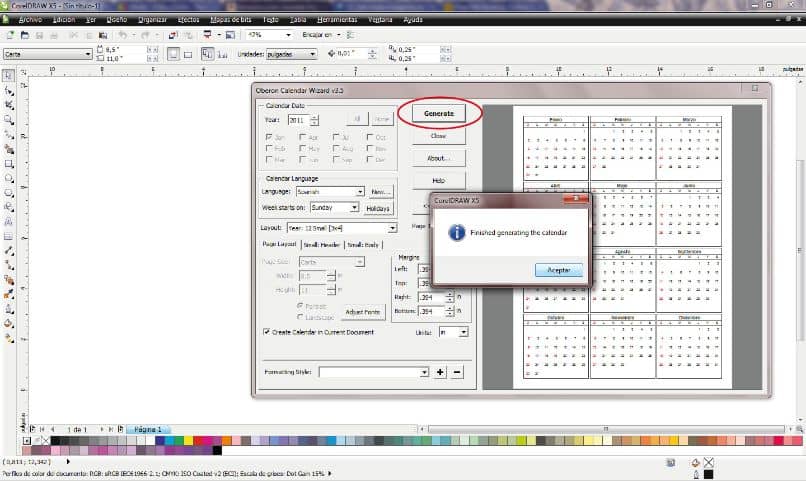
2. В списке «Макросы в» выберите «Мастер календаря» (CalendarWizard.gms) и нажмите «Выполнить». Отображается Мастер.
3. В области Дата календаря в верхней части Мастера выберите год из списка Год и выполните одно из следующих действий:
- Чтобы включить в календарь все месяцы года, щелкните Все.
- Чтобы создать календари на один или несколько месяцев, установите флажки для соответствующих месяцев.
4. В области Язык календаря выберите язык в поле Язык. Если вы хотите добавить особые даты и события, нажмите «Праздники». В диалоговом окне «Определить праздники для {язык}» укажите месяц, дату и название особого события или праздника в области «Информация о празднике» и нажмите «Добавить/Изменить».
Добавлено одно специальное событие на январь.
5. В поле Макет выберите стиль макета.
Вы можете выбрать один из 20 различных стилей макета.
6. Нажмите «Развернуть», чтобы просмотреть календарь в большом окне предварительного просмотра.
Расширенное окно предварительного просмотра
7. По умолчанию мастер создания календаря Oberon создает календарь в активном проекте на основе размера и ориентации страницы проекта. Если вы хотите настроить размер страницы в мастере, снимите флажок «Создать календарь в текущем документе» на странице «Макет страницы» и укажите размеры, ориентацию и поля календаря.
Чтобы настроить размер текста в соответствии с новыми размерами страницы, нажмите «Настроить шрифты».
Страница макета страницы
8. Щелкните Создать.
После создания календаря его можно оживить в CorelDRAW, добавив изображения, рамки и эффекты.
После создания этого календаря были добавлены три элемента: год, цветная рамка и стоковое фото с применением импрессионистского эффекта.
Для настройки элементов календаря
Вы можете настроить названия месяцев и дней недели, удалить границы или изменить цвет фона. Вы также можете скрыть или отобразить фазы луны и управлять отображением праздничного текста.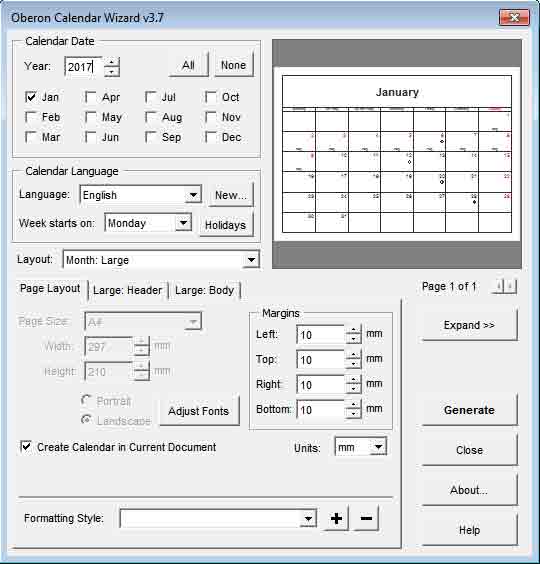
- Щелкните одну из вкладок справа от вкладки «Макет страницы» и выберите параметры на появившейся странице настройки.
Страницы настройки зависят от контекста — они меняются в зависимости от выбранного стиля макета. Стили макета связаны с двумя или всеми следующими страницами настройки — Большая: Заголовок, Большая: Основная часть, Маленькая: Заголовок и Маленькая: Основная часть. Страницы заголовков позволяют настраивать названия месяцев и дней недели; основные страницы позволяют настраивать внешний вид дат или праздничного текста.
Давайте посмотрим на параметры настройки, доступные для стиля макета «Месяц: Большой», который связан с двумя страницами — «Большой: заголовок» и «Большой: основной текст». Ниже показано изображение страницы «Большой: заголовок». В области «Заголовок» вы можете изменить внешний вид названия месяца и изменить цвет фона. Вы также можете удалить границы вокруг названия месяца и изменить высоту поля, в котором отображается название месяца.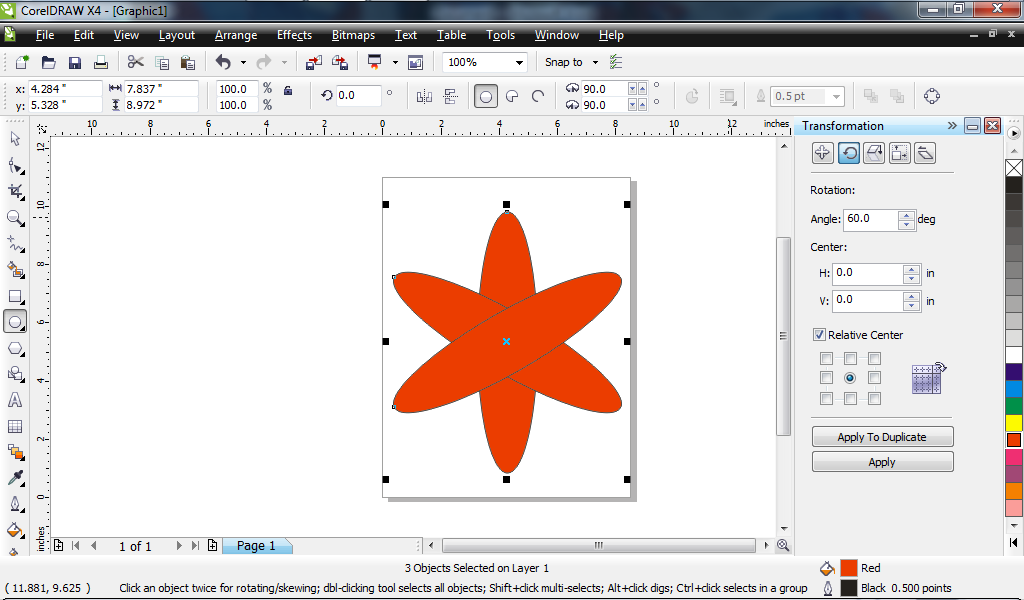 Область «Заголовок» управляет внешним видом и положением дней недели, а область «Подсветка заголовка» управляет внешним видом заголовка воскресенья.
Область «Заголовок» управляет внешним видом и положением дней недели, а область «Подсветка заголовка» управляет внешним видом заголовка воскресенья.
В приведенном ниже примере показан календарь, в котором используется стиль макета Месяц: Большой. С помощью элементов управления на странице Large: Header мы изменили цвет месяцев и дней выходных на синий и отобразили год. Однако у нашего календаря есть небольшая проблема: праздничный текст «День рождения Николь» не помещается в поле для 10 января.
Чтобы решить эту проблему, давайте переключимся на страницу Large: Body, которая включает элементы управления для элементов календаря. такие как даты и праздничный текст. В дополнение к уменьшению размера шрифта праздничного текста, давайте изменим цвет дат, чтобы он соответствовал месяцу, а затем скроем фазы луны, чтобы календарь выглядел чище.
Изменения, внесенные на странице Large: Body, обведены красным.
Вот еще один пример календаря, настроенного с помощью Oberon Calendar Wizard. Мы добавили особые праздники, отобразили год, скрыли фазы луны и добавили рамки вокруг дат. Клипарт и красная рамка были добавлены после создания календаря.
Мы добавили особые праздники, отобразили год, скрыли фазы луны и добавили рамки вокруг дат. Клипарт и красная рамка были добавлены после создания календаря.
Чтобы сохранить стиль календаря
Мастер календаря Oberon позволяет сохранить пользовательские настройки форматирования в качестве стиля календаря для последующего использования.
1. В мастере создания календаря Oberon перейдите на вкладку «Макет страницы» и щелкните знак «плюс» справа от поля «Стиль форматирования».
2. В диалоговом окне «Сохранить стиль календаря» введите имя стиля календаря и нажмите «ОК».
Диалоговое окно «Сохранить стиль календаря»
Доступ к сохраненным стилям календаря можно получить из списка стилей форматирования.
Как сделать календарь в CorelDRAW
Как сделать календарь в CorelDRAWХотите сделать календарь?
Попробуйте CorelDRAW
Узнайте, как легко создать собственный календарь в нашем увлекательном программном обеспечении для графического дизайна.
Попробуйте бесплатно
- Обучение
- Практические руководства
- Сделать календарь
Мы рассмотрим, как создать персональный календарь. В CorelDRAW на самом деле есть макрос, который избавит вас от догадок и позволит вам легко создать свой собственный календарь. Давайте посмотрим и посмотрим, насколько это просто. Теперь я должен отметить, что это практическое руководство невозможно выполнить с версией CorelDRAW для дома и учебы, поскольку она не поставляется с VBA или макросами.
Попробовать бесплатно
1. Настройка размера страницы
Макрос календаря в CorelDRAW позволяет создавать календарь на странице любого размера. Это может быть печать на обратной стороне визитной карточки вплоть до полноразмерной настенной вешалки. Для этого упражнения мы сделаем то, что можно распечатать на бумаге формата Letter. В диалоговом окне «Новый документ» ( Файл > Новый ), в поле Имя : введите имя файла как «Календарь» .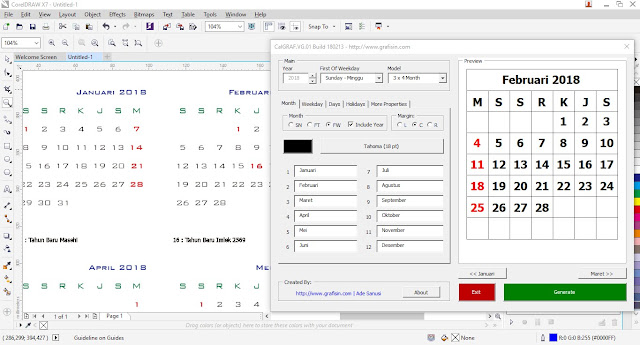 Затем мы установим Preset Destination на Default RGB и размер страницы на Letter , также выберите значок, который отображается как Landscape . Разрешение рендеринга составляет 300 dpi. Щелкните OK .
Затем мы установим Preset Destination на Default RGB и размер страницы на Letter , также выберите значок, который отображается как Landscape . Разрешение рендеринга составляет 300 dpi. Щелкните OK .
2. Создание календаря
Из Инструменты > Макросы > Выполнить макросы , в Макросы в : в раскрывающемся списке выберите Calendarwizard (Calendarwizard.gms) и нажмите Run . Все здесь довольно понятно, вы можете выбрать дату, язык и макет. Я выберу год как 2019 и под языком я выберу Английский и оставлю Начало недели : в Воскресенье . Для Layout я выберу Year: Image + 12 Small [Bottom] . Что это сделает, так это даст мне полный год месяцев в нижней части страницы и даст мне место для изображения.0123 Макет страницы нажмите кнопку Настройка шрифтов . Это изменит размер шрифтов, чтобы они соответствовали размеру и формату. Вкладки Small: Header и Small: Body позволяют настраивать шрифты и цвет. Не стесняйтесь экспериментировать. Когда вы будете удовлетворены, нажмите кнопку Generate . После создания календаря нажмите Закрыть . Чтобы закончить календарь, я просто импортирую фотографию и прикреплю ее к сгенерированной прямоугольной области. На данный момент я могу делать любые другие настройки, такие как окраска фона, добавление года или даже логотипа компании.
Не стесняйтесь экспериментировать. Когда вы будете удовлетворены, нажмите кнопку Generate . После создания календаря нажмите Закрыть . Чтобы закончить календарь, я просто импортирую фотографию и прикреплю ее к сгенерированной прямоугольной области. На данный момент я могу делать любые другие настройки, такие как окраска фона, добавление года или даже логотипа компании.
3. Вывод файла
Вывод этого файла прост и может быть отправлен на струйный принтер или для больших размеров или количеств, может быть распечатан в местной копировальной мастерской. Если вы хотите, вы также можете опубликовать это в формате PDF, чтобы отправить друзьям и семье, чтобы они могли распечатать его и наслаждаться вашим творением.
CorelDRAW делает больше, чем просто создает календари
Ознакомьтесь с некоторыми другими функциями графического дизайна в CorelDRAW Graphics Suite, такими как «Как сделать инфографику», «Как сделать открытку», «Как сделать свадебную программу» и многое другое! Создавайте высококачественные дизайны в веселом и простом в использовании программном обеспечении для графического дизайна и сделайте свою работу более заметной, чем когда-либо.
