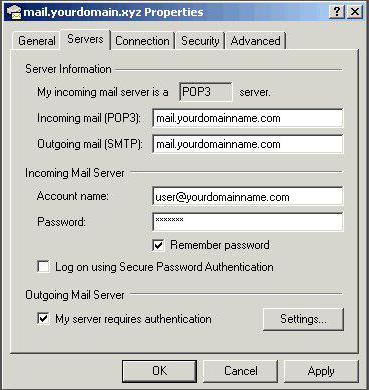Настройка Outlook Express
Автор:
Тип лицензии:
Крякнутая
Языки:
Мульти
ОС:
Windows 8, 8 64-bit, 7, 7 64-bit, Vista, Vista 64-bit, XP, XP 64-bit
Просмотров:
10165
Скачано:
4066
«Outlook Express» от компании Microsoft – распространенная программа для работы с электронной почтой. Важно! Используя MS Outlook как почтовый клиент, вы можете подвергнуться риску проникновения на Ваш компьютер вредоносных программ и последующего распространения их через Вашу электронную почту. Прежде чем начать работу с Вашей почтой настройте программу Outlook, используя эту пошаговую инструкцию с примерами.
Шаг № 1. Откройте программу «Outlook Express». В разделе выпадающего меню «Сервис (Tools)» перейдите в подраздел «Учетные записи (Accounts)». На экране «Учетные записи» выберите «Добавить (Add)» и укажите тип «Почта».
Шаг № 2. На экране «Мастер подключения к Интернету (Internet Connection Wizard)» укажите Ваше имя. Это имя будет видеть получатель ваших писем в строке «From». Выберите продолжение «Далее (Next)».
Шаг № 3. Укажите полностью адрес вашей электронной почты, например «[email protected]» и выберите «Далее (Next)».
Шаг № 4. В обоих полях «Серверы электронной почты (E-mail Server Names)» введите адрес сервера mail.nic.ru и укажите протокол соединения POP3.
Важно! Если указан протокол POP3 Вы не сможете впоследствии использовать для этой записи протокол IMAP. Выберите продолжение «Далее (Next)».
Шаг № 5. Далее нужно указать в поле «Учетная запись (Account name)» адрес Вашей электронной почты и ввести пароль. Важно! Вводите адрес полностью, например: «[email protected]». Чтобы не вводить каждый раз пароль заново Вы можете выбрать опцию «Запомнить пароль (Remember password)». Просто нажмите мышью на этот пункт. Выберите «Далее (Next)».
Шаг № 6. После заполнения всех необходимых полей откроется окно «Мастер подключения к Интернету (Internet Connection Wizard)».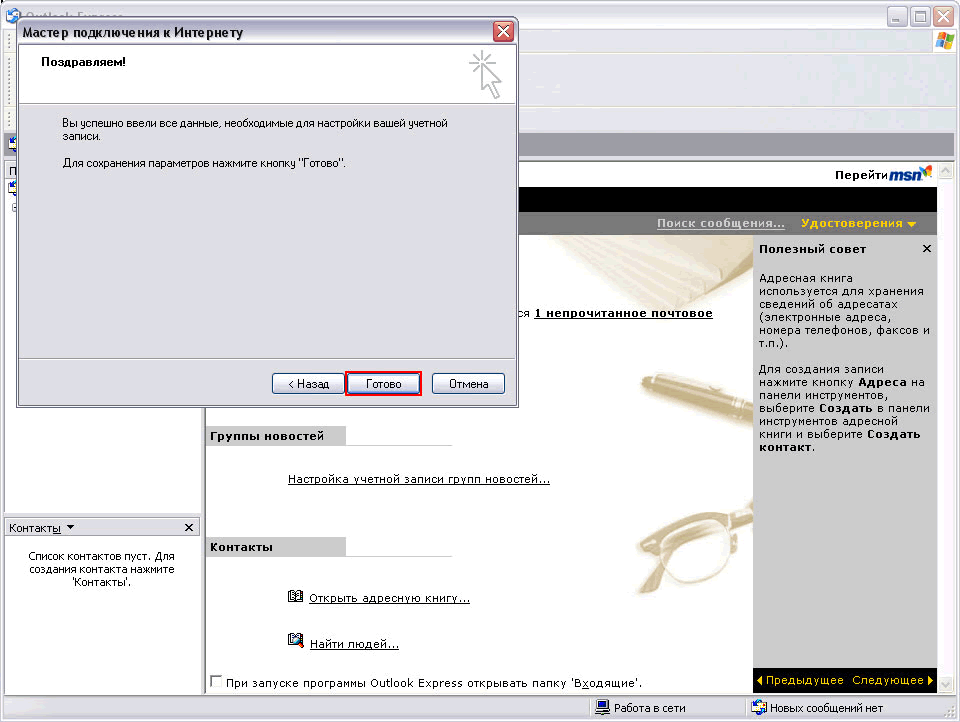 Ваш «Outlook Express» готов к работе.
Ваш «Outlook Express» готов к работе.
Шаг № 7. Для изменения указанных Вами параметров, а также для настройки дополнительные опции вашей почты в меню «Сервис (Tools)» выберите раздел «Учетные записи (Accounts)». В появившемся списке найдите свою запись и войдите в настройки «Свойства (Properties)».
Шаг № 8. Убедитесь в правильном заполнении полей. Сравните указанные Вами параметры с приведенными ниже примерами. Если Вы ошиблись — исправьте.
Как настроить Outlook Express
Как настроить Outlook Express? Такой вопрос может возникнуть у каждого, кто имеет дело с компьютером. Многие пользователи операционной системы Windows для работы в электронной почте предпочитают почтовый клиент Outlook Express, который включен в стандартный набор программного обеспечения самой популярной в мире ОС.
Удобный и простой в применении Outlook Express смогут быстро освоить даже новички. Самая первый вопрос, который возникает у начинающего пользователя программы — как настроить Outlook Express.
Перед настройкой следует убедиться, что компьютер подключен к сети Интернет, и запустить программу через «Пуск». Выбрать — «Программы», затем — «Outlook Expess».
В окне программы можно увидеть, что оно включает три поля: рабочую область, панель инструментов и меню — вверху, «Папки» и «Контакты» — слева.
Как настроить Outlook Express вручную или автоматически? Предпочтительнее выбрать ручную настройку, чтобы не упустить никаких мелочей, которые могут быть проигнорированы автоматической настройкой.
Создаем учетную запись. В меню находим «Сервисы», нажимаем на «Учетные записи», в выпавшей панели жмем на «Добавить», в открывшемся списке выбираем строчку «Почта». На экран будет выведено окно «Мастер подключений», где предлагается ввести фамилию и имя, которые будут видны в поле «Отправитель» при отправке писем.
Как настроить Outlook Express и узнать адреса серверов исходящих и входящих писем? На следующем этапе вписываем адрес электронного почтового ящика и нажимаем «Далее».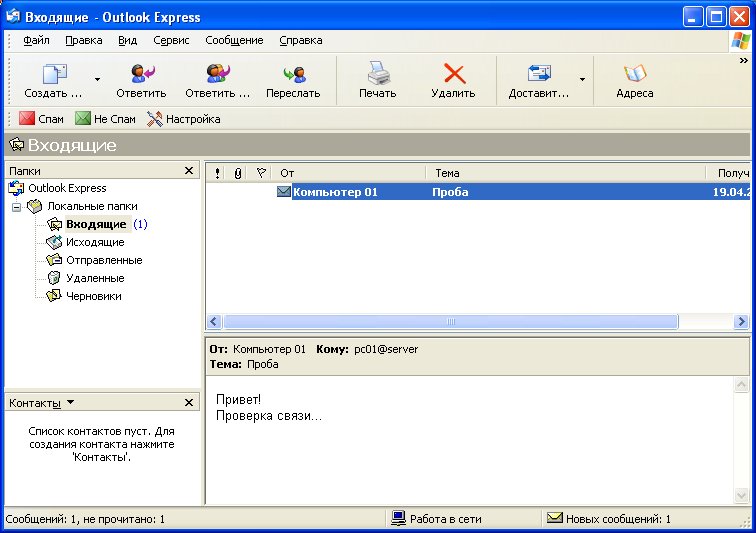 После этого откроется окно, в котором нужно выбрать сервер эл. почты — POP3. Ниже находится поле, куда нужно вписать сервер входящих (pop3.mail.ru) и исходящих сообщений(smtp.mail.ru), и вновь щелкаем «Далее». Адреса серверов можно узнать в своей почтовой системе (mail, yandex и др.), нажав на опцию «Помощь».
После этого откроется окно, в котором нужно выбрать сервер эл. почты — POP3. Ниже находится поле, куда нужно вписать сервер входящих (pop3.mail.ru) и исходящих сообщений(smtp.mail.ru), и вновь щелкаем «Далее». Адреса серверов можно узнать в своей почтовой системе (mail, yandex и др.), нажав на опцию «Помощь».
Теперь вводим адрес электронной почты и пароль. По желанию можно поставить галочку около пункта «Запомнить пароль», чтобы система более его не запрашивала при соединении с сервером.
После нажатия кнопки «Далее» должно появиться сообщение, что почта успешно настроена. Тогда следует закрыть окно «Мастера подключений» нажатием кнопки «Готово». Как оказалось, настроить Outlook совсем просто.
Почтовые системы в целях безопасности, как правило, запрашивают имя ящика и пароль при получении и отправке писем. Для настройки данной опции выделяем в окне новую учетную запись, выбираем в правом столбце «Свойства». Открывается окно, в котором нажимаем на вкладку»Серверы» и ставим флажок около пункта «Проверка пользователя». Затем нужно кликнуть «Настройки» и убедиться, что рядом со строчкой «Как на сервер входящей почты» установлена галочка, и нажать ОК.
Затем нужно кликнуть «Настройки» и убедиться, что рядом со строчкой «Как на сервер входящей почты» установлена галочка, и нажать ОК.
Это была информация о том, как настроить Outlook Express. Теперь настройка завершилась и можно начинать работу в почтовой программе.
Есть возможность установить дополнительные настройки. Если окинуть взглядом меню, то можно увидеть несколько вкладок.
В меню «Файл» никаких настроек производить не нужно — все действия проводятся в диалоговых окнах.
Пункт «Правка» позволяет управлять сообщениями с помощью команд.
В меню «Вид» проводится настройка интерфейса.
И, наконец, вкладка «Сервис» — «Правила для сообщений». Щелкаем на «Правила для почты», затем на кнопку «Создать» — здесь устанавливают фильтр входящих сообщений. Как правило, система сама блокирует подозрительные письма, направляя их в папку спама. У пользователя есть возможность создать собственный фильтр с ограниченными возможностями блокировки. В данном случае можно отбраковывать письма с длинными адресами и без темы.
Затем переходим к вкладке «Windows Messenger», открываем «Параметры» и убираем отмеченные красным цветом галочки. Дело в том, что Windows Messenger является слабым местом в операционной системе в плане безопасности, поэтому необходимо максимально защититься и включать данное приложение, интегрированное в ОС, только по необходимости.
Переходим к окну «Параметры», где много вкладок и можно выбрать настойки по своему вкусу. Стоит сказать несколько слов о безопасности — не рекомендуется снимать галочки с красными пометками.
Итак, чтобы настроить Outlook Express для обычного пользователя, нужно выделить всего несколько минут.
Как настроить Оutlook Еxpress
Одним из наиболее востребованных почтовых клиентом является Outlook Express от уникальной компании MS. Данная утилита является важной частью программного обеспечения операционной системы Windows.
Программой довольно просто управлять. Это обеспечивается за счет отличного помощника – интуитивно понятного интерфейса.
Настройка основных функций
Первым делом при загрузке сервиса пользователь видит главное окошко утилиты. Оно представляет собой 3 области. Первая часть состоит из панели меню и набора инструментов. Во второй области расположены все контакты, папки. Третья часть является рабочей.
Программа располагает несколькими видами настроек. Пользователи могут изменять некоторые параметры вручную или в автоматическом режиме. ручная настройка более сложная, но результат также более эффективный. Причем, настройка в автоматическом режиме позволит упустить некоторые очень важные моменты. В дальнейшем это скажется на качестве рабочего процесса.
Первоначально настройка Outlook Express начинается с создания учетной записи. Чтобы это сделать, необходимо перейти в панель меню. В нем есть закладка с названием «Сервис».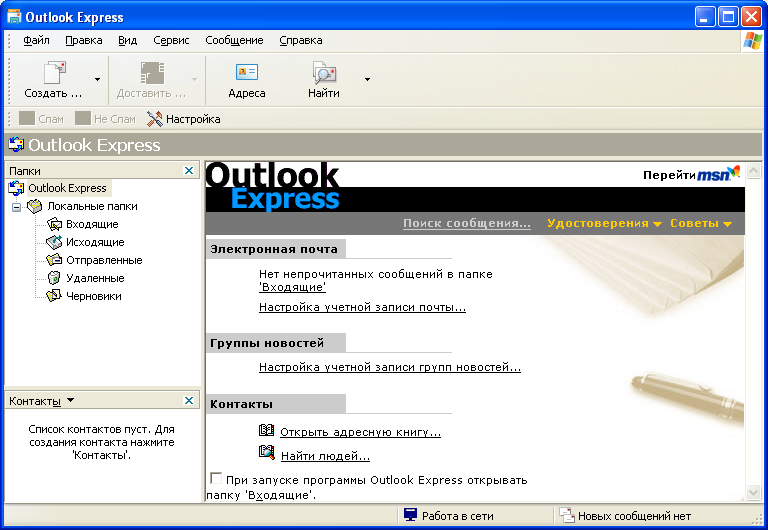 Приступаем к созданию новой учетной записи. Если необходимо добавить нового пользователя, то открываем диалоговое окошко и добавляем адресата в пункте «Почта».
Приступаем к созданию новой учетной записи. Если необходимо добавить нового пользователя, то открываем диалоговое окошко и добавляем адресата в пункте «Почта».Далее необходимо заполнить несколько ячеек. При вписании данных в первые ячейки сложности не возникнут, поскольку необходимо указать собственное имя, адрес электронной почты. Заполнение прочих форм может вызвать некоторые трудности.
Очень важно подробно рассмотреть серверы с входящей и исходящей электронной почты. Если перейти в раздел почтового ящика, то там можно обнаружить адрес сервера. Вид входящего и исходящего сервера немного отличается. После этого непременно вводим имя учетной записи. В качестве этих данных отмечается логин, который будет идентифицировать пользователя. Также необходимо придумать уникальный и довольно сложный пароль, взломать который будет очень сложно или даже нереально.
Процесс настройки основных параметров на этом закончен. Так что почтовый клиент Outlook Express станет более качественным и удобным для использования. Теперь можно быстро общаться: отправлять и принимать письма. Приложение настроено по умолчанию непосредственно разработчиками, но пользователей это далеко не всегда устраивает.
Теперь можно быстро общаться: отправлять и принимать письма. Приложение настроено по умолчанию непосредственно разработчиками, но пользователей это далеко не всегда устраивает.
Дополнительное изменение
При необходимости можно также выполнить дополнительную настройку. Для этого необходимо выбрать те параметры, которые необходимо немного подкорректировать. Первым делом видим вкладку с названием «Файл». Более всего необходимо настроить импорт и экспорт баз использования адресной книги. Весь спектр действий производятся при помощи диалоговых окон.
Во вкладке «Правки» есть возможность настроить параметры по управлению письмами. Также можно немного подкорректировать интерфейс. Настройка внешнего вида позволит заполучить программу с более простым управлением. Также можно настроить правила для сообщений. Данный параметр очень важен. На нем непременно необходимо остановиться.
Очень просто создавать новые учетные записи. Более тонкая настройка понадобится во вкладке с названием «Безопасность». Не нужно снимать красные флажки самостоятельно, поскольку по итогу может получиться отрицательный результат. Остальные параметры можно менять как угодно. На этом настройка OutLook Express завершена.
Не нужно снимать красные флажки самостоятельно, поскольку по итогу может получиться отрицательный результат. Остальные параметры можно менять как угодно. На этом настройка OutLook Express завершена.
быстрая настройка и точные адресаты
Outlook Express – программа для работы с электронной почтой, входящая в набор программ, поставляемый вместе с операционной системой Windows XP. С ее помощью вы можете читать приходящую корреспонденцию и отправлять новые письма, не посещая сайт поставщика почтовых услуг. Основная функция почтовой программы забрать почту с почтового сервера и сохранить ее к Вам на компьютер.
Для того, чтобы Outlook Express принимал и отправлял почту, необходимо его настроить. Программа может работать с неограниченным числом почтовых ящиков, но на каждый ящик требуется настроить свою учетную запись. После этого, программой можно пользоваться по назначению.
Настройка учетной записи (на примере mail. ru)
ru)
- В окне с учетными записями нажимаем на кнопку «Добавить» и выбираем пункт «Почта…».
- На первом шаге мастера настройки подключения введите ваше ФИО и нажмите на кнопку «Далее». Впоследствии, когда Вы будете отправлять письма с помощью программы Outlook Express, получатели будут видеть именно это имя в поле «От кого» при получении письма.
- На шаге «Вход в учетную запись Интернета» в поле «Учетная запись» введите полный адрес электронной почты. А в поле «Пароль» — пароль от введенной электронной почты и нажмите «Далее».
- Вы увидите поздравления о завершении создания учетной записи электронной почты. Нажмите кнопку «Готово», но это еще не все.

- С списке учетных записей появится одна позиция с адресом почтового сервера, к которому Вы будете подключаться. Выделяем мышкой данную запись и нажимаем кнопку «Свойства».
- Отобразится окно свойств выбранной учетной записи. Перейдите на вкладку «Серверы», установите галочку «Проверка подлинности пользователя» и нажмите кнопку «ОК».
- Закройте список учетных записей электронной почты, так же нажав «ОК». Теперь Outlook Express готов к работе! Вы можете получить пришедшие вам сообщения, кликнув на кнопку «Доставить» на верхней панели программы.
Запустите Outlook Express (В зависимости от настроек меню: “Пуск” в левом нижнем углу экрана, затем пункт «Электронная почта», либо «Пуск»->Программы->Outlook Express).
После запуска программы в первый раз, когда еще не настроено ни одной учетной записи для электронной почты, отобразится окно мастера настройки для почты.
Если мастер настройки почты не появился, то вверху в меню Outlook Express выбираем пункт «Сервис» и подпункт «Учетные записи».
Откроется окно со списком имеющихся учетных записей электронной почты. Изначально список пуст.
На следующем шаге введите адрес электронной почты и нажмите «Далее». Напомним, что, в большинстве случаев, адрес выглядит следующим образом:
Напомним, что, в большинстве случаев, адрес выглядит следующим образом:
имяящика@имясервера.ru
Например: [email protected]
Следующий шаг — настройка серверов электронной почты: входящего и исходящего. Сервер входящей электронной почты отвечает за прием писем, а исходящей — за отправление. Для каждого поставщика услуг почты сервера приема и отправки будут свои. Их адреса можно узнать на страницах помощи сайтов почтовых услуг.
Заполняем поля «Сервер входящих сообщений» и «Сервер исходящих сообщений». На рисунке приведены примеры серверов приема и отправки сообщений для почтового сайта mail.ru. Адреса серверов других почтовых сервисов смотрите в конце статьи.
Настройки популярных почтовых сайтов
Настройка почты на yandex.ru
Описанные выше действия по настройке Outlook Express для почтового ящика на сайте Яндекса верны. Но чтобы принимать и отправлять почту требуется дополнительно установить разрешение на подключение почтовой программы к серверу Яндекса.
После установки данных дополнительных настроек в почтовом ящике на Яндексе описанный выше способ создания учетных записей в почтовой программе Outlook Express будет работать.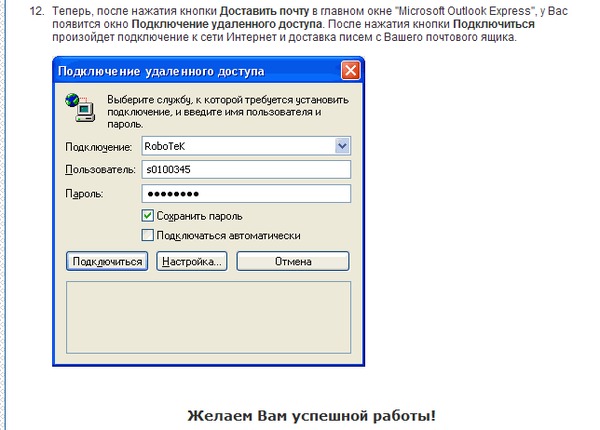
Outlook Express — это облегчённая, более старая версия знаменитой почтовой программы от Microsoft. Компания больше её не поддерживает, но Express по-прежнему широко используется пользователями, не перешедшими на новые версии Windows. По сравнению с современной версией Outlook она имеет ряд особенностей, которые стоит знать, чтобы настроить почтовик перед началом работы.
Как настроить Outlook Express для работы с разными сайтами
Для того чтобы письма из имеющихся почтовых ящиков перенаправлялись в Outlook Express, программа нуждается в предварительной настройке. Процесс настройки весьма схож для разных почтовых сайтов, различаясь лишь данными, которые необходимо ввести, и возможными для использования протоколами.
Протоколов на данный момент существует два: IMAP и POP. IMAP более функционален, однако POP быстрее и «легче». Какой из них лучше — решать только вам, но сами сайты предпочитают предоставлять данные только для POP.
 Это актуально только в случае с Yandex, так как в остальных почтовых клиентах это разрешение включено автоматически. Находится оно в настройках учётных записей: «Настройки — Почтовые программы — С сервера по протоколу POP3».
Это актуально только в случае с Yandex, так как в остальных почтовых клиентах это разрешение включено автоматически. Находится оно в настройках учётных записей: «Настройки — Почтовые программы — С сервера по протоколу POP3».В настройках учётных записей Outlook Express можно добавить новый адрес почты
Первое, что нужно сделать при настройке, — ввести имя пользователя

Необходимо ввести адрес электронной почты, с которого будут приход
Настройка электронной почты в Microsoft Outlook
Настройка электронной почты в Microsoft OutlookВ этом руководстве показано, как настроить Microsoft Outlook Express 6 для работы с вашей учетной записью электронной почты. В этом руководстве основное внимание уделяется настройке Microsoft Outlook Express 6, но эти настройки аналогичны другим версиям Microsoft Outlook Express®. Вы можете настроить предыдущие версии Microsoft Outlook Express, используя настройки в этом руководстве.
Настройка учетной записи электронной почты в Microsoft Outlook Express
- В Microsoft Outlook Express в меню Инструменты выберите Учетные записи .
- Перейдите на вкладку Mail и в меню Добавить выберите Mail .
- В поле Display Name введите свое полное имя и нажмите Next .

- В поле адреса электронной почты введите свой адрес электронной почты и нажмите Далее .
- На странице «Имена почтовых серверов» введите следующие данные:
- Мой сервер входящей почты —
- POP3 или IMAP .
- Сервер входящей почты (POP3, IMAP или HTTP)
- POP pop.secureserver.net . или IMAP imap.secureserver.net.
- Сервер исходящей почты (SMTP)
- smtpout.secureserver.net .
- В полях Account Name и Password введите свой адрес электронной почты и пароль, а затем щелкните Next .
- На странице подтверждения настройки нажмите Готово .
- На вкладке Mail выберите только что созданную учетную запись, а затем щелкните Свойства .
- Перейдите на вкладку Серверы .
- Выберите Мой сервер требует аутентификации , а затем щелкните Применить .
- Перейдите на вкладку Advanced .
- В разделе «Номера портов сервера» измените Исходящая почта (SMTP) на 80 , а затем нажмите OK .

- (Необязательно) Если вы хотите сохранить копии сообщений электронной почты, хранящиеся на серверах вашего поставщика услуг электронной почты, в разделе Delivery , выберите . Оставить копию сообщения на сервере .
Щелкните Далее .
ПРИМЕЧАНИЕ. «smtpout.secureserver.net» — это сервер ретрансляции SMTP. Чтобы использовать этот сервер для отправки электронной почты, вы должны сначала активировать ретрансляцию SMTP в своей учетной записи электронной почты.Войдите на страницу управления учетными записями электронной почты, чтобы настроить ретрансляцию SMTP. Если у вас не настроена ретрансляция SMTP и это разрешено вашим поставщиком услуг Интернета (ISP), вы можете использовать сервер исходящей почты для своего поставщика услуг Интернета. Свяжитесь с вашим интернет-провайдером, чтобы получить эту настройку.
Если у вас не настроена ретрансляция SMTP и это разрешено вашим поставщиком услуг Интернета (ISP), вы можете использовать сервер исходящей почты для своего поставщика услуг Интернета. Свяжитесь с вашим интернет-провайдером, чтобы получить эту настройку.
Ваша учетная запись Outlook Express настроена. Щелкните Закрыть , чтобы закрыть окно учетных записей Интернета и вернуться в Outlook Express.
ПРИМЕЧАНИЕ: В порядке любезности мы предоставляем информацию о том, как использовать определенные сторонние продукты, но мы не одобряем и не поддерживаем напрямую сторонние продукты и не несем ответственности за функции или надежность таких продуктов.Outlook Express® является зарегистрированным товарным знаком Microsoft Corporation в США и / или других странах. Все права защищены.
Как мне бесплатно загрузить и установить Outlook Express?
Что такое Outlook Express? — Бесплатный почтовый клиент
Outlook Express — это почтовый клиент . Говоря нетехническим языком, это программа, которая позволяет отправлять и получать электронные письма с вашего компьютера. Это один из самых популярных почтовых клиентов в мире просто потому, что он бесплатно поставляется с Internet Explorer (и операционной системой Windows).
Говоря нетехническим языком, это программа, которая позволяет отправлять и получать электронные письма с вашего компьютера. Это один из самых популярных почтовых клиентов в мире просто потому, что он бесплатно поставляется с Internet Explorer (и операционной системой Windows).
Поскольку Internet Explorer поставляется в комплекте с Windows, которая является самой популярной операционной системой, и вскоре он стал предпочтительным браузером на большинстве настольных компьютеров, так как у него были некоторые замечательные функции по сравнению с его ближайшим конкурентом, Netscape Navigator (на тот момент).
Рекламные ссылки
Так как Internet Explorer стал популярным, использование Outlook Express в качестве почтового клиента по умолчанию увеличилось, и он стал ведущей почтовой программой в Интернете.
Откуда мне взять Outlook Express? — Это бесплатная загрузка
Если у вас нет Outlook Express, вы можете просто загрузить последнюю версию Internet Explorer. Почтовый клиент Outlook Express будет установлен в вашей системе после установки браузера.
Почтовый клиент Outlook Express будет установлен в вашей системе после установки браузера.
Домашняя страница Outlook Express — www.microsoft.com/windows/oe/.
Что на самом деле делает Outlook Express?
Outlook Express позволяет отправлять и получать электронные письма с вашего компьютера. Преимущество Outlook Express (или любого приличного почтового клиента в этом отношении) заключается в том, что он позволяет хранить в вашей системе сообщения , отправленные, , и , полученные, .Таким образом, Outlook Express действует как центр электронной почты , через который вы отправляете, получаете, храните и сортируете электронные письма.
В чем разница между Outlook Express и Outlook?
Outlook Express , как я уже упоминал, поставляется бесплатно с Internet Explorer или операционной системой Windows. Это скудный почтовый клиент. Microsoft Outlook , с другой стороны, является почтовым клиентом, но имеет свою цену. Чтобы оправдать стоимость программного обеспечения, Microsoft Outlook имеет множество функций и возможностей, которых нет в Outlook Express.
Чтобы оправдать стоимость программного обеспечения, Microsoft Outlook имеет множество функций и возможностей, которых нет в Outlook Express.
Чем Outlook Express отличается от электронной почты в Интернете?
Разница между Outlook Express и онлайн-сервисом электронной почты, таким как GMail, Hotmail, Yahoo! и т. д. состоит в том, что он позволяет вам просматривать, читать и составлять электронные письма со своего компьютера , даже если вы не подключены к сети . Чтобы загружать электронные письма, вам необходимо подключиться к Интернету. На самом деле сообщения электронной почты хранятся в вашей системе , поэтому вы все равно можете читать электронные письма, которые вы получали и отправляли в прошлом.Онлайн-служба электронной почты работает ТОЛЬКО, когда вы подключены к сети.
Еще одна замечательная особенность Outlook Express (и любого другого почтового клиента, достойного его внимания) заключается в том, что он позволяет вам читать и писать электронные письма на досуге.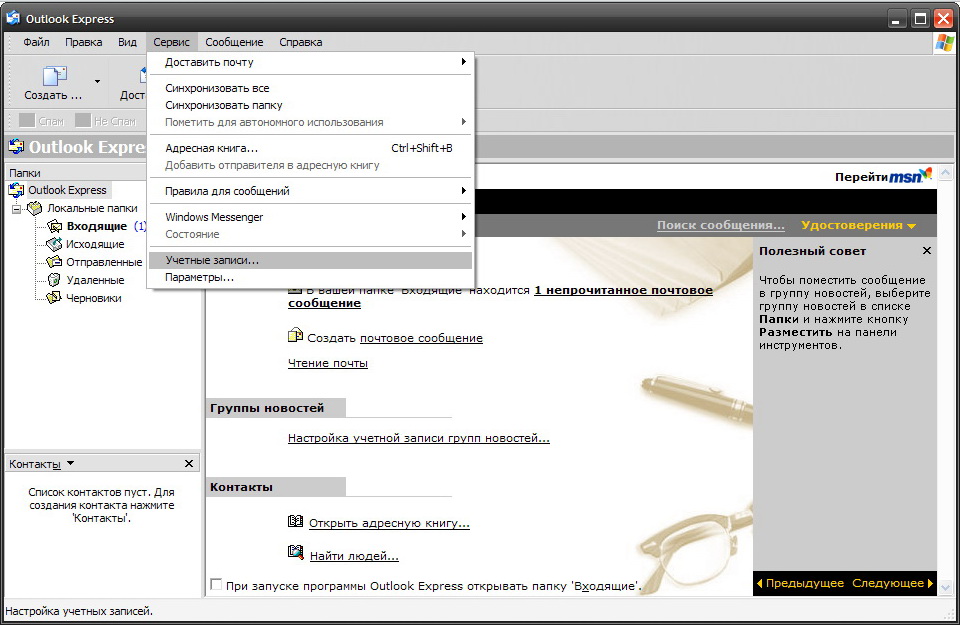 Допустим, вы путешествуете из Филадельфии в Чикаго. Вы загружаете все свои электронные письма через Outlook Express в Филадельфии, а затем садитесь на рейс в Чикаго. Теперь, когда вы открываете свой ноутбук в самолете и запускаете Outlook Express, вы можете не только читать электронные письма, но также писать ответы и создавать новые электронные письма.Outlook Express сохранит все эти ответы и новые электронные письма в вашей системе. Теперь, когда вы приедете в Чикаго, подключитесь к Интернету и откроете Outlook Express, программа отправит сохраненные сообщения электронной почты.
Допустим, вы путешествуете из Филадельфии в Чикаго. Вы загружаете все свои электронные письма через Outlook Express в Филадельфии, а затем садитесь на рейс в Чикаго. Теперь, когда вы открываете свой ноутбук в самолете и запускаете Outlook Express, вы можете не только читать электронные письма, но также писать ответы и создавать новые электронные письма.Outlook Express сохранит все эти ответы и новые электронные письма в вашей системе. Теперь, когда вы приедете в Чикаго, подключитесь к Интернету и откроете Outlook Express, программа отправит сохраненные сообщения электронной почты.
Outlook Express также позволяет разделять сообщения электронной почты по папкам. Например, все новые электронные письма хранятся в папке Inbox , электронные письма, которые вы отправили людям, будут храниться в папке Sent Items , а все электронные письма, которые еще не были отправлены, хранятся в папке Outbox .В дополнение к этим трем папкам в Outlook Express есть еще две папки. Это папки Drafts и Deleted Items . В папке Drafts хранятся сообщения электронной почты, которые вы составили, и сохранили , а папка Deleted Items содержит все удаленные сообщения. [Примечание: чтобы полностью удалить электронные письма из вашей системы, вам необходимо очистить папку Deleted Items .]
Это папки Drafts и Deleted Items . В папке Drafts хранятся сообщения электронной почты, которые вы составили, и сохранили , а папка Deleted Items содержит все удаленные сообщения. [Примечание: чтобы полностью удалить электронные письма из вашей системы, вам необходимо очистить папку Deleted Items .]
Вы также можете создавать папки внутри папки «Входящие» для дальнейшего разделения сообщений электронной почты.
К вашему сведению, вы можете настроить Outlook Express для разделения входящей электронной почты по разным папкам, используя правила и фильтры . Например, потенциальный спам можно отправить прямо в папку Deleted Items .
Какие учетные записи электронной почты я могу использовать в Outlook Express?
Outlook Express можно использовать для любой учетной записи электронной почты POP3 или IMAP. POP3, что означает Post Office Protocol 3 , представляет собой набор правил, с помощью которых можно получить доступ к электронной почте и загрузить ее. IMAP (протокол доступа к сообщениям в Интернете) — это набор правил, по которым оцениваются электронные письма.
IMAP (протокол доступа к сообщениям в Интернете) — это набор правил, по которым оцениваются электронные письма.
Если у вас есть веб-сайт, размещенный на сервере, скорее всего, в пакете хостинга будет несколько учетных записей электронной почты POP3. Таким образом, [email protected], скорее всего, будет адресом электронной почты POP3.
Могу ли я получать электронные письма от сетевых почтовых служб в Outlook Express?
Онлайн-сервисы электронной почты, такие как Gmail, предоставляют бесплатный доступ по протоколу POP3 к учетной записи электронной почты; вам следует прочитать настройку учетной записи Gmail в Outlook Express, если вы хотите получить пошаговые инструкции, как это сделать.В Hotmail раньше была эта функция, но с тех пор она была прекращена. Другие популярные онлайн-службы электронной почты могут взимать небольшую плату за доступ по протоколу POP3.
ВАЖНО: Предположительно последней версией Outlook Express была 6, которая поставлялась в комплекте с Internet Explorer. Microsoft прекратила разработку этой почтовой программы, и она больше не поставляется с веб-браузером или загружается отдельно . Компания рекомендует пользователям загружать из своих конюшен новейшую почтовую программу Windows Live Mail, которая похожа на дедушку Outlook Express.Кстати, Windows Mail (похожее название!), Которую иногда называют новой версией Outlook Express, поставлялась с операционной системой Windows Vista и была еще одним почтовым программным обеспечением от Microsoft.
Microsoft прекратила разработку этой почтовой программы, и она больше не поставляется с веб-браузером или загружается отдельно . Компания рекомендует пользователям загружать из своих конюшен новейшую почтовую программу Windows Live Mail, которая похожа на дедушку Outlook Express.Кстати, Windows Mail (похожее название!), Которую иногда называют новой версией Outlook Express, поставлялась с операционной системой Windows Vista и была еще одним почтовым программным обеспечением от Microsoft.
Если вы хотите установить Outlook Express на портативный компьютер или новый компьютер, перейдите по этим ссылкам для получения дополнительной информации.
Microsoft Outlook Express, Как настроить почтовый клиент
Чтобы настроить компьютер под управлением Microsoft Outlook Express 6, следуйте пошаговой процедуре ниже.Если при выполнении инструкций по настройке у вас возникли проблемы с компьютером, ознакомьтесь с нашим руководством по распространенным ошибкам Outlook Express. Вы также можете проверить раздел «Устранение неполадок» на этом сайте для получения дополнительной информации.
Вы также можете проверить раздел «Устранение неполадок» на этом сайте для получения дополнительной информации.
Поддержка:
— Горячая линия технической поддержки iPrimus
— http://www.microsoft.com/windows/ie/ie6/using/oe/default.mspx
Здесь вы можете настроить Outlook Express с помощью утилиты автоматической настройки Primus.
- Закройте все открытые программы.
- Открыть Outlook Express
- Программа Outlook Express загрузится и покажет диалоговое окно, подобное показанному ниже.
Щелкните меню Tools , затем щелкните Accounts
- Появится диалоговое окно Internet Accounts, как показано ниже.
Щелкните Добавьте , как показано ниже
Затем нажмите Почта
- Откроется шаг 1 мастера учетной записи почты.

Введите ваше имя в поле отображаемого имени, затем щелкните Далее , чтобы продолжить
Откроется шаг 2 мастера учетной записи почты.
Введите свой адрес электронной почты , предоставленный вам компанией Primus, в поле адреса электронной почты, как показано выше. Затем нажмите Далее, чтобы продолжить.
Примечание: клиентов PrimusOnline используют @primusonline.com.au
Появится шаг 3 мастера учетной записи почты.
Установите для параметра «Мой сервер входящей почты» значение POP3 . В поле Сервер входящей почты введите pop.iprimus.com.au , затем введите smtp.iprimus.com.au в поле Сервер исходящей почты.
Примечание: клиенты PrimusOnline используют pop.primusonline.com.au и smtp.primusonline.com.au
Появится шаг 4 мастера учетных записей электронной почты.

В поле «Имя учетной записи» введите свое имя пользователя, предоставленное вам компанией Primus, затем в поле «Пароль» введите пароль, предоставленный для вашей учетной записи iPrimus. Щелкните Далее, чтобы продолжить.
Примечание. Клиенты PrimusOnline должны использовать свой полный адрес электронной почты в поле имени пользователя.
Появится последний шаг мастера учетной записи почты.
Нажмите Завершить , чтобы завершить настройку учетной записи электронной почты.
Снова появится диалоговое окно «Учетная запись Интернета» с указанной учетной записью iPrimus.
Нажмите Закройте , чтобы закрыть диалоговое окно «Учетные записи Интернета».
- Теперь вы должны закрыть и снова открыть Outlook Express , теперь ваша электронная почта настроена.
Настройка приложения электронной почты — Outlook Express
Если у вас есть учетная запись электронной почты, настроенная на сервере, вы можете настроить Outlook или Outlook Express для отправки / получения электронной почты с этого адреса электронной почты. Чтобы настроить Outlook для подключения к вашей учетной записи, выполните следующие действия:
Чтобы настроить Outlook для подключения к вашей учетной записи, выполните следующие действия:
Если открывается мастер Internet Connection Wizard , переходите к шагу четыре.
Добавление новой учетной записи:
- В меню Инструменты выберите Счета .
- Щелкните Добавить , а затем щелкните Mail , чтобы открыть мастер подключения к Интернету .
Настройки учетной записи:
- На странице мастера Ваше имя введите свое имя, как вы хотите, чтобы оно отображалось для всех, кто получает от вас электронную почту, в поле Адрес электронной почты , затем щелкните Далее .
- Выберите использование IMAP или POP3
POP3 загрузит и удалит все электронные письма с нашего сервера, а протокол IMAP будет синхронизировать электронные письма между вашим почтовым клиентом (ами) и нашим сервером.
 IMAP рекомендуется, если вы будете использовать эту учетную запись электронной почты на нескольких устройствах.
IMAP рекомендуется, если вы будете использовать эту учетную запись электронной почты на нескольких устройствах. - Введите следующее на странице E-mail Server Names :
- Введите почту. example.com в поле Сервер входящей почты (POP3 / IMAP).
- Введите почту. example.com в поле Сервер исходящей почты (SMTP).
Вы не должны вводить пример .com , а скорее ваше собственное доменное имя.
- Щелкните Далее .
- На странице Internet Mail Logon введите имя учетной записи и пароль.
- Нажмите Далее , а затем нажмите Готово .
Дополнительные настройки

Outlook Express теперь правильно настроен для отправки и получения электронной почты.
Если у вас возникли проблемы с отправкой почты, ознакомьтесь с нашей статьей о том, как изменить порт SMTP электронной почты с 25 на 26.
Рекомендуемое содержимое справки
Как настроить адрес электронной почты, размещенный на Just Host, с помощью почтового приложения.
Настройка почтового клиента: Outlook 2003
Как настроить учетную запись электронной почты в Outlook 2016 для Mac
Соответствующее содержимое справки
Как настроить учетную запись электронной почты в Outlook 2016 для Windows
Как настроить учетную запись электронной почты с помощью Microsoft Outlook 2010
Как настроить учетную запись электронной почты с помощью Microsoft Outlook 2007
Как настроить учетную запись электронной почты с помощью Microsoft Outlook 2013
Как добавить учетную запись электронной почты Just Host в Outlook 2002?
Как настроить учетную запись электронной почты в Outlook
Итак, вы хотите получить доступ к своей электронной почте, а? Для этого вам понадобится почтовый клиент. Но что такое почтовый клиент? Почтовые клиенты бывают двух видов: веб-почта и почтовые приложения.
Но что такое почтовый клиент? Почтовые клиенты бывают двух видов: веб-почта и почтовые приложения.
Как настроить Eudora Pro для доступа к электронной почте?
Как настроить учетную запись электронной почты Outlook
Процесс установки немного отличается для каждой версии Outlook, и многие из них поддерживают автообнаружение, которое автоматически определяет некоторые или все необходимые настройки сервера по вашему имени пользователя и паролю.Щелкните ссылку из приведенных ниже списков, чтобы просмотреть пошаговое руководство для конкретной версии Outlook, которую вы используете. Если вы не знаете, какую версию Outlook вы используете, см. Статью Какая у меня версия Outlook? для дополнительной информации.
Статью Какая у меня версия Outlook? для дополнительной информации.
Рекомендуемое содержимое справки
Как добавить учетную запись электронной почты Just Host в Outlook 2002?
Как настроить учетную запись электронной почты в Outlook 2016 для Mac
Как настроить учетную запись электронной почты в Outlook 2016 для Windows
Соответствующее содержимое справки
Настройка почтового клиента: Outlook Express.
Как настроить учетную запись электронной почты с помощью Microsoft Outlook 2013
Как настроить адрес электронной почты, размещенный на Just Host, с помощью почтового приложения.
Как настроить учетную запись электронной почты с помощью Microsoft Outlook 2011
Как настроить учетную запись электронной почты с помощью Microsoft Outlook 2010
Как настроить учетную запись электронной почты с помощью Microsoft Outlook 2007
У меня проблемы с рассылкой спама. Я считаю, что мой адрес электронной почты был собран (снят с моего сайта и продан спамерам). Могу ли я скрыть свой адрес электронной почты, но при этом люди будут мне писать?
Я считаю, что мой адрес электронной почты был собран (снят с моего сайта и продан спамерам). Могу ли я скрыть свой адрес электронной почты, но при этом люди будут мне писать?
Настройка почтового клиента: Outlook 2003
Настройка приложения электронной почты: Outlook Express
Добавить новую учетную запись
- Откройте Microsoft Office Express.
- В меню выберите Инструменты> Учетные записи.
- Щелкните Добавить , а затем Почта.
Настройки учетной записи
- Введите свое имя в том виде, в котором оно должно отображаться в исходящей электронной почте, а затем нажмите Далее.

- Введите свой полный адрес электронной почты и нажмите Далее.
- Выберите IMAP или POP3 в раскрывающемся меню. Мы рекомендуем IMAP.
- Введите почту. example.com в поле Сервер входящей почты , заменив example.com своим доменным именем.
- Введите почту. example.com в поле Сервер исходящей почты , заменив example.com своим доменным именем.
- Щелкните Далее .
- Введите свой полный адрес электронной почты в качестве имени учетной записи, затем введите пароль учетной записи электронной почты.
- Установите флажок, чтобы запомнить пароль, а затем нажмите Далее.
- Нажмите Готово .
Outlook Express теперь правильно настроен для отправки и получения электронной почты.
Дополнительные настройки
Теперь настроим порты и почтовые серверы.
 ru)
ru)


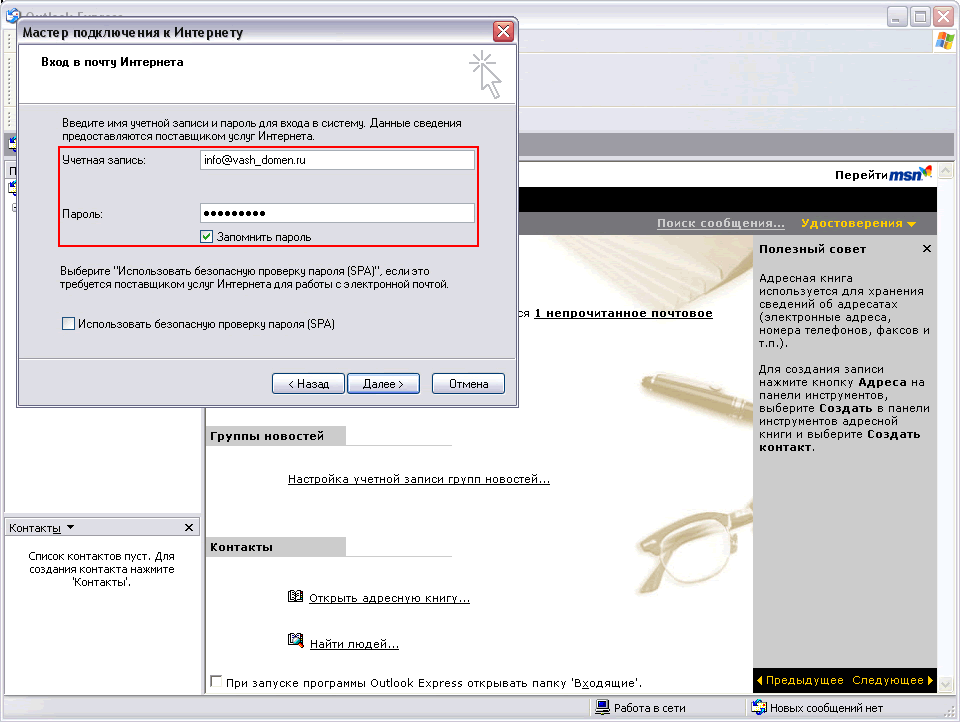

 IMAP рекомендуется, если вы будете использовать эту учетную запись электронной почты на нескольких устройствах.
IMAP рекомендуется, если вы будете использовать эту учетную запись электронной почты на нескольких устройствах.