Как правильно откалибровать монитор для работы в фотошопе
Главная » Разное » Как правильно откалибровать монитор для работы в фотошопеКак откалибровать и настроить монитор в домашних условиях
Что такое калибровка и зачем она нужна?
Калибровкой называют процесс настройки цветопередачи, яркости и контрастности изображения монитора или другого устройства визуализации (например, проектора или TV) с целью добиться максимально полного совпадения тона, цветов и оттенков на экране и при печати. В бытовом обиходе калибровка преследует цель просто сделать изображение естественным и приятным глазу.
С необходимостью откалибровать монитор сталкивались почти все — когда принесли его домой из магазина и первый раз включили. Тем, кто не работает в графических редакторах и не занимается фотографией, достаточно сделать это «на глазок», пользуясь кнопками подстройки на самом мониторе или средствами Windows. Большая точность здесь не важна — главное, чтобы изображение было без явных цветовых искажений, в меру ярким и в меру контрастным.
Художникам, дизайнерам и фотографам нужна более глубокая — профессиональная калибровка, которая производится или с помощью программ, или специальных аппаратов — калибраторов.
Первый вариант доступен всем — основная масса таких приложений бесплатна и не слишком сложна в применении. Однако чтобы добиться хорошего результата нужен еще и глаз-алмаз. Второй вариант обеспечивает максимальную точность, но пользуются им немногие. Причина — высокая стоимость калибраторов. Даже бюджетный аппарат обходится как хороший смартфон, но некоторые художники и фотографы берут их напрокат или прибегают к услугам специалистов по калибровке, благо это не требуется делать часто.
Поскольку калибратора у нас с вами нет, поговорим о способах настройки монитора при помощи программ.
Простая калибровка монитора средствами Windows
Интересующий нас инструмент называется «Калибровка цветов». В Windows 10 он вызывается через приложение «Параметры» — раздел «Система» — «Экран» — «Дополнительные параметры экрана».
В Windows 7 и 8.1 — через Панель управления и раздел «Экран». Или через «Параметры экрана» в контекстном меню рабочего стола.
Запустив утилиту, пошагово выполняйте предложенные операции. Но перед этим обязательно разверните окно во весь экран и сядьте прямо перед ним, иначе результат может быть неточным. Расстояние от ваших глаз до экрана должно быть таким, как при обычной работе.
Первый шаг — установка основных параметров цветов
Откройте меню монитора, нажав кнопку на его панели, и установите настройки цвета по умолчанию. Если у вас ноутбук, переходите к следующему шагу.
Второй шаг — настройка гаммы
Перед вами изображение квадрата с темными пятнами внутри и ползунок настройки. В центре каждого пятна находится точка. Ваша задача сделать так, чтобы точки стали невидимыми (слились по яркости с фоном).
Третий шаг — настройка яркости
Снова откройте меню монитора или раздел «Электропитание» в Панели управления Windows — сейчас нам понадобится ползунок настройки яркости.![]() Вместо него можете пользоваться кнопками «Яркость-» и «Яркость+» на панели монитора или клавиатуре ноутбука.
Вместо него можете пользоваться кнопками «Яркость-» и «Яркость+» на панели монитора или клавиатуре ноутбука.
Передвигая ползунок, установите яркость так, чтобы детали костюма и рубашка человека на картинке были умеренно различимы, а знак «Х» на стене позади него не сливался с фоном, но был едва заметен.
Четвертый шаг — настройка контрастности
Управляя ползунком настройки контрастности, сделайте так, чтобы все складки и пуговицы на белой рубашке были хорошо видны, а рубашка не сливалась со стеной.
Пятый шаг — цветовой баланс
Перемещая ползунки трех цветов — красного зеленого и синего, добейтесь того, чтобы полосы в центре экрана были нейтрально-серыми.
Шестой шаг — сохранение калибровки
Сравните текущую (новую) калибровку с прежней. Если она вас устраивает, нажмите «Готово». Если далее хотите перейти к настройке отображения текста, предварительно отметьте флажком «Запустить средство ClearType…».
Настройка отображения текста
Здесь вам следует выбрать пример, где панграмма (текст, включающий все буквы алфавита), читается лучше всего, и применить настройку.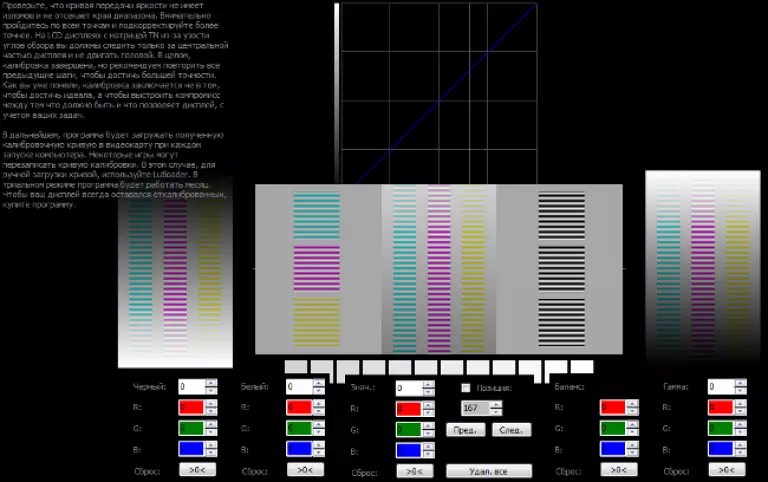
Калибровщика Windows вполне достаточно, чтобы правильно настроить монитор для работы, не связанной с редактированием графики и художественной печатью.
Для проверки качества калибровки можете воспользоваться специально созданными обоями с сайта RealColor.ru. Комплект обоев подбирайте по своему разрешению экрана, чтобы картинка не менялась в размере.
Калибровка монитора для фотопечати и работы с графикой
Как получить наилучший результат
Чтобы получить действительно хорошее изображение, где черное — это черное (а не темно-серое), белое — это белое, а цвет не зависит от угла поворота экрана, нужен профессиональный монитор. Фотографы и художники-графики отдают предпочтение экранам с матрицей IPS (наилучший вариант — с S-IPS).
На бюджетных мониторах с матрицами типа TN добиться высокой точности оттенков и цветов, увы, не получится, И дело не в том, что этого не позволяют программы, а в качествах самого экрана. Но мы будем работать с тем, что имеем.
Итак, начнем с подготовки рабочего места:
- Монитор должен стоять там, где вы обычно его используете.
- Помещение должно быть достаточно освещено. Калибровку лучше проводить при том освещении, при котором вы работаете. Если вы работаете и при естественном, и при искусственном свете, оптимально создать два цветовых профиля. Направленные источники света на время калибровки следует удалить от экрана.
- Перед началом калибровки монитор должен некоторое время поработать. ЭЛТ-монитор — не меньше часа, остальным достаточно 30 минут.
- Фоновое изображение следует установить нейтральным, лучше всего — в серых тонах.
Adobe Gamma
С помощью Adobe Gamma калибруют мониторы для работы в Фотошопе. Поскольку приложения созданы одним разработчиком, они оптимальны для совместного использования — профили, сформированные в Гамме, отображаются в меню Фотошопа, и пользователь может быстро переключаться между ними.
Утилита входит в комплект поставки Photoshop, но при желании ее можно скачать и отдельно, правда, не с официального сайта (ее там нет), а со сторонних ресурсов. Установки она не требует, достаточно просто запустить.
Установки она не требует, достаточно просто запустить.
Если вы проводите калибровку в первый раз, выбирайте версию «Шаг за шагом».
Следом — создадим описание нового профиля (латинскими буквами).
Далее переходим к процессу калибровки. Используя меню настройки монитора, отрегулируем яркость и контрастность так, чтобы серый квадрат в центре окошка почти слился с черным, но был различим на его фоне. Рамка при этом должна оставаться белой.
Следующим шагом определим тип свечения (цветности люминофора). Нужное значение можно взять из заводского профиля монитора (оно будет установлено по умолчанию, если вы предварительно ничего не меняли в настройках). Если затрудняетесь, оставьте «Собственное» или «HDTV (CCIR 709)».
Теперь займемся настройкой гаммы для правильной цветопередачи (соотношения красного, зеленого и синего каналов). С помощью ползунка выровняем яркость серого квадрата на фоне черных и белых полос либо установим одно из значений по умолчанию. Для ЖК-монитора лучше выбрать 1.8, для ЭЛТ — 2.2.
Для ЖК-монитора лучше выбрать 1.8, для ЭЛТ — 2.2.
Если снять флажок «Рассматривать одну гамму», вместо серого квадрата будет три — красный, зеленый и синий, с отдельными инструментами регулировки. С их помощью можно убрать цветной оттенок экрана, если он есть. Если нет — лучше их не трогать.
После настройки гаммы определим цветовую температуру белой точки монитора. Этот параметр зависит от окружающего освещения. Для работы при дневном свете оптимально установить 6500° K, при искусственном теплом (лампы накаливания) — 5000° K, при искусственном белом (люминесцентные лампы) — 9300° K.
Чтобы определить цветовую температуру визуально, нажмем кнопку «Изменить».
На затемненном фоне будут отображены три светлых квадрата. Ваша задача — выбрать наиболее нейтральный серый.
На заключительном этапе установим отображение точки белого как аппаратное значение и сохраним профиль.
Для быстрого редактирования уже существующих профилей удобнее открывать программу в виде панели управления. Здесь все настройки находятся в одном окне.
Здесь все настройки находятся в одном окне.
Оценка качества калибровки с помощью веб-сервисов
Онлайн-сервисы проверки мониторов удобно использовать как дополнение к программам-калибровщикам. C их помощью можно оценить и отрегулировать не только яркость, контраст и цвет, но и резкость, геометрию, наличие битых пикселей, уровень мерцания и прочее. Это важно, если вы используете монитор для обработки фотографий или профессиональной работы с графикой.
Элементов настройки в сервисах нет, поэтому если нужно что-то поправить, придется использовать сторонние инструменты — кнопки и меню монитора, средства Windows или программы.
Monteon.ru
Сервис Monteon.ru позволяет оценить следующее:
- Точность цветопередачи.
- Наличие битых пикселей.
- Плавность градиентных переходов.
- Мерцание (синхронизацию фазы на VGA-мониторах) и муар (разводы в виде волнообразного узора, которого в норме быть не должно).
- Резкость границ.

- Яркость и контраст.
- Зональную яркость (различие яркости в центре и на периферии экрана).
- Геометрию и сетки (отсечение краев изображения, периферийные искажения на широкоформатном экране с соотношением сторон 16:9).
На самом сайте есть описание тестов и рекомендации по оценке результатов. Разработчик рекомендует проводить тестирование при комфортном освещении и в полноэкранном режиме.
Online Monitor Test
Online Monitor Test — англоязычный сервис. Здесь на выбор предлагается 4 варианта тестирования:
- Упрощенный — для Smart TV, планшетов и смартфонов.
- В оконном формате браузера (рекомендуется запускать в полноэкранном режиме).
- В оконном формате с разрешением 1920X1080 (разрешение может быть уменьшено).
- В виде приложения, которое запускается вне браузера. Работает без установки.
Онлайн и офлайн версии программы (кроме упрощенной) содержат одинаковый набор тестов.
Те, кто использует два монитора, также могут провести проверку на задержку вывода изображения одним из них (Input lag).
С помощью Online Monitor Test можно оценить:
- Отображение близких оттенков серого.
- Точность передачи семи основных цветов и плавность цветового градиента.
- Время отклика матрицы (6 различных тестов).
- Равномерность освещения и цветовой заливки (5 цветов).
- Наличие битых пикселей.
- Мерцание и муар.
- Читабельность текста, написанного несколькими мелкими шрифтами. Цвет текста и фона можно менять с помощью ползунков.
Каждый тест сопровождается подсказкой на английском языке, но разобраться, что к чему, несложно и без нее.
***
Вот так быстро и просто каждый пользователь может откалибровать свой монитор в домашних условиях. Для поддержания качества изображения производители мониторов рекомендуют повторять калибровку каждые 3-4 месяца.
Калибровка монитора / Creativo.one
В этой статье вы узнаете, как выполнить калибровку монитора. По многочисленным просьбам представляю вашему вниманию статью, затрагивающую тему калибровки монитора. Для чего это нужно?
Для чего это нужно?
Если ваш монитор имеет отклонение в воспроизведении какого-либо цвета, то, к примеру, при коррекции фотографий вы не сможете адекватно оценить результат. Это одна из причин, почему на печати или на других мониторах фотографии или работы будут выглядеть не так, как вы ожидали. Примерно вот так. Слева показано, как выглядит снимок на откалиброванном мониторе, справа – на неоткалиброванном.
Для точной настройки параметров монитора существуют различные способы:
Использование специальных калибраторов
Калибратор – это прибор с высокоточными фотодатчиками, подключаемый к вашему компьютеру
Процесс калибровки может происходить в ручном или автоматическом режиме.
- Достоинства этого способа: быстрота и высокая точность калибровки (имеются ввиду профессиональные модели).
- Недостатки: высокая цена калибратора и программного обеспечения. Дешевые калибраторы китайских производителей, рекламируемые в интернете, не обеспечивают нужного качества калибровки.

Использование утилит видеокарты и ПО, поставляемого с монитором
Позволяет настроить точку серого (для неискаженного воспроизведения цветов) и гамму монитора.
- Достоинства: простота использования.
- Недостатки: малое количество настраиваемых параметров, для мониторов низкого качества (большинство дешевых LCD мониторов) явно недостаточных. Но в любом случае вы снизите искажения цвета и контраста, хотя ненамного и не во всем диапазоне яркости. Пример диалогового окна одной из таких утилит приведен ниже.
Использование специальных программ для калибровки монитора
Этот способ представляется нам особенно интересным. Хотя точность калибровки несомненно будет уступать профессиональному калибратору, но для редактирования фотографий она вполне достаточна. Программ для калибровки достаточно много. Вы можете попробовать любую и выбрать для себя наиболее отвечающую вашим требованиям.
Познакомимся с одной из программ для калибровки монитора Atrise Lutcurve.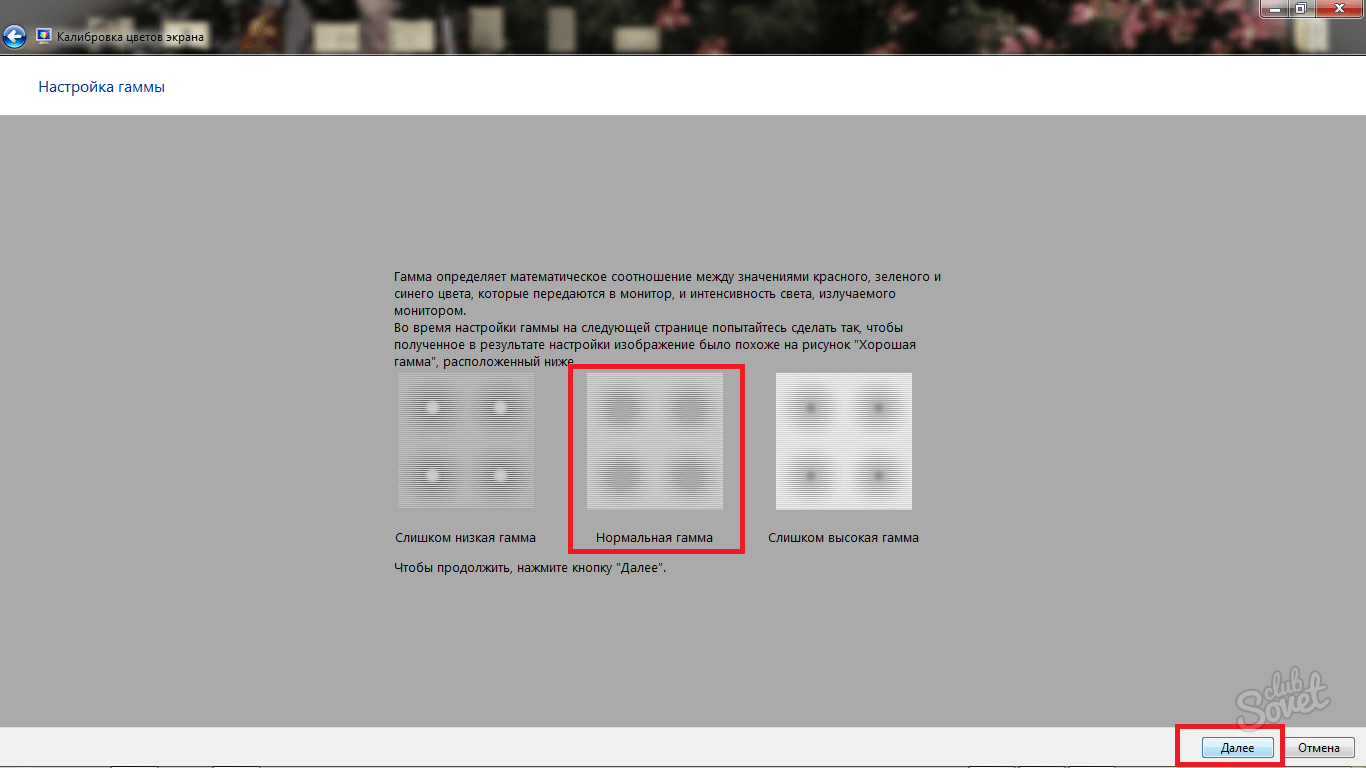 Программа поможет откалибровать ваш жидкокристаллический (LCD) или CRT монитор без каких-либо специальных устройств под следующие технические параметры:
Программа поможет откалибровать ваш жидкокристаллический (LCD) или CRT монитор без каких-либо специальных устройств под следующие технические параметры:
- Гамма (Gamma): 0.1-5.0. Рекомендуется 2.2
- Цветовая температура: 6500K
- Уровень светимости: 80 кд./м2
- Цветовое пространство (Color Space): установки монитора, обычно sRGB
Lutcurve использует высокую чувствительность человеческого глаза к нейтрально-серому цвету. С помощью специально рассчитанных паттернов (повторяющихся узоров из линий дополнительных цветов) и регуляторов программы нужно добиться ровного серого цвета всех областей.
Если вы видите на изображении ниже окрашенные линии, ваш монитор должен быть откалиброван. Для этого скачайте и установите Lutcurve.
Эта программа, в отличие от популярных утилит подстройки гаммы изображения, обеспечивает более высокую точность калибровки. А утилиты подстройки гаммы могут только откорректировать гамму, не затрагивая искажения и неточности устройства отображения.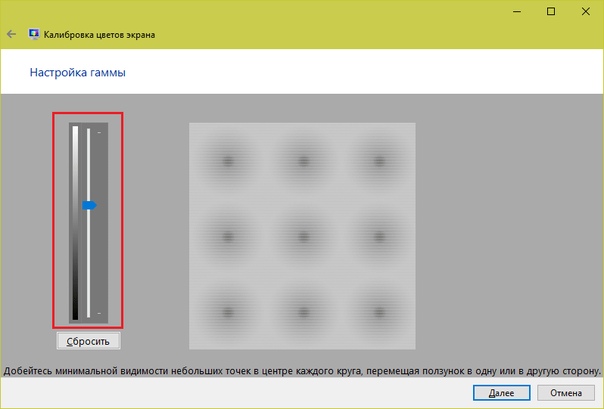 Atrise Lutcurve позволит вам исправить нелинейность дисплеев, особенно это касается LCD мониторов. Количество калибровочных точек не ограничено, поэтому вполне возможно достичь прекрасных результатов даже на старых мониторах с севшей лампой подсветки.
Atrise Lutcurve позволит вам исправить нелинейность дисплеев, особенно это касается LCD мониторов. Количество калибровочных точек не ограничено, поэтому вполне возможно достичь прекрасных результатов даже на старых мониторах с севшей лампой подсветки.
Качество калибровки зависит от вашей аккуратности. Интерфейс программы включает русский язык, интуитивно понятен, поэтому я не буду останавливаться на его дублировании здесь. Скачать триал-версию можно на официальном сайте производителя. Для полнофункциональной или профессиональной версии нужно приобрести лицензию.
Желаю всем творческого вдохновения и успехов!
Калибровка монитора для фотографии
Понимание принципов калибровки монитора критично для любого фотографа, который хочет достичь точных и предсказуемых фотоотпечатков. Если ваш монитор некорректно воспроизводит тени и цвета, тогда всё время, потраченное на редактирование и пост-обработку изображения, может в действительности оказаться потраченным зря. Данная глава покрывает основы калибровки для обычного фотографа, в дополнение к использованию калибровки и профилирующих устройств для высокоточных результатов. Далее, предполагается, что выбросить старый монитор и купить новый не является решением.
Данная глава покрывает основы калибровки для обычного фотографа, в дополнение к использованию калибровки и профилирующих устройств для высокоточных результатов. Далее, предполагается, что выбросить старый монитор и купить новый не является решением.
| → | → | Калиброванный монитор | ||
|---|---|---|---|---|
| Файл цифрового изображения | Профиль цветности |
Регулировка яркости и контраста
Простейший (но наименее точный) способ откалибровать ваш монитор — это отрегулировать его яркость и контраст. Этот метод не требует наличия профиля цветности для вашего монитора, а посему идеален для повседневного использования или для случая, когда вам нужно внести быстрые коррективы на чужом компьютере.
Нижеприведенные изображения разработаны с целью помочь вам выбрать оптимальную настройку яркости и контраста. Хорошо откалиброванный монитор должен быть способен пройти оба теста, но если он их не прошёл, вам придётся выбрать, какой из двух важнее.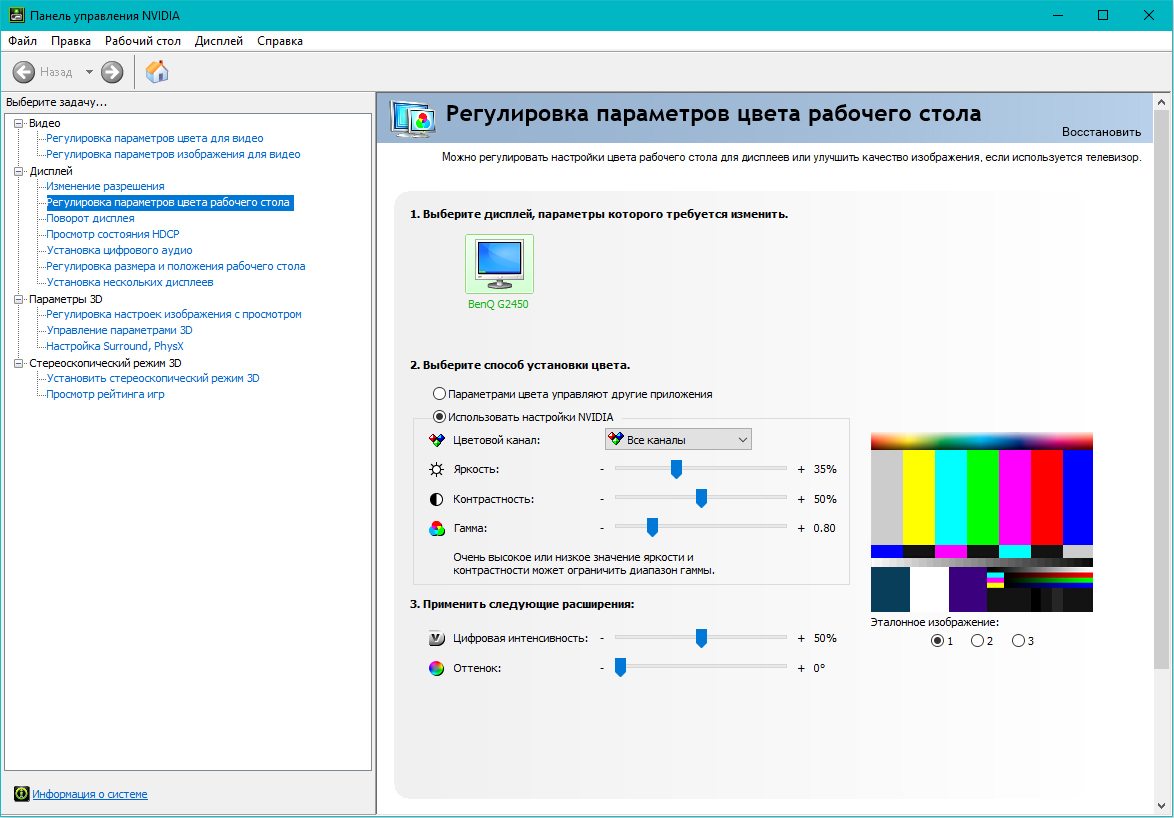 В любом случае, убедитесь, что монитору дали сперва прогреться в течение минимум 10-15 минут.
В любом случае, убедитесь, что монитору дали сперва прогреться в течение минимум 10-15 минут.
1) Полутона. Хорошо откалиброванные полутона зачастую являются задачей с наивысшим приоритетом. Монитор должен показать центральный квадрат как идентичный окружающему фону по яркости — при просмотре расфокусированным зрением или с расстояния. Левый и правый квадраты должны казаться темнее и ярче сплошного серого, соответственно.
© 2004-2011 Sean McHugh
Примечание: вышеприведенный тест подразумевает, что монитор настроен на гамму 2.2.
Если центральный квадрат ярче или темнее серого фона, вероятно, ваш монитор показывает изображения ярче или темнее, чем предполагается. Это будет также иметь заметное влияние на ваши печатные варианты, так что с этим следует разобраться.
Если вы используете ЖК-монитор, установите сперва для него стандартный контраст (скорее всего, или 100%, или 50%), после чего корректируйте яркость, пока центральный квадрат несольётся с фоном.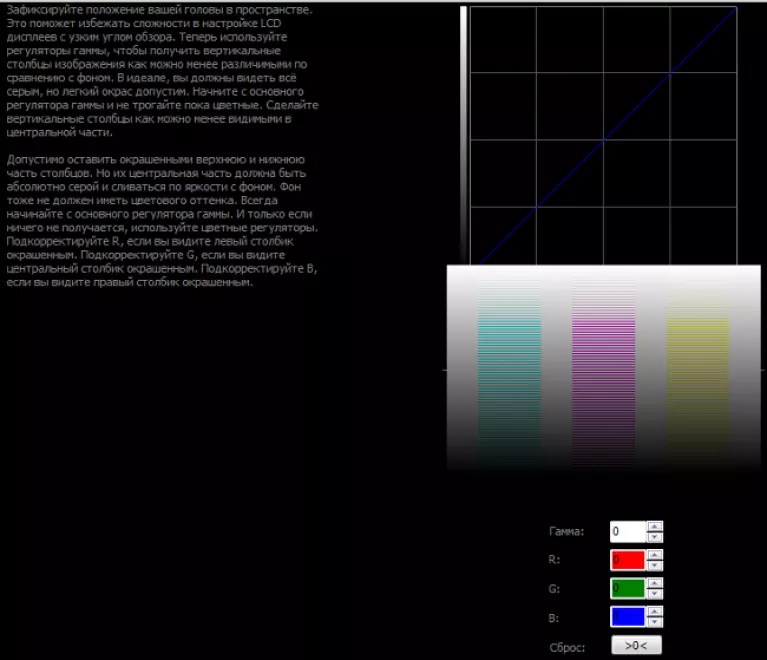 Если вы используете ЭЛТ (большой «старомодный» тип), установить ему максимальный контраст. В любом случае убедитесь, что монитор настроен на гамму 2.2, если такая настройка у него есть (для большинства современных мониторов это стандартная настройка).
Если вы используете ЭЛТ (большой «старомодный» тип), установить ему максимальный контраст. В любом случае убедитесь, что монитор настроен на гамму 2.2, если такая настройка у него есть (для большинства современных мониторов это стандартная настройка).
Примечание: чрезмерное повышение яркости вашего монитора может сократить срок его жизни. Вероятно, вам не понадобится максимальная яркость дисплея, если в комнате не слишком светло, если у монитора нет фоновой подсветки (например, окно на заднем плане) или если он не слишком стар.
2) Детали на свету и в тенях. Если вы выполнили калибровку на предыдущем этапе, в данный момент полутона на вашем мониторе будут отображены примерно требуемым уровнем яркости. Однако, это может также означать, что тени и свет окажутся слишком яркими или тёмными, и наоборот. На каждом из двух следующих изображений должны быть различимы 8 ступеней:
| Детали в тенях | Детали на свету |
Две крайних ступени теней и света должны быть лишь слегка различимы.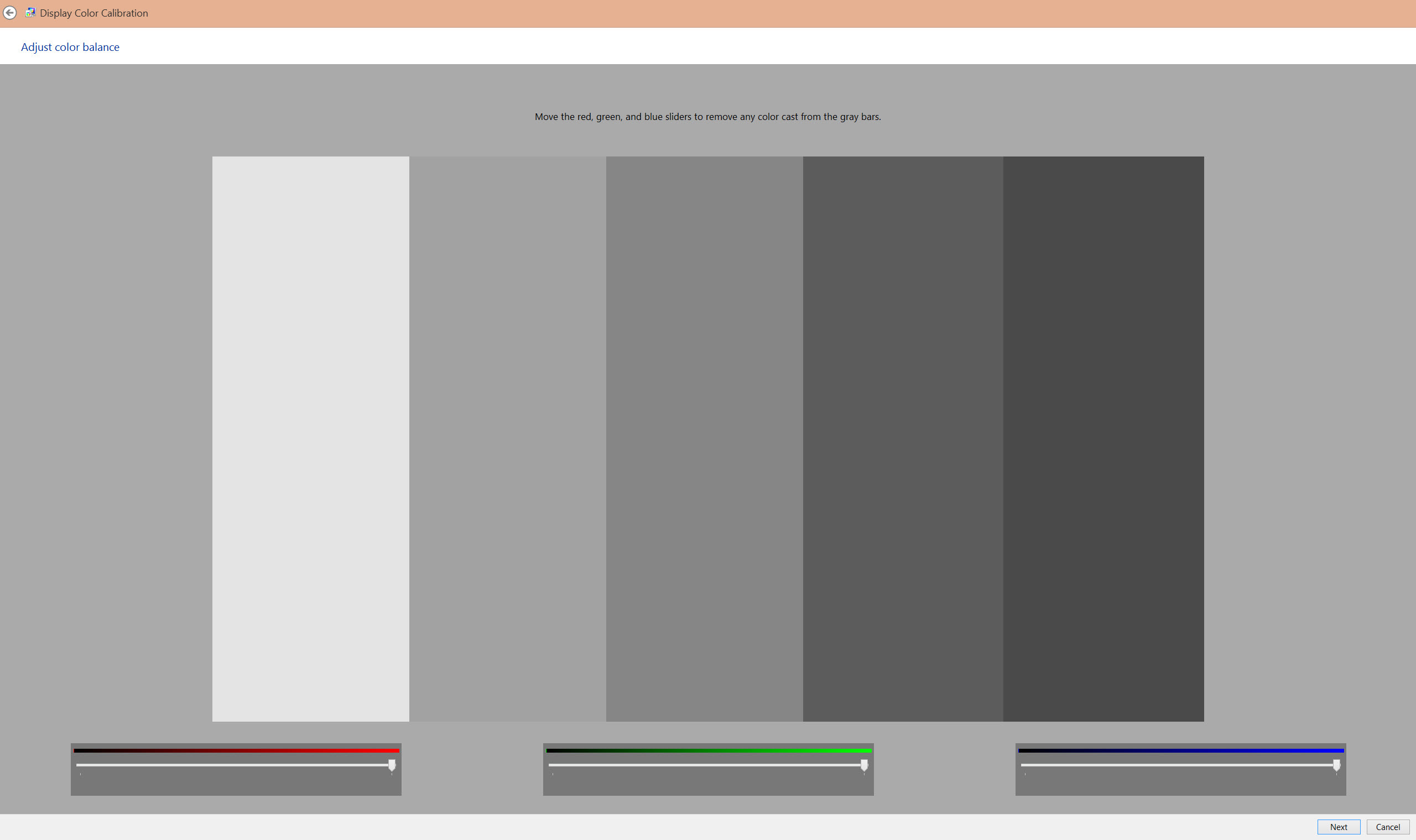 В противном случае вы, скорее всего, достигли предела возможностей настройки яркости и контраста. Иначе, если максимум деталей в тенях и на свету важнее, чем освещённость полутонов, можно игнорировать тест полутонов. В этом случае сперва используйте яркость, чтобы достичь требуемых деталей в тени, после чего используйте контраст, чтобы отрегулировать детали на свету (именно в таком порядке). Если яркость слишком велика, полностью чёрный станет серым, но если деталей в тенях недостаточно, несколько из приведенных 8 градаций тени покажутся одинаковыми.
В противном случае вы, скорее всего, достигли предела возможностей настройки яркости и контраста. Иначе, если максимум деталей в тенях и на свету важнее, чем освещённость полутонов, можно игнорировать тест полутонов. В этом случае сперва используйте яркость, чтобы достичь требуемых деталей в тени, после чего используйте контраст, чтобы отрегулировать детали на свету (именно в таком порядке). Если яркость слишком велика, полностью чёрный станет серым, но если деталей в тенях недостаточно, несколько из приведенных 8 градаций тени покажутся одинаковыми.
Однако показанные выше примеры обеспечивают всего лишь грубую подстройку, которая охватывает лишь малую часть тонального диапазона и вообще не корректирует цветность. Существуют несколько более точные методы визуальной калибровки, однако в конечном счёте получение истинно точных результатов требует систематических и объективных измерений с использованием калибровочных приборов.
Обзор: калибровка и профилирование
Цвета и тени, которые воспроизводит монитор, зависят от типа монитора, производителя, параметров настройки и даже срока эксплуатации. К сожалению, в отличие от цифрового мира, одинаковые числа не дают одинаковые результаты, когда речь заходит о мониторах. В результате зелёный, например, может оказаться темнее, светлее или другой насыщенности, чем это было задано в числах:
К сожалению, в отличие от цифрового мира, одинаковые числа не дают одинаковые результаты, когда речь заходит о мониторах. В результате зелёный, например, может оказаться темнее, светлее или другой насыщенности, чем это было задано в числах:
| Цифровое значение зелёного | Монитор «X» | Стандартный цвет | ||
|---|---|---|---|---|
| 200 | → | |||
| 150 | → | |||
| 100 | → | |||
| 50 | → | |||
| ← Цвет отличается → | ||||
примечание: в терминах данного примера «стандартный цвет» — это всего лишь
пример желаемого состояния, которое может быть чётко определено в терминах
универсальных параметров, таких как гамма, точка белого и яркость.
В идеале, ваш монитор должен был бы просто транслировать числа из файла в стандартный набор цветов. Однако это не всегда возможно, поэтому в действительности процесс калибровки монитора состоит из двух шагов: 1) калибровки и 2) профилирования.
Однако это не всегда возможно, поэтому в действительности процесс калибровки монитора состоит из двух шагов: 1) калибровки и 2) профилирования.
1) Калибровка — это процесс приведения монитора в желаемое и чётко определённое состояние. Это обычно подразумевает изменение различных физических параметров монитора, таких как вышеупомянутая яркость, а также создание так называемой таблицы отображения (Look-Up Table — LUT).
LUT принимает входное значение, такое как зелёный=50 из вышеупомянутого примера, и затем говорит: «Я знаю, что монитор X показывает зелёный=50 темнее, чем стандартный, и если я преобразую 50 в 78, прежде чем послать его на монитор, полученный цвет будет таким, каким должен был быть зелёный=50. Таким образом LUT транслирует цифровые значения из файла в новые значения, которые эффективно компенсируют характеристики выбранного монитора:
| Цифровое значение зелёного | LUT | Компенсированные цифровые значения | Монитор «X» | Стандартный цвет | ||
|---|---|---|---|---|---|---|
| 200 | → | 200 | → | |||
| 150 | → | 122 | → | |||
| 100 | → | 113 | → | |||
| 50 | → | 78 | → | |||
| ← цвета совпадают → | ||||||
2) Профилирование — это процесс характеризации калиброванного состояния вашего монитора с использованием профиля цветности.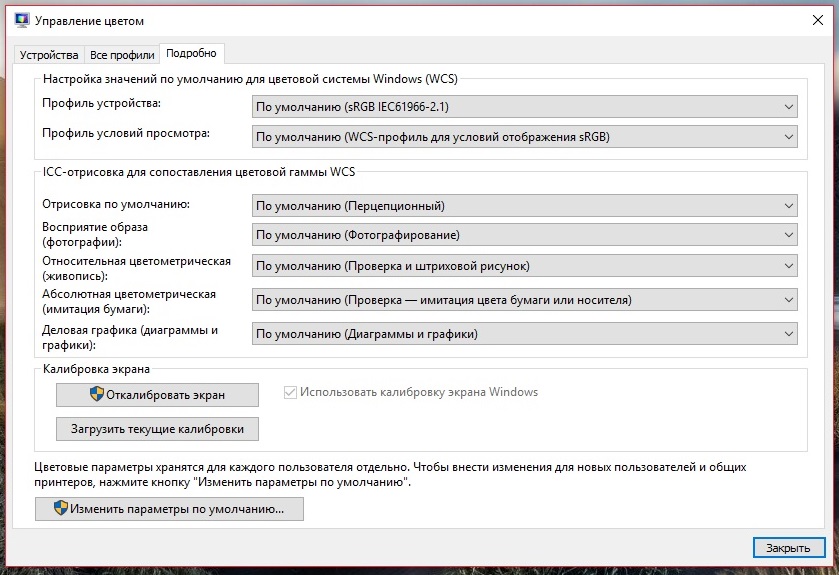 Эти характеристики включают диапазон цветов, которые ваш монитор в состоянии отобразить («пространство цветности»), в дополнение к расположению промежуточных яркостей в пределах этого диапазона («гамма»). В профиль могут быть включены и другие свойства.
Эти характеристики включают диапазон цветов, которые ваш монитор в состоянии отобразить («пространство цветности»), в дополнение к расположению промежуточных яркостей в пределах этого диапазона («гамма»). В профиль могут быть включены и другие свойства.
Профилирование важно, поскольку различные устройства не всегда в состоянии воспроизвести идентичный диапазон цветности и теней («разность гаммы»). Совершенное преобразование из цвета одного устройства в цвет другого, соответственно, не всегда возможно. Профили цветности позволяют программам, поддерживающим управление цветом, достичь разумного компромисса в процессе несовершенных преобразований:
| Исходное изображение | Стандарт «A» | Управление цветом → | Стандарт «Б» | Преобразованное изображение |
|---|---|---|---|---|
| ← Разность гаммы → | ||||
| Широкая цветовая гамма | Узкая цветовая гамма | |||
В вышеприведенном примере стандарт «А» имеет более широкий диапазон зелёного, чем стандарт «Б»,
так что цвета исходного изображения подвергаются компрессии из широкого диапазона интенсивностей
в узкий.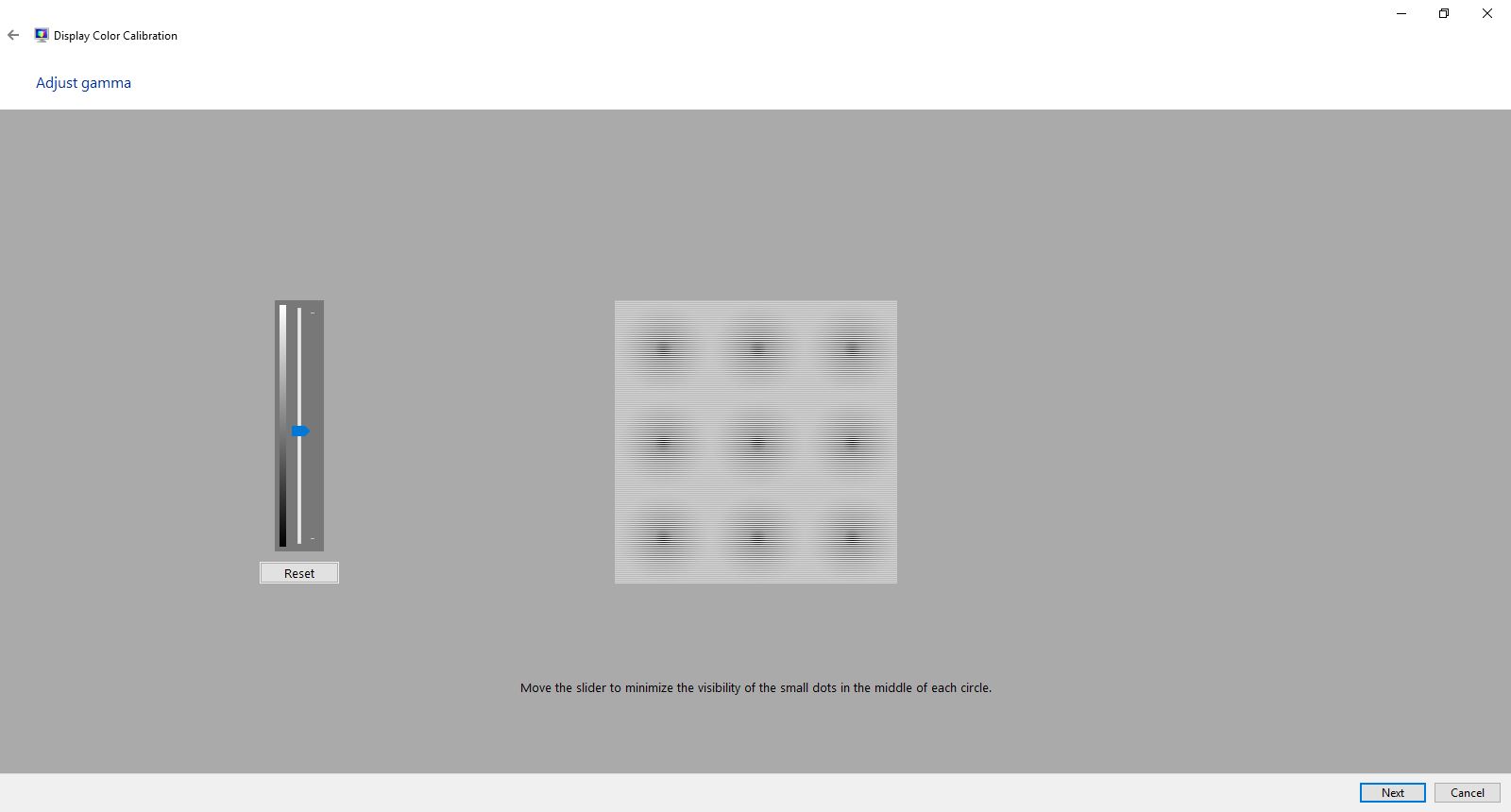 Подробности о принципах преобразования пространств цветности читайте в главе
Подробности о принципах преобразования пространств цветности читайте в главе
«преобразование пространства цветности».
Устройства для калибровки мониторов
применение калибратора
Устройство калибровки монитора решает задачи как калибровки, так и профилирования. Обычно оно выглядит похоже на компьютерную мышь и прикрепляется к экрану монитора. Затем специальная программа управляет монитором, так что он показывает под устройством калибровки широкий диапазон цветов и теней, которые последовательно измеряются и записываются.
К распространённым устройствам калибровки относятся, помимо прочих, X-Rite Eye-One Display, ColorVision Spyder, ColorEyes Display и ColorMunki Photo.
Прежде чем запустить калибровку, дайте своему монитору как минимум 10-15 минут на прогрев. Тем самым вы обеспечите стабильность и воспроизводимость яркости и баланса цветности.
Непосредственно перед началом процесса программа попросит вас задать несколько параметров, по которым будет осуществляться калибровка («целевую настройку»). В число этих параметров могут входить точка белого, гамма и яркость (мы рассмотрим их в следующем разделе). Во время процесса калибровки вас также попросят изменить различные параметры настройки экрана, включая яркость и контраст (и значения RGB, если вы используете ЭЛТ).
В число этих параметров могут входить точка белого, гамма и яркость (мы рассмотрим их в следующем разделе). Во время процесса калибровки вас также попросят изменить различные параметры настройки экрана, включая яркость и контраст (и значения RGB, если вы используете ЭЛТ).
В результате получится матрица значений цвета и соответствующих им измерений. Сложные программные алгоритмы затем попытаются создать LUT, которая будет воспроизводить, во-первых, нейтральные, точные и соответствующим образом проградуированные оттенки серого, а во-вторых, точное соответствие тона и насыщенности цвета по всей гамме. Если они не могут быть совершенно точно переданы (а они никогда не могут), программа пытается расставить приоритеты так, чтобы неточности относились к тем разницам цветов и оттенков, которые наши глаза плохо различают.
Настройки калибровки
Здесь приводится краткое описание и рекомендация для каждой из целей калибровки:
Точка белого. Этот параметр контролирует относительную теплоту или холодность наиболее светлого тона на экране в соответствии с «цветовой температурой».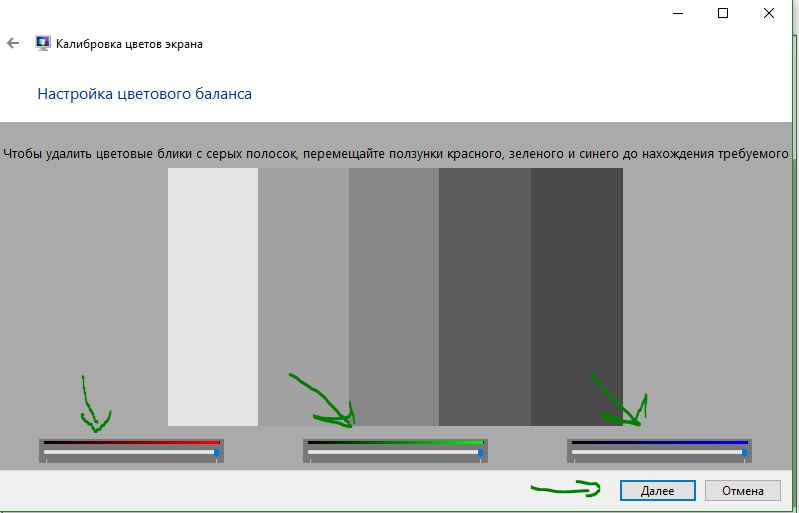 Более высокие цветовые температуры дадут более холодные тона, в то время как низкие температуры покажутся теплее (да, на первый взгляд это интуитивно непонятно).
Более высокие цветовые температуры дадут более холодные тона, в то время как низкие температуры покажутся теплее (да, на первый взгляд это интуитивно непонятно).
| Тёплая цветовая температура | Цветовая температура вашего монитора | Холодная цветовая температура |
Несмотря на то, что вышеприведенные образцы кажутся слегка холоднее и теплее, это происходит
потому, что они расположены рядом. Если поместить любой из них отдельно, так чтобы они оказались
самым ярким пятном на экране, глаз адаптируется, и вы назовёте каждый из них «белым»
Материалы по этой теме вы найдёте в главе о балансе белого.
Для мониторов ЭЛТ стандартной рекомендацией является цветовая температура дисплея порядка 6500K (называемая D65), то есть чуть холоднее, чем дневной свет. Однако для ЖК мониторов всё несколько более сложно. Несмотря на то, что у многих ЖК есть настройка цветовой температуры, их подсветка всегда имеет собственную цветовую температуру. Любое отклонение от неё ведёт к сужению гаммы вашего дисплея. По этой причине для ЖК мониторов обычно рекомендуется оставлять их стандартную цветовую температуру, если только у вас нет весомых причин её изменить. Ваш глаз адаптируется к цветовой температуре, и ни теплота, ни холодность тона не будут заметны, пока их не начнут непосредственно сравнивать.
Любое отклонение от неё ведёт к сужению гаммы вашего дисплея. По этой причине для ЖК мониторов обычно рекомендуется оставлять их стандартную цветовую температуру, если только у вас нет весомых причин её изменить. Ваш глаз адаптируется к цветовой температуре, и ни теплота, ни холодность тона не будут заметны, пока их не начнут непосредственно сравнивать.
Гамма. Этот параметр контролирует скорость, с которой яркость теней нарастает от чёрного к белому (для каждого из цифровых значений). Это заставляет изображение выглядеть светлее для больших и темнее для меньших значений гаммы, соответственно, но точки чёрного и белого при этом остаются неизменными. Также гамма сильно влияет на кажущуюся контрастность изображения:
| Гамма 1.0 | Гамма 1.8 | Гамма 2.2 | Гамма 4.0 |
Примечание: вышеприведенные изображения предполагают, что для вашего экрана задана гамма 2.2.
Старые компьютеры Mac некоторое время использовали значение гаммы 1. 8,
8,
но в настоящее время они также используют гамму 2.2.
Коэффициент гаммы 2.2 стал стандартом при редактировании и просмотре изображений, так что в общем рекомендуется использовать это значение. Кроме того, оно наилучшим образом коррелирует с тем, как мы воспринимаем вариации яркости, и ближе всего к стандартной настройке вашего дисплея.
Яркость. Этот параметр контролирует количество света, испускаемого вашим экраном.
В отличие от точки белого и коэффициента гаммы, оптимальная настройка яркости сильно зависит от яркости вашей рабочей среды. Большинство устанавливает яркость в районе 100-150 кд/м2, но яркие рабочие помещения обычно требуют более высоких значений. Максимальная достижимая яркость будет зависеть от типа и срока службы вашего монитора, и таким образом может кардинально ограничить допустимую яркость рабочей обстановки.
Однако более высокие значения яркости сократят срок службы монитора, так что всегда лучше несколько приглушить яркость монитора, если вы можете себе это позволить. Используйте наименьшую из возможных яркостей диапазона 100-150 кд/м2, в котором вы по-прежнему различаете все 8 теней на вышеприведенном образце.
Используйте наименьшую из возможных яркостей диапазона 100-150 кд/м2, в котором вы по-прежнему различаете все 8 теней на вышеприведенном образце.
Калибровка: таблица отображения
Таблица отображения (Look-Up Table — LUT) либо управляется вашей видеокартой, либо самим монитором, так что она будет использоваться вне зависимости от того, работает ли ваша программа с управлением цветом — в отличие от профиля цветности. LUT обычно загружается немедленно после загрузки операционной системы и используется вне зависимости от того, что отображается на мониторе.
Всегда, когда числа красного, зелёного и синего равны, точный монитор должен показывать это как нейтрально серый. Однако, вы будете удивлены тем, как часто это не так (см. ниже). Работа LUT* состоит в поддержании нейтрально серых тонов в корректной гамме.
*Примечание: это пример для простейшей линейной 8-битной LUT,
которая наиболее часто используется с мониторами ЭЛТ.
| Входные значения R,G,B | Монитор «X» | Нейтрально серый | ||
|---|---|---|---|---|
| 200,200,200 | → | |||
| 159,159,159 | → | |||
| 100,100,100 | → | |||
| 50,50,50 | → | |||
| ← разница → | ||||
Пример LUT, которая исправляет отображение на мониторе «X», показан ниже. Она по сути применяет независимые тональные кривые для каждого из каналов цветности монитора:
Она по сути применяет независимые тональные кривые для каждого из каналов цветности монитора:
| → | ||
| Без коррекции | Таблица отображения |
Примечание: приведенная выше таблица является линейной и 8-битной; существуют
более сложные трёхмерные LUT, которые не обрабатывают каждый цвет независимо.
Однако, базовая концепция сохраняется неизменной.
Без вышеприведенной LUT ваша видеокарта посылает входное значение цвета 159 (из цифрового файла) непосредственно на монитор (неважно, какого именно цвета). Используя LUT, видеокарта подставляет значения красного, зелёного и синего с использованием тональных кривых. Входное значениеR,G,B=159,159,159 отправляется на монитор как 145,155,162 (которые теперь воспринимаются как нейтрально серый). Заметьте также, что более глубокая коррекция цвета соответствует большему отклонению тональной кривой от прямой диагонали.
Зачастую в цепи отображения присутствует несколько LUT — не только в видеокарте.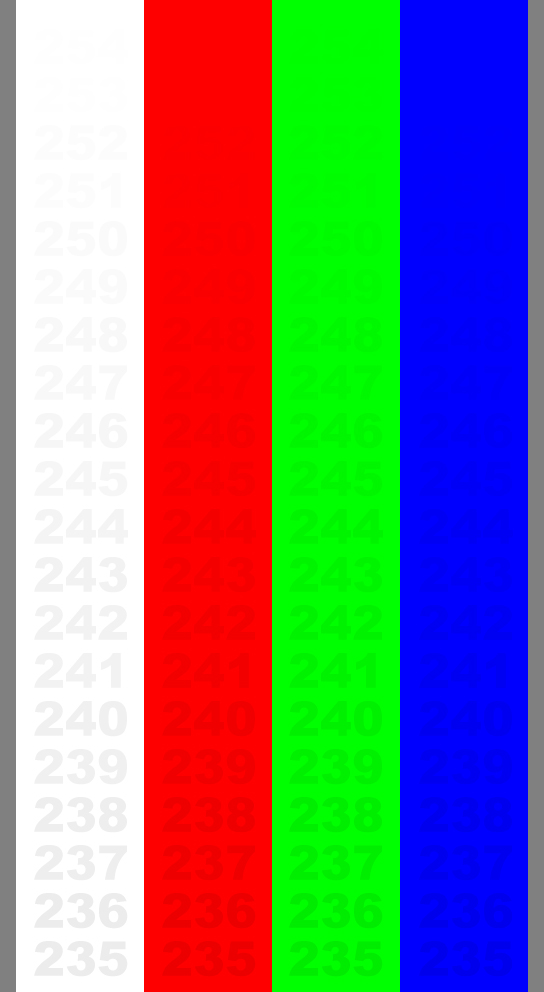 Другая LUT, максимально соответствующая калибровке вашего монитора — это его встроенная LUT (как рассматривается ниже). Если ваш монитор поддерживает возможность изменения встроенной LUT (некоторые модели это позволяют), обычно тем самым достигается более чёткая калибровка, чем с использованием LUT видеокарты. Однако, если только калибровочная программа не была разработана специально для вашего монитора, она скорее всего будет использоавть LUT видеокарты.
Другая LUT, максимально соответствующая калибровке вашего монитора — это его встроенная LUT (как рассматривается ниже). Если ваш монитор поддерживает возможность изменения встроенной LUT (некоторые модели это позволяют), обычно тем самым достигается более чёткая калибровка, чем с использованием LUT видеокарты. Однако, если только калибровочная программа не была разработана специально для вашего монитора, она скорее всего будет использоавть LUT видеокарты.
Профилирование: профиль цветности
Профиль цветности задаёт на основе калибровки выходные параметры, такие как гамма, точка белого и яркость, в дополнение к калибровочным измерениям, таким как максимальные интенсивности красного, зелёного и синего, которые способен излучать ваш дисплей. Эти свойства в совокупности задают пространство цветности вашего монитора. В профиль также включена копия LUT, но непосредственно она не используется, поскольку она уже реализована в мониторе или видеокарте.
Профиль цветности используется для преобразования изображений, которое позволит позволит корректно их показать с учётом уникальных характеристик вашего монитора. В отличие от LUT, для использования профиля цветности при просмотре изображений потребуется программа, поддерживающая управление цветом. Это не составит проблемы, если вы используете новейшие операционные системы на компьютерах семейств PC или Mac, поскольку все они поддерживают управление цветом. В противном случае используйте Photoshop или любую другую распространённую программу редактирования изображений или преобразования файлов RAW.
В отличие от LUT, для использования профиля цветности при просмотре изображений потребуется программа, поддерживающая управление цветом. Это не составит проблемы, если вы используете новейшие операционные системы на компьютерах семейств PC или Mac, поскольку все они поддерживают управление цветом. В противном случае используйте Photoshop или любую другую распространённую программу редактирования изображений или преобразования файлов RAW.
Всякий раз, когда открывается цифровое изображение, которое содержит встроенный профиль цветности, ваша программа может сравнить этот профиль с профилем вашего монитора. Если монитор имеет тональный диапазон, аналогичный обозначенному в цифровом изображении, значения из файла будут непосредственно преобразованы с помощью LUT в значения, корректные для вашего монитора. Однако если пространства цветности отличаются (как это обычно и бывает), ваша программа осуществит более комплексное преобразование. Этот процесс называется преобразованием пространства цветности.
Тест калибровки монитора
Не думайте, что просто потому, что вы осуществили калибровку цветности, ваш монитор начнёт точно воспроизводить цвет безо всяких трудностей. Важно ещё и проверить качество этой калибровки. Если вы обнаружите, что ваше устройство калибровки не смогло устранить некоторые неточности, вы по крайней мере сможете принимать это во внимание при обработке изображений методами, влияющими на цвет.
Простейший и самый быстрый способ оценить качество калибровки цветности — это посмотреть большой чёрно-белый градиент в программе, которая поддерживает управление цветом. Субоптимальная калибровка монитора может отрисовать этот градиент с незначительными цветными полосками по вертикали или внезапными дискретными прыжками в тоне. Наведите курсор на следующий образец, чтобы увидеть, на что может быть похожа низкокачественная калибровка монитора:
Пример гладкого нейтрального градиента для диагностики качества калибровки монитора.
Такой градиент наилучшим образом подходит для диагностики при просмотре на полный экран и при включении иотключении профиля цветности. Photoshop позволяет достичь этого, если установить «Proof Colors» в «Monitor RGB»; CTRL+Y включает и отключает применение профиля монитора. Если «Monitor RGB» включен, это означает, что профиль цветности монитора не используется.
Photoshop позволяет достичь этого, если установить «Proof Colors» в «Monitor RGB»; CTRL+Y включает и отключает применение профиля монитора. Если «Monitor RGB» включен, это означает, что профиль цветности монитора не используется.
Если на градиенте заметны полосы цвета, это может означать, что ваш монитор требует новой калибровки. Обычно рекомендуется проводить её ежемесячно или что-то около того, в зависимости от того, насколько важна точность цветопередачи в вашей работе.
Иначе, цветопередача вашего монитора может быть настолько далека от оптимальной, что профиль цветности будет задавать экстремальную коррекцию. Это может быть вызвано используемой вами калибровкой монитора, а может и являться следствием его возраста. В последнем случае профиль цветности всё ещё будет большим плюсом по сравнению с его отсутствием — но цветопередача не станет безгрешной.
Ограничения калибровки монитора
К несчастью, существуют пределы точности калибровки. Для цифрового монитора, чем больше вам потребуется изменить параметры настройки монитора относительно стандартных, тем больше вы потеряете в количестве оттенков цвета и теней, которые он сможет показать. К счастью, разрядность встроенной LUT вашего монитора может повлиять на то, насколько хорошо он откалиброван, поскольку монитор с большей разрядностью LUT может использовать более широкую палитру цветов:
К счастью, разрядность встроенной LUT вашего монитора может повлиять на то, насколько хорошо он откалиброван, поскольку монитор с большей разрядностью LUT может использовать более широкую палитру цветов:
| → | или | |||
| Без коррекции | Малоразрядная LUT | Многоразрядная LUT | ||
(4 выходных оттенка) | (2 выходных оттенка) | (4 выходных оттенка) |
Примечание: повышенная разрядность встроенной LUT не означает, что монитор может показать больше оттенков цвета одновременно, поскольку количество входных значений остаётся неизменным. Вот почему повышение разрядности LUT видеокарты само по себе не позволит достичь более точной калибровки.
В малоразрядном примере, самый яркий (4) и тёмный (1) оттенки вынужденно переходят в белый (5) и чёрный (0), соответственно, поскольку в LUT происходит округление до ближайшего доступного выходного значения.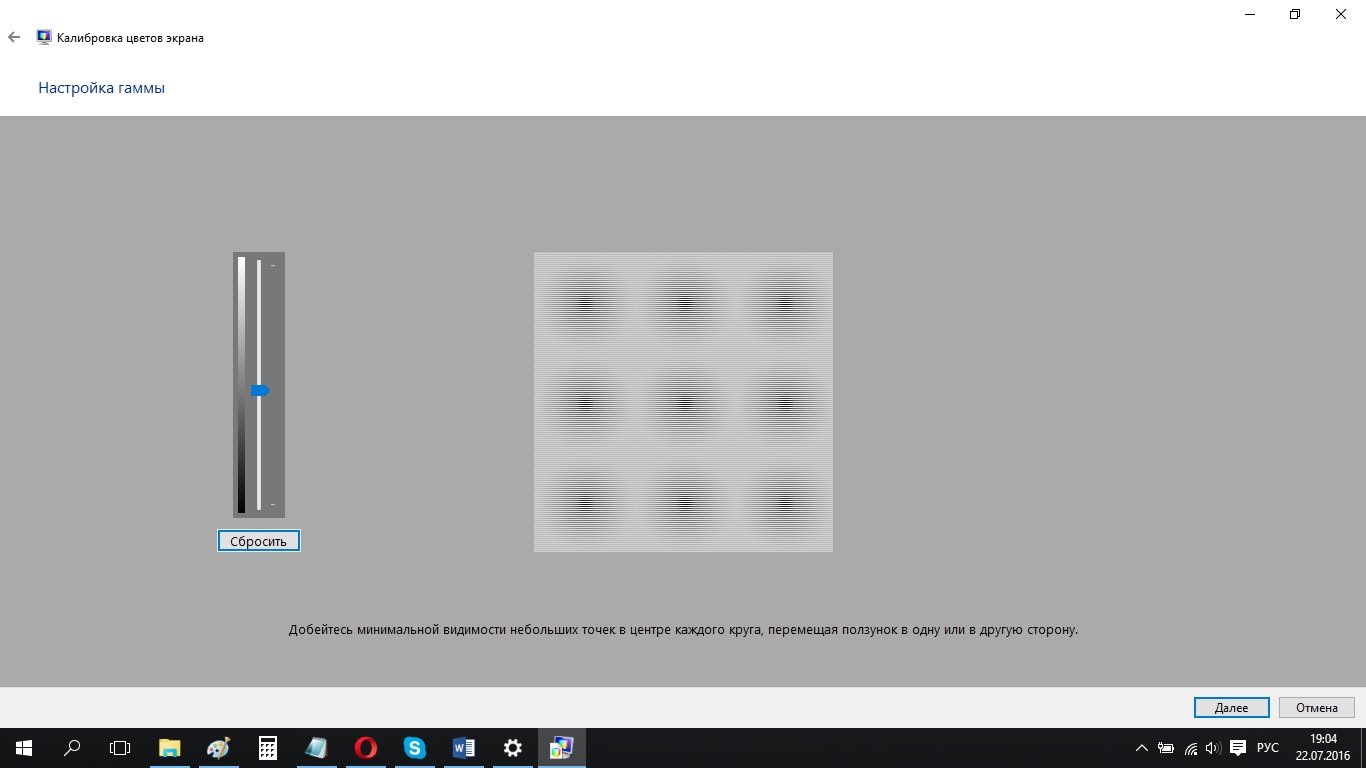 С другой стороны, многоразрядная LUT может использовать дополнительные промежуточные значения. Это сильно снижает вероятность появления цветных полос и постеризации изображения — даже если монитор достаточно стар и существенно отклонился от исходной цветности.
С другой стороны, многоразрядная LUT может использовать дополнительные промежуточные значения. Это сильно снижает вероятность появления цветных полос и постеризации изображения — даже если монитор достаточно стар и существенно отклонился от исходной цветности.
Если у вас есть новый точный монитор с 8-битной LUT, вы наверняка получите хорошую калибровку; роль разрядности LUT начинает нарастать по мере старения монитора. В большинстве дисплеев используется 8-битная LUT, хотя у некоторых бывают 6-битные LUT, а у других 10-битные и более. Избегайте использовать ЖК-мониторы, предназначенные для игр, посокльку они зачастую приносят разрядность своих LUT (или другие аспекты) в жертву быстрой скорости обновления, которая не имеет никакого значения при просмотре неподвижных изображений.
Принципы калибровки монитора | Adobe
Прежде всего программа попросит вас указать тип монитора и следующие целевые параметры:
Точка белого
Не существует такого понятия, как чисто белый свет.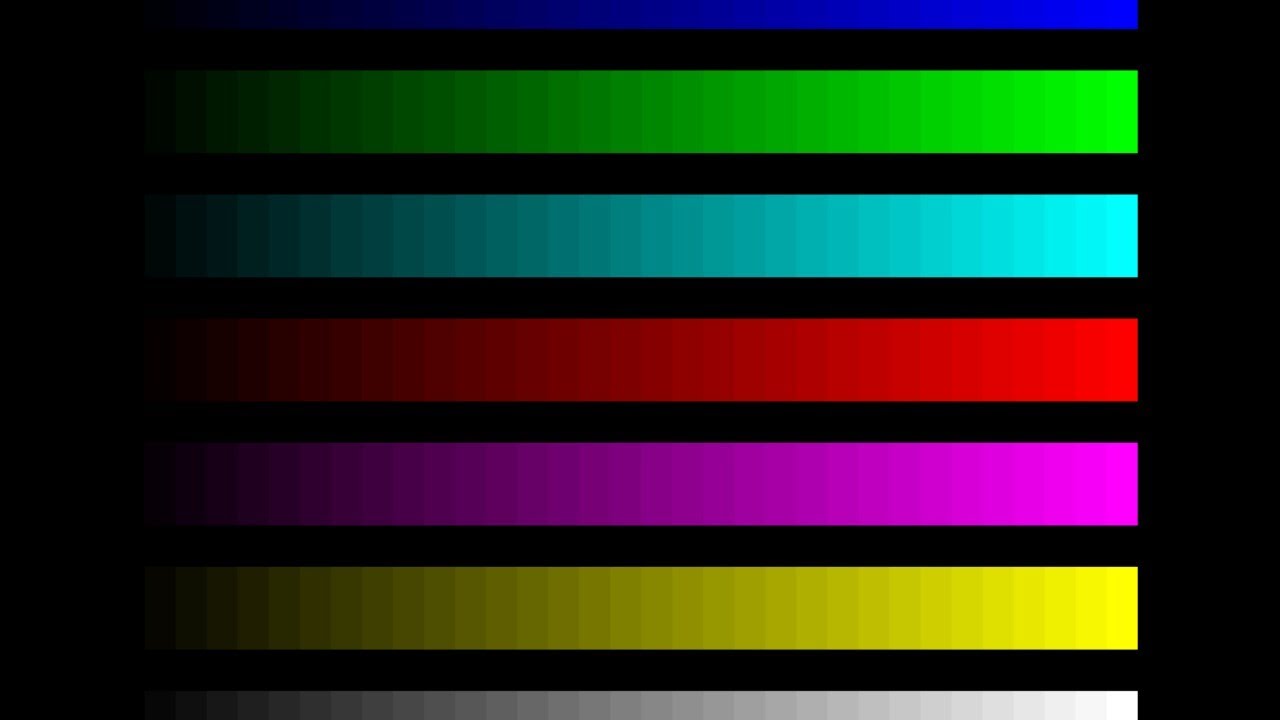 Подобно тому, как пламя свечи в самой горячей части синее, так и более горячий белый имеет голубоватый оттенок. Более холодные белые цвета имеют красный, оранжевый или желтый оттенок. В современных мониторах точка белого — это настройка температуры (измеряется в градусах Кельвина), которая определяет температуру вашего белого цвета. При работе с видео на ЖК-мониторе рекомендуется использовать точку белого 6500 K, или D65. Ее также называют собственной температурой монитора. Если вы работаете с фотографиями, которые планируется печатать, рекомендуется использовать точку белого 5000 K (D50), так как она больше похожа на белый цвет бумаги.
Подобно тому, как пламя свечи в самой горячей части синее, так и более горячий белый имеет голубоватый оттенок. Более холодные белые цвета имеют красный, оранжевый или желтый оттенок. В современных мониторах точка белого — это настройка температуры (измеряется в градусах Кельвина), которая определяет температуру вашего белого цвета. При работе с видео на ЖК-мониторе рекомендуется использовать точку белого 6500 K, или D65. Ее также называют собственной температурой монитора. Если вы работаете с фотографиями, которые планируется печатать, рекомендуется использовать точку белого 5000 K (D50), так как она больше похожа на белый цвет бумаги.
Настройки гаммы
Гамма — это скорость перехода оттенков от черного к белому. При более высоком значении гаммы крайние значения черного и белого такие же, как и при более низком значении гаммы, но при этом контрастность внутри этого диапазона выше. Рекомендуемая настройка гаммы зависит от того, как предположительно будут просматривать видео.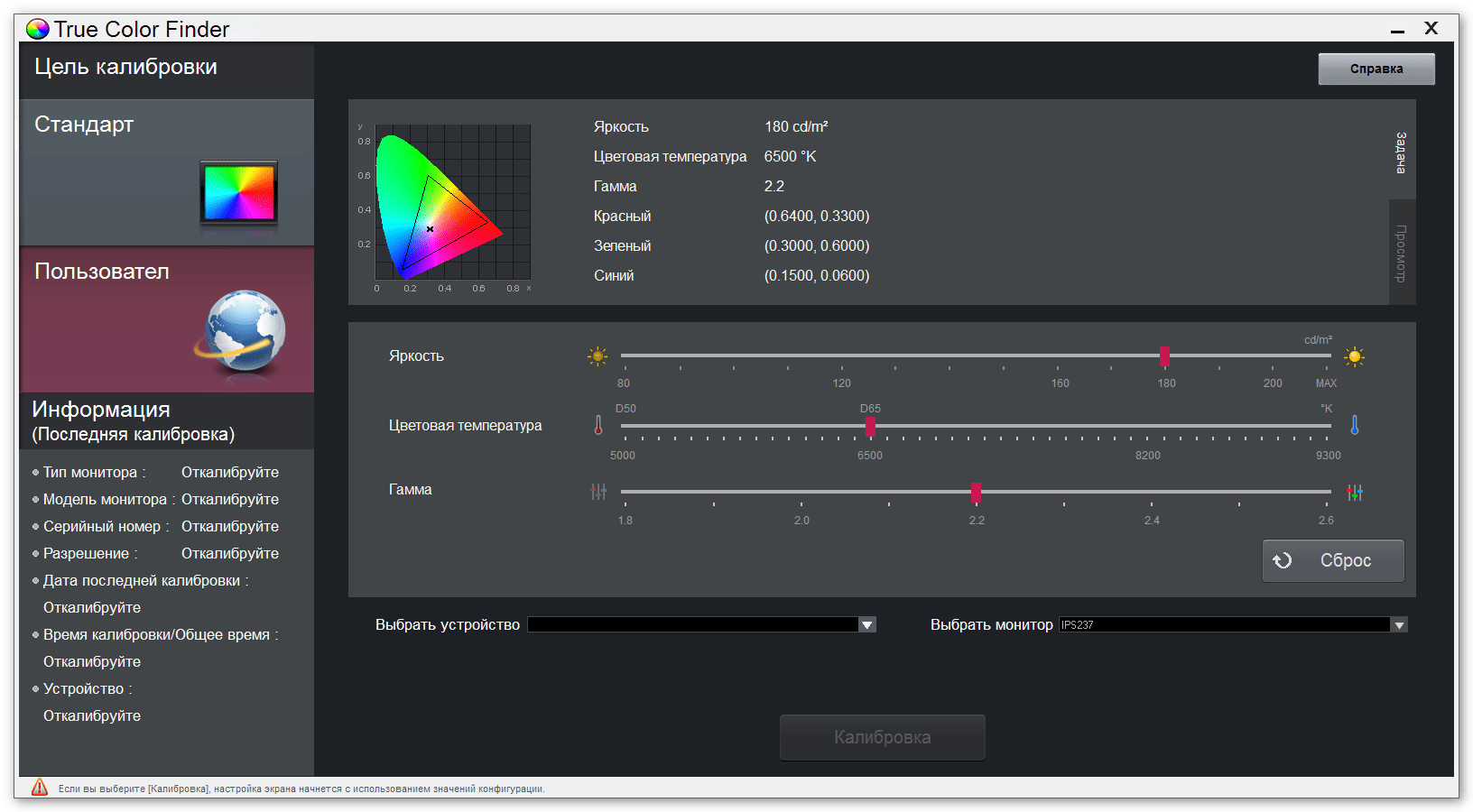 Если экран расположен в ярко освещенной комнате, например в офисе, рекомендуется установить значение 2,2. Это стандартная настройка для компьютеров с macOS и Windows. На экранах в темных помещениях, например в домашних кинотеатрах, рекомендуется установить значение 2,4, так как в темных помещениях лучше видна контрастность.
Если экран расположен в ярко освещенной комнате, например в офисе, рекомендуется установить значение 2,2. Это стандартная настройка для компьютеров с macOS и Windows. На экранах в темных помещениях, например в домашних кинотеатрах, рекомендуется установить значение 2,4, так как в темных помещениях лучше видна контрастность.
Яркость
Яркость — это интенсивность света, излучаемого экраном. При выполнении цветокоррекции важно использовать одинаковый уровень яркости, чтобы яркость разных кадров не различалась. Рекомендуемая яркость стандартного ЖК-экрана составляет 120.
После подтверждения настроек монитора начнется процесс автоматической калибровки. Колориметр проверяет цвета монитора на соответствие отраслевым стандартам, соотносит вариации и создает для монитора уникальный цветовой профиль (также известный как профиль ICC). Такой прицельный профиль позволяет точно определить оттенки цвета и передать их на любых устройствах.
Как часто следует выполнять калибровку?
Профессиональные колористы рекомендуют калибровать экран не реже одного раза в месяц, чтобы обеспечить постоянство цветов, особенно при постепенном ухудшении характеристик монитора и изменении его цветов с течением времени.
Другие утверждают, что технология продвинулась до такой степени, что цвет на всех устройствах в принципе достаточно хорош. Если точная цветопередача — это не главный приоритет, видео можно проверить на нескольких различных устройствах, чтобы убедиться, что все в порядке. Этим методом часто пользуется режиссер и продюсер Тейлор Кавано. «Зрители смотрят наш контент на iPhone, iPad или телевизоре Samsung, поэтому мы всегда смотрим на него в тех же форматах, в которых, как мы знаем, его и будут смотреть», — говорит Кавано.
Если точность цветопередачи не главный приоритет, можно не рисковать и не изменять цвета слишком существенно. «Если вы придерживаетесь стандартных параметров, эдакой золотой середины, то, как правило, видео довольно хорошо отображается на различных устройствах, — говорит колорист и редактор Джерри Холтц. — Проблемы начинаются, когда возникают крайности. Если вы переборщите с черным, или добавите много контраста, или сделаете цвет слишком насыщенным, для каких-то устройств это может быть уже слишком».
Калибровка экрана ноутбука – настройка цветопередачи
- Подписаться
- Лента публикаций
- Последние публикации
- Лучшие публикации
Калибровка монитора / Creativo.one
В этой статье вы узнаете, как выполнить калибровку монитора. По многочисленным просьбам представляю вашему вниманию статью, затрагивающую тему калибровки монитора. Для чего это нужно?
Если ваш монитор имеет отклонение в воспроизведении какого-либо цвета, то, к примеру, при коррекции фотографий вы не сможете адекватно оценить результат. Это одна из причин, почему на печати или на других мониторах фотографии или работы будут выглядеть не так, как вы ожидали. Примерно вот так. Слева показано, как выглядит снимок на откалиброванном мониторе, справа – на неоткалиброванном.
Использование специальных калибраторов
Калибратор – это прибор с высокоточными фотодатчиками, подключаемый к вашему компьютеру
Процесс калибровки может происходить в ручном или автоматическом режиме.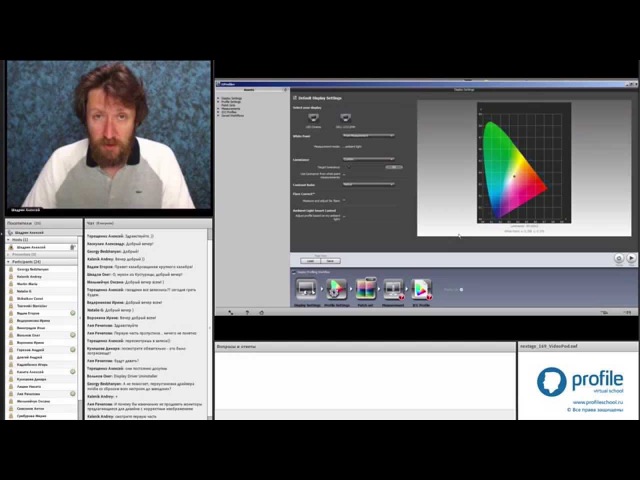
- Достоинства этого способа: быстрота и высокая точность калибровки (имеются ввиду профессиональные модели).
- Недостатки: высокая цена калибратора и программного обеспечения. Дешевые калибраторы китайских производителей, рекламируемые в интернете, не обеспечивают нужного качества калибровки.
Использование утилит видеокарты и ПО, поставляемого с монитором
Позволяет настроить точку серого (для неискаженного воспроизведения цветов) и гамму монитора.
- Достоинства: простота использования.
- Недостатки: малое количество настраиваемых параметров, для мониторов низкого качества (большинство дешевых LCD мониторов) явно недостаточных. Но в любом случае вы снизите искажения цвета и контраста, хотя ненамного и не во всем диапазоне яркости. Пример диалогового окна одной из таких утилит приведен ниже.
Использование специальных программ для калибровки монитора
Этот способ представляется нам особенно интересным.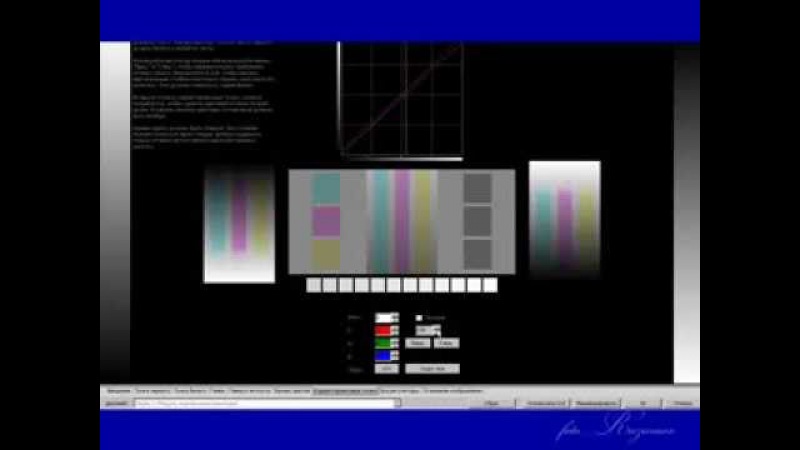 Хотя точность калибровки несомненно будет уступать профессиональному калибратору, но для редактирования фотографий она вполне достаточна. Программ для калибровки достаточно много. Вы можете попробовать любую и выбрать для себя наиболее отвечающую вашим требованиям.
Хотя точность калибровки несомненно будет уступать профессиональному калибратору, но для редактирования фотографий она вполне достаточна. Программ для калибровки достаточно много. Вы можете попробовать любую и выбрать для себя наиболее отвечающую вашим требованиям.
Познакомимся с одной из программ для калибровки монитора Atrise Lutcurve. Программа поможет откалибровать ваш жидкокристаллический (LCD) или CRT монитор без каких-либо специальных устройств под следующие технические параметры:
- Гамма (Gamma): 0.1-5.0. Рекомендуется 2.2
- Цветовая температура: 6500K
- Уровень светимости: 80 кд./м2
- Цветовое пространство (Color Space): установки монитора, обычно sRGB
Lutcurve использует высокую чувствительность человеческого глаза к нейтрально-серому цвету. С помощью специально рассчитанных паттернов (повторяющихся узоров из линий дополнительных цветов) и регуляторов программы нужно добиться ровного серого цвета всех областей.
Если вы видите на изображении ниже окрашенные линии, ваш монитор должен быть откалиброван. Для этого скачайте и установите Lutcurve.
Эта программа, в отличие от популярных утилит подстройки гаммы изображения, обеспечивает более высокую точность калибровки. А утилиты подстройки гаммы могут только откорректировать гамму, не затрагивая искажения и неточности устройства отображения. Atrise Lutcurve позволит вам исправить нелинейность дисплеев, особенно это касается LCD мониторов. Количество калибровочных точек не ограничено, поэтому вполне возможно достичь прекрасных результатов даже на старых мониторах с севшей лампой подсветки.
Качество калибровки зависит от вашей аккуратности. Интерфейс программы включает русский язык, интуитивно понятен, поэтому я не буду останавливаться на его дублировании здесь. Скачать триал-версию можно на официальном сайте производителя. Для полнофункциональной или профессиональной версии нужно приобрести лицензию.
Желаю всем творческого вдохновения и успехов!
Как откалибровать ЖК-монитор ноутбука для Photosh … — Сообщество поддержки Adobe
Горизонтальные линии должны быть там. Это последовательные ряды пикселей противоположных цветов, которые (если гамма близка к правому) должны визуально смешиваться, чтобы сформировать то, что кажется нашим глазам очень близким к нейтральному серому цвету.
Вы говорите о вертикальных цветных линиях (вроде того, что мы видим, когда изображение уменьшено на форуме выше)? Их должно быть минимально, если на вашем мониторе отображается 2.2 гамма. Я думаю, что все видят их немного, хотя, если вы конвертируете документ с тестовой диаграммой (или снимки экрана) в цветовое пространство гамма 1.0, а затем уменьшаете размер изображения до 50% в каждом измерении, вы действительно видите, что цвета смешиваются примерно идеально в серый (это то, что я сделал, чтобы создать второе изображение, которое я разместил выше).
Ваша конкретная калибровка не может быть зафиксирована с помощью захвата экрана, поскольку обычно это выполняется с помощью параметров и / или таблиц поиска, загруженных на вашу видеокарту. На снимках экрана мы видим только эффекты преобразования цветового профиля, но не эффекты калибровки.Единственное место, где вы можете увидеть все управление цветом, включая калибровку и профилирование, — это визуально на вашем мониторе.
На снимках экрана мы видим только эффекты преобразования цветового профиля, но не эффекты калибровки.Единственное место, где вы можете увидеть все управление цветом, включая калибровку и профилирование, — это визуально на вашем мониторе.
Вот как здесь выглядит диаграмма (это фотография моих мониторов с достаточно низким разрешением, чтобы цвета визуально смешивались — по сути, то, что я вижу):
-Noel
.Как откалибровать монитор в Photoshop CS6
- Программное обеспечение
- Adobe
- Photoshop
- Как откалибровать монитор в Photoshop CS6
Барбара Обермайер
Калибровка монитора гарантирует, что когда вы работая в Photoshop CS6, ваш монитор не отображает ни красных, ни зеленых, ни синих цветов или (следы цвета) и обеспечивает максимально нейтральный серый экран. Калибровка гарантирует, что ваше изображение сегодня будет таким же, как завтра или на следующей неделе.
Если вы действительно хотите выполнить качественную калибровку, подумайте о приобретении комбинированного пакета калибровки аппаратного и программного обеспечения.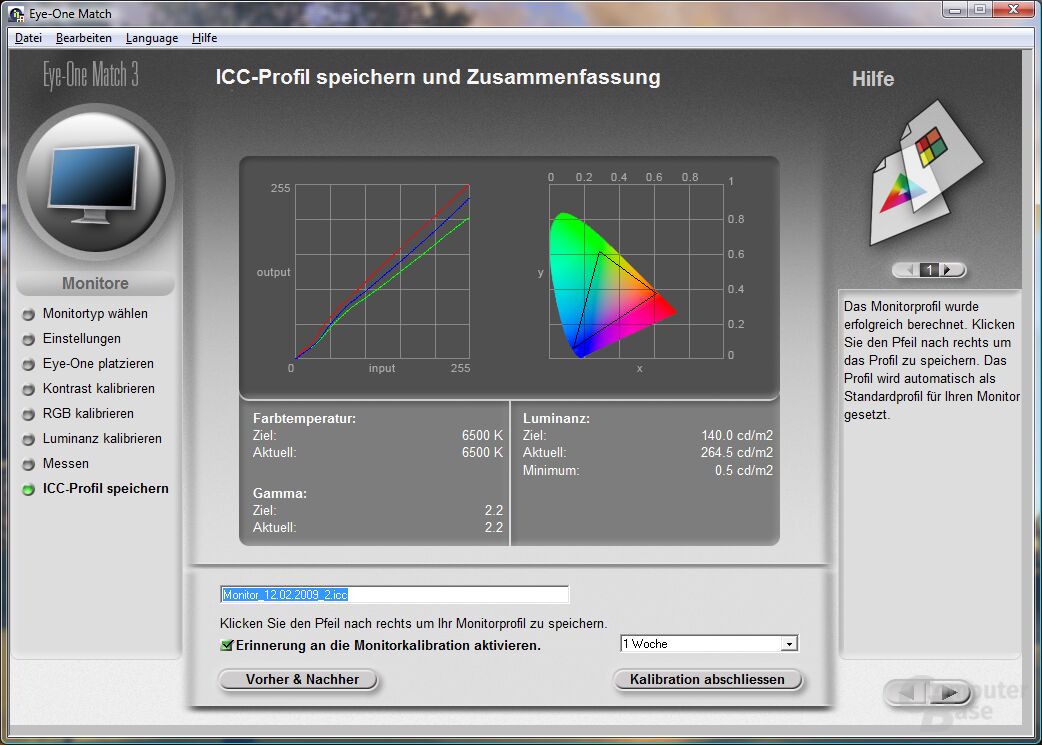 Раньше эти продукты были действительно дорогими, но вы можете получить стартовый пакет всего за 119 долларов. Вы можете выбирать из нескольких производителей, включая Datacolor и X-Rite.
Раньше эти продукты были действительно дорогими, но вы можете получить стартовый пакет всего за 119 долларов. Вы можете выбирать из нескольких производителей, включая Datacolor и X-Rite.
Если вы пользователь Windows 7, вы можете проверить калибровку цвета дисплея:
Выберите «Пуск» → «Панель управления» и введите «Калибровать дисплей» в поле поиска. Щелкните Калибровать цвет дисплея.Щелкните Далее и следуйте инструкциям. Если вы пользователь Mac OS X и у вас ограниченный бюджет, используйте Display Calibrator Assistant. Выберите «Apple» → «Системные настройки» и нажмите «Дисплеи» в диалоговом окне «Системные настройки». Затем щелкните вкладку «Цвет» и нажмите кнопку «Калибровать». Ответьте на вопросы в Display Calibrator Assistant.
Ассистент калибратора дисплея пытается удалить любые расцветки и получить максимально нейтральный серый фон. Он также создает профиль вашего монитора для Photoshop, Illustrator и других программ, чтобы эти приложения знали, как ваш монитор отображает цвет.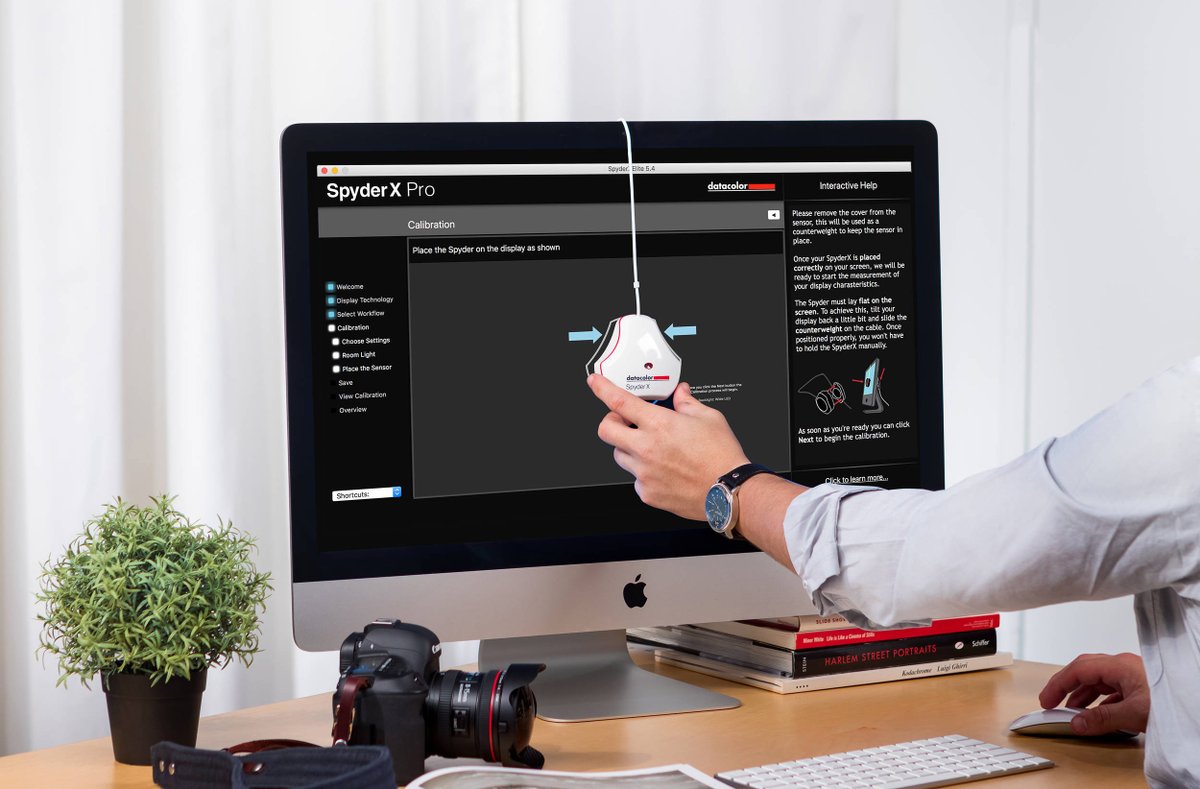
При калибровке монитора отобразите изображение, для которого вам уже известны значения цвета. Например, используйте изображение, с которым вы работали и для которого у вас есть хороший отпечаток, а затем используйте это изображение каждый раз при калибровке.
Ваша цель — сопоставить цифровое изображение на экране с распечатанным изображением. Вам следует проводить калибровку время от времени, потому что мониторы могут дрейфовать и ухудшаться. Некоторые эксперты считают, что лучше всего еженедельно; другие более либеральны и говорят, что ежемесячно можно.
Это не только предварительное условие для прогрева монитора перед калибровкой, но и хорошая идея, прежде чем вы сядете, чтобы заняться какой-либо работой по настройке изображения.
Об авторе книги
Барбара Обермайер — директор Obermeier Design, студии графического дизайна в Калифорнии, специализирующейся на печати и веб-дизайне. В настоящее время она работает преподавателем в Школе дизайна Института Брукса.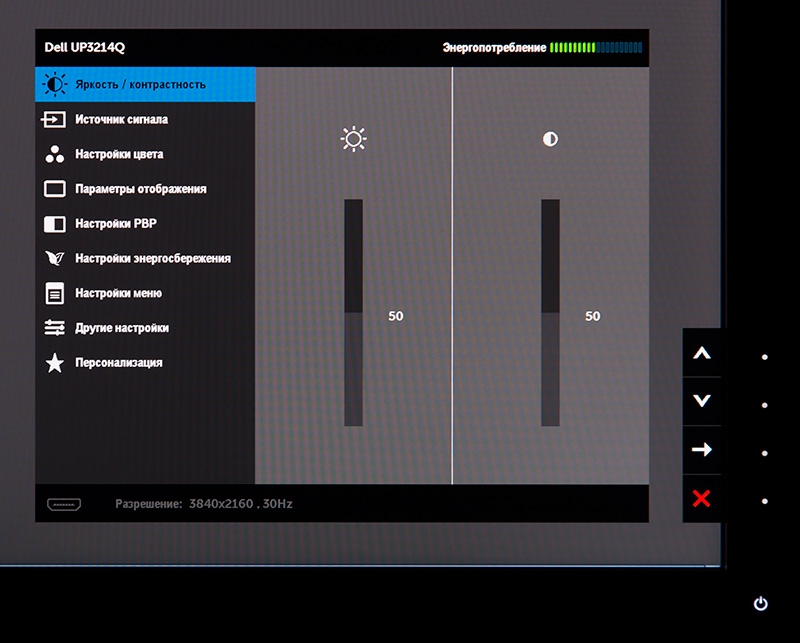
Понимание того, как откалибровать монитор
Первое, что сделает ваше программное обеспечение, это попросит вас указать тип вашего монитора и целевые настройки:
Точка белого.
Чисто белого света не бывает. Точно так же, как самая горячая часть пламени свечи синяя, более горячая белая часть будет иметь голубоватый оттенок. Более холодные белые будут иметь красный, оранжевый или желтый оттенок. В современных мониторах точка белого — это настройка температуры (измеряется в градусах Кельвина), которая определяет теплоту или прохладу ваших белых вещей.Если вы работаете с видео на ЖК-мониторе, рекомендуемая точка белого — 6500K или D65. Это также известно как собственная температура вашего монитора. Если вы работаете с неподвижными изображениями, которые планируете распечатать, рекомендуется использовать точку белого 5000K (D50), так как это больше похоже на белый цвет на бумаге.
Настройки гаммы.
Гамма — это скорость перехода оттенков от черного к белому. Более высокое значение гаммы имеет те же самые крайние значения черного и белого, что и более низкое значение гаммы, но оно будет обеспечивать больший контраст в этом диапазоне.Рекомендуемая настройка гаммы зависит от того, как вы ожидаете смотреть ваше видео. Для экрана, расположенного в ярко освещенном помещении, например в офисе, рекомендуемая настройка экрана — 2,2. Это стандартная настройка для компьютеров Mac и Windows. Для экранов в темных комнатах, таких как домашние кинотеатры, рекомендуемая настройка составляет 2,4, потому что в более темной комнате легче увидеть контраст.
Более высокое значение гаммы имеет те же самые крайние значения черного и белого, что и более низкое значение гаммы, но оно будет обеспечивать больший контраст в этом диапазоне.Рекомендуемая настройка гаммы зависит от того, как вы ожидаете смотреть ваше видео. Для экрана, расположенного в ярко освещенном помещении, например в офисе, рекомендуемая настройка экрана — 2,2. Это стандартная настройка для компьютеров Mac и Windows. Для экранов в темных комнатах, таких как домашние кинотеатры, рекомендуемая настройка составляет 2,4, потому что в более темной комнате легче увидеть контраст.
Яркость.
Яркость — это интенсивность света, излучаемого экраном, также известная как яркость.Когда вы выполняете цветокоррекцию, важно поддерживать постоянство этой настройки, чтобы вы не исправляли одну сцену на одном уровне яркости, а другую — на совершенно другом. Рекомендуемая яркость для стандартного ЖК-экрана — 120.
После подтверждения настроек монитора начнется процесс автоматической калибровки.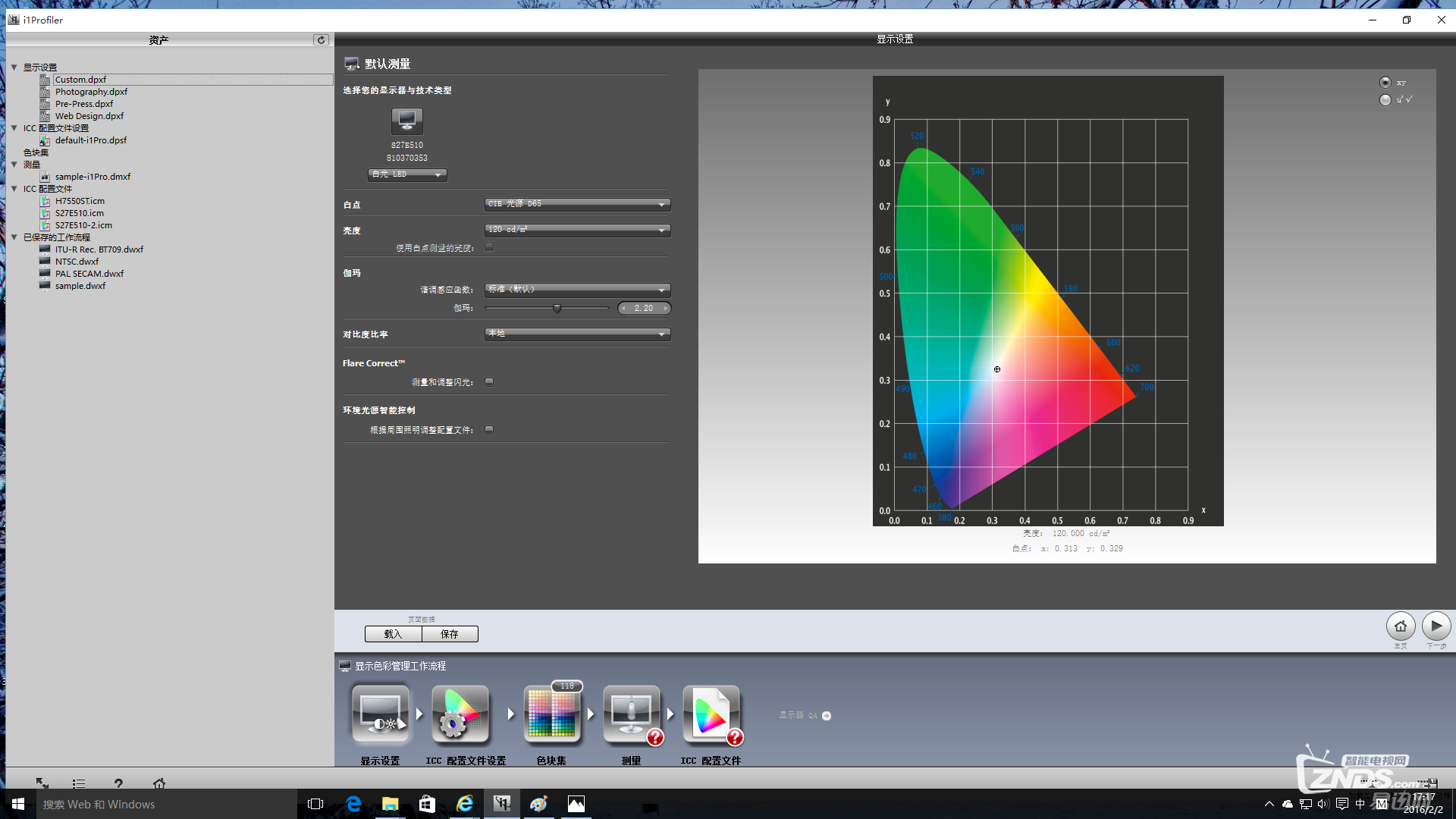 Колориметр проверит цвета вашего монитора на соответствие отраслевым цветовым стандартам, сопоставит различия и создаст уникальный цветовой профиль (также известный как профиль ICC) для вашего монитора.С помощью точного профиля вы можете определять точные оттенки цвета и передавать их на разных устройствах.
Колориметр проверит цвета вашего монитора на соответствие отраслевым цветовым стандартам, сопоставит различия и создаст уникальный цветовой профиль (также известный как профиль ICC) для вашего монитора.С помощью точного профиля вы можете определять точные оттенки цвета и передавать их на разных устройствах.
Профессиональные колористы рекомендуют калибровать дисплеи не реже одного раза в месяц, чтобы цвета оставались неизменными, особенно если ваш монитор ухудшается и его цвета меняются со временем.
Другие утверждают, что технология продвинулась до такой степени, что цвет на всех устройствах, по сути, достаточно хорош.Если точный цвет не является вашим главным приоритетом, вы можете протестировать свои видео на нескольких разных устройствах, чтобы убедиться, что все в порядке. Именно такой подход часто использует режиссер и продюсер Тейлор Кавано. «Наши зрители просматривают наш контент на iPhone, iPad или телевизоре Samsung, поэтому мы всегда смотрим на него во всех форматах, в которых, как мы знаем, он будет просматриваться», — говорит Кавано.
Если точность цветопередачи не является для вас главным приоритетом, вы всегда можете перестраховаться, избегая серьезных корректировок цвета.«Если вы остаетесь в общей области, сохраняя все как бы равномерным, обычно это будет хорошо транслироваться на разных устройствах», — говорит колорист и редактор Джерри Хольц. «Проблемы начинаются, когда вы толкаете вещи. Если вы раздавите черный цвет или добавите много контраста или перенасыщите цвет, на другом устройстве это может зайти слишком далеко ».
.Как откалибровать монитор в Windows 10
Хотите, чтобы фотографии, видео и игры выглядели на экране наилучшим образом? Калибровка монитора — ключ к успеху. Калибровка монитора обеспечивает максимальную точность цветов и уровней черного, и вы можете легко сделать это с помощью встроенного инструмента Windows.
Мы будем использовать настройки управления цветом Windows, чтобы пройти этапы калибровки вашего дисплея. Следующие шаги предназначены для Windows 10, но инструмент калибровки также доступен в Windows 7 и Windows 8. 1. Перед тем, как начать, убедитесь, что ваш монитор был включен не менее получаса, чтобы он должным образом прогрелся, и очистите ваш монитор.
1. Перед тем, как начать, убедитесь, что ваш монитор был включен не менее получаса, чтобы он должным образом прогрелся, и очистите ваш монитор.
1. Щелкните правой кнопкой мыши на рабочем столе и выберите Параметры экрана
2. Щелкните «Дополнительные параметры отображения» в нижней части окна настроек.
3. Убедитесь, что на вашем мониторе установлено рекомендуемое собственное разрешение. Если это не так, установите рекомендуемое разрешение по крайней мере для этого процесса калибровки.
4. Щелкните «Калибровка цвета» в нижней части окна расширенных настроек дисплея.
5. Щелкните Next , чтобы начать калибровку цвета.
Мастер проведет вас через настройку параметров цвета. Вы:
- Установите для дисплея заводские настройки цвета по умолчанию , если ваш монитор позволяет это сделать
- Отрегулируйте гамму дисплея в соответствии с образцом изображения
- Отрегулируйте яркость и контраст
- Регулировка цветового баланса 6.
 В конце мастера щелкните Готово , чтобы сохранить настройки.
В конце мастера щелкните Готово , чтобы сохранить настройки.
После этого вы сможете откалибровать ClearType для более четкого текста.
Производительность и производительность Windows 10
.Основные действия по устранению неполадок для решения проблем и проблем в Adobe Photoshop
Этот документ содержит основные шаги по устранению неполадок, которые должны решить большинство проблем, с которыми вы можете столкнуться при использовании Photoshop. Попробуйте выполнить все описанные ниже действия, прежде чем разместит на форуме информацию о проблемах, связанных с Photoshop.
Заметка:
Если вы столкнулись со сбоем, обязательно отправьте все отчеты о сбоях .Если вы отправите отчет о сбое в связи с известной проблемой и укажете свой адрес электронной почты, мы отправим вам по электронной почте решение для решения проблемы.
Известные проблемы в Photoshop
Убедитесь, что проблема, с которой вы сталкиваетесь, является известной в последней версии Photoshop.
См. Известные проблемы в Photoshop.
Получите последнюю поддержку Camera Raw
Установить обновления приложения
Заметка:
Adobe предоставляет техническую поддержку и исправления безопасности для текущей и предыдущей версий.Исправления ошибок предусмотрены только для текущей версии. См. Photoshop — Поддерживаемые версии для получения полной информации.
Установить обновления операционной системы
Вы можете решить многие проблемы, просто убедившись, что ваша операционная система обновлена.
Adobe рекомендует провести собственное тестирование непроизводственного раздела, чтобы убедиться, что новые операционные системы хорошо работают с текущим оборудованием и драйверами.
Creative Cloud не показывает доступные обновления или приложения находятся в пробном режиме
Не могу активировать Photoshop, или приложения находятся в пробном режиме
Установите обновления драйверов видеокарты (GPU)
Заметка:
ВАЖНО: Центр обновления Windows не всегда предоставляет вам последние обновленные драйверы.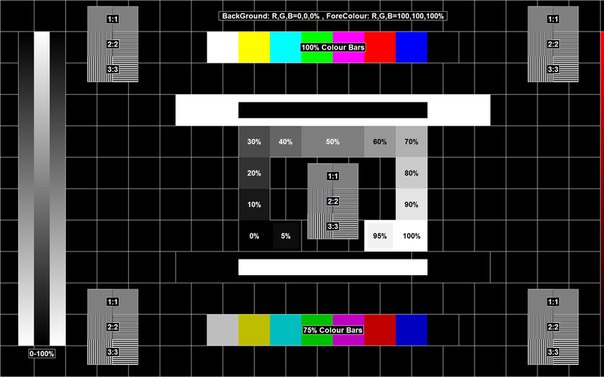 Зайдите прямо на сайт производителя карты , чтобы проверить наличие обновлений драйверов.
Зайдите прямо на сайт производителя карты , чтобы проверить наличие обновлений драйверов.
Устранение неполадок графического процессора
В некоторых случаях наличие последней версии драйвера может не решить всех проблем, связанных с видеоадаптерами и драйверами.
Самый быстрый и простой способ определить, связана ли проблема с видеоадаптером или драйвером, — это отключить параметр «Использовать графический процессор».
См. Отключение графического процессора, чтобы быстро решить проблему.
Информацию о конкретных ошибках см. В следующих статьях:
Восстановление заводских настроек Photoshop может решить многие проблемы (включая программные ошибки, странное поведение инструмента / интерфейса и т. Д.).
См. Восстановление файлов настроек по умолчанию.
При использовании сторонних шрифтов может возникнуть множество проблем, в том числе сбой или зависание при выборе инструмента «Текст» или при включении / отображении панели «Символ». Плохой шрифт или шрифты также могут вызвать общие проблемы с производительностью при запуске или использовании Photoshop. Проверяйте и удаляйте повторяющиеся или проблемные шрифты, чтобы повысить стабильность и производительность текстовых инструментов.
Плохой шрифт или шрифты также могут вызвать общие проблемы с производительностью при запуске или использовании Photoshop. Проверяйте и удаляйте повторяющиеся или проблемные шрифты, чтобы повысить стабильность и производительность текстовых инструментов.
См. Устранение неполадок шрифтов.
Photoshop работает медленно или тормозит
Неожиданные результаты при использовании инструмента
Если какой-либо инструмент в Photoshop не работает должным образом (например, инструмент кадрирования обрезает крошечный серый квадратик, или рисование кистью дает неправильный цвет или вообще ничего), попробуйте сбросить настройки инструмента:
Инструмент сброса в текущей версии Photoshop
Устаревшие версии (CS6 и более ранние)
- Щелкните правой кнопкой мыши (Windows) или Control-click (macOS) Tool Preset Picker на панели параметров Tool и выберите Reset Tool , чтобы сбросить активный инструмент, или выберите Reset All Tools , чтобы сбросить все инструменты до заводских настроек по умолчанию.

Параметр Reset Tool в Photoshop CS6 и более ранних версиях
Устранение проблем с отображением или размером курсора
- Crosshair: Если вы видите курсор в виде перекрестия (точный) вместо обычного кончика кисти или другой формы инструмента, попробуйте выключить клавишу Caps Lock .
- Неверный размер кисти: В macOS результат рисования меньше, чем размер курсора кисти, который вы видите на экране, определите, есть ли у вас увеличенный Размер курсора , указанный в Системных настройках: Специальные возможности> Параметры отображения .
(macOS) Проверьте размер курсора в Системных настройках> Специальные возможности> Настройки экрана.
Если инструмент или несколько инструментов отсутствуют на панели инструментов, попробуйте сбросить настройки панели инструментов до значений по умолчанию. Для этого выберите Edit> Toolbar и нажмите Restore Defaults в правом столбце.
См. Инструменты, отсутствующие на панели инструментов.
Заметка:
Если вы выбрали рабочее пространство, отличное от Essentials, каждое из других рабочих пространств в Photoshop настраивает панель инструментов, чтобы представить другой набор инструментов.Выбор «Окно »> «Рабочая область»> «Essentials» (по умолчанию) «Окно » или «Окно »> «Рабочая область»> «Сбросить Essentials » также может восстановить панель инструментов по умолчанию.
Вы также можете использовать комплексные возможности поиска в Photoshop для поиска и идентификации инструментов. Используйте сочетание клавиш Command / Control + F , чтобы открыть диалоговое окно поиска, введите искомый инструмент и выберите желаемый результат.По умолчанию Photoshop активирует инструмент и выделяет его в пользовательском интерфейсе.
См. Поиск в Photoshop.
Устранение неполадок с разрешениями пользователей
Если ни одно из вышеперечисленных шагов по устранению неполадок не решило вашу проблему, ваша проблема может быть связана с разрешениями пользователя.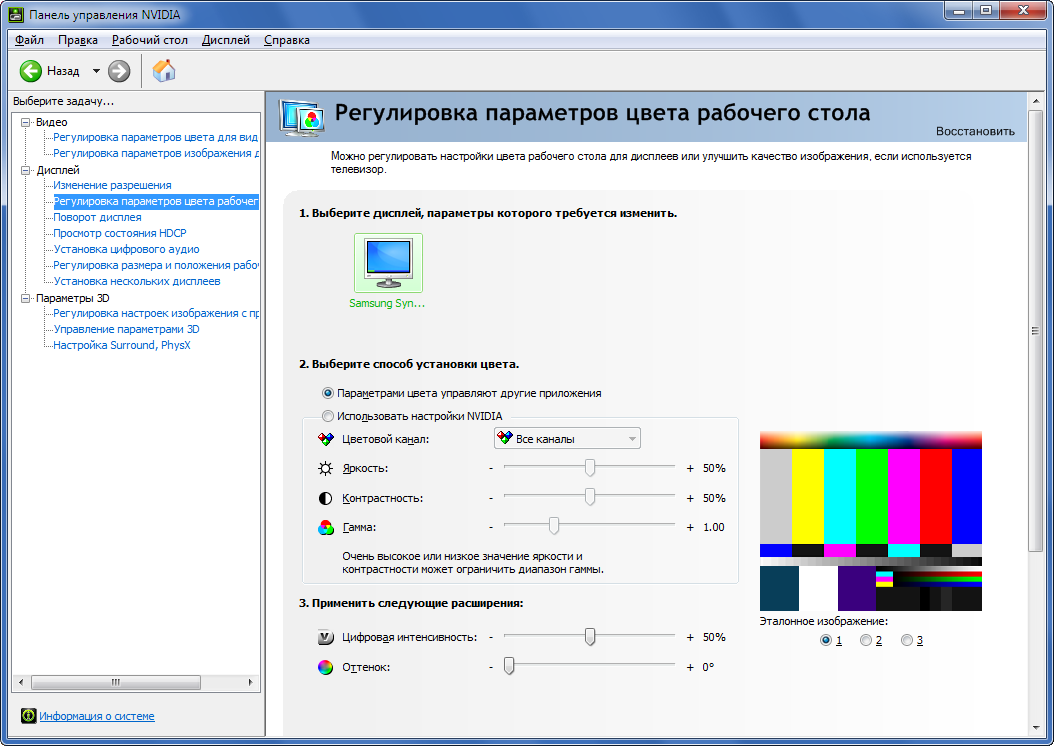
Создайте учетную запись администратора для выявления проблем с разрешениями. Инструкции по созданию учетной записи администратора см. На следующих страницах:
macOS:
Заметка:
Обязательно измените всплывающее окно New Account с Standard на Administrator при создании пользователя.
Windows:
После создания учетной записи администратора войдите в систему под новым пользователем и запустите Photoshop, чтобы посмотреть, исчезнет ли проблема.
Заметка:
Использование команды «Восстановить разрешения» восстанавливает разрешения для операционной системы, но не для приложений, таких как Photoshop.
Иногда сторонние расширения и другие утилиты могут мешать работе Photoshop.
Если вы запускаете компьютер в безопасном режиме, сторонние расширения и утилиты отключаются, что может помочь решить вашу проблему.
macOS:
- Запуск в безопасном режиме : В macOS безопасный режим отключает все сторонние расширения и элементы автозагрузки.
 Он запускает только необходимые расширения ядра и элементы автозагрузки, установленные Apple.
Он запускает только необходимые расширения ядра и элементы автозагрузки, установленные Apple.
Окна:
Устранение ошибок обновления
Некоторые ошибки обновления вызваны отсутствием или изменением файлов, требуемых Photoshop, из-за таких утилит очистки диска, как CleanMyMac или MacKeeper.Регулярно обновляйте утилиты очистки или прекратите их использование.
Если у вас возникли проблемы с установкой обновлений Photoshop или Bridge, см. Раздел Устранение ошибок при установке приложений Creative Cloud.
Если у вас возникли проблемы с установкой обновлений Camera Raw, см. Установщик подключаемого модуля Camera Raw .
Собирайте журналы и информацию о системе
В маловероятном случае сбоя Photoshop или ошибки программы следующие источники информации дают важные подсказки для диагностики того, что пошло не так:
Дополнительное устранение неполадок
Попробуйте выполнить все описанные выше действия, прежде чем разместит на форуме информацию о проблемах, связанных с Photoshop.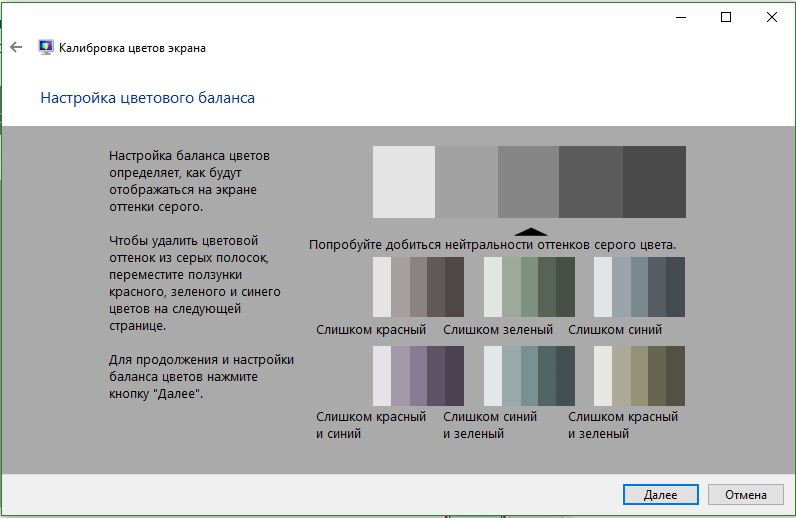
Если у вас есть практический вопрос или вопрос об изменениях в поведении между версиями Photoshop, см. Следующее:
Если вам нужна помощь с установкой / загрузкой приложений или с членством в Creative Cloud, см .:
.Калибровка монитора на windows 10/7: как откалибровать экран
Третий вариант: вручную «на глаз»
Можно калибровать монитор с
помощью встроенного интерфейса. В Windows он так и называется, «калибровка
цветов монитора», и подразумевает определенный программный интерфейс, который
позволяет составить всё тотже самый профиль, но уже по показаниям собственных
глаз, а не калибратора
Здесь важно иметь натренированные глаза, также важно,
него ничего не светило и ничего мешало. В интерфейсе мы поэтапно регулируем
яркость и контраст, выставляем гамму монитора и потом ещё дополнительно настраиваем алгоритм передачи текста ClearType
Обратите внимание,
что у большинства людей, которые смотрят ваши фотографии, монитор, можно
сказать, даже совсем не настроен.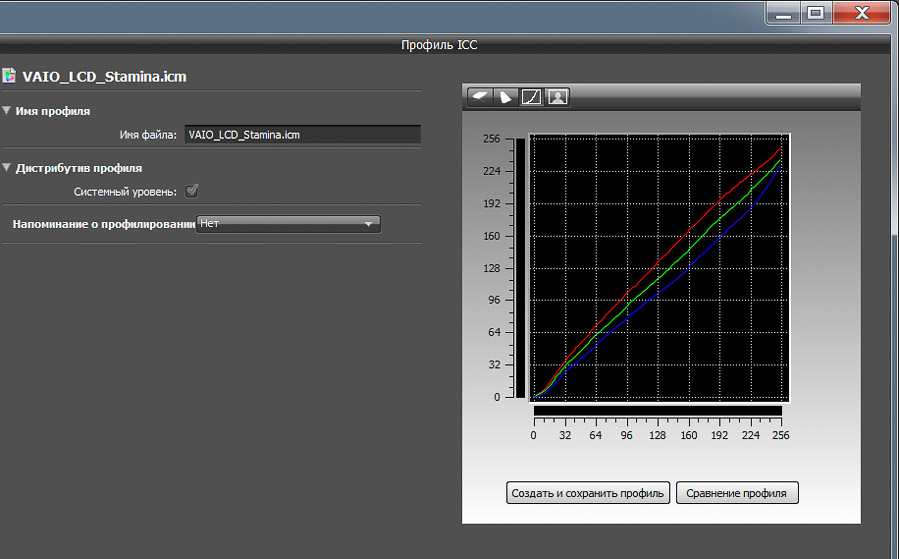 Там перекрученные цвета, слишком сильный
Там перекрученные цвета, слишком сильный
контраст или слишком большая яркость экрана, мешающие им адекватно оценивать
цвета
То есть от калибровки вашего монитора они никак не переменят своё
мнение. Тем не менее, исходные данные будут уже ближе к идеальным для
обработки, поскольку просмотр клиентом можно вполне оспорить на хорошем
устройстве.
Также помните, что
если вы откалибровали не монитор, а ноутбук, и при этом работаете за ноутбуком
фото хотя бы в одном месте и с одинаковым светом, потому что от перестановки
монитора в другое место, меняется и окружающая ситуация, а поэтому калибровать
монитор нужно будет заново.
10 способов сделать видео скриншот на телефоне
Каковы принципиальные особенности?
Сравнительные характеристикиHuey предназначается для калибровки монитора в домашних условиях, когда отсутствует возможность контролировать условия окружающего освещения.
В отличие от большинства калибраторов, которые после измерения убираются, этот располагается рядом с дисплеем и постоянно наблюдает за изменениями в окружающем освещении.
Этот колориметр позволяют настраивать и профилировать мониторы для корректного (с точки зрения восприятия и общепринятых стандартов для домашних компьютеров, а не стандартов компьютеров профессионалов графики) отображения изображений, видео и игровых приложений. Eye-One Display LT и Eye-One Display 2 являются приборами иного класса.
В отличии от Huey, данные приборы рассчитаны на то, чтобы учесть реальные возможности печатного устройства на стадии дизайна, в случае когда печатная работа проходит несколько этапов подготовки.
По сути своей, монитор, откалиброванный под определенные цветовые стандарты, является частью цветопробной системы, в которой цвета изображения начиная с этапа подготовки и заканчивая процессом печати должны быть полностью предсказуемы.
| Pantone Huey | Eye-One Display LT | Eye-One Display 2 | |
| Использование базовых настроек из другого профиля | — | — | + |
| Получение суммарного отчета | — | — | + |
| Проверка стабильности работы монитора через профиль | — | — | + |
| Настройка яркости точки белого (кд/м 2 ) | — | — | + |
| Настройка двух мониторов | — | + | + |
| Использование при автоматической калибровке | — | + | + |
| Поддержка профилей | ICC2 | ICC2 | ICC2, ICC4, матричные профили |
| Установка гаммы | 1. 8, 2.2, 2.4 8, 2.2, 2.4 | 1.8, 2.2 | Без ограничений |
| Температура белой точки | 5000, 6500, 7500 | 5000, 6500, 7500 | Без ограничений |
| Контроль яркости и контрастности на мониторе | Визуально | + | + |
| Проверка условий внешнего освещения | + | + | + |
| Подстройка яркости монитора при изменении условий освещения | + | — | — |
Калибровка монитора для фотопечати и работы с графикой
Конечно, для профессионалов стандартного калибровщика будет недостаточно. Фотопечать и другие графические операции требуют максимальной точности, достичь которой не так просто. Тем не менее нынешние технологии позволяют откалибровать практически любой качественный монитор для работы с графикой.
Как получить наилучший результат
Как уже говорилось выше, наибольшую точность обеспечивает использование калибратора. Этот прибор дорогостоящ, однако гарантирует качество настройки, повторять которую еще долго не будет нужды.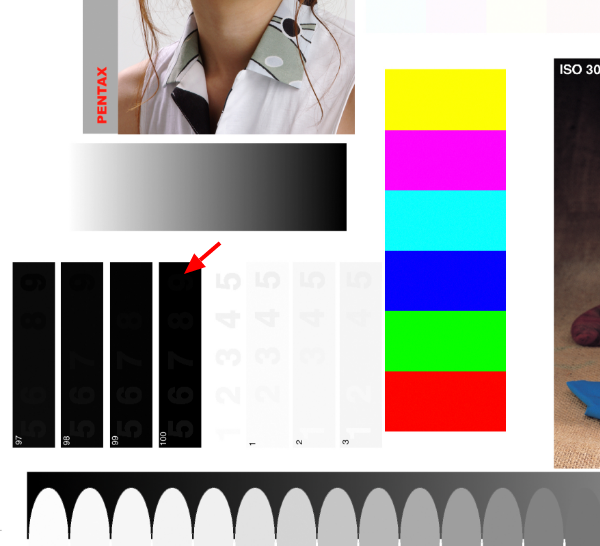 Если такой прибор не по карману, попытайтесь взять его в аренду для настройки. В случае если и такой возможности нет, воспользуйтесь различными сторонними программами. Софт, созданный для управления цветом, станет серьезным подспорьем, чтобы подправить баланс белого, а также придать изображению резкость.
Если такой прибор не по карману, попытайтесь взять его в аренду для настройки. В случае если и такой возможности нет, воспользуйтесь различными сторонними программами. Софт, созданный для управления цветом, станет серьезным подспорьем, чтобы подправить баланс белого, а также придать изображению резкость.
Adobe Gamma
Adobe Gamma – это приложение, разработанное тем же производителем, что и всем известный PhotoShop. По этой причине его выгодно использовать для настройки монитора под редактирование фото. Обе программы поддерживают сходный тип файлов профиля, что позволит быстро переключаться между предустановленными режимами.
Безопасность при извлечении
С чего начинается калибровка монитора ноутбука и ПК
Настройку дисплея начинают с обустройства рабочего места. Его внешнее освещение должно быть постоянным и направленным. Главное, чтобы свет не светил в глаза оператору и не создавал блики на дисплее.
Большое значение уделяется цвету освещения. Большинство специалистов рекомендуют обыкновенные лампы или люминесцентные. Даже такая деталь, как заэкранный фон, должна быть оснащена спокойными тонами для обеспечения равномерности освещения и цветовой нейтральности, не раздражающей зрение.
Большинство специалистов рекомендуют обыкновенные лампы или люминесцентные. Даже такая деталь, как заэкранный фон, должна быть оснащена спокойными тонами для обеспечения равномерности освещения и цветовой нейтральности, не раздражающей зрение.
Помимо этого, калибровка монитора ноутбука должна проходить на прогретом мониторе, что позволяет стабилизировать параметры подсветки. Для этого, по некоторым исследовательским данным, его нужно держать включенным в течение 0,5-1,5 часа. При этом все разнообразные модификаторы, особенно отвечающие за яркость и контрастность, все усилители качества изображения, должны быть выключены.
Многие эксперты советуют пристальное внимание обратить на дисплеи ноутбуков и мониторов, поддерживающих матрицу TN + Film, так как качество картинки на этих экранах зависит от угла наклона. При калибровке такого монитора угол наклона дисплея должен быть постоянным, иначе весь труд по настройке будет напрасным
Ведь даже небольшое изменение угла обзора изображения сильно меняет тестовую картинку
При калибровке такого монитора угол наклона дисплея должен быть постоянным, иначе весь труд по настройке будет напрасным. Ведь даже небольшое изменение угла обзора изображения сильно меняет тестовую картинку.
Ведь даже небольшое изменение угла обзора изображения сильно меняет тестовую картинку.
TouchScreenRepair
Автоматизированный и универсальный помощник для калибровки на Андроид, работающий в трех направлениях. Во-первых, проводит тест и выдает примерный результат в процентном соотношении (где и какие фрагменты не используются, почему точность не та, а чувствительность сильно хромает).
Во-вторых, способен ремонтировать сенсорный в автоматическом режиме. А еще – TouchScreenRepair разрешает изменить ориентиры дисплея. То есть, выбрать фрагмент, который будет нажиматься из другой точки дисплея.
Яркость монитора для просмотра фотографий
Часть 2. (необязательная) Разновидности ЖК матриц.
Невозможно калибровать монитор, не учитывая технологию, которой принадлежит матрица.
TN+film (Twisted Nematic + film) самая простая и дешевая в производстве. Используется почти во всех бюджетных моделях ноутбуков и офисных мониторов. При всем этом, цвет аппаратно калибруется на ура. Правда, чтобы увидеть правильный цвет, смотреть нужно с 1 сантиметра :-). Углы обзора этих матриц невероятно малы и 100% искажают цвета на привычном для всех расстоянии от глаз. Контрастность низкая, цветопередача очень плохая. Абсолютно не подходит для работы с цветом и не дает представления об истинности цветов при просмотре фотографий.
При всем этом, цвет аппаратно калибруется на ура. Правда, чтобы увидеть правильный цвет, смотреть нужно с 1 сантиметра :-). Углы обзора этих матриц невероятно малы и 100% искажают цвета на привычном для всех расстоянии от глаз. Контрастность низкая, цветопередача очень плохая. Абсолютно не подходит для работы с цветом и не дает представления об истинности цветов при просмотре фотографий.
IPS (реже SFT) самый серьезный тип матриц и самый дорогой. Разработка принадлежит Hitachi и NEC. Помнится, для мониторов экстра-класса Eizo с технологией ЭЛТ, использовались ЭЛТ трубки Hitachi, всего 2 из 100! Сегодня существует много усовершенствованных IPS-матриц. С этим типом матриц поставляются самые лучшие мониторы для профессиональной работы с цветом. Эти матрицы отличаются хорошей/отличной цветопередачей (свыше 1 млрд цветов), высокой контрастностью, самыми широкими углами обзора.
*VA (Vertical Alignment) — это нечто среднее между TN+film и IPS. Наиболее популярная среди таких матриц панель MVA (Multi-domain Vertical Alignment). Разработчик — Fujitsu. Существуют варианты Super PVA от Sony-Samsung (S-LCD), Super MVA от CMO. Эти мониторы полюбили геймеры за их высокую скорость отклика, большие углы обзора и невысокую цену. Глубокий черный цвет является как плюсом, так и минусом, поскольку теряются детали в тенях. И не смотря на хорошую цветопередачу (но не лучше IPS), эти матрицы едва ли подходят для работы с цветом. Технологии развиваются и, я слышал, что новые матрицы от Samsung PVA (Patterned Vertical Alignment) стали лучше. Думаю, для домашнего мультимедийного использования — это отличный выбор.
Разработчик — Fujitsu. Существуют варианты Super PVA от Sony-Samsung (S-LCD), Super MVA от CMO. Эти мониторы полюбили геймеры за их высокую скорость отклика, большие углы обзора и невысокую цену. Глубокий черный цвет является как плюсом, так и минусом, поскольку теряются детали в тенях. И не смотря на хорошую цветопередачу (но не лучше IPS), эти матрицы едва ли подходят для работы с цветом. Технологии развиваются и, я слышал, что новые матрицы от Samsung PVA (Patterned Vertical Alignment) стали лучше. Думаю, для домашнего мультимедийного использования — это отличный выбор.
PLS (Plane-to-Line Switching) тип матриц, разработанный компанией Samsung как альтернатива дорогим IPS матрицам. Ничего и не скажешь об этой технологии… Из плюсов — высокая яркость, хорошая цветопередача, приличные углы обзора, низкое потребление энергии, из минусов — высокое время отклика, низкая контрастность и неравномерная подсветка матрицы… портят все. Не подходит для работы с цветом.
Atrise Lutcurve — Визуальная калибровка дисплея для фотографов, видеографов и дизайнеров
Визуальная калибровка дисплея для фото, видео и дизайнаПрограмма поможет без аппаратного калибратора настроить ваш монитор. Высокая точность калибровки достигается за счет использования особенностей человеческого восприятия: глаз чувствителен к оттенкам серого цвета. Вычисления в программе базируются на научной статье А. Робертса «Измерение передаточной характеристики дисплея (гамма)» и расширении методики для нелинейных кривых калибровки: sRGB, Rec.709 и BT.1886.
Высокая точность калибровки достигается за счет использования особенностей человеческого восприятия: глаз чувствителен к оттенкам серого цвета. Вычисления в программе базируются на научной статье А. Робертса «Измерение передаточной характеристики дисплея (гамма)» и расширении методики для нелинейных кривых калибровки: sRGB, Rec.709 и BT.1886.
По сравнению с другими программами визуальной калибровки, Lutcurve отличается высокой точностью и гибкостью, что помогает справиться со сложными случаями. Вы сможете получить прекрасные результаты даже на низкокачественных TN LCD дисплеях. Лучшие результаты достигаются на матрицах OLED, IPS или PVA. Поддерживаются многомониторная конфигурация и дисплеи ноутбуков.
Кому полезна эта программа калибровки?
- Всем, кто работает с видео и фотографиями.
- Дизайнерам и художникам.
- Проф. фотографам и видеографам.
- Программистам и фотолюбителям.
- И просто тем, кому нравится качество.

Что помогает исправить программа
- Неточное представление цветов и оттенков.
- Потеря деталей в светлых и темных участках.
- Неестественность изображения.
- Неопрятный и некрасивый вид веб страниц.
- Усталость глаз при работе за компьютером.
Новая версия программы значительно переработана. Большая часть кода переписана с нуля.
В итоге мы получили:
Улучшенное качество калибровки
Lutcurve 4 теперь поддерживает новые стандарты калибровки для фотографов, видеографов и колористов.
Вы сможете точнее делать цветокоррекцию и покраску видео и фотографий, максимально задействуя аппаратные настройки монитора.
Кривая калибровки теперь точнее за счет мониторинга области теней, светов и плавности градиентов.
Улучшены тестовые изображения с учетом опыта визуальной калибровки на старых версиях программы.
Современные стандарты калибровки
Удалось расширить методику визуальной калибровки для использования нелинейных кривых, используемых в новых стандартах.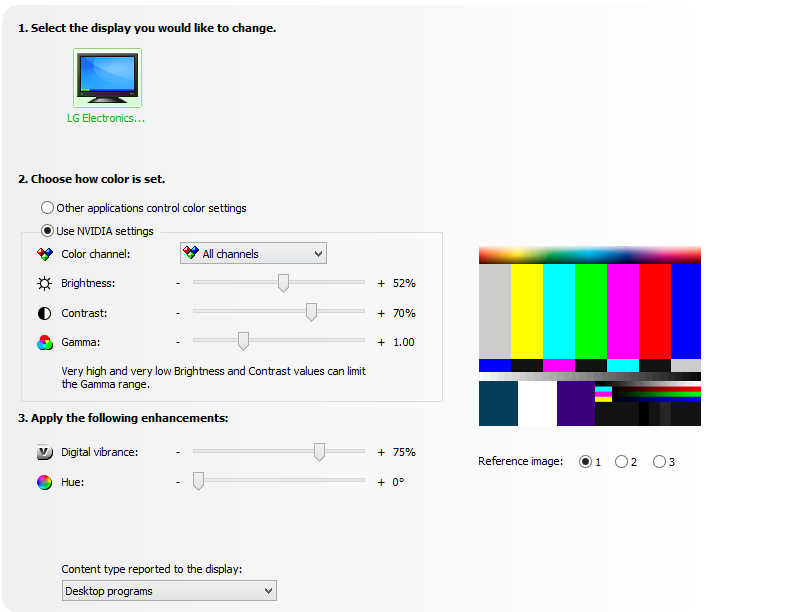 Теперь поддерживаются:
Теперь поддерживаются:
- Фото и интернет: Gamma 2.2 и sRGB.
- Видеопродакшен: Gamma 2.4, BT.1886 и Rec.709.
- Поддержка OLED и дисплеев с высокой контрастностью.
Настройки теперь независимы для нескольких мониторов. А точность увеличена за счет улучшения калибровочных изображений и переработанных инструкций для пользователя.
Вот простой и быстрый тест калибровки для большинства мониторов:
Если вы ясно видите здесь цветные полоски,
то ваш дисплей требует калибровки!
К сожалению, этот простой онлайн-тест корректен, только если DPI вашего дисплея установлено в 100% и нет дополнительного увеличения в браузере. Надежней проверить калибровку в программе.
Работает с любым дисплеем компьютера или ноутбука
Программа позволяет исправить любые нелинейности мониторов, которые бывают на LCD матрицах. Количество точек, в которых производится калибровка, не ограничивается. Так что вы можете откалибровать даже старый севший дисплей.
Конечно, качество калибровки зависит от вашей аккуратности. Но оно может быть очень близко к качеству аппаратной калибровки и даже превосходить ее, особенно на плохих дисплеях и в тенях изображения.
Несколько дисплеев могут показывать одинаково
Легко совместить по цветам два рядом стоящих дисплея.
Мультидисплейные конфигурации поддерживаются даже на Windows XP.
Профессиональные возможности настройки
Большое число параметров настройки подходит для профессионального использования. Они быстро меняются мышкой. А весь процесс приближения к идеалу займет около 15 минут.
Простые шаги под все аспекты настройки
Программа быстро проведет вас по всем шагам калибровки. Каждый шаг позволяет независимо настроить тот или иной аспект изображения.
Сравнение с эталоном
Как только закончите настройку, сможете оценить результат по эталонному изображению, показывающему типичные недостатки некалиброванных дисплеев.
Готовы скачать программу и откалибровать ваш дисплей?
Для этого имеется триальная версия, без ограничений работающая на компьютере 30 дней.
Скачайте ее бесплатно для пробы программы перед покупкой.
Скачать Atrise Lutcurve
Последняя 4.x.x версия, 1,0 МБ.
Бесплатная проба на 30 дней.
Это родное 32-битное приложение Windows. Поддерживаются Windows® XP, Vista, 7, 8, 8.1, 10; 32 или 64 бит. Есть портабельный режим.
Программа автоматически настраивает изображение при каждом запуске системы и может показывать напоминания о необходимости покупки.
Для удаления используйте штатные инструменты удаления приложений Windows: Пуск → Параметры → Программы и компоненты.
Там кликните на иконку Atrise Lutcurve, затем кликните Удалить.
Все программы Atrise подписаны приватной авторской цифровой подписью, чтобы можно было отследить модификацию бинарного файла злоумышленником или вирусами. Подпись заверена меткой времени в день релиза, что вполне достаточно для быстрой проверки подлинности программы. Обратитесь к автору, если вам понадобится его корневой root CA сертификат для валидации цифровой подписи на уровне операционной системы или браузера.
Обратитесь к автору, если вам понадобится его корневой root CA сертификат для валидации цифровой подписи на уровне операционной системы или браузера.
Если вы уже имеете лицензию на программу версий 1.x.x, 2.x.x или 3.x.x, приобретите лицензию обновления.
Ваш старый ключ не действителен для новой версии 4.x.x. Старую версию можно скачать здесь: Atrise Lutcurve 3.1.0.
Последние обновления и улучшения Lutcurve
Если нашли ошибку в программе, не забудьте сообщить о ней автору для исправления. Так мы поможем многим людям.
Калибратор монитора X-Rite MonacoOPTIX XR DTP94
3 — 2006Вряд ли можно представить себе работу дизайн-студии, фотографов, рекламных агентств и препресс-бюро без современных систем управления цветом, обеспечивающих контроль и корректную цветопередачу на всех стадиях полиграфического процесса.
Одним из важнейших приборов, обеспечивающих контроль цветопередачи монитора, является калибратор. По принципу действия калибраторы мониторов можно разделить на колориметрические и спектрофотометрические. В колориметрах для определения цвета используется система светофильтров, а в спектрофотометрах разложение в спектр с использованием дифракционной решетки и с последующим расчетом цвета по спектру.
В колориметрах для определения цвета используется система светофильтров, а в спектрофотометрах разложение в спектр с использованием дифракционной решетки и с последующим расчетом цвета по спектру.
В большинстве случаев калибраторы мониторов это сравнительно дорогостоящие устройства, стоимость которых может в несколько раз превосходить стоимость самого монитора. Понятно, что рядовому пользователю такие устройства не по карману, поэтому подобные калибраторы могут позволить себе только крупные дизайнстудии. Однако с развитием цифровой фотографии все больше конечных пользователей начинают использовать свои ПК для обработки цифровых фотографий и даже для печати их в домашних условиях. Понятно, что обойтись в этом случае без калибратора монитора довольно сложно. Именно такой категории домашних пользователей можно рекомендовать относительно дешевый, но в то же время высококачественный калибратор мониторов XRite MonacoOPTIX XR DTP94. Речь, конечно, не идет о том, что калибратор XRite MonacoOPTIX XR DTP94 не может использоваться в дизайнстудиях или в других организациях, однако его доступная стоимость привлечет внимание прежде всего конечного пользователя.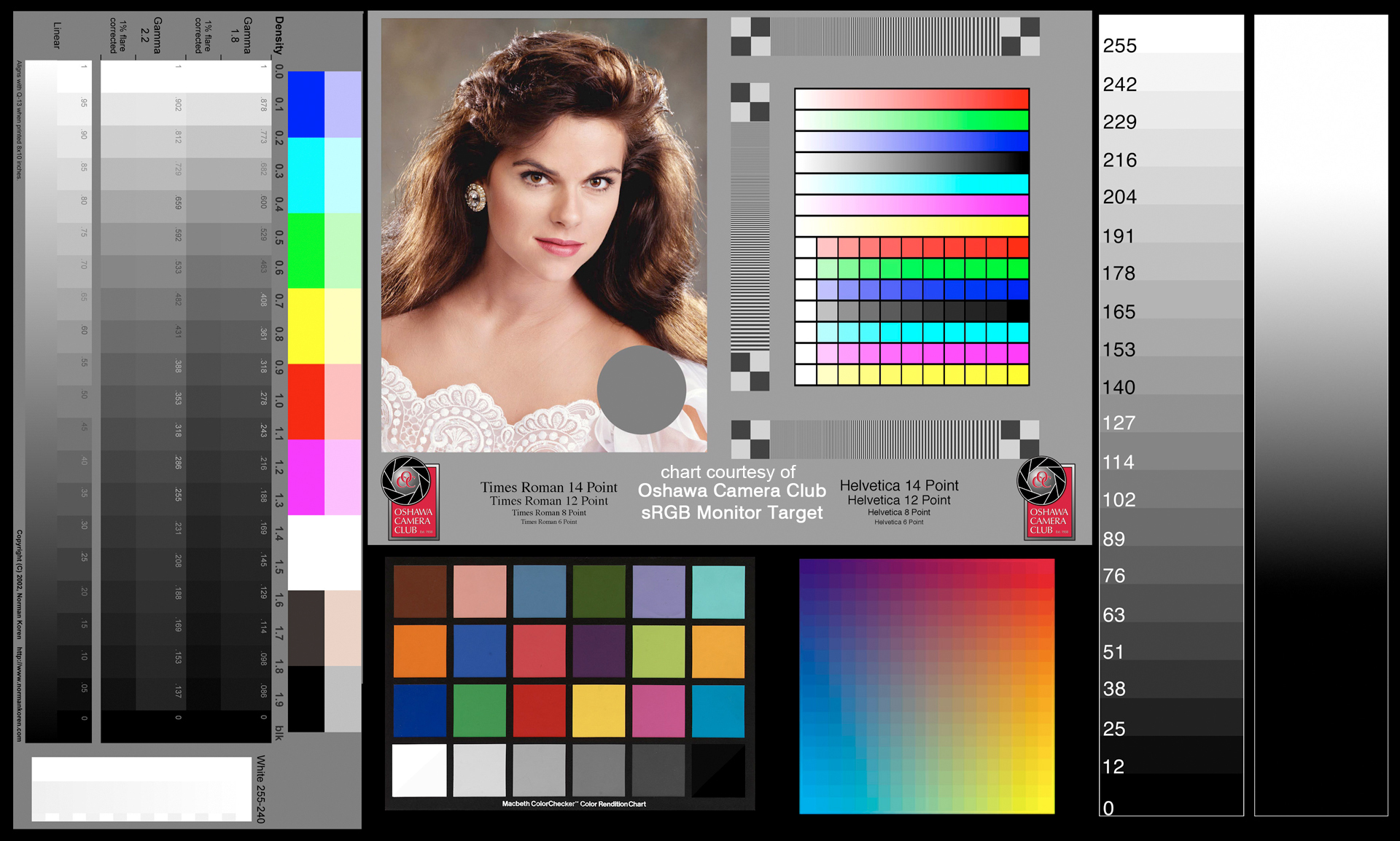
Калибратор мониторов XRite MonacoOPTIX XR DTP94 относится к разряду калибраторов колориметрического типа. В комплекте с программным обеспечением он позволяет легко и просто (но не в ущерб точности) калибровать ЭЛТ и ЖКмониторы, а также ЖКдисплеи ноутбуков.
Калибровка и создание профиля монитораКак уже отмечалось, XRite MonacoOPTIX XR DTP94 позволяет калибровать и профилировать CRT и ЖКмониторы, для чего в комплекте с калибратором поставляется утилита для создания ICCпрофиля монитора MonacoOPTIX 2.0 (рис. 1).
Рис. 1. Выбор режима калибровки и профилирования монитора
В режиме калибровки (Calibrate&Profile) создается профиль монитора c аппаратной настройкой яркости и контраста, а в режиме профилирования (Profile Only) при создании профиля используются текущие значения яркости и контраста.
Процесс создания профиля монитора возможен в двух режимах: простом (Normal) и расширенном (Expert) (рис. 2).
2).
Рис. 2. Установка режима профилирования монитора
Рассмотрим прежде всего процесс калибровки и профилирования монитора в режиме Normal.
При выборе данного режима сначала производится калибровка самого калибратора на черной поверхности. Далее в диалоговом окне утилиты MonacoOPTIX 2.0 предлагается установить цветовую температуру, значение гаммакоррекции и тип внешнего освещения (рис. 3).
Рис. 3. Задание цветовой температуры, гамма-коррекции и типа внешнего освещения перед началом калибровки монитора
Цветовую температуру можно задать как стандартную (5000, 5500, 6500, 7500, 9300, D50, D55, D65, D75, Monitor Native), или установить специфическое значение по цветовым координатам точки белого. Кроме того, допускается использовать в качестве цветовой температуры значение точки белого окружающего света, для чего предварительно производится соответствующий замер с использованием калибратора..jpg)
Значение гаммакоррекции возможно либо 1,8 (стандарт для Macintosh), либо 2,2 (стандарт для PC).
Задаваемый тип внешнего освещения может быть либо рассеянным (Moderate), либо тусклым (Dim), либо ярким (Bright).
После того как будут выбраны цветовая температура, значение гаммакоррекции и тип внешнего освещения, необходимо произвести аппаратную настройку монитора под выбранное значение цветовой температуры. Для этого с использованием калибратора и утилиты MonacoOPTIX 2.0 производится настройка каждого из каналов RGB (рис. 4).
Рис. 4. Аппаратная настройка цветовой температуры монитора
Далее необходимо установить оптимальное значение яркости монитора, для чего первоначально производится два замера шести градаций серого при максимальном контрасте и минимальной яркости и при максимальном контрасте и максимальной яркости. После этого в настройках монитора устанавливается оптимальный уровень яркости с использованием утилиты MonacoOPTIX 2. 0 и калибратора (рис. 5).
0 и калибратора (рис. 5).
Рис. 5. Установка оптимального уровня яркости монитора
Далее с приминением калибратора и утилиты MonacoOPTIX 2.0 в автоматическом режиме производится измерение 35 цветовых полей и на основании полученных данных создается профиль монитора (рис. 6).
При создании цветового профиля монитора в режиме Profile Only процедура профилирования не отличается от описанной, за одним исключением: используются текущие настройки контраста и яркости монитора, поэтому единственное, что поддается настройке, это выбор гаммакоррекции и цветовой температуры монитора.
Рис. 6. Последний этап создания профиля монитора
При калибровке и профилировании монитора в режиме Expert предварительно требуется указать желаемое значение яркости на белом и черном фоне, после чего с использованием калибратора и утилиты MonacoOPTIX 2.0 настройками монитора выставляется желаемое значение яркости. Естественно, что добиться точного соответствия требуемой яркости на белом и черном фоне не удается, поэтому при установке яркости нужно ориентироваться на значение яркости на белом фоне, а значение яркости на черном фоне можно подбирать по принципу: чем меньше, тем лучше.
Естественно, что добиться точного соответствия требуемой яркости на белом и черном фоне не удается, поэтому при установке яркости нужно ориентироваться на значение яркости на белом фоне, а значение яркости на черном фоне можно подбирать по принципу: чем меньше, тем лучше.
Далее с использованием калибратора и утилиты MonacoOPTIX 2.0 при помощи настроек цветовых каналов монитора устанавливается требуемая цветовая температура (рис. 7).
Рис. 7. Настройка яркости и цветовой температуры монитора
После того как достигнут требуемый баланс цветовых каналов, происходит считывание 35 цветовых полей и программное обеспечение рассчитывает профиль монитора, который, напомним, настроен на заданные цветовую температуру и гаммакоррекцию.
Отметим, что для создания более прецизионного цветового профиля монитора можно воспользоваться специальным режимом создания 3D LUTтаблицы, при котором в процессе профилирования используется не 35, а 99 цветовых полей. Данный способ позволяет получить более широкий цветовой охват монитора и достичь более точной цветопередачи.
Данный способ позволяет получить более широкий цветовой охват монитора и достичь более точной цветопередачи.
Помимо возможности создания профиля монитора программное обеспечение MonacoOPTIX 2.0 позволяет оценивать точность цветопередачи монитора, что, собственно, является уже функцией колориметра, а также наблюдать отклонение точности цветопередачи монитора со временем. Для оценки точности цветопередачи с использованием калибратора производится измерение цветового шаблона, состоящего из 24 цветовых полей. Для каждого цвета с заданными и измеренными цветовыми координатами Lab рассчитывается цветовое отклонение dE, а также усредненное цветовое отклонение dE для всего цветового шаблона. Результаты измерений можно сохранять в виде файлаотчета. Кроме того, с использованием колориметра и программного обеспечения MonacoOPTIX 2.0 можно проводить измерение не только предустановленного цветового шаблона, но и любого цветового поля, цветовые координаты которого задаются вручную.
Для того чтобы иметь возможность наблюдать отклонение точности цветопередачи монитора со временем, необходимо производить оценку точности цветопередачи периодически, например один раз в день или в неделю. Программное обеспечение MonacoOPTIX 2.0 автоматически запоминает усредненное для шаблона цветовое отклонение монитора и строит график зависимости усредненного цветового отклонения для каждого проведенного измерения от времени. По графику зависимости цветового отклонения от времени можно определить, когда необходимо произвести перекалибровку монитора.
Еще одной возможностью программного обеспечения MonacoOPTIX 2.0 является функция Match Monitor Profiles, обеспечивающая по возможности точное совпадение цветовых профилей мониторов при одновременной калибровке множества мониторов. Для этого каждый монитор калибруется по отдельности с одними и теми же предустановками (значения гаммакоррекции, цветовой температуры). После того как все мониторы откалиброваны и созданы их цветовые профили, необходимо скопировать все цветовые профили на один ПК и загрузить их в программу MonacoOPTIX 2.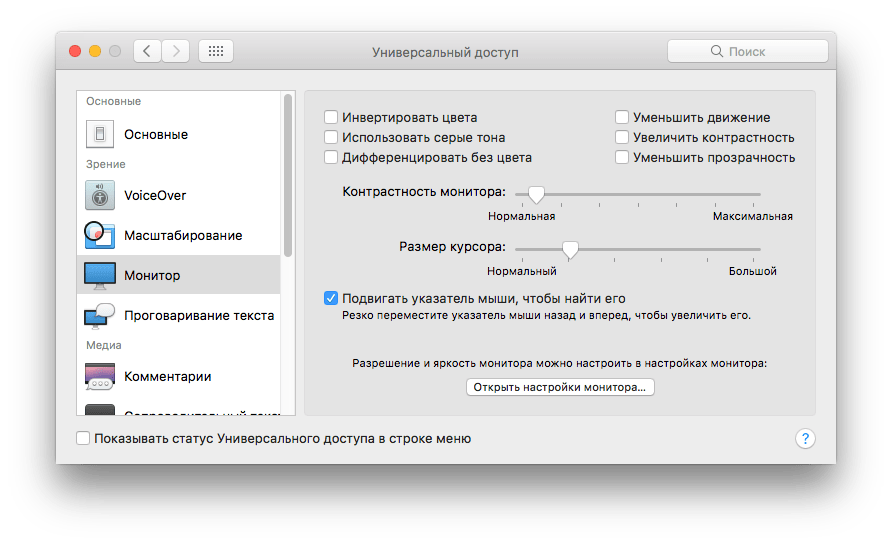 0. Далее программное обеспечение откорректирует каждый цветовой профиль с тем, чтобы обеспечить их наилучшее совпадение.
0. Далее программное обеспечение откорректирует каждый цветовой профиль с тем, чтобы обеспечить их наилучшее совпадение.
В целом можно констатировать, что калибратор XRite MonacoOPTIX XR DTP94 вкупе с программным обеспечением MonacoOPTIX 2.0 представляет собой очень эффективное и удобное в работе средство для профилирования и калибровки монитора и обеспечивает высокую точность цветопередачи монитора за счет минимизации цветового отклонения.
КомпьюАрт 3’2006
Калибровка монитора. Без калибратора и с ним. Полное практическое пособие
Если вы когда-либо задавались вопросом корректного отображения цветов на мониторе, то вы попали по адресу. Я подготовил для вас полное практическое пособие, которое поможет вам настроить монитор и разобраться с цветовосприятием. Материал включает в себя:
Скачать все материалы для калибровки — http://sergeyshmakov.ru/calibration/
Тайминги для вашего удобства:
Блок 1 — Пункты, влияющие на цвет и его восприятие
0:00 Введение
0:35 Тип матрицы
1:06 Цветовое покрытие
1:31 Срок службы монитора
1:52 Прогрев матрицы
2:09 Тип, структура, качество покрытия
2:52 Расположение источников света
3:11 Стабильность освещения
3:46 Температура освещения
4:08 Интенсивность освещения
4:41 Цветовое окружение
5:02 Угол зрения
5:53 Расстояние до экрана
6:45 Улучшайзеры и разные допы
7:14 Настройки электропитания
7:49 Способность различать оттенки
8:59 Способность различать цветовые переходы
10:13 Способность считывать насыщенность
11:02 Относительность цвета
12:00 Иллюзии и эффекты восприятия
12:40 Искажения зрения
13:05 Адаптивность восприятия
13:47 Навык проверки тональности и цветов
Блок 2 — Необходимая база по калибровке
14:52 Введение по калибровке
15:36 Установка базового профиля
16:44 Отличие аппаратной калибровки от программной
17:51 Доступ к ручным программным настройкам
18:24 О специализированных программах для калибровки
Блок 3 — Ручная калибровка и проверка
20:35 Ручная настройка монитора №1
22:24 Ручная настройка каналов монитора №1
25:19 Ручная настройка яркости монитора №1
27:37 Тест-проверка ручной калибровки монитора №1
30:50 Ручная настройка монитора №2
32:29 Ручная настройка каналов монитора №2
34:00 Тест-проверка ручной калибровки монитора №2
Блок 4 — Настройка с калибратором и проверка
36:40 Работа с калибратором и его выбор
39:40 Настройка калибратором монитора №1
40:32 Настройка калибратором монитора №2
41:53 Запуск процесса калибровки
42:46 Результат после калибровки на примере монитора №2
44:38 Тест-проверка после калибратора монитора №1
45:56 Тест-проверка после калибратора монитора №2
Блок 5 — Сравнительные тесты и выводы
47:08 Сравнение двух откалиброванных мониторов на тестовых фотографиях
49:06 Тест двух мониторов на ручной калибровкой
50:36 Проблемы ручной калибровки
52:12 Калибровка не дает навыка управления цветом
53:01 Напутствие
Удобно воспользоваться таймингами можно из комментария при просмотре на самом Youtube
Также если вам интересна быстрая и качественная ретушь фотографий рекомендую к просмотру видео об уникальной пошаговой системе, не имеющей аналогов:
как калибровать монитор,калибровка монитора,как настроить цвета на мониторе,настройка монитора,настройка цветов,настройка цветов монитора,как откалибровать экран,как откалибровать монитор,таблица для калибровки,калибратор,обзор калибратора,выбор калибратора,калибратор монитора,калибровка,как правильно откалибровать экран,калибровка ноутбука,калибровка матрицы,калибровка ips матрицы,как подогнать мониторы по цвету,одинаковый цвет на двух мониторах
Любая обработка изображений начинается с калибровки монитора — уроки фотошоп
Цветокоррекция в CMYK
Несколько месяцев назад один дизайнер попросил моей консультации по вопросу Экшенов в Фотошопе.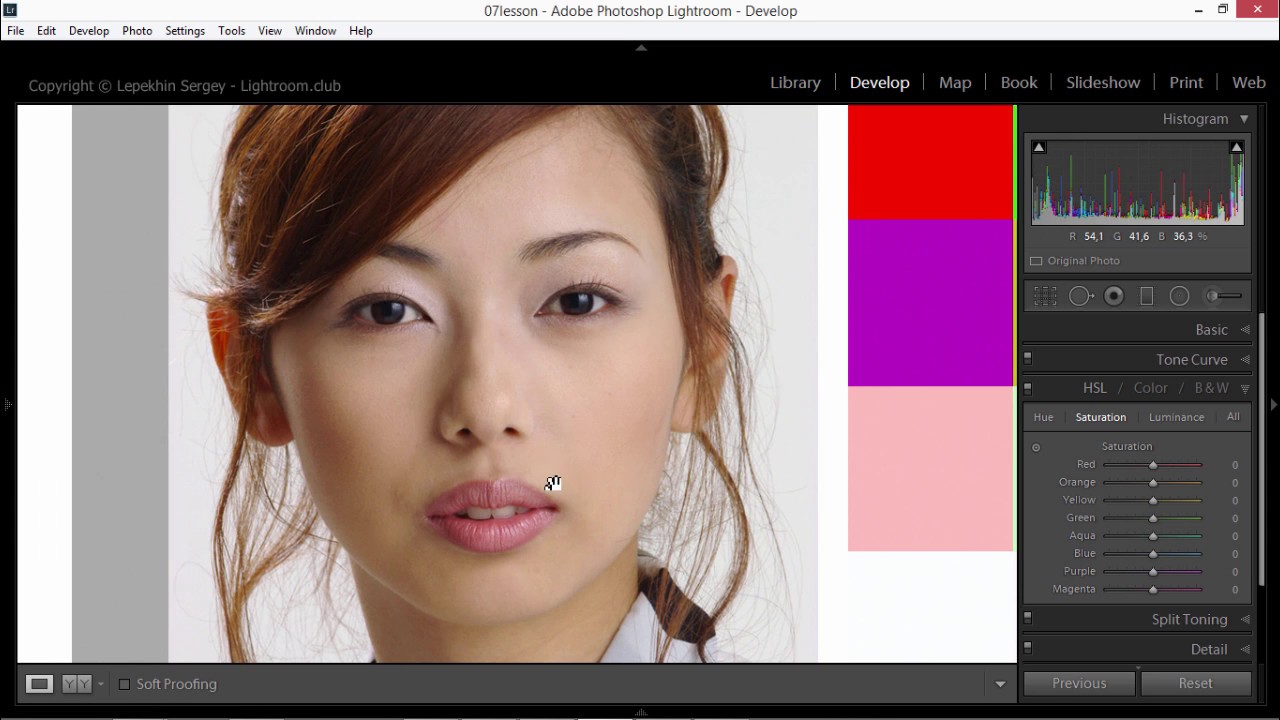 Девушке, которая выполняла дизайн каталога мебели, требовался простой и быстрый способ создания зеркального отображения мебели. Так как вся мебель была совершенно разная, создать один экшен под все предметы не представлялось возможным.
Девушке, которая выполняла дизайн каталога мебели, требовался простой и быстрый способ создания зеркального отображения мебели. Так как вся мебель была совершенно разная, создать один экшен под все предметы не представлялось возможным.
А спустя месяц, уже после того, как работа была выполнена и распечатана, она обратилась ко мне с уже другой проблемой.
Выполненный и распечатанный дизайн оказался слишком блеклым и темным. Что является распространенной проблемой многих начинающих дизайнеров печати. Не избежал этой проблемы в свое время и я. Почему же печать подчас получается слишком темной? Почему так сложно работать в CMYK и почему результат на компьютере выглядит значительно ярче результата на бумаге?
Конечно же первым делом я попросил выслать мне сделанные и подготовленные к печати макеты, потому что проблема далеко не всегда кроется в стадии подготовке к печати. Но увидев макеты мне сразу стала ясна причина серости и блеклости цветов. И в этой статье я хочу эту причину обозначить, а так же предложить вам решения по её исправлению.
В этой статье я хочу поговорить не просто о подготовке к печати, но только о тех важных пунктах, от которых зависит цвет на печати. Я так же не претендую на всеобъемлемость, потому что невозможно одной статье осветить все на свете.
Калибровка монитора
Начнем с начала. Одна из проблем с цветокоррекцией в CMYK и тусклыми образцами света может быть неправильно откалиброванный монитор. Или вернее сказать, не откалиброванный совсем.
Сегодня на рынке царство дешевых TN матриц, калибровать которые можно поворотом вашей головы. Тем не менее даже в таких матрицах можно добиться минимально приемлемой цветопередачи. На изображении ниже вы не должны видеть цветные оттенки.
Чем отчетливее вы их видите, тем сильнее вашему монитору требуется калибровка.
Калибровка монитора — тема большая и требует отдельного рассмотрения. Я лишь постараюсь дать общие рекомендации. У монитора должна быть правильно отображена гамма 2,2.
Неправильно настроенная гамма дает вам неверное представление о полутонах.
Например вам кажется, что вы выбрали белый цвет, а в реальности вы работаете с достаточно темными оттенками серого.
Причина этого — пережженные яркостью оттенки и неправильно настроенная гамма.
В некоторых случаях монитор может иметь искаженный оттенок. К примеру белый цвет оттеняется легкой синевой. В других ситуациях белый цвет может превратиться в желтый. В таких ситуациях нужно настроить RGB кривые монитора. По моему опыту лишь в 5% ситуаций ошибка в цветокоррекции CMYK находится на уровне не откалиброванного монитора.
Профессиональные цветокорректоры, надо сказать, не считают допустимым термин «Калибровка монитора» в отношении дешевых TN матриц на бюджетных мониторах вообще. Если вы не разбираетесь в калибровке, у вас нет нужных программ, нет специального прибора для калибровки, лучшее что вы можете сделать это вернуться Дефолтным настройкам монитора.
Перед тем как начать работать в CMYK убедитесь в том, что выбрали для работы правильный цветовой профиль. Сделать это можно в Edit > Color Setings Итак, что же такое профиль и для чего он нужен в CMYK.
Сделать это можно в Edit > Color Setings Итак, что же такое профиль и для чего он нужен в CMYK.
Когда я начинал работать как дизайнер печати я изучил массу информации на эту тему и перечитал сотни статей. Я сталкивался с графиками, кривыми, сложной терминологией. Ощущение складывалось такое, будто одни спецы рассказывают о профилях другим спецам.
В интернете хватает действительно сложных статей о цветокоррекции и не хватает статей простых, объясняющих начинающему дизайнеру для чего все это нужно.
Скажем так, в мире существует сотни и тысячи различных печатных устройств. Каждый из таких принтеров, в зависимости от своего устройства и качества комплектующих может печатать цвет очень по разному.
При этом мы получаем ситуацию, в которой различные мониторы, в зависимости от качества матрицы по разному показывают цвет. Но ещё и принтеры совершенно по разному могут этот цвет напечатать.
Цветовые профили для того и созданы, чтобы во всем этом многообразии способностей различных девайсов показывать и печатать цвет — установить некие правила.
Цветовой профиль — суть, фаил, который описывает, как именно определенное устройство должно показывать или выводить определенный цвет. Вместе все профили можно разделить на 3 типа. Первые предназначены для приборов захватывающих цвет (сканеры, фотокамеры), вторые для приборов отображающих цвет (мониторы), и третьи для вывода цвета на печать (принтеры).
Так какой какой же цветовой профиль CMYK вам выбрать и в каком работать? Надо сказать, что работая в CMYK вы уже по умолчанию работаете в каком-то из профилей.
На панели Color Setings вы найдете массу профилей для печати и какой же верный для работы? Естественно, правильный профиль это то, в котором ваш дизайн будет печатать типография.
А значит вам нужно внимательно ознакомиться с требованиями к печати конкретной типографии, найти требования к цветовому профилю и поставить себе такой же. В этом случае вы будете видеть цвета именно так, как конкретная типография, на конкретном принтере сможет её напечатать.
Увы, но не всегда дизайнер знает где будут печатать дизайн, кто и когда. В этом случае я бы посоветовал вам держаться общих настроек. В том же окне Color Setings выбирайте Europe Prepress для печати в Европе или North America для Америки. Надо понимать, что общие настройки — общие.
А общие значит — усредненные. Подходящие для массы различных принтеров. При этом усредненные настройки, далеко не лучший способ добиться хороших цветов от конкретной машины.
Именно по этой причине многие типографии делают свои собственные цветовые профили, учитывающие специфику конкретно их оборудования.
Как минимум вам нужно знать для каких целей ваш дизайн будет использован и на какой бумаге будет распечатан. Например, если макет будет использован для газеты, то вам понадобится специальный «газетный» цветовой профиль.
В стандартных настройках Фотошопа вы найдете News American Newspaper, который включает в себя цветовой профиль подобного типа. Специфика такого профиля заключается в том, что он ограничивает % краски, на точку бумаги.
Это связано с тем, что газетная бумага слишком тонкая и впитывающая. И излишки краски расплывутся по такой бумаге как акварель.
Чтобы вы не видели на своем мониторе, вариант на печати будет неизменно серее и темнее. Это неизбежный процесс, связанный с различием отображения цвета на мониторе и на бумаге. Цвета на экране светятся, а краски на бумаге отображаются через отражение света.
Яркость краски зависит от степени освещения. Всем понятно, что чем светлее в комнате, тем и бумажную печать видно лучше. Если говорить об упаковках, то чаще всего печатную продукцию заворачивают пластик. Пластиковые обертки глянцевые и при попадании света дают блики.
И, конечно, снижают видимость печати еще на 10-20%
Зная заранее о таком свойстве отображения цвета, вам стоит сделать дизайн намеренно ярче, учитывая то, что в реальности он будет выглядеть темнее.
Если у вас полутемная комната, в дизайне полутона, едва проглядывающие сквозь мрак элементы, будьте готовы к тому, что на печати вы получите ровный черный цвет. А все детали, видимые на мониторе, на печати просто пропадут.
Кроме того цвет на печати неизменно потеряет в насыщенности и яркости. В настройках цвета в Фотошопе вы можете заранее эти огрехи учесть, выставив 10-20% потери насыщенности.
Теперь, когда мы разобрались с калибровкой монитора, цветовыми профилями, и способностью краски соответствовать экранному оригиналу, я вернусь к работам девушки дизайнера. Стоило увидел макеты, для меня было очевидно, в чем причина плохих и темных цветов.
Как только вы начинаете подготавливать графику на печать, вам следует забыть о цвете на мониторе. То что вы видите — чаще всего иллюзия.
Самая главная ошибка, которую делают начинающие дизайнеры — выбор цветов через Color Picker. Когда вы выбираете цвета для дизайна, вам нужно забыть о пикселях на экране.
Вместо этого вам нужно мыслить краской.
Вместо пикселей, представляйте слои с краской, которая лягут друг на друга, образовав цвет.
Такой способ воспринимать цвет вырабатывается не сразу. Когда я начал работать дизайнером печати, я просил образцы с каждой своей работы. Это помогало мне видеть, результаты своей работы на мониторе.
Прогнав таким образом несколько десятков работ вы получите бесценный опыт и понимание того, как и в какие оттенки смешивается CMYK краска.
В итоге вы перестанете воспринимать цвет на мониторе совсем, а в голове останутся одни цифры по CMYK.
Самая распространенная ошибка начинающего графического дизайнера при работе в CMYK, это работать с цветами так, как будто он рисует дизайн для сайта. Вы открываете ваш Color Picker, кликаете по образцу света и используйте его. Вам стоит сразу отучаться от этой вредной привычки. Понять, почему так делать не нужно просто, если знать, как работает Color Picker в режиме CMYK.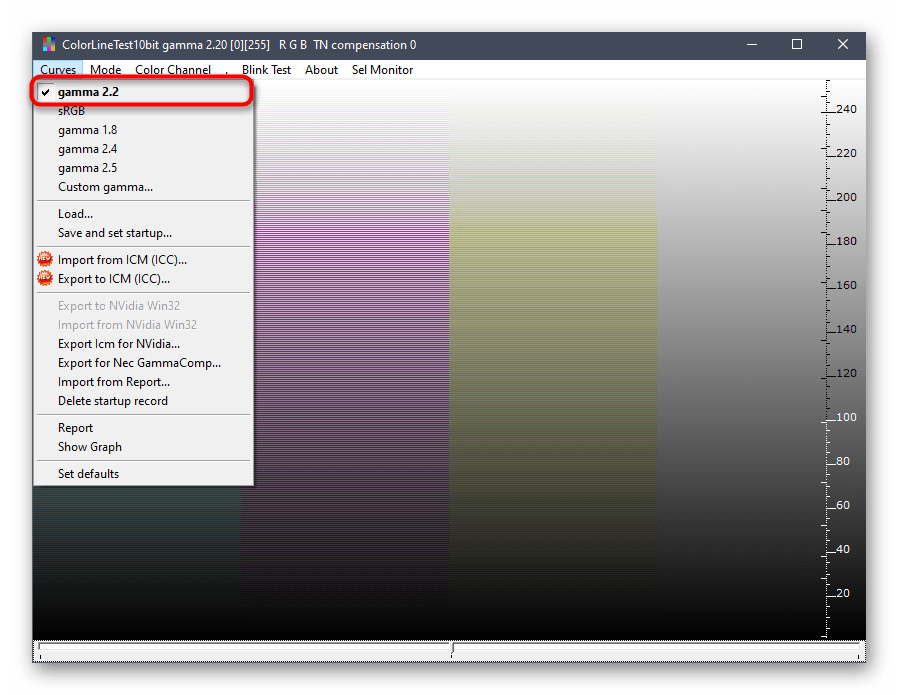
Принцип его устройства простой, вы кликаете по палитре и получаете образец. Далее вы используете этот цвет для вашего дизайна. Если мы переключимся в режим CMYK то с окном Color Picker ровным счетом ничего не изменится. Оно останется точно таким же, как в режиме RGB, запутывая новичков.
Почему? На самом деле я не знаю. Для меня это загадка. Но реальное окно Color Picker при работе в CMYK лишь ограничивает выбор RGB цветов.
Вы по прежнему можете выбрать ядовитый Салатовый цвет, но при попытке закрасить этим цветом шейп, Фотошоп автоматически конвертирует этот цвет, в максимально возможный цвет по CMYK.
Причина этого заключается в том, что окно Color Picker до сих пор работает в системе RGB. Вы по прежнему видите полную палитру RGB цветов. И все что меняет режим CMYK для этого диалогового окна — теперь недоступные RGB цвета действительно недоступны.
Такое же положение вещей сохраняется во всех графических редакторах. Тоже самое происходит в Corel Draw и других программах.
И самая грубая ошибка, которую может совершить начинающий дизайнер печати — это выбрать через окно Color Picker черный цвет и применить его к тексту.
В реальности происходит следующее. Вы выбираете черный цвет на палитре Color Picker и Фотошоп, ни сколько не заботясь о том, как данный цвет будет выглядеть на печати, математически подбирает наиболее близкую схему из красок. Поэтому выбрав вроде бы черный, мы получаем мешанину из Progressive Black.
Если вы выставите идеальные цифровые значения C0M0Y0K100, то вы найдете черную краску где то ближе к фиолетовому оттенку. Но вам никогда не удастся отыскать данную комбинацию пипеткой.
Даже если вы потратите на это всю свою жизнь и будете искать это сочетание цветов только в этой области. Тоже самое касается всех остальных чистых оттенков по CMYK.
Вам никогда не найти идеально зеленый (С100Y100).
Точно такие же проблемы возникают у всех темных оттенков, в особенности коричневых оттенков цвета. Выбирая коричневый цвет по окну Color Picker, вы создаете хаотичную смесь из случайных красок.
Выбирая коричневый цвет по окну Color Picker, вы создаете хаотичную смесь из случайных красок.
Например выбрав приятный темно-коричневый цвет на экране, мы получаем смесь из красок С40 M76 Y100 K55. Математически все верно. Но на бумаге такое сочетание будет иметь катастрофические последствия.
Чтобы понять почему, вам придется вернуться в детство и вспомнить как в детстве мы малевали гуашью на бумаге.
Наверное все в детском возрасте играли с красками, смешивая их вместе. И каждый новый оттенок нарушал «чистоту» цвета, делая цвет все темнее и невнятнее. Тоже самое происходит при печати в CMYK.
Для примера я создал 4 лепестка цвета и наложил их друг на друга через режим смешения Multiply, который имитируем наложение красок. Итого мы имеем две краски оттеночные, создающие нужный нам красный цвет..png) И две краски затемняющие. Переводящие красный в коричневый.
И две краски затемняющие. Переводящие красный в коричневый.
В реальности на печати такой цвет будет выглядеть практически как черный.
Для затемняющей краски достаточно одного слоя. Таким слоем может быть и черный канал, но лучше использовать синий. Излишки черной краски «засеряют» макет. А излишки синей затемняют и создают неправильный оттенок. Если мы выберем пипетку и начнем брать образцы с макета то, мы найдем неправильные смешанные комбинации по всему макету.
А если разложим изображение по каналам, и посмотрим исключительно на черный, то найдем масштабную серую пелену по всему макету. И не удивительно что каталог получился в 2 раза темнее чем должен был, если для затемнения использовали 2 слоя краски вместо одного. В этом черном канале и заключается проблема с цветокоррекцией.
Вместо выбранного пипеткой темно-коричневого, я подобрал другой коричневый, через панель Windows > Colors. Но на этот раз в нем не используется дополнительный лишний черный канал.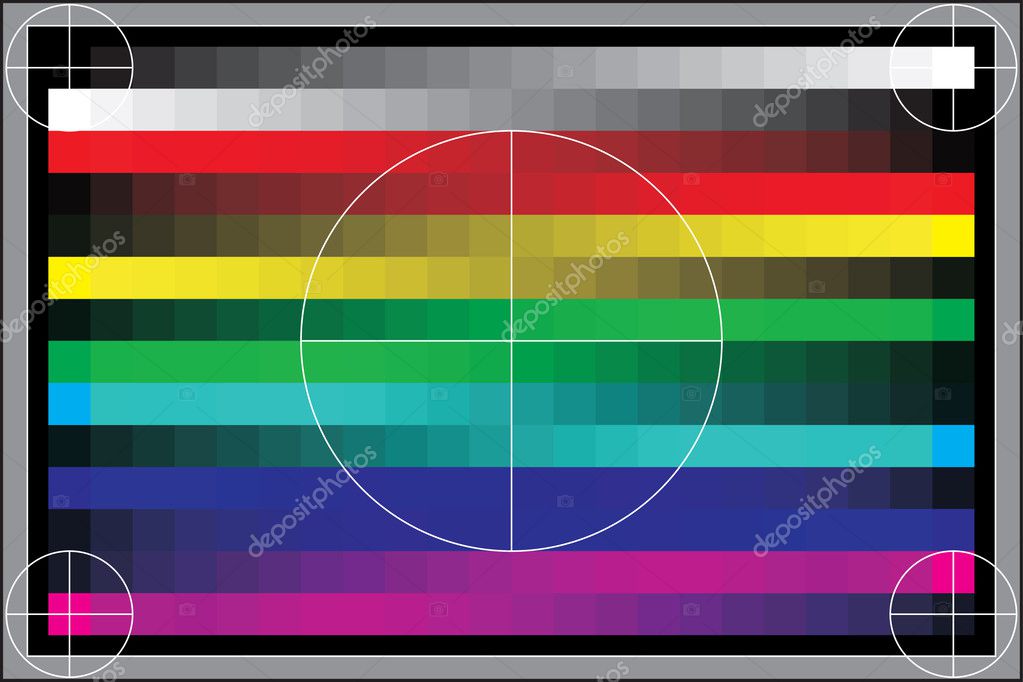 А оттенок цвета при этом очень близок. Но на печати разница будет разительная.
А оттенок цвета при этом очень близок. Но на печати разница будет разительная.
Потому что коричневый с использованием 3х каналов будет выглядеть значительно светлее коричневого с использованием 4х каналов. Что и получилось на макете у дизайнера. Вместо насыщенный коричневых — серые полотна и тьма.
Изучив макет я даже на достаточно светлых участках каталога нашел смеси из 4х красок. И практически везде подмешаны не 10 так 5% черной краски.
Черную краску не нужно бояться, но применять её стоит лишь в самых темных, контрастных тенях, где без черной краски не обойтись.
Если продолжать цветопробу элементов макета, то обнаружится, что даже красные элементы выбирали через диалоговое окно. И даже они выглядят блекло и серо, потому что вместо правильный C0M100Y100K0 вы найдете там невнятные C10M87Y95K4
Дальнейшее изучение макета выявило следующую проблему. Везде дизайнер применил «тонкую игру теней». Различные оттенки коричневого, разница между которыми хорошо видна на экране. Но содержание этих оттенков по прежнему математически дикое.
Между оттенками вроде С65M62Y64K75 и С57M72Y73K80 в реальности не будет никакой разницы и вся тонкая игра теней пропадет. А все потому что в одной краске темноту компенсирует Синий, в другой, синего меньше, но больше черного.
4 канала заряженных по полной сольются в один темный цвет, и никакую игру оттенков на печати будет не разглядеть.
Напротив, если использовать 3 канала и выверенные проценты, например С50M100Y100K0 и С60M100Y100K0, разница в оттенках будет очевидной.
Наилучший способ подбора цветов в системе CMYK — панель Color. Если в режиме RBG данное окно представляет из себя загадку, то с CMYK все понятно и просто. Сложно логически понять, каким образом из соединения Синего и Красного получается ядовито Голубой. Такую логику понять очень сложно.
Напротив, намного легче понять, что при соединении желтого и пурпурного получается красный. При смешивании Синего и желтого получается зеленый. Потому что каждый из нас рисовал в детстве красками или даже фломастерами, смешивая различные оттенки. При работе в CMYK я настоятельно рекомендовал бы использовать панель Color вместо диалогового окна Color Picker.
Не подумайте, что я запрещаю пользоваться диалоговым окном Color Picker. Вы можете как и ранее брать образцы пипеткой, но выбрав такой, всегда корректируйте значение цвета изменением цифр CMYK.
Придерживайтесь ровных значений, избегайте примесей 4х каналов. Не бойтесь ярких и чистых цветов.
Ну а я в свою очередь постараюсь и дальше освещать различные аспекты подготовки графики для печати и цветокоррекции в CMYK.
Ссылка на источник
Источник: https://sveres.ru/articles/prepress/tsvetokorrektsiya-v-cmyk.html
Калибровка монитора
В этой статье вы узнаете, как выполнить калибровку монитора.
По многочисленным просьбам представляю вашему вниманию статью, затрагивающую тему калибровки монитора. Для чего это нужно?
Если ваш монитор имеет отклонение в воспроизведении какого-либо цвета, то , к примеру, при коррекции фотографий вы не сможете адекватно оценить результат. Это одна из причин, почему на печати или на других мониторах фотографии или работы будут выглядеть не так, как вы ожидали. Примерно вот так. Слева показано, как выглядит снимок на откалиброванном мониторе, справа – на неоткалиброванном.
Для точной настройки параметров монитора существуют различные способы:
Использование специальных калибраторов. Калибратор – это прибор с высокоточными фотодатчиками, подключаемый к вашему компьютеру
Процесс калибровки может происходить в ручном или автоматическом режиме.
Достоинства этого способа: быстрота и высокая точность калибровки (имеются ввиду профессиональные модели).
Недостатки: высокая цена калибратора и программного обеспечения. Дешевые калибраторы китайских производителей, рекламируемые в интернете, не обеспечивают нужного качества калибровки.
Использование утилит видеокарты и ПО, поставляемого с монитором. Позволяет настроить точку серого (для неискаженного воспроизведения цветов) и гамму монитора.
Достоинства: простота использования.
Недостатки: малое количество настраиваемых параметров, для мониторов низкого качества (большинство дешевых LCD мониторов) явно недостаточных. Но в любом случае вы снизите искажения цвета и контраста, хотя ненамного и не во всем диапазоне яркости. Пример диалогового окна одной из таких утилит приведен ниже
Использование специальных программ для калибровки монитора. Этот способ представляется нам особенно интересным.
Хотя точность калибровки несомненно будет уступать профессиональному калибратору, но для редактирования фотографий она вполне достаточна. Программ для калибровки достаточно много.
Вы можете попробовать любую и выбрать для себя наиболее отвечающую вашим требованиям.
Познакомимся с одной из программ для калибровки монитора Atrise Lutcurve.
Программа поможет откалибровать ваш жидкокристаллический (LCD) или CRT монитор без каких-либо специальных устройств под следующие технические параметры: Гамма (Gamma): 0.1-5.0. Рекомендуется 2.
2 Цветовая температура: 6500K Уровень светимости: 80 кд./м2 Цветовое пространство (Color Space): установки монитора, обычно sRGB
Lutcurve использует высокую чувствительность человеческого глаза к нейтрально-серому цвету. С помощью специально рассчитанных паттернов (повторяющихся узоров из линий дополнительных цветов) и регуляторов программы нужно добиться ровного серого цвета всех областей.
Источник: https://Photoshop-master.ru/articles/basics_a/kalibrovka-monitora.html
Калибровка и профилирование монитора
Калибровка монитора исключительно важна по одной простой причине: перед тем как профилировать монитор, его следует откалибровать. К счастью, компания Adobe бесплатно поставляет достаточно эффективную утилиту для калибровки и профилирования — Adobe Gamma.
Утилита позволяет визуально калибровать монитор, а затем сохранять результаты калибровки в виде профиля ICC для монитора.
Точность калибровки, которую обеспечивает Adobe Gamma, делает ее отличным инструментом создания профилей к большинству обычных мониторов для пользователей как Macintosh, так и Windows.
Однако следует помнить, что любой профиль, в основе которого лежит визуальная оценка, скорее всего окажется не так точен, как полученный при помощи измерительных инструментов, подобных колориметру или спектрофотометру.
Перед тем как использовать Adobe Gamma, необходимо стандартизировать условия внешнего освещения: предпочтительнее работать в условиях нейтрального освещения с нейтрально серыми стенами и минимальными цветовыми искажениями. Для рабочего стола на экране следует выбрать нейтральный серый фон, а сам монитор перед калибровкой должен прогреться в течение получаса.
После запуска Adobe Gamma предложит настроить яркость и контраст, а затем установить предполагаемые средние величины для красного, зеленого и синего сигналов (сравнивая яркости переднего плана и фона геометрических фигур на экране).
Затем необходимо задать целевое значение гаммы (контраст цвета), точку белого (степень теплоты или холода белого цвета монитора), а также цветовые значения первичных цветов RGB. Большинство пользователей Macintosh, и те, кто готовит изображения для печати, должны задать значение гаммы 1,8.
Для пользователей Windows и тех, кто готовит файлы для видео и Web — лучше выбирать значение 2,2. Для точки белого должно быть установлено значение 5000К или 6000К.
Если первичные значения цветов не описаны в документации к монитору, следует связаться с производителем, выбрать их из всплывающего меню со списком стандартных электронно-лучевых трубок или измерить колориметром.
После того как все параметры заданы, Adobe Gamma калибрует монитор и создает профиль ICC. Для Macintosh профиль автоматически устанавливается в качестве системного в панели управления ColorSync.
Пользователям Windows придется задать профиль монитора в каждом из приложений.
Чтобы поддерживать оптимальные условия отображения, лучше всего калибровать монитор каждые две-четыре недели, в зависимости от предъявляемых требований к качеству изображения.
Обновлено (07.05.2012 10:25)
Источник: http://www.design-lessons.info/adobe-photoshop/calibration-of-monitor.html
Правильный цвет ваших фотографий | Уроки
Сергей Асмаков
У опытных фотографов, которые стремятся получить максимально качественный результат, вряд ли возникает вопрос, имеет ли смысл сохранять отснятые кадры в формате RAW, или же можно ограничиться одним JPEG. Однако большинству фотографов, сохраняющих свои снимки в формате RAW, рано или поздно приходится сталкиваться с проблемой выбора RAW-конвертора.
Казалось бы, в чем загвоздка? Ведь в комплект поставки практически каждой модели фотоаппарата, позволяющего сохранять снимки в формате RAW, входит ПО для их обработки. Это может быть либо фирменный RAW-конвертор, рассчитанный на работу со снимками только определенной линейки или марки фотокамер, либо специальная версия одной из универсальных программ.
Однако не секрет, что большинство фирменных RAW-конверторов имеют довольно ограниченный набор функциональных возможностей, да и удобство пользовательского интерфейса нередко оставляет желать лучшего. Кроме того, владельцам двух или более аппаратов, выпущенных разными производителями, приходится устанавливать несколько программ для решения одной и той же задачи.
Поэтому неудивительно, что многие предпочитают использовать для работы с RAW-образами универсальное ПО – в частности, Adobe Photoshop Lightroom, Phase One Capture One, Silkypix Developer Studio, Bibble и др.
Однако в этом случае нередко приходится сталкиваться с тем, что цвета на импортируемых изображениях заметно отличаются от того же снимка, сохраненного камерой в формате JPEG или полученного при помощи фирменного RAW-конвертора.
В поисках правильного цвета
Наиболее очевидными (в прямом смысле этого слова) проблемами является заметные невооруженным глазом искажения так называемых памятных цветов – в частности, неба, природной зелени и телесных оттенков. Кроме того, нередко наблюдается спектральное смещение в областях насыщенных и ярких оттенков.
К примеру, детали, которые в исходной сцене (и на сохраненном камерой изображении формата JPEG) были ярко-алыми, после конвертации RAW-образа становятся малиновыми.
Более того: при конвертации одного и того же снимка с настройками по умолчанию в разных версиях Lightroom вы, скорее всего, получите несколько изображений, существенно отличающихся по цвету.
Результаты обработки одного и того же снимка с настройками по умолчанию в разных RAW-конверторах нередко существенно отличаются по цветопередаче
Почему же так происходит? Одной из главных причин является то, что фирменное ПО создают сотрудники той же компании, которая производит фотокамеры. Естественно, что в этом случае разработчики имеют доступ ко всей необходимой документации, что позволяет в полной мере учесть особенности используемых сенсоров, характеристики светофильтров, алгоритмов шумоподавления и т.д.
Создателям универсального ПО необходимо обеспечить совместимость своего продукта с множеством моделей разных производителей. Естественно, что далеко не всегда производители фотоаппаратов предоставляют сторонним компаниям полную информацию об особенностях своих продуктов – и это вполне объяснимо, поскольку каждый ревниво оберегает свои ноу-хау.
Впрочем, всё это вряд ли волнует обычного фотографа. Ему гораздо важнее знать, как получить правильный цвет на своих фотографиях независимо от того, какое ПО используется для их обработки. Один из наиболее простых и универсальных методов решения этой проблемы – создание уникальных цветовых профилей имеющихся фотокамер.
Инструменты
С процессом калибровки монитора наверняка знакомы многие профессиональные фотографы и наиболее требовательные к результатам своего творчества фотолюбители.
В случае фотокамер используется тот же принцип: сначала выполняется изменение цветовых координат полей эталонной таблицы, и на основе полученных данных создается цветовой профиль устройства.
В дальнейшем приложения могут задействовать этот профиль для автоматической цветокоррекции изображений.
Для калибровки фотокамеры понадобятся специальные инструменты. Минимальный набор включает калибровочную таблицу и ПО для создания цветовых профилей. Наиболее доступные по цене комплекты, представленные в российской рознице, — это Datacolor SpyderCheckr SCK100 и X-Rite ColorChecker Passport.
Кроме того, инструменты для калибровки фотокамер входят в состав более дорогих универсальных комплектов, которые предназначены для организации сквозной цветокоррекции в профессиональных фотостудиях – в частности, Datacolor SpyderCAPTURE PRO, X-Rite ColorMunki Photo, X-Rite i1 Photo Pro 2 и др.
Далее мы рассмотрим процедуру создания цветовых профилей цифровых фотокамер на примере комплекта X-Rite ColorChecker Passport. В него входит набор калибровочных таблиц, закрепленных в жестком складном пластиковом футляре, а также специальное ПО для создания цветовых профилей.
На данный момент это наиболее доступный по цене подобный комплект из представленных на российском рынке.
Кроме того, входящее в него ПО адаптировано для организации рабочего процесса в Adobe Photoshop Lightroom, который в нашей стране является одним наиболее популярных решений для работы с RAW-образами снимков.
Съемка калибровочной таблицы
Процедура калибровки настолько проста, что вряд ли вызовет затруднения даже у новичков. Первое, что необходимо сделать для создания цветового профиля – сфотографировать калибровочную таблицу, содержащую 24 цветовых поля. При этом желательно соблюсти несколько простых правил.
Снимок калибровочной таблицы X-Rite ColorChecker Passport, сделанный днем при естественном освещении
Освещение должно быть достаточно ярким – в противном случае на конечный результат может оказать существенное влияние встроенная система подавления цифровых шумов фотокамеры. По этой же причине желательно установить в настройках аппарата минимально возможное значение чувствительности (ISO).
Изображение таблицы вовсе не обязательно должно занимать большую часть кадра, но при этом желательно, чтобы она располагалась по возможности ближе к центру и была целиком и равномерно освещена.
В идеале свет должен падать на мишень перпендикулярно ее поверхности.
Кроме того, сама таблица должна располагаться в плоскости, перпендикулярной оптической оси объектива, либо с минимальными отклонениями от нее.
Обязательным условием для создания цветового профиля является отсутствие недоэкспонированных или переэкспонированных участков на полях таблицы. Это можно проверить сразу же после съемки, включив режим предварительного просмотра на фотокамере.
У большинства современных моделей предусмотрена функция подсветки недоэкспонированных и переэкспонированных областей на изображении, которая обычно активируется в режиме отображения дополнительных параметров.
При этом на дисплей помимо фотографии выводятся гистрограмма и сведения о настройках камеры в момент съемки.
Как показывает практика, алгоритм экспозамера некоторых фотокамер работает таким образом, что при установке программного режима (P) наиболее светлое поле нейально-серой шкалы оказывается переэкспонированным.
В этом случае можно переключиться в полностью ручной режим (M) и принудительно уменьшить время экспонирования кадра.
При съемке в режимах приоритета диафрагмы (A) или программном (P) удобно воспользоваться функцией коррекции экспозиции, введя отрицательную поправку порядка –1 EV.
Создание и использование цветовых профилей
Чтобы создать цветовые профили на основе имеющихся снимков калибровочной таблицы, на ПК необходимо установить утилиту X-Rite ColorChecker Passport. Вместе с ней устанавливается плагин для пакета Lightroom, позволяющий создавать цветовые профили непосредственно в этом приложении.
При запуске утилиты X-Rite ColorChecker Passport производится автоматическая проверка наличия более новых версий, и если таковая имеется на веб-сайте производителя, имеет смысл сразу же загрузить и установить ее. В приведенных примерах была использована версия X-Rite ColorChecker Passport 1.
0.2.
Необходимо учесть, что для корректной работы программного обеспечения и точного отображения цветов на экране требуется откалибровать монитор.
После того, как утилита и плагин X-Rite ColorChecker Passport установлены, достаточно запустить Lightroom и импортировать в базу изображений сделанный ранее снимок цветовой шкалы.
Для создания цветового профиля нужно выполнить экспорт этого изображения, выбрав пункт ColorChecker Passport в разделе X-Rite Presets (он появляется после установки плагина), а затем в появившемся на экране диалоговом окне ввести название профиля и нажать кнопку Save.
Чтобы потом было проще разбираться с профилями, удобно использовать в качестве названия модель камеры, объектива и краткое обозначение источника света.
Для создания цветового профиля на основе снимка калибровочной таблицы в Lightroom достаточно выполнить экспорт при помощи пресета ColorChecker Passport
Диалоговое окно для ввода названия создаваемого цветового профиля
Воспользоваться только что созданным профилем можно будет только после перезагрузки Lightroom.
Чтобы применить профиль к выбранному кадру, необходимо перейти в модуль Develop и открыть палитру Camera Calibration в правой части окна. В верхней части палитры есть ниспадающий список Profile.
Открыв его, вы увидите наряду со стандартными и ранее созданный профиль. Остается лишь щелкнуть по его названию и оценить разницу.
Палитра Camera Calibration модуля Develop
Выбор цветового профиля в палитре Camera Calibration
В зависимости от особенностей камеры и самого изображения изменения при подключении профиля могут быть более или менее заметными (см. примеры).
Вид снимка с настройками по умолчанию (сверху) и с подключенным цветовым профилем камеры
Вид снимка с настройками по умолчанию (слева) и с подключенным цветовым профилем камеры
Вид снимка с настройками по умолчанию (слева) и с подключенным цветовым профилем камеры
Необходимо обратить внимание на то, что в списке Profile будет отображен набор только тех профилей, которые ассоциированы с моделью камеры, прописанной в EXIF-данных выбранного снимка. Это позволяет избежать путаницы и неудобств, которые могли бы возникнуть при наличии большого количества цветовых профилей.
Создавать цветовые профили можно и при помощи утилиты X-Rite ColorChecker Passport. Для этого необходимо сначала сохранить исходный снимок в формате DNG.
Чтобы создать цветовой профиль, нужно перетащить этот DNG-файл в окно утилиты X-Rite ColorChecker Passport или открыть его, воспользовавшись меню (File | Add image…).
В большинстве случаев программа автоматически распознает изображение калибровочной таблицы на снимке, отмечая квадратными рамками центральные области ее полей. При необходимости расположение таблицы в кадре можно указать вручную, щелкнув кнопкой мыши по маркерам на ее углах.
Создание цветового профиля камеры при помощи утилиты X-Rite ColorChecker Passport на основе снимка калибровочной таблицы, сохраненного в формате DNG
Если хотя бы на одном из полей таблицы имеются недоэкспонированные или переэкспонированные участки, на экран будет выведено соответствующее сообщение, и сгенерировать профиль из такого изображения не удастся.
Для создания профиля на основе загруженного изображения необходимо нажать кнопку Create Profile в правом нижнем углу окна. После этого на экран будет выведено диалоговое окно, в котором нужно ввести имя профиля и выбрать папку, где он будет сохранен. По умолчанию в качестве имени профиля используется название модели фотокамеры из EXIF-данных загруженного снимка.
В отличие от плагина утилита X-Rite ColorChecker Passport позволяет создавать профили на основе двух изображений калибровочной таблицы, снятых при разном освещении (например, днем на улице и в свете люминесцентных ламп). Для этого нужно щелкнуть по надписи Dual-Illuminant DNG Profile в правом верхнем углу окна и последовательно перетащить в него DNG-файлы с изображениями таблицы, сделанными при разном освещении.
Создание цветового профиля Dual-Illuminant DNG Profile на основе двух снимков калибровочной таблицы, сделанных при разном освещении
Такой профиль является более универсальным по сравнению с созданными на основе одного изображения, поскольку позволяет более точно корректировать цветопередачу снимков, сделанных в разных условиях – причем не обязательно именно тех, которые использовались для съемки калибровочной таблицы.
Подключение цветового профиля фотокамеры, сгенерированного при помощи утилиты X-Rite ColorChecker Passport, в модуле Adobe Camera Raw пакета Adobe Photoshop
Цветовые профили, созданные при помощи утилиты X-Rite ColorChecker Passport, доступны для использования не только в Lightroom, но и в других приложениях – в частности, Adobe Camera Raw и Phase One CaptureOne.
Сколько нужно профилей?
Однозначного ответа на этот вопрос не существует. Количество необходимых для работы цветовых профилей зависит от целого ряда факторов, в том числе особенностей имеющегося парка камер и объективов, условий съемки и степени перфекционизма фотографа.
Как минимум необходимо создать профиль для каждой из имеющихся камер. Причем при наличии нескольких экземпляров одной модели желательно иметь уникальный профиль для каждого из них.
Для фотоаппаратов со сменной оптикой в идеале необходимы профили для комбинаций камеры с каждых из имеющихся объективов (по крайней мере с теми из них, которые используются более-менее часто). Это особенно важно при наличии оптики со специфической цветопередачей.
Необходимость в создании профилей для различных условий освещения определятся особенностями съемки. При постоянной работе в студии вполне достаточно будет одного-единственного профиля для каждой комбинации «камера-объектив».
Если же съемка проводится в разных местах (например, в ходе путешествия), то для получения максимально точного результата целесообразно каждый раз после переезда в новое место делать одну-две фотографии калибровочной таблицы в тех условиях, в которых предстоит снимать.
Дело в том, что спектральные характеристики солнечного света в разных местах (и в разное время года) могут иметь существенные отличия. Например, в горах ультрафиолетовое излучение значительно интенсивнее, чем на уровне моря, и это, разумеется, соответствующим образом влияет на цветопередачу.
Кроме того, на цветовой баланс снимков, сделанных при естественном освещении, могут оказывать и другие факторы – к примеру, висящая в воздухе дымка, песчаная пыль и т.д.
Управление цветовыми профилями
По мере увеличения количества цветовых профилей разобраться с ними становится всё сложнее. Владельцы комплекта X-Rite ColorChecker Passport могут решить эту проблему, загрузив утилиту DNG Profile Manager с веб-сайта производителя.
Она позволяет отключать и удалять ненужные профили, а также осуществлять контекстный поиск по фрагменту названия. Кроме того, для удобства рядом с именем каждого профиля указана дата его создания и тип источника (или источников) света.
Окно утилиты X-Rite DNG Profile Manager
Заключение
Создание цветовых профилей для используемых фотокамер позволяет значительно повысить точность цветопередачи получаемых на выходе изображений при работе с универсальными RAW-конверторами.
И, что немаловажно, фотограф сможет сэкономить немало времени на обработке снимков.
Ведь в большинстве случаев для получения правильных цветов на изображении не придется долго колдовать с настройками – достаточно лишь выбрать подходящий профиль из имеющегося списка.
Процедура создания профилей при помощи комплекта X-Rite ColorChecker Passport и других подобных решений не требует больших затрат времени и специальных знаний. Всё, что требуется от фотографа – это сделать снимок цветовой шкалы перед съемочной сессией, затем сгенерировать на его основе цветовой профиль и задействовать последний в RAW-конверторе в процессе обработки фотографий.
Источник: https://compress.ru/post/20140530-right-color
Как откалибровать монитор в домашних условиях
Способ 1 (яркость и контраст)
1. чем больше цветов отображает ваш монитор — тем лучше. поэтому настройте вашу видеокарту на максимальную глубину цвета в удобном для вас разрешении.
2.
установите значение контраста на вашем мониторе на максимум.
3. отрегулируйте значение яркости вашего монитора так, чтобы на приведенной ниже полоске были четко видны переходы между яркостями от 5 до 100.
переход между 0 и 5 должен быть едва виден.
Способ 2 (яркость и контраст)
Внизу Вы видите несколько квадратов. Один из них должен быть абсолютно черный. Ничего на Вашем мониторе не должно быть чернее этого квадрата.
Посмотрите на черную каемку вокруг монитора, она должна быть такой-же черной как этот квадрат.
Так-же ничего не должно быть светлее чем белый квадрат. Квадрат должен быть БЕЛЫЙ.
Не должно быть ни розового ни голубого оттенка.
Это 10 градаций серого — от абсоютно белого до абсолютно черного. Вы ДОЛЖНЫ различать все 10 ступеней.
Отойдите на шаг от Вашего монитора.
Один из пронумерованных квадратов затенен также как окружающий их фон.
Это и есть «гамма» вашего экрана. Большинство страничек фотографов расчитано на гамму 1.8. TV мониторы откалиброванны на гамму 2.2
Способ 3 (яркость и контраст)
Это тест-изображение создано по технологии используемой в Adobe Gamma.
Ваш монитор настроен правильно если:Темный квадрат в центре черного поля едва различим.Серый квадрат в центре тельняшки такой же яркости, как тельняшка (с некоторого удаления, что бы полосы слились)
Способ 4 (цвета)
Как обидно иногда видеть как после долгих дней и ночей из принтера вылезает нечно совсем непохожее на то что вы видели на мониторе. Вам знакомы подобные чувтсва? Тогда давайте разберемся что же произошло…
А произошло вот что — ваш монитор показал вам не совсем то что напечатал принтер, потому что вы неоткалибровали ваше оборудование.
Существует множество способов калибровки: на глаз (очень ненадежный), при помощи специального оборудования (калибраторов), или еще один, которым пользуюсь я. Итак что нам нужно для начала?
Нужно узнать что у нас за монитор, принтер и сканер и попытаться отыскать уже готовые файлы корректирующие изображение нужным образом — ICC. Найти их можно на сайтах производителей оборудования или у поставщиков этого оборудования.
Кроме того иногда информация, которая нам необходима может быть уже «зашита» в тех устройствах которые нужно откалибровать. Например попробуем откалибровать монитор. Однажды блуждая по Интернет я наткнулся на очень полезную программку — PowerStrip.
Так как я сижу под Windows NT мне она очень помогла (в Windows NT настройки видеосистемы очень бедны). Так вот, одной из интересных особенностей данной утилиты было получение информации о мониторе посредством DDC (Data Display Channel).
Каково было мое удивление когда эта программка сообщила мне все характеристики моего монитора, которые были зашиты в него производителем. Вот они. Самое главное для нас это Gamma и Chromaticity (выделено).
Благодаря этим параметрам мы сможем достаточно точно откалибровать наш монитор. Для начала зайдем в меню калибровки. Оно находится в меню File выбираем file-Color Settings (только для Adobe PhotoShop 5.0). Теперь займемся калибровкой.
В появившемся диалоге введите gamma, который мы узнали, укажите цветовую температуру с которой вы работаете (большинство современных мониторов имеют такой пункт в меню) не забудьте включить Preview, тогда вы сможете видеть как изменяются цвета
После этого вибирайте пункт Primaries и далее custom в появившемся диалоге введите параметры Chromaticity которые мы узнали:
Ну вот. Теперь осталось только сохранить наш готовый profile под каким нибудь именем. Теперь ваш монитор можно считать откалиброванным.
По крайней мере почти откалиброванным. Но если у вас нет дорогостоящих калибраторов, то этот метод вам очень поможет.
Способ 5 (цвета)
Калибровка монитора нужна только тогда, когда пользователь хочет более или менее серьезно работать именно с графикой или хотя бы очень качественно просматривать уже готовые иллюстрации. Сразу хочется предупредить — если вы в основном работаете в Word, то калибровка вам не нужна, это только лишнее давление на глаза. Лучше работайте с пониженной яркостью и контрастом.
Так зачем же нужно калибровать монитор? Причин может быть много, но основанная одна — на ненастроенном мониторе вы видите совсем не то, что есть на самом деле.
Нам нередко приходится получать письма от читателей, в которых они говорят о том, что провели цветокоррекцию, но на другом мониторе изображение выглядело совсем не так, как должно было выглядеть.
Отсюда первое правило для человека, связанного с графикой, — ты должен видеть все, пользователь — что получится.
Калибровка монитора это первое, что должен сделать уважающий себя компьютерный художник после того, как он, к примеру, переустановил систему. Действительно, нет смысла работать, если результат будет не тем, что вы видели на своем экране.
Какие условия нужно выполнить, чтобы имело смысл калибровать монитор? Это:Убедитесь, что вам это нужно.
Как уже было сказано выше, не стоит перенапрягать глаза высокой яркостью, если вы печатаете тексты.Монитор должен быть чистым. Протрите его. Лучше для этих целей использовать специальные средства, которые даже у нас в стране можно купить. В ином случае их неплохо заменяет спирт (если у вас хватит силы воли:).Ваше помещение должно иметь постоянное, неяркое освещение.
Для этого днем применяйте жалюзи, а в темное время суток — настольную лампу. Лампа должна быть дневного, белого цвета (такую раньше Паца-Ваца из энергосбережения рекламировал), не направленная на монитор. Обычная лампочка накаливания не пойдет — у нее спектр не тот, более узкий.
В цивилизованных конторах стоят специальные датчики, которые регулируют свет всегда на одном уровне, но не думаем, что у нас в республике есть такие буржуи. В качестве верхнего света также лучше использовать лампы, дающие рассеянный свет.Перед настройкой дайте монитору прогреться.
Он, конечно, не телевизор «Рубин» 76 года выпуска, но для точности отображения цветов и он должен прогреваться.Убедитесь, что ваш монитор стоит калибровать. Если это семилетний дед на 14» неясного производства, то это бесполезная затея.
В профессиональных, действительно дорогих моделях мониторов непосредственно к дисплею прилагается специальный калибратор, который направляется на монитор и подключается к видеокарте в специальное гнездо (конечно, видеокарта также должна быть профессиональной).
И дальше видеокарта сверяет то, что она выводит, и то, что выводится, учитывая и освещенность комнаты. Понятно, что настройка таким образом идеальна, но, увы, это роскошь не для наших широт.
В основном такая технология применяется в компьютерах Silicon Graphics, и стоят они соответственно.
В достаточно дорогих моделях мониторов, в основном таких «вкусных» марок, как Sony и ViewSonic, к монитору прилагается диск или дискета с некоторой информацией, в том числе и готовым ICC файлом настроек (профайлом). Но это также большая редкость, да и лучше самому настроить, чем полагаться на производителей.
Итак, приступаем непосредственно к проблеме калибровки.
Вообще, калибровать можно двумя основными способами: или внутренними настройками монитора, или специальными утилитами. Мы рассмотрим оба способа, так как они имеют право на жизнь.
Калибровать непосредственно внутренними настройками монитора можно при соблюдении двух условий:У вас хороший монитор с нормальными настройками.
К таким относятся почти все современные 17» дисплеи, в особенности марок Sony, ViewSonic, Nec.Вам не нужна очень тонкая настройка.
Так как особая точность не нужна, то настраивать будем только самое главное — Brightness и Contrast (Яркость и Контраст).
Нам понадобится только одна вещь — шкала серого.
Нарисовать ее несложно в PhotoShop при помощи заливки — это прямоугольник, залитый по очереди различными градациями серого (от 0 до 100%), с шагом в пять процентов. В палитре PhotoShop можно выбирать серый цвет в процентах, этим и воспользуйтесь.
Если уже вообще лень рисовать, пишите нам — так и быть, вышлем готовую. Как только вы ее нарисуете, то заметите одну вещь: на мониторе не будет видна вся линейка. А что это значит? Значит, что часть цветов вы не можете видеть вообще! А это очень плохо, как не трудно догадаться.
Играя с настройками монитора, добейтесь того, чтобы были видны все градации серого и они отличались друг от друга. Это сделать не так просто, но зато потом вы заметите, как расширился с точки зрения цветов ваш виртуальный мир.
Этот способ хорош тем, кто не хочет затруднять себя лишней настройкой. Однако для тех, кому графика приносит доход, он не подойдет, так как не совсем точен, — в таких случаях необходимо пользоваться специальными утилитами. Таких существует немало, однако не нужно ничего искать и изобретать велосипед. С PhotoShop поставляется собственная программа Adobe Gamma.
Сомневаемся, что есть хоть один читатель этой рубрики, у которого не установлена эта программа. Описывать мы будем относительно PhotoShop 6, но никакой разницы с 5 или 5.5 вы не найдете. Не стоит пытаться найти Adobe Gamma в различных меню PhotoShop — ее там нет. Откройте Control Panel (Панель управления) вашей системы. Найдите пункт Adobe Gamma и запустите утилиту.
Откроется окно, показанное на первой иллюстрации. Предлагается выбор — настраивать по шагам (Step by Step) или вывести окно настроек. Выберите второе, так как тогда нам будет несколько удобнее излагать мысли. Итак, вы выбрали Control panel и у вас открылось окно, показанное на второй иллюстрации. Именно с ним связана вся наша дальнейшая работа.
Прочитайте инструкцию к вашему монитору. Возможно, там будет указан рекомендуемый ICC профайл (что вряд ли). Но если такое чудо все же случится, то выберите его из готовых, используя кнопку Load. В ином случае читайте дальше.
Прежде всего необходимо настроить пункт Phosphors.
Не знаем, как это правильно перевести с английского, но обозначает Phosphors вот что. Мониторы на основе лучевой трубки работают следующим образом: электроны бомбят фосфорицирующее вещество, и от этого оно начинает излучать свет. Это вещество у разных производителей и в разных трубках тоже бывает разное.
Поэтому, прежде чем начинать настраивать дальше, необходимо указать именно этот параметр.
Примененное в трубке вещество (точнее, его маркировка) указано в паспорте монитора. Если же паспорта у вас нет, то для Sony и других дисплеев на основе трубки Sony можете смело выбирать Trinitron, для остальных мониторов лучше оставить значение по умолчанию.
Далее очень важно правильно установить гамму. Гамма — это светимость монитора. Опытные пользователи могут ее настроить непосредственно через бегунок, но этого лучше не делать. Советуем ограничиться настройкой стандартированной гаммы (Desired).
А в настройку по цветам лучше не лазить даже опытным пользователям — на наш взгляд.
Насчет того, какое значение для гаммы лучше взять — 1.8 или 2.2 — ходят большие споры. Но с точки зрения авторов, никаких споров тут не нужно. Если вы работаете на Macintosh, то выбор, соответственно, 1.8.
Для большинства же читателей, то есть пользователей PC и Windows, подходит значение 2.2
Теперь пришло время для очень важного и ответственного момента — настройки белой точки. Белая точка эта такая абстрактная единица, исходя из настроек которой выводятся и все остальные цвета.
Существует несколько стандартов яркости для белой точки. Измеряются они в Кельвинах.
Это уже чистая физика: до какой степени нужно нагреть не менее абстрактное черное тело, чтобы оно светилось с такой же яркостью. Основные споры идут насчет того, что лучше — 6500 или 9300. Высказываются даже мысли о том, что для тех, чьи работы будут печататься, гораздо лучше подходит значение 6500, а для «электронщиков» — 9300.
Определенную логику в этом найти можно, так работы после распечатки всегда более тусклые, чем на экране, так как бумага не излучает света. И поэтому более низкая яркость приближает работы к конечному виду.
Но, по нашему мнению, нельзя столь утрировано подходить к калибровке монитора. От слишком многого зависит результат.
Лучше настраивать, используя инструмент Measure. Нажмите эту кнопку.
Сам процесс настройки очень простой. Перед вами три квадрата. Дело в том, что применение повышенной яркости делает «увод» в сторону красных оттенков, что недопустимо. Из этих трех вы должны выбрать наиболее нейтрально серый.
Если вы не совсем доверяете своей цветочувствительности (а это качество сродни музыкальному слуху), то попросите кого-нибудь помочь. Далеко не всегда лучший результат будет 9300.
У одного из авторов, к примеру, лучше всего монитор отображает при значении 7500.
После этого можно считать, что основная работа уже позади. Посмотрите на полоску Brightness/Contrast. Сочетание черный/белый говорит, что монитор работает не совсем правильно. Исправьте это при помощи стандартных настроек дисплея. Должен проявиться очень темный, но все-таки серый цвет.
Это сделать и при этом сохранить нормальными предыдущие настройки очень тяжело, но сделать это просто необходимо. Лучше, если в ходе этих манипуляций у вас будет еще и описанная выше серая шкала.
Она позволит действительно качественно настроить монитор, и у вас не останется сомнений в том, что видите все, что есть.
Ну, вот и все. Сразу сохраните файл ICC на дискетке, чтобы в случае переустановки системы не пришлось делать эту работу заново, нажмите OK — и можете наслаждаться качественной работой.
Конечно, на мониторах у пользователей, которые будут смотреть ваши работы, все будет выглядеть несколько хуже.
Но лучше пусть пользователь не увидит часть цветов, чем, к примеру, из абсолютно черного фона у клиента на мониторе всплывут серые пятна и прочий муар, который вы просто не видели. А если это пошло в печать? Убытки могут быть просто огромными. Если же вы работаете для печати, то, кроме калибровки, монитор нужно еще профилировать.
Но об этом мы поговорим уже в другой статье.
Способ 6 (цвета)
Способ прост и естественно не претендует на оригинальность и точность. Вы закачиваете полный вариант данной картинки и визуально оцениваете, как она смотрится на вашем мониторе, к тому же в кадр добавлены цветовые мишени, что облегчает оценку общего тона изображения.
Источник: https://fotopoisk.com.ua/blogi/istorii-iz-zhizni/kak-otkalibrovat-monitor-v-domashnikh-usloviiakh
Как откалибровать цвет монитора для редактирования фотографий
Компьютерные мониторы делают все возможное, чтобы правильно воспроизводить цвета и яркость, но каждый из них немного отличается. Фактически, экран даже при запуске воспроизводит фотографии иначе, чем то, как выглядят цвета и яркость после того, как монитор поработал некоторое время.
Это серьезная проблема для фотографов. Мы тщательно настраиваем баланс белого в Photoshop или Lightroom, но что хорошего в этом, если ваш экран не откалиброван должным образом? Ответ — нет! То же самое можно сказать и о настройке насыщенности цвета, яркости и всего остального.
Вот фотография, которую я редактировал до и после калибровки цвета. Увидеть разницу? Как вы думаете, какая сторона калиброванная по цвету? Если ваш экран не откалиброван, это может быть трудно сказать!Всем ли нужно откалибровать свой монитор?
Наверное, нет. Если вы просто фотограф-любитель, который изучает веревки, это, вероятно, не самая большая рыба, которую вам нужно зажарить. В фотографии нужно научиться гораздо более важным вещам, чем калибровка цвета; однако, если вы более серьезно относитесь к фотографу и хотите знать, что ваши фотографии выглядят наилучшим образом … тогда определенно пора откалибровать!
Калибровка монитора только для печати? Это испортит мои фотографии в Интернете?
Наведите указатель мыши на это изображение и нажмите кнопку закрепления, чтобы опубликовать эту статью на Pinterest!Ни в коем случае! Цель калибровки — убедиться, что ваш глаз видит фотографию на экране так же, как ее будут видеть другие.Что касается печати, вы можете быть уверены, что после калибровки экрана ваша фотография будет выглядеть очень близко к тому, как она выглядела на экране вашего компьютера.
Однако, когда вы редактируете на откалиброванном экране, а затем публикуете свою фотографию в Интернете, это не означает, что все остальные будут видеть фотографию должным образом. Их экраны, скорее всего, не откалиброваны, но калибровка все же важна. Почему? Поскольку производители компьютерных мониторов стремятся к тому, чтобы их продукты воспроизводили цвета должным образом, поэтому при калибровке цвета вы будете в нейтральном состоянии, даже если одни экраны выключены в одну сторону, а другие — в другую.
Однако есть нюанс. Почти все без исключения компьютерные мониторы остаются ярче откалиброванного экрана. Поэтому, если я редактирую фотографию на откалиброванном устройстве, на некалиброванных мониторах она, скорее всего, будет на КРОШЕЧНО темнее. Большинство людей считают, что их экраны довольно яркие. Я избегаю этого, просто увеличивая яркость фотографий в Photoshop или Lightroom перед публикацией в Интернете, поскольку я знаю, что большинство людей будут просматривать фотографии на более ярком экране.
Что делать, если мой монитор не может достаточно настроить?
Возможно, ваш монитор будет достаточно выключен и не будет иметь необходимых настроек, чтобы его нельзя было правильно откалибровать. Однако способ работы инструмента калибровки цвета, который я использую лично, заключается в том, что он просто сохраняет новый цветовой профиль на вашем компьютере, поэтому нет необходимости вообще настраивать параметры на экране. Он все делает за вас.
Какой инструмент вы порекомендуете для калибровки цвета?
Несомненно, вы ищете SpyderX Elite от DataColor на Amazon.Инструменты калибровки цвета часто стоят более 1000 долларов, но этот маленький кусочек любви делает работу НАМНОГО меньше. Я лично использую калибратор цвета Spyder, и он работает ОЧЕНЬ хорошо. Я использую «Elite», а не профессионал, но большинству людей, вероятно, вполне подойдет SpiderX Pro от Amazon. Мне очень нравится бесплатное программное обеспечение, которое поставляется с этим инструментом. Он шаг за шагом проведет вас через процесс и сделает его чрезвычайно простым. Вы можете легко откалибровать экран всего за 3 минуты.
Есть ли бесплатная возможность калибровки цвета?
Ага! Windows (самые последние версии) поставляются со встроенным инструментом калибровки монитора. Проблема с этим и многими другими инструментами заключается в том, что они довольно субъективны и неточны, но могут быть хорошим вариантом для фотографов, которые не хотят тратить кучу денег на устройство для калибровки цвета. Этот бесплатный калибратор экрана лучше, чем ничего, но он НЕ заменяет специальное устройство калибровки цвета, такое как SpyderX Elite на Amazon.
В Windows выберите Пуск> Панель управления> Оформление и персонализация> Дисплей> Калибровка цвета. Затем откройте эту программу, которая расскажет, как получить Грубую аппроксимацию откалиброванного экрана.
Если вы используете Mac, ознакомьтесь с инструкциями Дастина на посте Pixels to Paper.
Вы хотите стать САМЫМ ЛУЧШИМ фотографом? Что ж, тогда вы были бы ИДЕАЛЬНЫ, чтобы присоединиться к сообществу Improve Your Photography на Facebook! Нажмите здесь, чтобы присоединиться!
Заявление об отказе от ответственности: Improve Photography является участником программы Amazon Services LLC Associates, партнерской рекламной программы, предназначенной для предоставления сайтам средств для получения рекламных сборов за счет рекламы и ссылок на Amazon.com
Страница не найдена »ExpertPhotography
404 — Страница не найдена» ExpertPhotography404
Простите! Страница, которую вы искали, не найдена…
Он был перемещен, удален, переименован или, возможно, никогда не существовал. Пожалуйста, свяжитесь с нами, если вам понадобится помощь.
Мне нужна помощь с…
[type = ‘text’]
[type = ‘text’]
[type = ‘password’]
[type = ‘password’]
[‘rmockx.RealPlayer G2 Control’, ‘rmocx.RealPlayer G2 Control.1 ‘, ‘RealPlayer.RealPlayer ™ ActiveX Control (32-разрядный)’, ‘RealVideo.RealVideo ™ ActiveX Control (32-бит)’, ‘RealPlayer’]
[‘rmockx.RealPlayer G2 Control’, ‘rmocx.RealPlayer G2 Control.1’, ‘RealPlayer.RealPlayer ™ ActiveX Control (32-разрядный)’, ‘RealVideo.RealVideo ™ ActiveX Control (32-бит)’, ‘RealPlayer’]
[type = ‘text’]
[type = ‘text’]
[type = ‘password’]
[type = ‘password’]
[‘rmockx.RealPlayer G2 Control ‘, ‘rmocx.RealPlayer G2 Control.1’, ‘RealPlayer.RealPlayer ™ ActiveX Control (32-разрядный)’, ‘RealVideo.RealVideo ™ ActiveX Control (32-бит)’, ‘RealPlayer’]
[‘rmockx.RealPlayer G2 Control’, ‘rmocx.RealPlayer G2 Control.1’, ‘RealPlayer.RealPlayer ™ ActiveX Control (32-разрядный)’, ‘RealVideo.RealVideo ™ ActiveX Control (32-бит)’, ‘RealPlayer’]
[type = ‘text’]
[type = ‘text’]
[type = ‘password’]
[type = ‘password’]
[‘rmockx.RealPlayer G2 Control ‘, ‘rmocx.RealPlayer G2 Control.1’, ‘RealPlayer.RealPlayer ™ ActiveX Control (32-разрядный)’, ‘RealVideo.RealVideo ™ ActiveX Control (32-бит)’, ‘RealPlayer’]
[‘rmockx.RealPlayer G2 Control’, ‘rmocx.RealPlayer G2 Control.1’, ‘RealPlayer.RealPlayer ™ ActiveX Control (32-разрядный)’, ‘RealVideo.RealVideo ™ ActiveX Control (32-бит)’, ‘RealPlayer’]
[type = ‘text’]
[type = ‘text’]
[type = ‘password’]
[type = ‘password’]
[‘rmockx.RealPlayer G2 Control ‘, ‘rmocx.RealPlayer G2 Control.1’, ‘RealPlayer.RealPlayer ™ ActiveX Control (32-разрядный)’, ‘RealVideo.RealVideo ™ ActiveX Control (32-бит)’, ‘RealPlayer’]
[‘rmockx.RealPlayer G2 Control’, ‘rmocx.RealPlayer G2 Control.1’, ‘RealPlayer.RealPlayer ™ ActiveX Control (32-разрядный)’, ‘RealVideo.RealVideo ™ ActiveX Control (32-бит)’, ‘RealPlayer’]
[type = ‘text’]
[type = ‘text’]
[type = ‘password’]
[type = ‘password’]
[‘rmockx.RealPlayer G2 Control ‘, ‘rmocx.RealPlayer G2 Control.1’, ‘RealPlayer.RealPlayer ™ ActiveX Control (32-разрядный)’, ‘RealVideo.RealVideo ™ ActiveX Control (32-бит)’, ‘RealPlayer’]
[‘rmockx.RealPlayer G2 Control’, ‘rmocx.RealPlayer G2 Control.1’, ‘RealPlayer.RealPlayer ™ ActiveX Control (32-разрядный)’, ‘RealVideo.RealVideo ™ ActiveX Control (32-бит)’, ‘RealPlayer’]
[type = ‘text’]
[type = ‘text’]
[type = ‘password’]
[type = ‘password’]
[‘rmockx.RealPlayer G2 Control ‘, ‘rmocx.RealPlayer G2 Control.1’, ‘RealPlayer.RealPlayer ™ ActiveX Control (32-разрядный)’, ‘RealVideo.RealVideo ™ ActiveX Control (32-бит)’, ‘RealPlayer’]
[‘rmockx.RealPlayer G2 Control’, ‘rmocx.RealPlayer G2 Control.1’, ‘RealPlayer.RealPlayer ™ ActiveX Control (32-разрядный)’, ‘RealVideo.RealVideo ™ ActiveX Control (32-бит)’, ‘RealPlayer’]
[type = ‘text’]
[type = ‘text’]
[type = ‘password’]
[type = ‘password’]
[‘rmockx.RealPlayer G2 Control ‘, ‘rmocx.RealPlayer G2 Control.1’, ‘RealPlayer.RealPlayer ™ ActiveX Control (32-разрядный)’, ‘RealVideo.RealVideo ™ ActiveX Control (32-бит)’, ‘RealPlayer’]
[‘rmockx.RealPlayer G2 Control’, ‘rmocx.RealPlayer G2 Control.1’, ‘RealPlayer.RealPlayer ™ ActiveX Control (32-разрядный)’, ‘RealVideo.RealVideo ™ ActiveX Control (32-бит)’, ‘RealPlayer’]
[type = ‘text’]
[type = ‘text’]
[type = ‘password’]
[type = ‘password’]
[‘rmockx.RealPlayer G2 Control ‘, ‘rmocx.RealPlayer G2 Control.1’, ‘RealPlayer.RealPlayer ™ ActiveX Control (32-разрядный)’, ‘RealVideo.RealVideo ™ ActiveX Control (32-бит)’, ‘RealPlayer’]
[‘rmockx.RealPlayer G2 Control’, ‘rmocx.RealPlayer G2 Control.1’, ‘RealPlayer.RealPlayer ™ ActiveX Control (32-разрядный)’, ‘RealVideo.RealVideo ™ ActiveX Control (32-бит)’, ‘RealPlayer’]
[type = ‘text’]
[type = ‘text’]
[type = ‘password’]
[type = ‘password’]
[‘rmockx.RealPlayer G2 Control ‘, ‘rmocx.RealPlayer G2 Control.1’, ‘RealPlayer.RealPlayer ™ ActiveX Control (32-разрядный)’, ‘RealVideo.RealVideo ™ ActiveX Control (32-бит)’, ‘RealPlayer’]
[‘rmockx.RealPlayer G2 Control’, ‘rmocx.RealPlayer G2 Control.1’, ‘RealPlayer.RealPlayer ™ ActiveX Control (32-разрядный)’, ‘RealVideo.RealVideo ™ ActiveX Control (32-бит)’, ‘RealPlayer’]
[type = ‘text’]
[type = ‘text’]
[type = ‘password’]
[type = ‘password’]
[‘rmockx.RealPlayer G2 Control ‘, ‘rmocx.RealPlayer G2 Control.1’, ‘RealPlayer.RealPlayer ™ ActiveX Control (32-разрядный)’, ‘RealVideo.RealVideo ™ ActiveX Control (32-бит)’, ‘RealPlayer’]
[‘rmockx.RealPlayer G2 Control’, ‘rmocx.RealPlayer G2 Control.1’, ‘RealPlayer.RealPlayer ™ ActiveX Control (32-разрядный)’, ‘RealVideo.RealVideo ™ ActiveX Control (32-бит)’, ‘RealPlayer’]
[type = ‘text’]
[type = ‘text’]
[type = ‘password’]
[type = ‘password’]
[‘rmockx.RealPlayer G2 Control ‘, ‘rmocx.RealPlayer G2 Control.1’, ‘RealPlayer.RealPlayer ™ ActiveX Control (32-разрядный)’, ‘RealVideo.RealVideo ™ ActiveX Control (32-бит)’, ‘RealPlayer’]
[‘rmockx.RealPlayer G2 Control’, ‘rmocx.RealPlayer G2 Control.1’, ‘RealPlayer.RealPlayer ™ ActiveX Control (32-разрядный)’, ‘RealVideo.RealVideo ™ ActiveX Control (32-бит)’, ‘RealPlayer’]
[type = ‘text’]
[type = ‘text’]
[type = ‘password’]
[type = ‘password’]
[‘rmockx.RealPlayer G2 Control ‘, ‘rmocx.RealPlayer G2 Control.1’, ‘RealPlayer.RealPlayer ™ ActiveX Control (32-разрядный)’, ‘RealVideo.RealVideo ™ ActiveX Control (32-бит)’, ‘RealPlayer’]
[‘rmockx.RealPlayer G2 Control’, ‘rmocx.RealPlayer G2 Control.1’, ‘RealPlayer.RealPlayer ™ ActiveX Control (32-разрядный)’, ‘RealVideo.RealVideo ™ ActiveX Control (32-бит)’, ‘RealPlayer’]
[type = ‘text’]
[type = ‘text’]
[type = ‘password’]
[type = ‘password’]
[‘rmockx.RealPlayer G2 Control ‘, ‘rmocx.RealPlayer G2 Control.1’, ‘RealPlayer.RealPlayer ™ ActiveX Control (32-разрядный)’, ‘RealVideo.RealVideo ™ ActiveX Control (32-бит)’, ‘RealPlayer’]
[‘rmockx.RealPlayer G2 Control’, ‘rmocx.RealPlayer G2 Control.1’, ‘RealPlayer.RealPlayer ™ ActiveX Control (32-разрядный)’, ‘RealVideo.RealVideo ™ ActiveX Control (32-бит)’, ‘RealPlayer’]
[type = ‘text’]
[type = ‘text’]
[type = ‘password’]
[type = ‘password’]
[‘rmockx.RealPlayer G2 Control ‘, ‘rmocx.RealPlayer G2 Control.1’, ‘RealPlayer.RealPlayer ™ ActiveX Control (32-разрядный)’, ‘RealVideo.RealVideo ™ ActiveX Control (32-бит)’, ‘RealPlayer’]
[‘rmockx.RealPlayer G2 Control’, ‘rmocx.RealPlayer G2 Control.1’, ‘RealPlayer.RealPlayer ™ ActiveX Control (32-разрядный)’, ‘RealVideo.RealVideo ™ ActiveX Control (32-бит)’, ‘RealPlayer’]
Страница не найдена »ExpertPhotography
404 — Страница не найдена» ExpertPhotography404
Простите! Страница, которую вы искали, не найдена…
Он был перемещен, удален, переименован или, возможно, никогда не существовал. Пожалуйста, свяжитесь с нами, если вам понадобится помощь.
Мне нужна помощь с…
[type = ‘text’]
[type = ‘text’]
[type = ‘password’]
[type = ‘password’]
[‘rmockx.RealPlayer G2 Control’, ‘rmocx.RealPlayer G2 Control.1 ‘, ‘RealPlayer.RealPlayer ™ ActiveX Control (32-разрядный)’, ‘RealVideo.RealVideo ™ ActiveX Control (32-бит)’, ‘RealPlayer’]
[‘rmockx.RealPlayer G2 Control’, ‘rmocx.RealPlayer G2 Control.1’, ‘RealPlayer.RealPlayer ™ ActiveX Control (32-разрядный)’, ‘RealVideo.RealVideo ™ ActiveX Control (32-бит)’, ‘RealPlayer’]
[type = ‘text’]
[type = ‘text’]
[type = ‘password’]
[type = ‘password’]
[‘rmockx.RealPlayer G2 Control ‘, ‘rmocx.RealPlayer G2 Control.1’, ‘RealPlayer.RealPlayer ™ ActiveX Control (32-разрядный)’, ‘RealVideo.RealVideo ™ ActiveX Control (32-бит)’, ‘RealPlayer’]
[‘rmockx.RealPlayer G2 Control’, ‘rmocx.RealPlayer G2 Control.1’, ‘RealPlayer.RealPlayer ™ ActiveX Control (32-разрядный)’, ‘RealVideo.RealVideo ™ ActiveX Control (32-бит)’, ‘RealPlayer’]
[type = ‘text’]
[type = ‘text’]
[type = ‘password’]
[type = ‘password’]
[‘rmockx.RealPlayer G2 Control ‘, ‘rmocx.RealPlayer G2 Control.1’, ‘RealPlayer.RealPlayer ™ ActiveX Control (32-разрядный)’, ‘RealVideo.RealVideo ™ ActiveX Control (32-бит)’, ‘RealPlayer’]
[‘rmockx.RealPlayer G2 Control’, ‘rmocx.RealPlayer G2 Control.1’, ‘RealPlayer.RealPlayer ™ ActiveX Control (32-разрядный)’, ‘RealVideo.RealVideo ™ ActiveX Control (32-бит)’, ‘RealPlayer’]
[type = ‘text’]
[type = ‘text’]
[type = ‘password’]
[type = ‘password’]
[‘rmockx.RealPlayer G2 Control ‘, ‘rmocx.RealPlayer G2 Control.1’, ‘RealPlayer.RealPlayer ™ ActiveX Control (32-разрядный)’, ‘RealVideo.RealVideo ™ ActiveX Control (32-бит)’, ‘RealPlayer’]
[‘rmockx.RealPlayer G2 Control’, ‘rmocx.RealPlayer G2 Control.1’, ‘RealPlayer.RealPlayer ™ ActiveX Control (32-разрядный)’, ‘RealVideo.RealVideo ™ ActiveX Control (32-бит)’, ‘RealPlayer’]
[type = ‘text’]
[type = ‘text’]
[type = ‘password’]
[type = ‘password’]
[‘rmockx.RealPlayer G2 Control ‘, ‘rmocx.RealPlayer G2 Control.1’, ‘RealPlayer.RealPlayer ™ ActiveX Control (32-разрядный)’, ‘RealVideo.RealVideo ™ ActiveX Control (32-бит)’, ‘RealPlayer’]
[‘rmockx.RealPlayer G2 Control’, ‘rmocx.RealPlayer G2 Control.1’, ‘RealPlayer.RealPlayer ™ ActiveX Control (32-разрядный)’, ‘RealVideo.RealVideo ™ ActiveX Control (32-бит)’, ‘RealPlayer’]
[type = ‘text’]
[type = ‘text’]
[type = ‘password’]
[type = ‘password’]
[‘rmockx.RealPlayer G2 Control ‘, ‘rmocx.RealPlayer G2 Control.1’, ‘RealPlayer.RealPlayer ™ ActiveX Control (32-разрядный)’, ‘RealVideo.RealVideo ™ ActiveX Control (32-бит)’, ‘RealPlayer’]
[‘rmockx.RealPlayer G2 Control’, ‘rmocx.RealPlayer G2 Control.1’, ‘RealPlayer.RealPlayer ™ ActiveX Control (32-разрядный)’, ‘RealVideo.RealVideo ™ ActiveX Control (32-бит)’, ‘RealPlayer’]
[type = ‘text’]
[type = ‘text’]
[type = ‘password’]
[type = ‘password’]
[‘rmockx.RealPlayer G2 Control ‘, ‘rmocx.RealPlayer G2 Control.1’, ‘RealPlayer.RealPlayer ™ ActiveX Control (32-разрядный)’, ‘RealVideo.RealVideo ™ ActiveX Control (32-бит)’, ‘RealPlayer’]
[‘rmockx.RealPlayer G2 Control’, ‘rmocx.RealPlayer G2 Control.1’, ‘RealPlayer.RealPlayer ™ ActiveX Control (32-разрядный)’, ‘RealVideo.RealVideo ™ ActiveX Control (32-бит)’, ‘RealPlayer’]
[type = ‘text’]
[type = ‘text’]
[type = ‘password’]
[type = ‘password’]
[‘rmockx.RealPlayer G2 Control ‘, ‘rmocx.RealPlayer G2 Control.1’, ‘RealPlayer.RealPlayer ™ ActiveX Control (32-разрядный)’, ‘RealVideo.RealVideo ™ ActiveX Control (32-бит)’, ‘RealPlayer’]
[‘rmockx.RealPlayer G2 Control’, ‘rmocx.RealPlayer G2 Control.1’, ‘RealPlayer.RealPlayer ™ ActiveX Control (32-разрядный)’, ‘RealVideo.RealVideo ™ ActiveX Control (32-бит)’, ‘RealPlayer’]
[type = ‘text’]
[type = ‘text’]
[type = ‘password’]
[type = ‘password’]
[‘rmockx.RealPlayer G2 Control ‘, ‘rmocx.RealPlayer G2 Control.1’, ‘RealPlayer.RealPlayer ™ ActiveX Control (32-разрядный)’, ‘RealVideo.RealVideo ™ ActiveX Control (32-бит)’, ‘RealPlayer’]
[‘rmockx.RealPlayer G2 Control’, ‘rmocx.RealPlayer G2 Control.1’, ‘RealPlayer.RealPlayer ™ ActiveX Control (32-разрядный)’, ‘RealVideo.RealVideo ™ ActiveX Control (32-бит)’, ‘RealPlayer’]
[type = ‘text’]
[type = ‘text’]
[type = ‘password’]
[type = ‘password’]
[‘rmockx.RealPlayer G2 Control ‘, ‘rmocx.RealPlayer G2 Control.1’, ‘RealPlayer.RealPlayer ™ ActiveX Control (32-разрядный)’, ‘RealVideo.RealVideo ™ ActiveX Control (32-бит)’, ‘RealPlayer’]
[‘rmockx.RealPlayer G2 Control’, ‘rmocx.RealPlayer G2 Control.1’, ‘RealPlayer.RealPlayer ™ ActiveX Control (32-разрядный)’, ‘RealVideo.RealVideo ™ ActiveX Control (32-бит)’, ‘RealPlayer’]
[type = ‘text’]
[type = ‘text’]
[type = ‘password’]
[type = ‘password’]
[‘rmockx.RealPlayer G2 Control ‘, ‘rmocx.RealPlayer G2 Control.1’, ‘RealPlayer.RealPlayer ™ ActiveX Control (32-разрядный)’, ‘RealVideo.RealVideo ™ ActiveX Control (32-бит)’, ‘RealPlayer’]
[‘rmockx.RealPlayer G2 Control’, ‘rmocx.RealPlayer G2 Control.1’, ‘RealPlayer.RealPlayer ™ ActiveX Control (32-разрядный)’, ‘RealVideo.RealVideo ™ ActiveX Control (32-бит)’, ‘RealPlayer’]
[type = ‘text’]
[type = ‘text’]
[type = ‘password’]
[type = ‘password’]
[‘rmockx.RealPlayer G2 Control ‘, ‘rmocx.RealPlayer G2 Control.1’, ‘RealPlayer.RealPlayer ™ ActiveX Control (32-разрядный)’, ‘RealVideo.RealVideo ™ ActiveX Control (32-бит)’, ‘RealPlayer’]
[‘rmockx.RealPlayer G2 Control’, ‘rmocx.RealPlayer G2 Control.1’, ‘RealPlayer.RealPlayer ™ ActiveX Control (32-разрядный)’, ‘RealVideo.RealVideo ™ ActiveX Control (32-бит)’, ‘RealPlayer’]
[type = ‘text’]
[type = ‘text’]
[type = ‘password’]
[type = ‘password’]
[‘rmockx.RealPlayer G2 Control ‘, ‘rmocx.RealPlayer G2 Control.1’, ‘RealPlayer.RealPlayer ™ ActiveX Control (32-разрядный)’, ‘RealVideo.RealVideo ™ ActiveX Control (32-бит)’, ‘RealPlayer’]
[‘rmockx.RealPlayer G2 Control’, ‘rmocx.RealPlayer G2 Control.1’, ‘RealPlayer.RealPlayer ™ ActiveX Control (32-разрядный)’, ‘RealVideo.RealVideo ™ ActiveX Control (32-бит)’, ‘RealPlayer’]
[type = ‘text’]
[type = ‘text’]
[type = ‘password’]
[type = ‘password’]
[‘rmockx.RealPlayer G2 Control ‘, ‘rmocx.RealPlayer G2 Control.1’, ‘RealPlayer.RealPlayer ™ ActiveX Control (32-разрядный)’, ‘RealVideo.RealVideo ™ ActiveX Control (32-бит)’, ‘RealPlayer’]
[‘rmockx.RealPlayer G2 Control’, ‘rmocx.RealPlayer G2 Control.1’, ‘RealPlayer.RealPlayer ™ ActiveX Control (32-разрядный)’, ‘RealVideo.RealVideo ™ ActiveX Control (32-бит)’, ‘RealPlayer’]
Страница не найдена »ExpertPhotography
404 — Страница не найдена» ExpertPhotography404
Простите! Страница, которую вы искали, не найдена…
Он был перемещен, удален, переименован или, возможно, никогда не существовал. Пожалуйста, свяжитесь с нами, если вам понадобится помощь.
Мне нужна помощь с…
[type = ‘text’]
[type = ‘text’]
[type = ‘password’]
[type = ‘password’]
[‘rmockx.RealPlayer G2 Control’, ‘rmocx.RealPlayer G2 Control.1 ‘, ‘RealPlayer.RealPlayer ™ ActiveX Control (32-разрядный)’, ‘RealVideo.RealVideo ™ ActiveX Control (32-бит)’, ‘RealPlayer’]
[‘rmockx.RealPlayer G2 Control’, ‘rmocx.RealPlayer G2 Control.1’, ‘RealPlayer.RealPlayer ™ ActiveX Control (32-разрядный)’, ‘RealVideo.RealVideo ™ ActiveX Control (32-бит)’, ‘RealPlayer’]
[type = ‘text’]
[type = ‘text’]
[type = ‘password’]
[type = ‘password’]
[‘rmockx.RealPlayer G2 Control ‘, ‘rmocx.RealPlayer G2 Control.1’, ‘RealPlayer.RealPlayer ™ ActiveX Control (32-разрядный)’, ‘RealVideo.RealVideo ™ ActiveX Control (32-бит)’, ‘RealPlayer’]
[‘rmockx.RealPlayer G2 Control’, ‘rmocx.RealPlayer G2 Control.1’, ‘RealPlayer.RealPlayer ™ ActiveX Control (32-разрядный)’, ‘RealVideo.RealVideo ™ ActiveX Control (32-бит)’, ‘RealPlayer’]
[type = ‘text’]
[type = ‘text’]
[type = ‘password’]
[type = ‘password’]
[‘rmockx.RealPlayer G2 Control ‘, ‘rmocx.RealPlayer G2 Control.1’, ‘RealPlayer.RealPlayer ™ ActiveX Control (32-разрядный)’, ‘RealVideo.RealVideo ™ ActiveX Control (32-бит)’, ‘RealPlayer’]
[‘rmockx.RealPlayer G2 Control’, ‘rmocx.RealPlayer G2 Control.1’, ‘RealPlayer.RealPlayer ™ ActiveX Control (32-разрядный)’, ‘RealVideo.RealVideo ™ ActiveX Control (32-бит)’, ‘RealPlayer’]
[type = ‘text’]
[type = ‘text’]
[type = ‘password’]
[type = ‘password’]
[‘rmockx.RealPlayer G2 Control ‘, ‘rmocx.RealPlayer G2 Control.1’, ‘RealPlayer.RealPlayer ™ ActiveX Control (32-разрядный)’, ‘RealVideo.RealVideo ™ ActiveX Control (32-бит)’, ‘RealPlayer’]
[‘rmockx.RealPlayer G2 Control’, ‘rmocx.RealPlayer G2 Control.1’, ‘RealPlayer.RealPlayer ™ ActiveX Control (32-разрядный)’, ‘RealVideo.RealVideo ™ ActiveX Control (32-бит)’, ‘RealPlayer’]
[type = ‘text’]
[type = ‘text’]
[type = ‘password’]
[type = ‘password’]
[‘rmockx.RealPlayer G2 Control ‘, ‘rmocx.RealPlayer G2 Control.1’, ‘RealPlayer.RealPlayer ™ ActiveX Control (32-разрядный)’, ‘RealVideo.RealVideo ™ ActiveX Control (32-бит)’, ‘RealPlayer’]
[‘rmockx.RealPlayer G2 Control’, ‘rmocx.RealPlayer G2 Control.1’, ‘RealPlayer.RealPlayer ™ ActiveX Control (32-разрядный)’, ‘RealVideo.RealVideo ™ ActiveX Control (32-бит)’, ‘RealPlayer’]
[type = ‘text’]
[type = ‘text’]
[type = ‘password’]
[type = ‘password’]
[‘rmockx.RealPlayer G2 Control ‘, ‘rmocx.RealPlayer G2 Control.1’, ‘RealPlayer.RealPlayer ™ ActiveX Control (32-разрядный)’, ‘RealVideo.RealVideo ™ ActiveX Control (32-бит)’, ‘RealPlayer’]
[‘rmockx.RealPlayer G2 Control’, ‘rmocx.RealPlayer G2 Control.1’, ‘RealPlayer.RealPlayer ™ ActiveX Control (32-разрядный)’, ‘RealVideo.RealVideo ™ ActiveX Control (32-бит)’, ‘RealPlayer’]
[type = ‘text’]
[type = ‘text’]
[type = ‘password’]
[type = ‘password’]
[‘rmockx.RealPlayer G2 Control ‘, ‘rmocx.RealPlayer G2 Control.1’, ‘RealPlayer.RealPlayer ™ ActiveX Control (32-разрядный)’, ‘RealVideo.RealVideo ™ ActiveX Control (32-бит)’, ‘RealPlayer’]
[‘rmockx.RealPlayer G2 Control’, ‘rmocx.RealPlayer G2 Control.1’, ‘RealPlayer.RealPlayer ™ ActiveX Control (32-разрядный)’, ‘RealVideo.RealVideo ™ ActiveX Control (32-бит)’, ‘RealPlayer’]
[type = ‘text’]
[type = ‘text’]
[type = ‘password’]
[type = ‘password’]
[‘rmockx.RealPlayer G2 Control ‘, ‘rmocx.RealPlayer G2 Control.1’, ‘RealPlayer.RealPlayer ™ ActiveX Control (32-разрядный)’, ‘RealVideo.RealVideo ™ ActiveX Control (32-бит)’, ‘RealPlayer’]
[‘rmockx.RealPlayer G2 Control’, ‘rmocx.RealPlayer G2 Control.1’, ‘RealPlayer.RealPlayer ™ ActiveX Control (32-разрядный)’, ‘RealVideo.RealVideo ™ ActiveX Control (32-бит)’, ‘RealPlayer’]
[type = ‘text’]
[type = ‘text’]
[type = ‘password’]
[type = ‘password’]
[‘rmockx.RealPlayer G2 Control ‘, ‘rmocx.RealPlayer G2 Control.1’, ‘RealPlayer.RealPlayer ™ ActiveX Control (32-разрядный)’, ‘RealVideo.RealVideo ™ ActiveX Control (32-бит)’, ‘RealPlayer’]
[‘rmockx.RealPlayer G2 Control’, ‘rmocx.RealPlayer G2 Control.1’, ‘RealPlayer.RealPlayer ™ ActiveX Control (32-разрядный)’, ‘RealVideo.RealVideo ™ ActiveX Control (32-бит)’, ‘RealPlayer’]
[type = ‘text’]
[type = ‘text’]
[type = ‘password’]
[type = ‘password’]
[‘rmockx.RealPlayer G2 Control ‘, ‘rmocx.RealPlayer G2 Control.1’, ‘RealPlayer.RealPlayer ™ ActiveX Control (32-разрядный)’, ‘RealVideo.RealVideo ™ ActiveX Control (32-бит)’, ‘RealPlayer’]
[‘rmockx.RealPlayer G2 Control’, ‘rmocx.RealPlayer G2 Control.1’, ‘RealPlayer.RealPlayer ™ ActiveX Control (32-разрядный)’, ‘RealVideo.RealVideo ™ ActiveX Control (32-бит)’, ‘RealPlayer’]
[type = ‘text’]
[type = ‘text’]
[type = ‘password’]
[type = ‘password’]
[‘rmockx.RealPlayer G2 Control ‘, ‘rmocx.RealPlayer G2 Control.1’, ‘RealPlayer.RealPlayer ™ ActiveX Control (32-разрядный)’, ‘RealVideo.RealVideo ™ ActiveX Control (32-бит)’, ‘RealPlayer’]
[‘rmockx.RealPlayer G2 Control’, ‘rmocx.RealPlayer G2 Control.1’, ‘RealPlayer.RealPlayer ™ ActiveX Control (32-разрядный)’, ‘RealVideo.RealVideo ™ ActiveX Control (32-бит)’, ‘RealPlayer’]
[type = ‘text’]
[type = ‘text’]
[type = ‘password’]
[type = ‘password’]
[‘rmockx.RealPlayer G2 Control ‘, ‘rmocx.RealPlayer G2 Control.1’, ‘RealPlayer.RealPlayer ™ ActiveX Control (32-разрядный)’, ‘RealVideo.RealVideo ™ ActiveX Control (32-бит)’, ‘RealPlayer’]
[‘rmockx.RealPlayer G2 Control’, ‘rmocx.RealPlayer G2 Control.1’, ‘RealPlayer.RealPlayer ™ ActiveX Control (32-разрядный)’, ‘RealVideo.RealVideo ™ ActiveX Control (32-бит)’, ‘RealPlayer’]
[type = ‘text’]
[type = ‘text’]
[type = ‘password’]
[type = ‘password’]
[‘rmockx.RealPlayer G2 Control ‘, ‘rmocx.RealPlayer G2 Control.1’, ‘RealPlayer.RealPlayer ™ ActiveX Control (32-разрядный)’, ‘RealVideo.RealVideo ™ ActiveX Control (32-бит)’, ‘RealPlayer’]
[‘rmockx.RealPlayer G2 Control’, ‘rmocx.RealPlayer G2 Control.1’, ‘RealPlayer.RealPlayer ™ ActiveX Control (32-разрядный)’, ‘RealVideo.RealVideo ™ ActiveX Control (32-бит)’, ‘RealPlayer’]
[type = ‘text’]
[type = ‘text’]
[type = ‘password’]
[type = ‘password’]
[‘rmockx.RealPlayer G2 Control ‘, ‘rmocx.RealPlayer G2 Control.1’, ‘RealPlayer.RealPlayer ™ ActiveX Control (32-разрядный)’, ‘RealVideo.RealVideo ™ ActiveX Control (32-бит)’, ‘RealPlayer’]
[‘rmockx.RealPlayer G2 Control’, ‘rmocx.RealPlayer G2 Control.1’, ‘RealPlayer.RealPlayer ™ ActiveX Control (32-разрядный)’, ‘RealVideo.RealVideo ™ ActiveX Control (32-бит)’, «RealPlayer»]
Как добиться калибровки монитора с ограниченным бюджетом
Фотографы часто советуют вам купить калибровочное устройство для вашего монитора.Это профессиональное занятие. Но нужен ли он вам? В конце концов, большая часть фотомира обходится без такого устройства и все еще наслаждается его фотографиями.
Даже среди «серьезных» фотографов у многих нет рабочего процесса, в котором полностью используется калибровка. Кроме того, существуют различия между мониторами и другими устройствами, которые не всегда удается устранить при калибровке. Управление цветом — несовершенная наука.
Калибровка и профилирование
Прежде чем идти дальше, полезно различать калибровку и профилирование.Если вы используете аппаратное устройство (например, колориметр), оно откалибрует ваш монитор. Затем он создает профиль на основе только что созданного вами откалиброванного состояния.Профиль описывает монитор, поэтому программы с управлением цветом точно отображают цвета. Среди настроек калибровки есть уровень черного (яркость), уровень белого (контраст), точка белого (цветовая температура) и гамма.
Пользовательский профиль отражает вывод вашего монитора. Это изображение показывает цветовую гамму моего монитора, охватывающую (в основном) цветовое пространство sRGB.
Если у вас нет калибровочного устройства, вы все равно можете откалибровать монитор вручную, но не можете профилировать его.
Недостатки калибровки монитора без прибора следующие:
Человеческое зрение ненадежно, поэтому чем больше вы «смотрите на глаз» во время процесса калибровки, тем дальше вы можете сбиться с пути.
- Вы не можете физически измерить состояние монитора (например, яркость в кд / м 2 ). Это означает, что вы не можете вернуть его в то же состояние при каждой калибровке.
Эта оптическая иллюзия демонстрирует, насколько легко обмануть глаза. Квадраты A и B идентичны по тону. Источник изображения: Wikimedia Commons
Вам нужно калибровочное устройство?
Калибровочное устройство не дорого по сравнению с корпусом камеры и объективами, но лучшее может стоить пару сотен долларов или больше. Тогда вопрос за 200 долларов: нужен ли он вам?
Да : если вы используете струйный принтер и хотите получить результаты «что видишь, то и получаешь».В этом случае калибратор жизненно необходим. Вам нужны точные профили для цветопробы, где вы просматриваете цвета печати перед печатью.
Да : если вы профессионал или полупрофессионал, снимающий объекты, критичные к цвету (например, товары, мода).
Наверное : если вы платите за Photoshop CC, иначе вы подрываете его цветовые возможности. Тем не менее, многие функции Adobe не зависят от точной цветопередачи.
Может быть, не : если вы сток-фотограф, поскольку нет прямого клиента или цепочки с управлением цветом.Одна из крупнейших в мире библиотек, Alamy, хранит на своем веб-сайте миллионы фотографий без управления цветом.
Может быть, не : если вы делаете распечатки в торговом центре или через Интернет. В этом случае необходимость в калибровочном устройстве меньше. Почему? Потому что в большинстве лабораторий управление цветом не ведется. Таким образом, отключение существует, даже если вы откалибруете и профилируете.
В Photoshop CC возможность «проверки цветов» зависит от точного профиля монитора, а также от выходного профиля. Если вы обнаружите необходимость в этой функции, вам также понадобится калибровочное устройство.
Потребность в калибровочном устройстве может зависеть от вашего подхода. Контент — это почти все на фотографиях. Большинство людей, просматривающих ваши фотографии, не узнают цвета, которые вы видели на своем мониторе.
Калибровка уровня черного и белого
Чем меньше вы делаете с монитором, тем меньше вы вызываете проблем, таких как полосы, и тем лучше он работает. Вам не нужно настраивать все настройки монитора. Даже при использовании калибровочного устройства многие люди оставляют гамму и точку белого в «родном» состоянии.
Вы будете в меньшинстве, если сможете просматривать этот градиент, не видя полос, линий или цветов (в оттенках серого). Чем больше вы настраиваете монитор, тем хуже будет этот эффект. Но это редко повлияет на фотографии.
Имея в виду вышесказанное, вы можете просто откалибровать уровни черного и белого. Это гарантирует, что вы сможете видеть детали в тенях и светлых участках во время редактирования, желательно при приглушенном освещении. Процесс будет примерно таким:
- Сбросьте настройки монитора до значений по умолчанию.
- Используя участки уровня черного, уменьшите настройку яркости до тех пор, пока самое темное пятно (№1) не станет видимым, затем сделайте его ярче — чуть-чуть.
- Используя участки уровня белого, отрегулируйте контраст, если необходимо, чтобы самое яркое пятно (# 254) было почти видимым.
(Узор № 254 на участке Лагом трудно увидеть, кроме как при очень приглушенном свете, поэтому № 253 будет достаточно.)
Числа, используемые для установки уровней черного и белого, такие же, как в 8-битном изображении или при настройке уровней (т.е. 0-255). Таким образом, «0» — это черный как смоль, а «255» — самый белый белый цвет. Все промежуточные уровни должны быть видны.
Большинство мониторов из коробки слишком яркие. Помимо того, что это плохо для редактирования, это сокращает срок службы подсветки.
Бесплатное программное обеспечение для калибровки
Есть несколько бесплатных программ для калибровки. Несмотря на то, что они создают для вас профиль, этот профиль не основан на выводе вашего монитора, поскольку измерения не производятся. В лучшем случае это будет общий профиль, взятый из данных EDID вашего монитора, что может быть лучше, чем альтернатива sRGB.
QuickGamma (Windows)
QuickGamma — это бесплатная программа, которая позволяет откалибровать гамму и уровень черного, но я бы посоветовал откалибровать последний, как описано ранее. (Я думаю, что изучение отдельных патчей менее подвержено ошибкам, чем прищуривание к пандусу.) Одним из преимуществ QuickGamma v4 является то, что он может калибровать несколько мониторов.
Скриншоты служебной программы QuickGamma.
Если вы хотите настроить гамму, следуйте инструкциям, прилагаемым к загрузке. Я бы не советовал настраивать уровни красного, зеленого и синего, если вы не видите цветовой оттенок в серых полосах.По возможности придерживайтесь настройки уровня серого. Если вы хотите настроить уровни красного, синего и зеленого, попробуйте использовать эту страницу с программным обеспечением.QuickGamma создает профиль на основе общих данных EDID монитора или sRGB. Первый должен быть более точным. Профиль содержит данные калибровки, которые загружаются отдельно при запуске. (Рабочий стол Windows не использует профиль.)
Calibrize (Windows)
Calibrize — это простая утилита для настройки уровня черного, белого и гаммы.В отличие от QuickGamma, он может работать только с отдельными мониторами. Он не позволяет вам устанавливать градацию серого, поэтому вы вынуждены настраивать уровни красного, зеленого и синего. Настроить эти уровни RGB проще, чем в QuickGamma, но вам все равно придется прищуриться, чтобы это сделать.
Для создания профиля Calibrize также использует данные цвета EDID в большинстве мониторов. Если он недоступен, я думаю, он использует sRGB.
Первый и второй экраны программы Calibrize.
Встроенная калибровка для Windows и Mac
Apple и недавние операционные системы Windows имеют встроенные инструменты калибровки.Лично я считаю, что сторонние инструменты калибровки и страницы лучше, чем утилита Windows, особенно в отношении используемых целевых изображений.
Я бы предложил следующие варианты калибровки Apple: общий профиль монитора, исходная гамма или гамма 2,2, исходная точка белого. Еще раз обратите внимание, что собственные настройки лучше сохраняют возможности монитора.
Это изображение для настройки уровня черного (яркости) в Windows. Мне черный значок «X» кажется слишком ярким, поэтому экран получается слишком темным.
Парадокс в калибровке состоит в том, что чем меньше вы делаете, тем лучше результат. По иронии судьбы, вам часто приходится платить за возможность меньше использовать программное обеспечение для калибровки. Базовые программы не всегда позволяют это.
DisplayCal
Еще один способ сэкономить деньги — это купить базовый калибровочный пакет и связать прилагаемое устройство с программным обеспечением DisplayCal. В некоторых случаях сложность программного обеспечения определяет стоимость калибратора. DisplayCal — одна из лучших программ калибровки, поэтому вы получите все необходимые функции за меньшие деньги.Обязательно проверьте его совместимость с любым устройством, которое вы собираетесь покупать.
(DisplayCal предоставляется бесплатно, но вы можете внести свой вклад в его содержание.)
Скриншоты из DisplayCal, который работает со многими калибровочными устройствами на рынке.
Ваш звонок
Цель этой статьи — не отговорить вас от покупки калибратора. Если вы только начинаете заниматься фотографией, вам не нужно торопиться с покупкой. Точно так же, если вам не нравится управление цветом или вы не можете с ним справиться, вам меньше нужно оценивать качество вывода на монитор.
Устройства для калибровкине такие уж и дорогие, но я сочувствую любому человеку с ограниченным бюджетом. Фотография не такая уж и дешевая. Я также могу понять стремление к простоте. Если вы можете отождествить себя с чем-либо из этого, я надеюсь, что эта статья дала вам несколько полезных недорогих идей калибровки.
Как откалибровать монитор
Когда вы открываете, выбираете или редактируете снятые вами цифровые изображения, или творчески исправляете или улучшаете их с помощью программного обеспечения для постпроизводства, такого как Photoshop или Lightroom, вы полагаетесь на устройство отображения — монитор, подключенный к вашему компьютеру, планшету или смартфону или встроенный в него, чтобы показать вам точное представление цветов, насыщенности цвета, монохромной тональности, контрастности и других характеристик изображений, снятых вашей камерой.Если то, что вы видите на мониторе, не соответствует тому, что было снято камерой, отпечатки, сделанные из этих файлов, никогда не будут выглядеть так, как вы их себе представляли — цветовой баланс может быть неправильным, некоторые цвета могут быть размытыми или слишком интенсивными, или картинки могут иметь общий цветовой оттенок. Вот почему фотографы, которые серьезно относятся к творческому управлению изображением, поддержанию эффективного рабочего процесса и минимизации разочарований, всегда следят за правильной калибровкой своих мониторов. В наши дни это легко сделать, а необходимое оборудование и программное обеспечение интуитивно понятны и очень доступны.
Есть — это способов приблизить плохо откалиброванный монитор к отметке с помощью приложений, включенных в различные программы для постпроизводства, или путем загрузки их из Интернета, но все эти методы требуют много времени, и ни один из них не обеспечивает такой степени точности. точность или постоянство истинной калибровки. Безусловно, лучший способ откалибровать ваш монитор и поддерживать его точность, повторно калибруя его через регулярные промежутки времени, — это приобрести хороший инструмент для калибровки монитора.Обычно это пакет, который включает калибровочное программное обеспечение для установки на ваш компьютер, калибровочное устройство (по сути, прецизионный колориметр), которое подключается к USB-порту и считывает данные непосредственно с экрана монитора, а также простые пошаговые инструкции. Все устройства, упомянутые в этой статье, можно использовать для калибровки нескольких типов дисплеев, они совместимы с Mac / ПК и обнаруживают изменения в условиях просмотра при окружающем освещении для получения наиболее стабильных результатов.
Калибровка монитора по номерам
Базовая процедура использования одного из средств калибровки монитора текущего поколения не может быть проще, хотя более продвинутые модели также предлагают ряд повышающих функций, которые описаны в их руководствах.Вот базовое упражнение.
1. Установите прилагаемое программное обеспечение на свой компьютер (большинство из них будет работать на старых ПК и Mac, но проверьте системные требования, если вашему компьютеру более 5 лет).
2. Включите монитор и дайте ему нагреться в течение 30 минут, чтобы он стабилизировался.
3. Подключите устройство чтения с экрана (калибровочный колориметр) к компьютеру, вставив его в порт USB, и повесьте, прикрепите или направьте его на экран монитора, как указано в руководстве.
4.Запустите программу и следуйте подсказкам. Если возможно, вас могут попросить настроить разрешение экрана или другие параметры монитора на определенные стандартные значения. Типичные рекомендуемые отправные точки: яркость, 120; Гамма, 2.2 для ПК, 1.8 для Mac; цветовая температура, 6500К; Цветной дисплей, 24 бита и т. Д.
5. Активная калибровка. Во время работы программы на экране монитора будет отображаться последовательность шаблонов, включающая цвета, цветовые шкалы, яркость и градации серого, которые используются для расчета профиля ICC и сохранения его на вашем компьютере.Индикатор на устройстве калибровки обычно мигает во время расчета каждой калибровки и перестанет мигать, когда калибровка будет завершена. Графический экран будет отслеживать ход сканирования.
6. Назовите завершенный файл, указав, что он предназначен для монитора, который вы только что откалибровали, и, в зависимости от вашего компьютера, программного обеспечения и ваших предпочтений в работе, либо сохраните его в удобном месте, чтобы его можно было найти и активировать при просмотре. изображения, или установите его по умолчанию, чтобы он автоматически активировался каждый раз, когда вы используете монитор для оценки изображения.
7. Регулярно калибруйте. Поклонники точности цветопередачи делают это ежедневно или еженедельно, но рекомендуется ежемесячная калибровка, особенно если у вас старый монитор. Большинство систем будут отображать предупреждение, когда пришло время повторной калибровки, и повторная калибровка может быть быстрее, если вы активируете сохраненный профиль и используете его в качестве отправной точки.
Аппаратные / программные пакеты для калибровки цветадоступны в самых разных конфигурациях и размерах по ценам от 100 до более 1000 долларов за коммерческие системы.Вот четыре популярных примера, которые удовлетворят потребности самых творческих энтузиастов и профессиональных фотографов. Мы включили две модели начального уровня с широким спектром возможностей и две более продвинутые модели, которые обеспечивают повышенные функции для большей гибкости и контроля. Ознакомьтесь с полными списками продуктов, чтобы узнать о дополнительных функциях и полных системных требованиях.
Системы калибровки дисплеев широкого спектра
Datacolor Spyder4Pro: оснащенный одним запатентованным 7-цветным датчиком полного спектра, охватывающим дисплеи как с широкой, так и с нормальной цветовой гаммой, он работает с мониторами, ноутбуками, iPad и iPhone, обеспечивает автоматическую калибровку цвета и яркости и адаптируется к условиям окружающего освещения. давать точные показания.Функция ReCal Assistant упрощает и ускоряет повторную калибровку. Системные требования: монитор с разрешением не менее 1024 x 768, 24-битная видеокарта, порт USB с питанием.
Дисплей X-Rite ColorMunki: эргономичный и многофункциональный, он калибрует светодиодные экраны и ЖК-экраны с широким охватом, а также может использоваться для профилирования проекторов, а также мониторов. Он также откалиброван по спектру, что позволяет модернизировать его для поддержки будущих технологий, имеет простые и расширенные режимы калибровки, коррекцию бликов, вращающийся кронштейн диффузора и стандартное гнездо для штатива ¼ «-20.Изображения до и после загружаются мгновенно, и есть автоматическое напоминание, когда пора откалибровать. Системные требования: монитор с дисплеем 1024 x 768 или выше, видеокарта минимум 16 бит, порт USB с питанием, привод DVD-ROM и подключение к Интернету для обновлений программного обеспечения.
Системы расширенной калибровки дисплея
Datacolor Spyder4Elite: сконфигурированный как Spyder4Pro, он предоставляет все те же функции, но добавляет впечатляющий диапазон повышающих возможностей, включая анализ цвета и сравнение дисплеев, путем построения однородности, отклика тона, возможности калибровки переднего проектора, StudioMatch для точной настройки студийные дисплеи и неограниченный выбор гаммы, точки белого, яркости белого и черного, а также повторяющихся настроек баланса серого.Он также включает предустановки для стандартов видео и откалиброван для профессиональных целей рабочего процесса. Системные требования: монитор с разрешением не менее 1024 x 768 (вариант для нетбука 1024 x 600) или передний проектор RTF, 24-битная видеокарта, порт USB с питанием.
X-Rite i1Display Pro: с помощью передового программного обеспечения i1Display Profiler он может калибровать и профилировать все современные технологии отображения и проекторов, включая светодиодные и ЖК-дисплеи с широкой цветовой гаммой, и, как и ColorMunki, он спектрально откалиброван и может быть обновлен для поддержки будущего. отображает.Расширенные функции включают измерение окружающего освещения, автоматическое управление дисплеем (АЦП), определяемое пользователем тестирование на соответствие требованиям «годен / не годен», скорость в 5 раз выше, чем у предыдущих устройств, практически бесконечный контроль точки белого, яркости, коэффициента контрастности, гаммы и т. Д. , а также возможность создавать уникальные наборы патчей 3-х размеров для точного профилирования. Программное обеспечение PANTONE Color Manager является частью пакета. Системные требования: 1 ГБ ОЗУ, 2 ГБ дискового пространства, минимальное разрешение монитора 1024 x 600 и порт USB с питанием.Для двойного дисплея требуется 2 видеокарты или видеокарта с двумя головками.
Все эти инструменты управления цветом являются последними предложениями компаний с многолетним опытом калибровки мониторов, и любой из них будет иметь большое значение для обеспечения того, чтобы то, что вы видите, действительно было тем, что вы получите в окончательной печати.
Для получения дополнительной информации поговорите со специалистом по продажам B&H в B&H SuperStore, по телефону 1-800-606-6969 или через чат.
Калибровка монитора для фотографии
Знание того, как откалибровать монитор, имеет решающее значение для любого фотографа, которому нужны точные и предсказуемые фотографические отпечатки.Если ваш монитор неправильно передает оттенки и цвета, то время, затрачиваемое на редактирование и постобработку изображений, может оказаться контрпродуктивным. В этом руководстве рассматривается базовая калибровка для обычного фотографа, а также использование устройств калибровки и профилирования для получения высокоточных результатов. Кроме того, предполагается, что выбросить старый монитор и купить новый — не вариант.
Файл цифрового изображения→
Цветовой профиль→
Откалиброванный мониторРЕГУЛИРОВКА ЯРКОСТИ И КОНТРАСТА
Самый простой (но наименее точный) способ откалибровать дисплей — просто отрегулировать его яркость и контрастность.Этот метод не требует цветового профиля для вашего монитора, поэтому он идеально подходит для повседневного использования или когда вы не за своим компьютером и вам нужно быстро отрегулировать его.
Изображения ниже призваны помочь вам выбрать оптимальные настройки яркости / контрастности. Хорошо откалиброванный монитор должен пройти оба теста, но если нет, тогда вам придется выбрать, какой из двух является наиболее важным. В любом случае убедитесь, что вашему дисплею сначала дали хотя бы 10-15 минут на разогрев.
(1) Средние тона . Наличие хорошо откалиброванных полутонов часто является самой приоритетной целью. На таком мониторе центральный квадрат должен иметь тот же оттенок, что и сплошная внешняя часть — если смотреть не в фокусе или на расстоянии. Крайний левый и крайний правый квадраты также должны быть темнее и светлее, чем сплошной серый цвет соответственно.
© 2004-2015 Шон МакХью
Примечание. Вышеупомянутая калибровка предполагает, что ваш монитор настроен на гамму 2.2.
Если центральный квадрат светлее или темнее внешней серой области, ваш дисплей, вероятно, отображает изображения светлее или темнее, чем предполагалось.Это также окажет заметное влияние на ваши отпечатки, поэтому с этим следует бороться.
Если вы используете ЖК-монитор, сначала установите для дисплея контрастность по умолчанию (это, вероятно, будет 100% или 50%), затем отрегулируйте яркость до тех пор, пока центральный квадрат не сливается. Если вы используете ЭЛТ-монитор ( более крупный «старомодный» шрифт), а затем установите максимальный контраст. Для ЭЛТ- и ЖК-дисплеев убедитесь, что для них установлено значение гаммы 2.2, если таковая имеется (для большинства современных дисплеев это значение является исходной настройкой).
Примечание: слишком большое увеличение яркости дисплея может сократить срок его службы. Скорее всего, вам не нужно будет выставлять максимальную яркость дисплея, если в комнате не слишком светло, если дисплей не подсвечен сзади (например, перед окном) и если дисплей не слишком старый.
(2) Детализация светлых участков и теней . Если вы следовали предыдущей калибровке, теперь ваши средние тона будут примерно воспроизведены с заданным оттенком. Однако это также может означать, что тени и блики будут выглядеть слишком яркими или темными или наоборот.Вы должны уметь различать 8 оттенков на каждом из двух изображений ниже:
Детали теней Выделить деталиДве соседние заштрихованные полосы на каждом внешнем крае этой страницы должны быть на едва различимы. В противном случае вы, вероятно, достигли предела того, чего можно достичь с помощью одной только регулировки яркости / контрастности. В качестве альтернативы, если максимальные детали в тенях и светлых участках важнее, чем яркость в полутонах, вы можете игнорировать изображение в полутонах. В этом случае сначала используйте яркость для управления детализацией теней, а затем используйте контраст для управления детализацией светлых участков (в указанном порядке).Когда яркость слишком высокая, сплошной черный цвет будет казаться серым, но когда он слишком низкий, при обрезке тени несколько из 8 темных оттенков будут выглядеть одинаково.
Однако приведенные выше примеры — это всего лишь грубые настройки, которые затрагивают только небольшие части тонального диапазона и совсем не исправляют цвета. Существуют несколько более точные методы визуальной калибровки, но в конечном итоге для получения действительно точных результатов требуются систематические и объективные измерения с использованием калибровочного устройства…
ОБЗОР: КАЛИБРОВКА И ПРОФИЛИРОВАНИЕ
Цвета и оттенки, воспроизводимые монитором, зависят от типа, марки, настроек и даже возраста монитора. К сожалению, в отличие от цифрового мира, когда дело доходит до мониторов, не все числа равны. Таким образом, цифровое значение зеленого может выглядеть темнее, светлее или с другой насыщенностью, чем этот цвет должен был быть виден:
| Цифровое значение зеленого цвета | Монитор «X» | Стандартизированный Цвет | |
|---|---|---|---|
| 200 | → | ||
| 150 | → | ||
| 100 | → | ||
| 50 | → | ||
| ← Несоответствие цветов → | |||
примечание: для целей этого примера «стандартизованный цвет» — это всего лишь один пример желаемого состояния, которое четко определено в терминах универсальных параметров, таких как гамма, точка белого и яркость.
В идеале, ваш монитор должен просто переводить цифровые значения в файле в стандартизованный набор цветов. Однако это не всегда возможно, поэтому процесс калибровки монитора фактически требует двух шагов: (1) калибровка и (2) профилирование.
(1) Калибровка — это процесс приведения монитора в желаемое и четко определенное состояние. Обычно это включает в себя изменение различных физических параметров на вашем мониторе, таких как предыдущая яркость, в дополнение к созданию так называемой справочной таблицы (LUT).
LUT принимает входное значение, такое как зеленый = 50 в приведенном выше примере, а затем говорит: «На мониторе X, я знаю, что он воспроизводит зеленый = 50 темнее стандартного, но если я конвертирую 50 в 78 перед отправкой на монитор цвет будет таким, каким должен был быть зеленый = 50 «. Таким образом, LUT преобразует цифровые значения в файле в новые значения, которые эффективно компенсируют характеристики конкретного монитора:
| Цифровое значение зеленого цвета | ЛУТ | Компенсированные Цифровые значения | Монитор «X» | Стандартизированный Цвет | |
|---|---|---|---|---|---|
| 200 | → | 200 | → | ||
| 150 | → | 122 | → | ||
| 100 | → | 113 | → | ||
| 50 | → | 78 | → | ||
| ← Соответствие цветов → | |||||
(2) Профилирование — это процесс характеристики откалиброванного состояния вашего монитора с помощью цветового профиля.Эти характеристики включают диапазон цветов, которые ваш монитор может отображать («цветовое пространство»), а также расстояние между промежуточными оттенками в этом диапазоне («гамма»). Также могут быть включены другие свойства.
Профилирование важно, потому что разные устройства не могут обязательно воспроизводить один и тот же диапазон цветов и оттенков («несоответствие гаммы»). Поэтому идеальный перевод цвета одного устройства на другой не всегда возможен. Цветовые профили позволяют программному обеспечению с управлением цветом идти на интеллектуальные компромиссы при выполнении этих несовершенных преобразований:
| Исходное Изображение | Стандартный «A» | Программное обеспечение с управлением цветом Программное обеспечение → | Стандартный «B» | Преобразованное Изображение |
|---|---|---|---|---|
| ← Несоответствие гаммы → | ||||
| Широкая цветовая гамма | Узкая цветовая гамма | |||
В приведенном выше примере стандарт «A» имеет больший диапазон зеленых оттенков, чем стандартный «B», поэтому цвета в исходном изображении сжимаются от широкого диапазона интенсивностей до узкого диапазона.
Подробнее о преобразовании цветовых пространств см. Также в учебнике «Преобразование цветовых пространств».
ПРИБОРЫ ДЛЯ КАЛИБРОВКИ МОНИТОРА
калибровочное устройство в эксплуатации
Устройство для калибровки монитора — это то, что выполняет как калибровку, так и профилирование. Обычно это что-то похожее на компьютерную мышь, но вместо этого она крепится к передней части монитора. Затем специальное программное обеспечение управляет монитором, чтобы он отображал широкий диапазон цветов и оттенков под калибровочным устройством, каждый из которых последовательно измеряется и записывается.
Общие калибровочные устройства включают, среди прочего, X-Rite Eye-One Display, ColorVision Spyder, ColorEyes Display и ColorMunki Photo.
Перед началом калибровки сначала дайте монитору прогреться не менее 10-15 минут. Это гарантирует, что его яркость и цветовой баланс достигли стабильного и воспроизводимого состояния.
Непосредственно перед началом калибровки ваше калибровочное программное обеспечение попросит вас указать несколько параметров, по которым оно будет откалибровано («целевые настройки»).Они могут включать в себя точку белого, гамму и яркость (мы вернемся к ним в следующем разделе). В процессе калибровки вас также могут попросить изменить различные настройки дисплея, включая яркость и контраст (и значения RGB, если у вас есть ЭЛТ).
Результатом будет матрица значений цвета и соответствующих им измерений. Затем сложные программные алгоритмы пытаются создать LUT, который (i) воспроизводит нейтральные, точные и правильно расположенные оттенки серого и (ii) воспроизводит точный цветовой оттенок и насыщенность по всей гамме.Если ни один из них не является полностью достижимым (а их никогда не бывает), тогда программа пытается расставить приоритеты, чтобы неточности соответствовали только тональным и цветовым различиям, которые наши глаза плохо воспринимают.
НАСТРОЙКИ КАЛИБРОВКИ
Вот краткое описание и рекомендации для каждой целевой настройки калибровки:
Точка белого . Этот параметр управляет относительной теплотой или прохладой самого светлого тона дисплея, как указано в «цветовой температуре».«Более высокие цветовые температуры кажутся холодными, тогда как более низкие температуры кажутся более теплыми (да, поначалу это противоречит интуиции).
| | ||
| Более теплый цвет Температура | Собственная настройка вашего монитора Цветовая температура | Cooler Color Температура |
Хотя вышеперечисленные оттенки кажутся немного теплее и холоднее, это в первую очередь потому, что их сравнивают бок о бок. Если бы они были сами по себе и были самым ярким оттенком, который мог показать ваш дисплей, то ваш глаз приспособился бы, и вы, вероятно, назвали бы каждый из них «белым».»
Дополнительную информацию по этой теме см. В учебнике по балансу белого.
Для ЭЛТ-мониторов стандартная рекомендация — установить дисплей примерно на 6500K (он же D65), что немного холоднее, чем при дневном свете. Однако с ЖК-мониторами все стало немного сложнее. Хотя многие ЖК-дисплеи имеют опцию цветовой температуры, подсветка этих дисплеев всегда имеет собственную цветовую температуру. Любое отклонение от этого собственного значения приведет к уменьшению цветовой гаммы вашего дисплея.По этой причине обычно рекомендуется оставлять ЖК-дисплей с цветовой температурой по умолчанию, если у вас нет веских причин для ее установки. Ваш глаз приспособится к этой естественной цветовой температуре, и теплый или холодный оттенок не будет заметен, если их не сравнивать напрямую.
Гамма дисплея . Этот параметр управляет скоростью увеличения оттенков от черного до белого (для каждого последующего цифрового значения). Это делает изображение ярче и темнее для более низких и более высоких значений гаммы соответственно, но не меняет точки черного и белого.Это сильно влияет на видимый контраст изображения:
Примечание. На изображениях выше предполагается, что на вашем дисплее в настоящее время установлена гамма 2.2.
Старые компьютеры Mac когда-то использовали значение гаммы 1,8, но теперь они также используют гамму 2,2.
Гамма дисплея 2,2 стала стандартом для редактирования и просмотра изображений, поэтому обычно рекомендуется использовать эту настройку. Он также лучше всего коррелирует с тем, как мы воспринимаем изменения яркости, и обычно близок к исходным настройкам вашего дисплея.
Яркость . Этот параметр контролирует количество света, излучаемого вашим дисплеем.
В отличие от настроек точки белого и гаммы, оптимальная настройка яркости в значительной степени зависит от яркости вашей рабочей среды. Большинство людей устанавливают яркость в диапазоне от 100 до 150 кд / м 2 , при этом для более ярких рабочих условий потенциально требуются значения, превышающие этот диапазон. Максимально достижимая яркость будет зависеть от типа и возраста вашего монитора, поэтому в конечном итоге это может ограничить яркость вашей рабочей среды.
Однако более высокая яркость сократит срок службы монитора, поэтому всегда лучше переместить монитор в более темное место, если это возможно. Используйте самую низкую настройку в диапазоне 100–150, чтобы вы все еще могли видеть все 8 оттенков на изображении выше.
КАЛИБРОВКА: СМОТРЕТЬ ТАБЛИЦЫ
Справочная таблица (LUT) контролируется либо вашей видеокартой, либо самим монитором, поэтому она будет использоваться независимо от того, управляется ли ваша программа цветом — в отличие от цветового профиля.LUT обычно загружается сразу после загрузки вашей операционной системы и используется одинаково независимо от того, что отображает ваш монитор.
Когда значения красного, зеленого и синего равны, точный монитор должен отображать это как нейтральный серый цвет. Однако вы будете удивлены, насколько часто это не так (см. Ниже). Задача LUT * — поддерживать нейтральные серые тона с правильной гаммой.
| R, G, B Ввод Значения | Монитор «X» | нейтральный серый | |
|---|---|---|---|
| 200,200,200 | → | ||
| 159,159,159 | → | ||
| 100,100,100 | → | ||
| 50,50,50 | → | ||
| ← Несоответствие → | |||
* Примечание: этот пример относится к более простой 8-битной 1D LUT, которая чаще всего используется с мониторами CRT.
Пример LUT, корректирующий монитор «X», показан ниже. Он эффективно применяет отдельную тональную кривую к каждому из трех цветовых каналов вашего монитора:
→
Примечание: приведенная выше таблица представляет собой 8-битную 1D LUT; есть также более сложные 3D LUT, которые не обрабатывают каждый цвет независимо. Однако основная концепция остается прежней.
Без указанной выше LUT ваша видеокарта отправляет входное значение цвета 159 (из цифрового файла) непосредственно на ваш монитор как выходное значение 159 (независимо от цвета).С помощью LUT видеокарта ищет каждое значение красного, зеленого и синего цветов, используя тональные кривые. Входное значение R, G, B = 159,159,159 отправляется на ваш монитор как выходное значение 145,155,162 (которое теперь воспринимается как нейтральный серый). Также обратите внимание на то, насколько большие цветовые коррекции соответствуют цветовым кривым, которые больше отклоняются от прямой диагонали.
Часто в цепочке формирования изображения есть несколько LUT — не только с видеокартой. Другой LUT, который наиболее важен для калибровки монитора, — это внутренняя таблица вашего монитора (как обсуждается ниже).Если ваш монитор поддерживает изменение собственного LUT (немногие делают), это обычно обеспечивает более точную калибровку, чем использование LUT вашей видеокарты. Однако, если программное обеспечение калибровки не предназначено для вашего конкретного монитора, оно, скорее всего, в конечном итоге будет использовать LUT вашей видеокарты.
ПРОФИЛИРОВАНИЕ: ЦВЕТНОЙ ПРОФИЛЬ
Цветовой профиль определяет целевые настройки из вашей калибровки, такие как гамма, точка белого и яркость, в дополнение к измерениям из калибровки, такие как максимальная интенсивность красного, зеленого и синего, которую может излучать ваш дисплей.Эти свойства вместе определяют цветовое пространство вашего монитора. Копия LUT также включена, но она не используется напрямую, поскольку она уже реализована вашим монитором или видеокартой.
Цветовой профиль используется для преобразования изображений, чтобы они могли отображаться с использованием уникальных характеристик вашего монитора. В отличие от LUT, вам нужно будет просматривать изображения с помощью программного обеспечения с управлением цветом, чтобы использовать цветовой профиль . Это не будет проблемой, если вы используете новейшие операционные системы ПК или Mac, поскольку они обе управляются цветом.В противном случае Photoshop или любое другое стандартное программное обеспечение для редактирования изображений или разработки RAW будет работать нормально.
Каждый раз, когда открывается цифровое изображение, содержащее встроенный цветовой профиль, ваше программное обеспечение может сравнить этот профиль с профилем, созданным для вашего монитора. Если монитор имеет тот же диапазон цветов, что и в цифровом изображении, то значения из файла будут напрямую преобразованы LUT в правильные значения на вашем мониторе. Однако, если цветовые пространства различаются (как это обычно бывает), ваше программное обеспечение выполнит более сложное преобразование.Этот процесс называется преобразованием цветового пространства.
ПРОВЕРКА КАЛИБРОВКИ МОНИТОРА
Не думайте, что этот монитор теперь будет воспроизводить точные цвета без каких-либо осложнений только потому, что вы выполнили калибровку цвета. Также важно проверить качество этой калибровки. Если вы в конечном итоге заметите, что ваше устройство калибровки цвета не смогло исправить некоторые неточности, по крайней мере, вы можете знать об этом в глубине души, если выполняете какое-либо редактирование изображения, которое влияет на цвет.
Самый быстрый и простой способ диагностировать качество калибровки цвета — это просмотреть большой градиент оттенков серого в программе просмотра изображений, которая поддерживает управление цветом. Неоптимальная калибровка монитора может отображать эту градацию с тонкими вертикальными полосами цвета или случайными дискретными скачками тона. Наведите указатель мыши на изображение ниже, чтобы увидеть, как может выглядеть калибровка монитора низкого качества :
Пример плавной градации оттенков серого для диагностики качества калибровки монитора.
Такую градацию легче всего диагностировать при просмотре с максимальным размером экрана и при чередовании включения и выключения цветового профиля монитора. В Photoshop это достигается с помощью параметра «Пробные цвета», установленного на «Монитор RGB»; CTRL + Y включает и выключает профиль монитора. Когда «Монитор RGB» включен, это означает, что используется цветовой профиль монитора , а не .
Если видны цветовые полосы, это может означать, что вашему монитору требуется повторная калибровка.Обычно рекомендуется выполнять это один раз в месяц или около того, в зависимости от того, насколько важна точность цветопередачи для вашей работы.
В качестве альтернативы, естественная цветопередача вашего монитора может быть настолько далека от оптимальной, что цветовой профиль представляет собой экстремальную коррекцию. Это может быть связано с настройками калибровки монитора, которые вы используете, но также может быть вызвано возрастом монитора. В последнем случае цветовой профиль, вероятно, все еще является значительным улучшением по сравнению с отсутствием цветового профиля, но он имеет компромиссы.
ОГРАНИЧЕНИЯ КАЛИБРОВКИ МОНИТОРА
К сожалению, точность калибровки дисплея ограничена. С цифровым дисплеем чем чаще вам приходится переводить монитор из исходного состояния, тем больше вы уменьшаете количество цветов / оттенков, которые он может отображать. . К счастью, битовая глубина внутренней LUT вашего монитора может влиять на то, насколько хорошо он откалиброван, поскольку монитор с более высокой битовой глубиной LUT может использовать большую палитру цветов:
Без регулировки(4 выходных оттенка)
→
Low Bit Depth LUT(2 выходных оттенка)
ИЛИ
High Bit Depth LUT(4 выходных оттенка)
Примечание. Внутренняя LUT с более высокой битовой глубиной не означает, что монитор может фактически отображать больше цветов одновременно , поскольку количество входных значений остается прежним.Вот почему LUT с более высокой битовой глубиной в вашей видеокарте сам по себе не приведет к более точной калибровке.
В примере с низкой битовой глубиной самые яркие (4) и самые темные (1) оттенки принудительно объединяются с белым (5) и черным (0), соответственно, поскольку LUT должна округляться до ближайшего доступного выходного значения. С другой стороны, LUT с высокой битовой глубиной может использовать дополнительные промежуточные значения. Это значительно снижает вероятность появления цветовых полос и постеризации изображения — даже если дисплей старый и существенно отличается от исходных цветов.
Если у вас есть новый точный дисплей с 8-битной LUT, вы, вероятно, получите хорошие калибровки; битовая глубина LUT — это просто то, о чем нужно знать, когда ваш монитор стареет. Подавляющее большинство дисплеев имеют 8-битную LUT, хотя некоторые имеют 6-битную или 10+ битную LUT. Избегайте ЖК-мониторов, которые продаются игровому сообществу, потому что они иногда жертвуют битовой глубиной своего LUT (или другими аспектами) в обмен на более высокую частоту обновления, которая не имеет значения для просмотра неподвижных изображений.

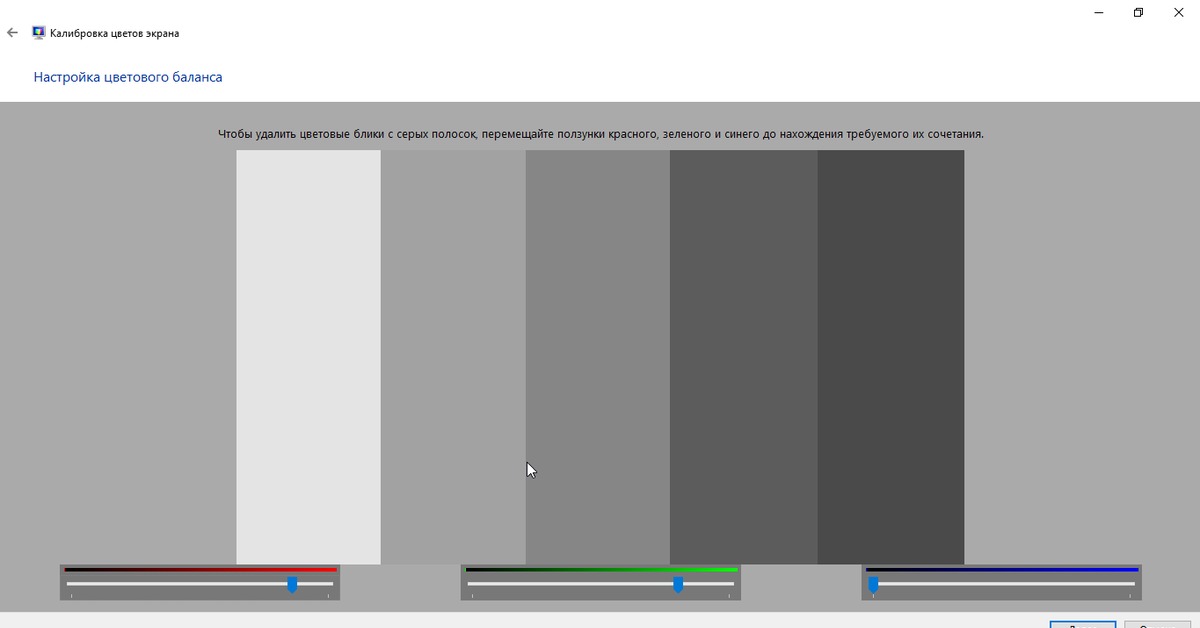
 В конце мастера щелкните Готово , чтобы сохранить настройки.
В конце мастера щелкните Готово , чтобы сохранить настройки. 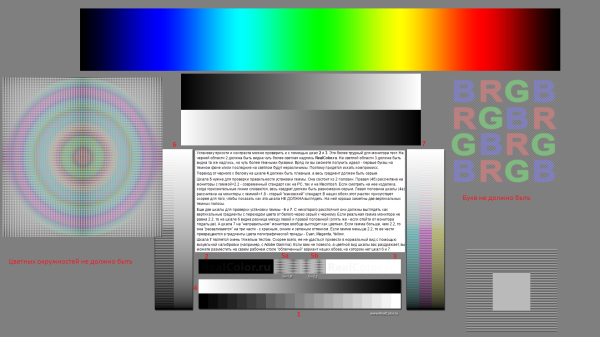
 Он запускает только необходимые расширения ядра и элементы автозагрузки, установленные Apple.
Он запускает только необходимые расширения ядра и элементы автозагрузки, установленные Apple. 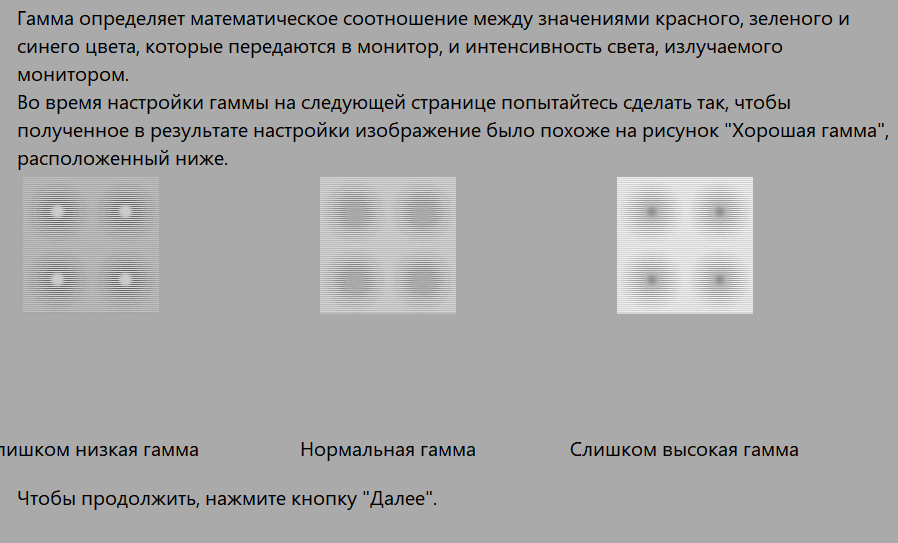

 Например вам кажется, что вы выбрали белый цвет, а в реальности вы работаете с достаточно темными оттенками серого.
Например вам кажется, что вы выбрали белый цвет, а в реальности вы работаете с достаточно темными оттенками серого. Вместо этого вам нужно мыслить краской.
Вместо этого вам нужно мыслить краской.