Как в Фотошопе сделать контур изображения • Дигмаст
В этом видео я покажу, как сделать обводку объектов в программе Адоб фотошоп. Обводка — это подчеркивание контуров объектов с помощью цвета, при этом объектом может быть, как изображение, так и текст. Чаще всего обводку используют для выделения объектов, которые сливается с фоном, особенно это актуально для изображения небольшого масштаба, например, таких, как значки для роликов на YouTube. Для текста, кстати, вы можете выбрать любой шрифт на нашем сайте.
Покажу небольшой пример, допустим, есть какой-то фон, в данном случае это красный и на этом фоне есть какой-то близкий по цвету объект, в данном случае это текст. Сейчас объект хоть и виден, но все равно немного сливаются с фоном, а если увеличил масштаб, но для разбора им нужно будет сливается с фоном. А если уменьшить масштаб, то для разбора надписи нужно будет всматриваться. Но стоит обвести этот текст каким-то контрастным цветом, например, белым, и читаемость резко возрастает, даже при небольшом масштабе. вот это и есть обводка. И сейчас я покажу, как ее сделать.
Чтобы показать процесс с нуля, этот документ я закрою и создам новый. Пользуясь я, кстати, английской версией фотошопа. На данный момент это фотошоп СС2015.5, но в каких-то ключевых моментах, я буду говорить, как опция называется и в русской версии.
Итак, для начала, чтобы было наглядней сделать заливку фона каким-нибудь серым цветом. Затем добавлю на этот фон объект, т.е. вставлю текст. И выберу для этого текста какой-нибудь не контрастный текст, например, бледно-желтый. О! Шикарно! В миниатюре вообще не понятно, что там написано, то что нужно.
А теперь самое время делать обводку. Первое, что нужно сделать – это перейти в окно «Layers», в русской версии оно называется «Слои». Если этого окна нет, его можно включить через меню Программы/Window. В окне «Слои» нажимаем правой кнопкой мыши на слой с объектом, в данном случае это верхний слой, и выбираем пункт blending options, в русской версии этот пункт называется «Параметры наложения». Появляется вот такое окно, в нем находите пункт «Stroke», в русской версии называется «Обводка», и кликаете на этот пункт левой кнопкой мыши. После этого обводка включается, это видно по галочке перед названием, и открываются настройки обводки. На объекте, как видите, уже отображается результат, который соответствует вставленным параметрам. Эти параметры можно изменять, и давайте их рассмотри по порядку.
Первый ползунок – размер в пикселях. С помощью этого параметра можно менять толщину обводки. Можно задать значение с помощью ползунка, а можно вписать вручную, вот в это поле.
Ниже идет меню «Position», т.е. положение. Здесь, на выбор есть три пункта: outside (снаружи), т.е. обводка начинается от края объекта и идет на внешнюю сторону; inside (внутри), т.е. обводка начинается от края объекта и идет внутрь, как бы заполняя объект; center, в этом случае обводка идет от края, одновременно в обе стороны, напополам.
Следующее меню – режим наложения. На нем останавливаться не буду, т.к. режимы наложения – это отдельная большая тема, да и при обводке, режимы наложения не используются. Под режимами наложения находится параметр «opacity», т.е. непрозрачность. Здесь с помощью бегунка можно регулировать непрозрачность обводки, т.е. будет сквозь нее просвечиваться фон или нет. Ниже идет пункт «overprint». Его мы пропускаем, т.к. он нам не нужен. Это опция нужна для устранения нежелательных артефактов при печати.
Еще ниже идет меню «Тип обводки», в котором можно выбрать один из трех вариантов. Вариант первый – Color, т.е. цвет. Он стоит по умолчанию, и, выбрав его, объект будет обводится каким-то одним цветом, который можно выбрать, если кликнуть Левой кнопкой мыши вот сюда, на этот прямоугольник с цветом. Появляется окно выбора цвета, в нем выбираете нужный цвет, чаще всего используют белый или черный, но бывают и исключения, и, когда цвет выбран, нажимаем «ОК».
Второй вариант в меню типа обводки – это градиент. Выбрав этот пункт, обводка получается не одного цвета, а разноцветной с плавно переходящими цветами. Здесь можно выбрать тип градиента, задать цвета, угол перехода, масштаб и направление. В общем, если нужна обводка градиентом, просто покрутите настройки и сами поймете, какая за что отвечает.
Ну и последний, третий вариант типа обводки – это узор. Здесь можно выбрать один из предлагаемых вариантов узора и поменять масштаб этого узора.
И нижние две кнопки – это сделать данную настройку настройкой по умолчанию, и сбросить настройки на стандартные.
В общем, после того, как определитесь с типом обводки и ее цветом, нажимаете на кнопку «ОК». Готово!
Аналогичным образом работает и обводка с изображением. Например, есть какое-то изображение. В данном случае, логотип Youtube на прозрачном фоне. Выделяете это изображение любым способом. Копируете его сочетанием клавиш «Ctrl+C». Вставляете куда нужно сочетанием клавиш «Ctrl+V», а дальше все точно также, как с текстом. Правой кнопкой мыши на слое/Blending options/ Stroke и настраиваете.
Если объект является частью изображения, то все равно обводка делается точно также. Возьму, например, вот такую фотографию с медалью, и выделю медаль с помощью инструмента «Быстрое выделение». Можно использовать и другой инструмент для выделения, тут уже кому удобнее и у кого, чем лучше получается. Когда объект выделен, его можно скопировать в нужное место, как я только что делал с логотипом ютуба, либо, если нужно сделать обводку тут же, нажимаете сочетание «Ctrl+J». Этим действием мы копируем выделение на новый слой, а дальше действуем уже по знакомому алгоритму: правой кнопкой мыши на слое/верхний пункт/ Stroke и настраиваем.
digmast.ru
Как сделать рисунок из фото
Теперь нам надо обесцветить изображение. Для этого пройдите по вкладке главного меню Изображение —> Коррекция —> Обесцветить (Image —> Adjustments —> Desaturate) или просто нажмите комбинацию клавиш Ctrl+Shift+U. Другие способы преобразования фотографии в чёрно белую описываются в этом материале.
Смотреть другие материалы по созданию рисунка из фотографии
Как сделать из фото рисунок с текстурой холста
Создаём Action (операцию) Photoshop — рисунок из фото
Карандашный рисунок из фотографии пейзажа
Видеоурок: создание экшена — рисунок из фото
Теперь нам понадобится создать дубликат чёрно-белого слоя, в данный момент он у нас активен (подсвечен синим), поэтому для дублирования снова нажмите Ctrl+J:
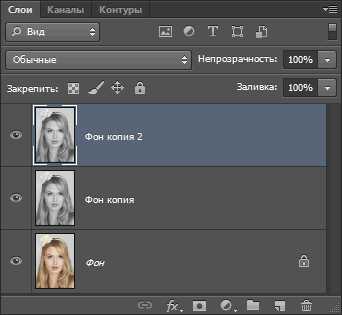
Инвертируем цвета слоя. Пройдите по вкладке главного меню Изображение —> Коррекция —> Инверсия (Image —> Adjustments —> Invert) или просто нажмите комбинацию клавиш Ctrl+I.
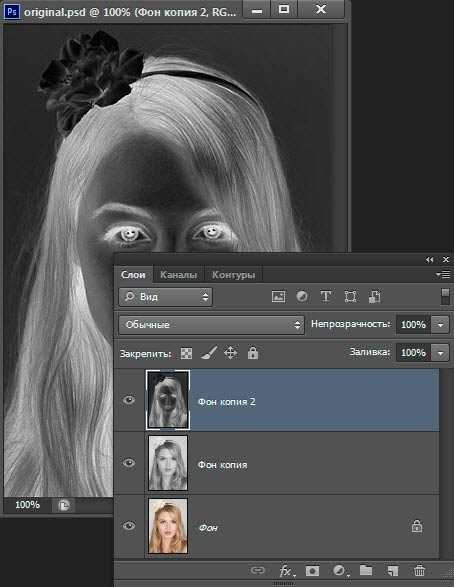
Изменим режим наложения этого слоя на «Осветление основы» (Color Dodge). При этом окно рабочего документа заполнится белым цветом. В зависимости от образа Вашей фотографии, в некоторых местах могут оставаться чёрные области, но большинство документа будет заполнено белым:

Теперь проходим по вкладке главного меню Фильтр —> Размытие —> Размытие по Гауссу (Filter —> Blur —> Gaussian Blur)
Это открывает диалоговое окно соответствующего фильтра. Начните перемещать ползунок «Радиуса» вправо, и Вы увидите, как в документе начнёт проявляться эффект эскиза. Чем дальше вы переместите ползунок, тем больший будет применяться эффект размытия и, соответственно, будет повышаться интенсивность эффекта эскиза. Однако, если вы переместите ползунок слишком далеко, будут появляться полутона и эффект карандашного рисунка будет пропадать. В моём случае я остановился на значении 12,5 пикселей:
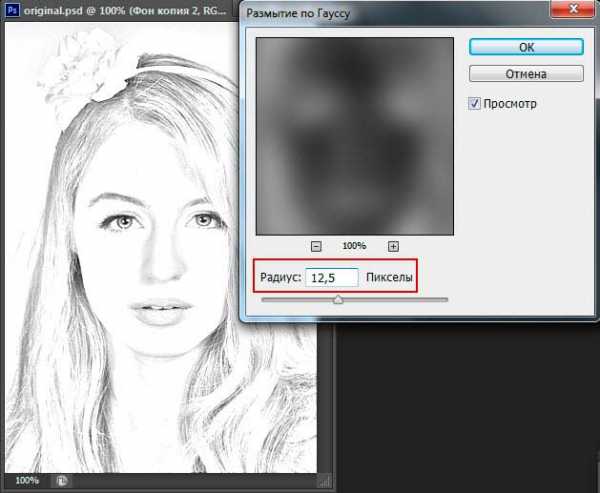
Кликните правой клавишей мыши по активному (верхнему) слою, при этом откроется контекстное меню, в котором наведите курсор мыши на пункт «Объединить видимые» (Merge Visible), зажмите клавишу Alt и кликните левой клавишей мыши по этому пункту. Благодаря зажатой Alt у нас появится новый слой, состоящий из двух объединённых верхних (видимых) слоёв. При этой манипуляции вид фотографии в рабочем окне документа не изменится. Вот как будет выглядеть палитра слоёв:
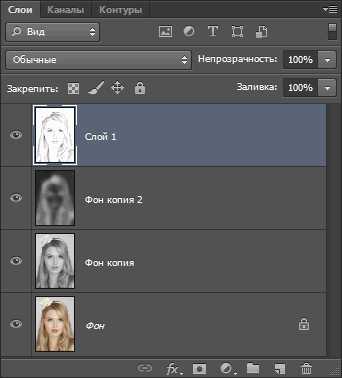
Изменим режим наложения этого нового слоя на «Умножение» (Multiply), это действие затемнит линии в эскизе. Если вы обнаружили, что линии стали слишком тёмными, уменьшите значение Непрозрачности (Opacity) слоя. У себя я понизил Непрозрачность до 50%:
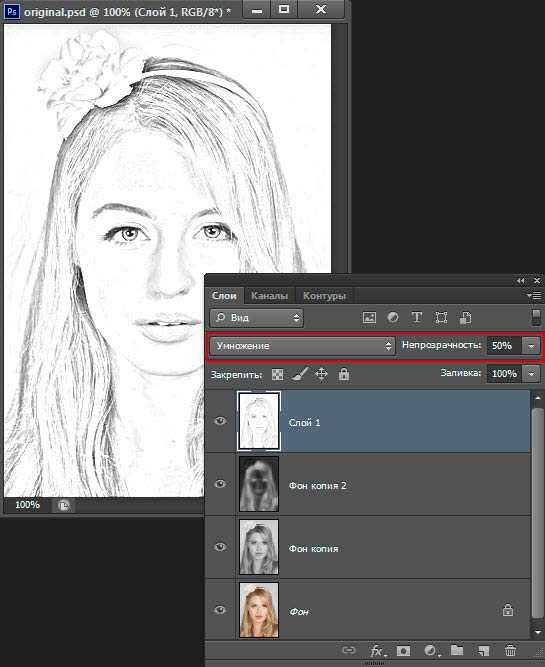
На данном этапе чёрно-белый рисунок готов, и, если Вам нужен именно чёрно-белый рисунок из цветной фотографии, то можете остановится. Если же Вы хотите добавить в эскиз цвета, то выполните несколько действий, указанных ниже.
Итак, продолжаем. Сделаем копию фонового слоя, находящегося внизу палитры слоёв, для чего кликаем левой клавишей мыши по этому слою и нажимаем комбинацию Ctrl+J, при этом новый слой создастся непосредственно над оригиналом.
Но нам этот слой нужен для придания цветов эскизу, поэтому мышкой перетащим его на самый верх в палитре слоёв.
Теперь осталось только изменить режим наложения на «Цветность» (Color) и уменьшить Непрозрачность (Opacity), в моём примере я задал значение Непрозрачности 65%:

Взгляните ещё раз на конечный результат:

rugraphics.ru
Как сделать контур в Фотошопе
В этой статье мы рассмотрим, как можно создать контур для текста или объекта на изображении в Фотошопе. Сделать это совсем не сложно и времени займет немного. Сейчас Вы в этом убедитесь.
Как сделать контур текста в Фотошопе
Начнем мы с того, что сделаем контур для текста в Фотошопе. У Вас может быть изображение, на котором написан текст, или можете создать текст сами, выбрав подходящий размер и шрифт.
Я написала следующий текст, с помощью инструмента «Horizontal Type Tool», и выбрала для него настройки, какие подчеркнуты на рисунке ниже.
Теперь нужно выделить наш текст. Про различные способы выделения, Вы можете прочесть, перейдя по ссылке. Поскольку текст однотонный и достаточно контрастный, по отношению к фону, я буду использовать инструмент «Magic Wand Tool» (Волшебная палочка).
В настройках инструмента выбираем значение «Tolerance» (Допуск) – выделяет область с похожими по цвету пикселями, и убираем галочку напротив «Contiguous» (Смежные пиксели). Убрав галочку, можно будет выделить сразу все пиксели похожего цвета на всем изображении, даже если области с похожим цветом расположены в различных местах.
Кликаем Волшебной палочкой по тексту. В результате, он будет выделен. Если бы мы оставили галочку напротив «Contiguous» (Смежные пиксели), то выделилась бы только одна буква, по которой мы кликнули, и пришлось бы кликать по каждой букве, чтобы выделить ее.
Теперь давайте обведем текст. Наведите курсор на выделенную область и кликните по ней правой кнопкой мыши. Выберите из контекстного меню «Make Work Path» (Образовать рабочий контур).
В следующем окне задайте значение допуска «Tolerance» и нажмите «ОК».
Текст будет обведен тонкой линией. Чтобы ее увидеть, на панели слоев скройте слой, на котором написан текст – уберите глазик напротив него.
Делаем обратно слой с текстом видимым. Теперь нужно создать новый слой. Для этого на панели слоев кликните на кнопочку «Create a new layer» (Создать новый слой).
Оставляем выделенным созданный слой «Layer 1».
Сделать контур в Фотошопе можно, используя различные инструменты: «Brush Tool» (Кисть), «Eraser Tool» (Ластик), «Smudge Tool» (Палец) и прочие. Но перед тем как его сделать, нужно настроить необходимые параметры для инструмента.
Мы будем создавать контур, используя «Brush Tool» (Кисть). Поэтому, выбираем ее на панели инструментов, и задаем желаемые параметры. Я выбрала жесткую кисть с размером 7 салатового цвета.
После этого, на панели инструментов выберите «Path Selection Tool» (Выделение контура).
Кликните мышкой внутри выделенного контура и выберите из меню «Stroke Path» (Выполнить обводку контура).
В следующем окне из выпадающего списка выбираем инструмент, которым будем делать контур. Выбирайте тот инструмент, который Вы настраивали на предыдущем шаге. У меня это «Brush Tool» (Кисть). Нажмите «ОК».
Контур текста будет обведен. В примере, кистью салатового цвета.
Чтобы удалить тонкую серую линию, которой изначально был обведен текст, нажмите «Backspace». На рисунке через светлый контур просвечивается темная полоска – это уберет ее.
На этом все – мы сделали контур для текста в Фотошопе.
Вы можете сохранить изображение на прозрачном фоне, и потом добавить его на любое другое, без белого фона. Прочтите статью, перейдя по ссылке.
Для данного примера это делается так: разблокируйте слой «Background», удалите слои «Background» и «comp-profi.com», сохраните изображение в формате *.png или *.gif.
Как сделать контур для изображения
Теперь рассмотрим, как сделать контур для объекта на изображении. Создадим контур для этой розы.
Вы можете создать контур чего угодно: человека, здания, животного.
Открываем изображение или фото в Фотошопе. Теперь нужно выделить объект. Я буду использовать инструмент «Quick Selection Tool» (Быстрое выделение).
Выбираем его и кликаем мышкой по розе. Если ошибочно выделится ненужная часть изображения, зажмите «Alt» и кликните по ней мышкой, чтобы вычесть данную область из выделения.
Когда выделите нужный объект, нажмите по нему правой кнопкой мыши и выберите из меню «Make Work Path» (Образовать рабочий контур). Наша роза будет обведена тонкой серой линией.
На палитре слоев создаем новый слой и оставляем его выделенным.
Теперь перейдите к настройке инструмента, с помощью которого будете делать контур. У меня будет «Brush Tool» (Кисть) седьмого размера черного цвета.
Выбираем на панели инструментов «Path Selection Tool» (Выделение контура). Кликаем мышкой внутри выделенного контура и выбираем из меню «Stroke Path» (Выполнить обводку контура).
В следующем окне выберите тот инструмент, который настраивали.
Если отключить видимость основного слоя, получится следующее. Удалить тонкую серую линию контура можно клавишей «Backspace».
Теперь тонкой кистью давайте прорисуем контура внутри изображения. Включаем видимость слоя с розой.
Рисовать будем на том слое, где выделен контур, поэтому активным должен быть «Layer 1».
Я выбрала черный цвет для кисти, размер – 4 и обвела все линии внутри розы.
Вот такое изображение получилось в результате. Можете залить контур любым цветом, при желании. Подобным образом можно создавать интересные рисунки с помощью штрихов.
Теперь Вы знаете, как можно сделать контур в Фотошопе для текста или изображения. А если прорисовать внутренние линии, рисунок будет смотреться намного интереснее.
Оценить статью: Загрузка… Поделиться новостью в соцсетях
comp-profi.com
Как сделать контур рисунка
Для вышивки гладью, аппликации или самодельного витража нужен контурный рисунок. В наборах для рукоделия некоторое количество рисунков обычно есть. Однако если вы хотите сделать что-то оригинальное, нарисуйте контур сами. Программа Adobe Photoshop позволяет это сделать даже тем, кто не уверен в своих художественных способностях.
Вам понадобится— компьютер с программой Adobe Photoshop;
— выход в Интернет;
— сканер;
— принтер;
— тушь;
— алюминиевая или бронзовая пудра;
— клей для стекла;
— калька.
Инструкция
1
Подберите подходящий рисунок. Отсканируйте открытку или фотографию с разрешением 300 dpi. Можно найти подходящее изображение и в Интернете. Сюжет может быть любым, но постарайтесь найти картинку с не очень большим количеством мелких деталей. Лишние линии вы потом все равно уберете, но при этом должен сохраниться образ того, что вы собираетесь вышивать или рисовать не стекле.
2
Откройте изображение в Adobe Photoshop. В верхнем меню найдите слово «Фильтр». Перед вами должно открыться выпадающее меню. найдите строчку «Набросок». Выберите опцию «Фотокопия». Примените ее. Перед вами появится окошко, где нужно установить количество деталей и количество темного. Там уже стоят цифры, они показывают, сколько каких деталей на вашем рисунке. Можно оставить их, как есть, но можно уменьшить или увеличить. У вас уже на этом этапе получится контурный рисунок, которые остается только обработать.
3
В маленьких прямоугольных панельках найдите ту, на которой обозначены кисти. Активизируйте ее. Перетащите ее на верхнюю панель или оставьте там, где она есть. Но в любом случае проставьте параметры. Выберите круглую жесткую кисть и задайте ее размер. Если вы никуда ничего не перетаскивали, справа от названия панельки есть стрелка. Нажмите на нее, и перед вами откроется окошко, где нужно проставить размер. Если линии контура тонкие, выберите 2 или 3. Там же вы найдете окошко «Непрозрачность». Установите 100%.4
С изображения уберите ненужные черные пятна. Сделать это можно разными способами. Наиболее понятный для непосвященного — найти в левом меню, на котором обозначены инструменты, выделение. Обычно это левый верхний квадратик. Найдите внизу 2 квадратика, которые обозначают цвета. В вашем случае это черный и белый. Белый должен находиться внизу. Выделите с помощью мыши область, которую вы хотите почистить, и нажмите клавишу «Delete». Более мелкие пятнышки уберите с помощью ластика, который вы тоже найдете на боковой панели.
5
Дорисуйте недостающие линии с помощью кисти. Контур рисунка должен быть сплошным. Нанесите, если нужно, дополнительные линии — тычинки цветка, камни домика и т.д.
6
Определите, какой вам нужен размер рисунка. В меню «Файл» выставите опции для печати. Если вам нужен очень большой рисунок, а принтер позволяет распечатывать только формат А4, разделите ваш эскиз на несколько частей. Распечатайте каждую часть отдельно, на забыв обозначить места для склейки. Как простоmasterotvetov.com
Как сделать векторный рисунок из фотографии
Такой векторный рисунок из фотографии делает за пару минут в фотошопе без особых усилий. Всего то надо применить пару фильтров, функции и корректирующие слои. Как это сделать читайте инструкцию в этом уроке.
С помощью фотошопа мы можем переделать любой рисунок в векторное изображение.
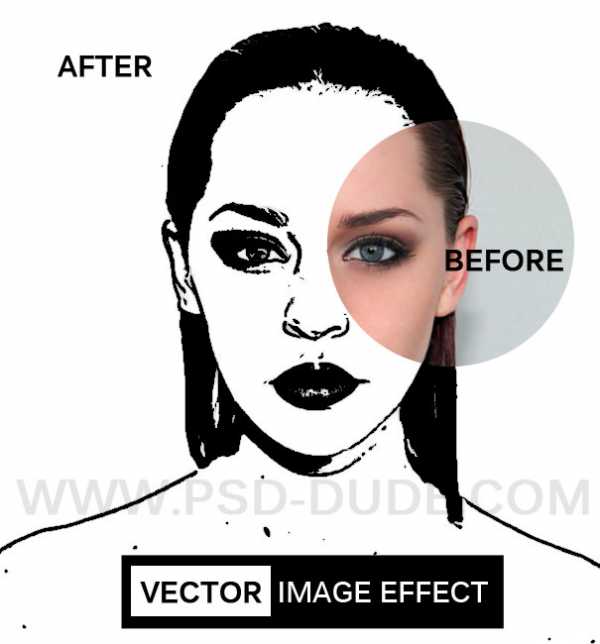
Выберите фотографию и откройте её в фотошопе.

Сделайте копию слоя. Обзовите один слой Girl 1 Layer, а второй Girl 2 Layer.
Примените функцию Image — Adjustments — Thresholds (Изображение — Коррекция — Изогелия) для слоя Girl 1 Layer.
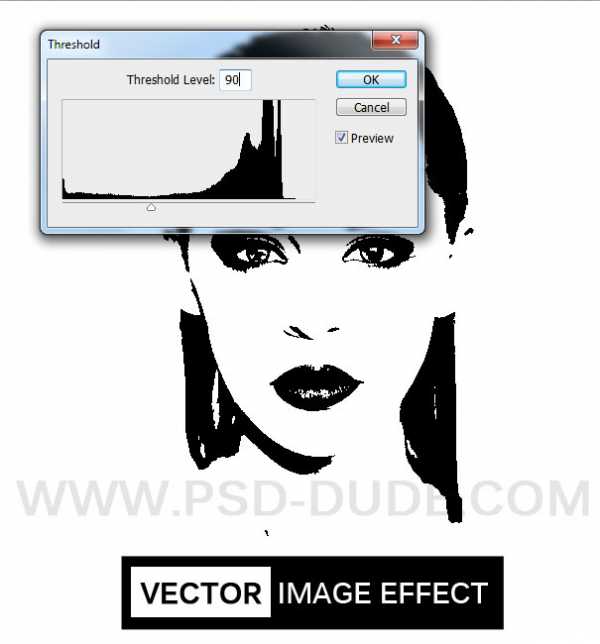
Установите цвета белый и черный, в панели инструментов.
Примените фильтр Filter — Sketch — Photocopy (Фильтр — Скетч — Фотокопия) для слоя Girl 2 Layer.
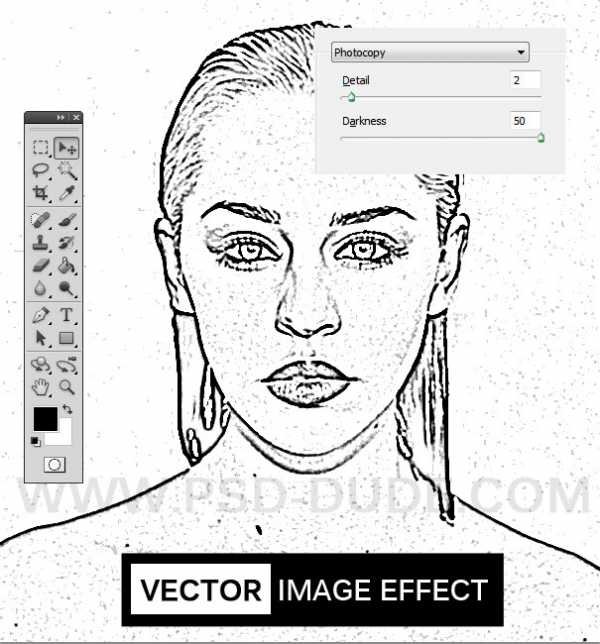
Режим смешивания у слоя Girl 2 Layer установите Multiply (Умножение) и объедините слои.
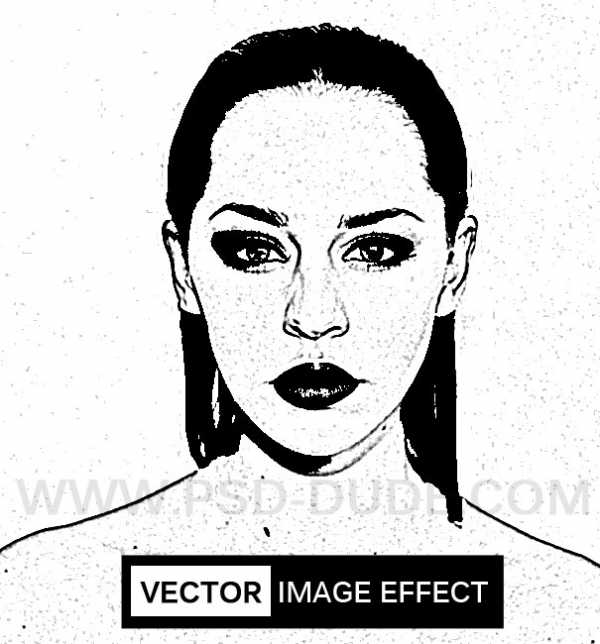
Примените еще раз функцию Threshold (Изогелия)
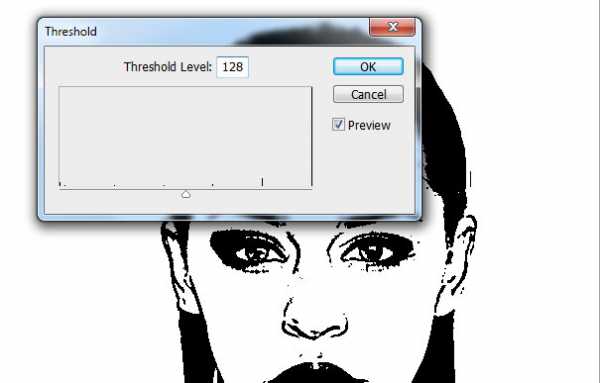
Теперь необходимо сгладить края, для этого примените фильтр Stylize — Difusse (Стилизация — Диффузия)
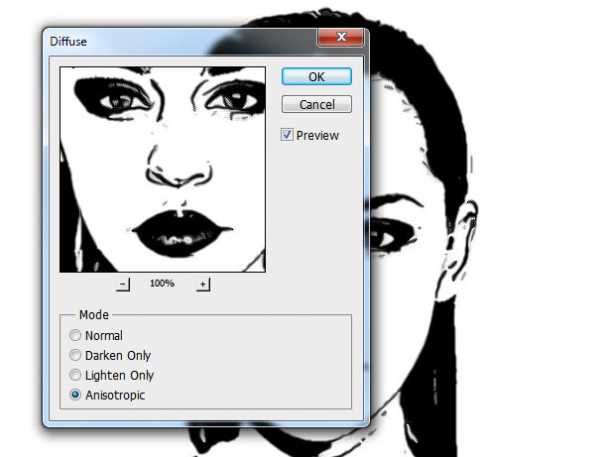
Векторное изображение готово.
Теперь чтобы его хоть как-то преобразить, вы можете его раскрасить. Для этого просто возьмите кисть черного цвета и поправьте линии черт лица.
Для заливки цветом используйте Paint Bucket Tool (Заливка). Это не составит для вас проблемы.
Автор перевода Всеволод (специально для Pixelbox.ru)

pixelbox.ru
Как сделать контур фигуры
Как сделать контур фигуры?

В этом уроке мы будем делать контур фигур.
Иногда, при работе в Фотошоп, необходимо сделать контур, обводку фигуры, для ее выделения. При этом, если сделать контур на отдельном слое, его можно использовать в качестве рамочки для оформления фотографий. Попробуем сделать такой контур.
1. Выбираем фотографию. Я взяла сердце.
Чтобы увеличить картинку кликните на нее.
Теперь нам нужно выделить данную фигуру. Это можно сделать разными способами. Я выделила при помощи инструмента Quisk Selection Tool

2. Далее создаем новый слой. И контур фигуры будем делать именно на нем (слой должен быть активен).
Выполняем следующие команды Edit / Stroke… Далее, в открывшемся окне устанавливаем необходимые параметры (ширина контура, цвет, расположение). У каждого они будут свои — поэкспериментируйте.

Вот что получилось у меня:

Далее можно перенести контур на любое изображение и сделать открытку.


Создайте свои уникальные рамочки — порадуйте себя и своих близких.
Copyright © Внимание! Сайт idei-photoshop.com защищен законом об авторском праве. Копирование материала может быть использовано только с разрешения администратора сайта и указанием активной ссылки на сайт.Все права защищены.
idei-photoshop.com
Как сделать из фотографии рисунок
Многие пользователи любят портреты, особенно если те нарисованы. Однако, если у вас нет возможности заказать художнику портрет, можно создать его самостоятельно с помощью фотошопа, а затем распечатать на хорошем принтере. Для этого потребуется качественное фото, ПК, принтер и чуточку терпения при работе с фотошопом.
Читайте также: Adobe Photoshop Lightroom 5.7.1. – фотошоп для профессионалов
Создаём из фотографии рисунок онлайн
Создать из фото рисунок можно без установки специальной программы. В сети есть множество сервисов, с помощью которых можно обработать картинку. Среди них выделим несколько.
Первый сайт – Croper. Он прост в использовании и даже неопытный пользователь ПК сможет создать свой рисованный портрет. Для этого стоит выполнить следующее:
- Переходим на сайт и нажимаем «Загрузить с диска». Указываем путь к файлу. Кликаем «Загрузить».
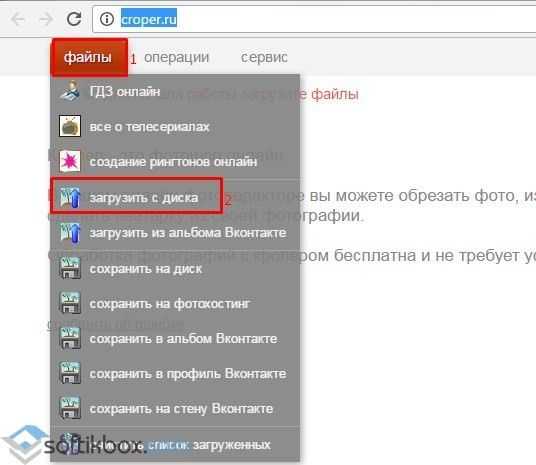
- Далее нажимаем «Операции», «Эффекты» и выбираем «Карандаш».
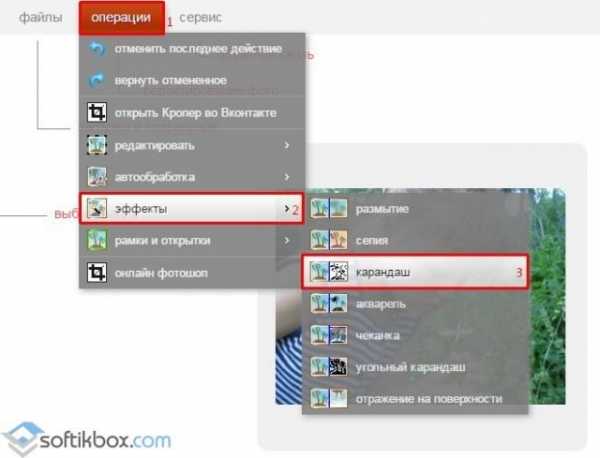
- Теперь нужно выбрать «Длину штриха» и «Уровень наклона». Нажимаем «Применить».
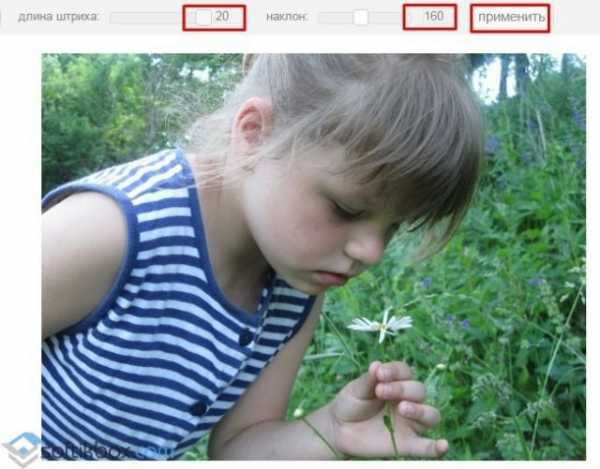
- Запустится обработка фотографии. Ожидаем окончания процесса.
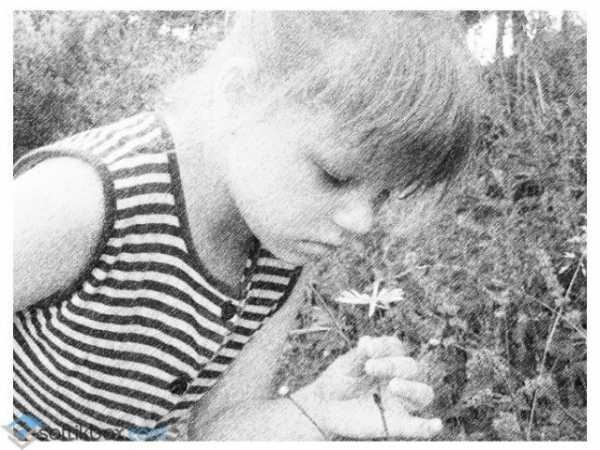
- Далее можно настроить уровень контраста рисунка и подобрать рамку.
Также простеньким в использовании является онлайн-фотошоп Photo Phunia, который содержит больше инструментов для обработки фото, нежели предыдущий. Принцип его использования следующий:
- Переходим на сайт и загружаем фото. Для этого на сайте придется зарегистрироваться.
- После переходим в рубрику «Рисунок» и из списка выбираем «Рисунок карандашом».
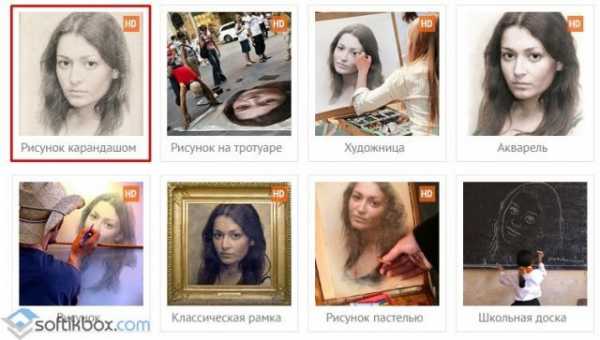
- Откроется новое окно. Выбираем фон: черно-белый или цветной. Нажимаем «Выбрать фото».
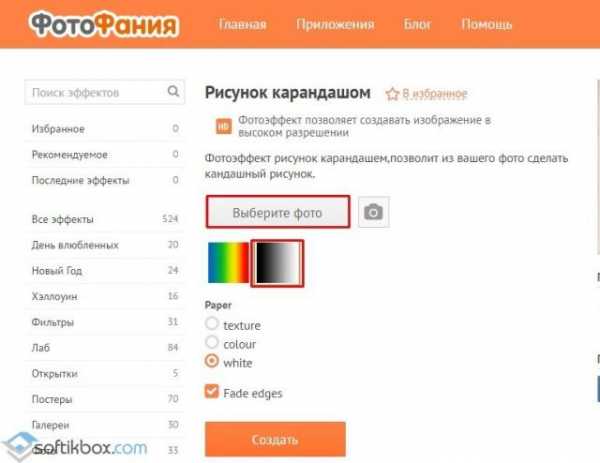
- Кликаем «Загрузить с компьютера».
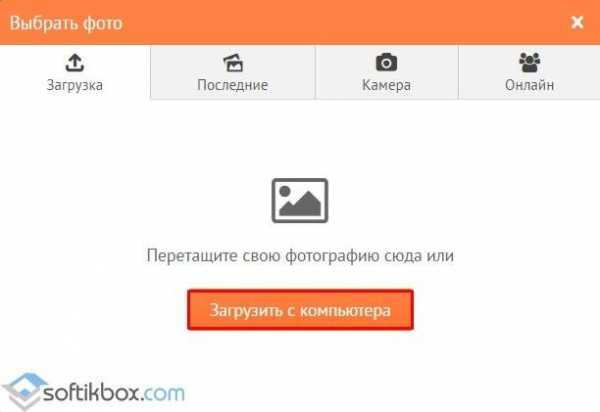
- После выбираем «Текстуры» и жмём «Создать».
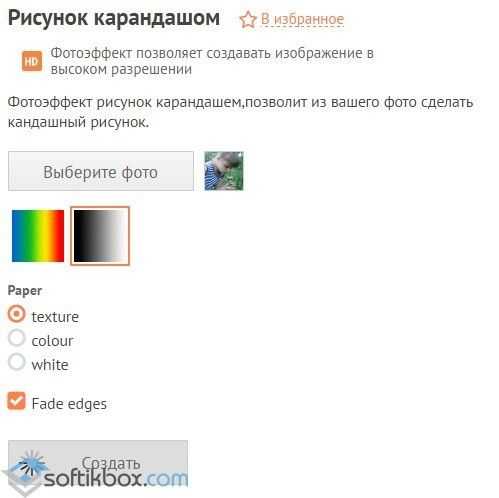
- Смотрим результат.

Также в этом онлайн-фотошопе можно выбрать другие фильтры и создать фото с имитацией рисунка.
Создаём фотографию из рисунка в фотошопе
Для того, чтобы продемонстрировать, как создать из фотографии рисунок мы используем программу Photoshop CS6. Действия по обработке в ней фотографии следующие:
- Загружаем фото. Нажимаем «Ctrl+J», чтобы разделить фото на 2 слоя.

- Теперь выбираем созданную копию. Нажимаем «Коррекция». Обесцвечиваем слой.
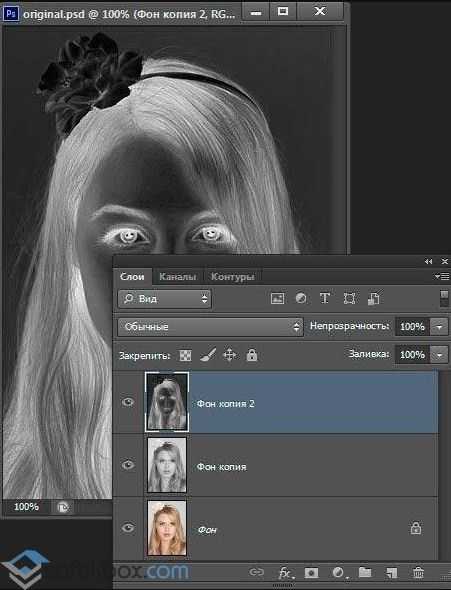
- Теперь в слоях негатив будет отображаться как вторая копия. Жмём на втором слое. Кликаем «Режим» и в выпадающем списке выбираем «Осветление основы».

- На главной панели выбираем «Фильтр», «Размытие». Указываем «Размытие по Гауссу». С помощью ползунка регулируем размытие.
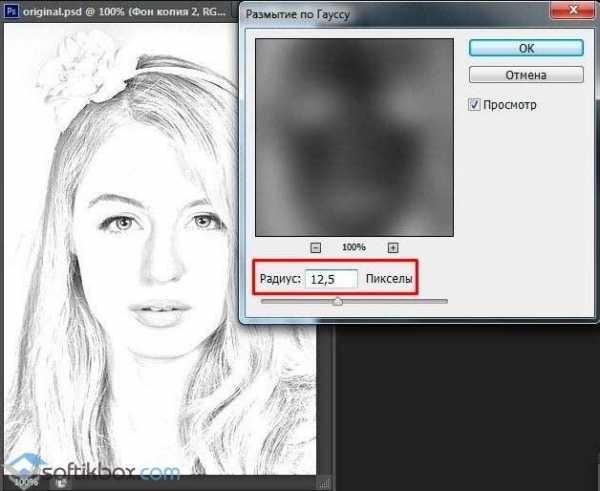
- Возвращаемся назад к слоям. Переносим указатель к слою и ждём, пока появится специальное меню. Выбираем «Объединить видимые слои».
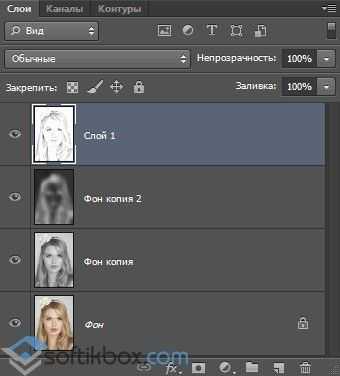
- Теперь выбираем первый слой. Его режим будет автоматически изменен на «Умножение», что даст возможность сделать линии эскиза более темными.
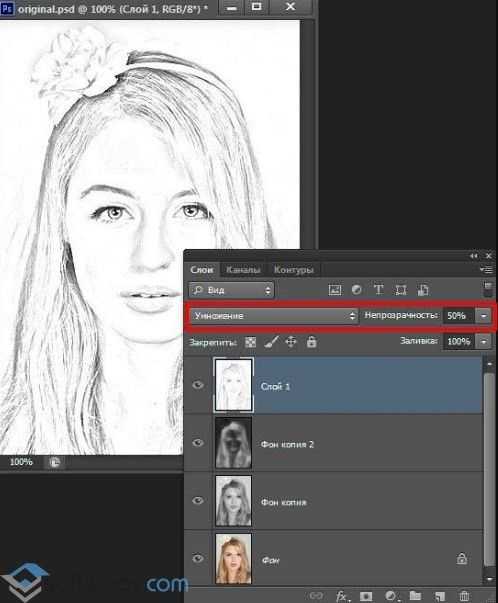
- Выбираем вкладку «Параметры цвета». Выбираем «Цветность» и в настройках выставляет значение в 65%.
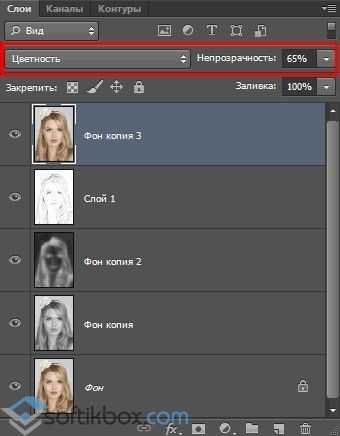
Фото станет как рисунок. На этом манипуляции окончены. Достаточно сохранить фото и распечатать его.
О том, как сделать из фото рисунок смотрите в видео:
softikbox.com