Автоматическое раскрашивание фотографий
Последнее обновление May 21, 2021 07:42:54 AM GMT
Узнайте, как быстро преобразовать черно-белую фотографию в цветную или изменить цвета в выбранных областях изображения.
Откройте фотографию в Photoshop Elements.
Импортируйте фотографию для раскрашиванияВыполните команду Улучшение > Раскрашивание фотографии. Также можно нажать сочетание клавиш Option+Command+R (macOS) или Alt+Ctrl+R (Windows).
Предварительный просмотр генерируется в рабочей среде Раскрашивание фотографии. На панели справа появятся четыре опции. Выберите опцию, которая лучше всего подходит.
Нажмите переключатель «До/После», чтобы сравнить результат с исходной фотографией.Нажмите ОК либо Восстановить, если хотите восстановить исходную фотографию.
Откройте фотографию в Photoshop Elements.
Выполните команду Улучшение > Раскрашивание фотографии.

На панели справа переведите переключатель, чтобы выбрать Вручную.
На правой панели выберите инструмент Быстрое выделение или Волшебная палочка, чтобы выбрать участки, на которых вы хотите изменить цвет.
Нажмите инструмент Цветовые капли и добавьте цветовую каплю на выделенные участки, чтобы отметить область, которую вы хотите раскрасить. Можно добавить несколько цветовых капель, если потребуется.
Добавьте цветовую каплю на выделенные участки, чтобы изменить цвет.Чтобы сосредоточиться на одном выбранном участке за раз, нажмите сочетание клавиш Control+D (Win) или Cmd+D (macOS). Также можно выбрать пункт меню Выбрать > Снять флажок, чтобы убрать существующее выделение до создания нового.
В поле Палитра цветов отображается набор персонализированных цветов для каждой цветовой капли. Просто выберите цветовую каплю (выбранные цветовые капли выделяются синим контуром) и нажмите нужный цвет в поле Палитра цветов.

Также можно использовать вертикальный ползунок на панели Все применимые цвета или значок , чтобы выбрать нужный цвет.
Последний использованный цвет появится рядом с образцами Палитры цветов. Так можно выбрать недавно использованный цвет.
Измените цвета на фотографии вручную.Используйте переключатель Показать цветовые капли, увидеть результат применения без применения капель. Также можно увидеть исходную и отредактированную фотографию с помощью переключателя «До/После». чтобы удалить все примененные настройки и восстановить исходное изображение, нажмите Восстановить.
Добившись нужного эффекта, нажмите кнопку «ОК».
Справки по другим продуктам
- Видеоруководство «Автоматическая колоризация фотографии»
Вход в учетную запись
Войти
Управление учетной записью
Как сделать фото цветным в Фотошопе
Статьи Теория
2 комментария Дмитрий Веровски
Сегодня мы научимся превращать не цветную фотографию в цветную. Сразу оговорюсь, для тех, кто ищет в этой статье кнопку «сделать фото цветным». Увы такой кнопки пока не изобрели. Обесцветить фотографию можно одним кликом, но раскрасить этим же кликом не получится, ведь черно белая фотография не имеет информации о цвете. Так что придется поработать руками и наполнить наше черно-белое изображение цветной информацией в самом прямом смысле. С колоризацией фотографий неплохо справляются некоторые плагины для Фотошопа, но мы сейчас не будем обсуждать какие-то плагины, которые не пойми откуда взять. Поговорим о том, что имеется для колоризации в самом Фотошопе. А имеется в нем много.
Поговорим о том, что имеется для колоризации в самом Фотошопе. А имеется в нем много.
Метод раскрашивания фотографии прост и примитивен. Освоить его может пятилетний ребенок за 10 минут. Я расскажу о всех способах раскрашивания фотографии, а также покажу как эту простую операцию можно вывести на новый более профессиональный уровень. Итак, приступим.
Самый простой способ сделать фото цветным (blend color)
Чтобы колоризировать фотографию вам понадобится уметь пользоваться инструментом Brush Tool, а также иметь представления о работе других инструментов Фотошопа. Не помешает умение выделять области фотографии и начальное знание о слоях и масках, которое вы можете почерпнуть из моей статьи Маски в Фотошопе. В этом уроке вы на практике увидите, как можно автоматизировать работу в фотошопе при помощи масок, и иметь полный контроль к настройкам цвета.
Я позаимствовал фотографию из коллекции моего знакомого фотографа. Черно белые фотографии выглядят таинственно и концептуально, но что будет если мы слегка раскрасим её? Создайте новый слой поверх фотографии Layer > New > Layer или кникните по небольшой пиктограмме слоя в палитре слоев Windows > Layers
Теперь выберите инструмент Brush Tool, кисть с мягкими краями, сделайте её побольше и проведите мышкой по новому слою каким-нибудь красным цветом. Закономерный результат — красная мазня на мастерски сделанной фотографии. Нам это не подходит. Чтобы красный цвет раскрашивал необходимо изменить настройки самого слоя. Настройки эти называются настройками наложения Color Mode. Найти их можно только на палитре слоев Layers, над самими слоями. Кликните по этому выпадающему меню, вы увидите целый список различных режимов наложения. Смысл в том, что изменив режим наложения цвета, мы устанавливаем новые правила, по которым цвет слоя взаимодействует с цветами слоев, которые находятся ниже. Нужный нам режим наложения называется Color, и смысл его прост — он окрашивает изображение в нужный нам цвет, сохраняя при этом естественность цветов. Установите режим Color, выберите необходимый вам цвет, и разукрасьте волосы девушки.
Закономерный результат — красная мазня на мастерски сделанной фотографии. Нам это не подходит. Чтобы красный цвет раскрашивал необходимо изменить настройки самого слоя. Настройки эти называются настройками наложения Color Mode. Найти их можно только на палитре слоев Layers, над самими слоями. Кликните по этому выпадающему меню, вы увидите целый список различных режимов наложения. Смысл в том, что изменив режим наложения цвета, мы устанавливаем новые правила, по которым цвет слоя взаимодействует с цветами слоев, которые находятся ниже. Нужный нам режим наложения называется Color, и смысл его прост — он окрашивает изображение в нужный нам цвет, сохраняя при этом естественность цветов. Установите режим Color, выберите необходимый вам цвет, и разукрасьте волосы девушки.
Вот и все. Весьма просто не так ли? Избавьте меня от необходимости растягивать этот процесс на 10 страниц и демонстрировать, как я, поэтапно раскрашу, кожу, перчатки, глаза, и так далее.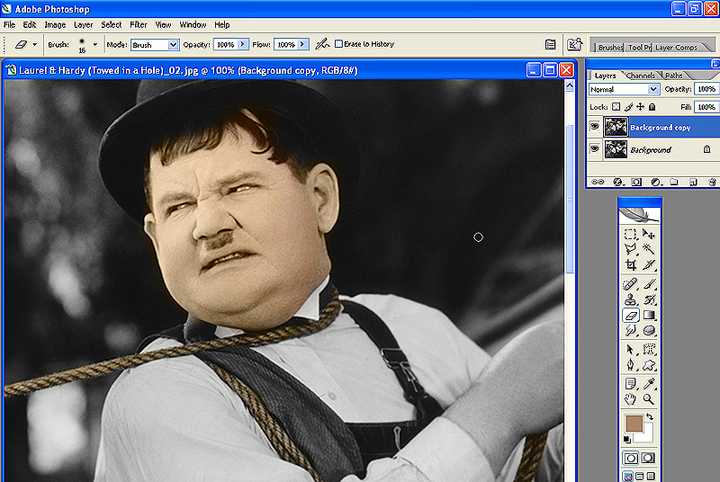 Раскраска зависит от вашей фантазии, а реалистичность, от качества работы и естественности подобранных цветов. Работайте кистью, подбирайте размер, настраивайте параметры невидимости opasity и заливки fill, которые вы найдете в меню настроек кисти Windows > Options
Раскраска зависит от вашей фантазии, а реалистичность, от качества работы и естественности подобранных цветов. Работайте кистью, подбирайте размер, настраивайте параметры невидимости opasity и заливки fill, которые вы найдете в меню настроек кисти Windows > Options
Вот такую я набросал за пару минут работы. Режим смешивания слоев Normal. Надеюсь вы убедились что сделать фото цветной в Фотошопе весьма просто.
И вот, что получается если изменить настройки смешивания слоя на Color.
Окрашивание фотографии через стили слоя (layer style)
А теперь начнем углубляться и усложнять процесс. Усложнение, оно не для того, чтобы работать стало сложнее, а для того, чтобы работать стало проще. Знаете, все эти кали мали на одном слое конечно прекрасно, но подходит скорее личностям творческим, тем кто любит сидеть и часами накручивать глиняный горшок на каталке. Намазывать на этот слой один цвет и другой возможно удобно художникам из академии, которых забанили в Гугле, поэтому они до сих пор не слышали про Фотошоп.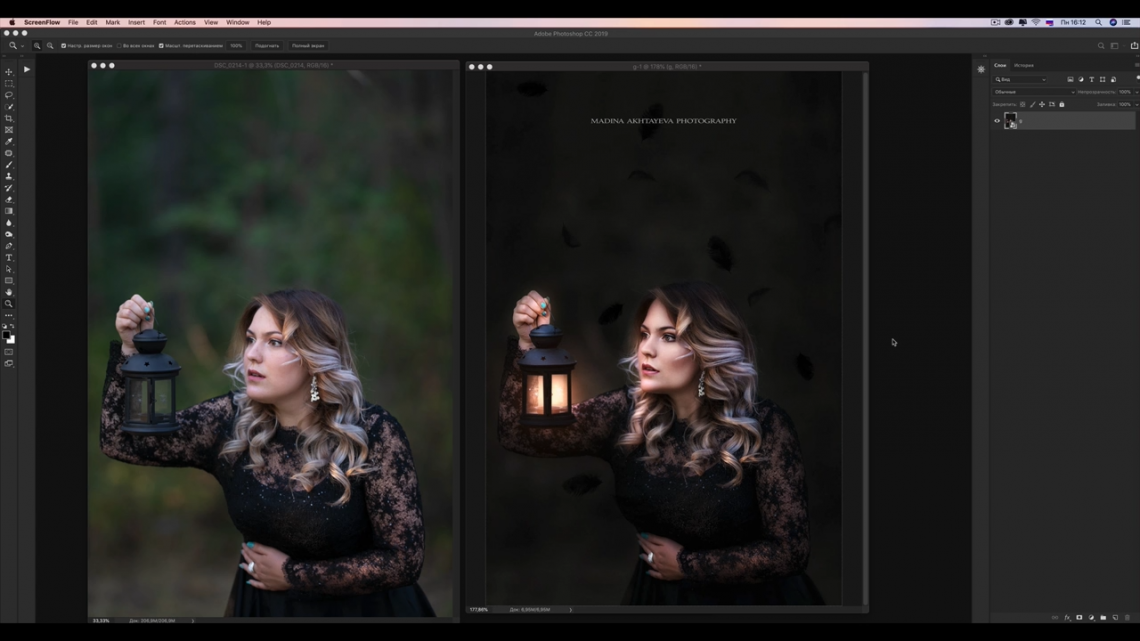 Увы, но даже мультики рисуют на компьютере, 1000 рисунков на бумаге, которые затем быстро перелистывают остались в 20-том веке. Лично мне, как дизайнеру, хотелось бы иметь больший контроль за цветом и настройками. Я хотел бы эффективно и быстро подкручивать цвета через меню, а не перерисовывать слой.
Увы, но даже мультики рисуют на компьютере, 1000 рисунков на бумаге, которые затем быстро перелистывают остались в 20-том веке. Лично мне, как дизайнеру, хотелось бы иметь больший контроль за цветом и настройками. Я хотел бы эффективно и быстро подкручивать цвета через меню, а не перерисовывать слой.
Как бы нам внести больший контроль за изображением? Для начала неплохо бы разделить один слой, на несколько слоев. Давайте создадим действительно много слоев. И каждый слой будет отвечать за свой участок. Создайте слой «волосы», слой «глаза», «перчатки», «ногти» и другие. Я начал раскрашивать фотографию сам, создав для этого тематические слои. Теперь процесс управления более управляем, по крайней мере раскраска не находится на одном слое. Любую часть раскрашивания можно приглушить, отключить, иначе говоря, проделать с ней все, что можно проделать с слоем. Другие слои с раскраской останутся не тронутыми.
Но все это по прежнему не имеет особого смысла.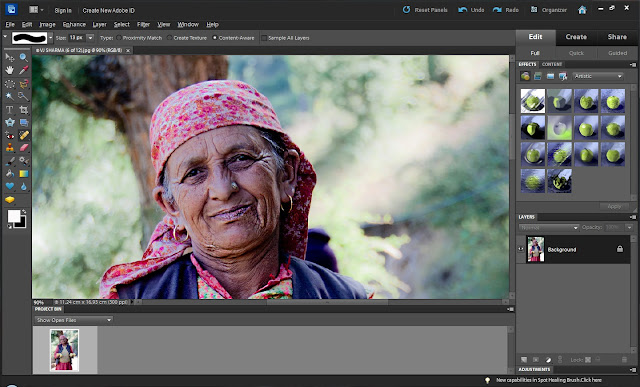 Цвет всех слоев по прежнему остается произвольным. На слое «Волосы» вы можете как и раньше рисовать и синим цветом, и красным. Иначе говоря по прежнему кали мали, но более управляемые кали мали, разбитые на сектора. А мне хотелось бы контролировать и цвет. Я хочу менять весь цвет одним кликом, а не ваять кистью постоянно переделывая результат руками. Я покажу как это можно сделать через стили слоя layer style.
Цвет всех слоев по прежнему остается произвольным. На слое «Волосы» вы можете как и раньше рисовать и синим цветом, и красным. Иначе говоря по прежнему кали мали, но более управляемые кали мали, разбитые на сектора. А мне хотелось бы контролировать и цвет. Я хочу менять весь цвет одним кликом, а не ваять кистью постоянно переделывая результат руками. Я покажу как это можно сделать через стили слоя layer style.
Создайте слой и назовите его «Волосы». Разукрасьте волосы любым цветом, хоть зеленым. Перейдите к палитре слоев и установите заливку Fill на 0% Таким образом то, что вы нарисовали станет невидимым.
Грубо говоря мы создаем некую растровую область, отключаем заливку наполнения и применим к области стили слоя. Сама область не становится невидимой, как в случае с Opasity. Невидимым становится содержание области, но не сама область. Поэтому применяемые стили слоя будут видны. А вот если бы мы поставили Opasity 0%, невидимым стал бы весь слой вместе с стилями. Мы зададим области определенный стиль, но, так как для раскрашивания нам все равно придется применить смешивание слоя, оригинальный цвет необходимо убрать, выставив Fill на 0%, иначе при смешивании он станет просвечиваться и мы не получим требуемый результат.
Мы зададим области определенный стиль, но, так как для раскрашивания нам все равно придется применить смешивание слоя, оригинальный цвет необходимо убрать, выставив Fill на 0%, иначе при смешивании он станет просвечиваться и мы не получим требуемый результат.
Теперь создадим к слою стиль Layer > Layer Style > Color Overlay В меню смешивания Blend mode поставьте режим Color. А в окошке с цветом выставите нужный нам цвет.
Если вы забыли поставить заливку на 0% то это можно сделать в этом же окне, во вкладке настроек смешивания Blending Options. Если же вы сделали это в палитре слоев Layers, то заливка уже будет установлена как надо.
Вот теперь у нас имеется полный контроль за цветом. Задайте каждому слою свой стиль. Двойной клик по слою автоматически вызовет Стили слоя, где вы одним кликом сможете изменить цвет волос. Вам не придется все перемазывать по 100 раз, цвет меняется за одну секунду, при этом вы видите результат в он лаин режиме. Выбрать цвет стало намного проще.
Выбрать цвет стало намного проще.
Вот что я называю контролем за цветом. А теперь углубимся еще сильнее.
Окрашивание фотографий через слои заливки (fill lyers)
Знаете что я думаю. Вот эти потуги на контроль за изображением конечно круто, но как то сложно. А если надо изменить цвет? Приходится постоянно щелкать по слою, вызывать окно стилей, лезть во вкладку Color Overlay и там что-то менять. Не такой уж быстрый процесс, если хочется быстро поменять цвета слоев. Конечно если у нас 2 слоя это не сложно, а если бы у нас было 102 слоя? Надо бы сделать этот процесс ещё проще. Вот где начинается настоящая работа со слоями. Сейчас я покажу как сделать фото цветным при помощи слоев заливки.
Создайте новый слой заливки Layers > New Fill Layers > Solid Color Слой заливки полностью перекрывает фотографию, заливая всю рабочую поверхность. Это нам как раз не нужно. Как видно из палитры слоев, слой заливки создается с готовой пустой маской. Белую маску нам надо перекрасить в черную маску, что бы скрыть весь слой заливки целиком. Можете кликнуть по пиктограмме маски и выбрать Delete.
Белую маску нам надо перекрасить в черную маску, что бы скрыть весь слой заливки целиком. Можете кликнуть по пиктограмме маски и выбрать Delete.
Или выбрать иконку маски и сделать тоже самое из меню Layer > Layer Mask > Delete. Теперь создайте маску с нуля, но не пустую, а скрывающую. Мы проделывали это в моей статье Маски в Фотошопе. Выберите Layer > Layer Mask > Hide All
А можно пойти другим путем. Маска — это такая же рабочая поверхность, как и сам слой. Маску можно рисовать вручную любыми инструментами рисования. Например кистью Brush Tool. Только в отличии от слоя, маска создается в градации от черного к белому, где белое — видимая часть, а черное — скрывающая часть. Кликните по пиктограмме маски в палитре слоя. Маска должна быть выделена, что бы на ней можно было рисовать. Затем выберите ведро заливки Paint Bucket Toll и черный цвет. Кликните по рабочей поверхности. Пустая маска, стала скрывающей маской.
Пустая маска, стала скрывающей маской.
А теперь выберите обычную кисть Brush Tool и белый цвет. Создайте маску волос, рисуя поверх маски точно также, как вы рисовали бы на слое. Вы можете пользоваться всеми благами настроек кисти. Делать её прозрачной, менять размеры, мягкие края. Все это будет лишь влиять на то, на сколько видима наша маска. И конечно, не забудьте выставить в режиме смешивания слоя Color, что бы сразу видеть результат закрашивания. Мы могли бы пойти другим путем. Например оставить маску белой, а всю область вокруг волос закрасить черным. Но согласитесь, это несколько утомительно, замазывать 70% рабочей области. И конечно не забудьте, чтобы работать на маске, маска должна быть выделена. Это можно сделать простым кликом по её пиктограмме в палитре слоев.
В итоге у вас должен получиться слой заливки, с маской волос. Преимущество этого способа в том, что вам не нужно каждый раз копаться в настройках цвета, которые непонятно где. Один простой клик по заливке слоя вызывает окно с выбором цвета.
Один простой клик по заливке слоя вызывает окно с выбором цвета.
Таким же образом закрасьте и другие области фотографии. В некоторых областях, где цвет не терпит мягких переходов, вам понадобится создать области выделения. Например в случае с ногтями, я создавал выделения инструментом Magic Wand Tool и Polygonal Lasso Toll. В остальных же случаях я обошелся сменой размеров кисти и переключением между мягкими краями и твердыми краями.
Когда вы создадите все слои с областями фотографии, вы сможете создавать другие оттеночные слои, создающие оттенки волос, переливы и прочие световые эффекты. Это и есть профессиональный результат. А теперь рассмотрим альтернативные варианты окрашивания фотографии.
Сделать фото цветным через слои коррекции (adjustments layers)
Вот еще один способ как сделать фотографию цветной. Воспользуемся настройками цветокоррекции adjustiments. Я уже представляю как вы открываете знакомые всем Image > Adjustiments, выделяете область и предаетесь эффектам. Нет, мы так делать конечно не будем. У нас получится та же самая каля маля. Конечно, выделить область, применить цветокоррекцию, выделить новую область, опять применить цветокоррекцию — вариант. Только вариант этот унылый, без всякой возможность подкрутить и изменить результаты.
Нет, мы так делать конечно не будем. У нас получится та же самая каля маля. Конечно, выделить область, применить цветокоррекцию, выделить новую область, опять применить цветокоррекцию — вариант. Только вариант этот унылый, без всякой возможность подкрутить и изменить результаты.
Поэтому мы воспользуемся цветокорректирующими слоями Layer > New Adjustiment Layer. Цветокорректирующий слой — это та же самая цветокоррекция, только применяется она не к слою с графикой а сама является слоем. Представьте что фотография это наш слой. А поверх мы положили красное стекло, которое изменило цвет фотографии. Красное стекло и есть цветокорректирующий слой. Его можно убрать, сделать невидимым, применить слои, маску и не только.
Какие же из цветокоррекций подойдут для раскрашивания? На мой взгляд лучше всего подойдет цветокоррекция Photo Filter. Выберите Layer > New Adjustiment Layer > Photo Filter Или создайте цветокорректирующий слой через меню палитры слоев Layers.
Теперь я хочу чтобы вы проделали все то, что я описывал для раскрашивания фотографий через слои заливки. Создайте маску, залейте её черным и обычной кистью нанесите фильтр на нужную вам область. Вот что у вас должно получиться:
При этом вы в любой момент можете перенастроить цвет фильтра, изменить цвет и подкорректировать маску. Просто кликните по слою цветокоррекции и в палитре Adjustiments настройте цвет. Если вы не знаете где находится эта палитра, вызовите её через Windows > Ajustments Вы убедитесь сами, что через цветокоррекцию сделать фото цветным также просто, как через слои заливки, но мне лично по душе последнее.
Надеюсь что демонстрировать поэтапное раскрашивание нет необходимости. Вы уже поняли, что аналогичным способом надо раскрасить все области фотографии. Приведу окончательный вариант раскраски фото и пожелаю вам успешных экспериментов в Фотошопе. Теперь вы знаете как можно сделать фото цветным.
WRITTEN BY
TAGS
Adobe Photoshop уроки цветокоррекцияУзнайте, как раскрашивать изображения с помощью нейронных фильтров
Поиск
Последнее обновление
14 декабря 2021 г.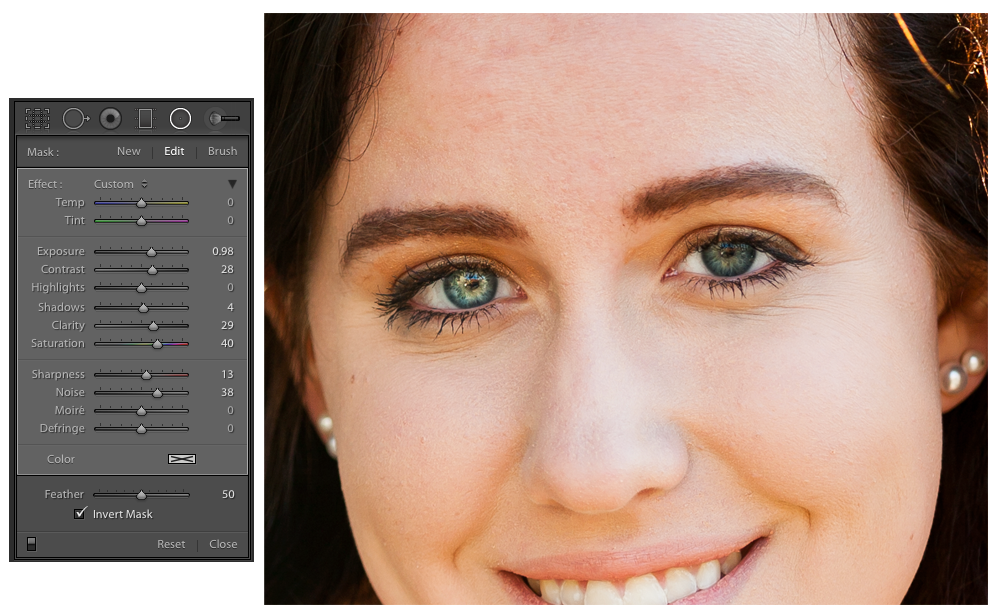 03:41:27 GMT
03:41:27 GMT
Узнайте, как раскрасить изображения с помощью нейронных фильтров
Выполните следующие 5 простых шагов, чтобы раскрасить фотографию:
Выберите Нейронные фильтры
- Выберите Фильтр > Нейронные фильтры в главном меню Photoshop.
- Выберите Фильтр > Нейронные фильтры в главном меню Photoshop.
Скачать фильтр Colorize из облака
- Щелкните значок бета-фильтров, чтобы открыть список нейронных фильтров, находящихся в настоящее время в бета-версии.
- Перед первым использованием фильтра вам необходимо скачать его из облака. Просто нажмите на значок облака, чтобы загрузить фильтр.
Включите фильтр и настройте цвета
Фильтр Colorize автоматически назначит цвета изображению с помощью AI. Вы можете настроить цветовой баланс после включения фильтра, перемещая ползунки на панели нейронных фильтров.

- Включите фильтр Colorize, щелкнув кружок рядом с фильтром.
- Отрегулируйте ползунки до желаемого цветового баланса.
Изменить автоматический выбор цвета
В случаях, когда вы хотите использовать цвет, отличный от цвета, автоматически выбранного фильтром, например, для изменения цвета одежды на портрете, вы можете прикрепить булавку к нужному цвету. области и выберите другой цвет.
- Нажмите на палитру цветов под предварительным просмотром изображения и выберите цвет.
- Щелкните изображение предварительного просмотра в том месте, где вы хотите изменить выбранный цвет. Это поместит булавку на фокальную точку и заполнит соответствующую область выбранным цветом.
- Вы можете выбрать булавку, чтобы изменить цвет, или перетащить булавку в другое место.
- Продолжайте добавлять контакты и выбирать цвета по мере необходимости.
- Удерживая клавишу Alt/Option, перетащите существующую точку, чтобы дублировать цвет в другом месте изображения.

Выберите вариант вывода
- Выберите способ вывода результатов: Текущий слой, Дублировать слой, Дублировать слой с маской, Новый слой или Смарт-фильтр.
Советы:
- В главном меню выберите «Изображение» > «Режим» и убедитесь, что для изображения выбран режим «Цвет RGB», а не «Оттенки серого».
- Чтобы переключаться между предварительным просмотром фильтра до и после, нажмите значок режима предварительного просмотра в левом нижнем углу галереи.
Больше похоже на это
- Использование нейронных фильтров
- Корректирующие слои заливки
- Как добавить слои заливки цветом
- Расширенные методы изменения цвета объекта
- Настройка цветового баланса
- Бесплатные фотофильтры онлайн
Войдите в свою учетную запись
Войти
Управление учетной записью
Автоматически раскрашивать черно-белые фотографии в учебнике Photoshop.
 Заставьте Photoshop использовать разные цвета.
Заставьте Photoshop использовать разные цвета.2
АКЦИИ
Часто возникает необходимость раскрасить черно-белую фотографию. Это может занять много времени и требует большого мастерства, чтобы все выглядело реалистично.
Используя Adobe Sensei, технологию искусственного интеллекта, Photoshop может помочь с этой задачей.
Иногда это приводит нас к нужному результату, а иногда нам нужно направлять Colorize и делать некоторые штрихи.
Сейчас посмотрим на процесс. Кстати, этот рабочий процесс также работает для изображений с яркими цветовыми оттенками или цветными огнями, таких как живой концерт.
Откройте черно-белое изображение.
Если вы начинаете с изображения в градациях серого, вам нужно убедиться, что оно находится в цветовом режиме RGB, чтобы оно могло получать цвет. Image>Mode>RGB Color
Выберите Filter>
Neural Filters Найдите Colorize. Если вы видите значок облака, щелкните его, чтобы загрузить фильтр.
Включите раскрашивание, нажав кнопку справа на панели
Используя ИИ, Photoshop превращает изображение в цвет.
Поначалу выглядит неплохо.
Вы увидите немного цвета на передней части шляпы.
Нажмите на миниатюру на полях шляпы, где указан цвет.
Нажмите на образец цвета и выберите черный
И кепка станет приятно черной и уберет цвет.
Мне часто задают вопрос. «Как Photoshop узнает, какого цвета что-то должно быть» и «Что я могу сделать, если это другой цвет, чем я хочу»?
Просто нажмите на этот образец цвета еще раз.
На этот раз выберите синий.
Теперь меняет шляпу на синюю.
Попробуйте другой цвет, например зеленый.
Посмотрите, как это просто. Вы могли заметить, что фон также изменился. Давайте рассмотрим это.
Нажмите на фон на миниатюре. Да! Вы можете добавить несколько контактов.
Измените цвет на что-то более синее.
Обратите внимание, что фон окрашивается в другой цвет.
Добавьте еще одну булавку в верхний правый угол с другой стороны.
При добавлении новой булавки она будет того же цвета, что и ранее выбранная булавка.
Посмотрите, как мы можем раскрасить. Я призываю вас немного поэкспериментировать с этими булавками, вы можете получить с ними интересные результаты.
Для вывода выберите Цветовой слой и нажмите ОК.
Это создает новый слой. Видите, как режим наложения слоев установлен на цвет?
Возможно, вы заметили, что не все цвета идеальны. Мы можем это исправить.
Все, что нам нужно сделать, это нарисовать на слое правильный цвет, и только цвет изменится на изображении, потому что он находится в режиме смешения цветов.
Видите щели на шее, между пальцами? Давайте исправим это.
Нажмите B, чтобы выбрать инструмент «Кисть».
Удерживая нажатой клавишу Alt/Option, щелкните участок кожи рядом с рукой, чтобы выбрать цвет, который вы хотите использовать для восстановления.

