Установка и настройка DNS-сервера | Microsoft Learn
Twitter LinkedIn Facebook Адрес электронной почты
- Статья
- Чтение занимает 6 мин
Область применения: Windows Server 2022, Windows Server 2019, Windows Server 2016
В этом кратком руководстве показано, как установить и настроить DNS-сервер в Windows Server. Вы установите роль DNS-сервера, чтобы перенаправить запросы DNS на корневые серверы имен DNS или при необходимости на вышестоящий сервер имен.
Вы установите роль DNS-сервера, чтобы перенаправить запросы DNS на корневые серверы имен DNS или при необходимости на вышестоящий сервер имен.
Предварительные условия
Перед установкой и настройкой DNS-сервера компьютер должен соответствовать следующим предварительным требованиям:
- Компьютер с поддерживаемой версией Windows Server.
- Статический IP-адрес.
- Учетная запись, которая является членом группы администраторов или эквивалентной.
Установка DNS-сервера
Установка DNS-сервера включает добавление роли DNS-сервера к существующему серверу Windows Server.
Совет
При установке доменные службы Active Directory (AD DS) с помощью мастера установки доменные службы Active Directory мастер предоставляет возможность автоматической установки и настройки DNS-сервера. Полученная зона DNS интегрирована с пространством доменных имен AD DS. Дополнительные сведения см. в статье Основные сведения об интеграции доменные службы Active Directory.
Чтобы установить роль DNS-сервера в качестве автономного сервера, выполните следующие действия.
- PowerShell
- Графический пользовательский интерфейс
Ниже описано, как установить роль DNS-сервера с помощью команды Install-WindowsFeature .
Запустите PowerShell на компьютере в сеансе с повышенными привилегиями.
Чтобы установить роль DNS, выполните следующую команду. Для установки перезагрузка не требуется.
Install-WindowsFeature -Name DNS
Настройка DNS-сервера
Теперь вы установили роль DNS-сервера и можете настроить сервер.
Настройка интерфейсов
По умолчанию DNS-сервер прослушивает запросы на всех интерфейсах IP-адресов. Вы можете настроить DNS-сервер для прослушивания указанного интерфейса с помощью графического пользовательского интерфейса или PowerShell.
- PowerShell
- Графический пользовательский интерфейс
Ниже описано, как настроить интерфейс, используемый для прослушивания запросов DNS, с помощью команды Set-DNSServerSetting .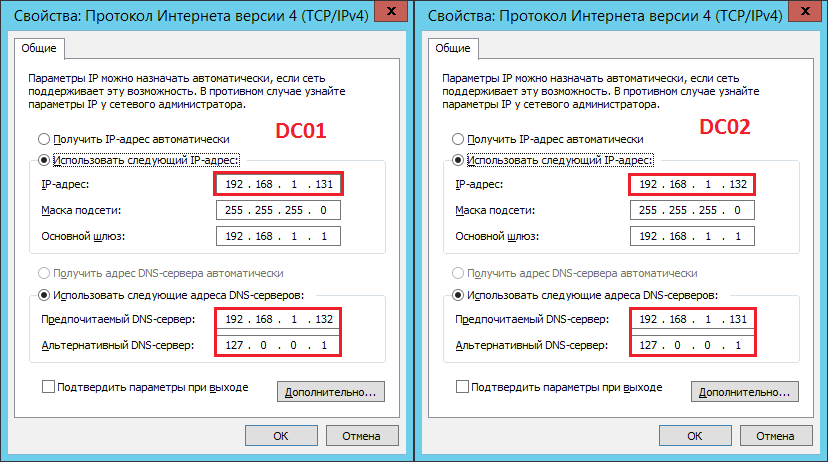
Запустите PowerShell на компьютере в сеансе с повышенными привилегиями.
Найдите существующий IP-адрес компьютеров, выполнив командлет Get-NetIPAddress . Запишите IP-адрес, который вы хотите использовать для DNS-сервера.
Get-NetIPAddress | fl IPAddress,InterfaceAlias
Сохраните текущий параметр DNS-сервера во временной переменной, задайте свойство ListeningIpAddress
и примените новые параметры, выполнив следующие команды. Замените заполнитель<ip_address>IP-адресом, который вы записали ранее.$DnsServerSettings = Get-DnsServerSetting -ALL $DnsServerSettings.ListeningIpAddress = @("<ip_address>") Set-DNSServerSetting $DnsServerSettings
Настройка корневых указаний
Серверы корневых указаний используются для разрешения сведений об адресе DNS, когда DNS-сервер не может разрешить запрос локально из размещенной зоны или кэша DNS-сервера. Серверы имен корневых указаний заполняются по умолчанию в новых установках.
При необходимости список корневых серверов имен можно изменить, перейдя на вкладку Корневые указания диалогового окна свойства DNS-сервера или с помощью PowerShell.
Удаление всех серверов корневых указаний не поддерживается. Вместо этого настройте DNS-сервер так, чтобы он не использовал сервер имен корневых указаний, выбрав параметр Отключить сервер рекурсии на вкладке Дополнительно консоли диспетчера DNS. Отключение рекурсии также отключает все настроенные серверы пересылки. Кроме того, снимите флажок Использовать корневые указания, если на вкладке Серверы пересылки нет серверов пересылки.
- PowerShell
- Графический пользовательский интерфейс
Ниже описано, как обновить сервер имен корневого указания DNS с помощью команды Set-DnsServerRootHint .
Запустите PowerShell на компьютере в сеансе с повышенными привилегиями.

Найдите существующий IP-адрес компьютеров, выполнив командлет Get-DnsServerRootHint . Запишите сервер имен, который требуется обновить.
Get-DnsServerRootHint
Сохраните текущий параметр DNS-сервера в переменной, выполнив следующие команды. Замените заполнитель
<root_hint_name_server>сервером имен корневого указания, который вы записали ранее.$RootHintServer = (Get-DnsServerRootHint | Where-Object {$_.NameServer.RecordData.NameServer -match "<root_hint_name_server>"} )Задайте свойство Ipv4address во временной переменной, выполнив следующие команды. Замените заполнитель
<ip_address>обновленным IP-адресом.$RootHintServer.IPAddress[0].RecordData.Ipv4address = "<ip_address>"
Примените обновленную запись, выполнив следующие команды.
Set-DnsServerRootHint $RootHintServer
Чтобы проверить обновленные корневые указания, выполните следующую команду.

Get-DnsServerRootHint
Настройка серверов пересылки
При необходимости можно настроить сервер пересылки для разрешения сведений об адресе DNS, а не перенаправления трафика на корневые DNS-серверы. Вы можете добавить серверы пересылки с помощью графического пользовательского интерфейса или командлета Set-DNSServerForwarder PowerShell.
Примечание
Корневые указания DNS не будут использоваться, если серверы пересылки не ответят.
- PowerShell
- Графический пользовательский интерфейс
Ниже описано, как установить роль DNS-сервера с помощью команды Install-WindowsFeature .
Запустите PowerShell на компьютере в сеансе с повышенными привилегиями.
Чтобы настроить dns-серверы пересылки, замените заполнители
<ip_forwarder_1>и<ip_forwarder_2>IP-адресом DNS-сервера, который будет использоваться в качестве серверов пересылки. Затем выполните следующие команды.
Затем выполните следующие команды.$Forwarders = "<ip_forwarder_1>","<ip_forwarder_2>" Set-DnsServerForwarder -IPAddress $Forwarders
Удаление роли DNS-сервера
Чтобы удалить роль DNS-сервера, выполните следующие действия.
- PowerShell
- Графический пользовательский интерфейс
Ниже описано, как удалить роль DNS-сервера с помощью команды Uninstall-WindowsFeature .
В командной строке PowerShell с повышенными привилегиями выполните следующую команду:
Uninstall-WindowsFeature -Name DNS
Важно!
При удалении службы роли DNS-сервера с компьютера Windows Server следует учитывать:
- Для DNS-сервера, на котором размещаются зоны, интегрированные с AD DS, эти зоны сохраняются или удаляются в соответствии с типом хранилища. Данные зоны не удаляются, если только удаляемые DNS-серверы не являются последним DNS-сервером, на котором размещена эта зона.

- Для DNS-сервера, на котором размещаются стандартные зоны DNS, файлы зоны остаются в каталоге %systemroot%\System32\Dns , но не перезагружаются, если DNS-сервер переустановлен. При создании новой зоны с тем же именем, что и у старой зоны, старый файл зоны заменяется новым файлом зоны.
Дальнейшие действия
Теперь вы установили и настроили DNS-сервер, вот несколько статей, которые могут помочь вам сделать больше.
- Общие сведения о политиках DNS
- Обзор любой рассылки DNS
Настройка сервера имен (DNS-сервер) на VDS без ISPmanager
Иногда для каких-либо проектов необходимо обеспечить работу серверов имен на своем VDS, используя минимальный вариант операционной системы. В этой статье рассказано, как настроить эту конфигурацию. При установке использовались VDS без предустановленного ПО.
Для работы серверов имен требуется два IP-адреса (это требование регистраторов доменов), следовательно, необходимо заказать второй адрес в биллинге для вашего сервера.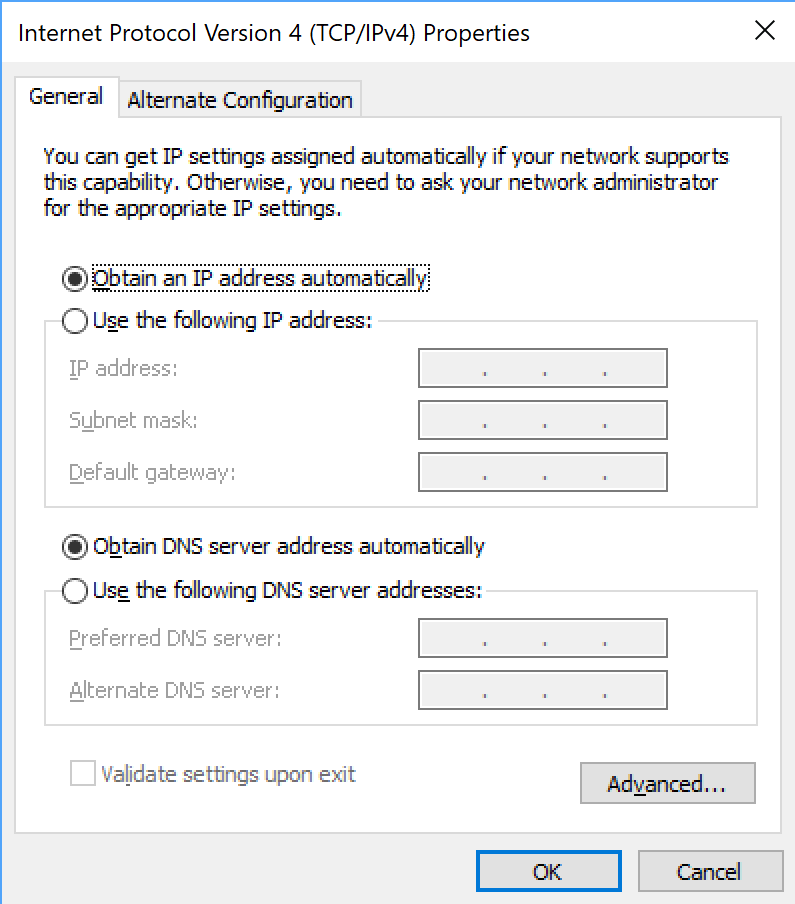 Заказ выполняется в разделе Виртуальные серверы — кнопка IP-адреса.
Заказ выполняется в разделе Виртуальные серверы — кнопка IP-адреса.
BIND — это DNS сервер с открытым исходным кодом, который предоставляет службы DNS в дистрибутивах Linux.
В ОС семейства Windows Server используется встроенная роль DNS сервера.
Содержание
- Настройка DNS в системе Debian
- Настройка DNS в системе Ubuntu
- Настройка DNS в системе CentOS/AlmaLinux/RockyLinux
- Настройка DNS в Windows Server 2019
- Проверка работоспособности DNS-сервера
Настройка DNS в системе Debian
В шаблоне debian следует установить пакет bind (предварительно синхронизировав информацию о пакетах).
# apt update # apt -y install bind9
Отредактируйте файл /etc/bind/named.conf добавив в него описание вашей зоны (предположим, что домен называется example.com).
zone "example.com" {
type master;
file "/etc/bind/example.com";
};
Отредактируйте файл /etc/bind/example. добавив в него строки: com
com
$TTL 3600 @ IN SOA ns1.example.com. root.example.com. (2012000001 10800 3600 604800 86400) @ IN NS ns1 @ IN NS ns2 ns1 IN A 1.1.1.1 ns2 IN A 2.2.2.2 @ IN A 1.1.1.1 www IN A 1.1.1.1
Здесь 1.1.1.1 и 2.2.2.2 — ваши IP-адреса, example.com — ваш домен.
Не забудьте проверить права на файл /etc/bind/example.com и поправить их в случае необходимости:
# chown bind:bind /etc/bind/example.com
После чего можно перечитать конфигурацию DNS-сервера:
# rndc reload
После приведенной настройки можно указывать серверы имен ns1.example.com/1.1.1.1 и ns2.example.com/2.2.2.2 у регистратора. В Личном кабинете следует указывать записи через символ /, у регистраторов может быть меню Child Nameservers где указывается данное соответствие.
Настройка DNS в системе Ubuntu
Иногда пакет bind9 уже установлен в шаблоне Ubuntu, его необходимо запустить и добавить в автозапуск:
# systemctl start bind9 # systemctl enable bind9
Если bind9 не установлен, установка такая же, как для системы Debian.
# apt update # apt -y install bind9
Дальнейшая настройка выполняется точно также как в случае настройки на Debian
Настройка DNS в системе CentOS/AlmaLinux/RockyLinux
Иногда DNS сервер уже предустановлен в шаблоне ПО Сentos/AlmaLinux/RockyLinux. Его следует настроить и запустить. Если его нет, то нужно предварительно установить:
# dnf -y install bind # yum -y install bind (для Centos 7)
Запускаем DNS сервер и добавляем его в автозагрузку:
# systemctl start named # systemctl enable named
Отредактируйте /etc/named.conf и удалите или закомментируйте символами // строки:
listen-on port 53 { 127.0.0.1; };
allow-query { localhost; };
После чего необходимо в конец блока options добавить параметр allow-transfer и указать IP-адреса:
allow-transfer { 1.1.1.1; 2.2.2.2;};
В результате блок options файла /etc/named.conf будет выглядеть примерно так:
options {
// listen-on port 53 { 127. 0.0.1; };
// listen-on-v6 port 53 { ::1; };
directory "/var/named";
dump-file "/var/named/data/cache_dump.db";
statistics-file "/var/named/data/named_stats.txt";
memstatistics-file "/var/named/data/named_mem_stats.txt";
recursing-file "/var/named/data/named.recursing";
secroots-file "/var/named/data/named.secroots";
allow-query { localhost; };
// recursion yes;
dnssec-enable yes;
dnssec-validation yes;
/* Path to ISC DLV key */
bindkeys-file "/etc/named.root.key";
managed-keys-directory "/var/named/dynamic";
pid-file "/run/named/named.pid";
session-keyfile "/run/named/session.key";
allow-transfer { 1.1.1.1; 2.2.2.2;};
};
0.0.1; };
// listen-on-v6 port 53 { ::1; };
directory "/var/named";
dump-file "/var/named/data/cache_dump.db";
statistics-file "/var/named/data/named_stats.txt";
memstatistics-file "/var/named/data/named_mem_stats.txt";
recursing-file "/var/named/data/named.recursing";
secroots-file "/var/named/data/named.secroots";
allow-query { localhost; };
// recursion yes;
dnssec-enable yes;
dnssec-validation yes;
/* Path to ISC DLV key */
bindkeys-file "/etc/named.root.key";
managed-keys-directory "/var/named/dynamic";
pid-file "/run/named/named.pid";
session-keyfile "/run/named/session.key";
allow-transfer { 1.1.1.1; 2.2.2.2;};
};
Следующий шаг (создание и настройка использования rndc.key) можно пропустить, если не будете пользоваться командой rndc, — в таком случае перезапустите DNS-сервер командой:
# systemctl restart named/etc/init.d/named restart
Создайте ключ /etc/rndc.key командой:
# rndc-confgen -a
Добавьте в /etc/named.: conf
conf
key "rndc-key" {
algorithm hmac-md5;
secret "sUUony71pdPDHSZjNrkDFQ==";
};
controls {
inet 127.0.0.1 port 953
allow { 127.0.0.1; } keys { "rndc-key"; };
};
Где строку secret:
secret "sUUony71pdPDHSZjNrkDFQ==";
следует брать из файла /etc/rndc.key.
Запустите named и добавьте его в автозапуск:
# systemctl start named # chkconfig named --level 2345 on
Настройка зоны производится аналогично настройке на Debian / Ubuntu со следующими отличиями:
- файл конфигурации DNS-сервера
/etc/named.conf - зоны расположены в каталоге
/var/named
Настройка DNS в Windows Server 2019
Зайдите в Диспетчер серверов — Управление — нажмите Добавить роли и компоненты и добавьте DNS-сервер.
Далее в Диспетчере серверов переходим в Средства — DNS.
Нажимаем на имя сервера, на кнопку Действие — Настроить DNS сервер. Откроется мастер настройки DNS сервера. Нажимаем Далее и выбираем Зону прямого просмотра.
Вводим имя зоны и жмем Далее.
Запрещаем динамическое обновление.
После можно настроить пересылку запросов определенным DNS серверам, либо оставить распознавание имен при помощи корневых серверов. Жмем Далее — Готово.
Осталось добавить DNS-записи. Выбираем Зоны прямого просмотра, нажимаем на созданную нами зону и нажимаем на кнопку Тип записи ресурса. Ищем тип записи Узел (типа А или АААА), выбираем его и создаем запись.
В появившемся окне добавляем А-записи. У первой записи Узел остается пустой. Указываем IP и создаем запись.
Аналогичным образом создаем остальные А-записи, при этом указывая название в поле Узел.
Редактируем запись Сервер имен (NS).
Выбираем имя сервера и нажимаем на кнопку Изменить. В открывшемся окне меняем имя NS (в нашем случае ns1.example.com.). Не забудьте в конце добавить точку!
Ниже указываем соответствующий IP (в нашем случае 1.1.1.1) и нажимаем ОК.
Первое имя NS настроено, добавляем второе. В окне нажимаем на Добавить, а затем таким же способом добавляем второе имя NS (в нашем случае это ns2.example.com. и IP 2.2.2.2). Получим такую картину:
Теперь отредактируем начальную зону (SOA) аналогичным способом. Указываем первичный NS зоны и email администратора (в email вместо символа @ нужно поставить точку, т.е. если почта [email protected] — указываем admin.example.com).
Аналогично А-записям можно добавить другие, например, MX или TXT.
Проверка работоспособности DNS-сервера
Проверить работоспособность полученной конфигурации можно используя команду dig. В Debian/Ubuntu устанавливается через apt-get пакет dnsutils.
# apt -y install dnsutils
В CentOS/AlmaLinux/RockyLinux установка dig производится через менеджер пакетов dnf или yum (для CentOS 7) — пакет bind-utils.
# dnf -y install bind-utils # yum -y install bind-utils (для CentOS 7)
Для проверки запускаем команду dig:
# dig @1.1.1.1 example.com
В случае успеха ответ будет таким:
; <<>> DiG 9.11.4-P2-RedHat-9.11.4-26.P2.el7_9.10 <<>> @1.1.1.1 exapmle.com ; (1 server found) ;; global options: +cmd ;; Got answer: ;; ->>HEADER<<- opcode: QUERY, status: NOERROR, id: 54919 ;; flags: qr aa rd; QUERY: 1, ANSWER: 1, AUTHORITY: 0, ADDITIONAL: 1 ;; WARNING: recursion requested but not available ;; OPT PSEUDOSECTION: ; EDNS: version: 0, flags:; udp: 4096 ;; QUESTION SECTION: ;example.com. IN A ;; ANSWER SECTION: ns1.example.com. 3600 IN A 1.1.1.1 ns2.example.com. 3600 IN A 2.2.2.2 ;; Query time: 0 msec ;; SERVER: 1.1.1.1#53(1.1.1.1) ;; WHEN: Вс янв 15 18:08:36 MSK 2023 ;; MSG SIZE rcvd: 60
Данной утилитой проверяется ответ сервера, то что ему известно про существование зоны и записи в ней.
Как установить и настроить DNS-сервер в Windows Server 2019/2016
— Реклама —
Привет, как дела? Сегодня мы продолжим изучение функциональных возможностей Windows Server. Конкретно речь пойдет об одной из самых важных ролей. Действительно, DNS-сервер имеет первостепенное значение в системе. Начиная с этой роли, у него есть функция перевода IP-адресов в доменные имена и наоборот. В результате функциональность сервера будет значительно расширена. Что ж, давайте посмотрим, как установить и настроить DNS-сервер в Windows Server 2019./2016.
Как установить роль DNS в Windows Server 2019/2016.
Чаще всего эта роль устанавливается вместе с ролью Active Directory. Чаще всего эта роль устанавливается вместе с ролью Active Directory. Поэтому, если вы просматривали наши сообщения о Windows Server, вы уже должны знать, как это сделать. Тем не менее, я напоминаю вам о шагах. Во-первых, в диспетчере серверов нажмите Добавить роли и функции
Тем не менее, я напоминаю вам о шагах. Во-первых, в диспетчере серверов нажмите Добавить роли и функции
Нажмите «Далее», чтобы продолжить.
Теперь выберите тип установки. В этом случае мы будем использовать установку на основе ролей или функций.
Выберите тип установки— Реклама —
Выберите сервер, на котором будет установлен DNS-сервер.
Выберите серверНиже вы можете увидеть уже установленную роль DNS. Если нет, установите флажок и следуйте инструкциям мастера.
Настройка DNS-сервера в Windows Server 2019/2016.
После проверки установки пришло время настроить роль DNS. Для этого снова воспользуемся диспетчером серверов. Оказавшись там, пожалуйста, войдите в меню «Инструменты». Затем щелкните DNS:
. Щелкните DNS. После этого отобразится диспетчер DNS. Щелкните правой кнопкой мыши имя сервера. Затем выберите Настройка DNS-сервера.
Немедленно отобразится мастер настройки DNS-сервера. Нажмите Далее, чтобы продолжить.
Теперь пришло время выбрать оптимальный вариант зоны, которая будет использоваться на сервере. Если вы используете небольшие сети, то я рекомендую создать зону прямого просмотра .
Выберите соответствующий тип области поиска.Теперь укажите местоположение основного сервера. На этот раз сервер поддерживает зону.
Укажите расположение основного сервера.Затем назначьте имя зоны.
Теперь пришло время настроить получение обновлений. В целях безопасности я рекомендую использовать первый вариант.
Выберите режим для получения обновлений. В этом варианте можно настроить DNS-сервер в качестве временного торгового посредника. Это очень интересно, так как позволяет нашему DNS-серверу запрашивать другие внешние DNS-серверы. Это в случае тех записей, которые он не может разрешить сам. Имея это в виду, добавьте IP-адрес внешнего DNS-сервера.
После этого шага помощник закончит свою работу. После этого шага помощник закончит свою работу.
Наконец-то вы сможете увидеть правильно созданную область. Следовательно, администрирование DNS-сервера теперь доступно на Windows Server.
Заключение
Вот таким простым способом мы увидели, как установить и настроить DNS-сервер в Windows Server 2019/2016. Поэтому у администратора есть эта важная функция. Ладно, это пока. Прежде чем попрощаться, я приглашаю вас посмотреть наш пост об активации Wi-Fi в Windows Server. До скорой встречи!
Как изменить настройки DNS в Windows
Как изменить настройки DNS в Windows 11 / Windows Server 2022
Если вы хотите изменить настройки DNS в системе Windows, это легко сделать несколькими щелчками мыши.
Открыть сетевые подключения
Найдите значок компьютера на панели задач
(откроется в новой вкладке)
Щелкните правой кнопкой мыши значок и выберите Настройки сети и Интернета
Выберите Ethernet или Wi-9 Fi в зависимости от типа подключения:
Изменение DNS Resolvers на DNS.
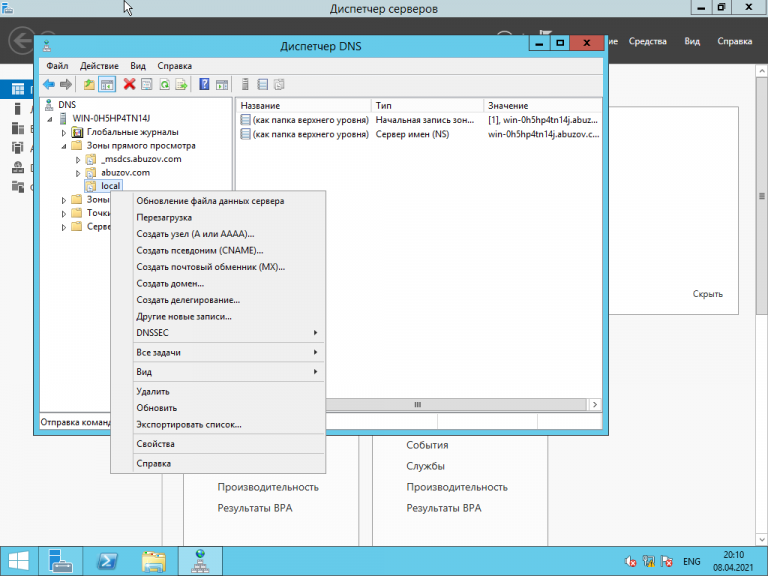 SB
SB Найдите DNS на Ethernet или Wi-Fi и Click EDIT :
с ATATIT :
с Automethation :
. Manual and then add DNS.SB’s servers:
For IPv4
Preffered DNS
185.222.222.222
Alternate DNS
45.11.45.11
Для IPv6
Предпочтительный DNS
2a09::
Альтернативный DNS
2a11::
2 Нажмите кнопку «Сохранить» для подтверждения.
Как изменить настройки DNS в Windows 10 / Windows Server 2019
Существуют небольшие различия между Windows 10 и Windows 11, но шаги практически одинаковы.
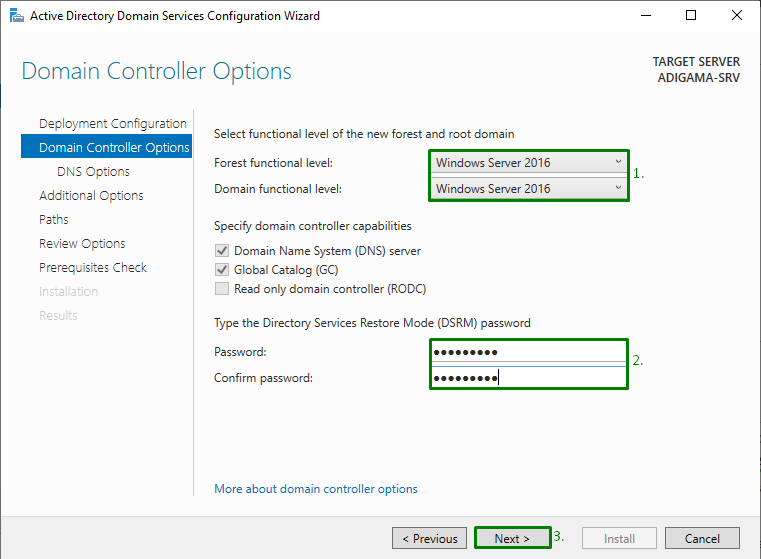
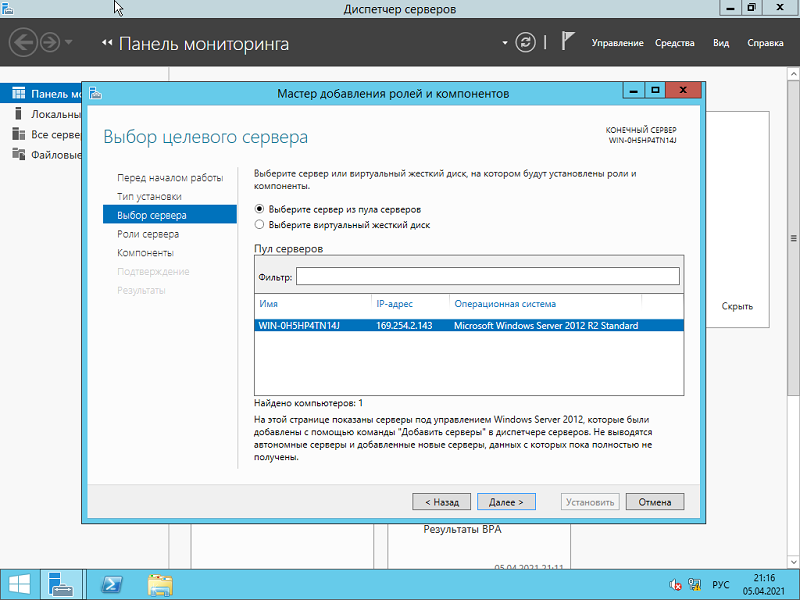
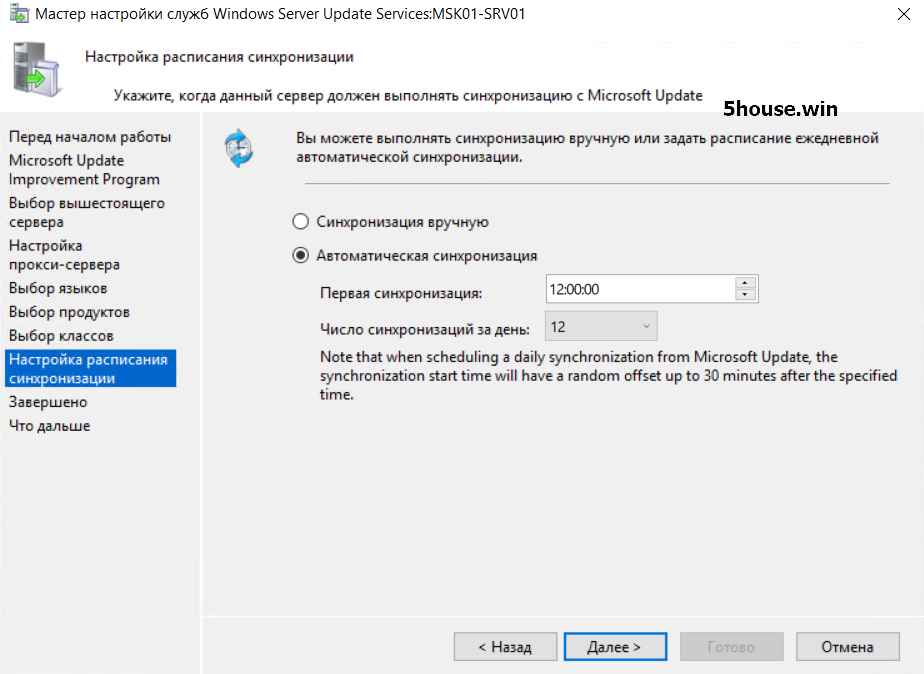 Затем выполните следующие команды.
Затем выполните следующие команды.
 0.0.1; };
// listen-on-v6 port 53 { ::1; };
directory "/var/named";
dump-file "/var/named/data/cache_dump.db";
statistics-file "/var/named/data/named_stats.txt";
memstatistics-file "/var/named/data/named_mem_stats.txt";
recursing-file "/var/named/data/named.recursing";
secroots-file "/var/named/data/named.secroots";
allow-query { localhost; };
// recursion yes;
dnssec-enable yes;
dnssec-validation yes;
/* Path to ISC DLV key */
bindkeys-file "/etc/named.root.key";
managed-keys-directory "/var/named/dynamic";
pid-file "/run/named/named.pid";
session-keyfile "/run/named/session.key";
allow-transfer { 1.1.1.1; 2.2.2.2;};
};
0.0.1; };
// listen-on-v6 port 53 { ::1; };
directory "/var/named";
dump-file "/var/named/data/cache_dump.db";
statistics-file "/var/named/data/named_stats.txt";
memstatistics-file "/var/named/data/named_mem_stats.txt";
recursing-file "/var/named/data/named.recursing";
secroots-file "/var/named/data/named.secroots";
allow-query { localhost; };
// recursion yes;
dnssec-enable yes;
dnssec-validation yes;
/* Path to ISC DLV key */
bindkeys-file "/etc/named.root.key";
managed-keys-directory "/var/named/dynamic";
pid-file "/run/named/named.pid";
session-keyfile "/run/named/session.key";
allow-transfer { 1.1.1.1; 2.2.2.2;};
};
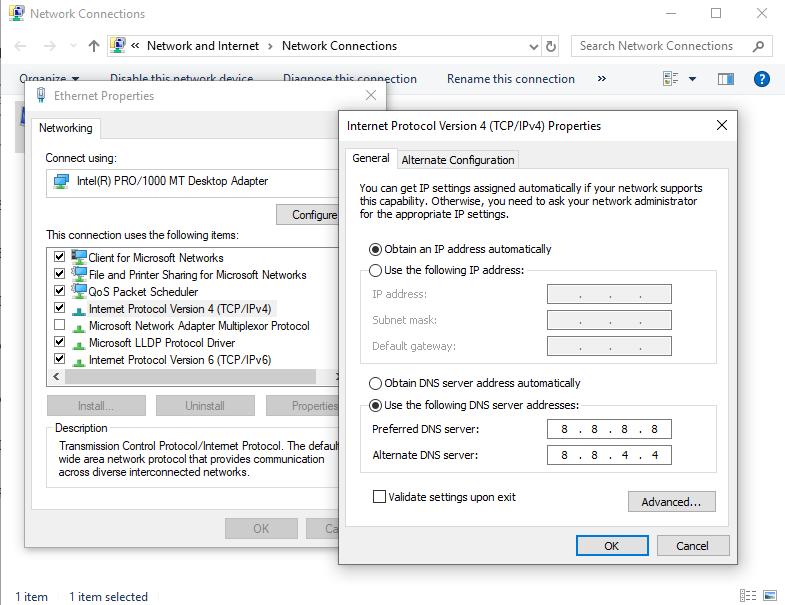 1.1)
;; WHEN: Вс янв 15 18:08:36 MSK 2023
;; MSG SIZE rcvd: 60
1.1)
;; WHEN: Вс янв 15 18:08:36 MSK 2023
;; MSG SIZE rcvd: 60