В фотошопе наложил одну фотку на другую, как уменьшить ту которую я перенес на первую?
Здравствуйте. Я нашёл в интернете такую картинку (см. изображение ниже) и хочу наложить на неё другие фотографии с помощью программы “Paint”, чтобы в окошках были фотографии, так как я слышал, что это Можно сделать в этой программе. Но как это сделать, я не знаю. Поэтому скажите, как в “Paint” наложить одно фото на другое?
Мультимэн1
Накладываются изображения очень просто. Тут стоит работать с двумя файлами. В одно вставить основное изображение, фон. При этом стоит убедиться, что места хватает – белый холст должен быть достаточного размера. Во второй файл стоит вставить второе изображение. Его при необходимости обрезают, копируют и вставляют в первый файл. И пока рамка не пропала, перемещают и масштабируют. После исчезновения рамки это становится невозможно.
Тут стоит помнить, что Paint не позволяет работать с прозрачностью. То есть, создать изображение, где верхняя картинка просвечивается и видно нижнее изображение, не получится.
Чосик2
Всего 2 ответа.
Как в фотошопе наложить одно изображение на чуть повернутое и смещенное другое?
Суть: есть карта, она наложена на космоснимки в программе, при этом автоматически чуть растянутасжатаповернута (где как). Нужно исходный файл наложить на измененный файл и в таком виде сохранить. В ручную это сделать довольно сложно, а сделать так надо более 20 раз (20 участков карт отделенных друг от друга). Есть ли какая нибудь команда, что бы изображение само повернулось и растянулось по шаблону (другому слою).Guest2Смотри в хелпе управление слоями и трансформацию слоев
Гость2
Всего 1 ответ.
Как правильно наложить картинку на картинку в фотошопе?
Гость6Откройте вторую картинку в новом слое. Можно перетащить её из папки сразу на другую картинку, например, тогда она автоматически выделится свободным трансформированием (ctrl+t) и её можно будет растягивать, менять размер. А чтобы был виден фон, снизьте прозрачность добавленной картинки. Когда всё сделаете, то нажмите подтверждение (галочку) и, если будете дальше работать с этим слоем, то подтвердите растрирование объекта (фотошоп сам вам это предложит, если вы захотите что-то на нем изменить).
А чтобы был виден фон, снизьте прозрачность добавленной картинки. Когда всё сделаете, то нажмите подтверждение (галочку) и, если будете дальше работать с этим слоем, то подтвердите растрирование объекта (фотошоп сам вам это предложит, если вы захотите что-то на нем изменить).
Наталья7
Всего 1 ответ.
В фотошопе наложил одну фотку на другую, как уменьшить ту которую я перенес на первую?
Артур Таиров6edit>transform>scaleblack_climber1
Всего 4 ответа.
Вам также может понравиться
- Что делать, если в карту ставят неправильную категорию годности и отказываются учитывать болезни призывника?
- Есть ли хорошие (и бесплатные) графические редакторы для работы со слоями, кроме фотошопа?
- Почему в Tinder мужчины даже после совместного свайпа вправо не пишут первые?
- Люди, которых отчислили, или те, кто сам ушёл из универа, как сложилась ваша жизнь, и вернулись ли вы потом к учёбе?
- Пульт ст-9507 инструкции кнопки что означают Расшифровка кнопок
Как наложить фотку на фотку
Показать / Скрыть текст
Метод 1: Paint
Стандартная программка для Windows под заглавием Paint позволяет наложить одну фотографию на другую, а потом сохранить готовый проект на компьютере. Для этого необходимо использовать один из способов вставки изображения, прибегнув к определенному методу действий. Более детализированную информацию по этому поводу вы сможете получить в отдельной статье на нашем веб-сайте по ссылке ниже.
Для этого необходимо использовать один из способов вставки изображения, прибегнув к определенному методу действий. Более детализированную информацию по этому поводу вы сможете получить в отдельной статье на нашем веб-сайте по ссылке ниже.
Метод 3: Adobe Photoshop
Adobe Photoshop — узнаваемый многим графический редактор, распространяющийся на платной базе, но с официального веб-сайта можно скачать его пробную версию без ограничений, которая поможет стремительно совладать с поставленной задачей.
Скачать Adobe Photoshop
- После пуска программки в меню «Файл» нажмите по строке «Открыть» либо используйте заместо этого комбинацию кнопок Ctrl + O.
При открытии «Проводника» найдете там нужный снимок, который будет находиться на заднем плане.
Потом точно так же добавьте и вторую картину.
Сейчас ту картину, которая должна находиться сверху, переместите на первую. Для этого или воспользуйтесь жаркими кнопками Ctrl + C и Ctrl + V, или зажмите левую кнопку мыши на картинке и, не отпуская, переместите курсор ко 2-ой вкладке, после этого сразу произойдет переключение на нее. Все так же, не отпуская ЛКМ, переместите курсор на область со вторым изображением. Как вы отпустите кнопку мыши, изображение будет добавлено поверх другого.
Для этого или воспользуйтесь жаркими кнопками Ctrl + C и Ctrl + V, или зажмите левую кнопку мыши на картинке и, не отпуская, переместите курсор ко 2-ой вкладке, после этого сразу произойдет переключение на нее. Все так же, не отпуская ЛКМ, переместите курсор на область со вторым изображением. Как вы отпустите кнопку мыши, изображение будет добавлено поверх другого.
Используйте точки редактирования размера, чтоб трансформировать, уменьшить либо переместить снимок в подходящую область.
По готовности окончить редактирование в том же меню «Файл» нажмите «Сохранить как».
Изберите место на жестком диске, укажите название файла и предпочитаемый формат, раскрыв соответственный перечень. В окончание кликните «Сохранить» и перебегайте к предстоящему взаимодействию с готовым изображением.
Если вы еще не скачали рассмотренную программку, но желаете это сделать для того, чтоб заняться обработкой изображений и накладывать их друг на друга, сделайте это, придерживаясь инструкций из статьи по ссылке ниже.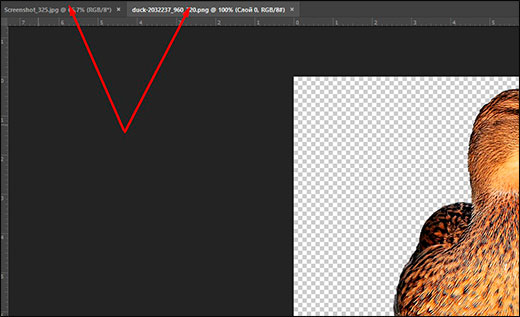
Метод 4: CorelDRAW
Очередной платный графический редактор, но имеющий также бесплатную версию — CorelDRAW. Его функциональности полностью хватит для того, чтоб стремительно наложить одно изображение поверх другого и сохранить итог на компьютере, а происходит это так:
Скачать CorelDRAW
- С помощью ссылки выше скачайте и установите CorelDRAW. После открытия программки нажмите по кнопке «Создать документ».
Задайте нужные характеристики холста, на который будет наложено изображение. Советуем использовать стандартные форматы либо ориентироваться по разрешению мотивированной фото.
После чего откройте «Файл» и изберите пункт «Импорт».
Зажмите левую кнопку мыши и сделайте рамку на рабочем пространстве, которая будет определять размер изображения. По готовности отпустите кнопку — фото будет автоматом помещена на холст.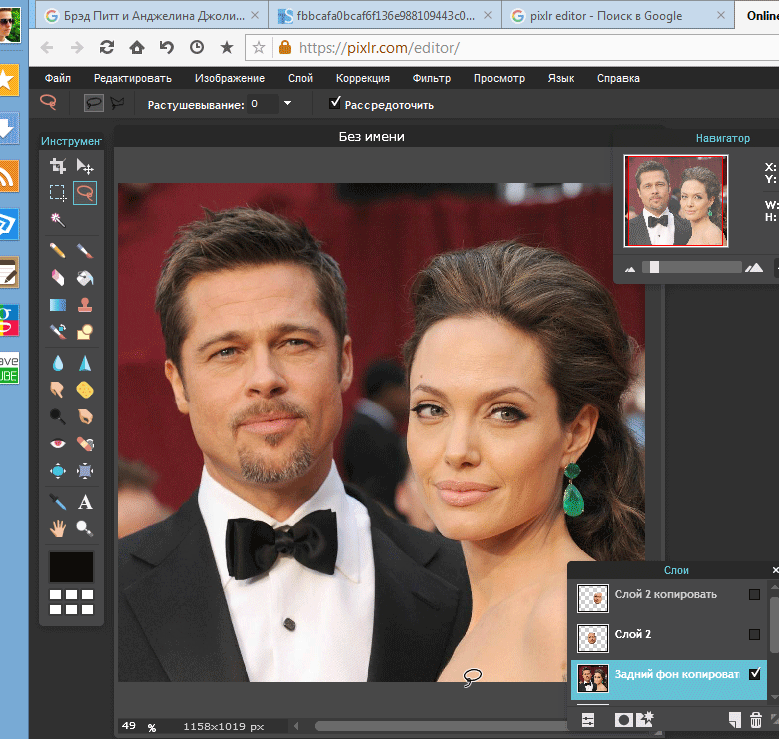
То же самое сделайте и со вторым снимком, а потом отредактируйте его, выбрав подходящее размещение и уменьшив размер, если это требуется.
Используйте инструмент «Обрезка», чтоб удалить излишние куски какой-нибудь фото, оставив только нужную область.
Остается только через уже знакомое меню выполнить «Экспорт».
Задайте заглавие для файла, укажите формат, найдите подходящее место на диске и подтвердите функцию.
Время от времени юзеру бывает удобнее пользоваться средствами, которые не требуют скачки для наложения фото на фото, но при всем этом удобнее встроенного в Windows приложения Paint. В таком случае мы советуем приглядеться к спец веб-сайтам, о которых вы сможете выяснить из материала по ссылке ниже.
Источник: lumpics.ru
Как использовать Pixlr для наложения изображений
TRICIA GOSS
TECH
.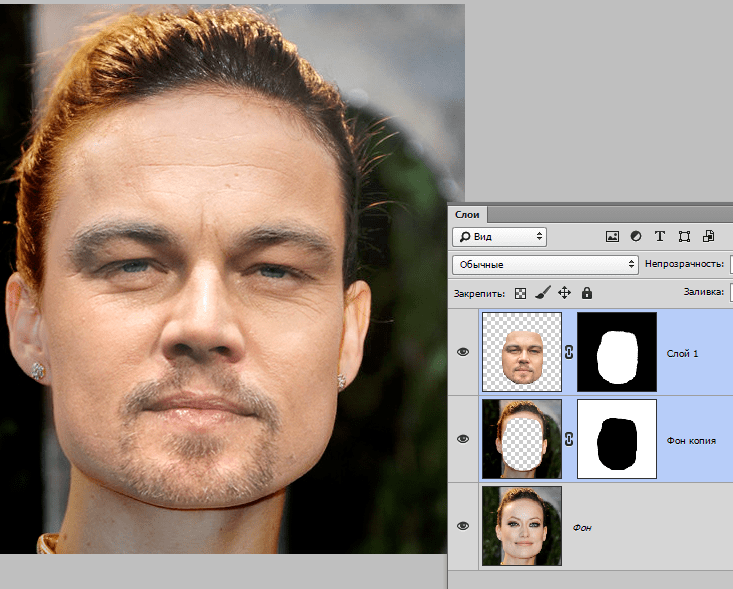 .. Jupiterimages/Photos.com/Getty Images
.. Jupiterimages/Photos.com/Getty Images
бесплатный фоторедактор на Pixlr.com. Для этого вы должны удалить фон изображения, которое хотите наложить, сделав его частично прозрачным. Затем вы можете объединить две фотографии, вставив прозрачную на неотредактированное изображение. Вы также можете накладывать несколько фотографий друг на друга, создавая отдельные слои, чтобы размещать изображения друг перед другом или позади него.
Изучите эту статью
- Подготовьте первую фотографию
- Выберите редактор Pixlr
- Щелкните значок блокировки на миниатюре изображения
- Щелкните инструмент «Ластик» на панели инструментов слева
- Выберите меню «Файл»
- Объедините изображения
- Выберите меню «Файл»
- Выберите меню «Слой»
- Щелкните инструмент «Переместить»0016
- Выберите меню «Файл»-2
1 Подготовьте первую фотографию
2 Выберите редактор Pixlr
Выберите «Редактор Pixlr» на домашней странице Pixlr (см. Ресурсы) и нажмите «Открыть изображение с компьютера». » Перейдите к изображению, которое вы хотите наложить на другое, и откройте его.
Ресурсы) и нажмите «Открыть изображение с компьютера». » Перейдите к изображению, которое вы хотите наложить на другое, и откройте его.
3 Щелкните значок блокировки на миниатюре изображения
Дважды щелкните значок «Блокировка» на миниатюре изображения в правой части экрана. Это позволяет сделать фон прозрачным, когда вы его стираете.
4 Щелкните инструмент «Ластик» на панели инструментов слева.
Щелкните инструмент «Ластик» на панели инструментов слева. Выберите стиль и размер кисти, используя параметры на панели инструментов над фотографией.
5 Удерживая кнопку мыши
Нажмите и удерживайте кнопку мыши, перетаскивая ее по областям фотографии, которые вы хотите стереть. При необходимости измените размер ластика, чтобы стереть меньшие участки.
6 Выберите меню «Файл»
Выберите меню «Файл» и нажмите «Сохранить». Введите имя файла и выберите «PNG (прозрачный, полное качество)» в поле «Формат».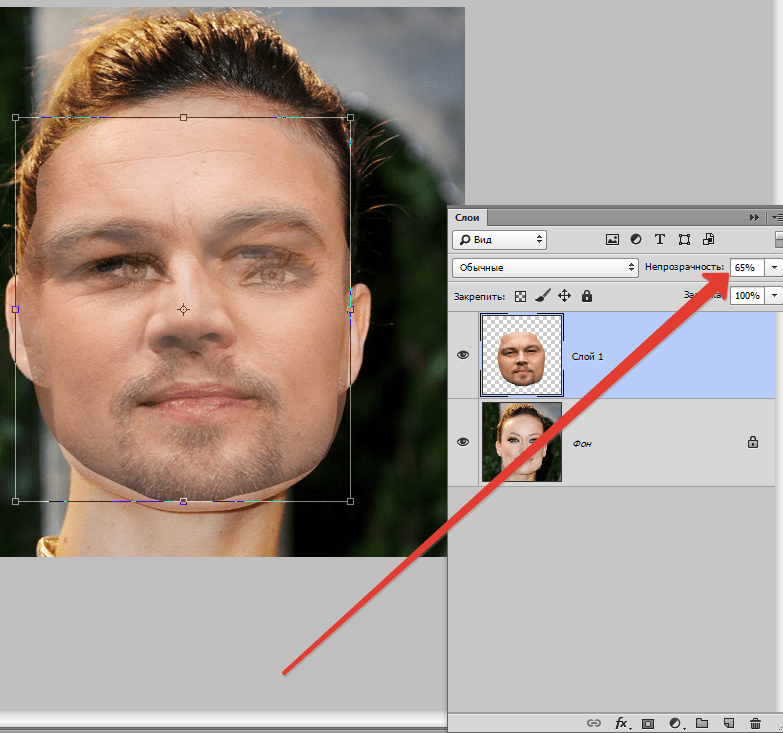 Выберите место и сохраните файл. Закройте изображение.
Выберите место и сохраните файл. Закройте изображение.
7 Объедините изображения
8 Выберите меню «Файл»
Выберите меню «Файл», нажмите «Открыть изображение» и откройте фотографию, на которую вы хотите наложить первое изображение.
9 Выберите меню «Слой»
Выберите меню «Слой» и выберите «Открыть изображение как слой». Выберите и откройте фотографию с прозрачным фоном.
10 Щелкните инструмент «Перемещение»
Щелкните инструмент «Перемещение» и перетащите наложенное изображение в нужное место.
11 Изменение размера наложенного изображения
Измените размер наложенного изображения, выбрав меню «Правка» и выбрав «Свободное преобразование». Возьмите угол или сторону изображения и перетащите его до нужного размера.
12 Выберите меню «Файл»-2
Нажмите «Ctrl-S» или выберите меню «Файл» и выберите «Сохранить», чтобы сохранить объединенные фотографии как новый файл изображения.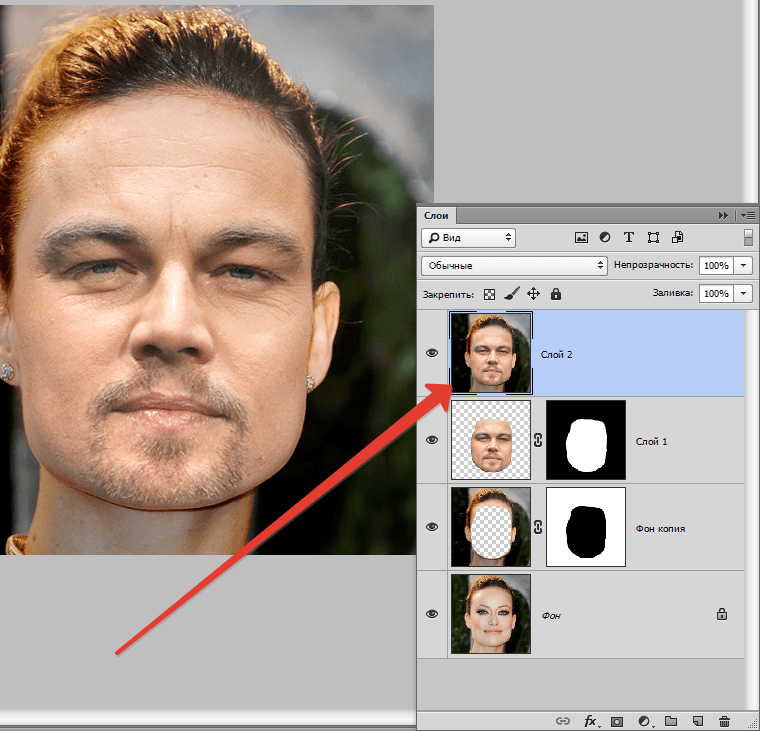
ссылки
- 1 Поддержка Pixlr через сообщество: как вырезать область и поместить ее на прозрачный фон
Об авторе
Триша Госс Тусон и журнал Layover. Она сертифицирована в приложении Microsoft и работала редактором информационного бюллетеня OfficeUsers.org. Она также участвовала в журналах The Dollar Stretcher, Life Tips и Childcare Magazine.
Статьи по теме
Как добавить наложение текстуры к вашим изображениям для получения потрясающего эффекта
Добавление наложения текстуры к вашим изображениям — это удивительный творческий инструмент. Это добавляет изображению еще одно измерение глубины; это делает его мечтательным и добавляет живописному аромату. Это также создает ощущение вечности, особенно полезное, когда вы хотите придать своим фотографиям винтажный вид.
Вам очень понравится этот эффект, его можно использовать в своей личной работе, а иногда и в работе на заказ, когда у вас есть некоторая творческая свобода над результатом.
Добавить наложение текстуры очень просто. В этой статье я объясню, как создавать свои собственные текстуры, а затем как редактировать их, чтобы иметь бесконечные творческие возможности.
Сначала — снимай свои текстуры
Вы можете найти множество бесплатных текстур в Интернете, например, на Deviant Art или на любом веб-сайте со стоковыми фотографиями. Это восток, и иногда полезно, хотя у вас могут быть проблемы с авторскими правами. Текстуры, которые вы найдете в сети бесплатно, не всегда имеют высокое разрешение. В основном вы найдете небольшие файлы, с которыми не всегда удобно работать. Но я должен сказать, что до сих пор у меня никогда не было проблем с размером текстур, даже при печати моей работы в большом формате.
Съемка собственных текстур может быть очень увлекательной и отличной творческой тренировкой. Ладно, иногда вы будете чувствовать себя странно, потому что люди не поймут, что вы снимаете на тротуаре, и не увидят смысла фотографировать старый и грязный водосточный желоб.
Очень легко найти отличные текстуры вокруг себя и создать собственный набор текстур. Вам нужно только прогуляться с камерой, чтобы найти текстуры. Поищите старую картину на стенах, дерево на дверях или любую скамейку на улице. Вы также можете найти металлические предметы с отличной текстурой и цветом. Вы ищете все, что имеет царапины, и может добавить вашей работе ощущение органичности и естественности. Вы можете использовать камни, такие как мрамор или гранит, а также холст или любую другую ткань с красивой текстурой.
При съемке текстуры обратите внимание на компенсацию экспозиции, так как вы хотите получить контрастное изображение, чтобы получить больше различий между темными и светлыми участками. Кроме того, вы хотите убедиться, что все более или менее резкое, поэтому обратите внимание на фокус, глубину резкости и угол, под которым вы снимаете. Таким образом, текстура на конечном изображении будет более однородной (и, как вы увидите позже в этой же статье, текстуру можно настроить разными способами).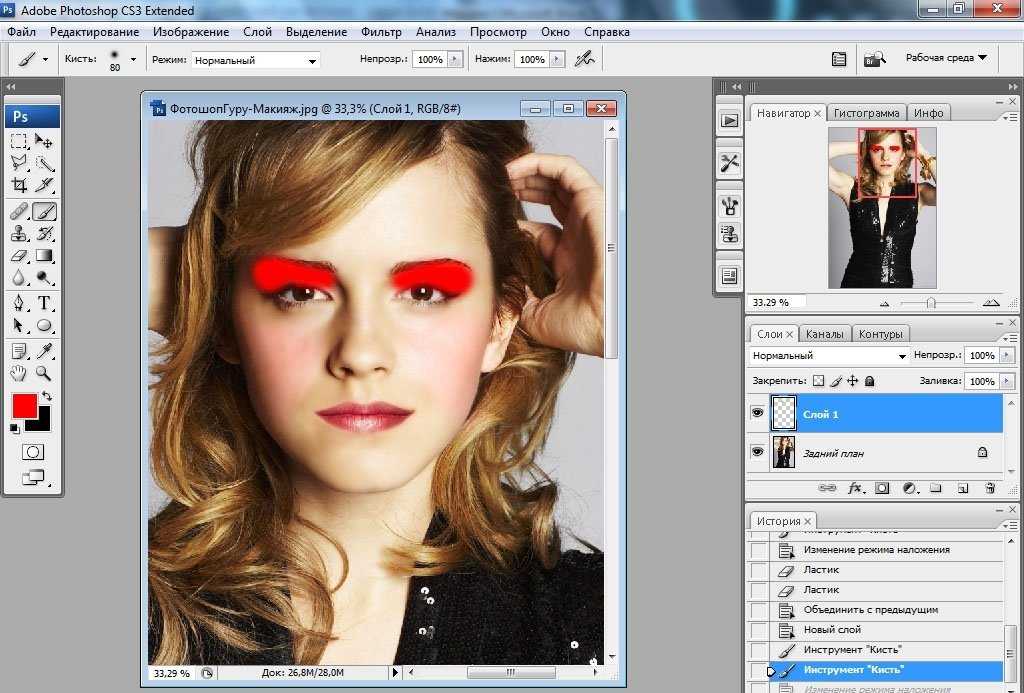
Чтобы помочь вам создать собственную библиотеку текстур, вы можете найти ссылку для загрузки некоторых текстур, которые вы можете использовать бесплатно, внизу этой статьи. Я нашел много хороших текстур бесплатно в Интернете, так что это мой способ отплатить за такую щедрость, которую я нашел среди фотографов.
Вы можете создавать свои собственные текстуры дома
В Брюсселе зимой морозно и дождливо, так что, может быть, вы, как и я, не хотите выходить на улицу.
Когда вы ищете определенный эффект, вы можете создавать свои собственные текстуры. Например, на картинке Голубая сказка (вверху) Я хотел поиграть с цветовым эффектом карандаша. Поэтому я создал следующую текстуру для добавления к облакам.
Я просто раскрасил лист бумаги синим карандашом, чтобы получить эти линии и эффект текстуры. В этом случае подготовка текстуры полностью является частью творческого процесса, чтобы собрать все эти детали вместе для создания изображения.
Вы также можете играть с бумагой, рисовать, сжигать бумагу (хотя я рекомендую быть очень осторожным).
Теперь, когда у вас есть готовые текстуры, давайте откроем их в Photoshop. Вы также можете использовать те, что я снял для вас на моей улице. Чтобы добавить текстуру, вы можете просто взять инструмент перемещения и перетащить его на изображение или выполнить копирование/вставку на изображение.
Поэкспериментируйте с режимами наложения
Вы можете изменить режим наложения, чтобы изменить внешний вид. Когда вы добавляете текстуру к своему изображению, сначала она будет выглядеть следующим образом: вы видите только изображение текстуры поверх вашего изображения.
Поэкспериментируйте со всеми вариантами, которые предлагает Photoshop. Некоторые комбинации текстуры/изображения будут выглядеть странно, а другие будут выглядеть потрясающе.
Выберите свою текстуру и, удерживая нажатой кнопку Shift и + или –, быстро измените режимы наложения, пройдите их один за другим и протестируйте на своем изображении. Это позволяет вам увидеть, что каждый отдельный режим наложения сделает с вашей текстурой — отличный способ быстро узнать, какой из них вам больше нравится.
Это позволяет вам увидеть, что каждый отдельный режим наложения сделает с вашей текстурой — отличный способ быстро узнать, какой из них вам больше нравится.
- Затемняющая группа поможет вам избавиться от всех светлых тонов.
- Осветляющая группа позволит вам избавиться от темноты.
Чаще всего я выбираю режим наложения «Мягкий свет», но вы можете выбрать любой вариант, в зависимости от вашего вкуса и желаемого эффекта.
Измените текстуру
Переместите и измените размер слоя текстуры. Возьмите инструмент «Перемещение», чтобы разместить текстуру на изображении так, как вы хотите. Используйте Cmd/Ctrl+T, чтобы активировать инструмент «Свободное преобразование» и измените размер слоя с текстурой или отразите его, чтобы подогнать его под основное изображение.
Вы можете добавить корректировку уровней с помощью Cmd/Ctrl+L, чтобы добавить больше контраста деталей в текстуру. Вы также можете настроить цвет. Обычно я добавляю цвет в свое изображение и предпочитаю ненасыщенную текстуру. Нажмите Cmd/Ctrl+U, чтобы поиграть с его цветом — если вы хотите обесцветить его или изменить цветовые тона.
Обычно я добавляю цвет в свое изображение и предпочитаю ненасыщенную текстуру. Нажмите Cmd/Ctrl+U, чтобы поиграть с его цветом — если вы хотите обесцветить его или изменить цветовые тона.
Игра с непрозрачностью слоя
Уменьшите непрозрачность, чтобы увидеть, что лучше всего подходит для выбранной текстуры и изображения, в данном случае мы уменьшим ее до 82%. После того, как вы нашли правильную непрозрачность, вы всегда можете вернуться и изменить ее, когда захотите.
Добавьте маску слоя на слой текстуры
Применение текстуры ко всему изображению отлично подходит для создания художественного ощущения, когда человек находится далеко или применяется к пейзажу. Но обычно вы хотите избежать сильной текстуры на вашем главном персонаже, особенно если это портрет крупным планом, поэтому вам нужно смягчить текстуру или полностью стереть ее на таких участках, как кожа и глаза.
Добавьте слой-маску к слою с текстурой и рисуйте черным цветом, играя с непрозрачностью, размером и жесткостью кисти, чтобы стереть текстуру там, где вы хотите. Закрасьте маску слоя белой кистью с очень мягкими краями и низкой непрозрачностью, чтобы вернуть некоторую текстуру краям объекта, чтобы смешать их с фоном.
Закрасьте маску слоя белой кистью с очень мягкими краями и низкой непрозрачностью, чтобы вернуть некоторую текстуру краям объекта, чтобы смешать их с фоном.
Добавить несколько текстур
Вы можете уменьшить непрозрачность ваших текстур и добавить столько текстур, сколько пожелаете, чтобы получить желаемый визуальный эффект. Если вы хотите увидеть полное редактирование этого изображения, вы можете посмотреть мое видео быстрого редактирования ниже:
Я надеюсь, что теперь вы захотите добавить текстурные наложения к некоторым своим работам или, по крайней мере, попробуете. Это отличное техническое и творческое упражнение.
Вы можете начать с бесплатных текстур, которые я подготовил для вас (нажмите здесь, чтобы скачать их), а со временем начать снимать свои собственные. Не стесняйтесь делиться результатами или своей техникой в комментариях ниже.