Перенос содержимого с устройства Android на iPhone, iPad или iPod touch вручную
В этой статье представлены советы по переносу контактов, фотографий, музыки, документов и других данных с устройства Android на новый iPhone, iPad или iPod touch.
Воспользуйтесь приложением «Перенос на iOS» для автоматического переноса содержимого с устройства Android на новый iPhone, iPad или iPod touch. Если это невозможно, перенесите содержимое вручную.
Почта, контакты и календари
Фотографии и видеозаписи
Музыка
Книги и файлы PDF
Документы
Приложения
Почта, контакты и календари
Программное обеспечение iPhone, iPad или iPod touch работает с различными службами электронной почты, включая Google, Microsoft Exchange и Yahoo. Поэтому вы, скорее всего, сможете сохранить почтовый ящик, контакты и календари, используемые в настоящее время. Сначала добавьте каждую из своих учетных записей электронной почты на устройство.
Чтобы получить помощь в перемещении электронной почты, контактов и календарей, обратитесь в службу поддержки Apple.
Фотографии и видеозаписи
Можно использовать приложение «Фото iCloud» для хранения фотографий и видеозаписей в iCloud. В этом случае ваша медиатека будет доступна с любого устройства и в любое время.
Чтобы перенести фотографии и видео с устройства Android на iPhone, iPad или iPod touch, потребуется компьютер. Выполните следующие действия.
- Подключите устройство Android к компьютеру и найдите свои фотографии и видео. На большинстве устройств эти файлы находятся в папке DCIM > «Камера». Если используется компьютер Mac, установите приложение Android File Transfer, откройте его и перейдите в папку DCIM > Camera (Камера).
- Выберите фотографии и видео, которые необходимо перенести, и перетащите их в папку на компьютере.
- Отключите от компьютера устройство Android и подключите iPhone, iPad или iPod touch.

- На Mac с macOS Catalina откройте Finder. На компьютере Mac с macOS Mojave или более ранней версии либо на компьютере с Windows откройте приложение iTunes. С помощью компьютера синхронизируйте фотографии на iPhone, iPad или iPod touch. На устройстве ваши фотографии и видео будут доступны в приложении «Фото» > «Альбомы».
Чтобы получить помощь в перемещении фото и видео, обратитесь в службу поддержки Apple.
Музыка
На новый iPhone, iPad или iPod touch вы можете перенести всю свою музыку. Для этого воспользуйтесь компьютером. Если вы используете приложение для потокового воспроизведения музыки, загрузите его из App Store. Затем войдите в свою учетную запись, указав имя пользователя и пароль. Если у вас есть подписка на Apple Music, просто войдите в свою учетную запись на iPhone, iPad или iPod touch.
Чтобы перенести музыку с устройства Android на iPhone, iPad или iPod touch, потребуется компьютер. Выполните следующие действия.
- Подключите устройство Android к компьютеру и найдите свою музыку.
 На большинстве устройств эти файлы находятся в папке «Музыка». Если используется компьютер Mac, установите приложение Android File Transfer, откройте его и перейдите в меню Music (Музыка).
На большинстве устройств эти файлы находятся в папке «Музыка». Если используется компьютер Mac, установите приложение Android File Transfer, откройте его и перейдите в меню Music (Музыка). - Выберите композиции, которые необходимо перенести, и перетащите их в папку на компьютере.
- Отключите от компьютера устройство Android и подключите iPhone, iPad или iPod touch.
- На Mac с macOS Mojave или более ранней версии либо на компьютере с Windows откройте приложение iTunes и перейдите в раздел «Песни». На компьютере Mac с macOS Catalina или более поздней версии откройте приложение «Музыка».
- Откройте папку, в которой хранятся композиции, и перетащите их в раздел «Песни» в приложении «Музыка» либо в медиатеку iTunes.
- В Finder или iTunes, выберите свой iPhone, iPad или iPod touch и нажмите «Музыка». Можно синхронизировать медиатеку целиком либо только композиции или исполнителей, которые были только что добавлены.
- Нажмите «Синхронизировать».
 На iPhone, iPad или iPod touch ваша музыка будет доступна в приложении «Музыка».
На iPhone, iPad или iPod touch ваша музыка будет доступна в приложении «Музыка».
Чтобы получить помощь в перемещении музыки, обратитесь в службу поддержки Apple.
Книги и файлы PDF
Чтобы перенести электронные книги с устройства Android, импортируйте их на iPhone, iPad или iPod touch либо откройте с помощью такого приложения, как Kindle, Nook или «Google Play Книги». Чтобы открывать книги с помощью приложения, загрузите его из App Store. Затем войдите в свою учетную запись, указав имя пользователя и пароль.
Чтобы перенести книги в формате ePub и файлы PDF с устройства Android на iPhone, iPad или iPod touch, потребуется компьютер. Выполните следующие действия.
- Подключите устройство Android к компьютеру и найдите свои книги и файлы PDF. На большинстве устройств эти файлы находятся в папке «Документы». Если используется компьютер Mac, установите приложение Android File Transfer, откройте его и перейдите в меню Documents (Документы).

- Выберите книги и файлы PDF, которые необходимо перенести, и перетяните их в папку на компьютере.
- Отключите от компьютера устройство Android и подключите iPhone.
- На Mac перетащите книги и файлы PDF в приложение «Книги». На компьютере с Windows перетащите книги и файлы PDF в приложение iTunes.
- На компьютере Mac с macOS Catalina или более поздней версии откройте Finder. На Mac с macOS Mojave или более ранней версии либо на компьютере с Windows откройте приложение iTunes и синхронизируйте книги ePub и файлы PDF. На iPhone, iPad или iPod touch книги ePub и файлы PDF будут доступны в приложении «Книги» > «Библиотека».
Чтобы получить помощь в перемещении книг и файлов PDF, обратитесь в службу поддержки Apple.
Документы
Если ваши документы хранятся в облаке или другой службе, например Dropbox, «Google Диск» или Microsoft OneDrive, загрузите нужное приложение из App Store, а затем войдите в свою учетную запись. Кроме того, можно собрать все свои файлы вместе с помощью приложения «Файлы».
Кроме того, можно собрать все свои файлы вместе с помощью приложения «Файлы».
Где бы вы ни хранили файлы — на iPhone, iPad, iPod touch, в iCloud Drive или в другой службе (например, Dropbox или Box), — теперь у вас есть возможность просматривать, искать и упорядочивать их в едином пространстве.
Приложения Pages, Numbers и Keynote поддерживают несколько типов файлов, в том числе документы Microsoft Office. Если для переноса документов не используется облако, загрузите нужные приложения, выполнив следующие действия.
- Перейдите в магазин App Store на iPhone, iPad или iPod touch и установите приложения Pages, Numbers и Keynote.
- Подключите устройство Android к компьютеру и найдите свои документы. На большинстве устройств эти файлы находятся в папке «Документы». Если используется компьютер Mac, установите приложение Android File Transfer, откройте ее и перейдите в меню Documents (Документы).
- Выберите документы, которые необходимо перенести, и перетяните их в папку на компьютере.

- На компьютере Mac с macOS Catalina или более поздней версии откройте Finder. На Mac с macOS Mojave или более ранней версии либо на компьютере с Windows откройте приложение iTunes и синхронизируйте документы с iPhone, iPad или iPod touch.
Если вам требуется помощь в перемещении документов, обратитесь в службу поддержки Apple.
Приложения
Большинство приложений, используемых на устройствах Android, доступны в App Store. Откройте App Store, найдите приложения, которые используете, и установите их.
Если вам требуется помощь с использованием приложений сторонних разработчиков и их данных, обратитесь к разработчику приложения.
Информация о продуктах, произведенных не компанией Apple, или о независимых веб-сайтах, неподконтрольных и не тестируемых компанией Apple, не носит рекомендательного или одобрительного характера. Компания Apple не несет никакой ответственности за выбор, функциональность и использование веб-сайтов или продукции сторонних производителей.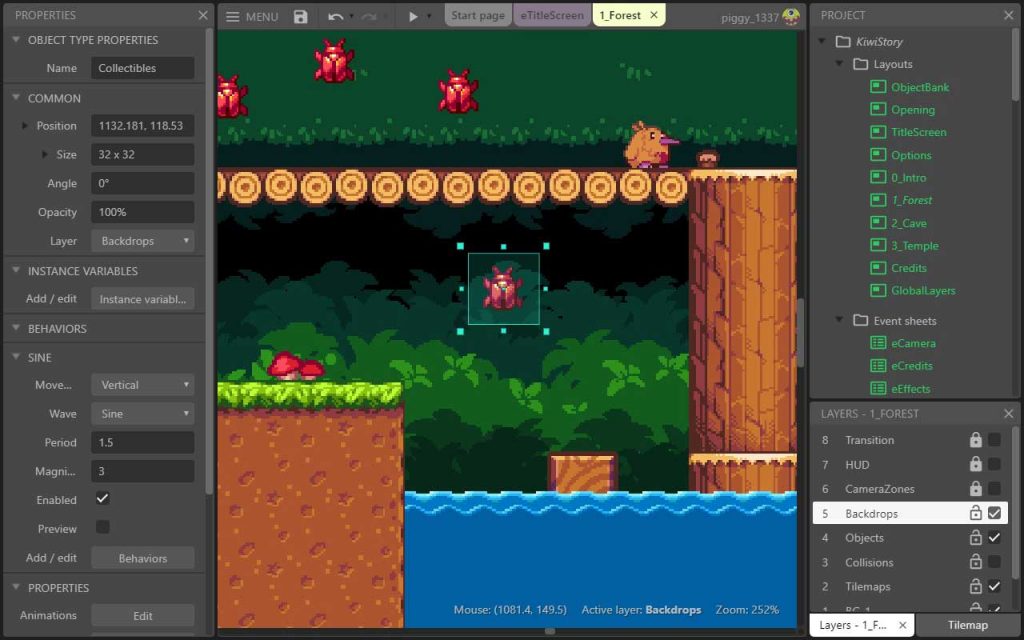 Компания Apple также не несет ответственности за точность или достоверность данных, размещенных на веб-сайтах сторонних производителей. Обратитесь к поставщику за дополнительной информацией.
Компания Apple также не несет ответственности за точность или достоверность данных, размещенных на веб-сайтах сторонних производителей. Обратитесь к поставщику за дополнительной информацией.
Дата публикации:
Дистанционное воспроизведение
Наслаждайтесь играми для PlayStation® на PS5™, PS4™ и любых совместимых устройствах с операционными системами Apple iOS или Android, ПК и Mac.Ваши любимые игры для PlayStation сразу на нескольких экранах
Транслируйте свои игры PlayStation1 с консоли на телефон, планшет, ноутбук, компьютер и консоли PS5 или PS4.
Оставайтесь в игре даже вдали от дома
1Играйте в свои любимые игры на консолях PS5 и PS4 с возможностью в любой момент поставить игру на паузу и продолжить играть на любом другом устройстве – вам больше не придется быть привязанным к телевизору.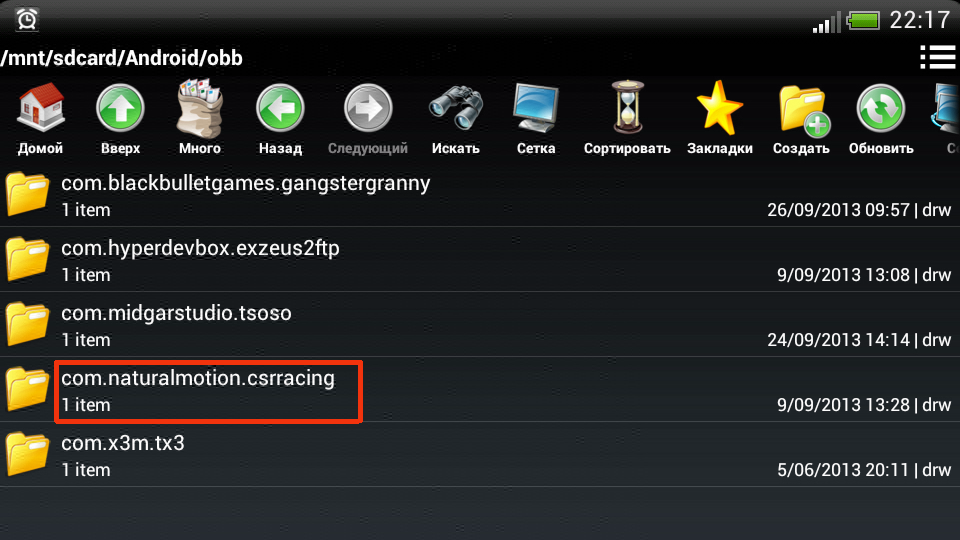 Приложение PS Remote Play доступно на смартфонах и планшетах с операционными системами Android, iPhone или iPad, PC с операционными системами Windows и Mac, а также на консолях PS5 и PS4.
Приложение PS Remote Play доступно на смартфонах и планшетах с операционными системами Android, iPhone или iPad, PC с операционными системами Windows и Mac, а также на консолях PS5 и PS4.
Узнать больше
Вы можете использовать приложение Remote Play по мобильной сети или Wi-Fi. Требуется соединение с Интернетом со скоростью загрузки не менее 5 Мб/с. Для лучшей работы дистанционного воспроизведения рекомендуется использовать соединение со скоростью не менее 15 Мбит/с по Wi-Fi или мобильной сети. Если вы решите использовать мобильную сеть для доступа к функциям дистанционного воспроизведения, то передача данных будет происходить в рамках вашего тарифа. Если вы превышаете лимит объёма передачи данных, ваш оператор мобильной связи может взимать с вас дополнительную плату. Чтобы управлять объемом данных, передаваемых по мобильной сети, игроки могут выбрать качество видео для мобильной сети. Качество и возможности подключения для дистанционного воспроизведения могут различаться в зависимости от сети вашего оператора мобильной связи и характеристик сети.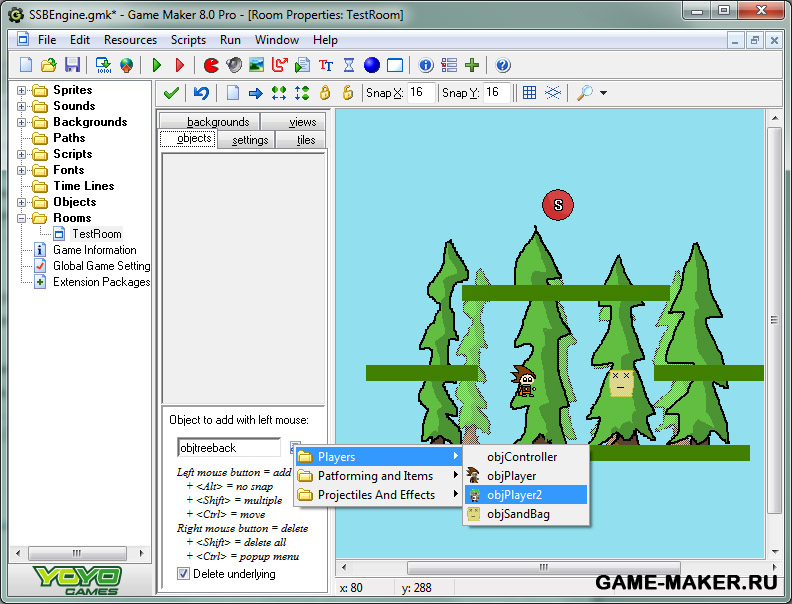
Загрузите бесплатное приложение PS Remote Play прямо сейчас
Перейдите в магазин приложений для выбранного устройства, установите приложение начинайте играть.
Для трансляции ваших игр на другие устройства требуется консоль PS4 или PS5. Вы можете использовать приложение Remote Play по мобильной сети или Wi-Fi. Требуется соединение с Интернетом со скоростью загрузки не менее 5 Мб/с. Для лучшей работы дистанционного воспроизведения рекомендуется использовать соединение со скоростью не менее 15 Мбит/с по Wi-Fi или мобильной сети.
Что такое дистанционное воспроизведение PS?
Функция дистанционного воспроизведения для PS позволяет транслировать и играть в игры для PS4 и PS5, переключаться между играми, просматривать начальный экран и меню консоли на любом совместимом устройстве, подключенном к той же широкополосной сети или мобильной сети передачи данных.
Это значит, что вы можете начать играть на своей подключенной к телевизору консоли PlayStation, затем поставить игру на паузу и в приложении PS Remote Play выбрать свое устройство и транслировать на него изображение, чтобы продолжить играть с того места, где и остановились.
Для трансляции ваших игр на другие устройства требуется консоль PS4 или PS5.
Что мне нужно для этого?
Функция дистанционного воспроизведения PS доступна для использования на всех консолях PS4 и PS5. Что вам понадобится:
- Консоль PS5, PS5 без дисковода, PS4 или PS4 Pro2, подключенная к вашей широкополосной сети.
- Совместимое устройство, также подключенное к этой сети.
- Бесплатное приложение PS Remote Play.
- Беспроводной контроллер DUALSHOCK 4 или беспроводной контроллер DualSense3 .
- Соединение с Интернетом со скоростью загрузки не менее 5 Мб/с – для наилучших впечатлений мы рекомендуем использовать соединение со скоростью загрузки 15 Мб/с. Если вы решите использовать мобильную сеть для доступа к функциям дистанционного воспроизведения, то передача данных будет происходить в рамках вашего тарифа.
 Если вы превышаете лимит объёма передачи данных, ваш оператор мобильной связи может взимать с вас дополнительную плату.
Если вы превышаете лимит объёма передачи данных, ваш оператор мобильной связи может взимать с вас дополнительную плату. - Совместимая игра для PlayStation1.
Какие устройства совместимы?
Вы можете использовать функцию дистанционного воспроизведения PS на любом из этих устройств, если они подключены к вашей широкополосной сети или к мобильной сети:
Смартфоны и планшеты Android
Устройства Android с операционной системой версии Android 7 или выше могут воспроизводить игры PS при помощи функции дистанционного воспроизведения и экранных элементов управления. Устройства с ОС Android 10 и выше поддерживают подключение беспроводного контроллера DUALSHOCK 4 по Bluetooth4. Беспроводной контроллер DualSense поддерживается устройствами Android с операционной системой версии Android 12 или выше5.
Чтобы узнать, какие устройства Android поддерживают контроллеры DualSense и DUALSHOCK 4, обратитесь к производителю вашего устройства.
Загрузить для Android
iPhone и iPad
Любое устройство Apple с операционной системой версии iOS 13 или выше может воспроизводить игры при помощи функции дистанционного воспроизведения и беспроводного контроллера DUALSHOCK 4 через Bluetooth или экранные элементы управления. Устройства с операционными системами версии iOS 14.5 или выше могут воспроизводить игры при помощи беспроводного контроллера DUALSHOCK 4 через Bluetooth5.
Загрузить для iPhone и iPad
ПК с ОС Windows и Mac
На любой компьютер или ноутбук можно установить приложение «Дистанционное воспроизведение PS».
Компьютеры Windows с ОС Windows 10 или выше поддерживают возможность подключения беспроводного контроллера DUALSHOCK 4 и беспроводного контроллера DualSense по проводной сети.
Устройства Mac с ОС macOS Catalina или выше поддерживают возможность подключения DUALSHOCK 4 по проводной сети или через Bluetooth. Устройства Mac с ОС macOS версии 11. 3 или выше поддерживают возможность подключения беспроводного контроллера DualSense по проводной или беспроводной сети.
3 или выше поддерживают возможность подключения беспроводного контроллера DualSense по проводной или беспроводной сети.
Игроки на ПК могут выполнить обновление программного обеспечения своего беспроводного контроллера DualSense, подключив его к ПК с Windows 10 или Windows 11 с помощью кабеля USB. Беспроводной контроллер DualSense не нужно подключать к консоли PS5 для выполнения обновления.
Загрузить для ПК с ОС Windows и Mac
Больше способов для игры
Консоль PS5
Транслируйте свои игры для PS5 на другую консоль PS5 или PS4 с подключенным контроллером DualSense через домашнюю широкополосную проводную сеть. Необходимо войти в одну и ту же учетную запись PlayStation Network на обеих консолях. Вы найдете приложение «Дистанционное воспроизведение» на начальном экране своей PS5.
Консоль PS4
Играйте в любимые игры для PS4 на PS5 с подключенным контроллером DUALSHOCK 4, транслируя их по домашней широкополосной проводной сети.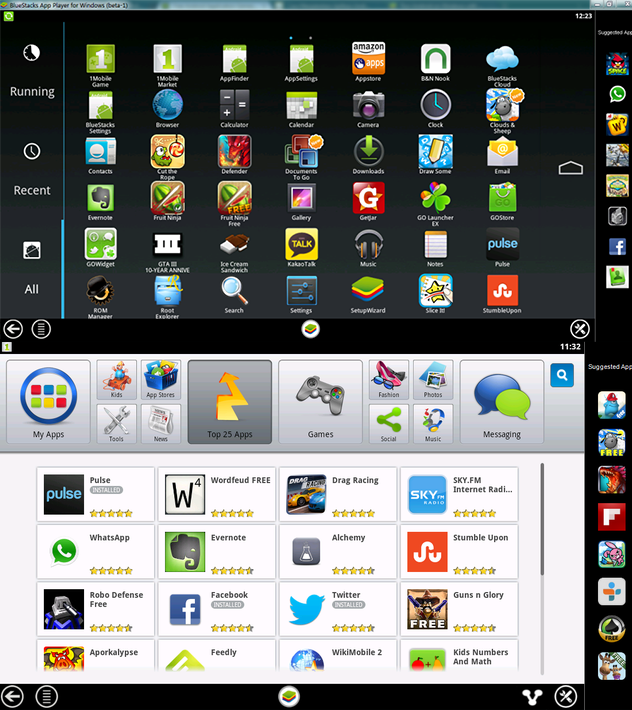 Необходимо войти в одну и ту же учетную запись PlayStation Network на обеих консолях. Вы найдете приложение «Дистанционное воспроизведение PS5» на начальном экране своей PS4.
Необходимо войти в одну и ту же учетную запись PlayStation Network на обеих консолях. Вы найдете приложение «Дистанционное воспроизведение PS5» на начальном экране своей PS4.
1 Игры, для которых необходимы PlayStation VR, другие контроллеры, кроме беспроводных контроллеров DUALSHOCK 4 и DualSense, или другие периферийные устройства, такие как PlayStation Camera, не поддерживают функцию дистанционного воспроизведения PS.
2 Требуется последняя версия системного программного обеспечения.
3Совместимость с DUALSHOCK поддерживается только на устройствах Android (Android 12 или выше), iPhone и iPad (iOS 14.5 или выше) и ПК с ОС Windows и Mac (версии 11.3 или выше). Совместимость с DUALSHOCK4 поддерживается только на устройствах Android (Android 10 или выше), iPhone и iPad (iOS 13 или выше) и ПК с ОС Windows и Mac.
4Такие функции DUALSHOCK4, как сенсорная панель, датчик движения, световая панель и вибрация, могут быть недоступны. Чтобы узнать, как подключить контроллер DUALSHOCK4 к другим устройствам, перейдите на сайт playstation.com/en-us/support/hardware/ps4-pair-dualshock-4-wireless-with-pc-or-mac/
Чтобы узнать, как подключить контроллер DUALSHOCK4 к другим устройствам, перейдите на сайт playstation.com/en-us/support/hardware/ps4-pair-dualshock-4-wireless-with-pc-or-mac/
5Доступность таких функций DualSense, как вывод аудио и тактильная отдача, может отличаться во время дистанционного воспроизведения на Android, ПК, Mac, iPhone или iPad; некоторые функции могут быть недоступны. Чтобы узнать, как подключить контроллер DualSense к другим устройствам, перейдите на сайт playstation.com/support/hardware/pair-dualsense-controller-bluetooth .
Как начать разработку игр на Android
Разработка игр — это увлекательная и творческая работа. Большинство геймеров, независимо от Android или ПК, хотят создавать свои собственные игры и делиться ими со всем миром. Итак, сегодня мы рассмотрим несколько способов, которые мы можем использовать для создания наших собственных Игр!
Процесс разработки игр может показаться простым, но он требует много тяжелой работы, самоотверженности, творчества, знаний в области программирования, навыков графического дизайна и так далее.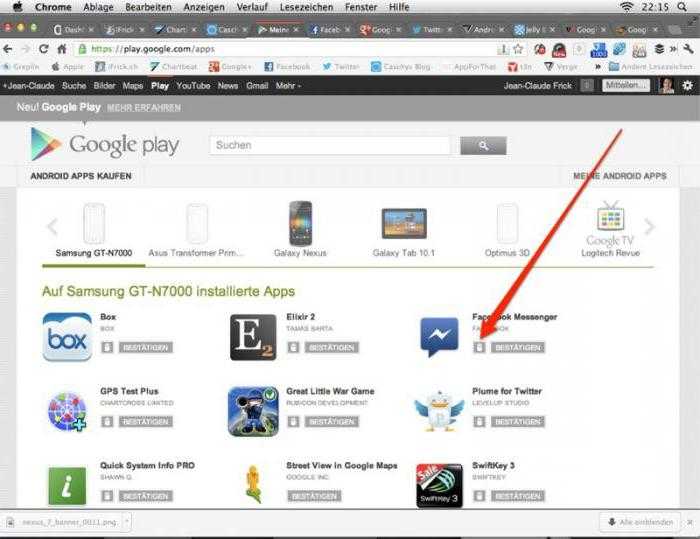 ..
..
Но я знаю, что такие люди, как я и вы, всегда хотели создавать свои собственные игры, поэтому сегодня мы поищем способы создавать свои собственные игры, а также играть в них.
Если вы хотите создавать приложения для Android, прочитайте, как начать разработку приложений для Android на Android
.
Итак, без лишних слов, начнем.
• ТИК-80
Это совершенно новая среда, ваш собственный фантастический компьютер внутри вашего телефона.
Здесь вы можете создать свою игру и поделиться ею. Разработка, такая как редактор кода, редактор спрайтов, создатель звука и многое другое.
Это увлекательный способ проявить творческий подход и создать игру в стиле ретро.
Он работает не только на Android, но и в Windows, Mac и Linux и даже в браузере: посетите их веб-сайт для получения дополнительной информации
Установить из Play Store
• Эскизное ПО
Я также упоминал об этом в своей предыдущей статье Как начать разработку приложений для Android на Android
Подходит как для разработки приложений, так и для разработки игр. Но я заметил одну вещь: разработка игр в Sketchware не так проста, как разработка приложений.
Но я заметил одну вещь: разработка игр в Sketchware не так проста, как разработка приложений.
Хотя, если вы достаточно креативны, вам не составит труда начать разработку игр на Android.
Вы можете создавать удивительные игры с помощью простого в освоении блочного программирования. Он также имеет другие замечательные функции, которые будут полезны при разработке игр.
Установить из Play Store
• ПОМОЩНИК
Это одна из старейших IDE для Android. Его можно использовать для разработки приложений для Android, а также игр с использованием библиотеки LibGDX.
Вы можете писать на Java, C++ для разработки приложений и игр.
Он имеет мощную идею, подсветку синтаксиса и многие другие мощные функции.
Установить из Play Store
• Поделиться с Game Maker
Я нашел его несколько недель назад, когда искал приложение Times Of India в Play Store, я не знаю, как оно появилось там в результатах поиска, но я установил его и попробовал.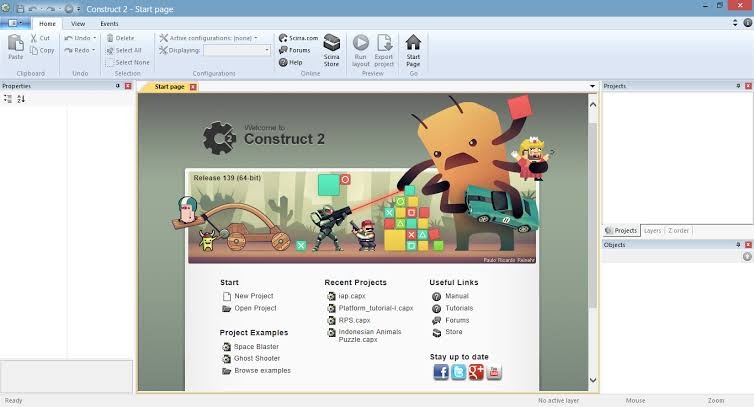
Это довольно хорошее приложение, но с небольшими улучшениями оно может стать хитом для разработки игр.
Он имеет довольно хорошие функции, вы можете выбирать между различными функциями добавления спрайтов, а когда закончите, вы можете отправить его туда, чтобы ваши друзья могли играть в вашу игру ручной работы.
Установите из Play Store
Спасибо за прочтение!
На этом пока все, увидимся в следующий раз
Дайте мне знать ваши предложения и вопросы в комментариях ниже 👇
Если вам нравится моя работа (мои статьи, истории, программы, исследования и многое другое), подумайте о том, чтобы купить мне кофе ☕ 🤗
Как играть в мобильные игры на ПК? [Двухминутное руководство]
Существует так много действительно хороших мобильных игр. Многие из них будут работать так же хорошо, если не лучше, при игре с мышью и клавиатурой. Единственная проблема в том, что они часто делаются только для Android или iPhone.
Итак, есть ли способ играть в мобильные игры на ПК?
Да, благодаря волшебству эмуляторов и приложений для зеркалирования экрана.
С большинством из этих программ вы можете адаптировать весь опыт в соответствии с вашими потребностями . Однако шаги, которые вы должны предпринять, зависят от выбранного вами варианта.
Как играть в мобильные игры на ПКДва наиболее распространенных способа играть в мобильные игры на ПК — это дублирование экрана и использование эмулятора .
Прежде чем мы рассмотрим, как сделать обе эти вещи, давайте обсудим, почему вы вообще хотите перенести свою мобильную игру на компьютер.
Роль мобильных телефонов в нашей повседневной жизни продолжает расти. Теперь они несут ответственность за 54,25% всего интернет-трафика, то есть они уже берут на себя управление.
Однако, когда дело доходит до игр, настольные компьютеры все еще далеко впереди. Просто настройка мыши и клавиатуры предлагает гораздо больше возможностей, чем сенсорный экран. Кроме того, есть возможность многозадачности с несколькими открытыми окнами одновременно.
Ниже подробно описано, как играть в игры для Android на ПК.
Зеркальное отображение телефона в WindowsВсе мы ежедневно пользуемся телефонами и компьютерами. Соединение этих двух устройств больше не является чем-то, что могут сделать только ИТ-специалисты. Для этого нужно просто установить определенное приложение и выполнить несколько простых шагов.
Вот несколько приложений, которые направят вас на правильный путь и научат, как играть в телефонные игры на ПК.
Приложение Microsoft Your Phone является одним из самых популярных, не говоря уже о бесплатных, вариантов зеркалирования Android. Он также работает с iPhone, но из-за ограничений Apple его функциональность ограничена.
Одной из причин, по которой это приложение так популярно для игр Android на ПК, является то, что оно предустановлено на компьютерах с ОС Windows и новых телефонах Samsung . Таким образом, вы можете связать два устройства сразу и без каких-либо хлопот.
Существует два способа подключения устройства Android к ПК с помощью приложения «Ваш телефон» — по беспроводной сети и через USB-кабель .
После подключения устройств использование приложения становится относительно простым. Все основные функции, такие как сообщения, уведомления и звонки, расположены в левой части главного экрана, что обеспечивает быстрый доступ.
Те же самые приложения, которые позволяют вам играть в игры для Android на вашем ПК, также позволяют вам запускать другие программы на вашем телефоне, не только игры .
Перед запуском игры необходимо установить соединение между двумя устройствами. Самый быстрый способ сделать это — отсканировать QR-код, который появляется при запуске приложения на вашем ПК.
Еще одна замечательная функция позволяет создавать ярлыки в меню панели задач . Так что теперь вы можете сделать прямой путь к своим любимым играм, предоставляя вам доступ к ним одним щелчком мыши.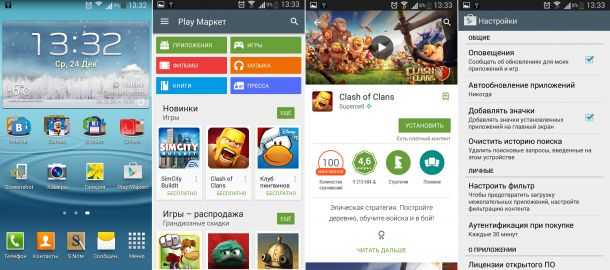
Не забудьте войти в систему, используя свои данные Microsoft, так как без них приложение работать не будет!
Использование эмулятораЭмуляторы очень популярны в игровом мире; , хотите ли вы использовать свой Nintendo Switch, Playstation или мобильный телефон, находясь на компьютере, для этого есть эмулятор.
При этом существует множество эмуляторов, которые позволяют играть в мобильные игры на ПК так же просто, как раз-два-три.
Давайте подробнее рассмотрим, как они работают.
По сути, вместе с исходной аппаратной и программной средой игры они воссоздают ее на целевом устройстве. Другими словами, эти программы позволяют запускать любой тип продукта на любой машине .
Большинство эмуляторов представляют собой отдельные программы, которые необходимо установить на свой компьютер. Однако вы также можете найти эмулятор Android в Интернете, который может запускать вашу игру в браузере.
Хотя эмуляторы в браузере удобны, они, как правило, не так эффективны, как те, у которых есть собственные приложения.
Вот некоторые из наиболее известных эмуляторов Android и iPhone, а также то, как играть с ними в мобильные игры на ПК.
BlueStacksBlueStacks часто считают лучшим эмулятором Android для Windows 10.
Он позволяет легко использовать мышь и клавиатуру с приложениями, изначально созданными для смартфонов. Кроме того, вместо того, чтобы смотреть на экран фиксированного размера, вы можете изменить размер окна BlueStacks, чтобы он соответствовал текущему.
После установки на ПК BlueStacks предоставляет возможность сразу войти в Google Play , чтобы загрузить приложения для Android, которые вы хотите запустить на своем компьютере.
В отличие от некоторых других программ, этот эмулятор Android для ПК открывает каждое приложение на отдельной вкладке, позволяя запускать несколько игр одновременно и плавно переключаться между ними.
BlueStacks также имеет видимую боковую панель с полезными элементами управления, которые обеспечивают аутентичный мобильный опыт прямо на вашем ПК. Вы можете использовать настройки, чтобы делать снимки экрана, делать записи, виртуально встряхивать устройство, поворачивать экран и выполнять все другие действия Android.
Приложение можно использовать бесплатно, но если вы не хотите перейти на платный план, вам придется мириться с рекламой. Премиум-версия доступна всего за 2 доллара в месяц.
Как вы понимаете, премиум-версия удаляет рекламу только из самого BlueStacks , а не внутриигровую рекламу. Если учесть, что реклама в приложениях за последние несколько лет выросла на 50%, можно ожидать, что их будет много.
Важно отметить, что BlueStacks доступен в Windows 7 или новее и требует не менее 2 ГБ ОЗУ. Приложение также работает на macOS Sierra (10.12 или новее) с 4 ГБ ОЗУ.
GameLoop Первоначально известная как Tencent Gaming Buddy, GameLoop претерпела множество изменений с момента своего появления.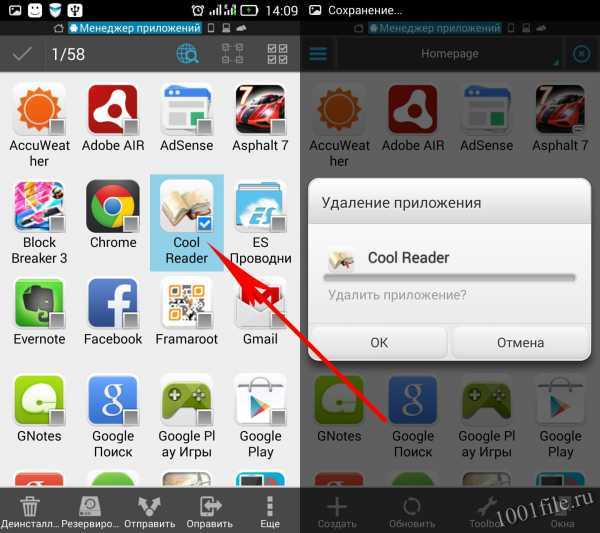 Этот эмулятор Android для Windows изначально был просто эмулятором мобильного ПК PUBG.
Этот эмулятор Android для Windows изначально был просто эмулятором мобильного ПК PUBG.
Со временем программа развивалась, и Tencent отвечала за поддержку огромного количества игр для Android , , включая Call of Duty и Free Fire.
Однако это не означает, что количество приложений Android, которые вы можете запустить с помощью GameLoop, ограничено. Эмулятор имеет отдельный модуль для установки Google Play Store. Это означает, что вы можете запускать все популярные игры с поддержкой мыши и раскладки клавиш.
Раскладка клавиш — одна из самых ценных функций, которые предлагает GameLoop. Он считается самым точным эмулятором самой прибыльной мобильной игры — PUBG Mobile и подобных игр. Как и все эмуляторы, он не идеален, но максимально близок к нему.
Итак, если вам нужен эмулятор, который легко преобразует сенсорный пользовательский интерфейс в клавиатуру и мышь, GameLoop — идеальный выбор.
Кроме того, если вам интересно, как играть в игры для Android на ПК БЕСПЛАТНО, GameLoop — еще один жизнеспособный ответ — потому что этот эмулятор полностью бесплатен .
Программа совместима с Windows 7 и новее и требует не менее 3 Гб оперативной памяти. Хотя минимальные требования немного высоки, вам нужно всего 1 ГБ свободного места для установки на вашем ПК.
iPadianРанее я говорил об эмуляторах Android. Они привлекают больше внимания, чем эмуляторы iOS, поскольку 78% геймеров являются пользователями Android.
Несмотря на то, что Apple крайне строго относится к своему контенту, игры для iPhone по-прежнему можно запускать на компьютере. Однако для этого вы будете использовать не настоящий эмулятор, а Симулятор iOS .
Итак, если вы хотите играть в игру для iOS на ПК, то iPadian — лучший доступный вариант. Это рескин или, другими словами, симулятор, который предлагает доступ только к некоторым играм для iPhone. Это потому, что он не работает напрямую с App Store. Вместо у него есть собственный магазин iPadian , который предлагает коллекцию поддерживаемых игр.
Включает в себя десятков игр , наиболее известными из которых являются Clash of Clans и Angry Birds.
Программа по-прежнему предлагает некоторые функции, которые обычно можно найти в эмуляторах. Например, вы можете использовать его для входа в полноэкранный режим на рабочем столе.
К счастью, это бесплатно, а пожизненная премиум-версия доступна за 9,99 долларов.
iPadian работает на Windows XP и выше. Это невероятно легкий , работающий всего с 512 МБ ОЗУ, но для лучшей производительности рекомендуется 1 ГБ. Обратите внимание, что для его работы вам понадобится Adobe Air.
Windows 11Windows 11 привнесла в наши ПК некоторые впечатляющие функции, и то, как они взаимодействуют с играми для Android, является одной из них.
Нетрудно понять, как играть в мобильные игры на ПК с ОС Windows 11.
С октября 2021 года Microsoft разрешила тестировщикам тестировать приложения для Android .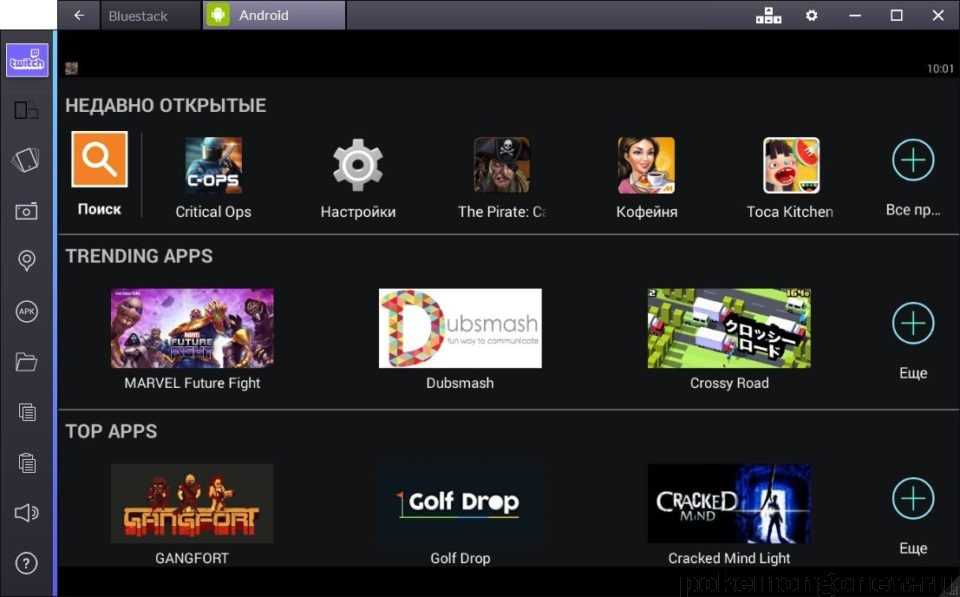 Их можно загрузить через Microsoft Store, который затем перенаправит вас в магазин приложений Amazon.
Их можно загрузить через Microsoft Store, который затем перенаправит вас в магазин приложений Amazon.
Новая ОС позволяет запускать приложения Android рядом с любым другим приложением и закреплять их в меню «Пуск».
На данный момент для тестирования доступны десятки мобильных игр. Сюда входят такие релизы, как Lords Mobile и Coin Master. Однако из-за того, что на данный момент в Google Play Store доступно 3 миллиона приложений, неясно, сколько игр для Android будет полностью запущено для Windows 11 .
В настоящее время эти игры доступны только в бета-версии Windows 11, и доступ к ним могут получить только пользователи с ОС, настроенной на регион США.
Компания Google с волнением объявила, что в 2022 году предоставит Google Play на ПК для Windows 11. Компания создала собственное приложение «Игры», чтобы все настольные компьютеры, ноутбуки и планшеты могли запускать игры Android с этой ОС.
Однако он не был создан в сотрудничестве с Microsoft или популярными эмуляторами, такими как BlueStacks. Это официальный продукт Google, и многие геймеры невероятно им довольны.
Это официальный продукт Google, и многие геймеры невероятно им довольны.
Одной из долгожданных функций, которые станут доступны в Windows 11, является возможность возобновлять игры на ПК после игры в них на телефоне или планшете .
Это приложение действительно обещает революционизировать мобильные игры для ПК, и до сих пор оно было представлено только в качестве тизера на церемонии вручения наград Game Awards 2021.
Подведение итоговСуществует множество причин, по которым вы можете захотеть играть в мобильные игры на своем ПК.
Нужен ли вам экран большего размера, настройка мыши и клавиатуры или вы просто хотите запустить несколько профилей в одной игре одновременно — есть способы сделать это .
Использование эмуляторов и зеркалирование экрана телефона являются наиболее распространенными способами на данный момент. Но поскольку в Windows 11 скоро появятся новые функции, понять, как играть в мобильные игры на ПК, не составит труда.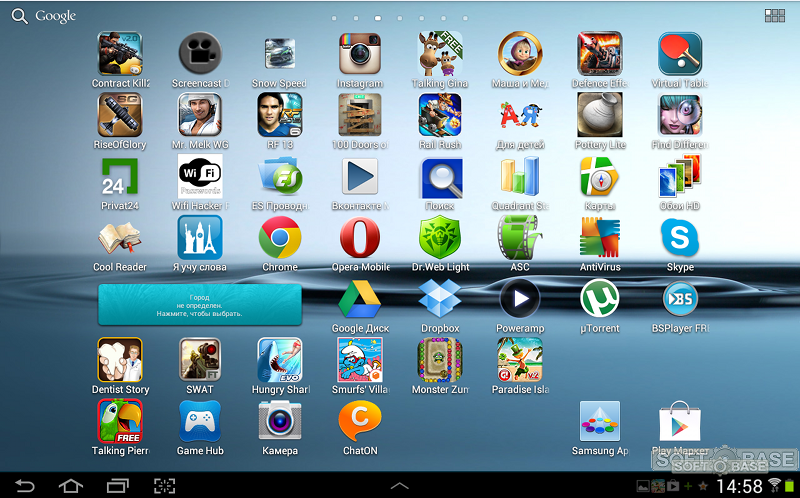
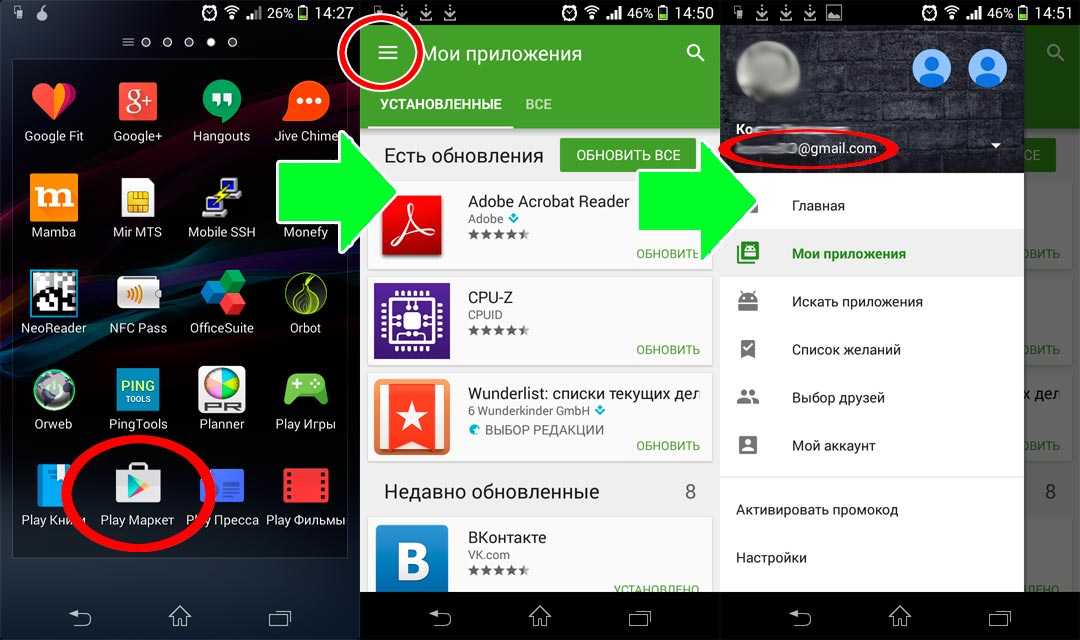
 На большинстве устройств эти файлы находятся в папке «Музыка». Если используется компьютер Mac, установите приложение Android File Transfer, откройте его и перейдите в меню Music (Музыка).
На большинстве устройств эти файлы находятся в папке «Музыка». Если используется компьютер Mac, установите приложение Android File Transfer, откройте его и перейдите в меню Music (Музыка). На iPhone, iPad или iPod touch ваша музыка будет доступна в приложении «Музыка».
На iPhone, iPad или iPod touch ваша музыка будет доступна в приложении «Музыка».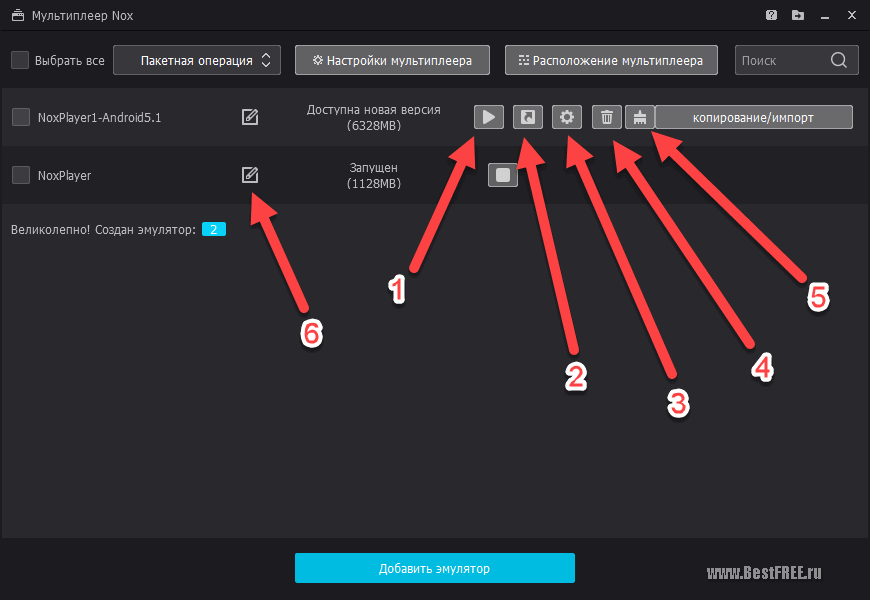

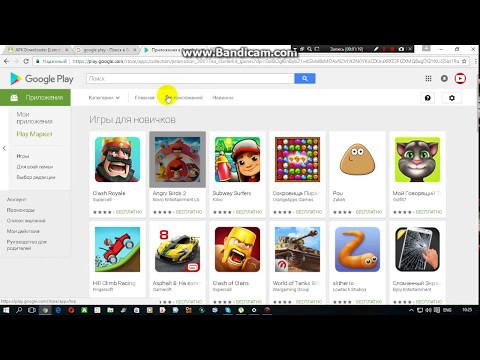 Если вы превышаете лимит объёма передачи данных, ваш оператор мобильной связи может взимать с вас дополнительную плату.
Если вы превышаете лимит объёма передачи данных, ваш оператор мобильной связи может взимать с вас дополнительную плату.