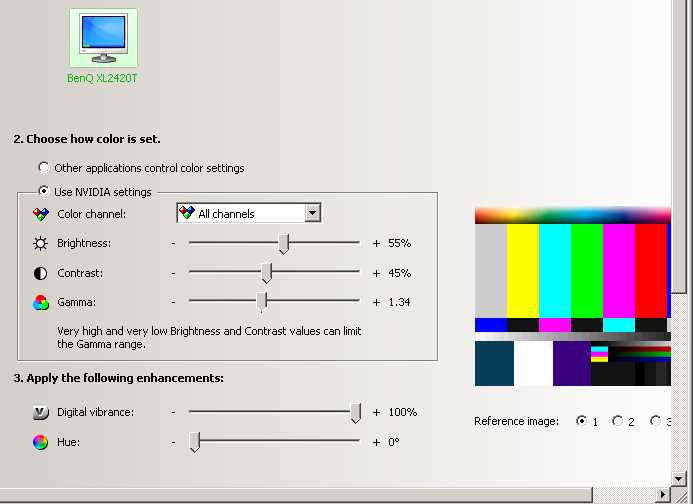Калибровка монитора: как откалибровать цвета монитора самостоятельно
Explore
Истории
Фото
Лайфхаки
Здоровье
Развлечения
Еда и Дом
Интерьер с твоим характером
Бренд
Коллаборации Galaxy
Истории
Фото
Лайфхаки
Здоровье
Развлечения
Еда и Дом
Интерьер с твоим характером
Бренд
Коллаборации Galaxy
ЛАЙФХАКИ
С калибратором и даже без него
31. 03.2023 |
~3 мин.
03.2023 |
~3 мин.
Откалиброванный монитор — важный инструмент фотографа, дизайнера и других профессионалов, которым важна точная передача цветов. Правильно настроить монитор для работы в офисе тоже полезно: чем точнее настройки, тем комфортнее работать за экраном. Разбираемся, зачем калибровать монитор и как это сделать самостоятельно.
Для чего нужна калибровка монитора
Калибровка — процесс настройки параметров монитора для максимально точного отображения цветов и тонов. Это необходимо, например, при создании иллюстраций, обработке фото, видеомонтаже и подготовке макетов к печати. Чем точнее цветопередача экрана, тем более предсказуем результат работы с самыми разными изображениями.
А еще за правильно откалиброванным дисплеем меньше устают глаза благодаря комфортному уровню яркости, контрастности и насыщенности цвета.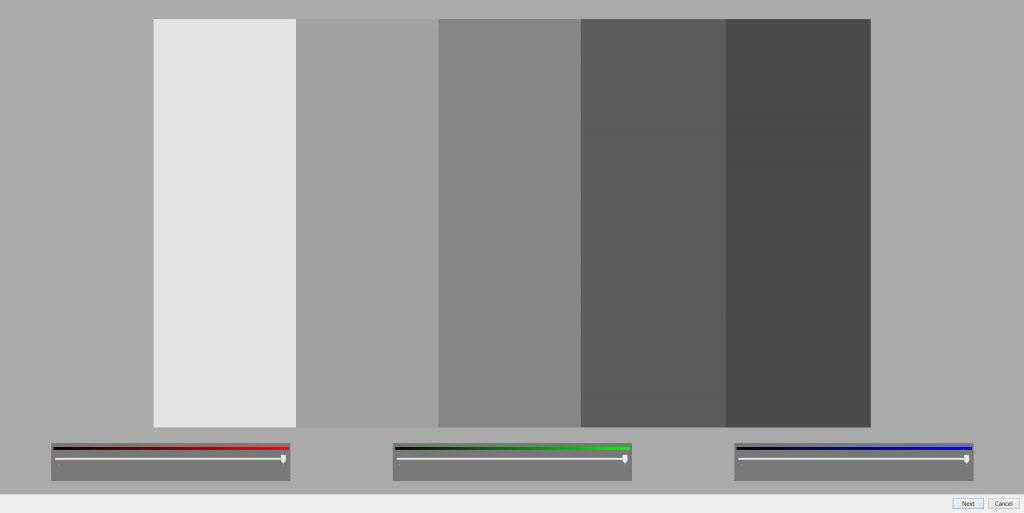
Калибровка монитора без калибратора
Калибратор — устройство для калибровки монитора, которое измеряет и анализирует цвета, яркость, контрастность и другие параметры дисплея, а затем меняет их на оптимальные. Для базовой настройки прибор для калибровки монитора не нужен, хоть результат и не будет идеально точным.
Первым делом — подготовка:
- 1.ㅤУбедитесь, что освещение в помещении примерно такое же, как обычно. При этом яркие источники света лучше не использовать.
- 2.ㅤВыключите режим автоматической настройки цвета.
- 3.ㅤЕсли монитор только что включен, дайте ему прогреться в течение 30–40 минут, чтобы достичь рабочей температуры.
- 4.ㅤЗакройте приложения для работы с фотографиями, видео и графикой.
Теперь — сама калибровка. Вам предстоит отрегулировать яркость и контрастность, настроить цветовую гамму с помощью красного, зеленого и синего ползунков, поработать с цветовой температурой и точкой белого.
Вам предстоит отрегулировать яркость и контрастность, настроить цветовую гамму с помощью красного, зеленого и синего ползунков, поработать с цветовой температурой и точкой белого.
Разберем, как это сделать на компьютерах с операционными системами Windows и MacOS. Если понадобится калибровка двух мониторов и больше, настройте каждое устройство по отдельности.
Калибровка цветов монитора в Windows
Калибровать монитор в Windows 10/11 и более ранних версиях можно через встроенный инструмент «Цветовое управление».- 1.ㅤОткройте панель управления Windows и выберите вкладку «Управление цветом».
- 2.ㅤПерейдите во вкладку «Подробно» и нажмите «Откалибровать экран».
- 3.ㅤВыберите опцию «Использовать мое настраиваемое цветовое управление» и нажмите «Далее».
- 4.ㅤПодсказки на экране помогут сделать настройку яркости, контрастности и насыщенности цвета.

- 5.ㅤВ конце калибровки система предложит сохранить новые настройки цветового профиля.
Другой путь: кликните правой кнопкой мыши в пустом месте рабочего стола, выберите «Параметры экрана», зайдите в «Дополнительные параметры дисплея», «Свойства видеоадаптера для дисплея», «Управление цветом», «Подробно», «Откалибровать экран».
Калибровка цветов монитора в macOS
Рассмотрим, как настроить параметры цветопередачи дисплея на примере macOS Ventura 13.0:
- 1.ㅤОткройте меню Apple в верхнем левом углу экрана и выберите «Системные настройки».
- 2.ㅤНажмите «Дисплеи».
- 3.ㅤСправа внизу появится выпадающий список цветовых профилей. Откройте его, нажмите «Настроить», а затем — плюсик в левом нижнем углу. Откроется ассистент калибровки.

- 4.ㅤСледуйте инструкциям на экране.
- 5.ㅤВ конце калибровки macOS предложит сохранить новые настройки цветового профиля.
Калибровка монитора для обработки фотографий с помощью калибратора
Для профессиональной настройки цветопередачи обычно используют отдельное устройство — калибратор. Он позволяет измерить цвета и яркость экрана с помощью спектрофотометрических сенсоров. Приложение, которое устанавливают на компьютер и которое работает в паре с калибратором, сравнивает полученные данные со стандартами цветопередачи и определяет, насколько точно монитор отображает цвета. Если есть несовпадения, приложение вносит изменения в настройки и предлагает создать новый цветовой профиль.
Калибровка монитора калибратором выглядит так:
- 1.ㅤПодключите устройство к компьютеру.

- 2.ㅤЗапустите программное обеспечение, которое идет вместе с калибратором.
- 3.ㅤСледуйте инструкциям на экране.
- 4.ㅤУстановите созданный приложением цветовой профиль в настройках операционной системы.
Главный плюс калибратора — с его помощью можно настроить цветопередачу максимально точно. Вникать в нюансы не обязательно: калибровка происходит автоматически. А новый цветовой профиль можно сохранить и использовать на других экранах.
Программы и онлайн-сервисы для калибровки монитора без калибратора
Настроить цветопередачу монитора можно и с помощью сторонних приложений. Например, есть бесплатное DisplayCAL для операционных систем Windows, Mac и Linux. Более простое (и тоже бесплатное) Calibrize для Windows. Или профессиональное X-Rite i1Profiler с впечатляющим выбором настроек и опций.
В ручной калибровке цветопередачи монитора могут помочь онлайн-сервисы, такие как Monteon и Lagom. Но имейте в виду, что откалибровать монитор онлайн не получится: такие сайты предлагают наборы тестовых изображений для оценки цветопередачи монитора, но настройки придется менять самостоятельно.
Тестовые фото для калибровки монитора
Изображения для калибровки монитора нужны, чтобы оценить точность передачи цветов, контрастности, яркости и других параметров. Вот примеры таких картинок.
•ㅤСтандартное изображение для оценки цветопередачи. Позволяет проверить, что дисплей отображает цвета правильно: четко, без примесей и перемен оттенка.
•ㅤИзображение с градиентом для проверки отображения тонов. Всё в порядке, если переходы от одного цвета к другому плавные, без резких переходов.
•ㅤИзображение для калибровки контрастности монитора. Границы квадратов разных оттенков одного цвета должны быть четко различимы.
•ㅤИзображение для оценки уровня резкости. Мелкие детали картинки не должны сливаться в единое целое, а круг в середине должен выделяется на фоне узоров.
Главное
Правильная калибровка монитора позволяет добиться точного отображения цветов и тонов. Это помогает профессионалам, работающим с цветом, получать предсказуемый результат и экономить время на настройке гаммы.
Проверка калибровки монитора полезна и для обычных пользователей, которые хотят убедиться, что экран корректно отображает цвета.
Точно настроить дисплей помогает калибратор в паре с приложением для компьютера. Ручную коррекцию цветового пространства можно произвести в настройках операционной системы или с помощью сторонних приложений.
Ручную коррекцию цветового пространства можно произвести в настройках операционной системы или с помощью сторонних приложений.
Четкость в каждой детали.
Идеальное изображение для отдыха и работы
- ЛАЙФХАКИ
- Мониторы
Читайте также
Калибровка монитора
Для работы с шаблонами, как и для работы с любой цифровой графикой, необходимо иметь монитор, корректно отображающий цвета. Большинство
современных мониторов обладают корректной цветопередачей благодаря заводскому профилю, но иногда по тем или иным причинам заводские настройки
могут быть сбитыми.
Большинство
современных мониторов обладают корректной цветопередачей благодаря заводскому профилю, но иногда по тем или иным причинам заводские настройки
могут быть сбитыми.
Это может выясниться в процессе разработки шаблонов в команде, когда при переходе шаблона от одного дизайнера к другому обнаруживаются дефекты, видимые только одному из дизайнеров.
Для того, чтобы улучшить цветопередачу, следуйте рекомендациям ниже.
Практическое руководство по калибровке монитора в домашних условиях
- На монитор не должно падать прямых солнечных лучей и он не должен быть освещен ярким светом.
- Яркий свет не должен попадать прямо в глаза. Стоит так же помнить, что цвет на ЖК мониторе зависит от положения наблюдателя.
Перед настройкой следует разместиться перед монитором так, чтобы ваш взгляд направлялся в центр монитора, перпендикулярно плоскости экрана.

- Изучите панель управления своего монитора (это механические или сенсорные кнопки, находящиеся, как правило, в нижней части самого монитора). Для дальнейших действий необходимо иметь доступ к настройкам Контраста (Contrast), Яркости (Brightness) и Цветовой температуры (обычно Color).
- Установите самые последние версии драйверов видеокарты и монитора. Вместе с драйвером обычно устанавливается и цветовой профиль для монитора, соответствующий техническим особенностям и возможностям цветовоспроизведения.
- Проверьте наличие калибровочных программ, поставляемых вместе с компакт-диском к монитору, а также доступных на веб-сайте производителей.
- Если производитель монитора предоставил программу для калибровки — следует воспользоваться ей, если же такой программы не предоставлено —
следует воспользоваться средствами калибровки, имеющимися в Windows.

- Перед началом калибровки экрана обратитесь к шкалам ниже. На обеих шкалах нанесены по порядку цифры от 1 до 5. Если на обеих шкалах видно все 5 цифр, то монитор настроен хорошо. Удовлетворительным результатом является количество в 3 цифры на обеих шкалах.
- После настройки монитора следует вернуться к шкалам и оценить, насколько улучшилось отображение цифр после калибровки.
- Для того, чтобы настроить монитор, можно воспользоваться штатными средствами настройки, которые имеются в Windows. Используя пошаговые инструкции, вы сможете улучшить настройки яркости\контрастности, гаммы и цветового баланса.
- В Windows достаточно открыть меню Пуск и в появившемся поле для поиска ввести Калибровка (calibrate).
Далее, из найденных вариантов требуется выбрать Калибровка цветов монитора (Calibrate display color) и пройти все необходимые шаги по калибровке.

Лучшие настройки монитора для игр
Лучшие →
Автор:
Кристен да Коста
Обновлено 10 февраля 2023 г.
Наши посты содержат партнерские ссылки. Иногда, но не всегда, мы можем заработать $$, когда вы совершаете покупку по этим ссылкам. Без рекламы. Всегда. Узнать больше
Содержание_
- Основные настройки монитора для игр
- Увеличение яркости
- Точная установка частоты обновления
- Установите для параметра Blur Setting значение Off
- Настройте параметры цвета вашего монитора
- F.A.Q.
Использование оптимальных настроек монитора для игр поможет получить более плавное изображение во время игры. Однако оптимизация контрастности, цветовой температуры и т. д. также имеет значение. Цель состоит в том, чтобы с модернизированным игровым монитором вы могли видеть своих врагов, когда они прячутся в темных местах.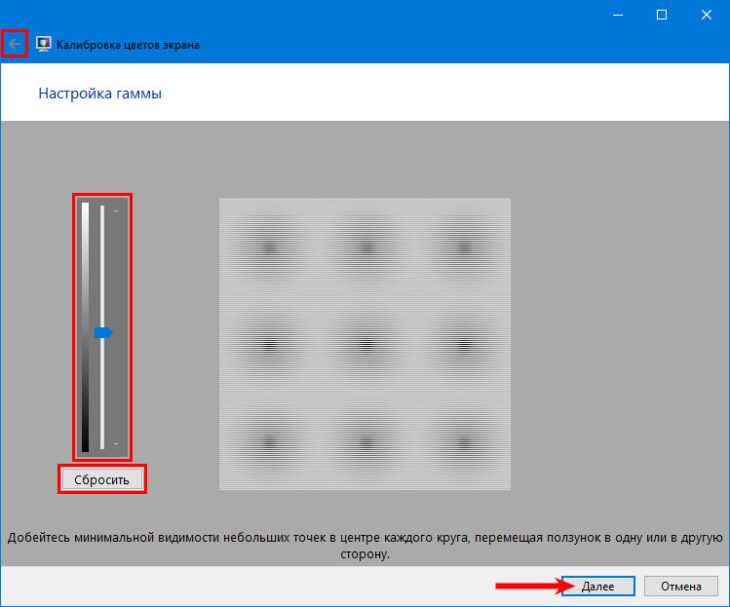 Вот почему вам следует избегать установки низких настроек яркости. С другой стороны, вы также должны избегать ярких источников света.
Вот почему вам следует избегать установки низких настроек яркости. С другой стороны, вы также должны избегать ярких источников света.
ОСНОВНЫЕ ВЫВОДЫ:
- Игровые мониторы имеют оптимизированные настройки, которые отличаются от мониторов, используемых в графическом дизайне.
- Две самые важные вещи, которые вам нужно знать, когда речь заходит о мониторах, — это частота обновления и разрешение.
- Вы можете легко изменить функциональность монитора, открыв его встроенное меню.
Обычно геймерам необходимо играть с более плавным изображением для лучшей производительности. Однако, как мы уже упоминали, вы также должны помнить об оптимизации контрастности и цветовой температуры. Вы должны выполнять эти дополнительные действия перед игровыми сессиями, а не просто включать монитор, даже если это качественный монитор, как лучшие мониторы для CSGO. Поскольку получение наилучших настроек монитора может быть сложной задачей, настройки, которые мы рассмотрим, являются общими для профессиональных геймеров. Тем, кто знает, какое лучшее соотношение сторон для игровых мониторов.
Тем, кто знает, какое лучшее соотношение сторон для игровых мониторов.
Увеличьте яркость
Вы можете настроить этот параметр в Fortnite и в настройках вашего монитора. Теперь большинство игроков склонны поддерживать яркость монитора на среднем или высоком уровне. Когда слишком темно, становится трудно увидеть врагов или удаленные объекты. И наоборот, яркие настройки повредят вашим глазам и вашей возможности обнаружить врагов. Отрегулируйте яркость монитора, щелкнув правой кнопкой мыши рабочий стол, а затем перейдите в «Настройки экрана» в Windows. Кроме того, если у вас два монитора, убедитесь, что ваши физические мониторы размещены на лучшем креплении для двух мониторов в положении, обеспечивающем здоровую осанку.
Точно установите частоту обновления
Геймеры совершают ошибку, не используя максимальную частоту обновления монитора. Эта функция по существу определяет, с какой частотой будет отображаться графика на вашем экране во время игры. Итак, если ваш монитор работает с частотой обновления 75 Гц, вам необходимо настроить его на эту настройку. Чтобы проверить частоту обновления вашего монитора, нажмите «Экран/Дополнительные параметры дисплея/Свойства адаптера дисплея». Если ваш монитор может поддерживать G Sync, как лучший изогнутый монитор G Sync, убедитесь, что эта функция также работает для оптимальных игр и потоковой передачи, особенно при использовании лучшей потоковой деки.
Чтобы проверить частоту обновления вашего монитора, нажмите «Экран/Дополнительные параметры дисплея/Свойства адаптера дисплея». Если ваш монитор может поддерживать G Sync, как лучший изогнутый монитор G Sync, убедитесь, что эта функция также работает для оптимальных игр и потоковой передачи, особенно при использовании лучшей потоковой деки.
Установите для параметра размытия значение «Выкл.»
На большинстве мониторов, представленных на рынке, параметр размытия по умолчанию настроен на «ВКЛ.». Однако этот параметр должен быть отключен, когда вы играете в Fortnite. Его отключение не только улучшит изображение в игре, но и уменьшит задержку ввода.
Внутренний совет
Большинство представленных на рынке мониторов по умолчанию имеют параметр размытия, установленный на «ВКЛ».
Настройте параметры цвета вашего монитора
При покупке монитора вам сначала необходимо настроить параметры цвета вашего монитора. Этот шаг необходим, если вы хотите играть в яркую игру, такую как Fortnite, и наслаждаться яркими цветами, как на мониторах HDR. Для этого зайдите в настройки вашего монитора и измените следующие пресеты в «Настройках цвета»:
Для этого зайдите в настройки вашего монитора и измените следующие пресеты в «Настройках цвета»:
• Black eQualizer: включить
• Контрастность: настроить на 50-55
• Резкость: настроить на 7-10
• Синий свет: установить на 35-40
• Цветовая температура: настроить на красный – 99, Зеленый — 100, Синий — 98
Эти настройки есть на любом современном мониторе на рынке. Однако одна из настроек, которую вы должны настроить, — это настройка Blue Light. В Fortnite одним из доминирующих цветов является синий. Если вы окажетесь в шторм, цвет может быть властным на вашем мониторе. Поэтому вам будет легче видеть в бурю, уменьшив Синий свет. Если уровни черного на вашем мониторе когда-либо будут выглядеть синими, обязательно используйте функцию полного локального затемнения на вашем мониторе, если она есть. Есть также инструменты для калибровки монитора для игр, чтобы улучшить качество изображения.
STAT: Если ваш уровень яркости в игре имеет максимальное значение (150%), и это вам не помогает, то лучше всего увеличить уровень яркости вашего монитора.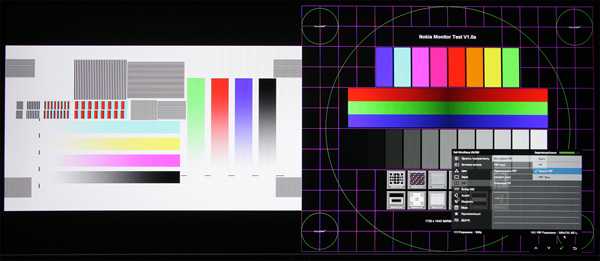 (источник)
(источник)
Должен ли я уменьшить разрешение?
Идеальным индикатором деликатности вашего экрана является его разрешение. Чем выше разрешение, тем нежнее изображение. Чем ниже разрешение, тем более зернистым будет изображение. Кроме того, если у вас разрешение выше, значит, у вас дорогой монитор. Чтобы правильное качество изображения на мониторе отображалось, вам придется приобрести мощную видеокарту. Итак, если вы хотите потратить меньше, выберите лучшие характеристики по разумной цене. Но если деньги не проблема, купите себе экран с высоким разрешением.
Я использую панель TN, и цвета на экране кажутся бледными. Что я могу сделать, чтобы разобраться?
Может помочь настройка параметров контрастности и яркости. К сожалению, панели TN обычно дают размытые цвета. Вы можете получить более точные цвета, используя панель VA или IPS.
Стоит ли покупать монитор с частотой 144 Гц?
Когда вы играете с более высокой частотой обновления, игровой сеанс будет плавным.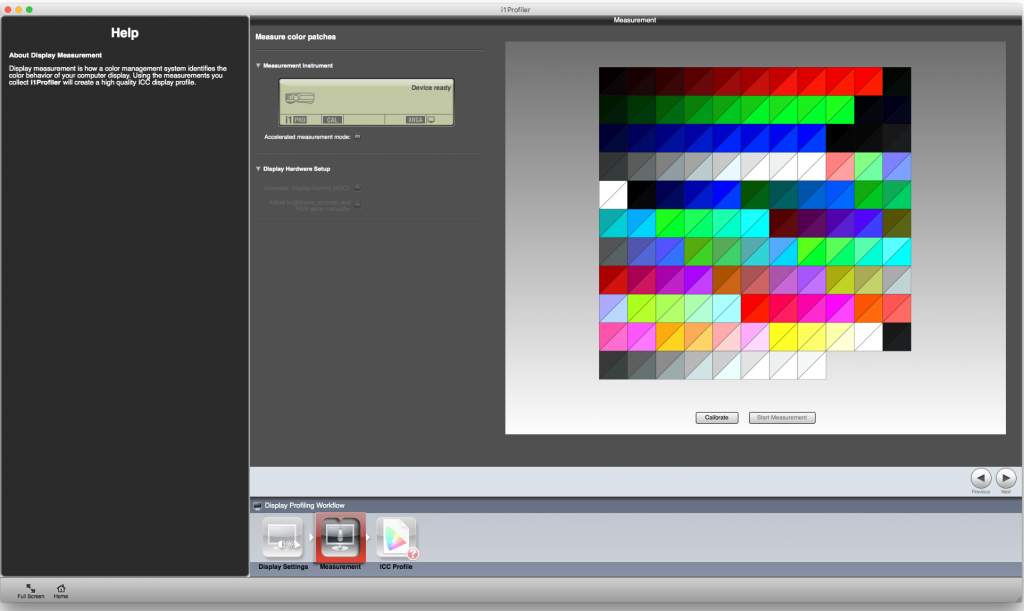 Игровая индустрия любит 144 Гц, и на то есть веские причины. Однако современные видеокарты работают с частотой более 60 Гц. Если у вас нет экрана, способного поддерживать мощность вашего графического процессора, вы не сможете использовать лучшее из своего оборудования. Этот особый момент создал геймеров, которым нравится идеальная цветопередача, и других, которые хотят играть с самыми плавными мониторами с частотой 144 Гц. По словам некоторых геймеров, в ту минуту, когда вы тестируете монитор с частотой 144 Гц, уже сложно вернуться к более низкой частоте обновления. С другой стороны, если вы попробуете монитор IPS, вы не вернетесь к использованию TN. В общем, все зависит от ваших предпочтений.
Игровая индустрия любит 144 Гц, и на то есть веские причины. Однако современные видеокарты работают с частотой более 60 Гц. Если у вас нет экрана, способного поддерживать мощность вашего графического процессора, вы не сможете использовать лучшее из своего оборудования. Этот особый момент создал геймеров, которым нравится идеальная цветопередача, и других, которые хотят играть с самыми плавными мониторами с частотой 144 Гц. По словам некоторых геймеров, в ту минуту, когда вы тестируете монитор с частотой 144 Гц, уже сложно вернуться к более низкой частоте обновления. С другой стороны, если вы попробуете монитор IPS, вы не вернетесь к использованию TN. В общем, все зависит от ваших предпочтений.
ССЫЛКИ:
- https://eu.aoc.com/en/news/how-to-calate-your-display
- https://www.prosettings.com/best-benq-monitor -settings/
- https://dotesports.com/fortnite/news/best-monitor-settings-for-fortniter
- https://www.youtube.com/watch?v=4dqgNAD3m_w
- https://www.
 youtube.com/watch?v=4dqgNAD3m_w
youtube.com/watch?v=4dqgNAD3m_w - .youtube.com/watch?v=4dqgNAD3m_w&ab_channel=JustinReves
- https://global.aorus.com/The-10-most-important-things-to-consider-when-buying-a-monitor-part1.php
Кристен да Коста
Вырос на Востоке, заболел холодом и направился на Запад. С самого детства я нажимал на кнопки — как электронные, так и человеческие. С ненасытной потребностью в технологиях я подумал: «Почему бы не начать блог, посвященный технологиям, и использовать мои антипатии и лайки для публикации на гаджетах».
Статьи по теме
Настройки игрового монитора (Настройки профессионального игрока) – автоматизируйте свою жизнь
В мире игр отличный монитор может иметь решающее значение, когда дело доходит до погружения в игровой процесс. Но даже самый лучший игровой монитор не раскроет весь свой потенциал, если вы не оптимизируете его настройки.
Существует несколько настроек монитора, от разрешения до частоты обновления и калибровки цвета, которые могут повлиять на ваш игровой процесс.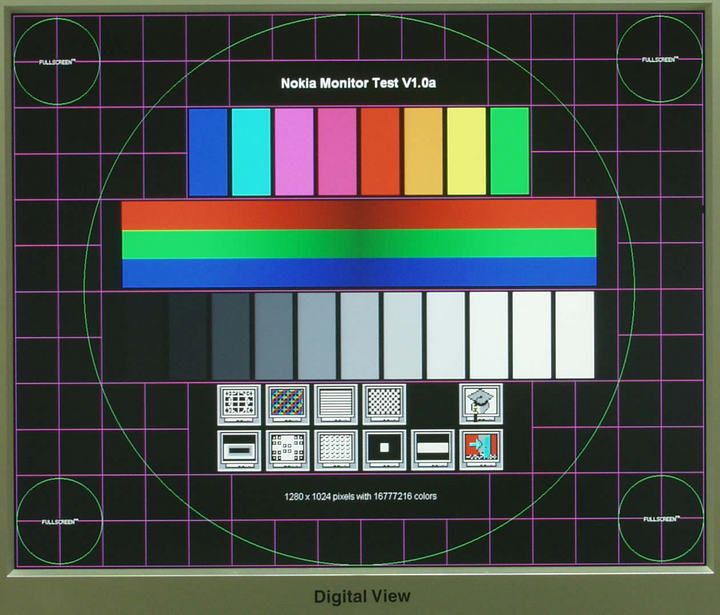
В этой статье мы более подробно рассмотрим некоторые ключевые настройки, которые следует изменить, чтобы получить максимальную отдачу от игрового монитора. Итак, независимо от того, являетесь ли вы обычным игроком или серьезным профессионалом, продолжайте читать, чтобы узнать, как точно настроить параметры игрового монитора для получения наилучших игровых впечатлений.
| Калибровка разрешения | Поскольку более высокое разрешение создает более четкие и качественные изображения, а более низкое разрешение приводит к более размытым изображениям, вам следует откалибровать разрешение вашего монитора. |
| Измените частоту обновления монитора | Увеличьте частоту обновления монитора, чтобы обеспечить более частые визуальные обновления на вашем дисплее. |
| Соотношение сторон | Для улучшения игрового процесса следует изменить соотношение сторон. Типичное соотношение сторон для видеоигр — 16,9.. Если у вас есть монитор большего размера или 4K, вы можете настроить его на 21,9. Типичное соотношение сторон для видеоигр — 16,9.. Если у вас есть монитор большего размера или 4K, вы можете настроить его на 21,9. |
| Настройка яркости и контрастности | Идеальный коэффициент контрастности для игр составляет от 70 до 80% при настройке яркости от 250 до 350 кандел на квадратный метр (кд/м2). |
| Цветовая температура | Хотя 6500K – это нормальная цветовая температура для видеоигр, ее можно изменить по своему усмотрению. |
| Настройки гаммы | Если вы предпочитаете более темные экраны, хорошей идеей может стать повышение уровня гаммы. Изображения выглядят ярче, когда значение гаммы низкое или среднее. Значения гаммы должны быть между 2,2 и 2,4 для максимально плавного игрового процесса. |
| Настройки Overdrive | Overdrive ускоряет время отклика монитора, что помогает уменьшить проблемы с ореолами и остатками.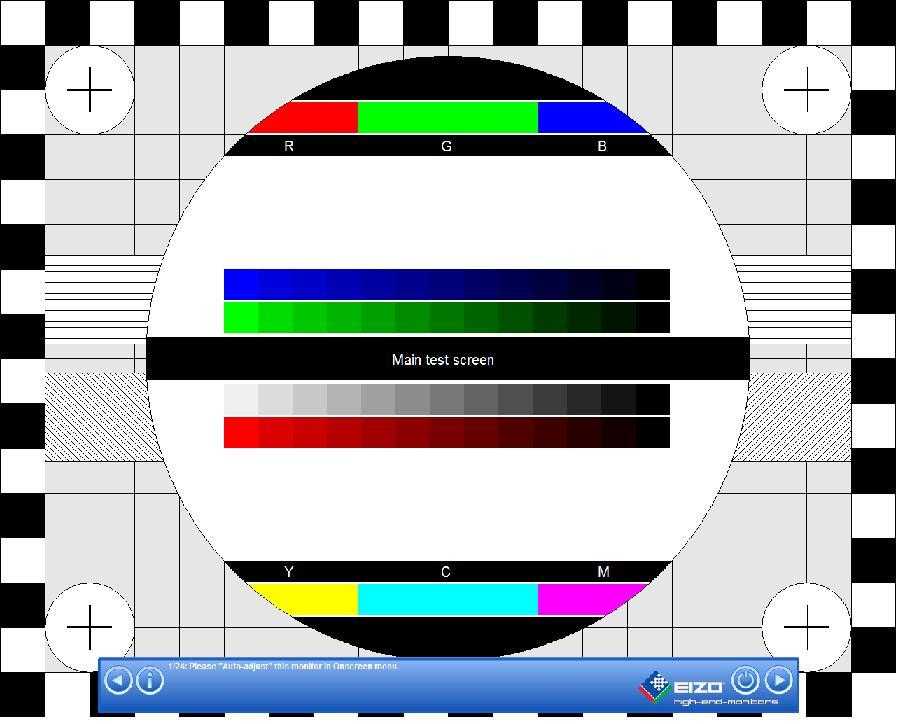 |
| Настройки звука | Если вы еще не приобрели независимые игровые колонки объемного звучания, вам может потребоваться включить настройки звука на мониторе. |
Содержание страницы
1. Калибровка разрешения
Калибровка разрешения — одна из самых важных настроек, которую следует учитывать при оптимизации игрового монитора. Разрешение относится к количеству пикселей на экране и может существенно повлиять на четкость и детализацию изображений, которые вы видите.
Чтобы откалибровать разрешение, вам необходимо выбрать исходное разрешение вашего монитора, то есть максимальное разрешение, которое может отображать ваш монитор. Обычно это указано в характеристиках вашего монитора и может варьироваться от 1080p до 4K или выше.
При установке разрешения важно учитывать размер монитора и расстояние между вами и экраном. Более высокое разрешение может обеспечить более четкие детали, но оно также может сделать текст и значки меньше, что затруднит их чтение.
Другим фактором, который следует учитывать, является видеокарта вашего компьютера. Для более высоких разрешений требуется большая вычислительная мощность, поэтому, если ваша видеокарта не поддерживает определенное разрешение, вы можете столкнуться с заиканием или задержкой во время игры.
В конечном счете, поиск правильного разрешения для ваших игровых потребностей будет зависеть от ваших личных предпочтений и возможностей вашего компьютера и монитора. Поэкспериментируйте с различными разрешениями, чтобы найти то, которое обеспечивает наилучший баланс между четкостью и производительностью для вашей конкретной игровой настройки.
2. Измените частоту обновления монитора
Частота обновления вашего монитора — еще один важный параметр, который следует учитывать при оптимизации игрового процесса. Частота обновления — это количество раз в секунду, когда ваш монитор обновляет изображение на экране, и измеряется в герцах (Гц).
Более высокая частота обновления может привести к более плавному и плавному игровому процессу, а также к уменьшению размытости изображения при движении и разрывов экрана.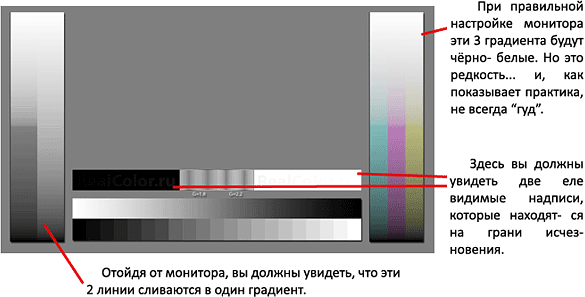 Наиболее распространенные частоты обновления для игровых мониторов — 60 Гц, 120 Гц и 144 Гц, хотя некоторые мониторы могут достигать 240 Гц и выше.
Наиболее распространенные частоты обновления для игровых мониторов — 60 Гц, 120 Гц и 144 Гц, хотя некоторые мониторы могут достигать 240 Гц и выше.
Чтобы изменить частоту обновления вашего монитора, вам необходимо проверить настройки вашей видеокарты и убедиться, что она установлена на ту же частоту обновления, что и ваш монитор. Если ваша видеокарта не справляется с частотой обновления вашего монитора, вы можете столкнуться с разрывами экрана, рывками или другими визуальными артефактами во время игры.
Важно отметить, что не все игры или приложения могут использовать преимущества более высокой частоты обновления, поэтому стоит проверить требования игр, в которые вы играете, чтобы узнать, поддерживают ли они более высокие частоты обновления.
3. Соотношение сторон
Соотношение сторон Соотношение сторон относится к пропорциональному соотношению между шириной и высотой экрана вашего монитора. Этот параметр важно учитывать при оптимизации игрового процесса, так как он может повлиять на поле зрения и общее погружение в игровой процесс.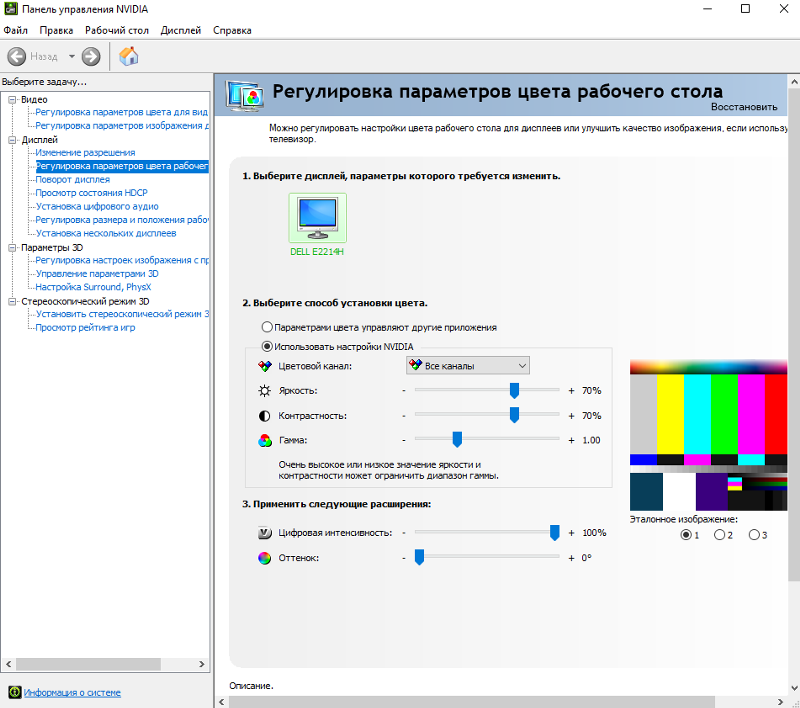
Большинство мониторов имеют стандартное соотношение сторон 16:9, идеально подходящее для большинства современных игр и фильмов. Однако некоторые игры и приложения могут иметь другое соотношение сторон, например 21:9 или 4:3. Если ваш монитор изначально не поддерживает эти соотношения сторон, вы можете увидеть черные полосы сверху, снизу или по бокам экрана.
При настройке соотношения сторон монитора важно учитывать тип игры, в которую вы играете. Некоторые игры, такие как шутеры от первого лица, могут выиграть от более широкого соотношения сторон, поскольку оно может обеспечить большее поле зрения и усилить ощущение погружения. В другие игры, такие как платформеры или головоломки, может не требоваться более широкое соотношение сторон, и в них можно комфортно играть в стандартном формате 16:9.соотношение.
Также стоит отметить, что настройка соотношения сторон может повлиять на плотность пикселей изображения на экране. Например, растягивание изображения формата 4:3 для соответствия экрану формата 16:9 может привести к искажению и пикселизации изображения.
4. Настройка яркости и контрастности
Настройка параметров яркости и контрастности игрового монитора — еще один важный шаг в оптимизации игрового процесса. Эти настройки могут повлиять на общее визуальное качество и четкость изображений на экране.
Яркость относится к общей светлоте или темности изображения, а контрастность относится к разнице между самой яркой и самой темной частями изображения. Регулировка яркости и контрастности может помочь вам увидеть больше деталей в более темных областях игры или сделать яркие области менее резкими для глаз.
При настройке этих параметров важно не делать изображение слишком ярким или слишком темным, так как это может вызвать напряжение глаз и дискомфорт во время длительных игровых сессий. Вместо этого стремитесь к балансу, обеспечивающему четкое и детальное изображение без утомления глаз.
Большинство мониторов поставляются с предустановленными настройками яркости и контрастности, но стоит поэкспериментировать с этими настройками, чтобы найти оптимальные уровни для ваших игровых потребностей.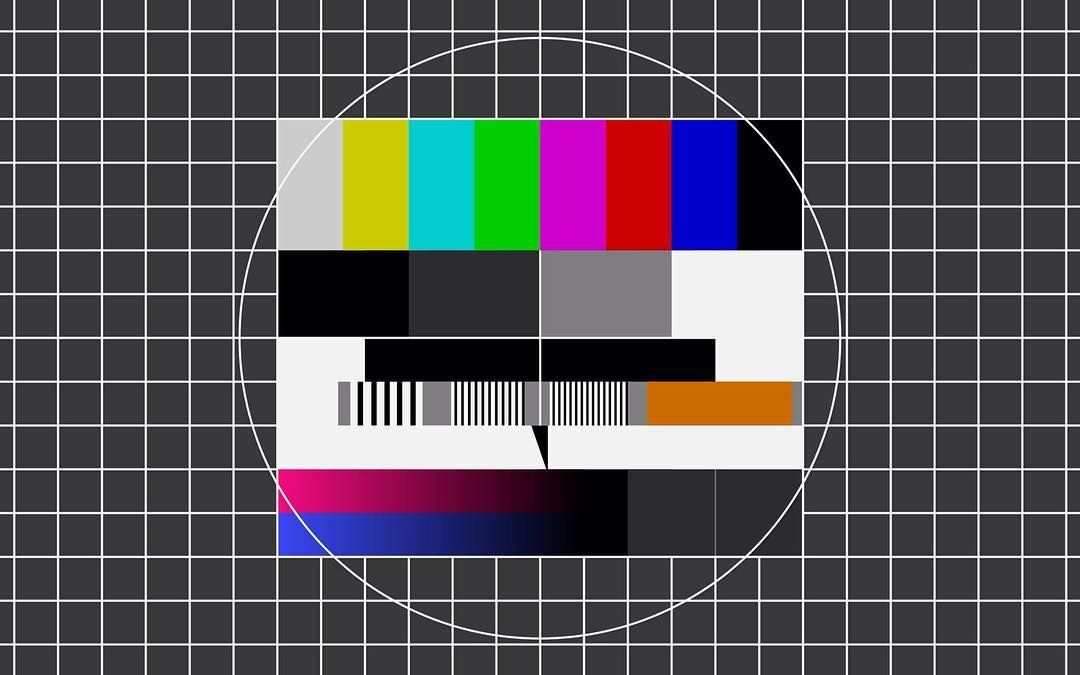 Вы также можете использовать инструменты калибровки или тестовые шаблоны, чтобы точно настроить параметры и убедиться, что ваш монитор отображает наиболее точные цвета и уровни яркости.
Вы также можете использовать инструменты калибровки или тестовые шаблоны, чтобы точно настроить параметры и убедиться, что ваш монитор отображает наиболее точные цвета и уровни яркости.
5. Цветовая температура
Цветовая температураЦветовая температура — еще один важный параметр, который следует учитывать при оптимизации игрового монитора. Он относится к общему оттенку или цветовому тону изображения на экране и может оказать существенное влияние на визуальное качество и четкость игры.
Цветовая температура измеряется в градусах Кельвина (К) и обычно находится в диапазоне от 5000К (теплый) до 10000К (холодный). Более теплая цветовая температура делает изображение более желтым или оранжевым, а более холодная цветовая температура делает изображение более голубым.
Выбор правильной цветовой температуры для вашего игрового монитора поможет вам увидеть больше деталей в игре и улучшить общее качество изображения. При настройке цветовой температуры важно учитывать тип игры, в которую вы играете, поскольку разные игры могут выиграть от разных цветовых тонов.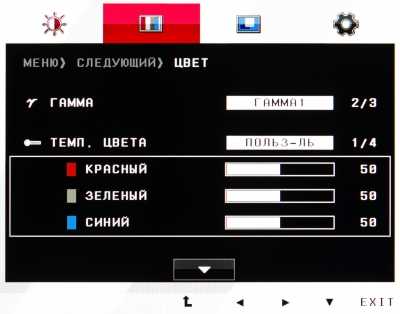
Например, игры с более темной или более атмосферной атмосферой могут выиграть от более теплой цветовой температуры, так как это может усилить ощущение погружения и сделать детали в более темных областях более заметными. С другой стороны, игры с яркой и яркой графикой могут выиграть от более низкой цветовой температуры, так как это может сделать цвета более яркими и выделяющимися на экране.
Большинство мониторов поставляются с предустановленными настройками цветовой температуры, но вы также можете использовать инструменты калибровки или тестовые шаблоны, чтобы точно настроить параметры и убедиться, что ваш монитор отображает наиболее точные цвета и оттенки.
6. Настройки гаммы
Сравнение коррекции гаммы Настройки гаммы относятся к соотношению между яркостью входного сигнала и яркостью соответствующего выходного сигнала на вашем мониторе. Регулировка параметров гаммы может существенно повлиять на контрастность и общее визуальное качество изображений на экране.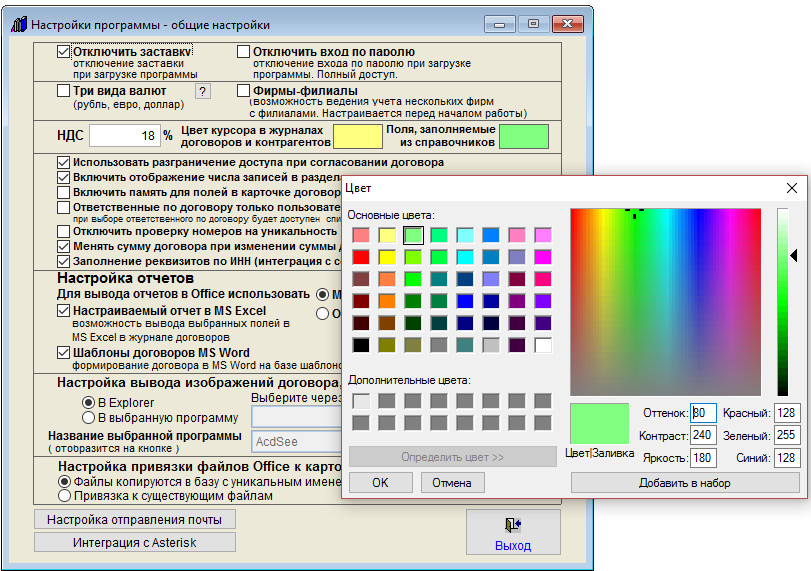
Значение гаммы 1,0 считается нейтральным, значения выше 1,0 считаются более яркими, а значения ниже 1,0 — более темными. В играх настройка параметров гаммы может помочь вам увидеть больше деталей в более темных областях игры, облегчая обнаружение врагов или других важных элементов.
Важно отметить, что настройка параметров гаммы также может повлиять на точность цветопередачи и общую яркость изображения на экране. Важно поэкспериментировать с различными настройками и найти оптимальное значение гаммы, обеспечивающее четкое и детализированное изображение без ущерба для точности цветопередачи.
Большинство мониторов поставляются с предустановленными настройками гаммы, но вы также можете использовать инструменты калибровки или тестовые шаблоны для точной настройки параметров и обеспечения того, чтобы ваш монитор отображал наиболее точные цвета и уровни яркости.
Настройка игрового монитора ПК — лучшие цвета, задержка ввода и настройка!7. Настройки Overdrive
Настройки Overdrive, также известные как настройки времени отклика, относятся к скорости, с которой пиксели на игровом мониторе могут менять цвета. Чем быстрее время отклика, тем меньше ореолов или размытости изображения вы увидите на экране во время динамичных игр.
Параметры ускорения обычно можно настроить в меню настроек монитора с такими параметрами, как «Выкл.», «Нормальный» и «Экстремальный». Важно отметить, что слишком высокая установка овердрайва может привести к артефактам, таким как перерегулирование или обратное ореолы, которые могут негативно повлиять на визуальное качество игры.
Рекомендуется начать с обычной или стандартной настройки овердрайва и настроить ее в соответствии с вашими игровыми потребностями и предпочтениями.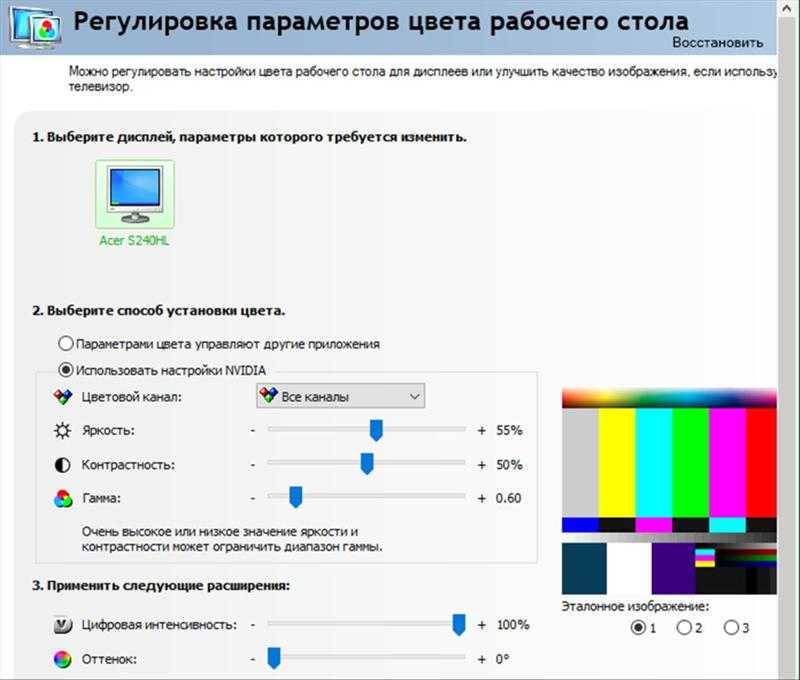 Если вы испытываете размытость изображения или ореолы во время игры, вы можете попробовать увеличить параметр овердрайва, чтобы уменьшить эти эффекты. Однако будьте осторожны и не устанавливайте слишком высокую скорость, так как это может привести к визуальным артефактам и негативно повлиять на общий игровой процесс.
Если вы испытываете размытость изображения или ореолы во время игры, вы можете попробовать увеличить параметр овердрайва, чтобы уменьшить эти эффекты. Однако будьте осторожны и не устанавливайте слишком высокую скорость, так как это может привести к визуальным артефактам и негативно повлиять на общий игровой процесс.
8. Настройки звука
Настройки звукаНастройки звука на игровом мониторе относятся к параметрам аудиовыхода, доступным на устройстве. Некоторые игровые мониторы имеют встроенные динамики, в то время как другим требуется подключение внешних динамиков или наушников для вывода звука.
Если ваш игровой монитор оснащен встроенными динамиками, важно настроить параметры звука, чтобы обеспечить оптимальное качество звука для вашего игрового процесса. Это может включать регулировку громкости, низких, высоких частот и других параметров звука, чтобы обеспечить наилучшее качество звука и погружение во время игры.
Если вашему игровому монитору требуются внешние динамики или наушники для вывода звука, важно убедиться, что настройки звука правильно настроены для работы с вашей конкретной настройкой звука. Это может включать в себя настройку источника вывода и настроек громкости, чтобы гарантировать, что звук исходит из правильного источника и с соответствующим уровнем громкости.
Это может включать в себя настройку источника вывода и настроек громкости, чтобы гарантировать, что звук исходит из правильного источника и с соответствующим уровнем громкости.
Кроме того, некоторые игровые мониторы также оснащены такими функциями, как встроенные звуковые эквалайзеры или звуковые предустановки, которые могут помочь улучшить качество звука и обеспечить более захватывающий игровой процесс. Экспериментируя с этими настройками, вы можете найти оптимальные настройки звука для вашей конкретной игровой настройки.
Часто задаваемые вопросы
Какой цвет подсветки лучше всего подходит для игр?
Ответ: Светодиод или КЛЛ (компактная люминесцентная лампа) с температурой белого дневного света – лучший вариант.
Я использую панель TN, и цвета на моем экране кажутся бледными. Что я могу сделать, чтобы разобраться?
Ответ: Может помочь настройка параметров контрастности и яркости.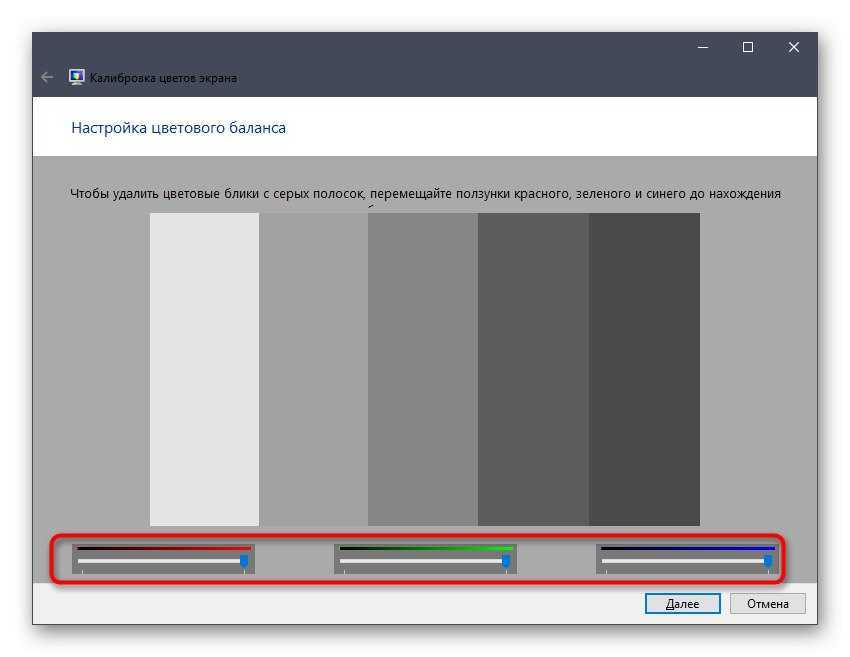 К сожалению, панели TN обычно дают размытые цвета. Вы можете получить более точные цвета, используя панель VA или IPS.
К сожалению, панели TN обычно дают размытые цвета. Вы можете получить более точные цвета, используя панель VA или IPS.
Стоит ли покупать монитор с частотой 144 Гц?
Ответ: Когда вы играете с более высокой частотой обновления, игровой сеанс будет плавным. Игровая индустрия любит 144 Гц, и на то есть веские причины. По словам некоторых геймеров, в ту минуту, когда вы тестируете монитор с частотой 144 Гц, уже сложно вернуться к более низкой частоте обновления. С другой стороны, если вы попробуете монитор IPS, вы не вернетесь к использованию TN. В общем, все зависит от ваших предпочтений.
Вывод
- Вам следует откалибровать разрешение монитора, поскольку более высокое разрешение обеспечивает более четкое и качественное изображение, а более низкое разрешение приводит к размытию изображения.
- Измените частоту обновления монитора, чтобы дисплей мог чаще обновлять изображения.
- Для лучшего игрового процесса необходимо изменить соотношение сторон.

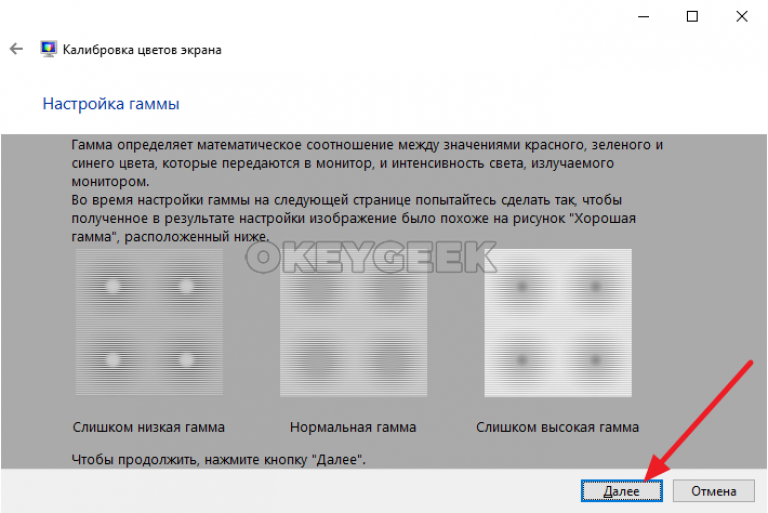
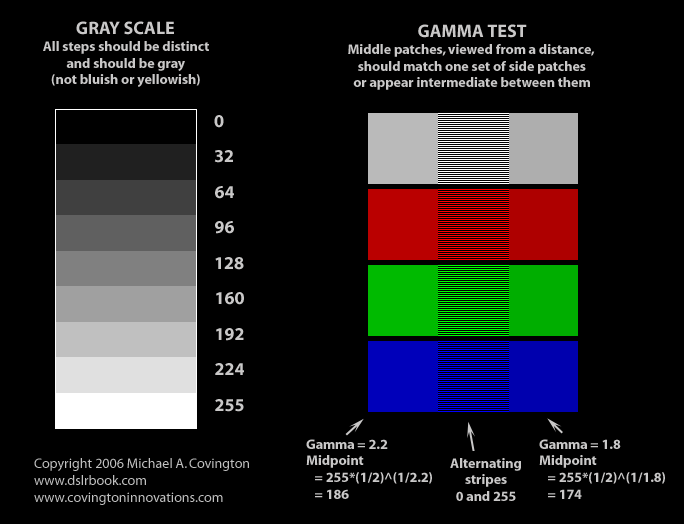
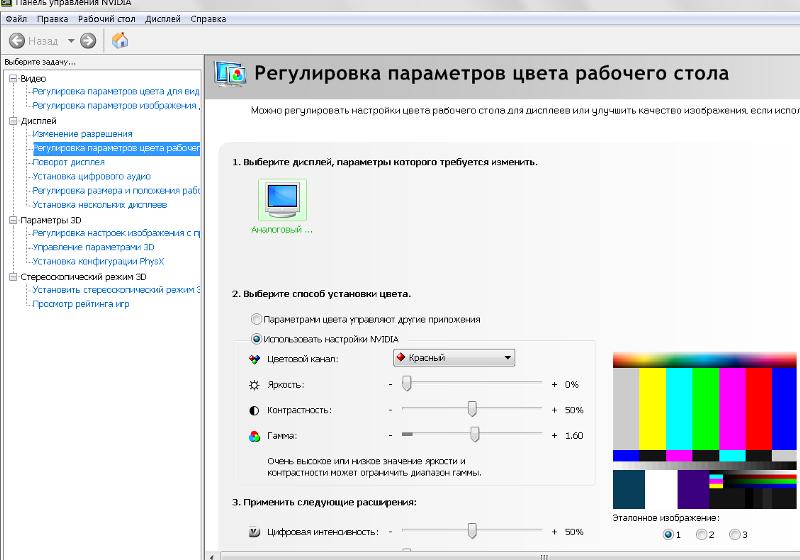


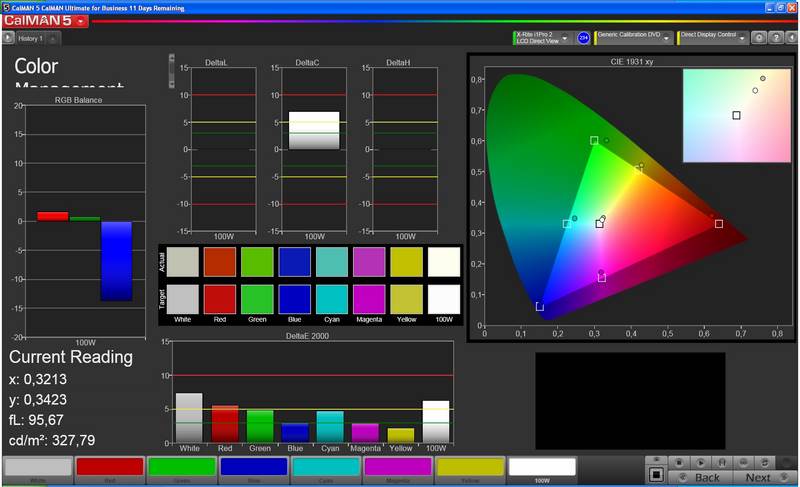
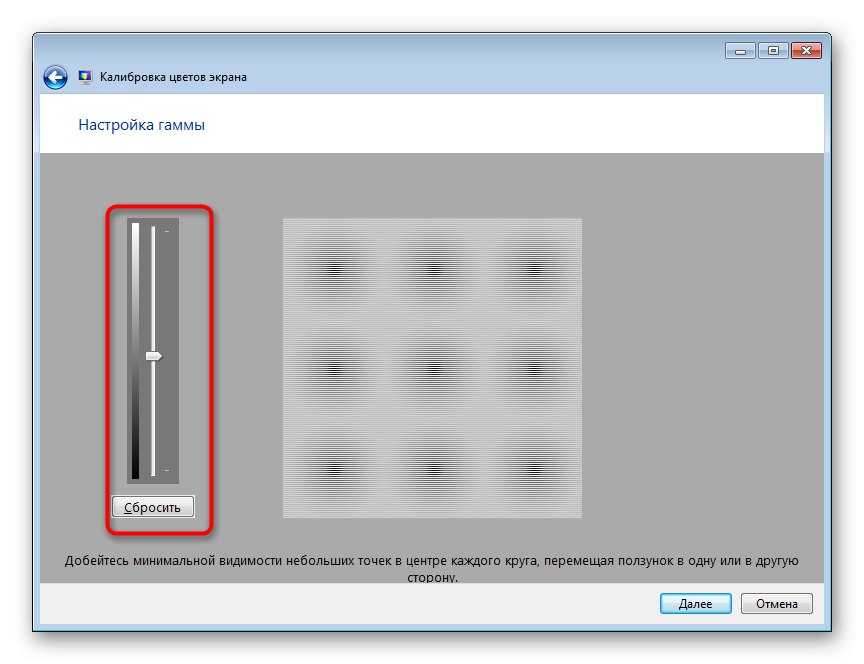 youtube.com/watch?v=4dqgNAD3m_w
youtube.com/watch?v=4dqgNAD3m_w