Фильтр «Пластика» — назначение и инструменты
Фильтр Пластика (Liquify) в фотошопе — инструменты и их воздействие
12 Фев, 2016
Фильтр «Пластика» один и з самых популярных в ретушировании фотографий, всевозможные изменения фигур, исправления кривых зубов и косых глаз других подобных дефектов, практически невозможно без использования этого фильтра, не одно фотошоп похудение уж точно без него не обходится.
В этой небольшой, но смею надеется полезной статье я хочу рассказать о инструментах фильтра Пластика и их воздействии на изображение. Открыть окно фильрта можно двумя способами: Через меню (Фильтр/Пластика) Filter/ Liquify либо комбинацией клавиш (Ctrl+Shift+X).
Открывшееся окно снабжено собственным набором инструментов и панелей редактирования. По «умолчанию» открывается оно в базовом режиме c juhfyb.
Для получения «полного» доступа ко всем возможностям достаточно установить галочку на пункте Advanced Mode. Инструменты фильтра позволяют из панели расположенной слева окна документа искривлять, смещать, увеличивать или уменьшать участки картинки, на которые приходится их воздействие.
Инструменты фильтра позволяют из панели расположенной слева окна документа искривлять, смещать, увеличивать или уменьшать участки картинки, на которые приходится их воздействие.
Инструменты фильтра Пластика
В основе инструментов, представленных ниже, кроме конечно «Руки» и «Масштаба» лежит обычная кисть ровно таким же способом, описанным в статье по её настройке (читать здесь) можно изменять их размер и жёсткость краёв.
- Деформация – клавиша (W) растягивает пикселы картинки в любом направлении
- Реконструкция (R) – выборочно восстанавливает картинку после применения других инструментов
- Сглаживание (Е) – как это ни банально звучит, предназначается для сглаживания изменений сделанных другими инструментами, полностью не удаляет их действие в отличие от предыдущего
- Скручивание (C) – позволяет вращать пикселы по часовой стрелке, при зажатой клавише Alt против часовой. Отличные результаты даёт применение этого инструмента с большим диаметром кисти
- Сморщивание (S) — сморщивание участка изображения от края неподвижно стоящего инструмента к центру
- Вздутие (B) – увеличивает участок картинки подобно наведенной линзе
- Смещение (О) – смещает участки на которые приходится воздействие на 90 градусов вправо, если зажать Alt -влево.
 Удобен для создания рельефных искажений.
Удобен для создания рельефных искажений. - Заморозка (F) – создаёт маску защищая участки картинки от воздействия других инструментов
- Разморозка (D) – удаляет маску, созданную предыдущим инструментом снимая защиту от изменений
- Рука (Н) – перемещает картинку в окне редактирования
- Масштаб (Z) – изменяет масштаб изображения.
Освоить эти инструменты несложно, откройте в фильтре любую картинку. Эффективно сделать это можно следующим образом — выделите нужный участок изображения инструментом прямоугольное выделение (если не стоит задача обработки всей картинки) откройте окно фильтра (Ctrl+shift+X) и разверните его во весь экран (Ctrl+O), берите в руки инструменты обрабатывайте картинку меняя их размер и жесткость, только личный опыт даст вам навык их использования и понимание действия.
Наибольшее качество в работе с фильтром «Пластика» даёт применение коротких, пересекающихся мазков инструментами, позволяющими постепенно вносить изменения в картинку.
Пожалуй, самый простой для освоения – инструмент «Деформация», выберите его кликните мышкой в нужном месте картинки переместите курсор что «толкнуть» пикселы по направлению движения мыши.
Примеры воздействия инструментов фильтра пластика
Ниже представлены примеры воздействия инструментов фильтра на картинку, для большей наглядности сохранена координатная сетка трансформации о использовании которой расскажу в одной из следующих статей. Следите за новостями блога дабы не пропустить столь знаменательное событие.
Проведя инструментом «Деформация»
получил по диагонали сверху вниз слева на право получил такую картинкуПри помощи «Реконструкции» вернул исходное состояние правой половине дверей
Инструментом «Сглаживание» обработал дугу с левой стороны и область замка
Согнул двери по часовой стрелке при помощи «Скручивания»
Сморщил середину одноимённым инструментом
Произвел обратную операцию раздув дверь так будто за ней взорвалась просроченная граната РГД-5 (инструмент «Вздутие» помог)
Напоследок применил «Смещение пикселов»
Урок 26.
 Фильтр Liquify (Пластика)._
Фильтр Liquify (Пластика)._Вы узнаете:
- Для чего нужен фильтр Liquify (Пластика).
- Как искажать изображение при помощи инструмента Warp (Деформация).
- Про инструменты Twirl Clockwise (Скручивание по часовой стрелке),
- Pucker (Сморщивание), Bloat (Вздутие),Turbulence (Турбулентность)
- Shift Pixel (Смещение пикселей/Подъем пикселей), Reflection (Отражение).
- Как защитить области инструментом Freeze (Заморозить).
- Как ослабить воздействие используя Reconstruct (Реконструировать).
- Как пользоваться сеткой и настраивать подложку.
Урок состоит из следующих разделов:
1. Обучающее видео.
2. Когда применяется фильтр Liquify (Пластика/сделать жидким).
3. Инструменты фильтра.
4. Инструмент Freeze (Заморозить).
5. Использование маски, выделения или канала прозрачности.
6. Thaw (Разморозить)
7. Reconstruct (Реконструировать) .
8. Show Mesh (Сетка).
9. Вопросы.
10. Домашнее задание.
Когда применяется фильтр Liquify (Пластика/сделать жидким).
Чаще всего используется для искажения портретов – просто ради смеха. Однако, при аккуратной работе, с помощью этого фильтра можно стать фотопластическим хирургом. Вы сможете легко улучшить фигуру на фотографии: уменьшить талию, увеличить нос, губы и грудь, а так же заставить улыбаться грустного человека. Можно создавать картины в стиле Дали и многое другое. Найти его можно в меню Filter (Фильтр). Shift + Ctrl + X – это клавиши быстрого вызова .
Инструменты фильтра
Набор инструментов включает в себя следующие кнопки: Инструмент Warp (Деформация) – это основной инструмент фильтра. Он напоминает размазывающий палец Smudge (Палец) с основной панели инструментов Photoshop – у них и значки похожи. Он сдвигает пиксели в сторону движения кисти.
Как работает этот инструмент, легко понять, если включить видимость прямоугольной сетки.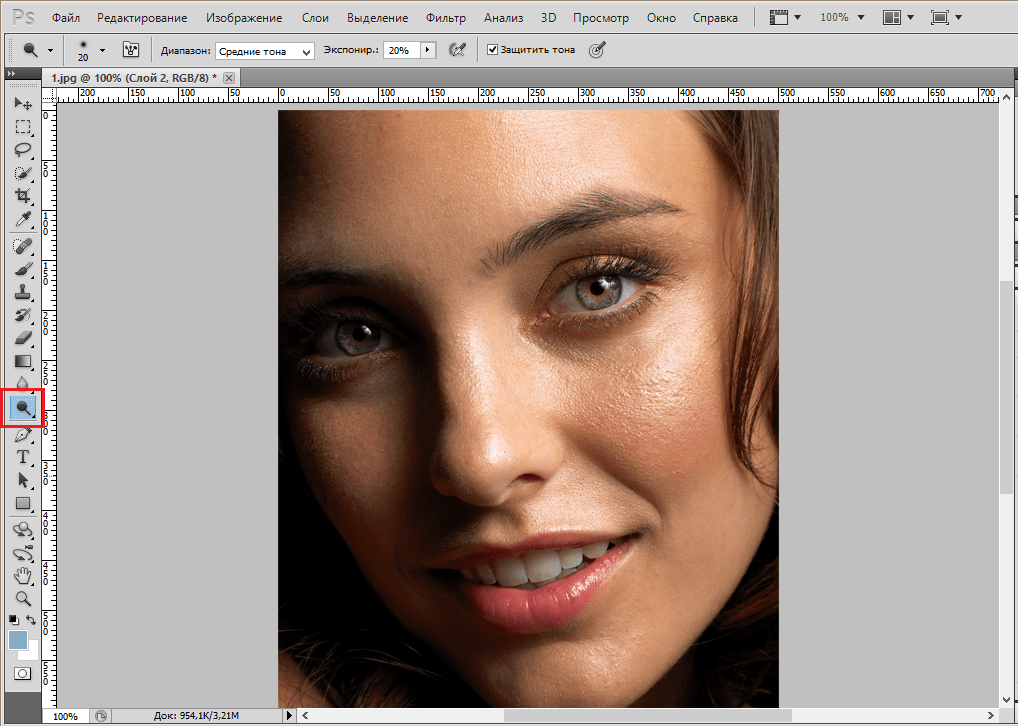 Сделать это можно поставив галочку в квадратике Show Mesh (Показать сетку), а сам рисунок спрятать – убрать галочку в квадратике Show Image (Изображение).
Сделать это можно поставив галочку в квадратике Show Mesh (Показать сетку), а сам рисунок спрятать – убрать галочку в квадратике Show Image (Изображение).
Инструмент Twirl Clockwise (Скручивание по часовой стрелке) . При перетаскивании или просто при нажатой левой кнопке мыши, закручиваются линии сетки в спираль по часовой стрелке. А для скручивания против часовой стрелки удерживайте клавишу Alt, нажав левую кнопку мыши.
Инструмент Pucker (Сморщивание) – Стягивает линии к центру, можно толстяка превратить в супермодель.
Инструмент Bloat (Вздутие/Распухать) – Растягивает линии от центра. Можно увеличить нос, выпучить глаза, сделать пухленькие губки, прибавить объем в груди, накачать мышцы.
Инструмент Shift Pixel (Смещение пикселей/Подъем пикселей) – Похож на Warp (Деформация), но сдвигает пиксели не по направлению движения кисти,
а перпендикулярно ему.
Инструмент Reflection (Отражение) – Имитирует отражение в кривом зеркале. Отражается область, перпендикулярная направлению движения кисти. Чтобы отразить область, противоположную направлению движения кисти нажмите Alt. Желательно отражаемую область предварительно заморозить инструментом Freeze (Заморозить). Эффект отражения в воде, создается путем обводки.
Инструмент Turbulence (Турбулентность) – Используется для создания эффектов облаков, огня, волн и т.п. Он создает в изображении завихрения – турбулентность.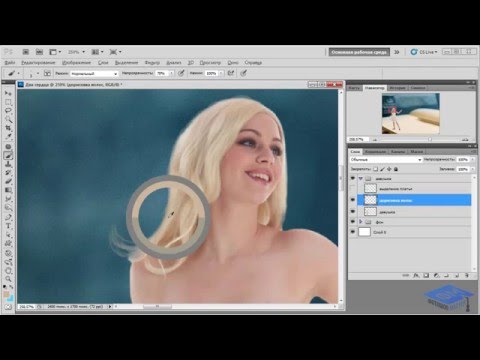
и подержите – эффект будет усиливаться как у аэрографа. Хаотичность искажений задается параметром Turbulent Jitter (Колебания).
Если при работе с инструментами Warp (Деформация), Shift Pixel (Смещение пикселей/Подъем пикселей), Reflection (Отражение) и Turbulence (Турбулентность) нажать клавишу Shift , то будет создаваться эффект смазывания по прямой от места первого щелчка кнопкой мыши до второго.
Инструмент Freeze (Заморозить)
Если провести инструментом по изображению, то отмеченная область будет защищена от изменений. Если до применения фильтра выделить участки изображения, создать маску или сделать прозрачными, то в выпадающих меню в области Mask Options (Параметры маски) станут доступны пункты для отображения маскированных областей в окне просмотра. Щелкните по маленькому треугольнику, для выбора выделения, прозрачности, или слой-маски.
Выберите инструмент Freeze (Заморозить) и проведите им по участкам изображения, которые нужно защитить.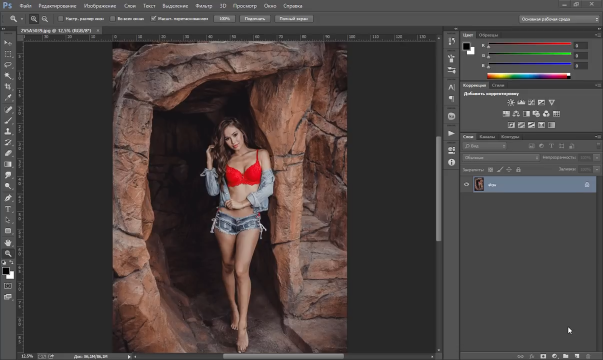 Чтобы заморозить прямую линию между двумя точками, нажмите Shift на конечной точке.
Чтобы заморозить прямую линию между двумя точками, нажмите Shift на конечной точке.
Чтобы заморозить все незамороженные области, нажмите кнопку Mask All (Маскировать все).
Для отображения замороженных областей, установите галочку ShowMask (Показать маску).
Цвет замороженных областей можно изменить, в области View Options (Параметры просмотра) выберите цвет в выпадающем меню Mask Color (Цвет маски).
Использование маски, выделения или канала прозрачности.
В области Mask Options (Параметры маски) можно выбрать одно из пяти значений (Заменить, Добавить, Вычитание, Пересечение, Инвертировать). Щелкнув по стрелочке рядом с любым из пяти значков, можно дополнительно выбрать:
Откройте любую фотографию.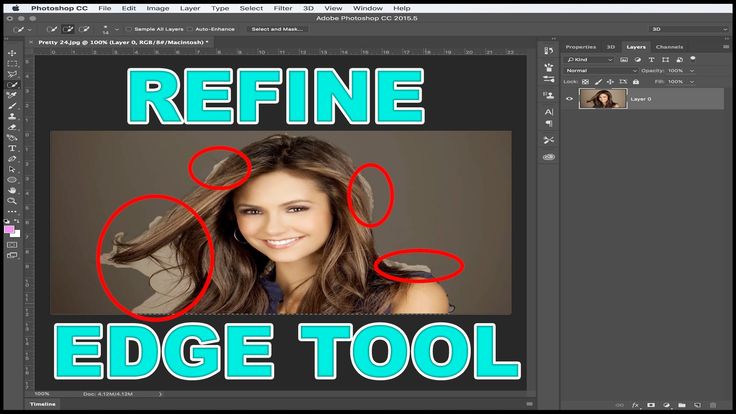 Создайте копию фонового слоя Ctrl + J. Возьмите инструмент Type mask (Текст-маска) большого размера, жирного начертания. Напишите любой текст и нажмите или дважды клавишу Enter (в секции цифр). Текст перейдет в выделение. Выберите в меню Filtr (Фильтр) – Liquify (Пластика). Для того чтобы искажать все кроме текста, нажмите (Инвертировать все). Отметьте галочкой Show Mash (Показать маску). В разделе Mask Options (Параметры маски) у всех значков из выпадающего списка выберите Selection (Выделение). Любыми инструментами фильтра исказите изображение. Обратите внимание, что изменения будут происходить только внутри выделенной области. Для того чтобы искажать все кроме текста нажмите клавишу Invert All (Инвертировать все). Для выхода из работы фильтра нажмите ОК.
Создайте копию фонового слоя Ctrl + J. Возьмите инструмент Type mask (Текст-маска) большого размера, жирного начертания. Напишите любой текст и нажмите или дважды клавишу Enter (в секции цифр). Текст перейдет в выделение. Выберите в меню Filtr (Фильтр) – Liquify (Пластика). Для того чтобы искажать все кроме текста, нажмите (Инвертировать все). Отметьте галочкой Show Mash (Показать маску). В разделе Mask Options (Параметры маски) у всех значков из выпадающего списка выберите Selection (Выделение). Любыми инструментами фильтра исказите изображение. Обратите внимание, что изменения будут происходить только внутри выделенной области. Для того чтобы искажать все кроме текста нажмите клавишу Invert All (Инвертировать все). Для выхода из работы фильтра нажмите ОК.
Теперь нужно скопировать выделение на новый слой. Нажмите Ctrl + J, в палитре Layer(Cлои) или переключившись на любой инструмент выделения, щелкните правой кнопкой мыши по выделению и в контекстном меню выберите Layer via copy (Скопировать на новый слой). Придайте слою с видоизмененным текстом стили, дважды щелкнув по нему левой кнопкой мыши и настроив параметры наложения.
Придайте слою с видоизмененным текстом стили, дважды щелкнув по нему левой кнопкой мыши и настроив параметры наложения.
Thaw (Разморозить)
Инструмент Thaw (Разморозить) . Чтобы разморозить изображение, проведите этим инструментом по замороженной области.
Чтобы разморозить сразу все замороженные области, нажмите кнопку None (Не показывать/Нет) в области Mask Options (Параметры маски).
Чтобы инвертировать замороженные и открытые области, нажмите кнопку Invert All (Инвертировать все).
Если вы ошиблись, то нажмите клавишу Alt и кликните по кнопке Cancel (Отмена). Или нажмите на кнопку Reconstruct (Реконструировать). У фильтра Liquify (Пластика) есть очень хитрый инструмент, позволяющий частично восстанавливать изображение.
Reconstruct (Реконструировать)
Инструмент Reconstruct (Реконструировать) , позволяет частично стирать и ослаблять изменения, сделанные с помощью других инструментов. Режим (отмены/ослабления) выбирается в списке Mode (Режим) секция Reconstruct mode (Режим реконструкции).
Чтобы искаженные области не реконструировались, их следует заморозить.
Инструмент достаточно простой в использовании, но только при включенном режиме Revert (Восстановление). При выборе других режимов, восстановление на границе замороженных и не замороженных участков проводится по особым сложным алгоритмам. Если вы используете фильтр только для дружеских шаржей, то знать, как они работают не обязательно.
Рассмотрим все возможные режимы реконструкции:
Revert (Восстановление): Искажения отменяются без сглаживания между замороженными
и незамороженными областями.
Rigid (Строгий): Воздействует на прямые углы на границе между замороженными
и незамороженными областями. Иногда на краях создаются разрывы. Незамороженные области восстанавливаются почти полностью.
Stiff (Твердый): Действует как магнит. На границах с замороженными областями искажаются незамороженные области. Чем дальше от замороженной области, тем меньше искажение.
На границах с замороженными областями искажаются незамороженные области. Чем дальше от замороженной области, тем меньше искажение.
Smooth (Плавный): Искажение замороженных областей плавно распространяется на незамороженные области.
Loose (Свободный): Результат похож на действие режима Smooth (Плавный), но влияние искажений на незамороженные области более сильное.
В следующих 3 режимах реконструкция выполняется на основе параметров искажения в точке щелчка мыши. Каждый щелчок устанавливает новую начальную точку. Если нужно растянуть эффект от одной точки до другой, удерживайте кнопку мыши нажатой.
Displace (Смещение): Восстановление незамороженных областей происходит со смещением начальной точки (первый щелчок мыши). Все изображение или отдельную область можно передвинуть на новое место. При щелчке и вращении по спирали вокруг начальной точки происходит сдвиг части изображения в область, на которую воздействует инструмент.
Amplitwist (Амплитвист): Восстановление незамороженных областей происходит с копированием параметров в начальной точке (смещение, поворот и масштабирование).
Affine (Аффинный): Восстановление незамороженных областей происходит с копированием параметров всех искажений в начальной точке (смещение, поворот, наклон, горизонтальное и вертикальное масштабирование).
Show Mesh (Сетка)
Сетка помогает отслеживать искажения. Если отметить этот пункт галочкой, то станут доступны дополнительные настройки: Mesh Size (Размер сетки) и Mesh Color (Цвет сетки). Для того чтобы сохранить сетку для последующего ее применения к другим изображениям нажмите кнопку Save Mesh (Сохранить сетку), задайте путь, введите название и нажмите Save (Сохранить). Чтобы применить сетку к другому изображению, нажмите кнопку Load Mash (Загрузить сетку), выберите нужный файл и нажмите Open (Открыть). Если масштаб сетки не совпадает с размером изображения, то сетка масштабируется по размерам изображения.
Если масштаб сетки не совпадает с размером изображения, то сетка масштабируется по размерам изображения.
ShowImage (Изображение). Если галочку снять, отображаться будет только сетка (если сетка отмечена галочкой).
Show Backdrop (Дополнительные параметры):
Отметьте этот пункт галочкой для включения дополнительных параметров. Окно просмотра можно настроить в меню Use (Использовать). Если в документе несколько слоев, то все они будут перечислены в этом меню. Можно выбрать отображение только активного слоя, All Layers (Всех слоев) или любого из существующих слоев в документе. Слои будут отображаться как подложка.
В выпадающем меню Mode (Режим) можно выбрать, как показывать подложку. Ее можно расположить In Front (На переднем плане), Behind (На заднем плане) или использовать Blend (Совмещенные данные). Это помогает сравнить изменения в разных слоях.
Искажается всегда только активный слой, независимо от того отображаются другие слои или нет.
Настроить наложение между активным слоем и подложкой можно с помощью ползунка Opacity (Непрозрачность).
Вопросы:
- С помощью какого инструмента можно защитить области на изображении от воздействия других инструментов?
– Warp (Деформация)
– Shift Pixel (Смещение пикселей)
– Freeze (Заморозить)
– Reconstruct (Реконструировать)
– Thaw (Разморозить)
– Turbulence (Турбулентность)
- Какого цвета маски нет в настройках фильтра?
– красный
– голубой
– градации серого
– желтый
– пурпурный
– розовый
- Инструмент Reconstruct (Реконструировать). При каком режиме частичной отмены полностью восстанавливаются искаженные области?
– Строгий
– Твердый
– Свободный
– Восстановление
– Аффинный
Домашнее задание:
Попробуйте при помощи этого фильтра уменьшить объем талии, добавить улыбку, уменьшить нос, сделать часы расплавленными или что-нибудь еще на свое усмотрение. Совсем не обязательно повторять в домашнем задании урок, используя шоколадную бутылку, придумайте что-нибудь свое. На всякий случай я ее все таки оставляю в д/з файл: Вы должны войти или зарегистрироваться чтобы увидеть скрытый текст.
Совсем не обязательно повторять в домашнем задании урок, используя шоколадную бутылку, придумайте что-нибудь свое. На всякий случай я ее все таки оставляю в д/з файл: Вы должны войти или зарегистрироваться чтобы увидеть скрытый текст.
Отзывы и замечания учеников из группы тестирования учебника. Ответы на заданные вопросы добавлены в урок:
Жанна: — Вот ужас, как плохо, что нет той фотки, с которой ты работаешь у меня в папочке!!! Я с этим фильтром в жизни не работала, нужды не было. Очень понравился урок. маленькая ремарка и все: У тебя дополнительные возможности включены сразу, у меня -нет. Так вот, пришлось самой искать, так как я заметила, что есть как бы второй слой , основной, а тут прозрачный. Ты позже объясняешь, но уже, как говорится — поздно. Все , остальное супер!
Настя: — Очень рада,что ты хорошо отдохнула и набралась сил. Ученики твои наверное тоже набрались сил… Лично я готова уже приступить к обучению.
По поводу урока, я не пользуюсь этим фильтром, но о его возможностях знаю. В принципе все понятно из урока. Сам по себе фильтр очень интересный, но как ты правильно заметила в конце, требует немало навыков в использовании. Единственное,описание режимов инструмента «Реконструирование» для меня сложновато в понимании (я имею ввиду Амплитвист, Аффинный). В ДЗ «поиздевалась» над фонарным столбом…попыталась применить все функции фильтра пластика.
В.Ольга.В: — Раньше этим фильтром делала «пластические операции», из урока узнала некоторые нюансы….а вот из тени бутылки, что-то сделать было интересно и не обычно Спасибо большое за урок!!!
Панова Светлана: — Замечательный урок!!! Спасибо. Замечаний к уроку нет. В качестве домашнего задания сделала шаржик на девушку. (оригинал фото прилагается).
Фехтел -Шепа Оксана: — Приветик, над домашкой долго трудилась не знаю правильно ли. Трудновато было работать фильтром по видео вроде просто, а вот на самом деле очень трудно.
но я старалась очень, если что, то переделаю.
Бабенко Юлия: — Спасибо за 25 урок. Урок понравился, только вот домашнее задание не очень поняла, я подкорректировала себе фигурку, носик поменьше сделала и губки по пышнее, наверное в этом заключалось домашнее задание? И с бутылочкой тоже поэкспериментировала. С нетерпением жду следующего урока)! Спасибо!
Miftakhova Antonina: — Влом с бутылкой пластикой возиться, чет прям рука не поднимается.(((( Но грудь увеличивать пластикой умею! И Глаза открывать и второй подбородок подтягивать.))))))))))))))))))) Расстраиваюсь, что скоро конец урокам, и прям оттягиваю их конец не выполнением ДЗ.
Автор: Я изначально не хотела, чтобы д/з делали на моей бутылке. Поэтому в архив ее не упаковала. Но первые кто прошел урок требовали: дайте фото бутылки, чтобы на ней практиковаться. И как только я ее стала прикреплять к письму, произошло то, чего я боялась: все стали мучить именно ее.
А некоторые почувствовали от нее какой-то негатив. Придется дать другое домашнее задание…
Елена Михайлова: — Вот мое домашнее задание. Постаралась нарисовать девушку, как у Вас. А Хью Грант обещал больше не улыбаться, а мы ему не поверим… комментарии…
Надежда Диденко: — 16 замечаний и предложений по уроку!!!…
Автор — Отдельное, большое спасибо Елене Михайловой и Надежде Диденко за коррекцию урока.
Plastic Shiny Text — Любимые уроки Photoshop от TZ
1. Откройте новый файл в Photoshop со следующими настройками:
2. Выберите инструмент «Текст» и на панели параметров выберите Arial Black, 325 pt, гладкий, как показано на рисунке. изображение ниже. Затем введите слово на холсте.
3. Выберите инструмент «Перемещение», а затем выберите оба слоя в палитре слоев. Кнопки выравнивания появятся на панели параметров, если выбрано более одного слоя. Нажмите кнопки «Вертикальные центры» и «Горизонтальные центры», чтобы выровнять текстовый слой по центру.
Нажмите кнопки «Вертикальные центры» и «Горизонтальные центры», чтобы выровнять текстовый слой по центру.
4. Создайте новый слой между слоями «Текст» и «Фон» и залейте его белым цветом. Нацельтесь как на новый слой, так и на слой типа, используя метод щелчка с нажатой клавишей Shift. Затем используйте Меню > Слой > Объединить слои, чтобы объединить их в один слой.
5. Нам нужно скруглить края, поэтому выберите слой «Тип» и перейдите в «Фильтр» > «Размытие» > «Размытие по Гауссу». Установите радиус на 8 пикселей, как показано ниже.
6. Затем на том же слое перейдите в Image > Adjustments > Levels. Перетащите ползунки, как показано ниже, или введите указанные числа. Это превратит получившуюся размытую область в сплошной черный цвет.
7. Выберите инструмент «Волшебная палочка» и нажмите на черную область текста, чтобы выделить весь текст.
8. Создайте новый пустой слой поверх текстового слоя и переименуйте его в «базовый стиль». С помощью инструмента «Заливка» залейте выделение серым на 50 %, а затем нажмите Ctrl D, чтобы отменить выделение.
С помощью инструмента «Заливка» залейте выделение серым на 50 %, а затем нажмите Ctrl D, чтобы отменить выделение.
9. Удалите слой с текстом, так как он нам больше не нужен.
10. Дважды щелкните фоновый слой, чтобы преобразовать его в обычный слой, и переименуйте этот слой в «gradient bg».
11. Дважды щелкните правый край слоя Gradient bg, чтобы открыть диалоговое окно Layer Style. Нажмите на слова «Радиальный градиент» в списке слева от диалогового окна и внесите следующие изменения в настройки:
12. Затем создайте внутреннее свечение со следующими настройками:
13. Выберите слой «Базовый стиль» и дважды щелкните по нему, чтобы открыть диалоговое окно «Стиль слоя». В разделе «Параметры наложения» уменьшите непрозрачность заливки до 0,
14. Теперь выберите раздел Bevel and Emboss и используйте настройки, показанные ниже:
15. Выберите раздел Contour под Bevel and Emboss и используйте настройки, показанные ниже?
16.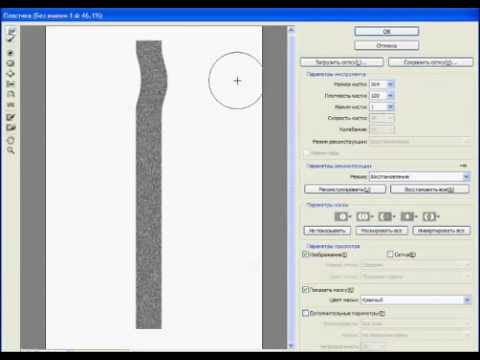 В разделе «Внутреннее свечение» внесите следующие изменения:
В разделе «Внутреннее свечение» внесите следующие изменения:
17. См. ниже настройки внешнего свечения.
18. См. ниже настройки внутренней тени.
19. Ниже приведены настройки Drop Shadow.
20. Настройки Satin см. ниже. Закончив с этими настройками, нажмите OK, чтобы выйти из диалогового окна Layer Style.
21. Дублируйте слой «Основной стиль» и переименуйте его в «Вторичные блики». Дважды щелкните этот новый слой, чтобы открыть диалоговое окно «Стиль слоя». Снимите все флажки, кроме Bevel, Emboss и Satin, чтобы удалить их. См. настройки ниже.
22. Теперь выберите секцию Satin и внесите следующие изменения:
23. Дублируйте слой Secondary Highlights и переименуйте его в «Primary Highlights». Дважды щелкните этот новый слой, чтобы открыть диалоговое окно «Стиль слоя». Снимите галочку рядом с Satin и измените настройки Bevel and Emboss, как показано ниже.
24. Выберите раздел Тень и отредактируйте эти настройки.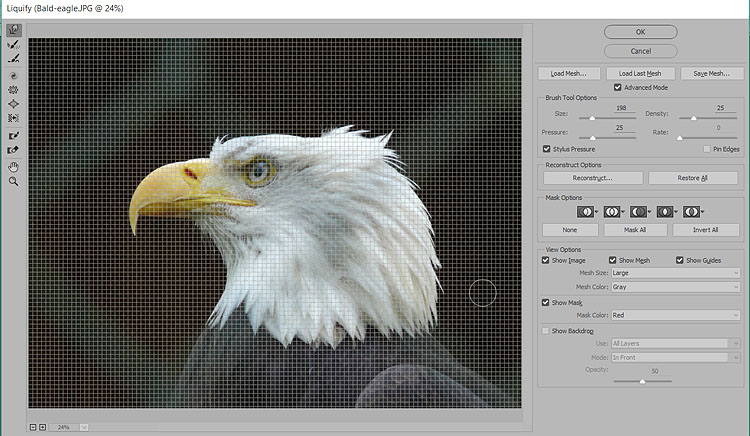 Когда закончите, нажмите OK, чтобы выйти из диалогового окна Layer Style.
Когда закончите, нажмите OK, чтобы выйти из диалогового окна Layer Style.
25. Выберите слой Primary Highlights и нажмите Ctrl+Shift+Alt+E, чтобы создать копию объединенного слоя поверх него. Назовите этот новый слой «Верхние отражения».
26. Дублируйте слой «Верхние отражения» и переименуйте его в «Поверхностные отражения». Перетащите слой Surface Reflections под базовый слой. Уменьшите непрозрачность слоя Surface Reflections до 20%.
27. Выберите слой «Верхние отражения» и измените непрозрачность на 10% и измените режим наложения на «Умножение».
28. Создайте новый слой над слоем «Верхние отражения» и назовите его «Свечение». Выберите инструмент «Кисть» и используйте мягкую кисть белого цвета с непрозрачностью 50%. Рисуйте поверх выделенных областей. (См. пример фотографии в шаге 30, но не делайте свою ярче, потому что следующие шаги сделают эти окрашенные пятна ярче.)
29. Измените цвет кисти, чтобы он соответствовал ярко-синим цветам, и также закрасьте эти светлые области.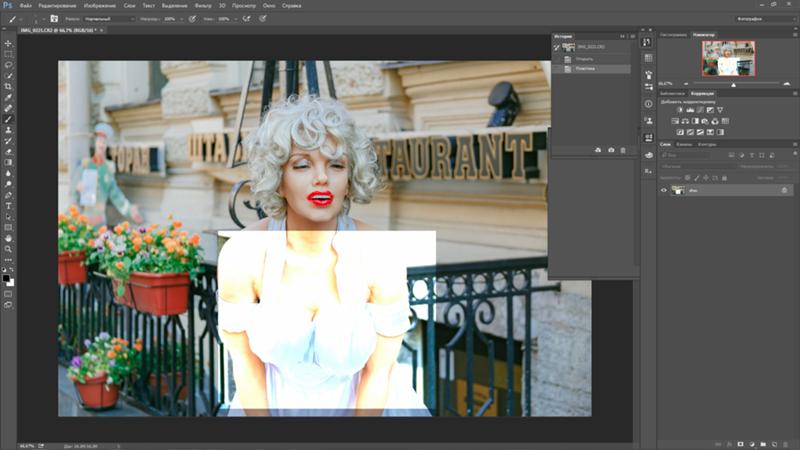
30. Создайте корректирующий слой Curve и создайте S-образную кривую, аналогичную показанной ниже.
31. Теперь выберите слой Glow и уменьшите непрозрачность до 20%. Дублируйте слой Glow и переименуйте его в «Glow 2». Переместите слой на самый верх и измените непрозрачность до 40%. Это дает вам окончательный вид.
Создание реалистичного пластикового эффекта с помощью стиля слоя в Photoshop
В этом уроке по Photoshop мы узнаем, как создать реалистичный пластиковый эффект с помощью стиля слоя в Photoshop cc. Мы добьемся этого великолепного эффекта, просто используя стиль слоя.
Давайте посмотрим, что мы собираемся создать в этом простом и замечательном уроке по созданию текстовых эффектов.
Реалистичный пластиковый эффект со стилем слоя в Photoshop CC — Technig 1. Откройте новый документ 2000×1500 пикселей, 300 ppi , RGB цветовой режим, ваш документ должен иметь точный размер, как я упоминаю, если вы создаете документ меньшего размера, вы не получите результат, как у нас в предварительном просмотре.
2. Выберите инструмент «Градиент» и залейте фоновый слой красивым радиальным градиентом, используйте этот цветовой код Цвет переднего плана ( ed7a1f ), Цвет фона ( 752a00 ).
Gradient Option – Technig3. Теперь выберите инструмент Type Tool и добавьте текст. Я набираю PSD со всеми заглавными буквами, шрифт Arial Black , размер 133 pt с белым цветом, не забудьте указать интервал корректора 150 для вашего текста, ваш текст должен выглядеть следующим образом.
Type Tool – TechnigТеперь примените следующие Bevel and Emboss для текстового слоя, вы можете найти его в нижней части панели слоев ( fx ).
Bevel & Emboss -Technig 4. Примените следующий стиль слоя Contour , как я сделал на изображении ниже, вы можете поиграть с настройками и найти свой собственный эффект.
5. Теперь добавьте Texture Effect, чтобы придать ему волнистый вид, Scale: 158% и Depth: -60%.
6. Добавить следующий стиль удара Размер: 29 PX, Положение: Внутри, Режим смеси: Умножение, непрозрачность: 100%, Тип заполнения: Градиент, Стиль: Стиль: Стиль: Стиль: Стиль: Стиль: Стиль: Стиль: Стиль: 900%: Взрыв формы, Угол: -62, Масштаб: 150%.
7. Теперь добавьте еще два Stroke Fx в текст, щелкнув значок Plus в конце поля Stroke 9009.3 Непрозрачность: 40 %, измените Поместите с Внутри на Снаружи и перетащите его ниже, к первому штриху.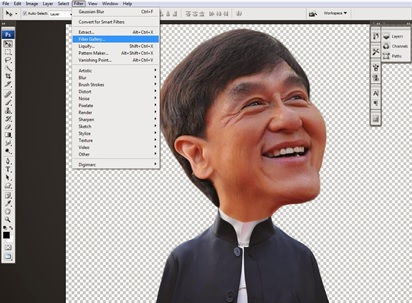
 Удобен для создания рельефных искажений.
Удобен для создания рельефных искажений.
 А некоторые почувствовали от нее какой-то негатив. Придется дать другое домашнее задание…
А некоторые почувствовали от нее какой-то негатив. Придется дать другое домашнее задание…