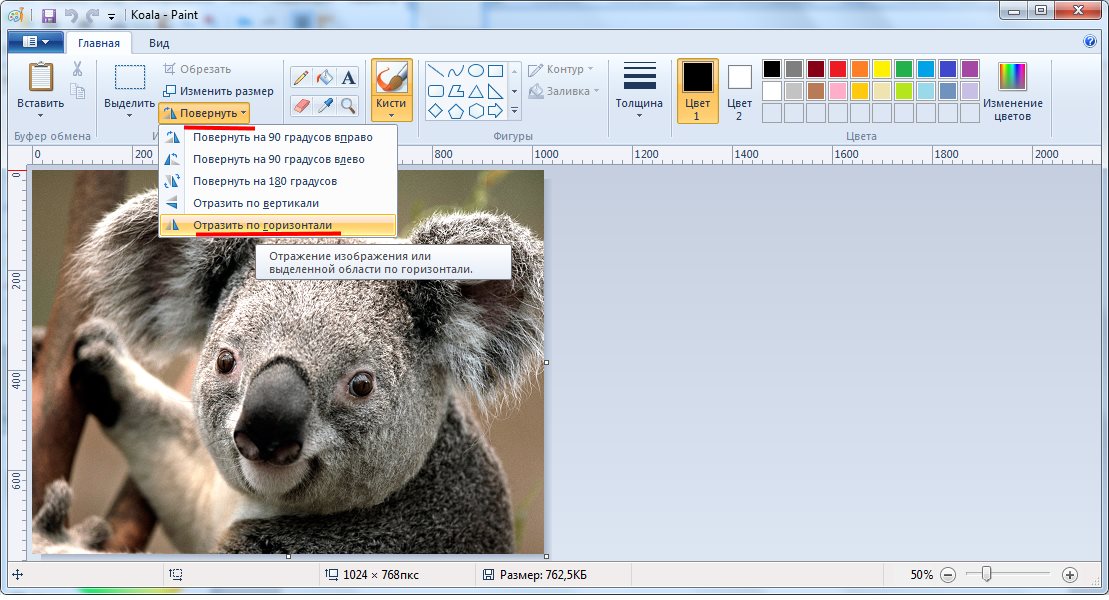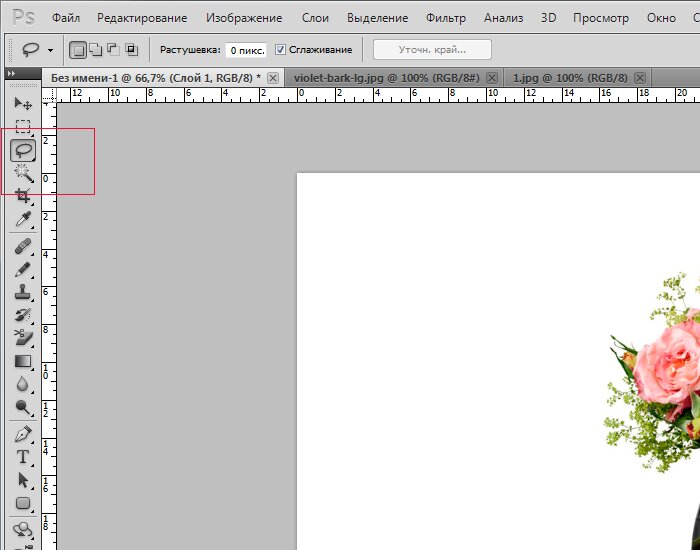Как отзеркалить фото в Gimp
от Антон Лапшин
Доброго времени суток уважаемые читатели! Сегодня простой урок для начинающих пользователей, которые еще не знают, как отзеркалить фото в Gimp.
Аналогичный урок уже был на блоге и в нем я рассказывал как отразить зеркально надпись. Можете посмотреть и его.
Как сделать зеркальное отражение
Часть 1. Просто зеркалим фотографию
Для отражения фотографии или ее части изображения, практически в любом редакторе есть команда или инструмент «зеркало». В gimp’е он находится на панели инструментов и вызывается горячей клавишей «Shift+F».
Давайте сразу к практической работе. Запускаем графический редактор GIMP.
Через меню «Файл — Открыть» открываем изображение, у которого нужно создать зеркальное отражение.
Далее, если просто нужно отразить изображение зеркально, то нажимаете на инструмент «Зеркало»
и в настройках задаете тип отражения — по горизонтали или по вертикали. По умолчанию стоит выбор «горизонтально»
Далее кликайте по рабочему холсту и все. Вы отразили фотографию.
Теперь можно сохранить изображение через меню «Файл — Экспортировать как…».
Часть 2. Делаем коллаж на основе зеркальной фотографии
Если вам нужно сделать простой коллаж на основе зеркальной части изображения и оставить на фото, как основное изображение, так и отраженный элемент. То в этом случае придется чуть-чуть поработать со слоями изображения. Что такое слои в графических редакторах и с чем их едят, смотрите в этом уроке.
Шаг 1. При открытом исходном изображении, создадим его копию слоя, нажав на пиктограмму.
Шаг 2. Применим инструмент «Зеркало» на копии слоя.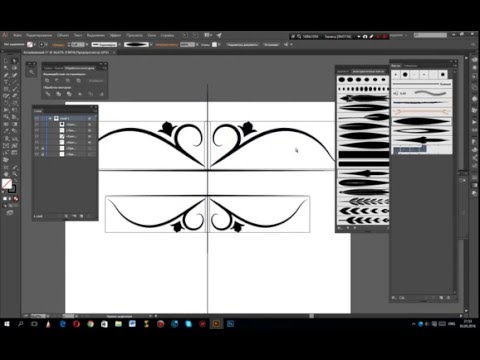
Шаг 3. Изменяем непрозрачность слоя до 50% сдвигая соответствующий ползунок влево.
Шаг 4. С помощью инструмента «перемещение» сдвинем отзеркаленный слой вправо.
Шаг 5. Кликаем правой кнопкой мыши по верхнему слою и выбираем команду «Добавить маску слоя». В диалоговом окне выбираем белый цвет.
Возвращаем непрозрачность слоя до 100%. При этом, у нас сейчас пропадёт видимость части исходного изображения. Будет так.
Шаг 6. Выбираем инструмент «Градиент» с настройкой по умолчанию (слой переднего плана — Черный, слоя фона — Белый) и применяем его, из левой области изображения в правую. Обратите внимание — все действия сейчас делаются на верхнем активном слое, где есть белая маска.
Нажимаем Enter.
Шаг 7. Так как у нас исходное изображение черно-белое, предлагаю еще добавить цветовой эффект на отзеркаленный фрагмент. Для этого переходим в меню «Цвет — Температура цвета» и выбираем желаемый цвет.
Обратите внимание! До выполнения команды «Температура цвета» нужно переключится с маски слоя на сам слой. Для этого просто кликните два раза по слою.
На этом урок, как отзеркалить фото в Gimp завершен. До новых встреч на GimpArt.Org
СКАЧАТЬ ИСХОДНИК УРОКА
Если вам понравился урок или статья, то пожалуйста поддержите меня нажав на социальные кнопочки ниже. Тем самым вы поделитесь информацией о блоге GimpArt.Org со своими друзьями в социальных сетях. Спасибо!
👉Посмотрите другие материалы:
—>
Отражение по вертикали. Зеркальное отражение фото с помощью онлайн-сервисов. Подробная инструкция для новичков как сделать зеркальное отражение фотографии в Фотошопе
Часто при оформлении изображения возникает необходимость отразить картинку или текст. Сделать это можно несколькими способами, которые не займут много времени.
Зачем нужна функция зеркального отражения
Допустим, нужно сделать красивую композицию для какого-либо сайта, где в зеркале будет отражаться симпатичная девушка на фоне природы. Или же нужно просто сделать зеркальное отражение картинки, скачанной с какого-либо сайта для того, чтобы она была не сильно похожа на исходное изображение. Или фото получилось не очень удачное, но если его зеркально повернуть, то будет лучше.
Или же нужно просто сделать зеркальное отражение картинки, скачанной с какого-либо сайта для того, чтобы она была не сильно похожа на исходное изображение. Или фото получилось не очень удачное, но если его зеркально повернуть, то будет лучше.
Это далеко не полный список причин, почему делают зеркальное отражение. Даже если эта функция не нужна, то ещё не значит, что и завтра она не понадобится. Зеркально отразить картинку можно в любом редакторе и практически в каждой программе для просмотра изображений. Делается это очень просто: нужно всего-навсего открыть редактор или программу, найти кнопку «зеркальное отражение» или «отразить» (по горизонтали или по вертикали выбираем по необходимости), после чего фото перейдет в нужное нам состояние. Единственная трудность в том, что эта функция в различных программах находится в разных местах, поэтому рассмотрим самые популярные утилиты для просмотра и редактирования графических файлов на предмет данной функции.
Просмотрщики
Практически все просмотрщики графических файлов имеют функцию зеркального отражения. Кроме встроенной утилиты «Просмотр фотографий Windows», которая не располагает такой возможностью.
Кроме встроенной утилиты «Просмотр фотографий Windows», которая не располагает такой возможностью.
Диспетчер рисунков Microsoft Office
Этот просмотрщик входит в пакет программ Microsoft Office. Обладает небольшим набором функций: убрать красные глаза, подкорректировать яркость и контрастность, обрезание и зеркальное отражение фото. Отразить зеркально можно следующим образом: запускаем утилиту и открываем фото (или открываем фото с помощью диспетчера рисунков), в верхней панели инструментов кликаем на «Рисунок», где из выпадающего списка выбираем «Повернуть и отразить». Теперь в панели справа определяем, как именно отразить, и сохраняем.
FastStone Image Viewer
Довольно мощный просмотрщик графических элементов, который обладает массой разных функций и эффектов, среди них «Зеркальное отражение». Идем двумя путями:
- открываем утилиту и находим нужное изображение в дереве файлов;
- открываем фото с помощью этой программы напрямую.
Теперь кликаем правой клавишей мыши в любом месте рисунка, находим пункт «Изменить» и выбираем «перевернуть по горизонтали» (по вертикали).
Paint
Всем известная с малых лет рисовалка также может перевернуть рисунок. Порядок действия тот же, что и с другими программами: запускаем рисовалку и открываем картинку (можно перетянуть) либо открываем «с помощью». Теперь на верхней панели инструментов находим значок с двумя треугольниками и поворачивающей стрелочкой (находится рядом с функцией «Выделить»). Нажимаем на треугольники и кликаем на пункты «Отразить по горизонтали» или «Отразить по вертикали».
С помощью графического редактора Adobe Photoshop
Photoshop — это, пожалуй, самый известный графический редактор. Всё благодаря его внушительным функциям для редактирования и создания графических файлов. Само собой, отразить эта утилита сможет фото без проблем.
Открываем картинку с помощью Photoshop, заходим во вкладку «Изображение». В появившемся списке находим пункт «Повернуть холст». Наводим на него и видим, как возникает ещё один список, в котором нужно нажать «Отразить холст по горизонтали», либо «Отразить холст по вертикали».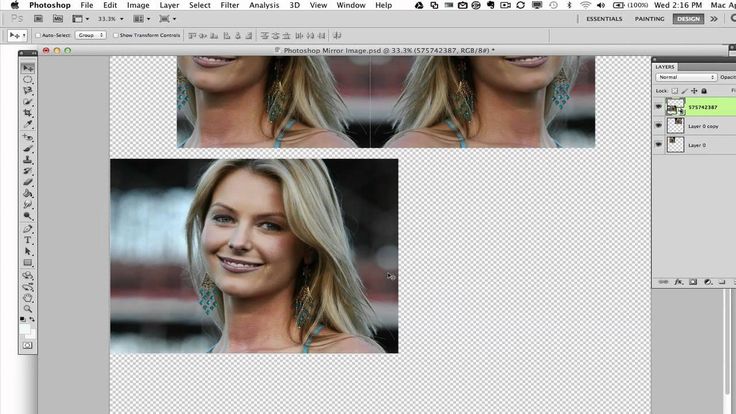
Отражаем текст
Кроме отражения картинки, многие текстовые и графические редакторы способны на зеркальное отражение текста. Все программы рассматривать не будем, остановимся на самых популярных — Microsoft Word и Adobe Photoshop.
Зеркально отразить текст в «Ворде» можно следующим образом. Открываем документ и переходим во вкладку «Вставка» в верхней панели инструментов. Здесь находим инструмент «WordArt», нажимаем на него и выбираем понравившийся шаблон. Далее пишем нужный текст. Теперь у нас есть два пути, как отразить написанное:
- нажимаем на текст, в результате чего вокруг него появляются точечки для изменения размера. Зажимаем одну такую точку, которая находится посередине с любой стороны, и перетягиваем в противоположную сторону;
- нажимаем на текст, после чего в панели инструментов появляется вкладка «Формат», подсвеченная определенным цветом и подписанная «Работа с объектами WordArt». Переходим на нее и находим инструмент «Повернуть» (с изображением двух треугольников со стрелкой).

Adobe Photoshop
Действуем так же, как и с изображением. Но сначала нужно написать текст. В панели с инструментами нажимаем на кнопку «Т» (или комбинацию Shift+T), кликаем на листе курсором и набираем текст. После заходим во вкладку «Изображение», «Вращение изображения» и «Отразить холст». Но перед тем как сделать зеркальное отражение написанного, нужно, чтобы был выделен именно этот слой, иначе отражено будет что-то ещё.
Задача
Отразить изображение по горизонтали или вертикали.
Решение
Для отражения изображения или другого элемента, в том числе текстового, применяется свойство transform и функция scale() с отрицательным значением. Варианты такие:
- transform: scale(-1, 1) — отражение по горизонтали;
- transform: scale(1, -1) — отражение по вертикали;
- transform: scale(-1, -1) — одновременное отражение по горизонтали и вертикали.
Есть также отдельные функции scaleX()
и scaleY()
, они отвечают за масштабирование по соответствующим координатам.
Хотя функция scale() предназначена для изменения масштаба элемента, отрицательное значение также позволяет сделать отражение. В примере 1 добавляется обычное изображение, а затем оно же, но отражённое по вертикали. Для этого к добавляется класс с именем mirrorY .
Пример 1. Отражение фотографии
ОтражениеРезультат данного примера показан на рис. 1.
День добрый всем друзьям блога сайт
Иногда бывает нужно получить картинки в зеркальном отражении и на это есть несколько простых способов при помощи стандартного или стороннего софта, а также различных онлайн-сервисов. В рамках этой статьи рассмотрим все перечисленные варианты.
Как сделать зеркальное отражение в Paint
Любой операционной системе Windows предустановлен графический редактор Paint, с которого начнем список. Поисковой строке надо написать «paint»⇒запустить приложение.
После выбора нужного изображения на компьютере Файл ⇒ Открыть.
Нажмите на вкладку Изображение ⇒ Повернуть ⇒ Отразить по горизонтали или по Вертикали зависимости от необходимости.
Как сделать зеркальное отражение в Ворде
Текстовый редактор Worrd, наверное, многим более привычен нежели, графический и на нем немало чего можно делать помимо формирования документов. Итак:
Создаем новый документ или открываем существующий
Вставляем картинку
Кликаем по ней ПКМ
Раскроется меню, где выберите вкладку Формат рисунка.
Здесь нас интересуют три пункта Вращения вокруг оси, но в данном случае для зеркального отображения выбираем пункт «Х» прописываем 180° после чего цель будет достигнута.
Зеркальное отражение в фотошопе
Настоящий способ также очень быстр и прост как два предыдущих, но подразумевает под собой наличие графического редактора «Фотошоп» который не у каждого есть в арсенале.
Запускаем программу вставляем картинку путем перетаскивания или Файл ⇒ Открыть ⇒ Выбор картинки.
Редактирование ⇒ Трансформирование ⇒ Отразить по горизонтали. На этом все действия закончены рисунок примет нужный вид.
Как сделать зеркальное отражение онлайн
Если у вас нет ни одной вышеприведенной программы то не беда, есть специальные онлайн-сервисы и один из таких сейчас покажу. Переходим по этой ссылке на сайт, откроется окно:
Нажмите кнопку Обзор для поиска изображения на ПК
Отразить зеркально: выбор направления
Остальное оставьте как есть, нажмите ОК.
В этом окне можно сразу Скачать обработанное изображение, Открыть для просмотра или вернуться назад.
Ну вот все четыре способа, показанных в статье очень просты в управлении и не затратны по времени все делается несколькими кликами менее чем за минуту. На этом сегодняшняя тема завершена до новых встреч.
P.S Благодаря зеркальному отражению картинка уникализируется естественно при условии, если ее уже до этого не переворачивали.
Посмотрите видео от которого захватывает дух, о 10 самых страшных сооружений мира.
05.02.2015 27.01.2018
Мы сделаем зеркальное отражение в фотошопе за несколько минут.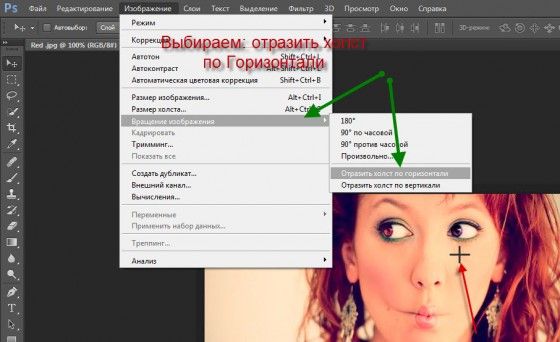 Я распишу подробно каждый шаг и проиллюстрирую все картинками. Этим эффектом очень часто пользуются дизайнеры и обработчики фотографий.
Я распишу подробно каждый шаг и проиллюстрирую все картинками. Этим эффектом очень часто пользуются дизайнеры и обработчики фотографий.
Я покажу как сделать зеркальное отражение на примере этих фруктов. Откройте фотографию в фотошопе.
Для начала нам нужно выделить фрукты. Для этого используйте инструмент Лассо, его можно найти на панели инструментов.
Кстати я записал специальный бесплатный видеокурс по фотошопу на тему «Как выделять в фотошопе» . Вы можете его скачать на . Просмотрев этот курс вы без труда научитесь выделять любые объекты в фотошопе.
Выделяем фрукты. Верхнюю часть можно выделять с белым фоном — ничего страшного. А вот нижнюю надо постараться выделить ровно, без лишнего фона, только фрукты. Так как эта часть будет ложиться под изображение фруктов и служить отражением.
Нажмите CTRL+C — чтобы скопировать выделенное изображение. После этого нажмите CTRL+V чтобы вставить изображение, оно автоматически появится на новом слое. Так мы продублировали изображение фруктов. Из этой копии мы и сделаем отражение.
Так мы продублировали изображение фруктов. Из этой копии мы и сделаем отражение.
Теперь нажмите на CTRL+T появится форма трансформирования. Нажмите на фрукты правой кнопкой мыши, появится меню — выберите пункт «Отразить по вертикали». Этим самым мы перевернули изображение.
Переместите отраженные фрукты вниз.
Далее нужно подставить их под фрукты которые наверху. Нажмите CTRL+T, появится форма для трансформирования. Подведите курсор к углу этой формы, вы увидите как курсор примет форму для поворота изображения. Теперь зажмите левую кнопку мышки и поворачивайте изображение. Поверните его чтобы оно встало ровно под фрукты, как бы служила их продолжением.
Теперь для этого слоя сделайте непрозрачность 40%, чтобы зеркальное отражение было реалистичным и немного прозрачным.
Получится вот так:
Как перевернуть изображение в Photoshop
В этом уроке мы рассмотрим различные способы научиться переворачивать изображение в Photoshop.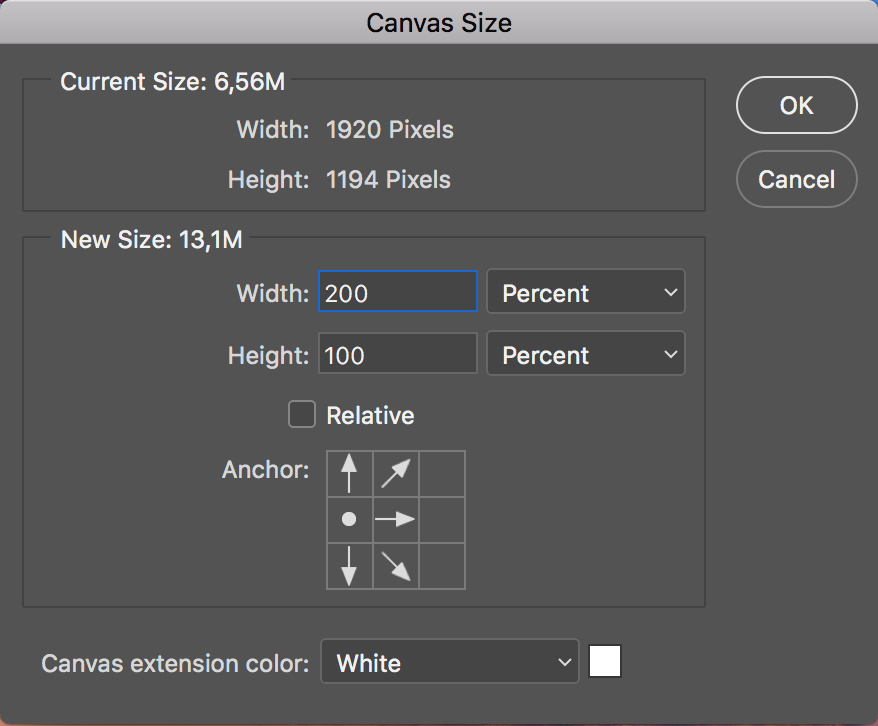 Хотя Photshop часто считают продвинутым фоторедактором, он также отлично подходит для простых задач благодаря своим инструментам автоматизации, таким как действия или даже просто сочетания клавиш.
Хотя Photshop часто считают продвинутым фоторедактором, он также отлично подходит для простых задач благодаря своим инструментам автоматизации, таким как действия или даже просто сочетания клавиш.
Если вам нужно перевернуть одно изображение или 100, Photoshop — отличный выбор!
- Как перевернуть изображение в Photoshop
- Как отразить слой в Photoshop
- Как отразить изображение в Photoshop
- Как повернуть изображение в Photoshop
- Как повернуть холст в Photoshop
- Проверка ваших результатов для любых розыгрышей
- Заключение
Как перевернуть изображение в Photoshop
Если вы ищете, как перевернуть изображение по горизонтали в Photoshop, самый простой способ — перейти в меню «Изображение» > «Поворот изображения».
Здесь вы можете перевернуть изображение одним из четырех способов: горизонтально, вертикально, на 180 градусов и на 9 градусов.0 градусов как по часовой, так и против часовой стрелки.
Это перевернет весь холст. Поэтому, если у вас есть несколько слоев, они также будут переворачиваться.
Как отразить слой в Photoshop
Чтобы отразить только один слой в Photoshop, а не весь холст, выберите инструмент «Преобразование», щелкните одну из белых опорных точек, окружающих изображение, и выберите «Горизонтально», «Вертикально» или «Полотно». Поворот на 180 градусов и 90 градусов как по часовой стрелке, так и против часовой стрелки.
Если вы собираетесь отражать только часть изображения или слоя, вы можете использовать инструмент «Перемещение с учетом содержимого», который находится в инструменте «Точечная восстанавливающая кисть».
Создайте выделение вокруг объекта, который хотите отразить.
Щелкните правой кнопкой мыши > Отразить по горизонтали, а затем используйте опорные точки преобразования, чтобы при необходимости отрегулировать объект.
Наконец, снимите выделение. Photoshop заполнит и заменит любые пробелы
Как зеркально отразить изображение в Photoshop
Если вы хотите научиться зеркально отразить изображение в Photoshop, создав эффект отражения в воде или озере, это довольно быстро.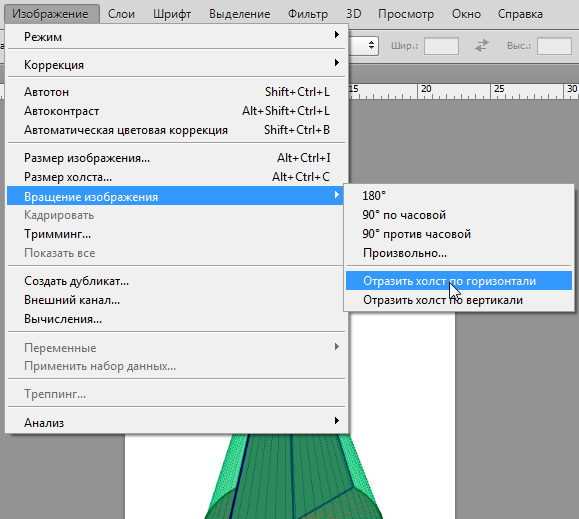
Сначала щелкните правой кнопкой мыши > Дублируйте слой изображения. И мы хотим выбрать инструмент «Трансформация» и нажать Rich-click > «Отразить по вертикали» дубликат. Теперь мы можем немного потянуть дубликат слоя вниз, опустив его на холсте.
Теперь мы хотим удалить любое перекрывающееся изображение с помощью инструмента Rectangular Marquee.
После того, как вы создадите квадратное выделение вокруг лишнего сдвинутого слоя, нажмите «Удалить». Вы можете использовать инструмент «Перемещение», чтобы отрегулировать положение обоих слоев, чтобы они правильно выровнялись.
Как повернуть изображение в Photoshop
В качестве альтернативы, когда инструмент «Свободное преобразование» активен, вы можете навести указатель мыши на одну из угловых опорных точек. Значок мыши изменится на изогнутую стрелку.
Отсюда вы можете щелкнуть и перетащить, чтобы свободно вращать слой в любом направлении.
Как повернуть холст в Photoshop
Однако, если вы хотите временно повернуть холст, а не изображения или слои, вы можете использовать инструмент «Поворот».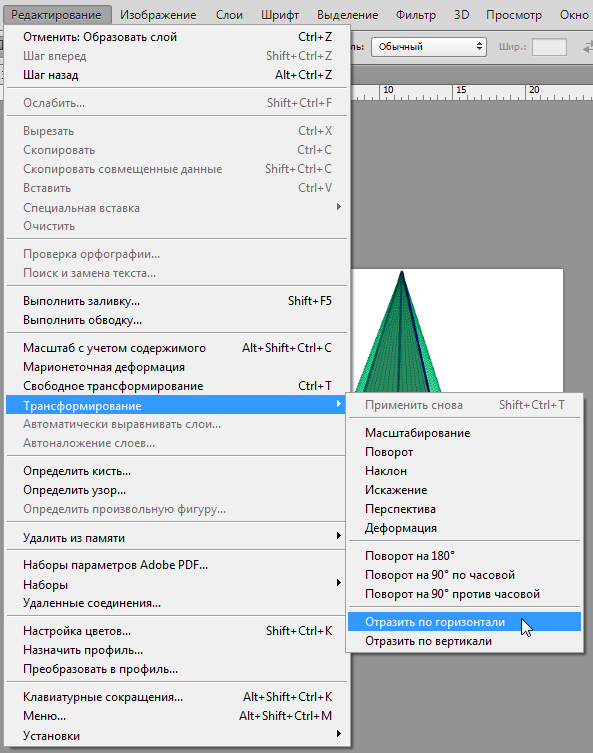 Инструмент «Поворот» можно найти, щелкнув правой кнопкой мыши инструмент «Рука».
Инструмент «Поворот» можно найти, щелкнув правой кнопкой мыши инструмент «Рука».
Чтобы использовать инструмент «Поворот», просто нажмите и перетащите влево или вправо, чтобы повернуть холст.
Чтобы сбросить холст, можно дважды щелкнуть инструмент «Поворот» или нажать кнопку «Сбросить вид» на панели параметров, когда инструмент «Поворот» активен.
Имейте в виду, что инструмент «Поворот» не влияет лично на ваши слои; это только вращение вашего холста.
Проверка ваших результатов для любых подарков
При переворачивании или повороте изображения в документе Photoshop с несколькими слоями есть две вещи, на которые вы должны обратить внимание, если вы не хотите, чтобы люди знали, что вы редактировали или переворачивали изображение. .
Слова и цифры
Самое важное, что вы хотите отсканировать на своей фотографии, прежде чем переворачивать ее, это все, на чем могут быть буквы, цифры или даже узнаваемый символ.
Перевернутые буквы и цифры — явный признак того, что фотография была перевернута, и, хотя их легко заметить в таких местах, как вывески и одежда, вы также должны следить за такими вещами, как татуировки или даже мелкие детали, такие как украшения.
Логотипы
Хотя многие логотипы одинаковы независимо от того, перевернуты они влево или вправо, некоторые известные логотипы имеют очень специфическую ориентацию, которая будет вопиющей ошибкой, если их перевернуть. Логотип Nike — отличный пример, даже без фразы «Просто сделай это». строка тега.
Известные достопримечательности
По аналогии с цифрами, словами и логотипами, переворачивание изображения известной достопримечательности может стать невероятно проблематичным, поскольку область узнаваема.
Общеизвестные лица
Из-за асимметрии лиц они могут выглядеть совершенно по-разному при горизонтальном отражении. Если лицо хорошо известно, оно может даже показаться неузнаваемым или, по крайней мере, заметно другим.
Заключение
Вот как перевернуть изображение в фотошопе! Хотя Photoshop может показаться слишком мощным инструментом для выполнения такой простой задачи, он также дает вам возможность вносить несколько небольших изменений одновременно.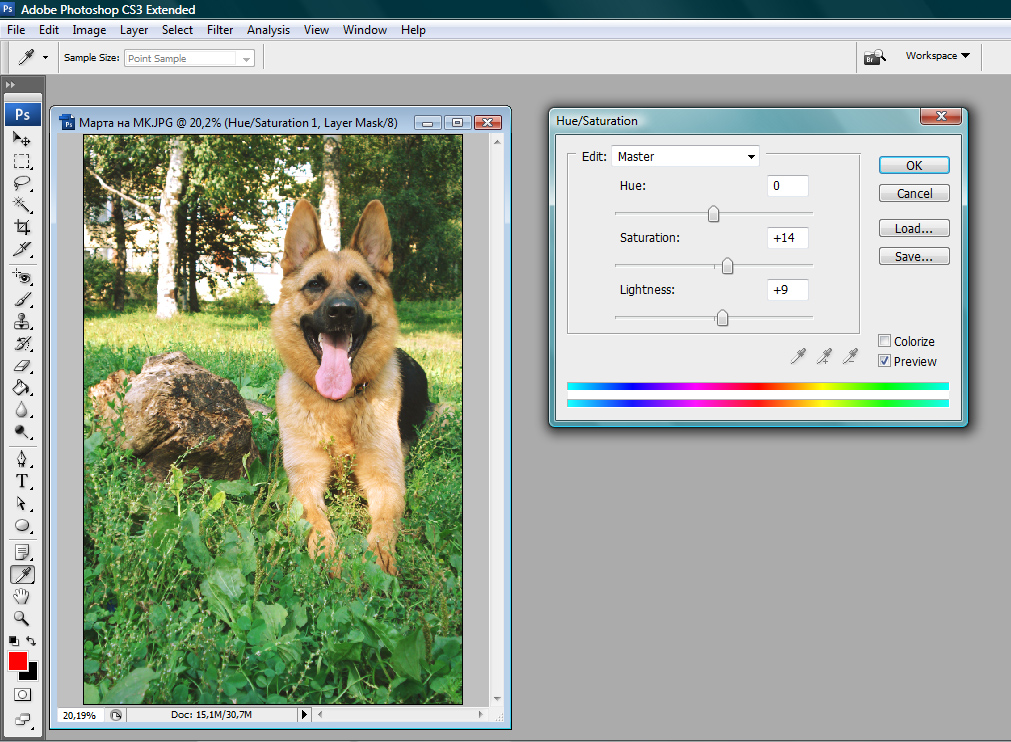 Возможно, вам нужно перевернуть изображение, а также удалить отвлекающую деталь. Photoshop — отличный инструмент для овладения мастерством, независимо от того, насколько малы правки, которые вам нужно внести.
Возможно, вам нужно перевернуть изображение, а также удалить отвлекающую деталь. Photoshop — отличный инструмент для овладения мастерством, независимо от того, насколько малы правки, которые вам нужно внести.
Создание эффекта зеркального изображения в Photoshop
Зеркальное отражение изображения и создание эффекта зеркального изображения в Photoshop.
В этом уроке мы поможем вам просто отразить определенное изображение, перевернув изображение по горизонтали на другую сторону, но мы также поможем вам создать эффект зеркального отображения, создав отражение исходного изображения. Вы уже видели этот эффект. Например, его часто используют на афишах фильмов и обложках альбомов. Его очень легко создать. Проверьте это!
Резюме: Зеркально отразите изображение в Photoshop
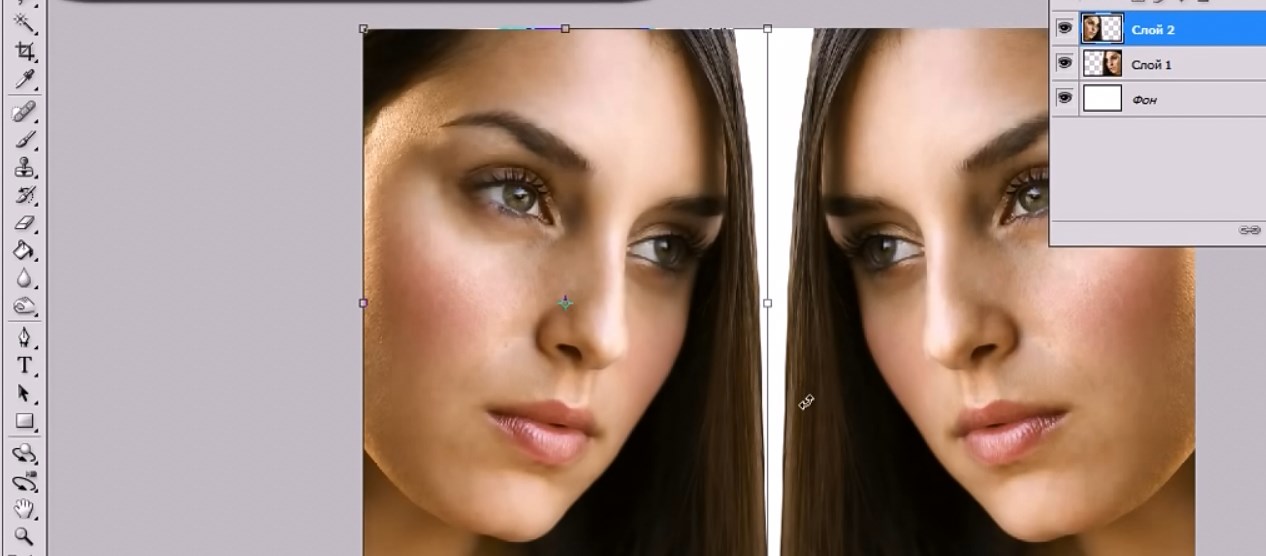
Описание: Создайте эффект зеркального отображения в Photoshop
Подробнее: как отразить изображение в Photoshop
Начните с открытия Photoshop. Нажмите «Файл», а затем «Открыть», чтобы найти на компьютере изображение, которое вы хотите отразить в Photoshop (или просто нажмите «CTRL + O» на клавиатуре). Или вы можете просмотреть свой компьютер или внешний диск, чтобы найти это конкретное изображение, щелкнуть изображение правой кнопкой мыши и выбрать «Открыть с помощью Photoshop».
Отредактируйте изображение, если хотите. Чтобы настроить размер изображения, нажмите «Изображение», а затем «Размер изображения» и поэкспериментируйте с «Свободным преобразованием», нажав «Редактировать», а затем «Свободное преобразование» (или CTRL+T), чтобы настроить размер, наклон и размещение.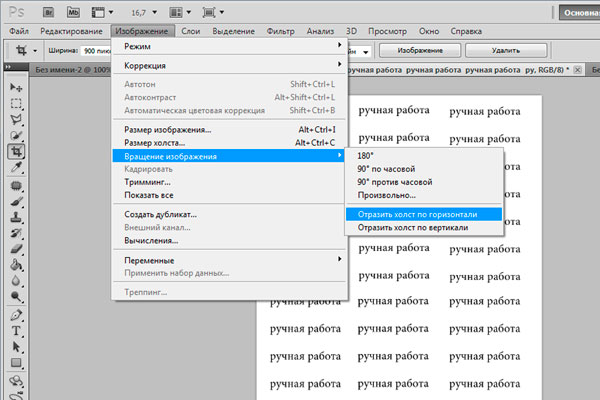 . Вы можете обрезать изображение, например. если вы хотите только отразить скутер. Чтобы узнать, как обрезать изображения в Photoshop, нажмите здесь. Если у вас уже есть несколько слоев на панели «Слои», обязательно выберите слой с вашим изображением. Нажмите «Редактировать», перейдите к «Трансформировать» и нажмите «Отразить по горизонтали». (Отражение по вертикали перевернет изображение вверх ногами.)
. Вы можете обрезать изображение, например. если вы хотите только отразить скутер. Чтобы узнать, как обрезать изображения в Photoshop, нажмите здесь. Если у вас уже есть несколько слоев на панели «Слои», обязательно выберите слой с вашим изображением. Нажмите «Редактировать», перейдите к «Трансформировать» и нажмите «Отразить по горизонтали». (Отражение по вертикали перевернет изображение вверх ногами.)
Как только вы перевернете изображение по горизонтали, вы увидите, что изображение с самокатом больше не обращено вправо, а зеркально отражено влево. Дополнительное пространство теперь на другой стороне.
Подробнее: как создать эффект зеркального отображения в Photoshop
Теперь вы знаете, как зеркально отразить изображение. Если вы хотите создать эффект зеркального изображения в Photoshop, вы не только хотите просто отразить свое изображение, но и хотите, чтобы и исходное, и перевернутое изображение выглядели зеркально. Чтобы получить этот эффект, отмените изменение зеркала. Отредактируйте картинку, если хотите. Чтобы настроить размер, нажмите «Изображение» и «Размер изображения» и поэкспериментируйте с «Свободным преобразованием», нажав «Редактировать» и «Свободное преобразование» (или CTRL + T), чтобы настроить размер, наклон и размещение. Вы также можете обрезать изображение, например, если вы хотите только зеркально отразить скутер, как мы хотим сделать. Чтобы узнать, как обрезать изображения в Photoshop, нажмите здесь. Щелкните правой кнопкой мыши исходный слой изображения и продублируйте его.
Отредактируйте картинку, если хотите. Чтобы настроить размер, нажмите «Изображение» и «Размер изображения» и поэкспериментируйте с «Свободным преобразованием», нажав «Редактировать» и «Свободное преобразование» (или CTRL + T), чтобы настроить размер, наклон и размещение. Вы также можете обрезать изображение, например, если вы хотите только зеркально отразить скутер, как мы хотим сделать. Чтобы узнать, как обрезать изображения в Photoshop, нажмите здесь. Щелкните правой кнопкой мыши исходный слой изображения и продублируйте его.
Перетащите дубликат изображения рядом с исходным изображением. На панели «Слои» перетащите исходный слой изображения над дублированным слоем изображения, если вы хотите, чтобы это изображение было сверху, и наоборот, если вы хотите, чтобы дублированный слой изображения был сверху. Как вы иногда замечаете, как в нашем примере, изображения кажутся слишком большими, чтобы по-настоящему уместиться на экране. Не волнуйтесь, это не потому, что вы не видите весь самокат, его там нет (подробнее об этом в следующем абзаце).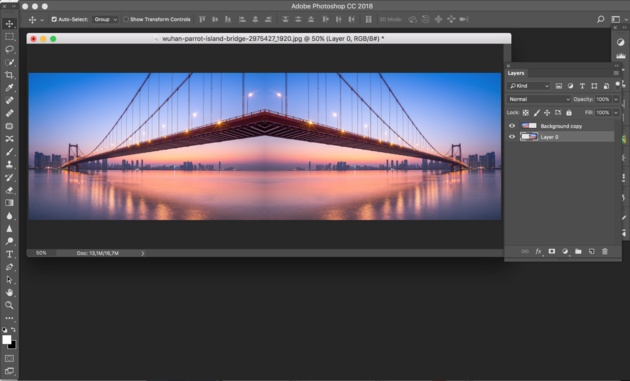
Теперь отразите дубликат изображения по горизонтали. Нажмите «Редактировать», перейдите к «Трансформировать» и нажмите «Отразить по горизонтали». Убедитесь, что выбран дублированный слой, когда вы делаете это. Если вы хотите отразить весь скутер, а не только видимую переднюю часть, щелкните инструмент «Обрезка» в списке слева в Photoshop, и вы увидите, что можете выбрать весь скутер в обоих слоях для обрезки. Для получения дополнительной информации об обрезке изображений нажмите здесь.
Теперь вы создали эффект зеркального отображения в Photoshop!
Резюме: Зеркально отразите изображение в Photoshop
Описание: Создайте эффект зеркального отображения в Photoshop