Настройка пользовательского интерфейса 3ds Max
Для удобства работы пользователя 3ds Max предоставляет возможность настройки интерфейса с помощью диалогового окна Customize User Interface. Учитывая объем инструментов, которые присутствуют в программе, эта возможность очень важна. Ориентируясь на свои задачи, ненужные кнопки и панели можно убрать, а важные собрать вместе и расположить «под рукой». Кнопки будут собираться на отдельные панели, как например Quad Menu (вызывается ПКМ) или Main Toolbar. Для этого нужно зайти в Customize – Customize User Interface и выбрать для настройки одно из меню, описанных ниже.
1. Keyboard
В этом меню осуществляется настройка горячих клавиш. Здесь можно создавать новые сочетания, удалять и менять их между инструментами.
Для начала необходимо выбрать инструмент, для которого назначаются или удаляются клавиши. В меню
В окно Hotkey можно ввести клавишу или сочетание, чтобы проверить ее принадлежность к инструменту в окне Assigned to. Если после ввода клавиши выделить инструмент в окне слева и нажать Assign, то данная клавиша (сочетание) будет назначена выделенному инструменту.
У 3ds Max есть «вредные клавиши». Их можно переназначить в первую очередь!
Кнопка Remove доступна только при выделении инструмента, у которого уже есть сочетание клавиш.
Важно! После внесения изменений нужно нажать Save и сохранить документ. Сохранение обязательно для настройки каждого раздела Customize. Если настройки не устраивают, кнопка Reset сбрасывает все внесенные изменения.
2. Mouse
Здесь настраиваются горячие клавиши мыши и функции мыши. Действий у мыши и, соответственно, сочетаний клавиш всего 3. Изменить горячие клавиши можно также, как и в разделе Keyboard. Панель Mouse Control позволяет изменить настройки изменения вида с помощью мыши. Например, изменить дистанцию приближения при движении колесика.
3. Toolbars
В этом меню можно создавать панели с кнопками и инструментами. Сначала нужно создать панель кнопкой
Также инструменты Action можно перетаскивать на уже созданные и расположенные панели. Если нужно удалить инструмент с панели, нажмите ПКМ – Delete Button.
4. Quads
Настройки меню, которое вызывает щелчком ПКМ в рабочей области. Здесь создается подобное меню, а не заменяется привычное. Чтобы не было проблем, в меню Quad Shortcut введите другие горячие клавиши. Создание панели происходит таким же образом, как и для меню Toolbars.
Отличие заключается в том, что ее не нужно устанавливать в окне программы, а можно вызывать с помощью кнопок клавиатуры. Кроме того, перетаскивать инструменты из раздела Action нужно в окно под строкой Label.
На квадрате рядом будет желтая подсветка, которая показывает, какую четверть вы настраиваете. Переключаться между четвертями можно нажатием на серые части квадрата.
5. Menus
Настройка различных меню с наборами инструментов. Такие меню можно добавлять в разделы Main Menu Bar, в Quads, в различные редакторы (Editor) и множество других разделов. Menus – это разворачиваемые свитки, в которых находятся кнопки инструментов или аналогичные подменю. Создается и настраивается меню аналогично предыдущим пунктам (Quads, Toolbars).
6. Colors
Это меню позволяет настраивать все цветовые изменения и цвет интерфейса. Для начала нужно выбрать элемент, цвет которого будет настраиваться. Это можно сделать в строке Elements, выбрав раздел из выпадающего списка. Затем в окне ниже выбрать элемент, который будете изменять. В строке Color при нажатии на прямоугольник откроется окно с палитрой (Color Selector), в котором можно поменять цвет. В нижней части меню находится список элементов пользовательского интерфейса. Выбор цвета аналогичен Elements. Чтобы увидеть изменения, нужно нажать кнопку Apply Color Now.
Для детального разбора всех возможностей кастомизации уйдет очень много времени. Но того, что описано в данной статье, сполна хватит, чтобы вы смогли настроить 3ds Max под свои нужды и пожелания. Можно настраивать несколько версий интерфейса и сохранять их в отдельные файлы. А когда возникнет задача, под которую был собран интерфейс, можно будет просто загрузить его кнопкой Load. А если вы хотите удалить все изменения и настройки 3ds Max, то рекомендую прочитать статью « Как сбросить настройки в 3ds Max»
Настройка стиля интерфейса 3ds max |
Начиная с 2010 версии 3ds max, при первом запуске программы перед нами предстает интерфейс в темных тонах.
_
При этом читаемость иконок кому-то может показаться сомнительной по сравнению с привычным видом:
Загрузить светлую тему можно из меню Customize -> Load Custom UI Scheme…
Еще один способ загрузить «тему» – Customize -> Custom UI and Defaults Switcher. В этом окне перечислены темы для различных задач. Например, для рендеринга с VRay, если он установлен; тема VRay затрагивает настройки различных частей 3ds max, включая редактор материалов (все материалы в слотах станут VRayMtl) и окно настроек рендера (в качестве активного будет назначен V-Ray).
Однако некоторым и старая добрая серая тема 3ds max может показаться старомодной и напоминающей Windows девяностых, с ее «квадратными» кнопками. Исправить это досадное недоразумение можно в окне Customize -> Customize User Interface -> вкладка Colors -> в строке Scheme выбрать из списка Use Windows Theme. Для того чтобы изменения вступили в силу, нажмите Apply Colors Now (Применить цвета сейчас).
Тогда, если в Windows у вас включена определенная современная тема, она же будет применяться и к кнопкам 3ds max:
В той же вкладке Colors можно изменить и цвета отдельных частей интерфейса. Например, фоновый цвет вьюпорта можно задать здесь: в списке Elements выбрать Viewports и в списке ниже выделить строку Viewport Background, затем выбрать нужный цвет фона в стоке Color. Вслед за выбором цвета фона можно также задать соответствующий ему цвет сетки, для чего в списке Elements выбрать Grids. Сначала задаем сам цвет сетки: Set by color, а далее Set by intensity, чтобы параметром Intensity отрегулировать контраст мелких клеток по отношению к двум основным осям. Не забудьте нажать Apply Colors Now, чтобы увидеть результат вашего творчества.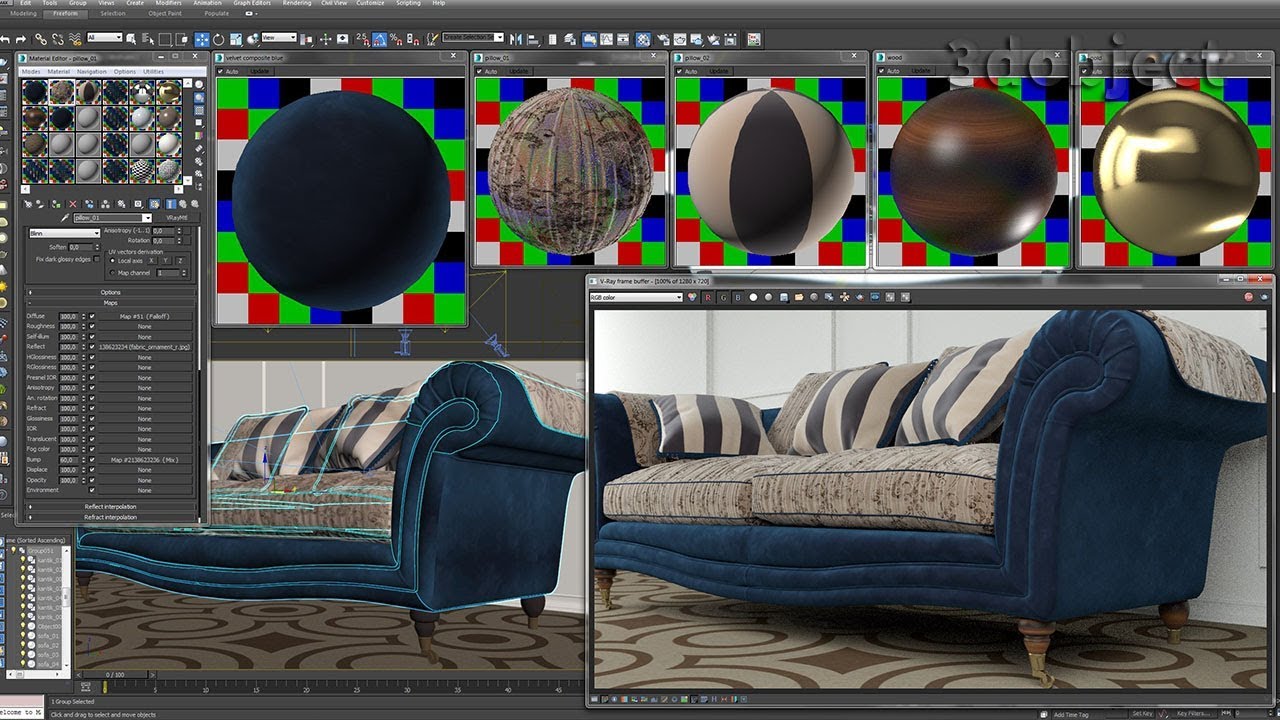 Сделанные цветовые настройки можно сохранить в файл: Customize -> Save Custom UI Scheme.
Сделанные цветовые настройки можно сохранить в файл: Customize -> Save Custom UI Scheme.
Также заслуживает внимания возможность установки многих часто используемых команд-кнопок на ленту инструментов (ribbon).
Настройка автоматического рендера в 3DS MAX с разных камер
В ЭТОЙ СТАТЬЕ РЕЧЬ ПОЙДЕТ О ТОМ, КАК НАСТРОИТЬ АВТОМАТИЧЕСКИЙ РЕНДЕР В 3DS MAX С РАЗНЫХ КАМЕР
1. ADD
Добавляет вид. Вы можете сделать множество различных видов и камер. К примеру, у вас есть 3 камеры, но каждый ракурс нужно сделать с разрешением 1200×800 и 2000х1500px. Вы создаете 6 видов с разными настройками.
2. ПОЛЕ
Здесь вы сможете переключать виды.
3. NAME
Имя файла. Это очень важно. Следите за тем, чтобы имена не пересекались и автоматически не изменялись. Я много раз «заменял» нужные мне картинки. С этим мы неоднократно столкнетесь : )
4. OUTPUT
Путь сохранения картинок.
5. НОМЕР КАМЕРЫ.
Не забывайте ставить номер камеры. Не путайте это с видом. Иначе программа будет рендерить вам пустое окно.
6. PRESET
Загружаете готовый пресет с настройками.
Регистрируйтесь на серию мастер-классов «Как создать и организовать студию дизайна интерьеров?»
Давайте попробуем создать небольшую сцену и сделать batch render. Я создал несколько камер и добавил их в список видов.
При сохранении пути файла выбирайте формат картинки и пересмену гаммы, если вы этого не сделаете, то картинка будет тусклая при сохранении. В различных версиях V-ray это бывает по-разному. Не пугайтесь, все это можно исправить в Photoshop.
Не пугайтесь, все это можно исправить в Photoshop.
КАК СОХРАНЯТЬ РЕНДЕР КАНАЛЫ НА BATCH RENDER
У батч рендера есть небольшой минус. Может в следующих версиях его исправят, но в V-ray 2.40 этот глюк есть. При сохранении Render каналов как alfa, z-depth, reflection программа выдает пустые файлы. Этот вопрос можно решить при помощи Frame buffer. Включите Frame buffer и поставьте галочку на сохранении рендер каналов.
Затем выключите Frame buffer, но не убирайте галочку с автоматического сохранения каналов. При рендере картинка будет тусклой, но после сохранения цвет и контраст будет правильный.
ОСНОВНЫЕ ОШИБКИ ПРИ НАСТРОЙКЕ BATCH RENDER
1. Не указать номер камеры на виде.
2. Дублировать камеру с одним названием. Получается пересохранение картинки.
3. Не указать пересмену гаммы. В итоге получаются тусклые картинки.
На самом деле нужно просто понять механизм работы этой функции. В любом случае вы сделаете ошибки с пересохранением или перепутаете камеры. Через это проходят все.
Если вам понравился материал, раскажите о нем друзьям
Настройки интерфейса 3d max — Уроки AutoCAD, самоучитель, курсы.
Настройки интерфейса 3d max необходимы для того, чтобы каждый пользователь мог полноценно работать в программе, безо всяких неудобств. Также эти настройки позволяют делать рабочую среду такой, как удобно каждому человеку, перемещать отдельные рабочие элементы, менять их стиль и другие функции, о которых мы и расскажем в этой теме, которая называется: Настройки интерфейса 3d max.
Итак, по умолчанию рабочая среда настроена универсально и стандартно, некоторые функции, которые выдвигаются по умолчанию на первый рабочий план, практически не востребованы при работе и создании объектов. Для более комфортной и удобной работы их нужно отключить, чтобы они не мешали добавлять действительно необходимые функции.
Настройки интерфейса 3d max мы начнем с отключения моделинга.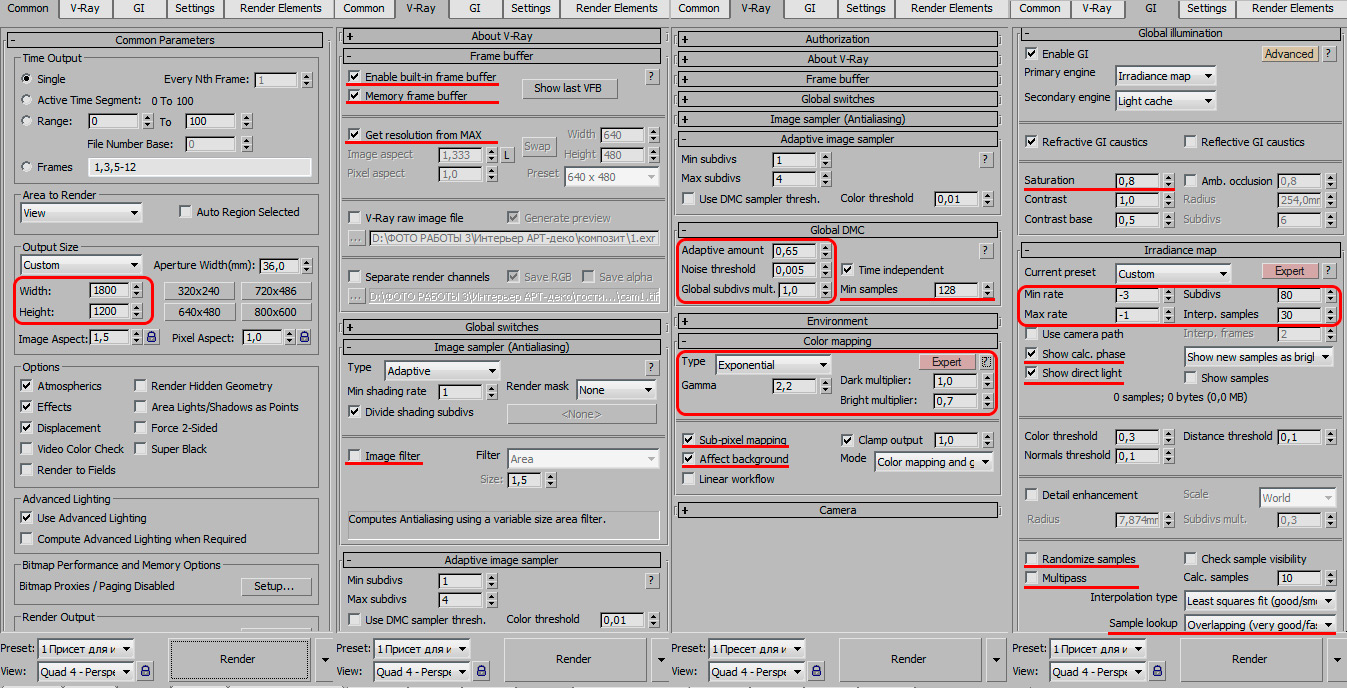 Для того, чтобы отключить эту функцию, необходимо в левой части интерфейса отключить пиктограмму Graphite Modeling Tools, и этой функции в рабочей области не станет.
Для того, чтобы отключить эту функцию, необходимо в левой части интерфейса отключить пиктограмму Graphite Modeling Tools, и этой функции в рабочей области не станет.
Следующим шагом нужно отключить трек анимацию, которая по умолчанию располагается в нижней части рабочей области. Этот трек не востребован, а лишнее пространство занимает довольно прилично. Для того, чтобы его отключить, нужно войти во вкладку Customize, которая находится сверху интерфейса, находим функцию Show UI и снимаем флажок Show Track Bar. Благодаря этому окна стали больше.
Настройки интерфейса 3d max предполагают также уменьшение кнопок инструментов, благодаря этому пространство тоже значительно увеличится. Для того, чтобы это сделать, также нужно зайти во вкладку Customize, здесь найти функцию Preferences и снять флажок увеличения кнопок инструментов. Нажав ок, Вы соглашаетесь с тем, что новые настройки вступят в силу после того, как Вы перезапустите программу.
Далее для того, чтобы изменить настройки интерфейса 3d max нужно открыть куб навигации. Нажимаем правой кнопки мыши, заходим во вкладку Configurat. В появившемся окне необходимо поставить самый маленький, из предлагаемых, размер, и установить прозрачностью, равную нулю. Теперь куб появится в активном окне при наведении мышки в угол.
Настройки интерфейса 3d max коснутся и единиц измерения, они должны совпадать для того, чтобы работа завершилась корректно. Для этого нужно войти в эту же вкладку Customize, выбрать Units Setup. В появившемся окне нужно выбрать миллиметры и интернационал.
Рекомендуется ставить темный интерфейс. Считается, что работая длительное время в программе в темной цветовой гамме наиболее комфортна, потому что от темных цветов меньше устают глаза.
Другие полезные уроки
Настройки материала VRayMtl
Это перевод урока, который поможет вам разобраться практически со всеми настройками материалов типа VRayMtl. Урок ориентирован на начинающих пользователей.
1. Настройка рендера
Откройте диалог настроек рендера и проделайте следующие шаги:
установите Vray в качестве рендера (F 10=> assign render => production => Vray 1.47.03)
размер изображения = 480*360 px
во вкладке настроек Vray — global switches : turn off default lights
image sampler = adaptive QMC
antialiasing filter = Mitchell-Netravali
indirect illumination = ON
Secondary bounces multiplier = 0,85
Irradiance map settings:
preset = «low»
hsph subdivs = 30
environment :
skylight – чистый белый цвет
reflection/refraction – чистый белый, multiplier = 1,2
system : render region division = 50*50 px
2. Создание тестовой сцены
Все просто. Объект teapot из списка стандартных примитивов отлично подходит для тестов, в силу своей формы.
Создайте 2 чайника и плоскость, на которой они расположены.
3. Редактор материалов
Открывается по нажатию кнопки m на клавиатуре.
4. Подготовка материала
Нажмите кнопу standard в редакторе материалов и выберите VRayMtl из появившегося списка. Дважды кликните по нему, или просто перетащите в один из свободных слотов в редакторе.
5. Имя и цвет
Назовите материал teapot 1. Первый параметр материала – это его основной цвет (слот diffuse). Пустой квадратик рядом с ним предназначен для выбора текстуры (если она есть, то в этом квадратике появляется буква «М»), вы можете по желанию загружать текстуры или процедурные карты, нажав на него. Но в нашем случае просто сделайте цвет материала ярко-оранжевым. Примените этот материал к первому чайнику.
6. Второй материал
Повторите шаг 4 (но уже для другого пустого слота) и
создайте светло-серый материал с названием groundplane.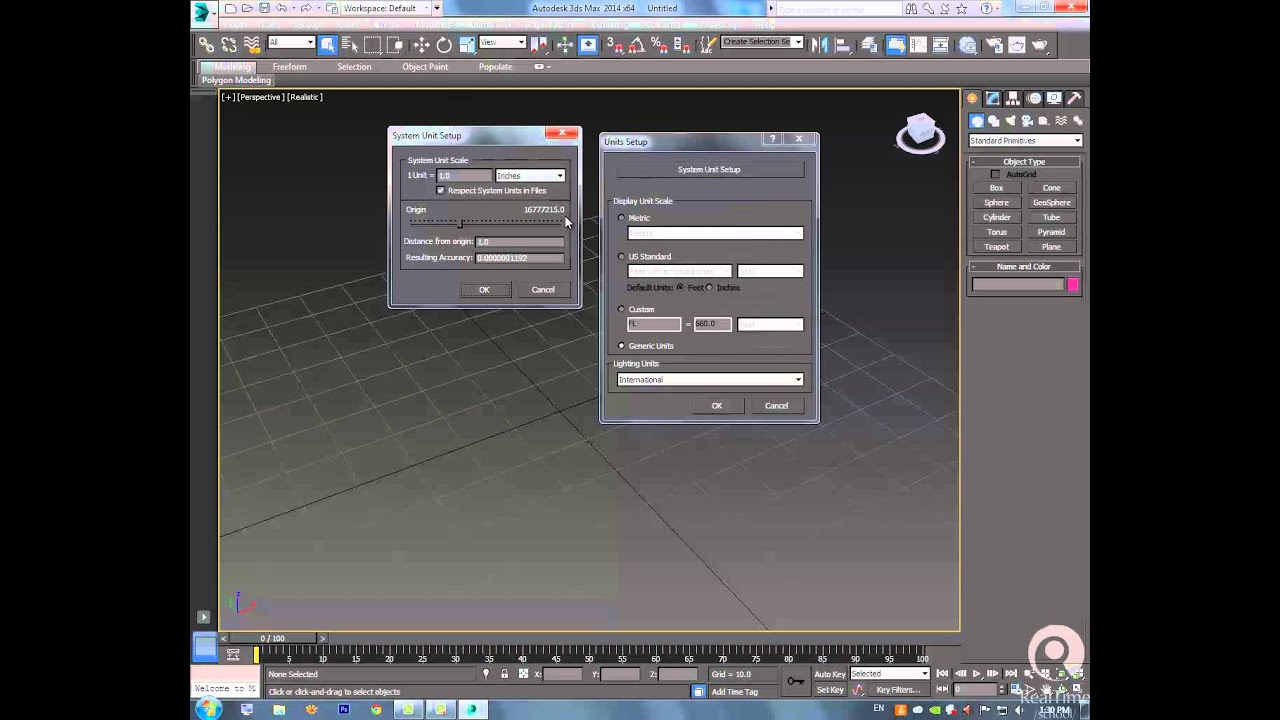 Примените его к плоскости и ко второму
чайнику. У вас должно получиться примерно так, как показано на
иллюстрации.
Примените его к плоскости и ко второму
чайнику. У вас должно получиться примерно так, как показано на
иллюстрации.
7. Первый рендер
Нажмите кнопку render. Результат должен быть похож на приведенный ниже. Убедитесь что default lights выключены.
8. Отражения
Выберите оранжевый материал в редакторе материалов. Под
слотом diffuse находится слот reflect, который отвечает за свойства отражения
выбранного материала. Выбор цвета этого слота является основным
параметром, контролирующим свойства отражения. Черный означает, что
материал не отражает вовсе, белый – материал 100% отражающий. Если вы
сделаете его красным, к примеру, то отражения будут иметь красный
оттенок.
Сначала попробуйте серый цвет.
9. Рендер
Нажмите render. Обратите
внимание на то, что чайник стал очень сильно отражать.
Попробуйте
темные и светлые градации серого, чтобы увидеть разницу.
10. Max depth
Теперь установите цвет отражений на чистый белый, установите
параметр max depth = 1 и нажмите render.
Вы заметите, что некоторые области стали
черными. Параметр max depth контролирует количество раз, которое луч может
переотразиться до окончания просчета. Max
depth = 1 значит, что просчитано будет только одно отражение луча.
2 – значит, что при просчете будет возможным существование “отражения
отражения” 🙂 и т.д.
11. Exit color
По умолчанию цвет черный. Оставьте параметр max depth = 1 и поменяйте цвет exit color на красный. Примените этот материал и ко
второму чайнику.
Отрендерите картинку снова.
Теперь все
переотражения окрасились красным.
Этот параметр позволяет уменьшить
время рендера в сценах, где много отражающих объектов. Но при уменьшении
количества переотражений, параметр exit color приобретает большое значение.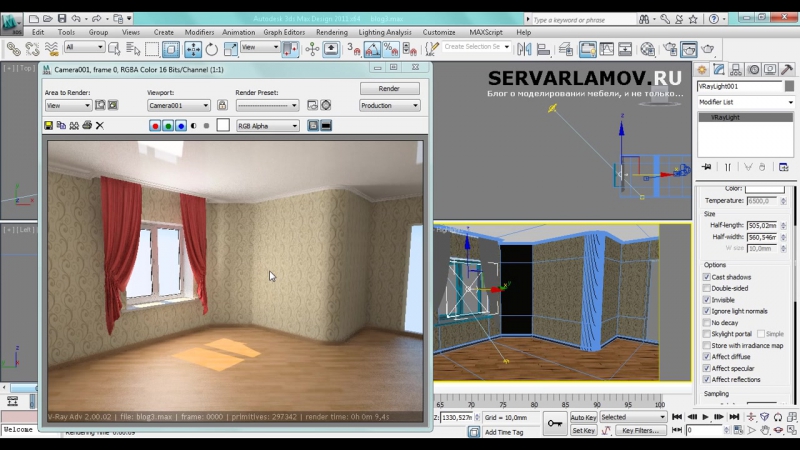 Иногда будет весьма полезным поменять черный
цвет на более подходящий для вашей сцены.
Иногда будет весьма полезным поменять черный
цвет на более подходящий для вашей сцены.
12. Max depth
Выставьте цвет exit color на
черный, и экспериментируйте с параметром max
depth пока не исчезнут черные области.
Обычно этот параметр
имеет значение не выше 10. При больших значениях разницы вы не увидите, а
количество времени возрастет.
13. Fresnel reflections
Fresnel reflection – это
явление, которое можно наблюдать практически на всех отражающих
поверхностях. Части поверхности, расположенные перпендикулярно линии
взгляда будут отражать меньше, чем части поверхности повернутые к вам под
другими углами.
Величина этого эффекта контролируется значением IOR
(index of refraction – коэффициент
преломления) данного материала. Вы найдете ее в разделе refraction настроек материала. В реальности эффект
Френеля всегда связан со значением IOR. Однако в Vray вы можете сделать
независимыми эти 2 характеристики материала, назначив отличный IOR для
отражений и преломлений. Для того чтобы сделать это, кликните по маленькой
букве L рядом с чекбоксом отражений Френеля.
Френелевский IOR станет доступным для изменения.
14. Fresnel reflections
Оставьте значение IOR = 1.6 и отрендерите картинку. Заметьте, что середина чайника отражает слабее, чем его остальные стороны. Это и есть эффект Френеля.Уменьшите значение Френелевского IOR, чтобы увеличить силу эффекта. Чем меньше будет значение, тем меньше объект будет отражать в середине. Если значения будут очень высокими, это будет равновесно той ситуации, когда этот эффект выключен вовсе (>25).
15. Материал второго чайника
Скопируйте оранжевый материал в любой свободный слот и переименуйте его teapot 2. Измените его цвет на темно-красный.
16. Reflection glossiness
Выберите оранжевый материал. Измените цвет отражений с
черного на серый. Выключите отражения по Френелю.
Измените цвет отражений с
черного на серый. Выключите отражения по Френелю.
Измените значение
параметра reflection glossiness с 1.0 до 0.8.
17. Reflection glossiness
Нажмите «render».
Отражения теперь стали размытыми. Этот же эффект в реальности получается, если на поверхности присутствует очень мелкий шум в виде неровностей, царапинок и т.д. В принципе вы можете поступить точно также с вашим материалом – загрузить карту рельефа в слот bump. Но время просчета в этом случае замедлится на порядок. Так что лучше использовать параметр reflection glossiness.
Поэкспериментируйте с этим параметром и понаблюдайте за результатами.
Glossiness обозначает блестящесть, и если glossiness = 1.0, то материал 100% блестящий, более низкие величины этого параметра соответствуют более размытым отражениям. Не путайте с glossy (глянцевостью).
18. Делаем размытые отражения мягче
Значение subdivs под параметром refl. glossiness контролирует «мягкость»
размытых изображений, т.е чем больше значение этой величины – тем меньше
материал будет «шуметь». Чем меньше значение refl.
glossiness, тем больше должно быть значение величины subdivs.
Заметьте, что 8 subdivs значит 8*8 = 64 сэмпла, 20 subdivs значит 20*20 = 400 сэмплов. Увеличение
значения параметра в 2 раза повлечет за собой 4х-кратное увеличение
времени просчета!
Убедитесь, что тип AA sampler ’ a (антиалиасинг) – adaptive QMC, если используете большие
значения параметра subdivs!
Если вы хотите
использовать adaptive subdivision антиалиасинг, вы должны использовать меньшие значения этого параметра (от
3 до 10). Этот тип антиалиасинга сглаживает большое количество шума,
появляющегося из-за низких значений subdivs.
Если же в сцене у вас много объектов с размытыми отражениями, то adaptive QMC всегда будет быстрее.
19. Настройки QMC : еще меньше шума
Настройки QMC : еще меньше шума
Если вы хотите еще больше сгладить шум, то повышение
величины subdivs в настройках отражений
материала не всегда помогает – не используйте значения более 40. Лучшим
решением в данной ситуации будет настройка QMC сэмплера.
Откройте
диалог настроек Vray, вкладку QMC sampler.
Измените значение Noise threshold до 0.001 и
отрендерите картинку снова. Итак, ценой увеличения времени мы вовсе
избавились от шума.
Настройки QMC сэмплера позволяют гибко
контролировать скорость просчета и уменьшать ее во время тестовых
рендеров, просто увеличивая значение Noise
threshold до 0.05 или выше. Заметьте, что настройки QMC сэмплера
также будут влиять на процессы расчета irradiance
map, DOF (depth of field – глубина
резкости), теней типа Area shadows и т.д. Так
что уменьшение шума при помощи настроек QMC повлияет не только на glossy
-эффекты в материалах, но и в общем на качество GI. Теперь просто
поменяйте значение Noise threshold на 0.005.
Во вкладе system настроек VRay включите frame stamp (оставьте только часть, показывающую
время просчета картинки). Так вы сможете увидеть различия во времени
просчета.
20. Highlight glossiness
Вы, возможно, уже знакомы с такой вещью, как highlights в стандартных материалах 3ds max.
Собственно говоря это фейк размытого отражения. «Highlight» — это
отражение яркого источника света.
В предыдущих версиях VRay мы не могли
настраивать в материалах такой эффект, но разработчики, по просьбам
трудящихся, эту возможность добавили.
Учтите, что «хайлайты» на
поверхности материала появятся только в том случае, если в сцене
присутствует источник света. Скайлайт, например, не будет генерировать
этот эффект.
21. Создаем источник света
Чтобы пронаблюдать эффект highlight
glossiness, создайте стандартный target
spot, направленный на 2 ваших чайника.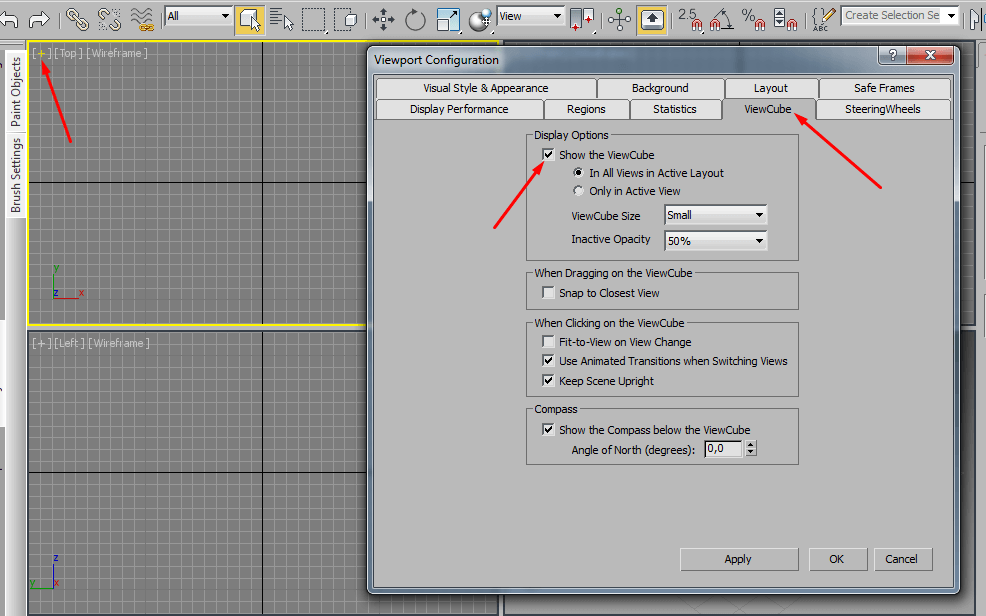
Уменьшите skylight multiplier в настройках VRay до 0.0 для
начала.
В настройках источника света включите тени и выберите их тип – VRay shadows.
22. Рендер
Отрендерите картинку снова.
Белое пятно на поверхности
чайника – это и есть highlight glossiness.
Источник света не виден для камеры и для отражений, но включенный эффект highlight glossiness делает его видимым для
отражений.
23. Связь highlight glossiness и refl. glossiness
По умолчанию, highlight glossiness привязывается к параметру refl. glossiness. Это значит, что когда вы используете refl. glossiness и у вас есть источники света в сцене, будет проявляться эффект highlight glossiness.
24. Развязываем их
Нажмите кнопочку «L» рядом с highlight
glossiness. Значение highlight
glossiness станет доступным для редактирования. По умолчанию, оно
равно 1.0.
Рендерим картинку снова и видим – хайлайт исчез!
Значение
равное 1.0 значит, что эффекта highlight
glossiness не будет вовсе (так же как и значение 1.0 для размытых
отражений значит, что их не будет).
25. Только Highlight glossiness?
Если вы хотите, чтобы ваш материал имел только highlight glossiness и ничего не отражал, то вам
придется использовать маленький трюк.
Логично предположить, что
значение 1.0 для refl. glossiness выключит
этот параметр. Этот так – размытых отражений не будет, но они все равно
останутся, только будут четкими. Такое смешение четких отражений и
хайлайтов дает странные и нереалистичные результаты. Попробуйте сами.
Назначьте highlight glossiness = 0.75 и refl. gloss = 1.0 и отрендерите
картинку.
Несмотря на то, что вам может понравиться результат, материал
все равно не будет реалистичным. Часть поверхности объекта будет
генерировать размытые отражения от направленных лучей источника света, а
остальная поверхность будет идеально отражающей! Это невозможно в реальной
жизни, так как отражения «не различают» отражаемые объекты и источники
света или что-либо еще.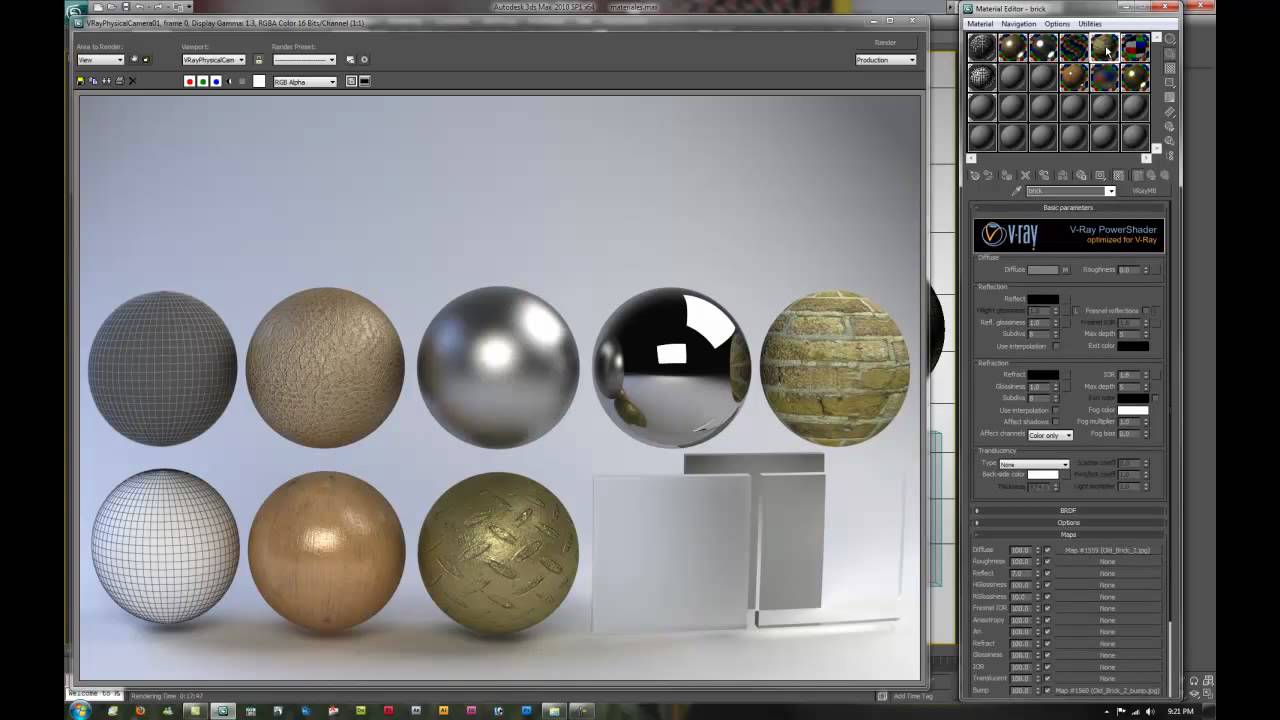
26. Выключаем отражения
Так чтобы материал просчитывался только с >highlight glossiness, вы должны выключить отражения
у своего материала. Это возможно в VRay, но такая настройка скрыта во
вкладке options настроек
материала.
Уберите галочку с trace
reflections и отрендерите сцену снова.
Теперь на материале видны
только фейки в виде хайлайтов.
Это так же нереалистичный материал –
подумайте сами, он отражает только источник света и ничего больше.
27. Слоты для карт и текстур
Рядом со всеми параметрами отражений находится слот для
текстуры или процедурной карты. Это значит, что вы можете контролировать
цвет отражений, параметры refl. glossiness, highlight glossiness и величину эффекта
Френеля при помощи карты.
К примеру, возьмем слот отражений. Кликните
на пустой квадратик и выберите карту checker из появившегося списка. Сделайте ее видимой во вьюпорте, чтобы
проконтролировать, правильно ли она легла на ваш объект.
Проставьте все
остальные настройки так, как они выглядели по умолчанию (цвет – средний
серый, выключенный эффект Френеля, размытые отражения = 1.0, trace reflections = on). Удалите источник света, а
множитель скайлайта верните снова на значение 1.0.
Отрендерите вашу
сцену.
Все черные части карты станут не отражающими, все белые части
будут 100% отражать. Можно менять цвета тем самым, изменяя силу и цвет
отражений
Попробуйте эту же карту в других слотах. Но будьте осторожны,
белый цвет для glossiness будет
приравниваться к значению 1.0 – не размытые отражения, а черный будет
приравниваться к нулевому значению – очень размытые отражения.
28. Использование interpolation
Необъясненным остался только один чекбокс в настройках
отражений материала. Это опция use
interpolation. Она может быть использована для ускорения glossy
-отражений. Работает это примерно, так же как и irradiance map при просчете GI.
Она может быть использована для ускорения glossy
-отражений. Работает это примерно, так же как и irradiance map при просчете GI.
Когда вы
включаете эту опцию, вы можете настраивать интерполяцию в одной из вкладок
настроек материала.
Эти настройки останутся необъясненными, так как не
рекомендуется использовать их для glossy -отражений. Результат редко
выглядят хорошо, а когда вы захотите улучшить качество картинки, конечное
время просчета будет таким же, как и в случае, когда опция выключена.
Хотите узнать больше об интерполяции – почитайте мануал ;).
Перевод:
erender
Перевод: Беляев Валерий ака seaman
Настройка системы костей в 3Ds max
Если вы освоили программу 3Ds max настолько, что сумели создать очень даже хорошего персонажа, перед вами непременно станет вопрос: как заставить персонажа шевелиться, как его оживить?
Трехмерная оболочка,- это только сетка. Это как кожа у человека, которая не будет двигаться без костей и мышц. Роль мышц в этом случае играет анимация, а вот кости придется вставить и настроить.
Для этого урока мы не будем создавать персонажа, этой теме нужно уделить гораздо больше внимания. Мы создадим простую цилиндрическую сетку, и настроим для нее скелет так, чтобы она гнулась как рука в локте. Я вкратце расскажу, как создать такой простой объект для тех, кто еще совсем не знает программу.
Запустите программу 3Ds max.
Клацните на объекте правой кнопкой и выберите строку Convert to – convert to Editable Poly. Справа, в настройках редактируемой сетки, в разделе Selection выберите кнопку Vertex. Затем выделяйте рамкой нужные ряды вершин и передвигайте их инструментом Select and Move, кнопка этого инструмента находится вверху экрана, на панели инструментов. Когда получится сделать как на рисунке ниже — выключите режим редактирования вершин.
Это и есть сочленение, которое мы будем делать гибким.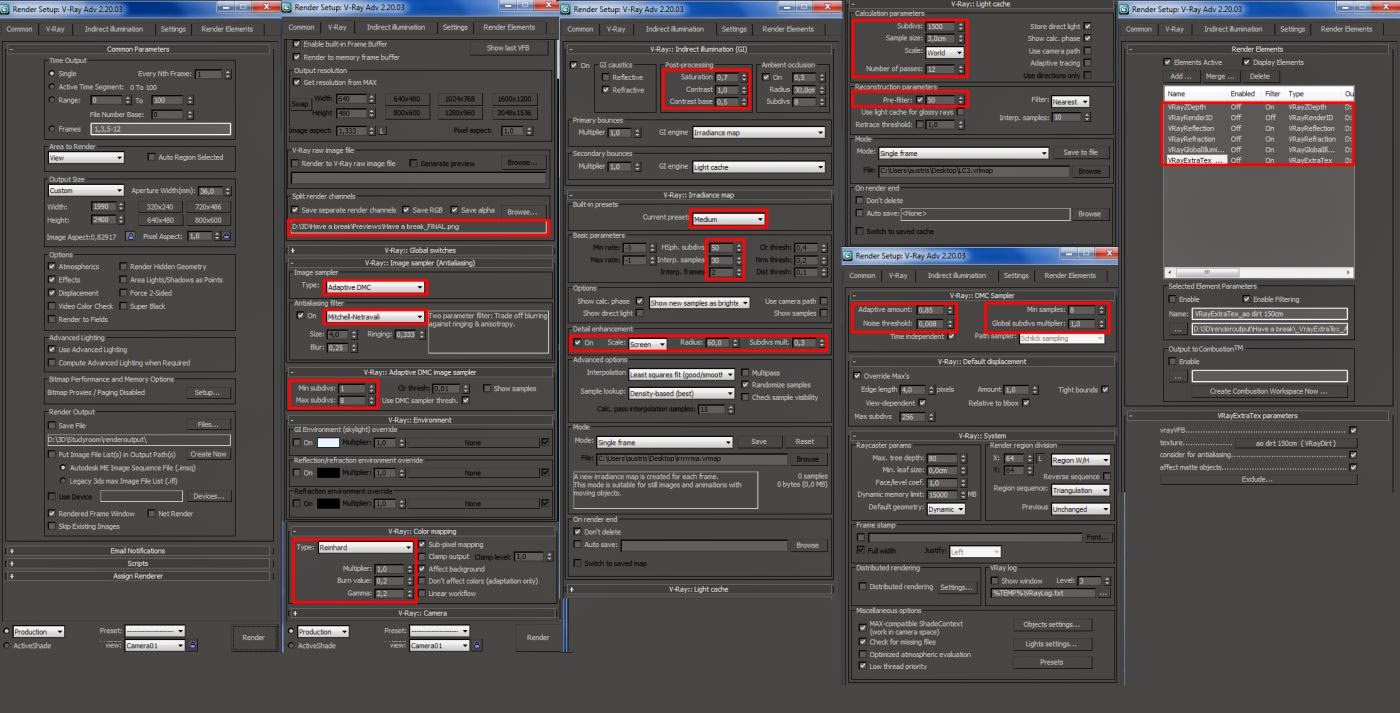 Теперь создадим внутри кости. Перейдите в окно проекции Left, в котором горизонтально лежащий объект виден в профиль. В строке меню вверху экрана выполните команду Animation – Bone Tools. Появится окно Bone Tools. Нажмите в нем кнопку Create Bones, и создайте внутри объекта две кости. Делается это так. Первый раз клацните там, где первая кость должна начаться, второй раз – в суставе, и третий раз в конце объекта. После этого клацните правой кнопкой мыши, чтобы прервать процесс создания кости. При этом автоматически создастся еще одна, маленькая кость. Пусть будет, она нам не мешает.
Теперь создадим внутри кости. Перейдите в окно проекции Left, в котором горизонтально лежащий объект виден в профиль. В строке меню вверху экрана выполните команду Animation – Bone Tools. Появится окно Bone Tools. Нажмите в нем кнопку Create Bones, и создайте внутри объекта две кости. Делается это так. Первый раз клацните там, где первая кость должна начаться, второй раз – в суставе, и третий раз в конце объекта. После этого клацните правой кнопкой мыши, чтобы прервать процесс создания кости. При этом автоматически создастся еще одна, маленькая кость. Пусть будет, она нам не мешает.
Дважды клацните по первой, главной кости. Выделятся все кости. В окне вида сверху сделайте так, чтобы кости лежали в центре объекта и в этой плоскости.
Выделите цилиндр. Перейдите на вкладку Modify. В правой части экрана не трудно найти выпадающий список Modifier List. Выберите в этом списке модификатор Skin. Внизу появятся разделы настроек этого модификатора. В разделе Parameters есть надпись Bones, а справа от нее кнопка Add. Нажмите ее. В появившемся окне Select Bones выделите Bone 01 и Bone 02 и нажмите кнопку Select. Названия костей добавятся в слот ниже кнопки Add.
Выделите вторую кость (Bone 02).
Выберите инструмент вращения объектов Select and Rotate. Кнопка этого инструмента также находится на панели инструментов вверху экрана. Появится вспомогательный объект, которым можно вращать кость.
В нижней части экрана есть шкала анимации, похожая на линейку. Там же есть кнопка Auto Key. Нажмите ее, шкала станет красной. Ползунок шкалы анимации нужно переместить на десятый кадр и, повернув кость, согните объект, как на рисунке 4.
Видно, что изгиб поверхности не корректен, сетка переломалась и вошла сама в себя. Это нужно настроить. Снова нажмите кнопку Auto Key, чтобы выключить режим создания анимации. Чтобы просмотреть получившуюся анимацию сгибания объекта, двигайте ползунок от 0 до 10 кадра.
Теперь настроим нормальный изгиб.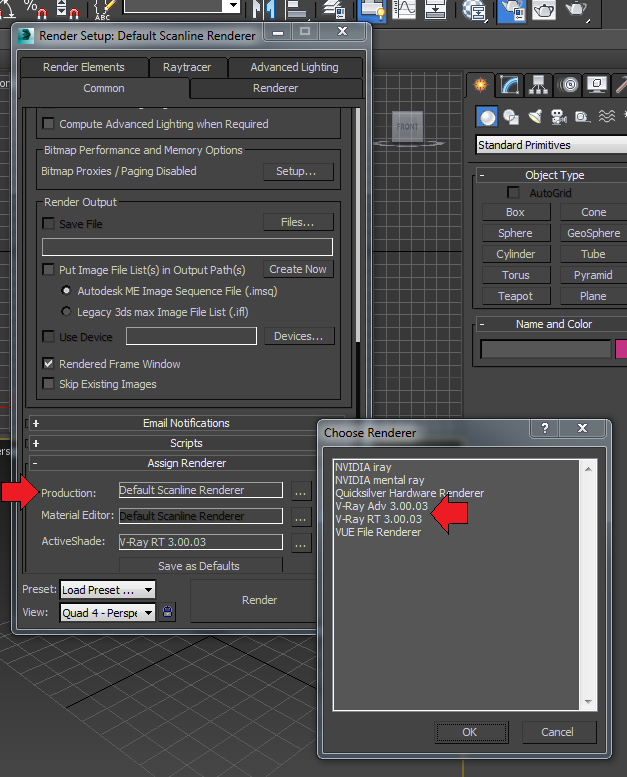
Выделите оболочку на 0 кадре, когда доступны все ее вершины. В настройках модификатора Skin нажмите кнопку Edit Envelopes. В слоте ниже выделите кость Bone 01. Оболочка вокруг этой кости станет красной, а вся остальная ее часть,- серой. Чем сильнее выделенная кость влияет на участок поверхности, тем этот участок краснее. Цвет может варьироваться от красного до синего цвета, если же цвет серый, то на этот участок кость совсем не влияет. Самый простой способ настроить влияние кости,- редактировать форму вспомогательного объекта, который появился вокруг кости. Он состоит из кругов, на которых есть точки. Эти точки нужно перемещать, чтобы круги становились больше или меньше, а значит, захватывали разные области поверхности.
Еще влияние кости на отдельные вершины сетки можно настраивать вручную. Это делается так.
Кнопка Edit Envelopes нажата. Ниже поставьте птичку Vertices и снимите птичку с Envelopes.
Еще ниже разверните раздел Display и поставьте птичку Show no Envelopes. В слоте костей выделите ту кость, для которой нужно настроить поведение вершин. Выделите ту вершину, для которой нужно настроить влияние кости. Это влияние настраивается в счетчике Abs Effect, в разделе настроек Weight Properties. В счетчик можно ввести значение от 0 до 1. При значении 1 влияние кости на выделенную вершину максимальное.
Но если после всех подобных настроек в согнутом положении сустав выглядит странно, как на рисунке ниже, значит, нужно прибегнуть к более точной настройке.
Выключите кнопку Edit Envelopes. Перейдите в кадр 10, на котором изгиб максимален. Зажмите клавишу Shift и перетащите оболочку куда-нибудь в сторону. Создастся ее копия. В появившемся при этом окне выберите строку Reference и нажмите OK. Конвертируйте эту копию в Editable Poly, чтобы на ней не было модификаторов. Спрячьте временно все остальные объекты сцены, клацнув правой кнопкой и выбрав строку Hide Unselected.
Включите режим выделения вершин. Дальше дело техники: нужно расположить вершины этой сетки так, чтобы изгиб выглядел нормально. Попробуйте сделать сетку полупрозрачной, нажав комбинацию клавиш Alt – X, иногда это помогает.
Дальше дело техники: нужно расположить вершины этой сетки так, чтобы изгиб выглядел нормально. Попробуйте сделать сетку полупрозрачной, нажав комбинацию клавиш Alt – X, иногда это помогает.
Это не так сложно, как может показаться. Без умения работать с вершинами не обойдется создание сколько-нибудь серьезной модели.
Клацните правой кнопкой мыши и выберите строку Unhide All. Выделите оригинальную оболочку. В параметрах модификатора нажмите кнопку Edit Envelopes и поставьте птичку Vertices.
Выделите в слоте подвижную кость Bone 02. Теперь нужно выделить на сетке те вершины, которые сейчас лежат не правильно, а должны лежать правильно. Это почти все, а может и все вершины в месте изгиба. Проще говоря, это те вершины, которые вы передвигали на копии.
Переместитесь на кадр, где объект не согнут, то есть, на нулевой кадр.
В самом низу настроек модификатора есть раздел Gizmos. Разверните его. В выпадающем списке выберите строку Morph Angle Deformer. Нажмите кнопку Add Gizmo.
Перейдите в 10 кадр. В разделе Deformer Parameters нажмите кнопку Add From Node и клацните по объекту-копии. После этого выключите кнопку Edit Envelopes и удалите копию. Просмотрите анимацию. Теперь все работает как нужно.
Есть еще способы настроить нужный вид поверхности при изгибе, но о них в другой статье.
3D Max Модели | Настройка параметров и шагов для создания 3D Max моделей
Что такое 3D Max Models?
3D Max — это профессиональное программное обеспечение для трехмерного компьютерного проектирования, которое используется для создания 3D-анимации, игр, моделей, изображений и т. Д. 3D Max Моделирование в 3D Max является интересной и основной частью этого программного обеспечения. В этом мы получим знания об эффекте трехмерной визуализации любого объекта. Получив знания о 3D-моделировании, мы сможем создавать различные типы моделей, такие как дизайн интерьера кухни, дизайн пола и т. Д.
Д.
Как установить единицы в 3D Max?
Прежде всего, мы установим единицы в соответствии с нашими требованиями. Для настройки единиц выполните следующие шаги:
Шаг 1: Перейдите к кнопке «Настроить» в верхнем углу.
Шаг 2: Нажмите на параметр «Настройка единиц измерения».
Шаг 3: Откроется диалоговое окно, в котором вы найдете две опции для настройки Unit.
Шаг 4: Метрика для установки единиц в метрах, сантиметрах и т. Д.
Шаг 5: И еще один вариант — стандарт США для установки единиц измерения в футах и дюймах.
Шаг 6: У нас есть вариант шага системного блока, и мы обычно выбираем его единицы в дюймах, потому что, когда мы импортируем любую другую модель или проектируем, в единице импортированной модели не произойдет никаких изменений. Теперь нажмите ОК, чтобы установить единицу.
Шаги для создания 3D Max модели
Здесь я расскажу вам несколько простых шагов, с помощью которых вы можете легко получить знания о 3D Max Models. Давайте начнем с изучения моделей 3D Max шаг за шагом.
У нас есть общая панель в нашей рабочей области в правом углу.
У нас есть много вариантов в общей панели, таких как «Создать», «Изменить» и т. Д.
Мы будем использовать опцию «Создать» для создания 3D-моделей.
Методы использования опции «Создать» в 3D моделях
Ниже описаны методы использования опции «Создать»:
Способ № 1
Шаг 1: Нажмите на вкладку «Создать».
Шаг 2: Нажмите на опцию «Геометрия».
Шаг 3: У нас есть различные варианты 3D-моделирования объектов здесь. Мы будем учиться у «Стандартных примитивов». Выберите опцию «Стандартные примитивы».
Шаг 4: У нас есть много фигур, таких как Коробка, Сфера, Конус и т. Д.
Д.
Почти у всех фигур есть несколько шагов для их рисования, и их настройки параметров также одинаковы.
Способ № 2
Мы также можем создать эти фигуры из опции Создать, которая присутствует на верхней ленте. Перейдите к опции Standard Primitives и выберите форму здесь.
3D моделирование на примере бокса
Шаг 1: Нажмите на форму Box из стандартных примитивов.
Шаг 2: наведите курсор на любой видовой экран, например, вид сверху, вид спереди, вид слева и вид в перспективе. Я возьму свой курсор в перспективе. Щелкните в любом месте области сетки или вне области сетки. Теперь перетащите курсор, удерживая кнопку мыши для указания длины и ширины поля, и щелкните.
Шаг 3: Снова перетащите курсор в направлении вверх, чтобы задать высоту поля.
Шаг 4: Или Вниз, чтобы указать Глубину, и нажмите, чтобы уйти.
Шаг 5: Для выхода из окна команды нажмите правую клавишу. Нажмите кнопку мыши.
Шаг 6: Мы можем видеть рамку all view в любой точке обзора в любое время.
Шаг 7: Для удаления объекта выберите его, нажав на него, и нажмите кнопку удаления на клавиатуре.
Шаг 8: Мы можем увидеть любой видовой экран в полноэкранном режиме, нажав Alt + W на клавиатуре.
Шаг 9: Теперь я покажу вам все эти шаги в одном из других окон просмотра. Я наведу курсор на верхний щелчок в области просмотра в любом месте области сетки или за пределами области опоясывающего лишая. И перетащите курсор мыши, чтобы указать длину и ширину поля.
Шаг 10: Снова перетащите для высоты.
Настройка параметров фигур
Шаг 1: Мы можем установить параметр нарисованной фигуры в любое время во время или после рисования трехмерных моделей фигуры. Для настройки параметра во время рисования фигуры выполните тот же шаг, который описан выше для рисования объекта, и теперь не выходите из команды.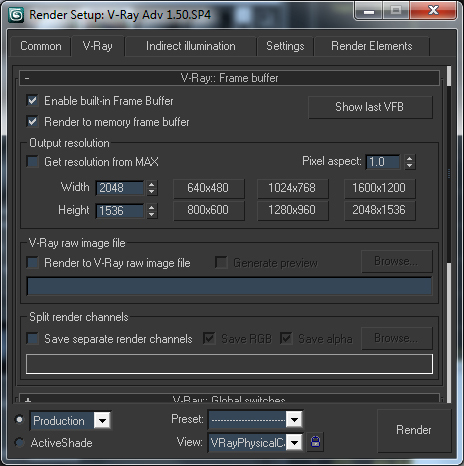 Перейти к параметру параметра этой формы. Здесь вы можете установить длину, ширину, высоту коробки в соответствии с вами по типу даты с клавиатуры.
Перейти к параметру параметра этой формы. Здесь вы можете установить длину, ширину, высоту коробки в соответствии с вами по типу даты с клавиатуры.
Шаг 2: с помощью клавиш со стрелками вверх и вниз, которые присутствуют в области окна параметров.
Шаг 3: Мы можем установить эти данные с помощью опции ввода с клавиатуры и нажать на ввод с клавиатуры, чтобы установить данные. Нажмите кнопку Esc, чтобы выйти из команды.
Шаг 4: Удалить предыдущий объект, выбрав его и нажав клавишу Delete.
Шаг 5: Мы можем установить параметр после рисования объекта в любое время в нашем проекте. Для установки выберите объект, нажав на поле и перейдите к параметру для настройки данных.
Шаг 6: Здесь у нас есть опция метода создания в опции формы коробки.
Шаг 7: С помощью метода создания мы можем выбрать опцию Куб или Коробка, чтобы нарисовать нашу коробку в форме куба или куба.
Шаг 8: Следующая настройка в параметре — это опция сегмента длины.
Шаг 9: установив этот параметр, мы можем разделить нашу форму на сегменты. Мы можем разделить наш объект на множество сегментов так, как нам нравится или в соответствии с нашими требованиями. Чтобы увидеть эффект опции отрезка линии. перейдите в полноэкранный режим, нажав Alt + w на клавиатуре, затем щелкните затенение по умолчанию и выберите грани с краями.
Шаг 1о: Здесь вы можете увидеть сегмент на коробке.
Шаг 11: Теперь мы можем увеличивать или уменьшать длину, ширину и высоту сегмента, используя параметр параметра поля.
Мы можем сделать различные формы, выполнив те же шаги, которые я учил вас при создании 3D-моделирования коробки. Там будет мало различий в параметрах различных объектов в зависимости от их формы и размера. Вы можете легко установить все параметры различной формы, если у вас есть знания об этой форме.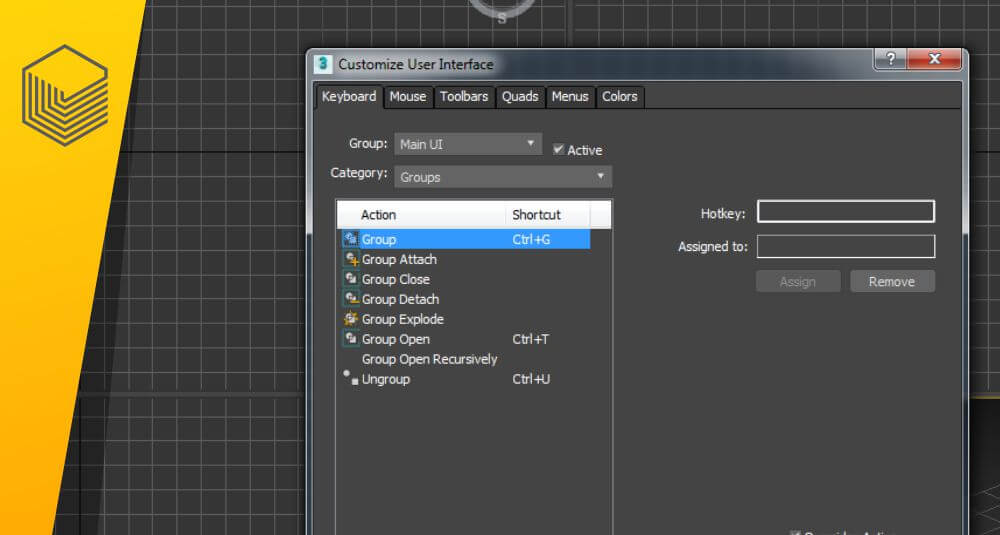 Попробуйте все формы для повышения вашего опыта в создании 3D-моделирования в программном обеспечении 3D Max
Попробуйте все формы для повышения вашего опыта в создании 3D-моделирования в программном обеспечении 3D Max
Вывод
Посмотрите на себя, у вас есть базовые знания по моделированию 3D Max, и ваша база ясна. Вы можете легко сделать любой тип модели, немного потренировавшись, следуя нашим инструкциям. Теперь получение опыта в этой теме становится легкой задачей для вас.
Рекомендуемая статья
Это руководство по 3D Max Models. Здесь мы обсуждаем шаги для создания 3D Max моделирования, как создать параметр и настройки параметров различных форм. Вы также можете просмотреть наши статьи, чтобы узнать больше —
- Понимание инструментов в 3Ds Max
- Что такое 3Ds Max и для чего он используется?
- Установка 3Ds Max
- Обучающие программы по программному обеспечению Top 3D Modeling
- Введение в 3D Max Shortcuts
- 3ds Max Альтернативы
Мы не можем найти эту страницу
(* {{l10n_strings.REQUIRED_FIELD}})
{{l10n_strings.CREATE_NEW_COLLECTION}} *
{{l10n_strings.ADD_COLLECTION_DESCRIPTION}}
{{l10n_strings.COLLECTION_DESCRIPTION}} {{addToCollection.description.length}} / 500 {{l10n_strings.TAGS}} {{$ item}} {{l10n_strings.PRODUCTS}} {{l10n_strings.DRAG_TEXT}}{{l10n_strings.DRAG_TEXT_HELP}}
{{l10n_strings.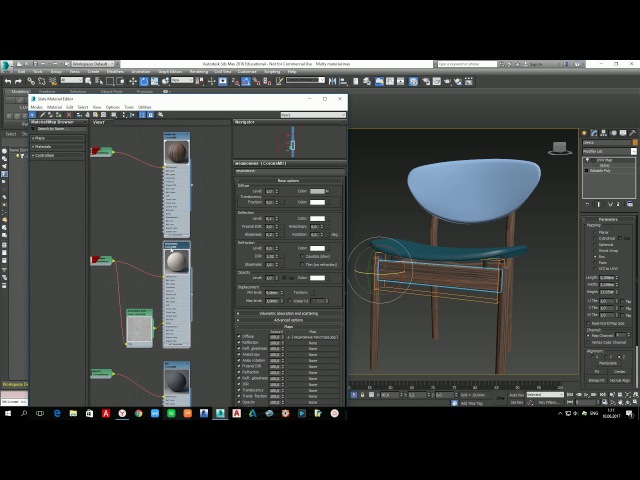 ЯЗЫК}}
{{$ select.selected.display}}
ЯЗЫК}}
{{$ select.selected.display}}{{article.content_lang.display}}
{{l10n_strings.AUTHOR}}{{l10n_strings.AUTHOR_TOOLTIP_TEXT}}
{{$ select.selected.display}} {{l10n_strings.CREATE_AND_ADD_TO_COLLECTION_MODAL_BUTTON}} {{l10n_strings.CREATE_A_COLLECTION_ERROR}}Мы не можем найти эту страницу
(* {{l10n_strings.REQUIRED_FIELD}})
{{l10n_strings.CREATE_NEW_COLLECTION}} *
{{l10n_strings.ADD_COLLECTION_DESCRIPTION}}
{{l10n_strings.COLLECTION_DESCRIPTION}} {{addToCollection.description.length}} / 500 {{l10n_strings.TAGS}} {{$ item}} {{l10n_strings.ПРОДУКТЫ}} {{l10n_strings.DRAG_TEXT}}{{l10n_strings.DRAG_TEXT_HELP}}
{{l10n_strings. LANGUAGE}}
{{$ select.selected.display}}
LANGUAGE}}
{{$ select.selected.display}}{{article.content_lang.display}}
{{l10n_strings.AUTHOR}}{{l10n_strings.AUTHOR_TOOLTIP_TEXT}}
{{$ select.selected.display}} {{l10n_strings.CREATE_AND_ADD_TO_COLLECTION_MODAL_BUTTON}} {{l10n_strings.CREATE_A_COLLECTION_ERROR}}Первые шаги в Corona Renderer для 3ds Max
Первые шаги в Corona Renderer для 3ds Max | Corona Renderer Добро пожаловать, новые коронавты!
В этом разделе вы познакомитесь с основами Corona Renderer — установкой и настройкой вашей первой сцены.
Первые шаги в Corona Renderer для 3ds Max
После успешной установки и активации Corona вы, вероятно, захотите создайте сцену, чтобы проверить это. Вот руководство о том, как создать самый первый рендер.
Как настроить и отрендерить простую сцену
Текстовая версия
- Загрузите и установите :
Посетите corona-renderer.com / загрузить в
скачайте Corona Renderer, установите его и откройте 3ds Max.

- Установите Corona Renderer в качестве движка рендеринга. : Первый шаг — установить Corona Renderer в качестве основного движка рендеринга. Перейдите в Rendering> Render Setup> Common> Assign Renderer , и установите Corona в качестве производственного рендерера.
- Добавить CoronaSun : Нам также нужно немного освещения в нашей сцене.Давайте воспользуемся системой Corona Daylight чтобы получить простое реалистичное наружное освещение. Перейдите в Create Panel> Lights. Категория> выберите Corona в раскрывающемся меню и создайте CoronaSun.
- Ваш первый рендер : Теперь вы можете сделать свой первый рендер. Вы сразу заметите, что сцена становится очень ярким. Это потому, что экспозиция по умолчанию настроена для сценарий интерьера с системой дневного света.Чтобы компенсировать внешний вид сценария, просто установите параметр Exposure (EV) на -4 в Corona Virtual Вкладка ColorMap Frame Buffer.
- Добавить CoronaSky : Перейдите на панель изменения для CoronaSun и нажмите Добавить среду CoronaSky . Это добавит среду CoronaSky (которая подключена к CoronaSun) в Слот карты окружения 3ds Max.
- Corona Interactive Rendering :
Вы можете работать над своей сценой с обратной связью в реальном времени, используя интерактивный рендеринг.Чтобы активировать ИК-предварительный просмотр в окне просмотра, щелкните метку области просмотра (где он
говорит «сверху», «справа», «спереди», «перспектива» и т. д.), перейдите в расширенные окна просмотра,
и выберите «Corona Interactive».
 В качестве альтернативы вы можете запустить интерактивный рендеринг.
в плавающей Corona VFB (как показано на видео).
В качестве альтернативы вы можете запустить интерактивный рендеринг.
в плавающей Corona VFB (как показано на видео). - Отрегулируйте освещение с помощью интерактивного средства визуализации : Вы можете настроить освещение и затенение сцены и наблюдать за обновлениями в реальном времени в предварительном просмотре Corona IR.
- Отрегулируйте отображение тонов с помощью Interactive Renderer : Вы можете настроить параметры тонального отображения на вкладке Camera в окне Render Setup. и наблюдайте за этими изменениями в реальном времени (или во вкладке Post в Corona VFB в случае использования плавающего ИК-окна).
- Экспериментируйте свободно : С этого момента вы можете продолжать экспериментировать со светом, материалами и картами Corona.Повеселись!
- Преобразование сцен в Corona : Вы можете преобразовать старую сцену с помощью Corona Material / Lights Converter. Это приходит с каждой установкой Corona. Чтобы запустить его, щелкните правой кнопкой мыши в любом окне просмотра и выберите «Corona Converter». Все материалы будут преобразованы в собственный формат Corona, так что вы можете легко повторно визуализировать свои старые сцены с помощью Corona.
Подписка на информационный бюллетень
Не пропустите последние важные новости и анонсы о Corona Renderer, подпишитесь на нашу рассылку!
3ds Max Учебное пособие | Настройка сцены
, Ян Ибботсон
Введение
Прежде чем пытаться создать сцену, важно понять глобальные настройки, относящиеся к любой сцене, которые сделают моделирование более эффективным, вместе с настройками, которые относятся к отдельным сценам и этапам разработки сцены. В этом руководстве объясняются параметры конфигурации видового экрана, настройки сцены и базовая конфигурация MAX / VIZ.
В этом руководстве объясняются параметры конфигурации видового экрана, настройки сцены и базовая конфигурация MAX / VIZ.
Скачать образец данных
Для того, чтобы следовать этому руководству, вы можете использовать прилагаемые файлы. Пожалуйста, прочтите инструкции по образцу данных перед загрузкой.
kf102_files.zip (1 МБ)
module_1_maps.zip (11кб)
Начало страницы
Конфигурация окна просмотра
MAX / VIZ использует окна просмотра до:
Перемещение по проекту и отображение различных деталей в разных окнах просмотра
Преобразование объектов на разных плоскостях при использовании справочной системы координат видового экрана
Отображение элементов объекта различными способами для облегчения моделирования
На этом этапе «Основные принципы» важно понимать, что в MAX / VIZ вы должны иметь дело с двумя типами рендеринга.
1. То, что вы видите в области просмотра, или Отрисовка дисплея
2. Что вы создаете как выходное изображение или анимацию или Рендеринг вывода
- Открыть Типы рендеринга макс . Эта сцена содержит коробку и дерево. То, что вы видите, это дисплей , визуализированный
- На главной панели инструментов нажмите Quick Render Это дает Output Rended image
В следующих двух разделах объясняется, как изменить определенные параметры визуализации дисплея и вывода, чтобы помочь вам эффективно моделировать
Меню видового экрана Диалоговое окно настройки видового экрана и используется для изменения визуализации дисплея, как показано ниже:
Меню окна просмотра
Чтобы открыть меню области просмотра, щелкните правой кнопкой мыши текст области просмотра (например, «Перспектива») в верхнем левом углу любого окна просмотра, которое необходимо настроить.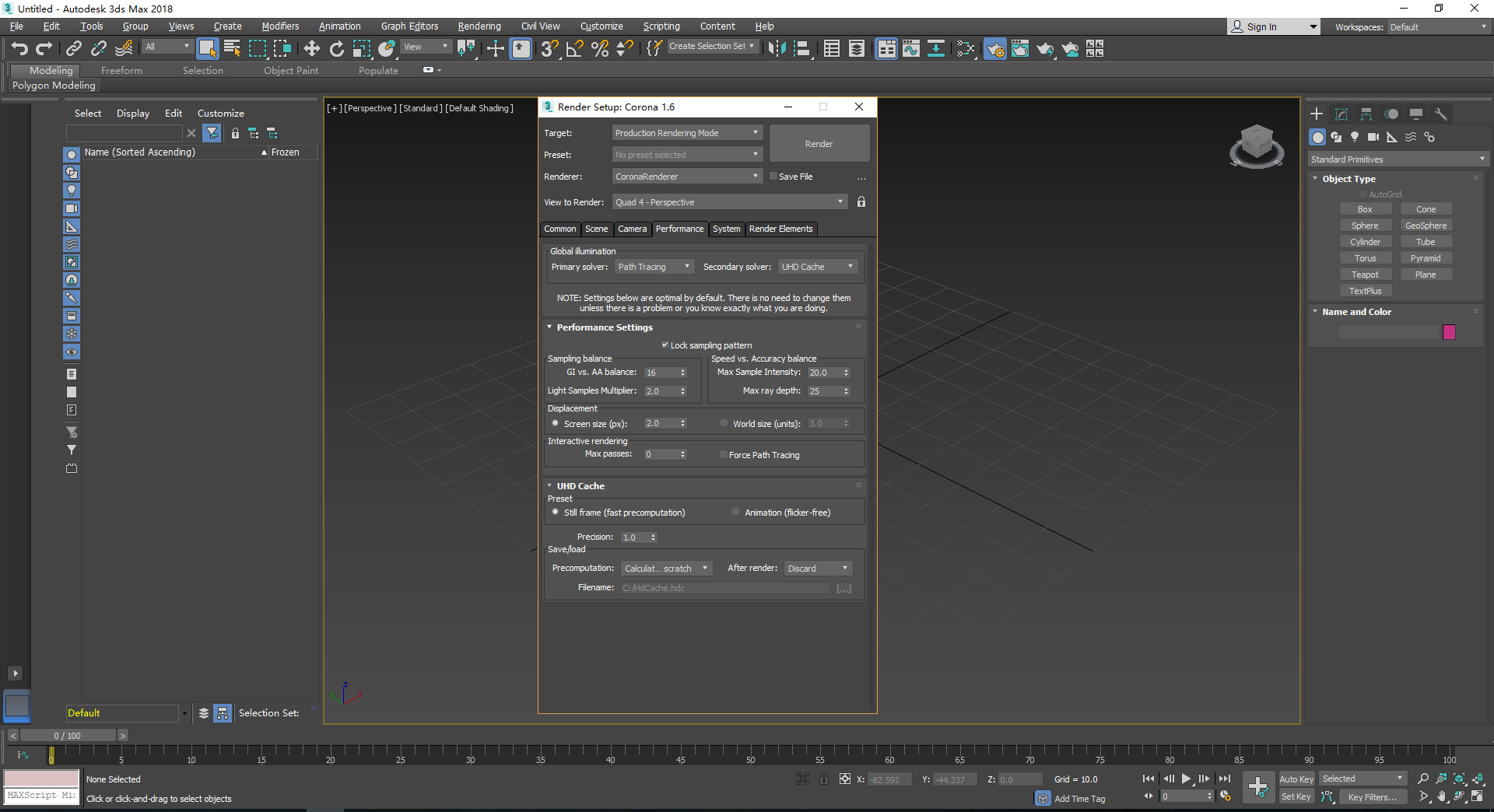 Появится следующее меню. Часто используемые предметы затенены на изображении ниже:
Появится следующее меню. Часто используемые предметы затенены на изображении ниже:
Smooth + Highlight / Каркас
- Открыть Конфигурация окна просмотра макс. Эта сцена содержит дерево на объекте коробки
- Viewport Menu> Smooth + Highlights — объекты теперь отображаются как Smooth и Highlighted
- Нажмите Каркас — это вернется в режим отображения каркаса
- Исследуйте Другое — эти другие параметры иногда используются в качестве вспомогательных средств отображения модели
СОВЕТ. Часто переключайтесь между режимами отображения «Каркас» и «Сглаживание» и «Выделение» при моделировании.Обычно только одно окно просмотра (максимум два) сохраняется в режимах Smooth и Highlight при моделировании, чтобы сэкономить на системных ресурсах
.Оставьте ту же сцену открытой, чтобы изучить следующие три варианта
Показать сетку
- Viewport Menu> Show Grid — обратите внимание, что сетка отключена. Практика включения и выключения сети
Сетки — это вспомогательное средство моделирования, часто используемое для «привязки» вершин и даже объектов при создании сцены. Однако они имеют ограниченное использование в ландшафтной работе из-за двух основных проблем.
1.Большая часть деталей границ поверхности и позиционирования объектов выполняется в AutoCAD
.
2. Сетки имеют тенденцию усложнять вид при работе с множеством сеток ландшафтных поверхностей
Сетка, отображаемая в этой сцене, является сеткой по умолчанию Home Grid , и вся геометрия создается по умолчанию на уровне домашней сетки. Однако сетки можно создавать, перемещать и использовать в качестве вспомогательных средств моделирования
СОВЕТ. Используйте переключатель «Показать сетку» в качестве наглядного пособия в начале моделирования, чтобы быстро увидеть, насколько далеко поверхность или объект находится над 0
Показать раму сейфа
- Меню окна просмотра> Показать безопасный кадр — используйте этот переключатель, чтобы показать, что будет отображаться в выходном рендере
ПРИМЕЧАНИЕ. Обычно этот параметр не используется и используется в качестве справки при необходимости, чтобы максимально увеличить область просмотра моделирования.
Обычно этот параметр не используется и используется в качестве справки при необходимости, чтобы максимально увеличить область просмотра моделирования.
Обрезка видового экрана
- Меню видового экрана> Отсечение видового экрана Отображает элементы управления отсечения видового экрана
- Слегка переместите нижний элемент управления вверх, чтобы увидеть обрезанные объекты в сцене
СОВЕТ: Это может быть полезным методом вырезания ландшафта, чтобы показать вид в разрезе
Коррекция текстуры
- Открыть Коррекция текстуры.макс . Сцена имеет объект-бокс (нулевое значение Z) с назначенной ему текстурой флага. Обратите внимание, что текстура выглядит плохо мозаичной
- Меню окна просмотра> Коррекция текстуры — текстура теперь выглядит так, как она должна выглядеть в окне просмотра перспективы
ПРИМЕЧАНИЕ. MAX / VIZ по умолчанию имеет значение Выкл. для экономии системных ресурсов. Материалы мощения часто лучше просматриваются в окне просмотра с этим значением На , и, к сожалению, это нужно устанавливать каждый раз при открытии сцены
ПРИМЕЧАНИЕ. Если выбран другой графический драйвер, отличный от программного Z-Buffer, текстура может правильно отображаться в окнах просмотра.
Просмотры
MAX / VIZ имеет несколько различных представлений по умолчанию на выбор.Кратко изучите различные доступные виды (кроме обзора с камеры)
- Открыть Конфигурация окна просмотра. Max
- Меню области просмотра> Просмотры> Пользовательский
- Меню окна просмотра> Виды> Спереди
- Меню области просмотра> Виды> Назад
- Меню окна просмотра> Виды> Сверху
- Дойдите до Вправо и потренируйтесь переключаться между различными видами
ПРИМЕЧАНИЕ.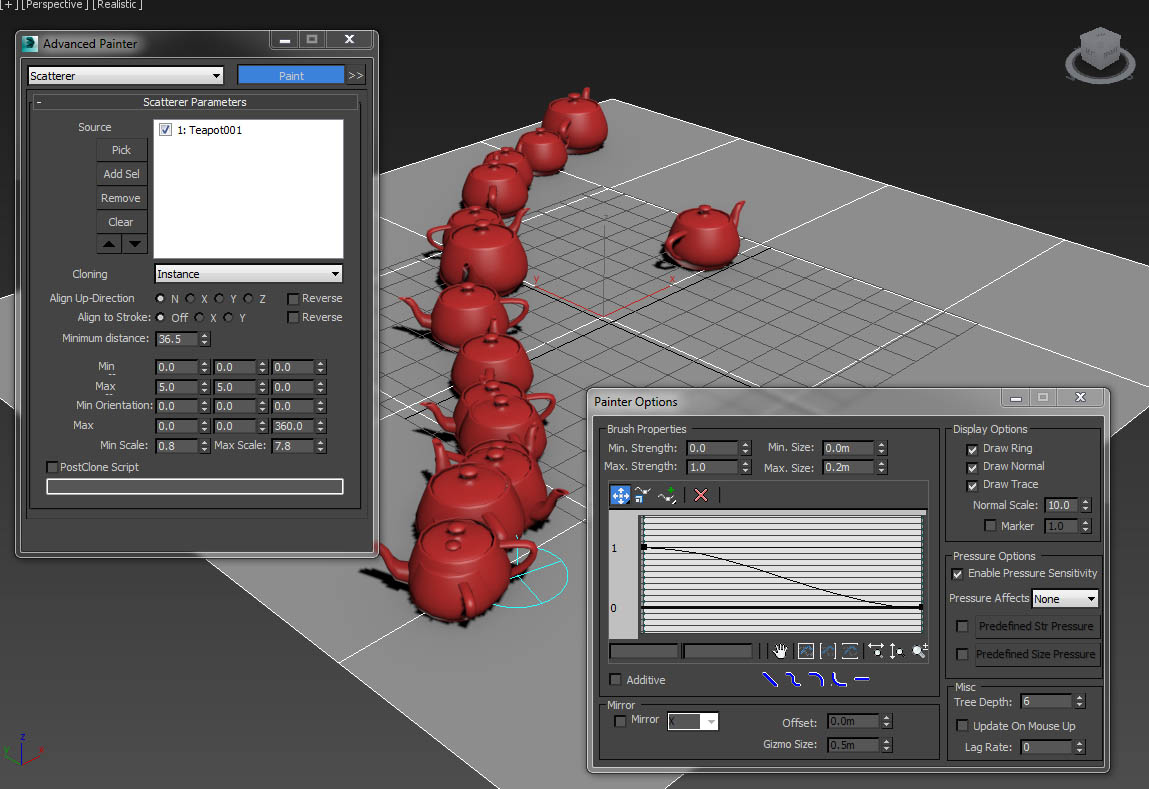 В дальнейшем в учебном пособии
В дальнейшем в учебном пособии
Начало страницы
Настройки области просмотра
Перед тем, как приступить к моделированию, необходимо обратить внимание на некоторые параметры среды в сцене, а также на некоторые параметры области просмотра.
Для цвета фона выходных визуализаций (в отличие от визуализации дисплея) и окружающего освещения используется диалоговое окно Окружающая среда .Для опций отображения, помогающих процессу моделирования, используется диалоговое окно Конфигурация окна просмотра . Оба эти диалога используются при начальной настройке сцены
.Цвет фона рендеринга и управление экспозицией
Цвет фона выходных визуализаций необходимо изменить, так как цвет по умолчанию черный, и на данный момент для управления экспозицией необходимо установить значение « без управления экспозицией »
- Открыто Environment.max
- Нажмите Quick Render Обратите внимание, что выходной рендер имеет черный фон по умолчанию, а объекты сцены довольно «размыты»
- Рендеринг> Среда — отображает диалоговое окно Среда и эффекты
- Щелкните образец цвета фона и переместите селектор оттенка на верхний синий цвет, а белизну вниз на
- В свитке Exposure Control измените Exposure control с логрифмического управления экспозицией по умолчанию на без управления экспозицией .Выйти из диалога
- Press Quick Render — обратите внимание, что выходной рендер имеет голубой фон и объекты не «размыты» — лучше для тестового рендеринга. Однако теперь сцена выглядит немного темной. Следующим шагом является изменение цвета окружающего света в сцене .
Оставить сцену открытой для следующего этапа
Окружающий свет, уровень глобального освещения
Окружающий свет — это свет, который отражается от всех объектов в реальном мире.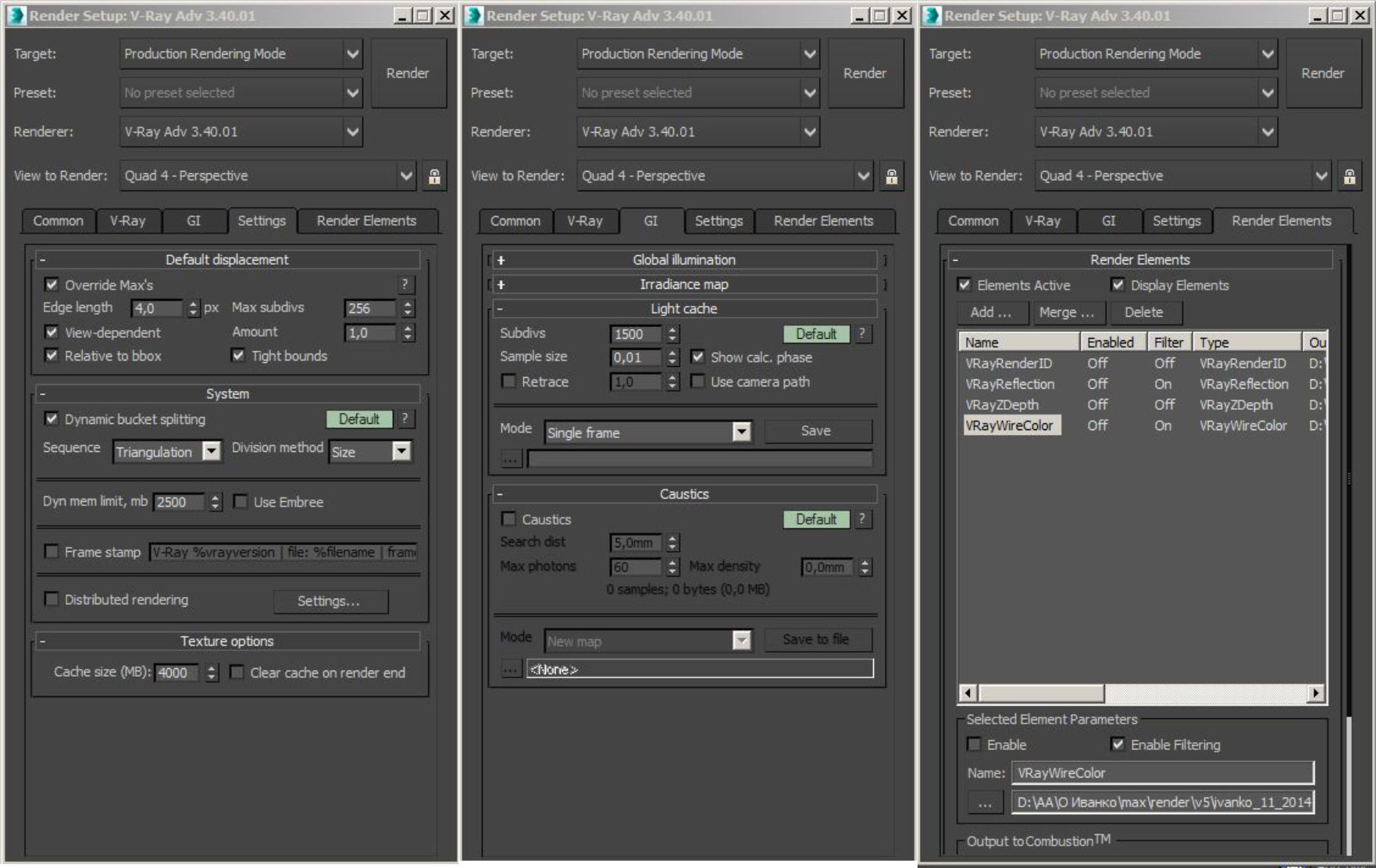 Для запуска сцены и добавления более светлого окружающего тона к сцене как при отображении, так и на выходе, осветлите окружающий цвет, как описано ниже:
Для запуска сцены и добавления более светлого окружающего тона к сцене как при отображении, так и на выходе, осветлите окружающий цвет, как описано ниже:
- Оставить Environment.max открытым (если не открыть снова и изменить цвет фона)
- Нажмите Quick Render Обратите внимание, что объекты в сцене выглядят темными
- Рендеринг> Среда — отображает диалоговое окно Среда
- Переместите ползунок «Белизна» чуть ниже наполовину, затем выйдите из двух диалоговых окон.Обратите внимание, что объекты на видовых экранах выглядят ярче (если в видовых экранах не используется освещение по умолчанию)
ПРИМЕЧАНИЕ. Объекты в сцене не будут выглядеть ярче, если в окнах просмотра используется освещение по умолчанию . Настройка изменена на , а не на , использовать освещение по умолчанию немного позже в руководстве, когда эффекты окружающего освещения можно увидеть в окнах просмотра
.- Нажмите Quick Render — обратите внимание, что выходной рендер выглядит намного ярче
- Измените глобальный уровень освещения с на 1.2 . — обратите внимание, что выходной рендер выглядит еще ярче
- Попрактикуйтесь в изменении настроек для Цвет фона , Окружающий свет и Уровень глобального освещения , протестируйте эффект с помощью экрана просмотра и Quick Render
Оставьте сцену открытой для следующего упражнения по определению макетов видового экрана
Макет видового экрана
Расположение окон просмотра — личное предпочтение.Вы можете изменить макет в любое время в диалоговом окне Viewport Configuration
- Откройте Environment.max , если он еще не открыт, и настройте цвет фона и параметры окружающего освещения, как раньше
- Меню окна просмотра> Настроить — в диалоговом окне Конфигурация окна просмотра выберите вкладку Макет Вкладка
- Из эскизов макета видового экрана выберите новый макет
- Щелкните левой кнопкой мыши в любом из окон просмотра изображения области просмотра, чтобы отобразить раскрывающееся меню и выберите другое представление из этого меню.

- Нажмите OK для реализации макета области просмотра
- Попрактикуйтесь в изменении макета области просмотра, а затем верните его обратно к изображенному на изображении выше
Изменение вида в области просмотра
- Щелкните правой кнопкой мыши в любом окне просмотра, чтобы сделать его активным (активное окно просмотра будет иметь желтую рамку)
На клавиатуре типа T для верхней части, L для левой, F для передней, P для перспективы, U для пользователя
Force 2-сторонний
Вкладка «Рендеринг » диалогового окна «Конфигурация видового экрана » — это то место, где вы используете три конкретных параметра, которые помогают процессу моделирования ( Force 2-Sided , Default Lighting и Shade Selected Faces ).Описание Force 2-Sided объясняется ниже:
- Открыть Усилие, 2-стороннее макс. . Эта сцена содержит модель бамбукового растения
- Обратите внимание на то, что в окне просмотра пользователя отсутствуют некоторые стебли и листья.
- Press Quick Render — обратите внимание, что в выходном рендере отсутствуют некоторые стебли и листья. Это связано с тем, что MAX / VIZ по умолчанию визуализирует только одну сторону любой грани (описанной в более позднем модуле) в отображении области просмотра и при визуализации вывода.При работе с ландшафтом, используя объекты из различных источников и геометрию из AutoCAD, вам часто нужно указать MAX / VIZ для рендеринга отображения и вывода как Force 2-Sided . Это связано с тем, что импортированная геометрия часто имеет неправильные грани
ПРИМЕЧАНИЕ: MAX / VIZ по умолчанию отображает односторонний рендеринг для экономии системных ресурсов, поэтому, если сцена не требует Force 2-Sided, оставьте эти параметры отключенными.
ПРИМЕЧАНИЕ. Помимо изменения этого параметра в области просмотра и параметров рендеринга, вы можете настроить любой материал для двустороннего отображения.Это описано в «KV04 Освещение, материалы и производство»
Помимо изменения этого параметра в области просмотра и параметров рендеринга, вы можете настроить любой материал для двустороннего отображения.Это описано в «KV04 Освещение, материалы и производство»
- Щелкните правой кнопкой мыши в окне просмотра пользователя, чтобы сделать его активным
- Меню окна просмотра> Настроить — в диалоговом окне «Конфигурация окна просмотра » выберите метод рендеринга Вкладка
- Параметры визуализации группа > Force 2-Sided
- Нажмите OK — обратите внимание, что бамбук в окне просмотра User теперь отображает все стебли и листья, хотя в других окнах визуализация дисплея по-прежнему односторонняя
- Нажмите Quick Render — обратите внимание, что на выходном рендере все еще отсутствуют лица.Этот параметр будет рассмотрен позже в этом руководстве, когда вы посмотрите на параметры выходного рендеринга .
ПРИМЕЧАНИЕ. В диалоговом окне «Конфигурация видового экрана » на вкладке «Метод рендеринга » обратите внимание на то, что вы можете применить любые изменения ко всем видовым экранам в группе « Применить к ».
Освещение по умолчанию
MAX / VIZ обеспечивает освещение по умолчанию, если в сцену не вставлен световой объект. Создание реального освещения часто происходит позже в процессе моделирования.Однако есть варианты изменить освещение по умолчанию в сцене
.- Открыть Стандартное освещение макс . Эта сцена содержит дерево и коробку
- Контекстное меню видового экрана> Настроить В диалоговом окне «Конфигурация видового экрана » выберите вкладку «Метод визуализации »
- Группа параметров визуализации> Освещение по умолчанию
ПРИМЕЧАНИЕ. При добавлении объектов освещения позже вы можете обнаружить, что основные эффекты освещения не отображаются в окнах просмотра.Это потому, что вы оставили параметры освещения по умолчанию. Отключите эти параметры при использовании объектов освещения MAX / VIZ
При добавлении объектов освещения позже вы можете обнаружить, что основные эффекты освещения не отображаются в окнах просмотра.Это потому, что вы оставили параметры освещения по умолчанию. Отключите эти параметры при использовании объектов освещения MAX / VIZ
Оттенок выбранного лица
Последняя основная настройка в диалоговом окне Viewport Configuration — это опция для затенения выбранных граней. Это сделано для того, чтобы вы могли видеть их во время моделирования в режиме подобъекта
.- Открыть Затенить выбранные грани max . Сцена содержит простой блок, а область просмотра находится в каркасном режиме
- Меню окна просмотра> Настроить — в диалоговом окне «Конфигурация окна просмотра » выберите вкладку Рендеринг Вкладка
- Группа параметров визуализации> Затенение выбранных граней
- Нажмите ОК
- Установите флажок, щелкнув левой кнопкой мыши по одной из строк
- Modify Panel> Editable Mesh — щелкните значок + слева от этого текста
- Выбрать Лицо
- В окне просмотра выберите одну из сторон прямоугольника и обратите внимание на появившийся красный треугольник.Это выбранное лицо, которое отображается с включенным параметром Shade Selected Faces на
Начало страницы
Настройки сцены
Следующие настройки сцены требуют внимания перед началом процесса моделирования:
Настроить пути
MAX / VIZ ссылается на многие файлы ресурсов, такие как изображения, используемые в материалах, фотометрические файлы и другие. Часть настройки сцены состоит в том, чтобы проверить, где хранятся файлы, и, при необходимости, настроить пути к файлам для этих ресурсов.Вы также можете указать MAX / VIZ начать поиск в определенных папках чертежей AutoCAD, файлов сцен и т. Д.
Д.
- Настроить> Настроить пути> Вкладка Общие
- На вкладке Общие выберите конкретный путь, требующий настройки. Основные пути, которые необходимо настроить в любой сцене, выделены синим цветом. В этом упражнении вы настроите пути для сцен и импорта файлов чертежей, настроив MAX / VIZ для просмотра в папке ваших обучающих файлов.
- Выбрать Сцены
- Нажмите Изменить и в следующем диалоговом окне перейдите в папку с тренировками, содержащую соответствующие сцены
- Нажмите Используйте путь .Этот новый путь появляется в общем списке
- Повторите для Импорт , на этот раз настроив путь к вашей папке обучения, содержащей соответствующие чертежи AutoCAD — теперь MAX / VIZ начнет искать в этих папках при открытии учебных сцен и учебных чертежей для импорта
Настройка путей к растровым изображениям
- Настроить> Настроить пути> Вкладка «Внешние файлы»
- Нажмите Добавить — перейдите в папку «Карты» вашей папки с тренировками и нажмите Используйте путь .Это гарантирует, что MAX / VIZ «увидит» растровые изображения, используемые в обучающих сценах
ПРИМЕЧАНИЕ. Каждый раз, когда появляется диалоговое окно с предупреждением «Отсутствующие карты», это означает, что либо карты (обычно растровые) не существуют в вашей системе, либо пути к внешним файлам необходимо настроить на вашем компьютере. Архивирование сцены гарантирует, что все файлы, на которые есть ссылки, такие как растровые изображения, собраны вместе со сценой в один zip-файл. Обычно при открытии сцены на другом компьютере пути к растровым изображениям настраиваются так, чтобы сцена могла их «видеть»
Вращающаяся кнопка
Спиннеры распространены повсюду в MAX / VIZ для быстрого изменения значений в настройках. Чтобы изучить правильный способ использования спиннеров и дополнительную необходимость в регулировке привязки спиннера, воспользуйтесь следующим учебным пособием
Чтобы изучить правильный способ использования спиннеров и дополнительную необходимость в регулировке привязки спиннера, воспользуйтесь следующим учебным пособием
- Открыть Spinners.max . Эта сцена содержит простой прямоугольник, высоту, длину и ширину которого вы можете параметрически изменять с помощью прядильщиков .
- Выберите коробку 01
- Modify Panel> Parameters rollout — посмотрите на счетчики длины, высоты и ширины
- В поле значения высоты введите 20, затем Введите — высота поля изменится на 20
- Используйте счетчик длины, щелкая одним щелчком мыши, чтобы увеличить или уменьшить длину
Обратите внимание, что при пошаговом увеличении или понижении значение увеличивается или уменьшается в 0.5 или 1 интервал. Обычно, если требуется точность, то «защелку вертушки» нужно изменить, чтобы она соответствовала
- Щелкните левой кнопкой мыши по счетчику и удерживайте, чтобы ускорить изменения
- Щелкните левой кнопкой мыши и перетащите мышь вверх или вниз, чтобы очень быстро повлиять на изменения
Для замены Spinner Snap
- Настройка> Настройки> вкладка Общие> Спиннеры
- Закройте диалоговое окно настроек и снова используйте счетчики.Шаги будут 0,01
Обратите внимание на то, что на панели инструментов Snaps кнопка конца «Spinner Snap» нажата. Если необходимо использовать Spinner Snap для более точного ввода, убедитесь, что эта кнопка нажата (это фактически проверяет флажок «Использовать привязку» в диалоговом окне «Настройки»).
Начало страницы
Настройки визуализации для моделирования
Перед моделированием настройте некоторые базовые параметры рендеринга для выполнения простых начальных рендеров во время моделирования
Общая вкладка
- Проверить Одинарная рама
- Сначала выберите 640×480 .
 Размер вывода зависит от того, насколько быстро и с какой детализацией вам нужно выполнить рендеринг, и может быть значительно увеличен, когда вам нужны изображения или фильмы с высоким разрешением.
Размер вывода зависит от того, насколько быстро и с какой детализацией вам нужно выполнить рендеринг, и может быть значительно увеличен, когда вам нужны изображения или фильмы с высоким разрешением. - Проверить Усилие, двусторонний
Вкладка рендерера
- Отображение и тени проверены
- Проверено сглаживание и карты фильтров
Вкладка Raytracer
- Отключить все параметры трассировки лучей
- Снимите флажок Показать диалог выполнения и Показать сообщения флажки
ПРИМЕЧАНИЕ. Во время рендеринга часто всплывает диалоговое окно выполнения трассировки лучей, даже если эти настройки были выполнены.Это связано с использованием материалов Raytrace, которые MAX / VIZ по умолчанию имеют в редакторе материалов. Это можно остановить, убедившись, что в редакторе материалов отображаются только стандартные материалы, а в сцене не используются материалы с трассировкой лучей (если они не нужны). Пейзажные сцены могут обходиться без материалов с трассировкой лучей, если это не требуется для определенных эффектов. Существует «компромисс» между использованием этих материалов и раздражением сообщений и временем рендеринга. Ссылка: «KV04 Lighting, Materials and Production» для получения дополнительной информации о пресетах рендеринга и изменении типов материалов в редакторе материалов.На этом этапе в Key Fundamentals вышеуказанные настройки подходят
- Нажмите Render , чтобы отобразить активное окно просмотра
Нажмите значок Quick Render , чтобы реализовать рендеринг вывода с текущими настройками и без необходимости открывать диалоговое окно Render Scene
Начало страницы
Конфигурация MAX / VIZ
Чтобы сделать моделирование более продуктивным, а отображение области просмотра было проще для глаз, необходимо настроить несколько элементов интерфейса.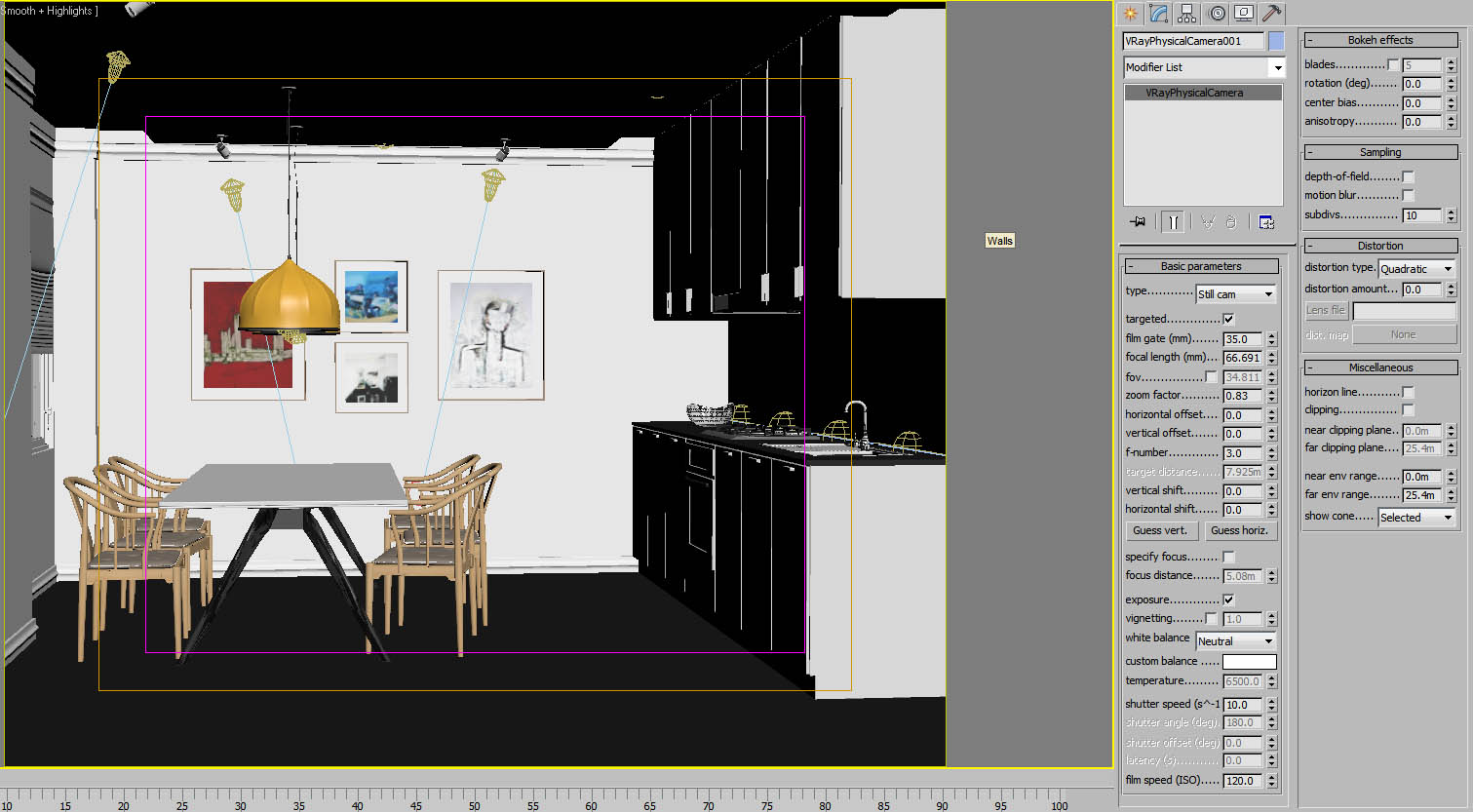 Вы даже можете сохранить свой собственный интерфейс в файле CUI
Вы даже можете сохранить свой собственный интерфейс в файле CUI
ПРИМЕЧАНИЕ: Изменения, описанные в этом разделе, применяются ко всем новым и сохраненным сценам
Цвет фона области просмотра
Важно, чтобы цвет фона окон просмотра был максимально комфортным для глаз. В отличие от работы в AutoCAD 2D, 3D-среда требует визуальной глубины, и большинство разработчиков моделей выбирают средний серый цвет фона. Сделайте привычкой изменять тон фона области просмотра в соответствии с поставленной задачей
- Щелкните правой кнопкой мыши серую область на главной панели инструментов
- Выбрать Настроить
- В диалоговом окне Customize User Interface выберите Colors Tab и в Elements выберите Viewport Background
- Щелкните образец цвета и потяните ползунок Белизна вверх или вниз, чтобы изменить оттенок серого
- Закройте два диалоговых окна и обратите внимание, что фон области просмотра изменился.
ПРИМЕЧАНИЕ: MAX / VIZ полностью настраиваются.Изучите этот диалог, чтобы увидеть, что можно изменить. Однако большинство пользователей оставляют интерфейс по умолчанию, за исключением цвета фона области просмотра
.Панели инструментов
Панель инструментов — удобное место для хранения ваших любимых команд. Они снова настраиваются в диалоговом окне Customize User Interface
.- Открыть диалоговое окно «Настройка пользовательского интерфейса»
- В группе выберите Главный пользовательский интерфейс (например) и в категории Категория выберите Все команды
- Нажмите New и назовите новую панель инструментов во всплывающем диалоговом окне
- Перетащите команды из окна действий на новую панель инструментов
- Если команда имеет значок рядом с ней в окне действий, то этот значок будет отображаться.
 В противном случае отобразится текст. Значок можно отредактировать, щелкнув его правой кнопкой мыши и выбрав Изменить внешний вид кнопки (справка MAX / VIX)
В противном случае отобразится текст. Значок можно отредактировать, щелкнув его правой кнопкой мыши и выбрав Изменить внешний вид кнопки (справка MAX / VIX)
После создания панели инструментов выберите отображение или скрытие панели инструментов, выбрав ее в раскрывающемся списке и установив или сняв флажок Скрыть
Отмена
Измените количество доступных отмен, таким образом,
Обычно по умолчанию используется низкое значение для экономии системной памяти
ПРИМЕЧАНИЕ: Современные компьютеры могут справиться с гораздо большим количеством отмен, чем стандартная 20
Наборы кнопок-модификаторов
- Изменить панель> Настроить наборы кнопок значок > Настроить наборы модификаторов .Откроется диалоговое окно Настроить наборы модификаторов
- Менее Устанавливает тип в новом названии набора, например, «Общее моделирование»
- Измените общее количество кнопок в сумме 6
- Под модификаторами выберите модификатор, щелкните левой кнопкой мыши и перетащите на одну из кнопок, чтобы либо заменить существующий модификатор, либо поместить его на пустую кнопку
- Нажмите Сохранить и выйдите из диалогового окна
- Нажмите Настроить набор кнопок. Значок снова и в меню обратите внимание, что набор общего моделирования был добавлен в список.
- Выберите любой из наборов кнопок изменения, чтобы отобразить соответствующие кнопки изменения (рядом с текущим набором модификаторов появится галочка).
Выберите, отображать или не отображать кнопки, выбрав Показать кнопки
Файлы CUI
MAX / VIZ позволяет сохранить собственный интерфейс в файле CUI (пользовательский интерфейс клиента).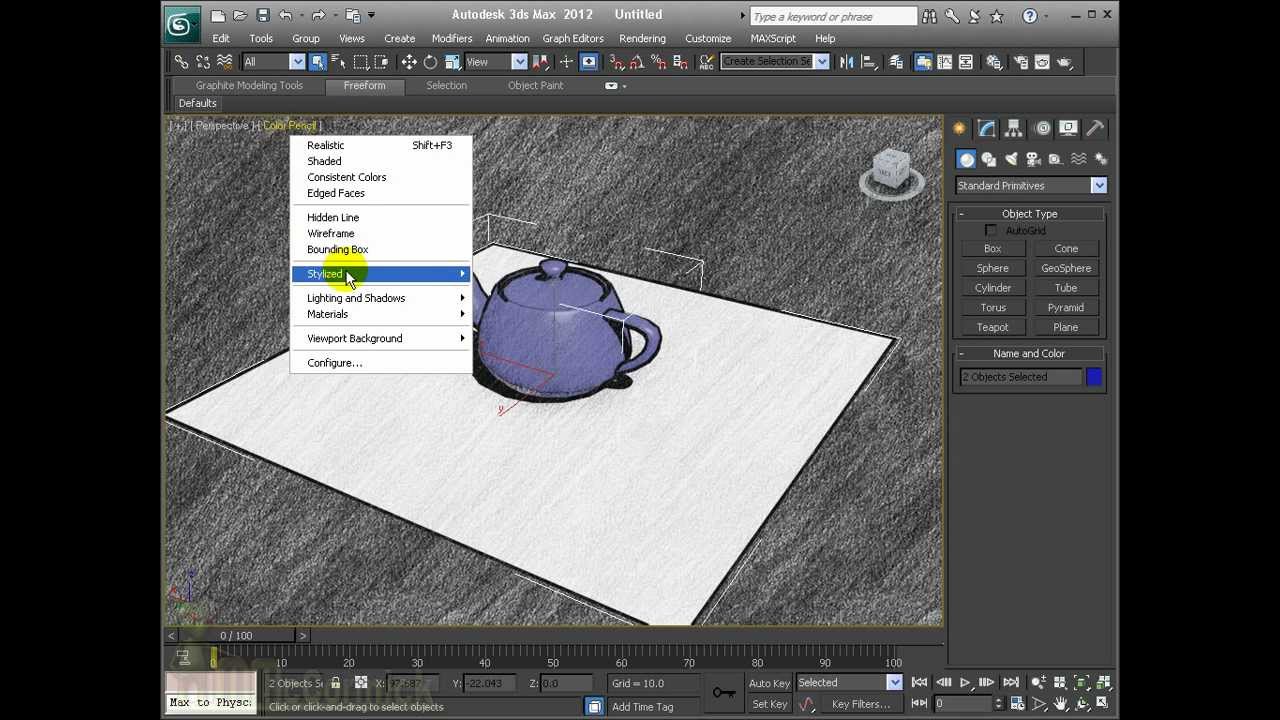 Этот файл имеет расширение .cui, и вы можете загрузить свой собственный индивидуальный интерфейс на любой компьютер, на котором работает MAX / VIZ
Этот файл имеет расширение .cui, и вы можете загрузить свой собственный индивидуальный интерфейс на любой компьютер, на котором работает MAX / VIZ
- Открыть диалоговое окно «Настройка интерфейса пользователя »
- На любой из вкладок нажмите Сохранить
- Сохраните файл CUI в папке с тренировками
- Нажмите Загрузить — выберите 3dsmax 7 / UI / Default.cui и Откройте — обратите внимание на изменение интерфейса
- Нажмите Загрузить — загрузите файл CUI сохранения для продолжения работы
СОВЕТ: Сохраните копию файла CUI на диске — это удобно для использования MAX / VIZ на других компьютерах
Начало страницы
Пожертвовать CADTutor
Если вы нашли это руководство полезным, возможно, вы захотите сделать пожертвование. Весь контент на этом сайте предоставляется бесплатно, и мы надеемся, что так оно и будет.Однако запуск такого сайта, как CADTutor, стоит денег, и вы можете помочь улучшить сервис и гарантировать его будущее, пожертвовав небольшую сумму. Мы предполагаем, что вы, вероятно, не пропустите $ 5.00 , но для нас это будет иметь большое значение.
Arnold для 3DS Max — AOV и настройки рендеринга — StratusCore
Визуализация сцены 3DS Max с использованием модуля рендеринга Arnold с AOV
Если ваша сцена 3DS Max визуализируется с помощью Arnold, и вам требуются многопроходные AOV, могут возникнуть две разные ситуации, если вы выберете визуализацию в StratusCore Render Rocket.
1) Вам нужно, чтобы ваш вывод был многослойным с пропуском красоты, НО все слои включены в один файл.
(например, myrender.exr)
2) Вам необходимо, чтобы вывод AOV и проход красоты отображались как отдельные файлы.
(например, myrender.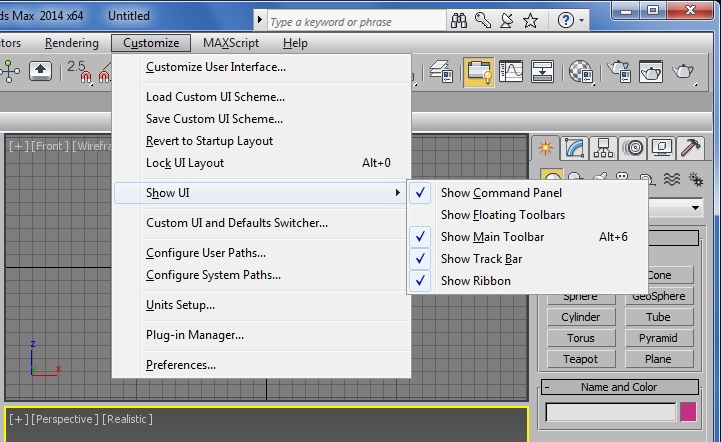 jpg, myrender_diffuse.exr, myrender_specular.exr, myrender_Z.exr и т. Д. И т. Д.)
jpg, myrender_diffuse.exr, myrender_specular.exr, myrender_Z.exr и т. Д. И т. Д.)
Для рендеринга с помощью Arnold и вывода правильных файлов на StratusCores Render Rocket вам необходимо убедиться, что ваши настройки соответствуют желаемому результату.
** В этой статье справки в качестве примера используется EXR. Лучше всего использовать EXR для многослойного вывода, поскольку он обеспечивает высокий динамический диапазон (HDR) и эффективное использование пространства. EXR был создан ILM специально для использования с визуальными эффектами и является отраслевым стандартом, поддерживаемым всеми высококачественными программами 3D и композитинга. Если вы выполняете рендеринг для линейного рабочего процесса и хотите сэкономить место при сохранении качества с помощью сжатия без потерь или рендеринга большого количества проходов, лучше всего подойдет формат файла EXR.
(В следующих инструкциях предполагается, что вы уже настроили Arnold в качестве средства визуализации, посетили вкладку Arnold Renderer и настроили выборку, глубину луча и т. Д.)
Объединенные AOV
Если вам требуется, чтобы ваш вывод был многослойным с пропуском красоты, НО все слои включаются в один файл. (например, myrender.exr) Вам необходимо выполнить несколько шагов.
(Пример многослойного файла .exr, открытого в Photoshop.)
Откройте файл сцены в 3DS Max и откройте окно «Параметры рендеринга».
F10 ИЛИ нажмите Rendering -> Render Setup …
Щелкните вкладку AOV.
В раскрывающемся меню AOV должно быть установлено значение «Добавить новый выходной файл AOV»;
Тип файла (драйвер): -> EXR
И затем щелкните [Добавить файл AOV]
На этом этапе вы можете добавить ВСЕ желаемые AOV. Имейте в виду, что если вам нужен ОДИН (1) EXR, содержащий слои, выберите сейчас все AOV. Установите флажок «Добавить AOVS в один файл»
После того, как вы выбрали все необходимые AOV, 3DS покажет ваш выбор. Убедитесь, что указано «Добавить каналы AOV в этот файл EXR …» Также убедитесь, что параметры выходного файла активны.
Убедитесь, что указано «Добавить каналы AOV в этот файл EXR …» Также убедитесь, что параметры выходного файла активны.
После того, как вы выполнили предыдущие шаги, нажмите File -> Reference -> Asset Tracking и удалите все ссылки на абсолютные пути. Сохраните свою сцену.
Вы готовы загрузить свои активы и запустить тестовый рендеринг.
Не объединенные AOV
Если требуется, чтобы вывод AOV и проход красоты отображались как отдельные файлы.
(например, myrender.jpg, myrender_diffuse.exr, myrender_specular.exr, myrender_Z.exr и т. Д. И т. Д.)
Откройте файл сцены в 3DS Max и откройте окно «Параметры рендеринга».
F10 ИЛИ нажмите Rendering -> Render Setup …
Щелкните вкладку AOV.
В раскрывающемся меню AOV должно быть установлено значение «Добавить новый выходной файл AOV»;
Тип файла (драйвер): -> EXR
И затем щелкните [Добавить файл AOV]
Выберите соответствующий AOV или AOV. Установите флажок «Добавить AOVS в один файл», а затем нажмите кнопку «Добавить».
Для следующего AOV (и всех других необходимых AOV) нажмите [Добавить файл AOV] и повторите процесс, выбрав соответствующий AOV, нажмите «Добавить».
Когда вы завершите добавление AOV, ваша вкладка AOV должна выглядеть примерно так:
После того, как вы выполнили предыдущие шаги, нажмите File -> Reference -> Asset Tracking и удалите все ссылки на абсолютные пути. Сохраните свою сцену.
Теперь вы готовы загрузить свои ресурсы и запустить тестовый рендеринг.
Не можете найти здесь то, что ищете? Воспользуйтесь нашими справочными ресурсами с возможностью поиска или обратитесь в нашу службу поддержки для получения дополнительной информации. Вы всегда можете написать на [email protected] по техническим вопросам. Не стесняйтесь обращаться к нам — мы здесь, чтобы помочь вам выполнить рендеринг и уложиться в сроки.
Сохранение пользовательских настроек пользовательского интерфейса в 3DS Max
3DS Max поставляется с хорошей системой определения, настройки и сохранения пользовательских настроек.Их использование подхода maxstart.max для сцены запуска по умолчанию очень эффективно. При переходе с одной машины на другую или работе с разными версиями 3DS Max это не всегда вариант. В этих случаях можно сохранить внешний файл настроек и загрузить его вручную.
Сохранение пользовательских настроек в 3DS Max
3DS Max предлагает возможность сохранять различные настройки, связанные с пользовательским интерфейсом, горячими клавишами (горячими клавишами), настройками редактора материалов и даже цветовыми сценами.Пользователи могут сохранять и загружать определенные типы файлов настроек, чтобы вручную импортировать эти типы настроек, по крайней мере, во многих случаях.
Вы можете избежать управления несколькими файлами настроек, сохраняя состояние сцены, которое вы хотите загружать каждый раз при запуске 3DS Max, как maxstart.max в папке C: / Users / User / Documents / 3dsMax / scene / . Затем 3DS Max будет загружать этот файл, а также все настройки, присутствующие при его сохранении, каждый раз, когда вы запускаете новый экземпляр 3DS Max. Давайте подробнее рассмотрим этапы этого процесса.
Шаг 1: Выберите параметр «Настроить интерфейс» в меню «Настройка».
Откроется меню «Настройка пользовательского интерфейса».
На первом этапе предполагается, что вы еще не настроили какие-либо параметры пользовательского интерфейса. Найдите пункт «Настроить» в главном меню программы 3DS Max и выберите пункт «Настроить пользовательский интерфейс» в появившемся раскрывающемся меню. Откроется меню «Настройка пользовательского интерфейса», в котором вы сможете настроить множество параметров.
Шаг 2: Настройка
Создание пользовательской горячей клавиши для переключения слоев в 3DS Max через меню «Настройка пользовательского интерфейса»
Шаг второй может быть настолько сложным или простым, насколько вы хотите.Здесь вы можете создать любые настройки, которые хотите внести в интерфейс 3DS Max. Сюда могут входить настраиваемые кнопки, настраиваемые меню, настраиваемые действия мыши или настраиваемые определения горячих клавиш. На изображении выше я создал специальную горячую клавишу Ctrl + Shift + L, чтобы задействовать команду 3DS Max «переключить проводник слоев».
Это вызовет меню слоя каждый раз, когда одновременно нажимаются Ctrl + Shift + L. В некоторых случаях вы обнаружите, что комбинации нажатия клавиш уже существуют для других функций. Я рекомендую не отменять назначения горячих клавиш по умолчанию .Даже если вы не используете комбинацию горячих клавиш Ctrl + L для регулярного запуска команды «Освещение видового экрана , освещение по умолчанию / переключение света сцены », как только вы замените его, вы найдете где-нибудь учебник, объясняющий, как что-то делать. вам нужно знать на самом деле, плохо — и все будет зависеть от этой горячей клавиши. Поверьте мне.
Шаг 3. Методы сохранения
Метод maxstart.max в 3DS Max невероятно упрощает сохранение пользовательских настроек и состояний сцены по умолчанию.
3DS Max может сгенерировать любой из множества типов файлов в зависимости от того, какие пользовательские настройки вы изменили.В приведенном выше примере я изменил параметр «Ярлык пользователя», который сохраняется как файл .kdbx. Параметр по умолчанию для этого файла находится в папке C: \ Program Files \ Autodesk \ 3ds Max xxxx \ UI . Обратите внимание: если у вас есть интернационализированная версия 3DS Max, формат будет следующим: C: \ Program Files \ Autodesk \ 3ds Max xxxx \ en-US \ UI. НЕ ПЕРЕЗАПИСЫВАЙТЕ ФАЙЛЫ В ЭТОЙ ПАПКЕ . Эти файлы являются значениями по умолчанию для 3DS Max и всегда должны быть доступны для восстановления после нежелательных изменений.
Метод 1: Сохранить как
maxstart.max ФайлСамый простой способ сохранить индивидуальные настройки — использовать файл 3DS Max maxstart.max. Этот файл находится в локальной папке пользователя как таковой: C: \ Users \ Username \ Documents \ 3dsMax \ scene. По умолчанию именно здесь 3DS Max будет сохранять файлы и создавать автоматические резервные копии сцен, если вы не укажете иное. Сохранение любой сцены как maxstart.max в этой папке загрузит все настройки, макеты пользовательского интерфейса и элементы сцены, сохраненные в этом файле.Очень удобно.
Метод 2: Сохранить файл настроек и загрузить в сцену
3DS Max может загружать настройки из внешних файлов. Это полезно при переносе с одной машины на другую, обновлении версии 3ds Max или наличии файла настроек резервной копии при выполнении агрессивных настроек настроек по умолчанию. Например, вы можете сделать 10 настроек, которые знаете, хотите сохранить, и еще 5, в которых не уверены. Сохранение внешнего файла с первыми 10 изменениями позволит вам внести 5, а затем вернуться к 10, если они неблагоприятны (вместо возврата к значениям по умолчанию 3DS Max.) Эти файлы настроек можно сохранить или загрузить откуда угодно.
Метод 3: Сохранить как MaxStartUI.kbdx
Как упоминалось ранее, 3DS Max имеет несколько файлов настроек, которые загружаются при запуске. Настройки в файле maxstart.max , если они не равны настройкам по умолчанию, переопределят большинство настроек. Третий способ сохранить настройки пользовательского интерфейса (не другие настройки) — перезаписать файл MaxStartUI.kbdx в локальном каталоге User / Libraries / Documents / 3dsMax . Это на один уровень выше каталога / сцены /, где находится файл maxstart.max файл сохраняется. Примечание: файл в вашей системе может иметь другое расширение в зависимости от вашей версии 3DS Max . Начиная с 3DS Max 2019, расширение — .kbdx .
Ошибки и проблемы
3DS Max не всегда работает так, как обещает. В этих случаях файлы настроек могут не загружаться, не сохраняться или работать непредсказуемо. Вот некоторые распространенные проблемы:
Запустите 3DS Max от имени администратора
хотя бы один разЕсли вы только что установили новую версию 3DS Max или установили любую версию впервые, некоторые локальные папки данных могут не работать. создать.На большинстве персональных компьютеров это не проблема, потому что большинство пользователей имеют права администратора. На рабочих компьютерах это часто является причиной того, что файлы настроек не загружаются. Самое простое решение — щелкнуть правой кнопкой мыши значок 3DS Max и выбрать «Запуск от имени администратора».
Maxtart.max отсутствует в папке локального пользователя
3DS Max имеет несколько файлов, которые загружаются последовательно при каждом запуске. Среди них — файл maxstart.max , который он ищет в каталоге C: \ Windows \ Users \ User \ Documents \ 3dsMax \ scene .Если вы сохранили этот файл в другом месте, он не будет загружаться при запуске, если вы не измените некоторые другие настройки, которые немного сложнее.
Файлы настроек из более старой (или более новой) версии 3DS Max.
3DS Max имеет обратную совместимость с файлами настроек, но есть ограничения. Файлы настроек из более старых версий могут содержать записи для функций, которые больше не существуют в 3DS Max, или были каким-то образом переименованы / перемещены. В более старых версиях также вероятно, что попытка импортировать настройки из более новой версии Max будет безуспешной.В большинстве случаев параметры и значения могли вообще отсутствовать в предыдущих версиях. Важно отметить, что более старых версий 3DS Max не смогут загрузить более новую версию файла maxstart.max 3DS Max. Все они сохраняются в одной папке, поэтому регулярная работа с несколькими версиями может стать немного сложной.
Последние мысли
3DS Max позволяет пользователям чертовски настраивать вещи. От цветовых схем и кнопок до горячих клавиш и настроек рендеринга — все это можно сохранить с помощью простого maxstart.max файла. Это наиболее простой способ сохранить пользовательские параметры в 3DS Max, и его следует использовать всякий раз, когда это возможно. Однако, если вы переходите на новый компьютер, в некоторых случаях сохранение и загрузка файлов пользовательских настроек будет этой частью процесса. Просто помните, что вы можете использовать maxstart.max с одной машины на другой, при условии, что присутствует такая же версия 3DS Max!
Сопоставление идентификаторов материалов в Autodesk 3ds Max
Открыть 3ds Max.Затем создайте куб и поместите его в окно просмотра.
Щелкните куб правой кнопкой мыши и выберите Преобразовать в , Преобразовать в редактируемый Сетка .Теперь вы можете назначать граням разные идентификаторы материала.
В верхнем меню 3ds Max выберите Rendering , Material Редактор , Компактный редактор материалов .
В верхнем меню 3ds Max выберите Rendering , Material / Map Browser.
В обозревателе материалов / карт , в разделе Материалы , развернуть Стандарт .Затем дважды щелкните Мульти / подобъект . В материале 3ds Max Editor , в разделе Основные параметры нескольких / подобъектов , найдите список идентификаторов материалов, который нужно заполнить. Выберите первую запись, щелкнув Нет в столбце Sub-Material . Выберите Standard под Standard раскатка материала.
В редакторе материалов 3Ds Max , ниже Shader Basic В параметрах выберите Crytek Shader .
Под Maps , рядом с Diffuse Color выберите Нет .
В обозревателе материалов / карт под Карты дважды щелкните Растровое изображение .Затем дважды щелкните, чтобы выбрать нужный файл изображения. После этого файл изображения появляется в редакторе материалов 3DS Max для параметра Diffuse Color .
В редакторе материалов выберите Navigation , Перейти к родительскому .Затем повторите, чтобы вернуться к идентификатору материала. список.
Создайте второй субшейдер, повторив шаги с 5 по 9 для второй записи в
список.
Щелкните Установить номер , затем введите 2 в поле Количество материалов всплывающее окно.В списке всего два
субматериалы.
В редакторе материалов под Имя введите название.
Выбрав объект в окне просмотра, перейдите в редактор материалов и выберите Материал , Присвоить Подборка .
Щелкните значок молотка. В разделе Utilities выберите Lumberyard. Экспортируйте , выберите объект, а затем выберите Добавить Выбрано , чтобы разместить объект в геометрии . Экспорт списка .
На панели 3ds Max справа в разделе Modifier List выберите Редактируемая сетка , Многоугольник .
В окне просмотра выберите верхнюю грань.Затем в разделе Свойства поверхности , нажмите Установите ID и установите значение 2. Это сделает верхнюю грань используйте второй материал в последней группе материалов.
Выберите другие грани и установите для них Установите значение ID равным 1.Последнее лицо цвет должен соответствовать изображенному на следующем изображении.
Выберите Export Nodes , чтобы создать .cgf файл.
Щелкните Create Material , чтобы открыть Lumberyard Редактор материалов и отобразить диалоговое окно файла.
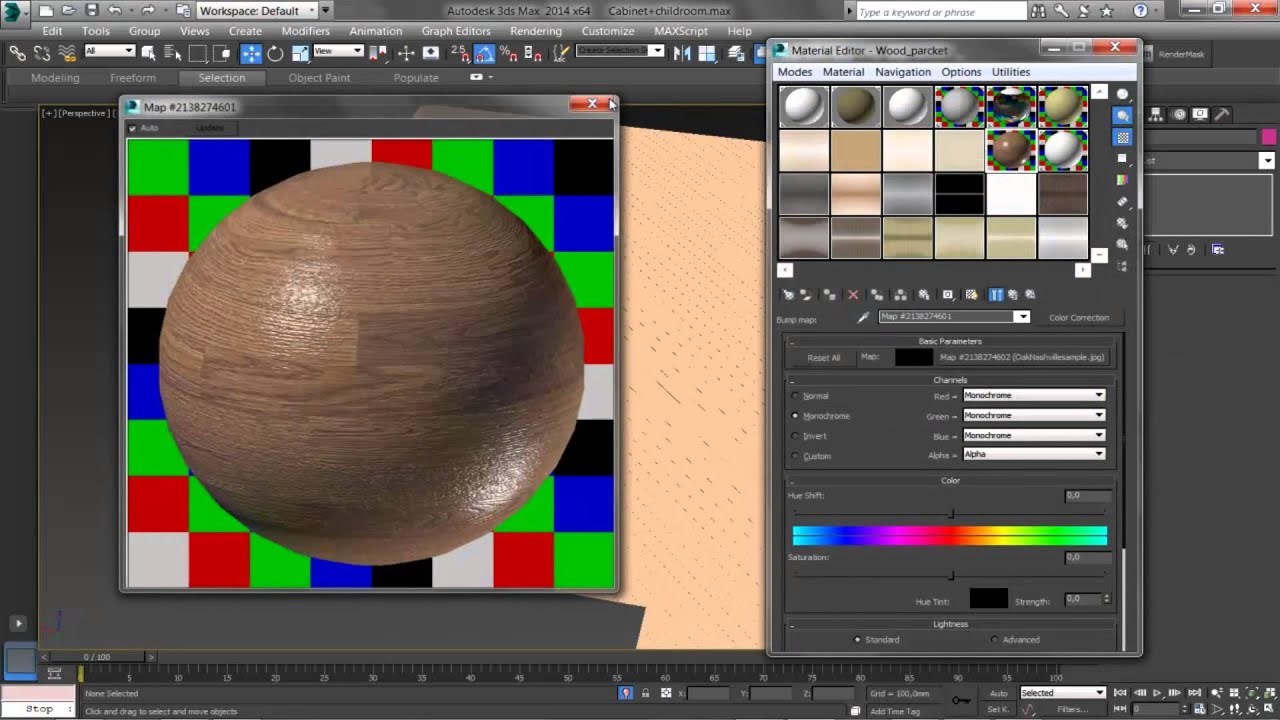 На квадрате рядом будет желтая подсветка, которая показывает, какую четверть вы настраиваете. Переключаться между четвертями можно нажатием на серые части квадрата.
На квадрате рядом будет желтая подсветка, которая показывает, какую четверть вы настраиваете. Переключаться между четвертями можно нажатием на серые части квадрата.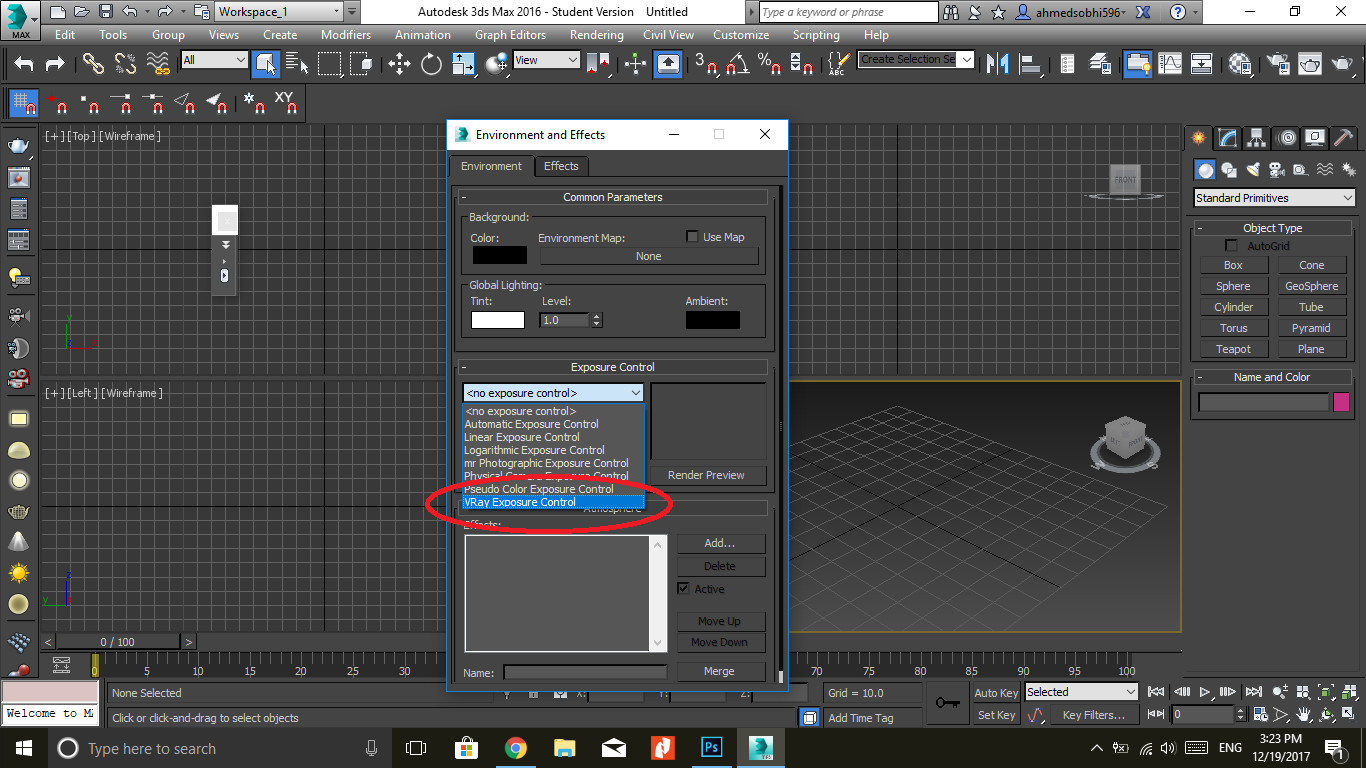
 В качестве альтернативы вы можете запустить интерактивный рендеринг.
в плавающей Corona VFB (как показано на видео).
В качестве альтернативы вы можете запустить интерактивный рендеринг.
в плавающей Corona VFB (как показано на видео).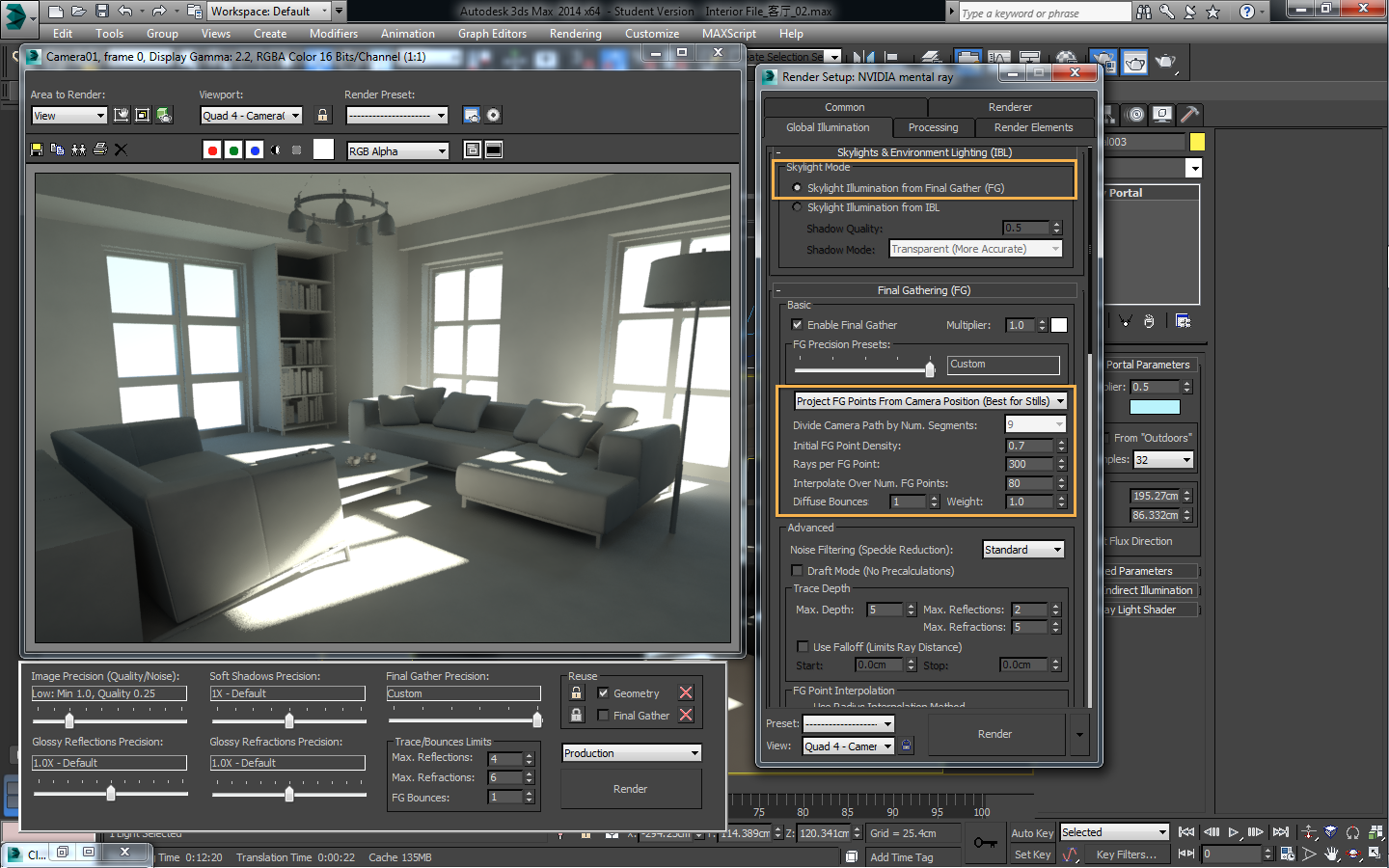
 Размер вывода зависит от того, насколько быстро и с какой детализацией вам нужно выполнить рендеринг, и может быть значительно увеличен, когда вам нужны изображения или фильмы с высоким разрешением.
Размер вывода зависит от того, насколько быстро и с какой детализацией вам нужно выполнить рендеринг, и может быть значительно увеличен, когда вам нужны изображения или фильмы с высоким разрешением. В противном случае отобразится текст. Значок можно отредактировать, щелкнув его правой кнопкой мыши и выбрав Изменить внешний вид кнопки (справка MAX / VIX)
В противном случае отобразится текст. Значок можно отредактировать, щелкнув его правой кнопкой мыши и выбрав Изменить внешний вид кнопки (справка MAX / VIX)