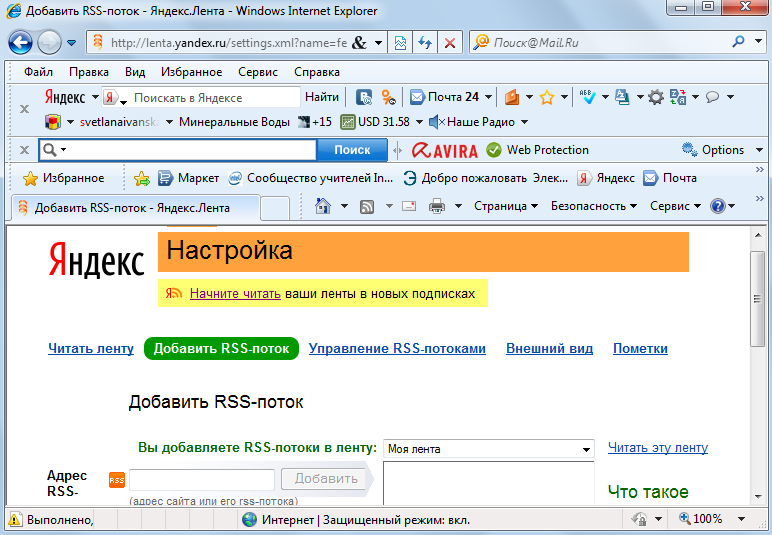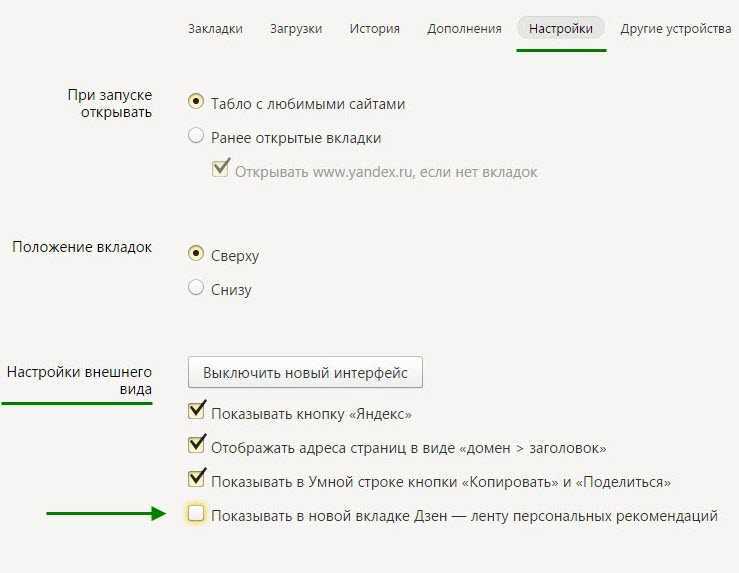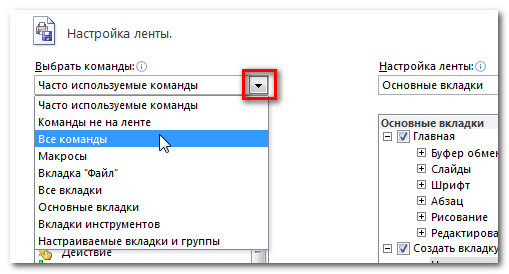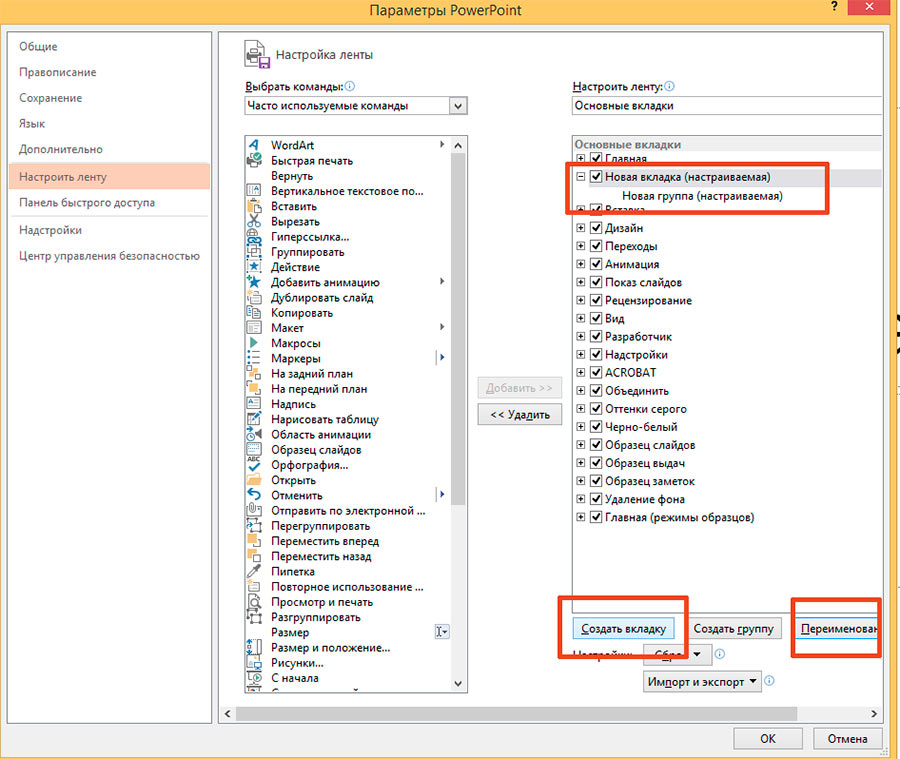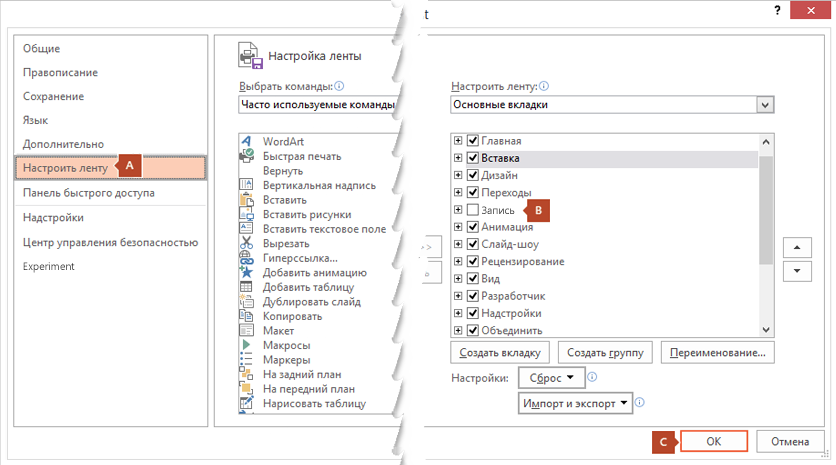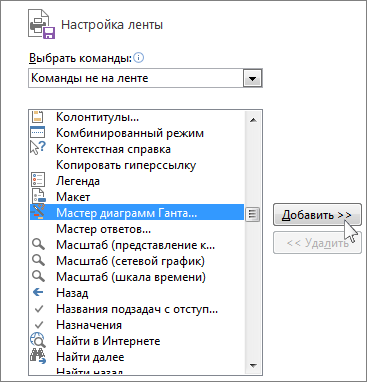Настройка ленты в Office
Что можно настроить: можно персонализировать ленту, чтобы расположить вкладки и команды в нужном порядке, скрыть или отобразить ленту, а также скрыть команды, используемые реже. Кроме того, можно экспортировать или импортировать пользовательскую ленту.
Что нельзя настроить: нельзя уменьшить размер ленты, текста или значков на ленте. Единственный способ сделать это — изменить разрешение дисплея, что приведет к изменению размера всех элементов на странице.
При настройке ленты настройки применяются только к программе Office, в которой вы работаете в этот момент. Например, если персонализировать ленту в PowerPoint, новые параметры не будут действовать в Excel. Если необходимо одинаково настроить ленту в нескольких приложениях Office, придется внести изменения в каждой программе по отдельности. Нельзя совместно использовать настройки между приложениями, но можно экспортировать настройки для совместного использования с другими пользователями или использования на других устройствах.
Совет: Нельзя изменить цвет ленты или ее значки, но можно изменить цветовую схему, используемую в Office. Дополнительные сведения см. в разделе Изменение темы Office.
Существует несколько способов для переключения между развертыванием или свертыванием ленты.
Если лента свернута, разверните ее, выполнив одно из следующих действий:
-
Дважды щелкните любую вкладку ленты.
-
Щелкните правой кнопкой мыши любую вкладку ленты и выберите Свернуть ленту.
-
Нажмите сочетание клавиш CTRL+F1.

Если лента развернута, сверните ее, выполнив одно из следующих действий:
-
Дважды щелкните любую вкладку ленты.
-
Щелкните правой кнопкой мыши любую вкладку ленты и выберите Свернуть ленту.
Щелкните правой кнопкой мыши Параметры отображения ленты в правом нижнем углу ленты, а затем выберите Свернуть ленту.
org/ListItem»>
Нажмите сочетание клавиш CTRL+F1.
Если лента совсем не отображается
Если лента совсем не отображается, а вкладки скрыты, вероятно, у вас настроен полноэкранный режим. Выберите Дополнительно в правом верхнем углу экрана. Это временно восстановит ленту.
Когда вы щелкните лист документа, лента снова будет скрыта. Чтобы сохранить отображение ленты, выберите другое состояние в меню «Параметры отображения ленты».
Вкладки на ленте: «Главная», «Вставка», «Конструктор» и т. д. Например, на рисунке ниже показаны вкладки в Word.
д. Например, на рисунке ниже показаны вкладки в Word.
Можно добавлять пользовательские вкладки, а также переименовывать стандартные вкладки Office и изменять их порядок. В списке Настроить ленту настраиваемые вкладки помечаются надписью «(настраиваемая)», которая не отображается на ленте.
Открыть окно «Настройка ленты»
Для работы с лентой необходимо перейти к окну «Настройка ленты». Вот как это сделать:
-
Откройте приложение, в котором нужно настроить ленту, например PowerPoint или Excel.
-
Поместите указатель мыши в пустое место на ленте и щелкните правой кнопкой мыши.

-
Выберите команду Настройка ленты.
Теперь все готово к выполнению нижеописанных действий для настройки ленты.
Изменение порядка стандартных и настраиваемых вкладок
Можно изменить порядок вкладок «Главная», «Вставка», «Рисование», «Конструктор» и др. Невозможно изменить расположение вкладки «Файл».
-
В окне Настройка ленты в списке Настроить ленту выберите вкладку, которую вы хотите переместить.

-
-
Чтобы просмотреть и сохранить изменения, нажмите кнопку ОК.
Создание настраиваемой вкладки
Нажав кнопку Создать вкладку, вы добавите в список настраиваемую вкладку и настраиваемую группу. Добавлять команды можно только в настраиваемые группы.
- org/ListItem»>
-
Чтобы просмотреть и сохранить изменения, нажмите кнопку ОК.
В окне Настройка ленты
нажмите кнопку Создать вкладку, расположенную под списком Настроить ленту.Переименование стандартной или настраиваемой вкладки
-
В окне Настройка ленты в списке Настроить ленту выберите вкладку, которую вы хотите переименовать.
-
Чтобы просмотреть и сохранить изменения, нажмите кнопку ОК.
Нажмите кнопку Переименование и введите новое имя.
Скрытие стандартной или настраиваемой вкладки
Можно скрывать как пользовательские, так и стандартные вкладки. Но можно удалять только пользовательские вкладки. Невозможно скрыть вкладку «Файл».
-
В окне Настройка ленты в списке Настроить ленту снимите флажок рядом со стандартной или настраиваемой вкладкой, которую вы хотите скрыть.

-
Чтобы просмотреть и сохранить изменения, нажмите кнопку ОК.
Удаление настраиваемой вкладки
Если удалять можно только настраиваемые вкладки, то скрывать — как стандартные, так и настраиваемые. Настраиваемые вкладки и группы помечаются надписью «(настраиваемая)», которая не отображается на ленте.
В окне Настройка ленты в списке Настроить ленту выберите вкладку, которую вы хотите удалить.
org/ListItem»>
-
Чтобы просмотреть и сохранить изменения, нажмите кнопку ОК.
Нажмите кнопку Удалить.
Можно добавлять пользовательские группы, а также переименовывать стандартные группы Office и изменять их порядок. В списке Настроить ленту настраиваемые группы помечаются надписью «(настраиваемая)», которая не отображается на ленте.
Изменение порядка стандартных или настраиваемых групп
-
В окне Настройка ленты в списке Настроить ленту выберите группу, которую хотите переместить.

-
Нажимайте кнопку Вверх или Вниз, пока вкладка не окажется в нужной позиции.
-
Чтобы просмотреть и сохранить изменения, нажмите кнопку ОК.
Добавление настраиваемой группы на вкладку
Настраиваемые группы можно добавлять как на настраиваемые, так и на стандартные вкладки.
-
В окне Настройка ленты в списке Создать вкладку выберите вкладку, на которую вы хотите добавить группу.

-
Нажмите кнопку Создать группу.
-
Чтобы переименовать группу Новая группа (настраиваемая), щелкните ее правой кнопкой мыши, выберите команду Переименовать и введите новое имя.
Примечание: Кроме того, можно добавить значок пользовательской группы, щелкнув ее, а затем нажав Переименовать. Когда откроется диалоговое окно Символ, выберите значок для представления группы.
-
Чтобы скрыть метки команд, добавленных в настраиваемую группу, щелкните нужную группу правой кнопкой мыши и выберите пункт Скрыть метки команд.
 Чтобы снова показать метки, снимите появившийся флажок.
Чтобы снова показать метки, снимите появившийся флажок. -
Чтобы просмотреть и сохранить изменения, нажмите кнопку ОК.
Переименование стандартной или настраиваемой группы
-
В окне Настройка ленты в списке Настроить ленту выберите вкладку или группу, которую хотите переименовать.
-
Нажмите кнопку Переименование и введите новое имя.

-
Чтобы просмотреть и сохранить изменения, нажмите кнопку ОК.
Удаление стандартной или настраиваемой группы
-
В окне Настройка ленты в списке Настроить ленту выберите группу, которую хотите удалить.
-
Нажмите кнопку Удалить.
-
Чтобы просмотреть и сохранить изменения, нажмите кнопку ОК.

Замена стандартной группы настраиваемой
Нельзя удалять команды из стандартных групп Microsoft Office. Однако можно создать пользовательскую группу с необходимыми командами, чтобы заменить стандартную группу.
-
В окне Настройка ленты в списке Настроить ленту выберите стандартную вкладку, на которую хотите добавить настраиваемую группу.
-
Нажмите кнопку Создать группу.
-
Щелкните правой кнопкой мыши новую группу и выберите команду Переименовать.

-
Введите имя новой группы и выберите значок, который будет отображаться для нее при изменении размера ленты.
-
В списке Выбрать команды выберите категорию Основные вкладки.
-
Щелкните знак «плюс» (+) рядом со стандартной вкладкой, содержащей стандартную группу, вместо которой требуется создать настраиваемую.
-
Щелкните знак «плюс» (+) рядом с необходимой стандартной группой.

-
Выберите команды, которые требуется добавить в настраиваемую группу, и нажмите кнопку Добавить.
-
Щелкните стандартную группу правой кнопкой мыши и нажмите кнопку Удалить.
Чтобы добавить команды в настраиваемую группу, сначала нужно создать ее на стандартной или пользовательской вкладке. В стандартных группах можно переименовывать только добавленные команды.
Названия стандартных команд отображаются серым цветом. Для таких команд нельзя ввести новое имя, выбрать новый значок или изменить порядок расположения.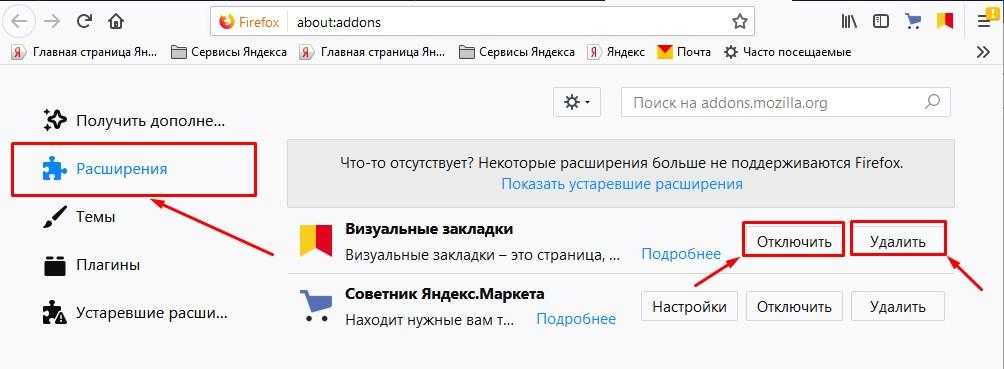
Изменение порядка команд в настраиваемой группе
-
В окне Настройка ленты в списке Настроить ленту выберите команду, которую хотите переместить.
-
Нажимайте кнопку Вверх или Вниз, пока вкладка не окажется в нужной позиции.
-
Чтобы просмотреть и сохранить изменения, нажмите кнопку ОК.
Добавление команд в настраиваемую группу
В окне Настройка ленты в списке Создать вкладку выберите настраиваемую группу, в которую хотите добавить команду.
В списке Выбрать команды выберите тип команд, которые планируете добавить в группу (например, Часто используемые команды или Все команды).
Выберите в списке необходимую команду.
Нажмите кнопку Добавить.
Чтобы просмотреть и сохранить изменения, нажмите кнопку ОК.
Удаление команды из настраиваемой группы
Удалять команды можно только из настраиваемых групп.
-
В окне Настройка ленты в списке Настроить ленту выберите команду, которую хотите удалить.
-
Нажмите кнопку Удалить.
org/ListItem»>
Чтобы просмотреть и сохранить изменения, нажмите кнопку ОК.
Переименование команды, добавленной в настраиваемую группу
-
В окне Настройка ленты в списке Настроить ленту выберите команду, которую хотите переименовать.
-
Нажмите кнопку Переименование и введите новое имя.
-
Чтобы просмотреть и сохранить изменения, нажмите кнопку ОК.

Можно сбросить все вкладки в исходное состояние или сбросить выбранные вкладки в исходное состояние. При сбросе всех вкладок ленты также сбрасывается панель быстрого доступа, на которой после этого будут доступны только стандартные команды.
Выполните следующие действия для сброса ленты:
-
В окне Настройка ленты нажмите кнопку Сброс.
-
Выберите команду Сброс всех настроек.
Сброс только выбранной вкладки до параметров по умолчанию
Сбрасывать в начальное состояние можно только стандартные вкладки.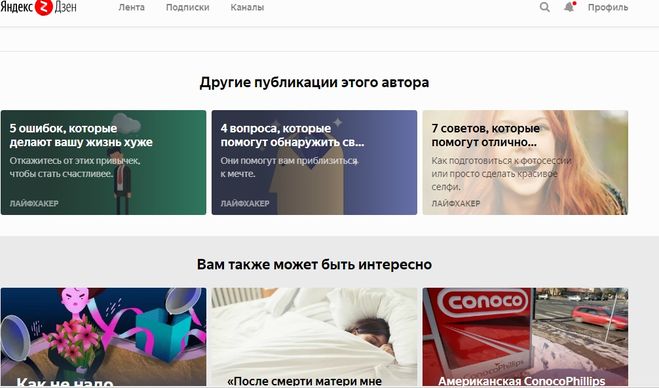
-
В окне Настройка ленты выберите стандартную вкладку, которую хотите сбросить в изначальное состояние.
-
Нажмите кнопку Сброс и выберите команду Сброс только выбранной вкладки ленты.
Можно предоставить общий доступ к настройкам ленты и панели быстрого доступа в виде файла, который другие сотрудники могут импортировать и использовать на своих компьютерах.
Шаг 1. Экспорт пользовательской ленты:
- org/ListItem»>
-
Выберите команду Экспортировать все настройки.
В окне Настройка ленты нажмите кнопку Импорт и экспорт.
Шаг 2. Импорт пользовательской ленты и панели быстрого доступа на другом компьютере
Важно: При импорте файла настроек ленты все настроенные ранее параметры ленты и панели быстрого доступа будут потеряны. Если вы считаете, что вам может потребоваться вернуться к текущим настройкам, экспортируйте их до импорта новых параметров.
-
В окне Настройка ленты нажмите кнопку Импорт и экспорт.

-
Нажмите кнопку Импортировать файл настроек.
См. также:
Настройка панели быстрого доступа
В Office можно настроить ленту и панели инструментов на свой вкус, отобразив часто используемые команды и скрыв те, которые применяются редко. Вы можете изменить вкладки, отображаемые по умолчанию, или создать собственные вкладки и группы для часто используемых команд.
Примечание: Однако невозможно переименовать стандартные команды и изменить значки, назначенные им, или их порядок.
Чтобы настроить ленту, откройте или создайте документ Excel, Word или PowerPoint.
Откройте Параметры приложения и выберите Лента и панель инструментов.
В окне вкладки Лента выберите команды, которые необходимо добавить на ленту или удалить с нее, и щелкните стрелку для добавления или удаления.
Примечание: Чтобы удалить с ленты стандартные вкладки или команды, такие как Главная и Вставка, снимите их флажки в поле Настроить ленту.
Вот как можно настроить ленту:
- org/ListItem»>
-
Добавление новой вкладки или группы: чтобы добавить новую вкладку или группу, щелкните под полем Настроить ленту и выберите Создать вкладку или Создать группу.
-
Удаление вкладок: можно удалять только настраиваемые вкладки. Выберите вкладку в поле Настроить ленту и щелкните .

Переименование вкладок: чтобы переименовать вкладку, например Главная, Вставка или Конструктор в поле Настроить ленту, нажмите > Переименовать.
Настройка панели быстрого доступа
Если вам просто нужно быстро получать доступ к нескольким командам, используйте панель быстрого доступа. Это значки, которые всегда выводятся над лентой независимо от того, какая вкладка выбрана.
-
Чтобы настроить панель быстрого доступа, откройте или создайте документ Excel, Word или PowerPoint.
-
Откройте Параметры приложения и выберите Панель быстрого доступа.
org/ListItem»>
В окне вкладки Панель быстрого доступа выберите команды и используйте стрелки, чтобы добавить их в поле Настройка панели быстрого доступа или удалить их из него.
Примечание: Если вы не можете найти нужную команду, значит ее добавление на панель быстрого доступа пока не поддерживается.
После выбора команды она появится в конце панели быстрого доступа.
По умолчанию на панели быстрого доступа выводятся следующие команды:
Если необходимо добавить одну из этих команд, просто выберите имя команды, чтобы добавить или удалить ее с панели инструментов. Элементы, отображаемые на панели быстрого доступа, помечены флажком .
Свертывание или развертывание ленты
Можно свернуть ленту, чтобы отображались только вкладки.
|
Развернутая лента |
Свернутая лента |
Свертывание ленты во время работы
Развертывание ленты во время работы
Свертывание ленты при открытии файла
По умолчанию лента развертывается при каждом открытии файла, но вы можете изменить этот параметр, чтобы лента всегда была свернута.
-
В меню Вид снимите флажок Лента.
-
Чтобы снова отобразить ленту при открытии файла, в меню Вид выберите Лента или просто разверните ленту, выбрав .
Видео: настройка ленты
Excel для Microsoft 365 Word для Microsoft 365 Outlook для Microsoft 365 PowerPoint для Microsoft 365 Excel 2021 Word 2021 Outlook 2021 PowerPoint 2021 Excel 2019 Word 2019 Outlook 2019 PowerPoint 2019 Excel 2016 Word 2016 Outlook 2016 PowerPoint 2016 Office 2016 Microsoft 365 для дома Office для бизнеса Office 365 для малого бизнеса Еще…Меньше
Совет. .
.
Чтобы отобразить ленту, выберите любую вкладку. Чтобы лента оставалась открытой, в правом ее углу нажмите кнопку закрепления .
Добавление пользовательских вкладок и групп
-
В меню Файл последовательно выберите пункты Параметры и Настроить ленту.
-
Чтобы добавить на ленту новую вкладку, нажмите кнопку Создать вкладку.
org/ListItem»>
Чтобы удалить вкладку, выберите ее в списке Настроить ленту. Затем нажмите кнопку Удалить.
-
-
Чтобы добавить на вкладку пользовательскую группу, выберите нужную вкладку, а затем нажмите кнопку Создать группу.
-
Чтобы переименовать вкладку или группу, выберите ее, нажмите кнопку Переименование, введите отображаемое имя вкладки или группы и нажмите кнопку ОК.
-
Чтобы добавить команды в пользовательскую группу, выберите ее.
 Затем в списке Выбрать команды выберите команду и нажмите кнопку Добавить.
Затем в списке Выбрать команды выберите команду и нажмите кнопку Добавить. -
По завершении нажмите кнопку ОК.
Вам нужны дополнительные возможности?
Настройка ленты в Office
Обучение работе с Word
Обучение работе с PowerPoint
Обучение работе с Excel
Обучение работе с Outlook
В каждом приложении Office, например Word 2016, есть лента.
На ленте имеются вкладки, например Главная и Вставка.
Элементы на вкладках объединены в группы, например Буфер обмена, Шрифт и Абзац.
Чтобы открыть меню и увидеть дополнительные команды, нажмите эту маленькую кнопку.
Чтобы настроить ленту, выберите вкладку Файл.
Выберите пункт Параметры, а затем — категорию Настроить ленту.
Команды приводятся слева, а вкладки — справа.
На вкладке Главная имеются такие группы, как Буфер обмена, Шрифт и Абзац.
Чтобы добавить новую группу, нажмите кнопку Создать группу и присвойте имя.
Переименовать можно любую ленту, вкладку или группу.
Чтобы добавить команду, выберите ее название и нажмите кнопку Добавить.
Чтобы просмотреть все команды, в том числе те, которые отсутствуют на ленте, раскройте список Часто используемые команды и выберите пункт Все команды или Команды не на ленте.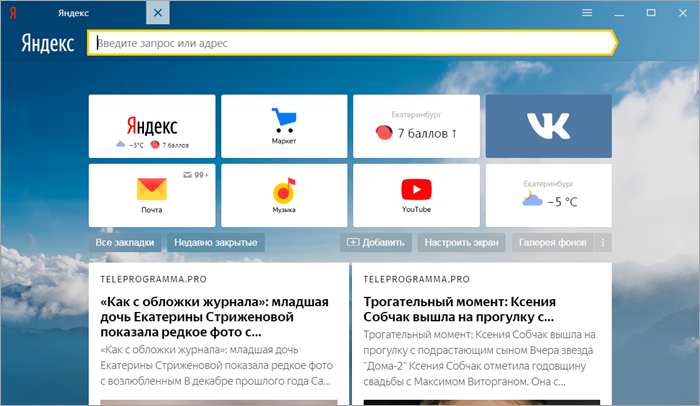
При желании команду можно добавить в несколько мест.
Чтобы удалить группу или команду, выберите ее и нажмите кнопку Удалить.
Команды, группы и вкладки перемещаются одинаково. Выберите нужный элемент и используйте клавиши со стрелками.
Например, переместите эту группу в начало вкладки Главная, чтобы она отображалась у левого ее края.
Чтобы восстановить исходные настройки ленты или исправить ошибку, нажмите кнопку Сброс.
По завершении нажмите кнопку ОК.
Как настроить Google Ленту на Android устройстве
Когда Google впервые выпустил Google Now, он был отмечен пользователями Android по всем направлениям. Однако, когда произошли изменения в Google Feed, эти изменения были менее приняты. Но Лента новостей это отличная вещь, если Вы просто потратите время на его настройку.
Однако прежде чем говорить о настройке Вашего фида, давайте сначала поговорим немного о том, что отличает его от Google Now, кроме имени. Во-первых, давайте сразу проясним одну вещь: Google Feed/Google Now является частью приложения Google.
Во-первых, давайте сразу проясним одну вещь: Google Feed/Google Now является частью приложения Google.
И хорошо это или плохо, но Feed — это эволюция Now. Он взял все лучшее из Now и идет на шаг вперед — на самом деле это то, что большинству людей не нравится в Feed. Вместо того, чтобы назначать свои встречи и другие важные сведения, Feed фокусируется на последних новостях, которые Вас интересуют на главной странице, но все, что связано с личной информацией не исчезло — просто теперь это находится на другой вкладке в приложении Google.
Это, по общему признанию, немного запутанно. Если Вы привыкли открывать приложение Google, чтобы увидеть свои карточки в Now, но вместо этого представлены разнообразные новости, которые Вам могут быть интересны (или нет), то, скорее всего, Вы захотите его удалить.
Вот почему Вы должны потратить некоторое время на свой фид, настраивая его на свой вкус. Вы сможете получить последние новости о том, что Вам нужно одним нажатием, или нажмите одну кнопку и просмотрите важную личную информацию.
Как получить доступ к Google Feed
Во-первых, существует несколько способов доступа к Вашему фиду Google. Если Вы используете устройство Pixel или Nexus с Pixel Launcher, то Вы можете просто прокрутить до самого левого главного экрана и вот он — Google Feed.
Однако, если Вы используете другое устройство или другой лаунчер и приложение не встроено в него, то Вам нужно будет запустить приложение Google. Если Вы используете Nova Launcher, Вы можете даже настроить действие домашней кнопки на главном экране, чтобы запустить Google Ленту (которая по-прежнему называется «Google Now» в Nova).
Как настроить Google Ленту
Настройка Google Ленты очень простая. Есть несколько способов сделать это, и мы поговорим об обоих.
Для настройки Ленты в Pixel Launcher и в приложении Google откройте ленту и нажмите на три точки в правом верхнем углу статьи и выберите «Настроить статьи».
В меню «Настройка ленты» Вы можете начать добавлять свои интересы. Начните с нажатия кнопки «Подписаться на темы».
Вы перейдете на страницу выбора категорий: спорт, телешоу, фильмы, музыканты и т.д. Нажмите на одну из них, чтобы продолжить.
Вы можете просмотреть список предложений и нажмите значок «+» в верхнем правом углу, чтобы добавить его. Сделайте это для всех интересующих статей в каждой категории! Чем больше времени Вы потратите на выбор интересующих тем, тем лучше будет выглядеть Ваша лента.
Вы также можете добавлять определенные темы, не копаясь в разных категориях. Просто нажмите увеличительное стекло в верхнем правом углу, затем найдите тему.
Когда Вы найдете свою тему, просто коснитесь символа +, чтобы добавить тему в свой список интересов.
Как только Вы закончите с этим, просто нажмите «Готово» на странице интересов.
Чтобы просмотреть все темы, на которые Вы подписаны, или отменить подписку на определенные темы, Вы можете пролистать страницу «Настройки Ленты». Это даст Вам краткий обзор всех Ваших подписок — просто нажмите кнопку «Открыть настройки» под каждой категорией, чтобы посмотреть подробности.
Доступные здесь варианты могут отличаться от категории к категории. Например, в категории «Спорт» будут предусмотрены специальные кнопки для уведомления, а также лучшие моменты и многое другое.
Мы рекомендуем Вам изучить все категории и провести некоторое время, настроив их по своему вкусу. Помните, чем больше времени Вы проводите здесь, тем лучше (и полезнее) Ваша лента.
Управление определенным контентом в ленте
Поскольку Google также использует Вашу историю поиска при формировании Вашей ленты, то она будет включать в себя те вещи, которые Вам кажутся интересными. Итак, скажем, Вы прокручиваете ленту и видите новость, касающуюся В. В. Путина. Если Вам интересна эта тема и Вы хотите больше подобных новостей, то нажмите кнопку с тремя точками в правом верхнем углу карточки этой истории, затем нажмите кнопку «Подписаться».
Точно так же, если Вы видите что-то, что Вам не интересно, Вы можете скрыть эту конкретную статью, заблокировать конкретный веб-сайт или вообще пропустить статьи из этой конкретной темы. Это довольно гибкая настройка.
Это довольно гибкая настройка.
Если Вы случайно удалите тему из своего канала или отметите что-то как «не интересное», то Вы можете вернуться на экран «Настройки ленты», а затем выбрать «Просмотреть все настройки» для этой категории. В самом низу должно отображаться то, что Вы отметили как «не интересно» — просто нажмите «x» рядом с ним, чтобы удалить его из списка не интересных.
Аналогично, Вы можете нажать «x» рядом с любым пунктом в Ваших интересах, чтобы удалить его из своих тем.
Как вернуть ленту в вид Google Now
Как мы уже писали, персонализированная информация, которую все так любят в Google Now, не ушла — она просто в другом месте.
В приложении Google нажмите на соответствующую иконку в нижней панели навигации.
И Вы получите доступ к личной информации, которая была полезной в Google Now.
В самом приложении Google также есть несколько отличных функций. Нижняя панель навигации Вам поможет: у нее есть быстрый доступ к поиску, а также кнопка «Недавние», где Вы можете увидеть историю поисковых запросов и все остальное, что Вы сделали в приложении Google.
Настройка опций ленты—ArcGIS Pro | Документация
Вы можете настраивать ленту ArcGIS Pro, создавая вкладки и выбирая, какие команды будут на них отображаться. Можно добавлять новые группы и команды в имеющиеся вкладки.
Опции Настроить ленту доступны на странице Настроек ArcGIS Pro. Чтобы их открыть, выполните следующие действия:
- В открытом проекте щелкните вкладку Проект на ленте. Другой способ: в левом нижнем углу начальной страницы ArcGIS Pro щелкните Настройки.
- В списке слева нажмите Опции.
- В диалоговом окне Опции под заголовком Приложение щелкните Опции настройки ленты.
Добавление на ленту вкладок, групп и команд
Вы можете настроить функции, добавляя команды в новые группы на имеющиеся или новые вкладки ленты. В любой момент можно удалить пользовательские настройки или сбросить ленту к исходному состоянию.
Добавление групп и команд
Обычный способ настройки ленты — добавление в новую группу существующей вкладки команд.
- Откройте опции Настройка ленты, как описано выше.
- В расположенном справа прокручиваемом окне с текущей конфигурацией ленты выберите вкладку, в которую вы собираетесь добавить группу.
- Выберите вкладку. Можно развернуть вкладку для просмотра ее групп.
- Щелкните Новая группа..
- С выбранной Новой группой (пользовательской) щелкните Переименовать.
- В диалоговом окне Переименовать измените имя отображения и щелкните OK.
- В ниспадающем списке Выбрать команды из подтвердите настройку Популярные команды. Или откройте раскрывающийся список, а затем выберите Все команды, Список вкладок или Избранные инструменты геообработки или Все инструменты геообработки.
- В окне прокрутки команд выполните поиск нужной команды.
- Выберите команду и нажмите Добавить.
- Нажмите OK.

Диалоговое окно Опции закроется.
- Вернитесь к проекту или откройте новый. Выберите вкладку, на которую вы добавили новую группу.
Добавление новой закладки
Можно добавить на ленту новую вкладку для команд, не сгруппированных по умолчанию в интерфейсе ArcGIS Pro.
- Откройте опции Настройка ленты.
- Щелкните под прокручиваемым окном справа (текущая конфигурация ленты) ниспадающую стрелку Новая вкладка и выберите Новая вкладка.
- С выбранной новой вкладкой щелкните Переименовать. В диалоговом окне Переименовать измените имя отображения и щелкните OK.
- Щелкните под новой вкладкой Новая группа (Пользовательская), чтобы выбрать ее. Переименуйте новую группу.
- Выберите новую вкладку. При необходимости добавляйте и переименовывайте новые группы. После этого выберите группу в которую нужно добавить команды.
- В ниспадающем списке Выбрать команды подтвердите настройку Популярные команды или щелкните стрелку ниспадающего меню и выберите нужную.

- В прокручиваемом окне команд найдите нужную команду. Выберите команду и нажмите Добавить.
- Добавьте в эту и другие группы вкладки другие команды. Нажмите OK после завершения.
Диалоговое окно Опции закроется.
- Возвратитесь в свой проект либо откройте другой, чтобы увидеть настройки.
Новая вкладка Конвертировать добавлена на ленту.
Добавление новой контекстной вкладки
Контекстные вкладки появляются на ленте только в те моменты, когда их открывают. Контекстные вкладки связаны с группой вкладок (сгруппированы одна или несколько контекстных вкладок). Несколько контекстных вкладок могут быть связаны с одним и тем же набором вкладок; тем не менее, контекстные вкладки появляются только при необходимости, и могут отображаться или не отображаться с остальным контекстными вкладками. Например, если вы активируете время для слоя карты, набор вкладок Карта появляется на карте с контекстной вкладкой Время в составе. Если вы добавляете слой графики на карту, контекстная вкладка Графика так же появляется в наборе вкладок Карта. Если вы удалите слой с активированным временем, вкладка Время исчезнет.
Если вы добавляете слой графики на карту, контекстная вкладка Графика так же появляется в наборе вкладок Карта. Если вы удалите слой с активированным временем, вкладка Время исчезнет.
- Откройте опции Настройка ленты.
- В окне прокрутки справа (текущая конфигурация ленты), прокрутите вниз вкладки, перечисленные в списке Основные вкладки и вы увидите список контекстных вкладок.
Каждый заголовок набора вкладок выделен жирным шрифтом. Каждая контекстная вкладка под заголовком связана с набором вкладок.
- Под набором вкладок щелкните контекстную вкладку, с которой ваша новая вкладка будет сгруппирована.
- Под окном прокрутки щелкните Новая вкладка и щелкните Новая вкладка с контекстом.
- С выбранной новой вкладкой щелкните Переименовать. В диалоговом окне Переименовать измените имя отображения и щелкните OK.
- Щелкните под новой вкладкой Новая группа (Пользовательская), чтобы выбрать ее.
 Переименуйте новую группу.
Переименуйте новую группу. - Дополнительно выберите новую вкладку и добавьте дополнительные группы. После этого выберите группу в которую нужно добавить команды.
- В ниспадающем списке Выбрать команды подтвердите настройку Популярные команды или щелкните стрелку ниспадающего меню и выберите нужную.
- В прокручиваемом окне команд найдите нужную команду. Выберите команду и нажмите Добавить.
- Дополнительно добавьте в эту и другие группы вкладки другие команды.
- Нажмите OK после завершения.
Диалоговое окно Опции закроется.
- Возвратитесь в свой проект либо откройте другой, чтобы увидеть настройки.
В этом примере пользовательская контекстная вкладка с инструментами геообработки появляется вместе со встроенной контекстной вкладкой Время.
Удаление команд, групп и вкладок с ленты
Вы можете удалить пользовательские команды, группы или вкладки, которые вы добавили на ленту.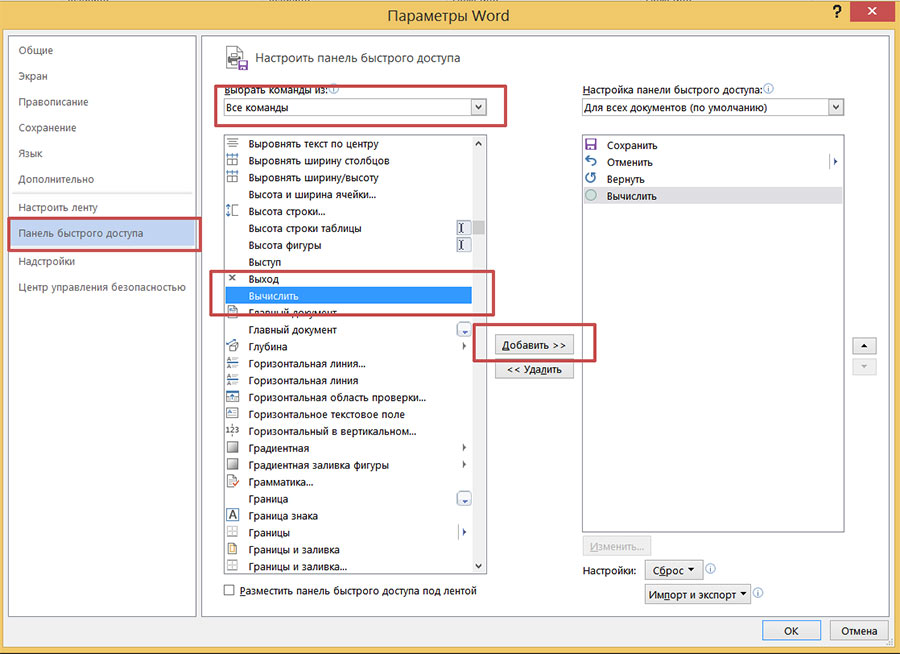 Вы также можете скрыть встроенные и пользовательские вкладки.
Вы также можете скрыть встроенные и пользовательские вкладки.
Удаление пользовательских команд, групп и вкладок
- Откройте опции Настройка ленты.
- В расположенном справа окне прокрутки (текущая конфигурация ленты) найдите и выберите пользовательскую команду, группу или вкладку, которую вы добавили в пользовательскую группу.
- Щелкните Удалить. Или щелкните правой кнопкой выбранный элемент и нажмите Удалить.
- Нажмите OK.
Скрытие вкладок
Вы можете скрыть встроенные и пользовательские вкладки для упрощения пользовательского интерфейса. Скрытые вкладки не отображаются на ленте, но они не удаляются из опций диалогового окна Настроить ленту. Встроенные вкладки нельзя удалить.
- Откройте опции Настройка ленты.
- В расположенном справа окне прокрутки (текущая конфигурация ленты) снимите отметку с той вкладки, которую вы хотите скрыть.

- Нажмите OK.
Вкладка больше не видна на ленте. Чтобы отобразить ее снова, откройте Настройка ленты и отметьте нужную вкладку.
Экспорт и импорт настроек
Вы можете импортировать и экспортировать настройки ленты, чтобы использовать их на разных компьютерах или делиться ими с другими.
Экспорт настроек
Если вы настроили ленту или Панель инструментов Быстрого доступа, вы можете экспортировать настройки в файл.
- Откройте опции Настройка ленты.
- Щелкните Импорт/экспорт и выберите Экспорт настроек.
- В диалоговом окне Сохранить как выберите папку, в которой вы хотите сохранить файл.
- В окне Имя файла введите имя файла либо согласитесь с именем по умолчанию.
- Щелкните Сохранить.
Файлы настроек сохраняются с расширением .proExportedUI. Другие пользователи могут импортировать их для применения настроек к ArcGIS Pro на своих компьютерах.

Импорт настроек
Настройки ленты можно импортировать из файла .proExportedUI.
- Откройте опции Настройка ленты.
- Щелкните Импорт/экспорт и выберите Импорт файла настроек.
- В диалоговом окне Открыть выберите папку, содержащую файл настроек. Выберите файл и щелкните Открыть.
- На запрос нажмите Да.
- Щелкните OK в диалоговом окне Опции.
Заданные в файле настройки будут применены к ленте.
Сброс настроек
Воспользуйтесь кнопкой Сбросить для удаления всех настроек на выбранной вкладке или на ленте.
- Откройте опции Настройка ленты.
- В расположенном справа прокручиваемом окне (текущая конфигурация ленты) выберите настроенную вкладку.
- Рядом с настройками щелкните стрелку ниспадающего меню Сбросить и выберите Сбросить выбранный элемент.
Использование горячих клавиш
Горячие клавиши используются для запуска команды комбинацией клавиш или функциональной клавишей.
Добавление горячей клавиши
Горячие клавиши можно добавить для большинства команд. Однако некоторые команды, такие как меню, кнопки разделения и палитры инструментов, являются селекторами, для выполнения которых требуется взаимодействие с пользователем. Команды селектора обозначаются значками. Они могут быть добавлены на ленту или Панель быстрого доступа, но не могут управляться горячими клавишами.
Команды селектора обозначаются значками.
- Откройте опции Настройка ленты.
- В расположенном слева прокручиваемом окне (текущая конфигурация ленты) выберите или найдите команду.
- В текстовом окне Горячие клавиши введите комбинацию клавиш и щелкните Назначить.
В данном примере комбинация клавиш Alt+L присвоена команде, открывающей свойства слоя.
- Нажмите OK.
- Для работы с горячими клавишами возвратитесь в свой проект либо откройте другой.
Удаление горячей клавиши
Вы можете удалить горячие клавиши.
- Откройте опции Настройка ленты.
- В прокручиваемом окне команд слева выберите команду, для которой задана комбинация горячих клавиш.
- Щелкните на ниспадающем списке Присвоить и выберите Сбросить.
Показать ID команд в подсказках экрана
Для каждой команды есть уникальный текстовый идентификатор, используемый разработчиками надстроек для поиска и вызова команд. Для быстрого доступа идентификатор команды может отображаться на экранной подсказке команды на ленте.
- Откройте опции Настройка ленты.
- Поставьте отметку Отобразить идентификаторы команд в экранных подсказках.
- Нажмите OK.
- Вернитесь к проекту или откройте новый. Поместите курсор на команду ленты для отображения подсказки.
Связанные разделы
Отзыв по этому разделу?
Как настроить ленту новостей Google на Android
Фид Google Discover, который в настоящее время доступен на большинстве телефонов Android через приложение Google, призван упростить изучение личных интересов. Инструмент позволяет владельцам мобильных устройств получать обновления для своих увлечений без поиска. Поскольку Discover — это все о вас и ваших интересах, технический гигант включил несколько способов помочь вам настроить то, что вы видите. В этой статье мы узнаем, как настроить ваш канал Discover, чтобы вы больше никогда не пропустили интересную статью.
Инструмент позволяет владельцам мобильных устройств получать обновления для своих увлечений без поиска. Поскольку Discover — это все о вас и ваших интересах, технический гигант включил несколько способов помочь вам настроить то, что вы видите. В этой статье мы узнаем, как настроить ваш канал Discover, чтобы вы больше никогда не пропустили интересную статью.
Где найти вкладку «Обнаружение»?
Вы можете получить доступ к Discover несколькими способами на своем телефоне или планшете. Для начала вы можете открыть приложение Google, которое предустановлено на большинстве устройств Android. Кроме того, на некоторых телефонах все, что нужно, чтобы найти Discover, — это смахнуть влево с главного экрана устройства.
Те из вас, кто использует Chrome на своем телефоне, также могут открыть канал Discover, открыв новую вкладку. Вы должны увидеть его под строкой поиска.
Как Google выбирает, что показывать в Discover?
Google использует информацию, которую он собирает с вашего устройства и других продуктов Google, которые вы используете, чтобы решить, что показывать вам в Discover.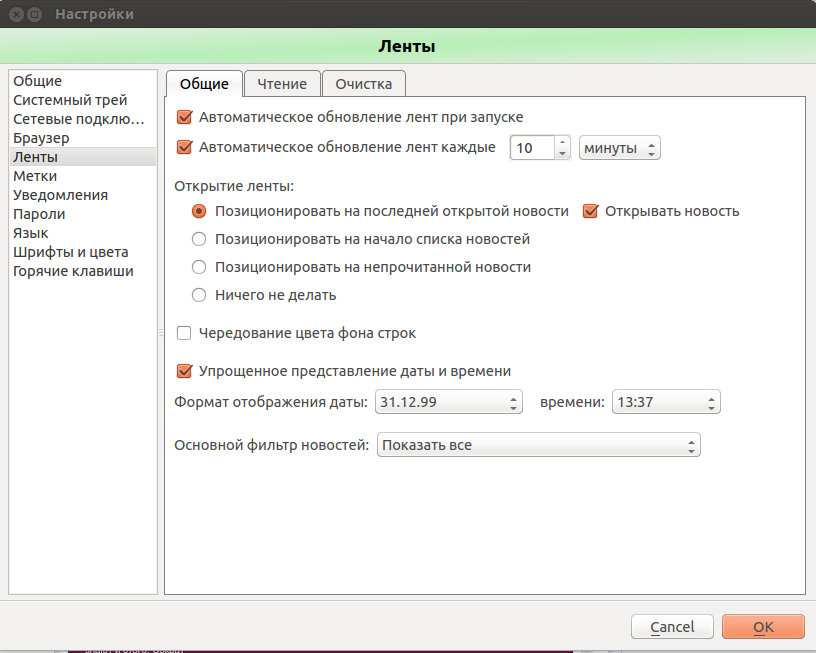 Более того, Google использует данные, хранящиеся в вашей учетной записи Google.
Более того, Google использует данные, хранящиеся в вашей учетной записи Google.
Основная часть данных накапливается через «История приложений и веб-поиска», в которой хранятся ваши запросы, история просмотров и другие действия, связанные с вашей учетной записью Google. Тем, кому неудобно, что Google знает всю эту информацию, имейте в виду, что эту функцию можно отключить и снова включить.
Кроме того, Google собирает информацию о приложениях и устройствах с ваших устройств и использует историю вашего местоположения для создания вашего собственного персонализированного фида Discover, ориентированного на ваши уникальные интересы.
Как настроить Discover
Во-первых, вам нужно убедиться, что служба «История приложений и веб-поиска» включена, потому что без нее не может быть Discover.
В приложении Google
1. Откройте приложение Google на вашем устройстве.
2. Нажмите «Еще» в нижней части экрана.
3. Выберите «Ваши данные в поиске».
4. Прокрутите вниз, пока не найдете раздел элементов управления Google.
5. Включите историю приложений и веб-поиска.
В вашем браузере
1. Войдите в свою учетную запись Google.
2. Нажмите на значок учетной записи Google вверху страницы.
3. Выберите «Управление учетной записью Google -> Данные и персонализация».
4. Найдите раздел «Контроль активности».
5. Включите историю приложений и веб-поиска.
Выберите, что Google показывает вам в Discover
Хотя Google довольно хорошо предсказывает, какие статьи могут вас заинтересовать, вы все равно можете обнаружить, что в вашем фиде Discover отсутствуют некоторые области. Или, возможно, он показывает какие-то истории, которые вам неинтересны. В таких случаях вы должны внести необходимые коррективы.
Следите за новыми темами
Вы можете легко следить за новыми темами в своей ленте. Процесс довольно прост.
1. Откройте «Discover» на своем устройстве Android.
2. Найдите интерес, например телешоу или автора.
3. В правом верхнем углу карточки вы должны увидеть кнопку «Следить». Нажмите на «+», чтобы добавить этот интерес в свой список открытий. Обратите внимание, что не все запросы будут отображать кнопку Follow.
Нажмите на «+», чтобы добавить этот интерес в свой список открытий. Обратите внимание, что не все запросы будут отображать кнопку Follow.
Отписаться от тем
Если Google показывает в фиде Discover темы, которые вам не интересны, пора принять меры и отписаться от них.
1. Откройте «Discover» на своем устройстве Android.
2. Нажмите «Еще» в нижней части дисплея.
3. Перейдите в «Настройки -> Интересы -> Ваши интересы».
4. Прокрутите вниз до пункта «На основе вашей активности».
5. Нажмите кнопку «Удалить», чтобы перестать следить за определенной темой.
Другой способ сделать это — отказаться от подписки на темы прямо из ленты Discover. Вы заметите, что на каждой карточке есть трехкнопочное меню, расположенное в правом нижнем углу. Нажмите на него и выберите один из доступных вариантов:
- Скрыть эту историю — чтобы скрыть ее из своей ленты.
- Не интересует тема — отписаться от темы
- Перестать смотреть истории из определенного источника — чтобы отписаться от источника
- Управляйте интересами — переходите непосредственно к вашим интересам
Вернуть ранее удаленные темы
Вы передумали и хотите вспомнить истории на определенную тему? Хорошая новость заключается в том, что Google скрывает темы, на которые вы отписались, в папке, чтобы вы могли быстро их восстановить.
1. Перейдите в Discover на вашем устройстве Android.
2. Нажмите «Еще» в нижней части дисплея.
3. Перейдите в «Настройки -> Интересы -> Скрытые».
4. Нажмите показать тему, которую хотите вернуть.
Измените частоту просмотра определенных тем
Возможно, вам нравится телешоу «Анатомия серого» и вы хотите видеть больше историй о нем в своей ленте. В этом случае вы можете найти больше.
1. Перейдите в Discover на вашем устройстве Android.
2. Нажмите на опцию «Управление» (в центре), расположенную в правом нижнем углу каждой карточки.
3. Нажмите «Еще» (синяя точка), чтобы найти другие карточки по этой теме.
Либо, если вы не хотите отписываться от темы, но хотите, чтобы она была меньше в вашей ленте, нажмите «Меньше» (красная точка).
Как отключить Discover
Для тех, кто не хочет видеть персонализированную ленту с историями, основанными на ваших интересах, знайте, что вы можете полностью отключить Discover с помощью нескольких простых нажатий.
1. Перейдите в Discover на вашем устройстве Android.
2. Нажмите «Еще» в нижней части экрана.
3. Перейдите в «Настройки -> Общие».
4. Выключите «Обнаружение».
Если вы хотите улучшить свои впечатления от использования функций и приложений Google, вам может быть интересно узнать, как сделать копию Google Фото на свой компьютер, как включить режим Google Assistant Ambient Mode или как уведомить Gmail для Android.
По теме:
Как создать простую карточную игру в Google Slides
Как закрепить расширения на панели инструментов Google Chrome
Как использовать Google Authenticator на ПК с Windows
Настройка ленты | Tekla User Assistance
- Главная
- Tekla Structures
- Create models
- Get to know Tekla Structures basic working methods
- Customize the basic user interface elements
- Настройка ленты
Tekla Structures
2020
Tekla Structures
Редактор ленты позволяет настроить ленту в соответствии с вашими потребностями. Можно, например, изменить размер и форму любой кнопки. Кроме того, вы можете создать пользовательские команды и вынести на ленту часто используемые компоненты и расширения, чтобы к ним было удобнее обращаться.
Можно, например, изменить размер и форму любой кнопки. Кроме того, вы можете создать пользовательские команды и вынести на ленту часто используемые компоненты и расширения, чтобы к ним было удобнее обращаться.
Чтобы открыть Редактор ленты, выберите Файл > Настройки > Настроить > Лента.
Редактор ленты позволяет:
добавлять на ленту новые кнопки;
перемещать существующие кнопки на ленте;
изменять размеры кнопок на ленте;
изменять значки и текст на кнопках;
удалять ненужные кнопки;
создавать новые команды и добавлять для них кнопки;
добавлять на ленту разделители;
добавлять новые вкладки.
Прим.:
Если вы хотите настроить ленту моделирования, открывайте Редактор ленты в режиме моделирования.
Если вы хотите настроить ленту для работы с чертежами, открывайте Редактор ленты в режиме работы с чертежом.
Настраивать можно только ленты, доступные в используемой конфигурации.
Настроенные ленты сохраняются в папке ..\Users\<пользователь>\AppData\Local\Trimble\Tekla Structures\<версия>\UI\Ribbons. Если вы не можете найти эту папку, убедитесь, что на вашем компьютере включено отображение скрытых файлов и папок.
Администраторы компании могут распространить настроенные ленты или вкладки среди всех пользователей организации — точно так же, как настроенные компоновки панели свойств.
Для добавления кнопок можно просто выбрать тип и внешний вид кнопки, а затем перетащить команду на ленту или на Панель инструментов быстрого доступа.
| Задача | Действие |
|---|---|
Добавить кнопку для одной команды |
|
Добавить кнопку, которая включает или выключает тот или иной режим | С помощью этого типа кнопок можно добавить на ленту любой переключатель из меню Файл > Настройки > Переключатели, например. Также можно добавлять на ленту отдельные переключатели привязки и переключатели выбора.
|
Добавить кнопку с раскрывающимся меню, т. |
|
Добавить кнопку для одной команды плюс кнопку с раскрывающимся меню, т. |
|
Также можно перетаскивать команды на Панель инструментов быстрого доступа, которая находится над лентой, или в фиксированный контейнер слева от ленты:
Кнопки можно переносить в другие места на ленте. Обратите внимание, что кнопки с раскрывающимися меню нельзя размещать друг под другом.
- Выберите кнопку, которую вы хотите переместить.
- Перетащите кнопку в новое место.
Размер существующих кнопок можно изменять.
- Выберите кнопку, размер которой вы хотите изменить.
- Наведите указатель мыши на любую сторону или угол кнопки, чтобы появилась белая стрелка:
- Перетащите стрелку, чтобы задать новый размер:
- Дважды щелкните кнопку, чтобы ее развернуть.
Внешний вид любой кнопки можно изменить.
- Выберите кнопку, которую вы хотите изменить.
- Чтобы изменить значок, выберите один из вариантов:
- Без значка: у кнопки нет значка.
- Команда: большой значок: используется предусмотренный по умолчанию большой значок (32×32).
- Команда: маленький значок: используется предусмотренный по умолчанию маленький значок (16×16).
- Команда: масштабируемый значок: используется масштабируемый векторный значок.
- Галерея (растровые): позволяет выбрать большой или маленький растровый значок из галереи значков Tekla Structures.
- Галерея (масштабируемые): позволяет выбрать масштабируемый значок из галереи значков Tekla Structures.
- Пользовательский: позволяет задать пользовательский значок путем выбора подходящего файла изображения. Рекомендуемый размер — 32×32 пикселя для больших кнопок и 16×16 пикселей для маленьких кнопок.
 Если изображение отображается с неверным размером, проверьте разрешение файла изображения. Рекомендуемое разрешение — 96 DPI.
Если изображение отображается с неверным размером, проверьте разрешение файла изображения. Рекомендуемое разрешение — 96 DPI.
- Чтобы изменить имя, выберите один из вариантов:
Вы можете создавать пользовательские команды и связывать их с любыми файлами или URL-адресами. Для создания пользовательских команд используется Редактор команд.
- Выберите Файл > Настройки > Настроить > Пользовательские команды, чтобы открыть Редактор команд.
- Нажмите кнопку Создать.
- Введите уникальный идентификатор для команды и нажмите кнопку ОК.
- В полях Полное имя и Краткое имя введите имя для команды.
Это имя будет отображаться в пользовательском интерфейсе Tekla Structures. Можно задать два имени: полное имя и короткую версию. Например, введите Tekla Discussion Forum в качестве полного имени команды и Форум в качестве короткой версии.

- В полях Большой значок, Маленький значок и Масштабируемый значок выберите значок для команды.
- В поле Всплывающая подсказка введите всплывающую подсказку для команды.
Например, введите Переход на Tekla discussion forum.
- В поле Действие укажите файл или URL-адрес.
Например, введите https://forum.tekla.com.
- В поле Возможность использования выберите режим, в котором будет доступна команда.
- Нажмите кнопку Сохранить, чтобы сохранить новую команду.
- Перейдите в Редактор ленты.
- Выберите тип кнопки.
- В списке Команда найдите новую команду, которую вы создали.
- В списке Внешний вид измените внешний вид кнопки, если необходимо.
- Перетащите новую кнопку на ленту.
- Чтобы изменить пользовательскую команду, щелкните эту команду на ленте правой кнопкой мыши и отредактируйте свойства команды точно так же, как для любой другой команды.

Можно добавлять вертикальные и горизонтальные разделители, чтобы распределить кнопки на ленте по отдельным группам.
- В списке Добавить элемент ленты выберите Разделитель.
- В списке Внешний вид выберите, какой разделитель нужно добавить — горизонтальный или вертикальный, а также укажите толщину разделителя.
В области Предварительный просмотр можно видеть, как будет выглядеть разделитель.
- Перетащите элемент из области предварительного просмотра на ленту.
- Чтобы изменить ориентацию или толщину линии разделителя, щелкните разделитель на вкладке правой кнопкой мыши и выберите Ориентация или Толщина.
- Чтобы удалить разделитель, выберите его на ленте и нажмите клавишу DELETE.
Также можно щелкнуть разделитель на ленте правой кнопкой мыши и выбрать Удалить.
- Выберите кнопку на ленте.

- Нажмите клавишу DELETE.
Также можно щелкнуть кнопку на ленте правой кнопкой мыши и выбрать Удалить.
Вы можете добавлять, перемещать и переименовывать вкладки ленты, выбирать способ их выравнивания, а также скрывать вкладки, если они не нужны в вашем текущем проекте. Например, если вы моделируете только стальные детали, можно временно скрыть вкладку Бетон.
| Задача | Действие |
|---|---|
Добавить новую вкладку |
|
Изменить порядок вкладок на ленте | Перетащите заголовки вкладок на новые места. |
Выбрать способ выравнивания вкладок | Щелкните в области ленты правой кнопкой мыши и выберите один из вариантов в списке Режим навигации:
|
Скрыть вкладки, которые не нужны в текущем проекте |
Вкладка Вид теперь скрыта с ленты. Чтобы снова отобразить скрытую вкладку, щелкните значок глаза еще раз. |
Переименовать вкладку | Щелкните вкладку правой кнопкой мыши и выберите Переименовать. Введите новое имя для вкладки. |
Удалить вкладку | Выберите вкладку и нажмите клавишу DELETE. Также можно щелкнуть вкладку правой кнопкой мыши и выбрать Удалить. |
После внесения всех необходимых изменений сохраните настроенную ленту.
- В диалоговом окне Редактор ленты нажмите кнопку Сохранить.
- После возврата в Tekla Structures программа спросит, хотите ли вы загрузить новую ленту. Нажмите Да.
Лента будет обновлена в соответствии с внесенными изменениями.
Можно сравнить первоначальную ленту с изменениями, которые вы внесли. Вы можете проверить, что вы добавили и что удалили, а также что перенесли на другие вкладки.
- Сохраните настроенную ленту, если вы еще этого не сделали.
- Нажмите кнопку Сравнить.
- В диалоговом окне Сравнить ленты проверьте внесенные изменения.
- Если вы удалили команду и хотели бы вернуть ее обратно, перетащите ее из диалогового окна Сравнить ленты на ленту.
- Закончив, нажмите кнопку Закрыть.
Вы можете в любой момент восстановить стандартные ленты Tekla Structures.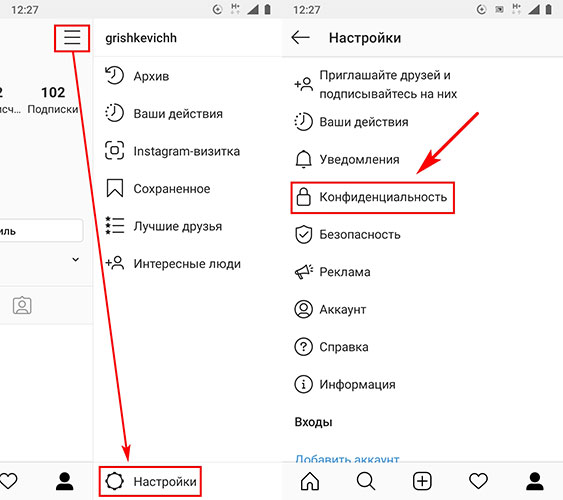 Прежде чем восстанавливать стандартные ленты, обязательно сохраните резервную копию настроенной ленты, потому что настройки будут удалены без возможности восстановления. Резервный файл можно использовать для возврата к настроенной ленте, чтобы скопировать настройки ленты на другой компьютер или чтобы поделиться настроенной лентой с коллегами.
Прежде чем восстанавливать стандартные ленты, обязательно сохраните резервную копию настроенной ленты, потому что настройки будут удалены без возможности восстановления. Резервный файл можно использовать для возврата к настроенной ленте, чтобы скопировать настройки ленты на другой компьютер или чтобы поделиться настроенной лентой с коллегами.
- Чтобы сохранить резервную копию настроенной ленты:
- В диалоговом окне Редактор ленты нажмите кнопку Сохранить.
- Перейдите к папке ..\Users\<пользователь>\AppData\Local\Trimble\Tekla Structures\<версия>\UI\Ribbons.
- Сделайте копию требуемого файла ленты и сохраните ее в другой папке.
Имена лент соответствуют конфигурациям Tekla Structures. Например, в конфигурации Полный файл ленты Моделирование называется albl_up_Full—main_menu.xml.
- Нажмите кнопку Восстановить, чтобы восстановить ленту моделирования или работы с чертежом, предусмотренную в Tekla Structures по умолчанию.

- Чтобы снова перейти к настроенной ленте:
- Скопируйте файл резервной копии обратно в папку ..\Users\<пользователь>\AppData\Local\Trimble\Tekla Structures\<версия>\UI\Ribbons.
- После возврата в Tekla Structures программа спросит, хотите ли вы загрузить новую ленту. Нажмите Да.
Лента будет обновлена в соответствии с внесенными изменениями.
What is missing?
Назад ДалееНастройка ленты в Office
Что можно настроить : Вы можете персонализировать свою ленту, чтобы расположить вкладки и команды в нужном вам порядке, скрыть или отобразить ленту и скрыть те команды, которые вы используете реже. Кроме того, вы можете экспортировать или импортировать настроенную ленту.
Что нельзя настроить : нельзя уменьшить размер ленты, размер текста или значков на ленте. Единственный способ сделать это — изменить разрешение экрана, что изменит размер всего на вашей странице.
Единственный способ сделать это — изменить разрешение экрана, что изменит размер всего на вашей странице.
Когда вы настраиваете свою ленту : ваши настройки применяются только к программе Office, в которой вы работаете в данный момент. Например, если вы персонализируете свою ленту в PowerPoint, те же самые изменения не будут видны в Excel. Если вам нужны аналогичные настройки в других приложениях Office, вам придется открыть каждое из этих приложений, чтобы внести такие же изменения. Хотя вы не можете обмениваться настройками между приложениями, вы можете экспортировать свои настройки, чтобы поделиться ими с другими или использовать на других устройствах.
Совет: Вы не можете изменить цвет ленты или ее значков, но вы можете изменить цветовую схему, используемую в Office. Дополнительные сведения см. в статье Изменение темы Office.
Вы можете переключаться между развертыванием и свертыванием ленты несколькими способами.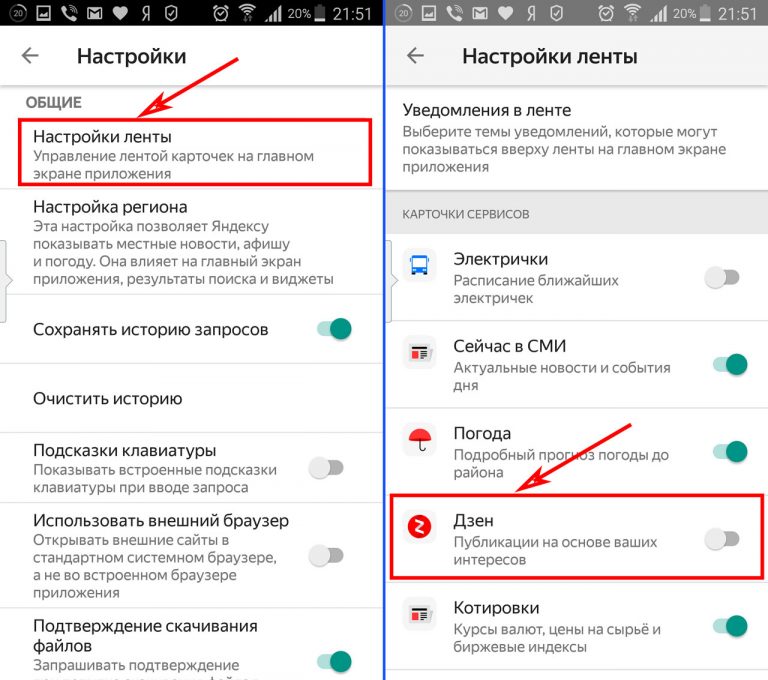
Если лента свернута, разверните ее, выполнив одно из следующих действий:
Если лента развернута, сверните ее, выполнив одно из следующих действий:
Дважды щелкните любую из вкладок ленты.
Щелкните правой кнопкой мыши любую из вкладок ленты и выберите Свернуть ленту .
Щелкните правой кнопкой мыши Параметры отображения ленты в правом нижнем углу ленты и выберите Свернуть ленту .
org/ListItem»>
Нажмите CTRL+F1.
Если лента вообще не видна
Если лента вообще не видна (вкладки не отображаются), возможно, у вас установлено состояние «Полноэкранный режим». Выберите Еще в правом верхнем углу экрана. Это временно восстановит ленту.
Когда вы вернетесь к документу, лента снова будет скрыта. Чтобы лента отображалась, выберите другое состояние в меню Параметры отображения ленты .
На вашей ленте есть вкладки «Главная», «Вставка», «Дизайн» и т. д. Например, на рисунке ниже показаны вкладки в Word.
Вы можете добавлять собственные вкладки или переименовывать и изменять порядок вкладок по умолчанию, встроенных в Office. Пользовательские вкладки в списке Настроить ленту имеют (Пользовательский) после имени, но слово (Пользовательский) не отображается на ленте.
Пользовательские вкладки в списке Настроить ленту имеют (Пользовательский) после имени, но слово (Пользовательский) не отображается на ленте.
Открытие окна «Настройка ленты»
Чтобы работать с лентой, вам нужно открыть окно «Настроить ленту». Вот как вы это делаете.
Откройте приложение, в котором вы хотите настроить ленту, например PowerPoint или Excel.
Поместите указатель мыши в любое пустое место на ленте и щелкните правой кнопкой мыши.
org/ListItem»>
Щелкните Настроить ленту .
Теперь вы готовы выполнить описанные ниже шаги, чтобы настроить ленту.
Изменить порядок вкладок по умолчанию или пользовательских вкладок
Порядок вкладок «Главная», «Вставка», «Рисование», «Дизайн» и других можно изменить. Вы не можете изменить размещение Файл вкладка.
В окне Настройка ленты в списке Настройка ленты щелкните вкладку, которую требуется переместить.
Нажимайте стрелку Вверх или Вниз до тех пор, пока не появится нужный порядок.

Чтобы просмотреть и сохранить изменения, нажмите OK .
Добавить пользовательскую вкладку
Когда вы нажимаете Новая вкладка , вы добавляете пользовательскую вкладку и пользовательскую группу. Вы можете добавлять команды только в пользовательские группы.
В окне Настройка ленты в списке Настройка ленты щелкните Новая вкладка .
Чтобы просмотреть и сохранить изменения, нажмите OK .

Переименовать стандартную или пользовательскую вкладку
В окне Настройка ленты в списке Настройка ленты щелкните вкладку, которую вы хотите переименовать.
Щелкните Переименовать и введите новое имя.
Чтобы просмотреть и сохранить изменения, нажмите OK .
Скрыть стандартную или пользовательскую вкладку
Вы можете скрыть как пользовательские вкладки, так и вкладки по умолчанию.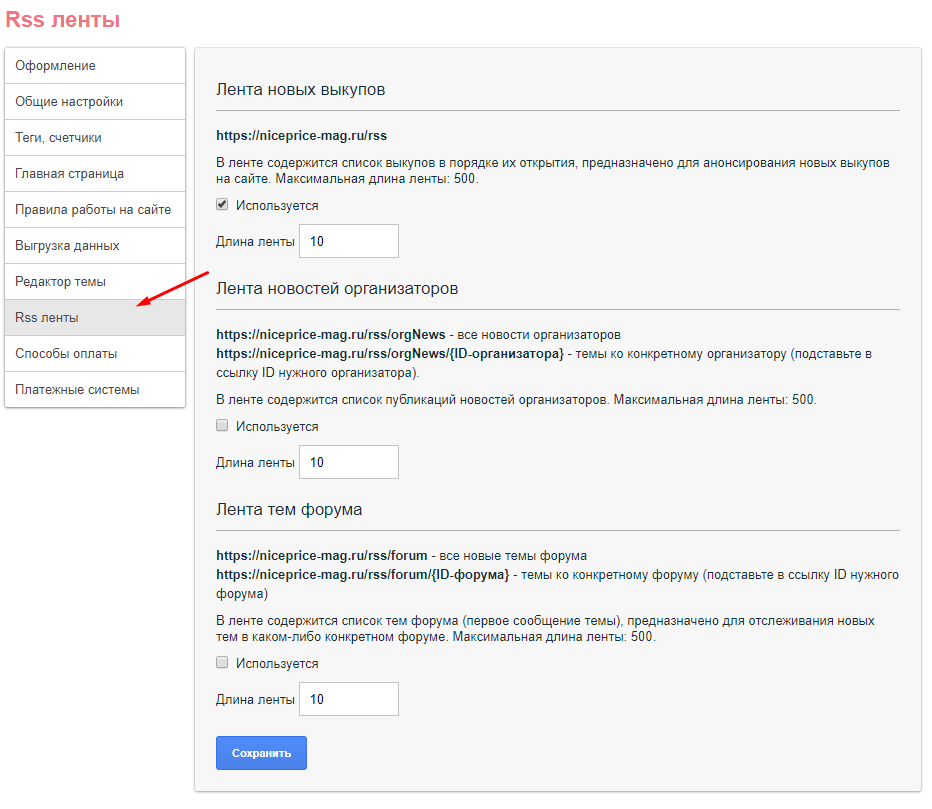 Но вы можете удалить только пользовательских вкладок . Вы не можете скрыть вкладку «Файл».
Но вы можете удалить только пользовательских вкладок . Вы не можете скрыть вкладку «Файл».
В окне Настройка ленты в списке Настройка ленты снимите флажок рядом с вкладкой по умолчанию или настраиваемой вкладкой, которую вы хотите скрыть.
Чтобы просмотреть и сохранить изменения, нажмите OK .
Удалить пользовательскую вкладку
Вы можете скрыть как пользовательские вкладки, так и вкладки по умолчанию, но вы можете удалить только пользовательские вкладки. Пользовательские вкладки и группы имеют (Пользовательский) после имени, но слово (Пользовательский) не отображается на ленте.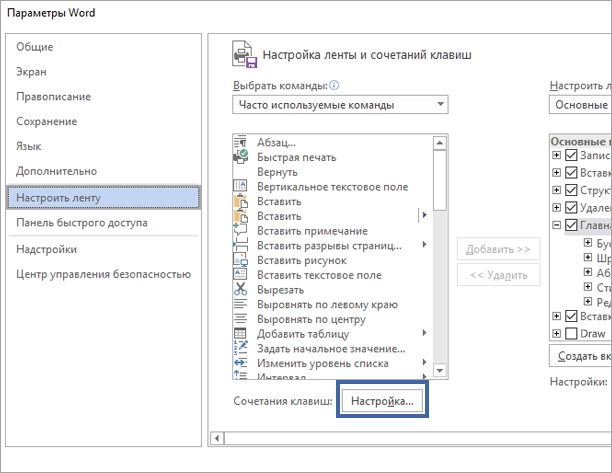
В окне Настройка ленты в списке Настройка ленты щелкните вкладку, которую нужно удалить.
Щелкните Удалить .
Чтобы просмотреть и сохранить изменения, нажмите OK .
Вы можете добавить настраиваемые группы или переименовать и изменить порядок групп по умолчанию, встроенных в Office. Пользовательские группы в списке Настроить ленту имеют (Пользовательский) после имени, но слово (Пользовательский) не отображается на ленте.
Изменить порядок групп по умолчанию и пользовательских групп
В окне Настройка ленты в списке Настройка ленты щелкните группу, которую требуется переместить.
Нажимайте стрелку Вверх или Вниз до тех пор, пока не появится нужный порядок.
Чтобы просмотреть и сохранить изменения, нажмите OK .
Добавить пользовательскую группу на вкладку
Пользовательскую группу можно добавить либо на пользовательскую вкладку, либо на вкладку по умолчанию.
В окне Настройка ленты в списке Настройка ленты щелкните вкладку, в которую вы хотите добавить группу.
Щелкните Новая группа .
Чтобы переименовать группу New Group (Custom) , щелкните группу правой кнопкой мыши, выберите Rename и введите новое имя.
Примечание. Вы также можете добавить значок, представляющий настраиваемую группу, нажав на настраиваемую группу, а затем Переименовать .
 Когда откроется диалоговое окно Symbol , выберите значок для представления группы.
Когда откроется диалоговое окно Symbol , выберите значок для представления группы.Чтобы скрыть метки для команд, добавляемых в эту настраиваемую группу, щелкните группу правой кнопкой мыши и выберите Скрыть метки команд . Повторите, чтобы скрыть их.
Чтобы просмотреть и сохранить изменения, нажмите ОК .
Переименовать стандартную или пользовательскую группу
В окне Настройка ленты в списке Настройка ленты щелкните вкладку или группу, которую нужно переименовать.

Щелкните Переименовать и введите новое имя.
Чтобы просмотреть и сохранить изменения, нажмите OK .
Удалить стандартную или пользовательскую группу
В окне Настройка ленты в списке Настройка ленты щелкните группу, которую требуется удалить.
Щелкните Удалить .

Чтобы просмотреть и сохранить изменения, нажмите OK .
Замена группы по умолчанию пользовательской группой
Вы не можете удалить команду из группы, встроенной в Microsoft Office. Однако вы можете создать пользовательскую группу с командами, которые вы хотите заменить группой по умолчанию.
В окне Настройка ленты в списке Настройка ленты щелкните вкладку по умолчанию, на которую вы хотите добавить пользовательскую группу.
Щелкните Новая группа .

Щелкните правой кнопкой мыши новую группу и выберите Переименовать .
Введите имя для новой группы и выберите значок, который будет представлять новую группу при изменении размера ленты.
В списке Выберите команды из списка щелкните Основные вкладки .
Щелкните значок плюса (+) рядом с вкладкой по умолчанию, содержащей группу, которую вы хотите настроить.

Щелкните значок плюса (+) рядом с группой по умолчанию, которую вы хотите настроить.
Щелкните команду, которую вы хотите добавить в настраиваемую группу, а затем щелкните Добавить .
Щелкните правой кнопкой мыши группу по умолчанию и выберите Удалить .
Чтобы добавить команды в группу, необходимо сначала добавить пользовательскую группу на вкладку по умолчанию или на новую пользовательскую вкладку.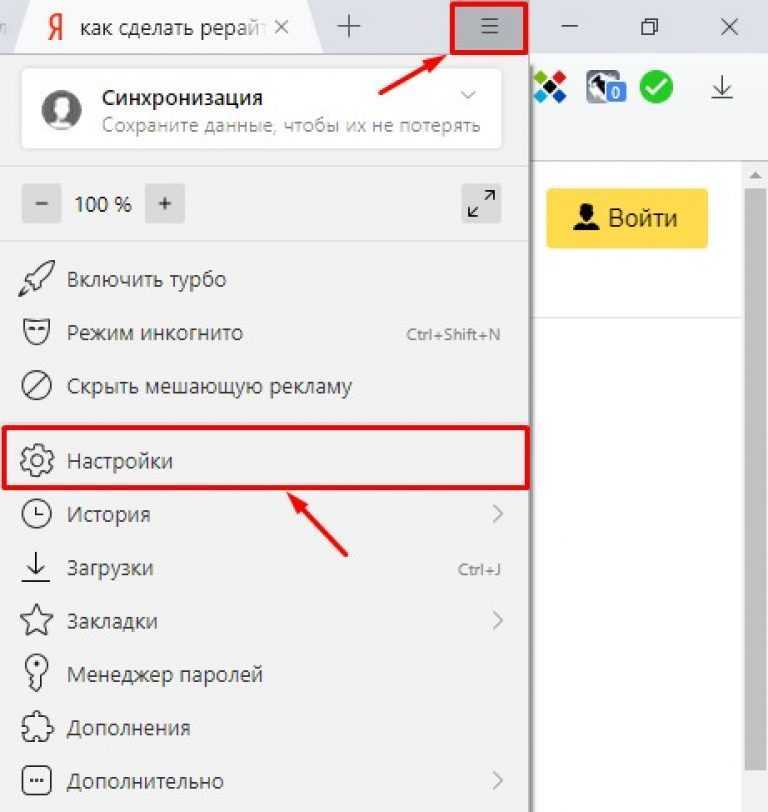 Только команды, добавленные в пользовательские группы, могут быть переименованы.
Только команды, добавленные в пользовательские группы, могут быть переименованы.
Команды по умолчанию отображаются серым текстом. Вы не можете переименовать их, изменить их значки или изменить их порядок.
Изменить порядок команд в пользовательских группах
В окне Настройка ленты в списке Настройка ленты выберите команду, которую нужно переместить.
Нажимайте стрелку Вверх или Вниз до тех пор, пока не появится нужный порядок.
Чтобы просмотреть и сохранить изменения, нажмите OK .

Добавить команды в пользовательскую группу
В окне Настроить ленту в списке Настроить ленту щелкните настраиваемую группу, в которую вы хотите добавить команду.
В списке Выберите команды из списка щелкните список, из которого вы хотите добавить команды, например, Популярные команды или Все команды .
org/ListItem»>Нажмите Добавить .
Чтобы просмотреть и сохранить изменения, нажмите OK .
Щелкните команду в выбранном списке.
Удаление команды из пользовательской группы
Вы можете удалять команды только из пользовательской группы.
В окне Настройка ленты в списке Настройка ленты щелкните команду, которую требуется удалить.
org/ListItem»>Чтобы просмотреть и сохранить изменения, нажмите OK .
Щелкните Удалить .
Переименуйте команду, которую вы добавили в настраиваемую группу
В окне Customize the Ribbon в списке Customize the Ribbon выберите команду, которую вы хотите переименовать.
Щелкните Переименовать и введите новое имя.

Чтобы просмотреть и сохранить изменения, нажмите OK .
Вы можете сбросить все вкладки в их исходное состояние или вы можете сбросить выбранные вкладки в их исходное состояние. Когда вы сбрасываете все вкладки на ленте, вы также сбрасываете панель быстрого доступа, чтобы отображались только команды по умолчанию.
Для сброса ленты выполните следующие действия:
В окне Настройка ленты нажмите Сброс .
org/ListItem»>
Щелкните Сбросить все настройки .
Сбросить настройки по умолчанию только для выбранной вкладки
Вы можете сбросить вкладки по умолчанию только к их настройкам по умолчанию.
В окне Настройка ленты выберите вкладку по умолчанию, для которой вы хотите сбросить настройки по умолчанию.
Щелкните Сбросить , а затем щелкните Сбросить только выбранную вкладку ленты .
Вы можете поделиться своими настройками ленты и панели быстрого доступа в файл, который может быть импортирован и использован коллегой или на другом компьютере.
Шаг 1. Экспорт настроенной ленты :
В окне Настройка ленты щелкните Импорт/экспорт .
Щелкните Экспортировать все настройки .
Шаг 2. Импорт настроенной ленты и панели быстрого доступа на другой компьютер
Важно: При импорте файла настроек ленты вы теряете все предыдущие настройки ленты и панели быстрого доступа. Если вы считаете, что, возможно, захотите вернуться к настройкам, которые у вас есть в настоящее время, вам следует экспортировать их, прежде чем импортировать какие-либо новые настройки.
В окне Настройка ленты щелкните Импорт/экспорт .
Щелкните Импорт файла настройки .
Связанные темы
Настройка панели быстрого доступа
Вы можете персонализировать ленту и панели инструментов в Office так, как вам нравится, отображая часто используемые команды и скрывая редко используемые. Вы можете изменить вкладки по умолчанию или создать настраиваемые вкладки и настраиваемые группы, чтобы содержать часто используемые команды.
Примечание. Вы не можете переименовывать команды по умолчанию, изменять значки, связанные с этими командами по умолчанию, или изменять порядок этих команд.
Чтобы настроить ленту, откройте или создайте документ Excel, Word или PowerPoint.
Перейдите в приложение Настройки и выберите Лента и панель инструментов .
В окне вкладки ленты выберите команды, которые вы хотите добавить или удалить с ленты, и выберите стрелки добавления или удаления.

Примечание. Чтобы удалить с ленты вкладки или команды по умолчанию, такие как Главная или Вставка , снимите соответствующий флажок в поле Настроить ленту .
Вот что вы можете настроить на ленте:
Переименовать вкладки : Чтобы переименовать, выберите вкладку, например Home , Insert , Design в поле Customize the Ribbon , выберите > Rename .
Добавить новую вкладку или новую группу : Чтобы добавить новую вкладку или новую группу, выберите под полем Настроить ленту и выберите Новая вкладка или Новая группа .

Удалить вкладки : Пользовательские вкладки можно удалить только с ленты. Чтобы удалить, выберите вкладку в поле Настройка ленты и выберите .
Настройка панели быстрого доступа
Если вы просто хотите, чтобы несколько команд были у вас под рукой, используйте панель быстрого доступа. Это значки, которые находятся над лентой, и они всегда активны, независимо от того, на какой вкладке ленты вы находитесь.
Чтобы настроить панель быстрого доступа, откройте или создайте документ Excel, Word или PowerPoint.

Перейдите в приложение Настройки и выберите Панель быстрого доступа .
На панели быстрого доступа , выберите команды и выберите стрелки, которые нужно добавить или удалить из окна Настройка панели быстрого доступа .
Примечание. Если вы не видите команды для добавления на панель быстрого доступа, это значит, что в настоящее время мы ее не поддерживаем.
После выбора команды она появится в конце панели быстрого доступа.
Вот команды по умолчанию на панели быстрого доступа:
Если вы хотите просто добавить одну из этих команд, просто выберите имя команды, чтобы добавить или удалить ее с панели инструментов.
 Элементы, отображаемые на панели быстрого доступа, будут отмечены флажком.
Элементы, отображаемые на панели быстрого доступа, будут отмечены флажком.
Свернуть или развернуть ленту
Ленту можно свернуть, чтобы отображались только вкладки.
Расширенная лента | Свернутая лента |
Сверните ленту во время работы
Развернуть ленту во время работы
Свернуть ленту при открытии файла
По умолчанию лента раскрывается каждый раз, когда вы открываете файл, но вы можете изменить этот параметр, чтобы лента всегда была свернута.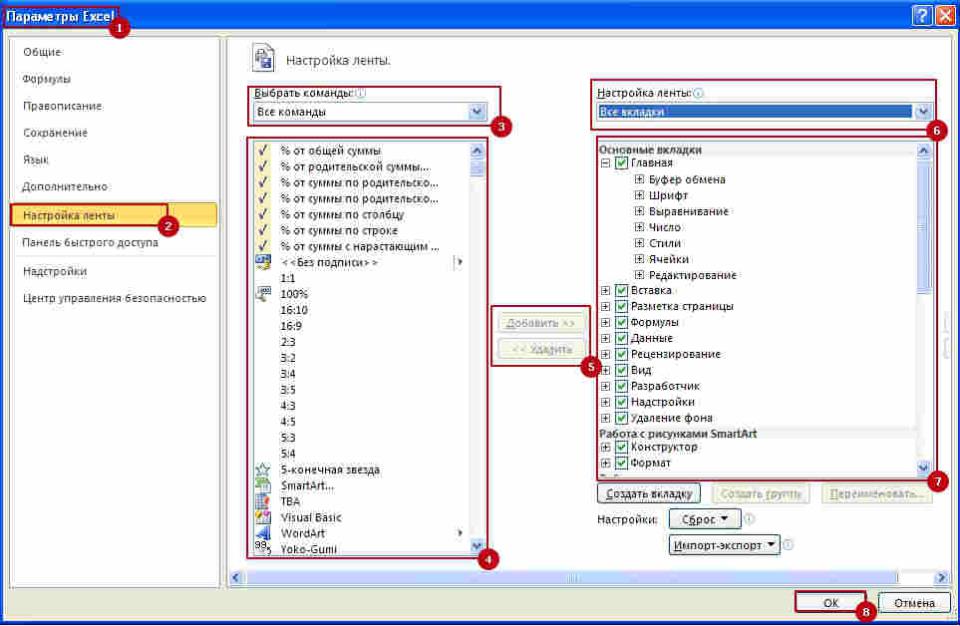
В меню View снимите флажок Ribbon .
Чтобы снова отображать ленту при открытии файла, в меню Вид выберите Лента или просто разверните ленту, выбрав .
Настройка ленты в Word
Что можно настроить?
Что можно настроить : Вы можете персонализировать свою ленту, чтобы расположить вкладки и команды в нужном вам порядке, скрыть или отобразить ленту и скрыть те команды, которые вы используете реже. Кроме того, вы можете экспортировать или импортировать настроенную ленту.
Что нельзя настроить : нельзя уменьшить размер ленты, размер текста или значков на ленте. Единственный способ сделать это — изменить разрешение экрана, что изменит размер всего на вашей странице. Вы не можете изменить цвет ленты или ее значков, но вы можете изменить цветовую схему, которую использует Office. Дополнительные сведения см. в статье Изменение темы Office.
Когда вы настраиваете свою ленту : ваши настройки применяются только к программе Office, в которой вы работаете в данный момент. Например, если вы персонализируете ленту в Word, те же самые изменения не будут видны в Excel. Если вам нужны аналогичные настройки в других приложениях Office, вам придется открыть каждое из этих приложений, чтобы внести такие же изменения.
Скрыть или показать ленту
9 . Чтобы отобразить ленту Выберите вкладку. Когда лента расширится, выберите , чтобы прикрепить ленту к верхней части, чтобы она оставалась там.
Когда лента расширится, выберите , чтобы прикрепить ленту к верхней части, чтобы она оставалась там.
Если вы используете Режим чтения , нажмите клавишу Esc, чтобы отобразить ленту.
Настройка ленты
Открыть Настройка ленты и сочетаний клавиш окно
Примечания: Чтобы сэкономить время, вы можете вносить несколько дополнений и изменений, пока окно открыто, и сохранять только после того, как закончите.
Чтобы сохранить изменения и просмотреть результаты, выберите OK в окне настройки.
Вы можете переименовать стандартную или пользовательскую вкладку или группу. Вы можете переименовывать только те команды, которые вы добавили в настраиваемую группу.
Вы можете переименовывать только те команды, которые вы добавили в настраиваемую группу.
Выберите вкладку, группу или команду (только пользовательские группы) для переименования в окне Настройка ленты .
Выберите Переименовать и введите новое имя.
При желании вы также можете добавить значок из галереи значков.
В окне Настройка ленты выберите вкладку или группу, которую вы хотите переместить.
Нажимайте стрелку Вверх или Вниз , пока не получите желаемый порядок.
Вы можете скрыть как пользовательские вкладки, так и вкладки по умолчанию. Вы не можете скрыть вкладку «Файл».
Добавление или удаление вкладок или групп
Вы можете добавить пользовательские вкладки или группы, чтобы разместить на ленте дополнительные команды, или заменить вкладки по умолчанию собственными версиями. Пользовательские вкладки и группы имеют (Custom) после имени в окне Customize the Ribbon , но слово (Custom) не отображается на ленте.
Пользовательские вкладки и группы имеют (Custom) после имени в окне Customize the Ribbon , но слово (Custom) не отображается на ленте.
В окне Настройка ленты выберите Новая вкладка .
Щелкните правой кнопкой мыши новую вкладку, выберите Переименовать и введите новое имя или добавьте значок.
Добавить пользовательскую группу на вкладку
Пользовательскую группу можно добавить либо на вкладку по умолчанию, либо на пользовательскую вкладку.
Выберите вкладку, на которой вы хотите разместить новую группу.
Выберите Новая группа .
Щелкните правой кнопкой мыши новую группу, выберите Переименовать и введите новое имя или добавьте значок.
Вы не можете удалить вкладку по умолчанию, но можете удалить пользовательскую вкладку.
Выберите настраиваемую вкладку, которую хотите удалить.

Выбрать Удалить .
Вы можете удалить группу по умолчанию или пользовательскую группу с вкладки.
Выберите группу по умолчанию или пользовательскую группу, которую вы хотите удалить.
Выбрать Удалить .
Замена группы по умолчанию пользовательской группой
Вы не можете удалить команды по умолчанию из группы, встроенной в Word. Однако вы можете скрыть группу по умолчанию и создать пользовательскую группу с командами, которые вы хотите заменить группой по умолчанию.
Однако вы можете скрыть группу по умолчанию и создать пользовательскую группу с командами, которые вы хотите заменить группой по умолчанию.
В окне Настройка ленты выберите вкладку по умолчанию, на которую вы хотите добавить пользовательскую группу.
Выберите Новая группа .
Щелкните правой кнопкой мыши новую группу и выберите Переименовать 9.0004 .
org/ListItem»>В Выберите Команды из списка , выберите Основные вкладки .
Выберите знак плюс (+) рядом с вкладкой по умолчанию, содержащей группу, которую вы хотите настроить.
Выберите знак плюс (+) рядом с группой по умолчанию, которую вы хотите настроить.
org/ListItem»>Щелкните правой кнопкой мыши группу по умолчанию и выберите Удалить .
Введите имя для новой группы и выберите значок, который будет представлять новую группу при изменении размера ленты.
Выберите команду, которую вы хотите добавить в настраиваемую группу, а затем выберите Добавить .
Добавление, перемещение или удаление команд из настраиваемых групп
Чтобы добавить команды в группу, необходимо сначала добавить пользовательскую группу на вкладку по умолчанию или на новую пользовательскую вкладку. Только команды, добавленные в пользовательские группы, могут быть переименованы.
Команды по умолчанию отображаются серым текстом. Вы не можете переименовать их, изменить их значки или изменить их порядок.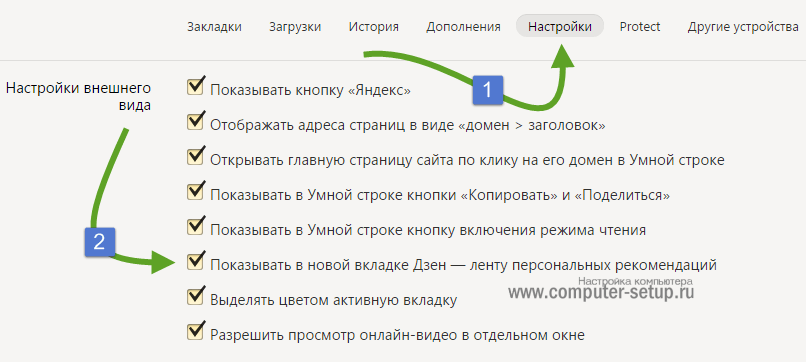
Добавлять, перемещать или удалять команды можно только в настраиваемых группах.
Выберите пользовательскую группу, в которую вы хотите добавить команду.
В списке Выберите команды из выберите список, из которого вы хотите добавить команды, например, Популярные команды или Все команды .
Выберите команду из окна Выберите команды из .

Выбрать Добавить >>
Примечание. Вы также можете перетащить команду в настраиваемую группу.
В окне Настройка ленты выберите команду, которую вы хотите переместить.
Нажимайте стрелку Вверх или Вниз , пока не получите желаемый порядок.
Вы можете удалять команды только из пользовательской группы.
В окне Настройка ленты выберите команду, которую хотите удалить.
Выбрать Удалить .
Чтобы просмотреть и сохранить изменения, выберите OK .
Переименовывать можно только те команды, которые вы добавили в пользовательскую группу
В окне Настройка ленты щелкните команду, которую вы хотите переименовать.

Выбрать Переименовать и введите новое имя.
При желании вы также можете добавить значок из галереи значков.
Показать или скрыть метки команд в настраиваемой группе
Чтобы скрыть метки для команд, добавленных в настраиваемую группу, щелкните группу правой кнопкой мыши и выберите Скрыть метки команд . Повторите, чтобы скрыть их.
Вы можете сбросить все вкладки в их исходное состояние или вы можете сбросить выбранные вкладки в их исходное состояние.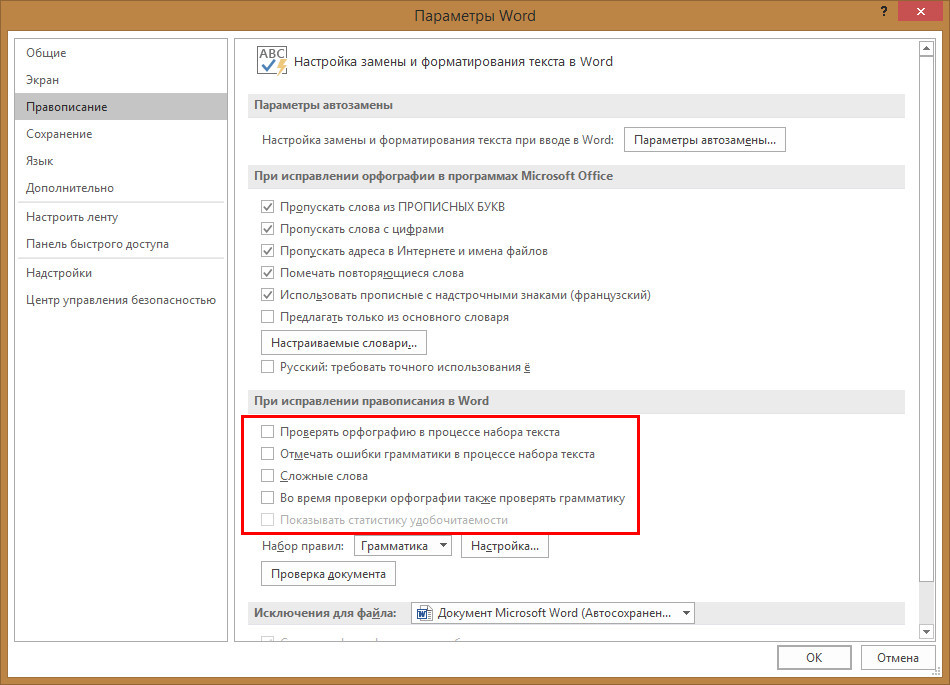
Когда вы сбрасываете все вкладки на ленте, вы также сбрасываете панель быстрого доступа, чтобы отображались только команды по умолчанию.
Для сброса ленты выполните следующие действия:
В окне Настройка ленты выберите Сброс .
Выберите Сбросить все настройки .
Вы можете сбросить вкладки по умолчанию только к их настройкам по умолчанию.
- org/ListItem»>
Выберите Сбросить , а затем выберите Сбросить только выбранную вкладку ленты .
В окне Настройка ленты выберите вкладку по умолчанию, для которой вы хотите сбросить настройки по умолчанию.
Вы можете сохранить настройки ленты и панели быстрого доступа в файл, который может быть импортирован и использован коллегой или на другом компьютере.
В окне Настройка ленты выберите Импорт/экспорт .
org/ListItem»>
Выбрать Экспортировать все настройки .
Важно: При импорте файла настроек ленты вы теряете все предыдущие настройки ленты и панели быстрого доступа. Чтобы позже вернуться к настройкам, которые у вас есть в настоящее время, вы должны экспортировать их, прежде чем импортировать какие-либо новые настройки.
В окне Настройка ленты выберите Импорт/экспорт .
Выберите Импорт файла настройки .
Видео: Настройка ленты
Excel для Microsoft 365 Word для Microsoft 365 Outlook для Microsoft 365 PowerPoint для Microsoft 365 Excel 2021 Word 2021 Outlook 2021 PowerPoint 2021 Excel 2019Word 2019 Outlook 2019 PowerPoint 2019 Excel 2016 Word 2016 Outlook 2016 PowerPoint 2016 Office 2016 Microsoft 365 для дома Office для бизнеса Office 365 для малого бизнеса Больше.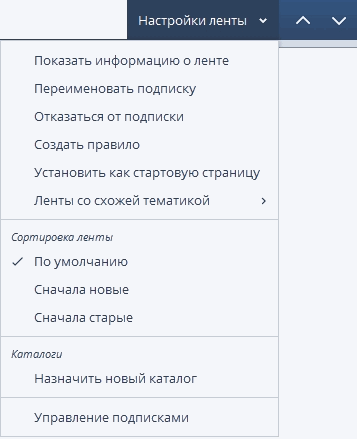 ..Меньше
..Меньше
Настройте ленту в приложениях Office, чтобы добавлять и упорядочивать вкладки или команды по своему усмотрению.
Скрыть или показать ленту
Чтобы скрыть ленту, на правом краю ленты выберите значок 9 .
Чтобы отобразить ленту, выберите любую вкладку. На правом краю ленты выберите булавку, чтобы лента оставалась открытой.
Добавить пользовательские вкладки и группы
Выбрать Файл > Параметры > Настроить ленту .

Чтобы добавить новую вкладку на ленту, выберите Новая вкладка .
Чтобы удалить вкладку, выберите ее в списке Настройка ленты . Затем выберите Удалить .
Чтобы добавить пользовательскую группу на вкладку, выберите вкладку, на которую вы хотите добавить группу, а затем выберите Новая группа .
Чтобы переименовать вкладку или группу, выберите вкладку или группу, выберите Переименовать , введите отображаемое имя для группы, а затем выберите OK .

Чтобы добавить команды в пользовательскую группу, выберите группу. Затем в списке Выберите команды из списка выберите команду и выберите Добавить .
Когда вы закончите, выберите OK .
Хотите больше?
Настройка ленты в Office
Тренировка слов
обучение PowerPoint
Обучение Excel
Перспективное обучение
В каждом приложении Office есть лента, как в Word 2016.
На каждой ленте есть вкладки, например Главная и Вставка .
Вкладки организованы по группам, например Буфер обмена , Шрифт и Абзац .
Чтобы развернуть меню и увидеть больше команд, нажмите эту маленькую кнопку.
Чтобы настроить ленту, выберите Файл .
Выберите Параметры , а затем выберите Настроить ленту .
Команды слева, а вкладки справа.
Вы можете увидеть группы вкладок Главная , такие как Буфер обмена , Шрифт и Абзац .
Чтобы добавить новую группу, выберите Новая группа и назовите ее.
Вы можете переименовать любую ленту, вкладку или группу.
Чтобы добавить команду, выберите ее имя, а затем выберите Добавить .
Чтобы просмотреть все команды, включая те, которых нет на ленте, выберите Выберите команды из , а затем выберите Все команды или Команды, которых нет на ленте .
Вы можете добавить команду в несколько мест, если хотите.
Чтобы удалить группу или команду, выберите ее, а затем выберите Удалить .
Таким же образом переместите команду, группу или вкладку. Выберите его и используйте клавиши со стрелками.
Например, переместите эту группу наверх Вкладка «Главная », чтобы она отображалась в крайнем левом углу.
Чтобы вернуться к исходной ленте или исправить ошибку, выберите Сброс .
Когда закончите, выберите OK .
Как настроить меню ленты в Office
Меню ленты настройки Office (Изображение предоставлено Windows Central)В Microsoft Office, Word, Excel, PowerPoint и других приложениях есть меню ленты с множеством вкладок (Главная, Вставка и т. д.), которые отображают команды, которые можно использовать для работы с определенным документом или электронной таблицей.
Хотя макет ленты по умолчанию включает в себя наиболее часто используемые команды, которые потребуются большинству пользователей, логически организованные в группы (Буфер обмена, Шрифт, Абзац и т.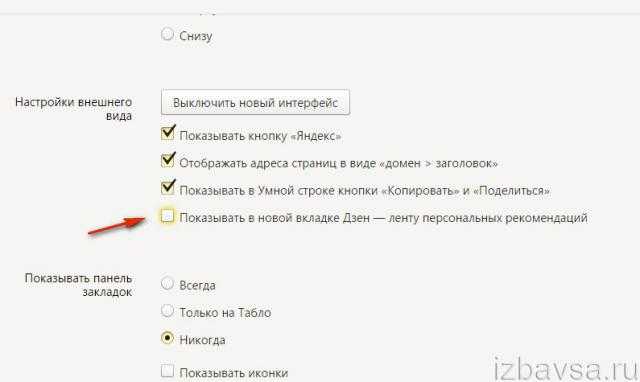 д.), приложения позволяют настраивать интерфейс для улучшения рабочего процесса в Windows 10 или macOS. .
д.), приложения позволяют настраивать интерфейс для улучшения рабочего процесса в Windows 10 или macOS. .
- Обновление Windows 11 2022 уже здесь!
Независимо от того, используете ли вы набор приложений Office с подпиской на Microsoft 365 (открывается в новой вкладке), Office 2019 или более раннюю версию, вы можете реорганизовать существующие вкладки и группы. Вы даже можете создавать собственные вкладки только с теми командами, которые вам нужны.
В этом руководстве по Windows 10 мы расскажем вам, как настроить меню ленты, доступное в приложениях Office.
- Как управлять меню ленты в Office
- Как настроить вкладки ленты в Office
- Как настроить группы вкладок в Office
- Как настроить групповые команды в Office
Microsoft Office позволяет быстрее отображать меню ленты доступ к настройкам, или вы можете скрыть его, чтобы освободить немного больше места для работы в документе, или удалить беспорядок, чтобы держать вас в фокусе. Кроме того, есть даже возможность сбросить настройки ленты до значений по умолчанию. 9 ) кнопка.
Кроме того, есть даже возможность сбросить настройки ленты до значений по умолчанию. 9 ) кнопка.
- (Необязательно) Используйте сочетание клавиш Ctrl + F1 , чтобы скрыть меню.
- (Необязательно) Дважды щелкните любую вкладку, чтобы вызвать параметр скрытия.
- (Необязательно) Щелкните правой кнопкой мыши ленту и выберите параметр Свернуть ленту .
Чтобы отобразить ленту в Office, выполните следующие действия:
- Откройте приложение Office .
- =Щелкните любую вкладку, чтобы открыть меню.
- Нажмите кнопку Закрепить ленту .
- (Необязательно) Используйте сочетание клавиш Ctrl + F1 для отображения меню.
- (Необязательно) Дважды щелкните любую вкладку, чтобы вызвать параметр скрытия.

- (Необязательно) Щелкните правой кнопкой мыши ленту и выберите параметр Свернуть ленту .
Действия по отображению или скрытию ленты влияют только на это конкретное приложение. Вам нужно будет выполнить те же действия в других приложениях.
Чтобы сбросить меню ленты Office до настроек по умолчанию, выполните следующие действия:
- Откройте приложение Office .
- Нажмите Опции в левом нижнем углу. Краткое примечание: Если у вас открыт пустой документ, вам нужно щелкнуть меню «Файл», чтобы получить доступ к кнопке «Параметры». Кроме того, вы также можете щелкнуть правой кнопкой мыши в любом месте ленты и выбрать параметр Настроить ленту , чтобы получить доступ к настройкам.
- Нажмите Настроить ленту .
- В разделе «Настройка ленты» щелкните раскрывающееся меню «Сброс» и выберите параметр «Сбросить все настройки».

- Нажмите кнопку Да .
- Нажмите кнопку OK .
После выполнения этих шагов пользовательские настройки ленты будут удалены, а конфигурация по умолчанию будет восстановлена.
Если вы используете более старую версию Office, вы многое упускаете. Если вы перейдете на подписку Microsoft 365, вы всегда сможете перейти на новейшую версию самого популярного набора приложений, чтобы бесплатно получить доступ к новейшим функциям, и вы получите множество других преимуществ, таких как совместное использование учетной записи с шестью людьми и каждый пользователь получает 1 ТБ хранилища OneDrive.
Получить подписку
(откроется в новой вкладке)
Microsoft 365
Microsoft 365 предлагает доступ ко всем приложениям Office и многим другим функциям, таким как 1 ТБ OneDrive и Outlook. com Premium. Вы также можете установить Word, Excel, PowerPoint, Outlook и другие настольные приложения на шесть устройств, и, в зависимости от плана, вы можете поделиться подпиской с шестью людьми.
com Premium. Вы также можете установить Word, Excel, PowerPoint, Outlook и другие настольные приложения на шесть устройств, и, в зависимости от плана, вы можете поделиться подпиской с шестью людьми.
Как настроить вкладки ленты в Office
Хотя конфигурация ленты по умолчанию оптимальна для большинства людей, в Office включены параметры, позволяющие создавать и настраивать новые и существующие вкладки для более быстрого доступа к параметрам и инструментам.
Создать новую вкладку ленты
Чтобы создать новую вкладку с настраиваемыми разделами и параметрами, выполните следующие действия:
- Откройте приложение Office .
- Нажмите Опции в левом нижнем углу.
- Нажмите Настроить ленту .
- В разделе «Настройка ленты» нажмите кнопку Новая вкладка .
- Нажмите кнопку OK .

- Нажмите кнопку Переименовать .
- Подтвердите имя вкладки.
- Нажмите кнопку OK .
- Нажмите кнопку OK еще раз.
После выполнения этих шагов вкладка появится в меню ленты Word, Excel, PowerPoint или приложения, которое вы редактировали. Однако вкладка не будет содержать никаких элементов, пока вы не создадите группу и команды, которые хотите использовать.
Изменить порядок вкладок ленты
Чтобы изменить порядок вкладок Office, выполните следующие действия:
- Откройте приложение Office .
- Нажмите Опции в левом нижнем углу.
- Нажмите Настроить ленту .
- В разделе «Настройка ленты» выберите вкладку справа.

- Нажмите кнопки для перемещения вверх и режима вниз справа, чтобы изменить их порядок.
- Нажмите кнопку OK .
Вы также можете выбрать и перетащить вкладку в нужное место.
Скрыть или показать вкладку ленты
Чтобы отобразить или скрыть вкладку ленты в приложениях Office, выполните следующие действия:
- Откройте приложение Office .
- Нажмите Опции в левом нижнем углу.
- Нажмите на Настройка ленты .
- В разделе «Настройка ленты» снимите флажок с вкладки, которую хотите скрыть.
- (Или) Проверьте вкладку, чтобы отобразить ее на ленте.

- Нажмите кнопку OK еще раз.
После выполнения шагов вкладка появится в указанном вами порядке.
Переименовать вкладку ленты
Чтобы изменить имя вкладки, выполните следующие действия:
- Откройте приложение Office .
- Нажмите Опции в левом нижнем углу.
- Нажмите Настроить ленту .
- В разделе «Настройка ленты» выберите вкладку, которую вы хотите переименовать.
- Нажмите кнопку Переименовать .
- Подтвердите новое имя.
- Нажмите кнопку OK .
- Нажмите кнопку OK еще раз.

Можно также щелкнуть вкладку правой кнопкой мыши и выбрать параметр Переименовать , чтобы указать другое имя.
Удалить вкладку ленты
В Office можно удалять только настраиваемые вкладки. Если вам не нужна одна из вкладок по умолчанию, вы можете скрыть ее.
Чтобы удалить вкладку Office, выполните следующие действия:
- Откройте приложение Office .
- Нажмите Опции в левом нижнем углу.
- Нажмите Настроить ленту .
- В разделе «Настройка ленты» щелкните правой кнопкой мыши вкладку и выберите параметр Удалить .
- Нажмите кнопку OK .
После выполнения этих шагов вкладка больше не будет доступна на ленте Office.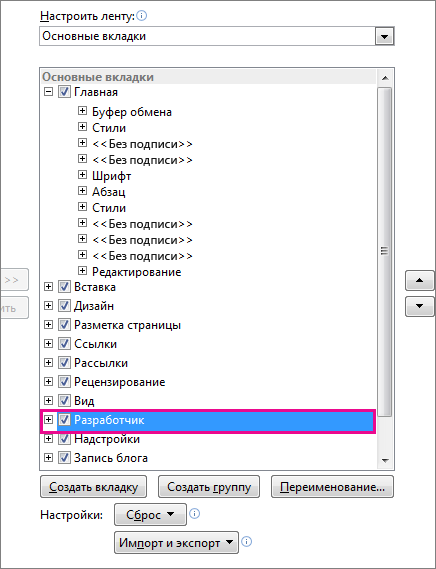
Как настроить группы вкладок в Office
В Office группы — это разделы на каждой вкладке, которые включают команды, которые можно использовать в приложении, например «Вырезать», «Вставить» и т. д. Если вы создаете новую или настраиваете существующую вкладку, вы можете определить, какие команды доступны на каждой вкладке.
Создать новую группу команд
Чтобы создать новую группу ленты, выполните следующие действия:
- Откройте приложение Office .
- Нажмите Опции в левом нижнем углу.
- Нажмите Настроить ленту .
- В разделе «Настройка ленты» справа выберите вкладку, на которую хотите добавить группу.
- Нажмите кнопку Новая группа .
- Нажмите кнопку Переименовать .

- Выберите значок для группы.
- Подтвердите отображаемое имя для группы.
- Нажмите кнопку OK .
- Нажмите кнопку OK еще раз.
После выполнения этих шагов вы можете начать добавлять любые команды Office, которые хотите. Вы также можете изменить порядок, переименовать или удалить пользовательские группы (см. шаги ниже).
Изменить порядок групп команд
Чтобы переупорядочить группы команд Office, выполните следующие действия:
- Откройте приложение Office .
- Нажмите Опции в левом нижнем углу.
- Нажмите Настроить ленту .
- В разделе «Настройка ленты» разверните вкладку справа.
- Выберите группу.

- Нажмите кнопку , чтобы перейти вверх, и режим , вниз, , справа, чтобы изменить порядок. Краткое примечание: Вы можете изменить порядок на вкладке или переместить группу на другую вкладку.
- Нажмите кнопку OK .
После того, как вы выполните шаги, группа переместится на указанную вами позицию.
Переименовать группу команд
Чтобы переименовать группу ленты в Office, выполните следующие действия:
- Откройте приложение Office .
- Нажмите Опции в левом нижнем углу.
- Нажмите Настроить ленту .
- В разделе «Настройка ленты» разверните вкладку справа.
- Выберите группу.
- Нажмите кнопку Переименовать .

- (Необязательно) Выберите новый значок для группы.
- Подтвердите новое отображаемое имя.
- Нажмите кнопку OK .
После выполнения этих шагов новое имя группы будет отражено в группе.
Удалить группу команд
Чтобы удалить группу команд, выполните следующие действия:
- Откройте приложение Office .
- : Нажмите Опции в нижнем левом углу.
- Нажмите Настроить ленту .
- В разделе «Настройка ленты» разверните вкладку справа.
- Щелкните группу правой кнопкой мыши и выберите параметр Удалить .
- Нажмите кнопку OK 9Кнопка 1473.

После выполнения шагов группа будет удалена с вкладки.
Как настроить групповые команды в Office
Создав новую вкладку и группу, вы можете добавлять и удалять любые команды по своему усмотрению. Вы даже можете настроить команды, которые появляются на вкладках по умолчанию.
Добавление или удаление команд Office
Чтобы добавить или удалить команды Office в меню ленты, выполните следующие действия:
- Откройте приложение Office .
- Нажмите Опции в левом нижнем углу.
- Нажмите Настроить ленту .
- В разделе «Настройка ленты» разверните вкладку справа.
- Развернуть группу.
- В разделе «Выбрать команды из» выберите команду, которую вы хотите включить во вкладку и группу. Совет: Если нужная команда недоступна в списке по умолчанию, используйте раскрывающийся список Выберите команды из меню и выберите категорию или выберите параметр Все команды , чтобы получить список всех доступных команд Office.

- Нажмите кнопку Добавить .
- (Необязательно) В разделе «Настройка ленты» выберите элемент из группы.
- Нажмите кнопку Удалить .
- Нажмите кнопку OK .
После выполнения шагов может потребоваться повторить шага № 6 и 7 или шага № 9 и 10 , чтобы добавить или удалить другие команды.
Изменить порядок команд Office
Чтобы изменить порядок команд Office, выполните следующие действия:
- Откройте приложение Office .
- Нажмите Опции в левом нижнем углу.
- Нажмите Настроить ленту .

- В разделе «Настройка ленты» разверните вкладку справа.
- Развернуть группу.
- Выберите команду, которую вы хотите реорганизовать.
- Нажмите кнопки для перемещения вверх и режима вниз справа, чтобы изменить их порядок.
- Нажмите кнопку OK .
После того, как вы выполните шаги, команда будет размещена в указанном вами месте.
Переименовать команду Office
Чтобы изменить имя команды Office, выполните следующие действия:
- Откройте приложение Office .
- Нажмите Опции в левом нижнем углу.
- Нажмите на Настройка ленты .
- В разделе «Настройка ленты» разверните вкладку справа.

- Развернуть группу.
- Выберите команду, имя которой вы хотите изменить.
- Нажмите кнопку Переименовать .
- Подтвердите новое имя.
- Нажмите кнопку OK .
- Нажмите кнопку OK еще раз.
После выполнения шагов новое имя будет отражено в команде.
Мауро Хукулак — технический писатель WindowsCentral.com. Его основной задачей является написание подробных инструкций, которые помогут пользователям получить максимальную отдачу от Windows 10 и многих связанных с ней технологий. У него есть опыт работы в сфере ИТ с профессиональными сертификатами Microsoft, Cisco и CompTIA, и он является признанным членом сообщества Microsoft MVP.
Как настроить ленту в Excel
Просмотреть все статьи с инструкциями
В этом руководстве показано, как настроить ленту Excel.
Лента в Excel позволяет получить доступ к командам и функциям. Самые популярные и используемые команды и функции по умолчанию находятся на ленте. Вы можете добавить команды, которые используете ежедневно, или добавить на ленту новые функции, которых в настоящее время не существует. Ленту можно настроить несколькими способами.
Чтобы начать, щелкните правой кнопкой мыши ленту и выберите Настроить ленту .
ИЛИ
В ленте выберите Файл 7 > Параметры , а затем выберите 1Настроить ленту3.
Показать скрытую вкладку
В правом списке будет показан список всех основных вкладок, видимых на ленте. По умолчанию некоторые из этих вкладок скрыты (а именно вкладки Draw и Developer).
Чтобы отобразить эти вкладки на ленте, убедитесь, что флажок рядом с этими двумя параметрами ленты установлен.
Нажмите OK , чтобы отобразить эти новые вкладки на ленте.
Изменить порядок вкладок
В разделе Настройка параметров ленты также можно изменить расположение вкладок на ленте.
Выберите вкладку, которую вы хотите переместить, а затем нажмите кнопку «Вверх» (чтобы переместить вкладку влево на ленте) или «Вниз» (чтобы переместить вкладку вправо на ленте).
Нажмите OK , чтобы обновить ленту.
Переименовать вкладки и группы по умолчанию
Вы можете переименовать любые вкладки и группы внутри вкладок на ленте.
- В списке вкладок в окне Настройка параметров ленты выберите вкладку, которую вы хотите переименовать, и нажмите Переименовать .
- Введите новое имя и нажмите OK .

Таким же образом можно переименовать группу, выбрав группу в списке и нажав Переименовать .
Ваши пользовательские имена будут отображаться на ленте вместо имен по умолчанию.
Добавить новую вкладку на ленту
- В разделе Настройка параметров ленты выберите в правом списке вкладок, куда вы хотите добавить новую вкладку, а затем нажмите Новая вкладка .
Создает новую вкладку и новую группу на этой вкладке.
- Нажмите на новую вкладку, а затем нажмите Переименовать .
- Введите новое имя и нажмите OK.
- Вы также можете переименовать группу, выбрав Новая группа и нажав Переименовать .

- Введите имя группы и нажмите OK.
- Вы можете добавить дополнительные группы на новую вкладку, нажав кнопку Новая группа . Группы не будут видны на ленте, пока вы не добавите в нее новые команды.
Добавить новую пользовательскую группу
Вы можете добавлять новые настраиваемые группы на существующие или настраиваемые вкладки на ленте.
- В разделе Настройка параметров ленты выберите нужную вкладку, затем щелкните Новая группа .
- Выберите новую группу и нажмите Переименовать .
- Введите название своей группы и нажмите OK .
Группа не будет отображаться на ленте, пока вы не добавите в нее новые команды.
Добавить кнопки управления в группу
Теперь вы можете добавлять команды в новую группу.
- Выберите команду, которую вы хотите добавить в группу, из списка команд слева, а затем нажмите кнопку «Добавить», чтобы добавить их в группу.
- Повторяйте необходимое количество раз, выбирая команду слева и нажимая Добавить , чтобы добавить ее в группу справа.
- Нажмите OK , чтобы сделать новую вкладку и группу видимыми на ленте.
Удалить кнопки команд из группы
Используйте кнопку Удалить , чтобы удалить все нежелательные команды из выбранной группы на ленте.
Обратите внимание, что вы можете удалять команды только из созданных вами пользовательских групп; нельзя удалить никакие команды из групп по умолчанию .
Удалить группу из вкладки
Вы также можете использовать кнопку Удалить , чтобы удалить группу либо из вкладки по умолчанию, либо из пользовательской вкладки.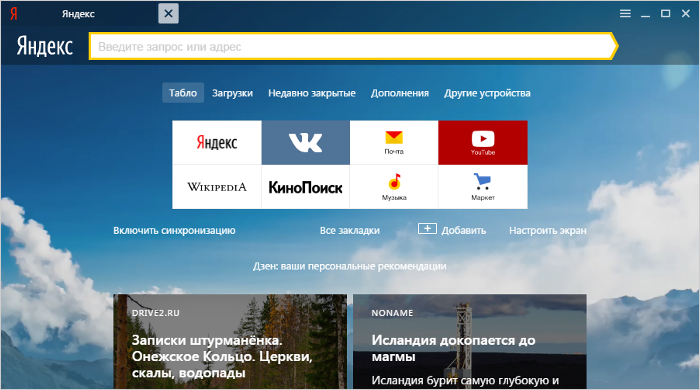
Находясь в Настроить параметры ленты , в списке Главных вкладок выберите группу, которую хотите удалить, и нажмите Удалить .
Если вы хотите поместить группу, которую вы удалили из группы по умолчанию, обратно в эту группу, выберите соответствующую группу, а затем в раскрывающемся списке Сброс выберите Сбросить только выбранную вкладку ленты.
Однако если вы удалите пользовательскую группу, вам потребуется создать ее заново.
Удалить пользовательскую вкладку
В Настройка параметров ленты выберите вкладку, которую вы хотите удалить, и нажмите кнопку Удалить .
Сброс ленты
Вы также можете удалить пользовательские вкладки (и любые другие настройки, которые вы сделали, в том числе для панели быстрого доступа), но выбрав Сброс > Сбросить все настройки .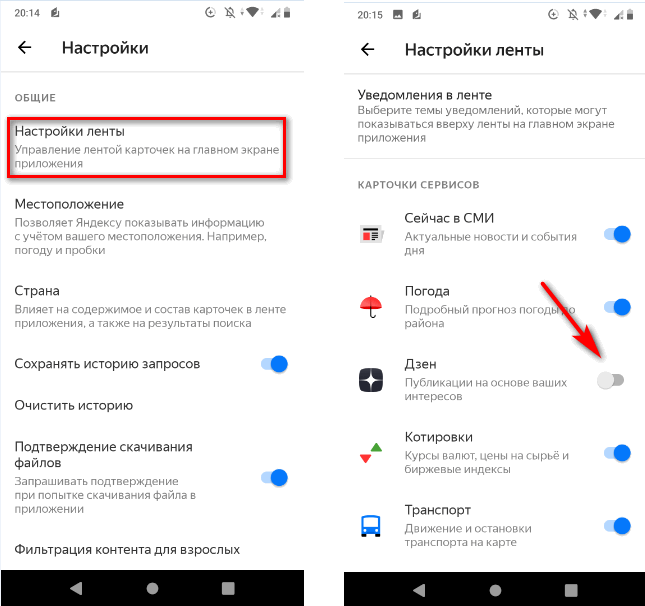
Как настроить ленту в Excel 2010, 2013, 2016 и 2019
Узнайте, как настроить ленту Excel с собственными вкладками и командами, скрыть и показать вкладки, переименовать и изменить порядок групп, восстановить настройки ленты по умолчанию, создать резервную копию и поделитесь своей пользовательской лентой с другими пользователями.
Представленная в Excel 2007 лента позволяет получить доступ к большинству команд и функций. В Excel 2010 лента стала настраиваемой. Почему вы хотите персонализировать ленту? Возможно, вам будет удобно иметь собственную вкладку с любимыми и наиболее часто используемыми командами под рукой. Или вы захотите скрыть вкладки, которыми пользуетесь реже. Какой бы ни была причина, этот урок научит вас быстро настраивать ленту по своему вкусу.
- Лента Excel: что можно и нельзя настраивать
- Как настроить ленту в Excel
- Создание настраиваемой вкладки ленты
- Добавление собственной группы ленты
- Добавить команду на ленту
- Скрыть метки команд и показать только значки
- Переименовать вкладки, группы и команды
- Перемещение вкладок, групп и команд
- Удалить команды, группы и вкладки
- Скрыть и показать вкладки
- Настройка контекстных вкладок
- Сброс ленты Excel до настроек по умолчанию
- Экспорт и импорт настроенной ленты
Лента Excel: что можно и что нельзя настраивать
Прежде чем что-то делать, всегда полезно знать, что можно, а что нельзя делать.
Что можно настроить
Чтобы сэкономить время и силы при работе над различными задачами в Excel, вы можете персонализировать ленту с помощью таких элементов, как:
- Показать, скрыть и переименовать вкладки.
- Переставьте вкладки, группы и пользовательские команды в нужном вам порядке.
- Создайте новую вкладку со своими командами.
- Добавление и удаление групп на существующих вкладках.
- Экспортируйте или импортируйте персонализированную ленту.
Что нельзя настроить
Хотя в Excel разрешено множество настроек ленты, некоторые вещи изменить нельзя:
- Вы не можете ни изменить, ни удалить встроенные команды, включая их имена, значки и порядок.
- Вы не можете изменить размер ленты, размер текста или значков по умолчанию. Однако вы можете полностью скрыть ленту или свернуть ее, чтобы отображались только имена вкладок.
- Вы не можете изменить цвет ленты в Excel, но можете изменить цветовую схему всего Office.

Как настроить ленту в Excel
Большинство настроек ленты Excel выполняется в окне Настройка ленты , которое является частью Параметры Excel . Итак, чтобы начать настройку ленты, выполните одно из следующих действий:
- Перейти к Файл > Параметры > Настроить ленту .
- Щелкните правой кнопкой мыши ленту и выберите Настроить ленту… в контекстном меню:
В любом случае откроется диалоговое окно Параметры Excel , позволяющее выполнить все настройки, описанные ниже. Инструкции одинаковы для Excel 2019., Excel 2016, Excel 2013 и Excel 2010.
Как создать новую вкладку для ленты
Чтобы ваши любимые команды были легко доступны, вы можете добавить собственную вкладку на ленту Excel. Вот как:
- В окне Настройка ленты под списком вкладок нажмите кнопку Новая вкладка .
Добавляет пользовательскую вкладку с пользовательской группой, поскольку команды можно добавлять только в пользовательские группы.

- Выберите только что созданную вкладку с именем Новая вкладка (Пользовательская) и нажмите кнопку Переименовать… , чтобы присвоить вкладке подходящее имя. Таким же образом измените имя по умолчанию, данное Excel, на пользовательскую группу. Подробные инструкции см. в разделе, как переименовывать элементы ленты.
- Когда закончите, нажмите OK , чтобы сохранить изменения.
Как показано на снимке экрана ниже, наша пользовательская вкладка сразу же добавляется на ленту Excel, хотя пользовательская группа не отображается, поскольку она пуста. Чтобы группа отображалась, в ней должно быть хотя бы одна команда . Мы добавим команды на нашу пользовательскую вкладку через мгновение, но, чтобы быть последовательными, мы сначала рассмотрим, как создать пользовательскую группу.
Советы и примечания:
- По умолчанию настраиваемая вкладка размещается после текущей выбранной вкладки (в нашем случае после вкладки Главная ), но вы можете свободно перемещать ее в любое место на ленте.

- Каждая вкладка и группа, которые вы создаете, имеют слово Custom после их имени, которое добавляется автоматически, чтобы различать встроенные и настраиваемые элементы. Слово ( Custom ) отображается только в окне Customize Ribbon , а не на ленте.
Как добавить пользовательскую группу на вкладку ленты
Чтобы добавить новую группу на вкладку по умолчанию или на пользовательскую вкладку, выполните следующие действия:
- В правой части окна Настройка ленты , выберите вкладку, на которую вы хотите добавить новую группу.
- Нажмите кнопку Новая группа . Это добавляет пользовательскую группу с именем New Group (Custom) 9.2165 в нижней части списка групп, что означает, что группа отображается в крайнем правом конце вкладки. Чтобы создать новую группу в определенном месте, выберите группу, после которой должна появиться новая группа.
В этом примере мы собираемся добавить пользовательскую группу в конец вкладки Главная , поэтому мы выбираем ее и нажимаем Новая группа :
- Чтобы переименовать пользовательскую группу, выберите ее, нажмите кнопку Переименовать… , введите желаемое имя и нажмите OK .

При необходимости в поле Symbol выберите значок, представляющий вашу пользовательскую группу. Этот значок появится на ленте, когда окно Excel слишком узкое для отображения команд, поэтому отображаются только имена и значки групп. Подробные сведения см. в разделе, как переименовывать элементы на ленте.
- Нажмите OK , чтобы сохранить и просмотреть изменения.
Совет. Чтобы сэкономить место на ленте, вы можете удалить текст из команд в своей пользовательской группе и отображать только значки.
Как добавить кнопку команды на ленту Excel
Команды можно добавлять только в настраиваемые группы . Поэтому, прежде чем добавлять команду, обязательно сначала создайте пользовательскую группу на встроенной или настраиваемой вкладке, а затем выполните следующие шаги.
- В списке под Настройка ленты выберите целевую пользовательскую группу.
- В раскрывающемся списке Выберите команды из слева выберите список, из которого вы хотите добавить команды, например, Популярные команды или Команды, которых нет на ленте .

- В списке команд слева выберите команду, которую хотите добавить.
- Нажмите кнопку Добавить .
- Нажмите OK , чтобы сохранить изменения.
В качестве примера мы добавляем кнопки Subscript и Superscript на пользовательскую вкладку, которую мы создали:
В результате у нас появилась настраиваемая вкладка ленты с двумя кнопками:
Отображение значков вместо текстовых меток на ленте
Если вы используете небольшой монитор или ноутбук с маленьким экраном, каждый сантиметр экрана имеет значение. Чтобы сэкономить место на ленте Excel, вы можете удалить текстовые метки из ваших пользовательских команд , чтобы отображались только значки. Вот как:
- В правой части окна Настройка ленты щелкните правой кнопкой мыши целевую пользовательскую группу и выберите Скрыть метки команд в контекстном меню.
- Нажмите OK , чтобы сохранить изменения.

Примечания:
- Вы можете скрыть текстовые метки только для всех команд в данной пользовательской группе, а не только для некоторых из них.
- Вы не можете скрыть текстовые метки во встроенных командах.
Переименование вкладок, групп и команд ленты
Помимо присвоения собственных имен созданным вами вкладкам и группам, Excel позволяет переименовывать встроенные вкладки и группы. Однако вы не можете изменить имена встроенных команд, только команды, добавленные в пользовательские группы, могут быть переименованы.
Чтобы переименовать вкладку, группу или пользовательскую команду, выполните следующие действия:
- В правой части окна Настройка ленты щелкните элемент, который вы хотите переименовать.
- Нажмите кнопку Переименовать под списком вкладок.
- В поле Отображаемое имя введите нужное имя и нажмите OK .
- Щелкните OK , чтобы закрыть окно Параметры Excel и просмотреть изменения.

Для групп и команд вы также можете выбрать значок в поле «Символ», как показано на снимке экрана ниже:
Примечание. Вы можете изменить имя любой пользовательской и встроенной вкладки, кроме вкладки File , которую нельзя переименовать.
Перемещение вкладок, групп и команд на ленте
Чтобы точно знать, где что находится на ленте Excel, вы можете разместить вкладки и группы в самых удобных местах. Однако встроенные команды нельзя перемещать, можно только изменить порядок команд в пользовательских группах.
Чтобы переупорядочить элементы на ленте, выполните следующие действия:
- В списке под Настройка ленты щелкните вкладку, группу или команду в пользовательской группе, которую вы хотите переместить.
- Щелкните стрелку вверх или вниз, чтобы переместить выбранный элемент влево или вправо на ленте соответственно.
- Когда нужный порядок установлен, нажмите OK , чтобы сохранить изменения.

На приведенном ниже снимке экрана показано, как переместить настраиваемую вкладку в левый конец ленты.
Примечание. Вы можете изменить расположение любой встроенной вкладки, такой как Главная , Вставка , Формулы , Данные и другие, за исключением вкладки Файл , которую нельзя переместить.
Удалить группы, настраиваемые вкладки и команды
Хотя можно удалять как стандартные, так и настраиваемые группы, удалять можно только настраиваемые вкладки и настраиваемые команды. Встроенные вкладки можно скрыть; встроенные команды нельзя ни удалить, ни скрыть.
Чтобы удалить группу, настраиваемую вкладку или команду, выполните следующие действия:
- В списке под Настройка ленты выберите элемент, который нужно удалить.
- Нажмите кнопку Удалить .
- Нажмите OK , чтобы сохранить изменения.
Например, вот как мы удаляем пользовательскую команду с ленты:
Совет. Невозможно удалить команду из встроенной группы. Однако вы можете создать пользовательскую группу с нужными вам командами, а затем удалить всю встроенную группу.
Невозможно удалить команду из встроенной группы. Однако вы можете создать пользовательскую группу с нужными вам командами, а затем удалить всю встроенную группу.
Скрытие и отображение вкладок на ленте
Если вы считаете, что на ленте есть несколько дополнительных вкладок, которые вы никогда не используете, вы можете легко скрыть их от просмотра.
- Чтобы скрыть вкладку ленты, просто снимите ее флажок в списке вкладок Настроить ленту , а затем нажмите OK .
- Чтобы показать вкладку ленты, установите флажок рядом с ней и нажмите OK .
Например, вот как можно отобразить вкладку «Разработчик», которая по умолчанию не отображается в Excel:
Примечание. Вы можете скрыть как настраиваемые, так и встроенные вкладки, за исключением вкладки File , которую нельзя скрыть.
Настройка контекстных вкладок на ленте Excel
Чтобы персонализировать контекстные вкладки ленты, которые появляются при выборе определенного элемента, например таблицы, диаграммы, графика или фигуры, выберите Вкладки инструментов в раскрывающемся списке Настройка ленты список. Это отобразит полный список контекстно-зависимых вкладок, доступных в Excel, что позволит вам скрыть, показать, переименовать и изменить порядок этих вкладок, а также добавить к ним свои собственные кнопки.
Это отобразит полный список контекстно-зависимых вкладок, доступных в Excel, что позволит вам скрыть, показать, переименовать и изменить порядок этих вкладок, а также добавить к ним свои собственные кнопки.
Как восстановить настройки ленты Excel по умолчанию
Если вы сделали некоторые настройки ленты, а затем хотите вернуться к исходным настройкам, вы можете сбросить ленту следующим образом.
Чтобы сбросить всю ленту :
- В окне Настройка ленты щелкните Сброс , а затем выберите Сбросить все настройки .
Для сброса специальной вкладки :
- В Настройте окно ленты , щелкните Сброс , а затем щелкните Сбросить только выбранную вкладку ленты .
Примечания:
- При выборе сброса всех вкладок на ленте это также возвращает панель быстрого доступа к состоянию по умолчанию.
- Вы можете сбросить только встроенные вкладки до их настроек по умолчанию.
 При сбросе ленты все настраиваемые вкладки удаляются.
При сбросе ленты все настраиваемые вкладки удаляются.
Как экспортировать и импортировать пользовательскую ленту
Если вы потратили много времени на настройку ленты, вы можете экспортировать свои настройки на другой компьютер или поделиться своими настройками ленты с кем-то еще. Также рекомендуется сохранить текущую конфигурацию ленты перед переносом на новую машину. Чтобы это сделать, выполните следующие действия.
- Экспорт пользовательской ленты:
На компьютере, на котором вы настроили ленту, откройте окно Настроить ленту , щелкните Импорт/экспорт , затем щелкните Экспортировать все настройки и сохраните файл Excel Customizations.exportedUI в какую-либо папку.
- Импорт пользовательской ленты:
На другом компьютере откройте окно Настройка ленты , щелкните Импорт/экспорт , выберите Импортировать файл настроек и найдите сохраненный файл настроек.

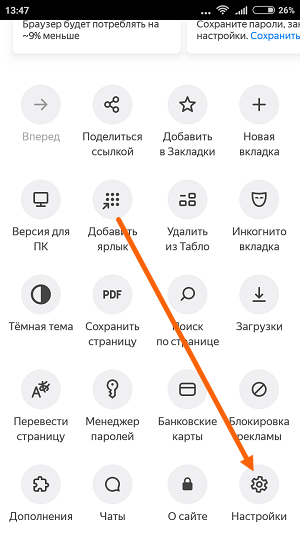
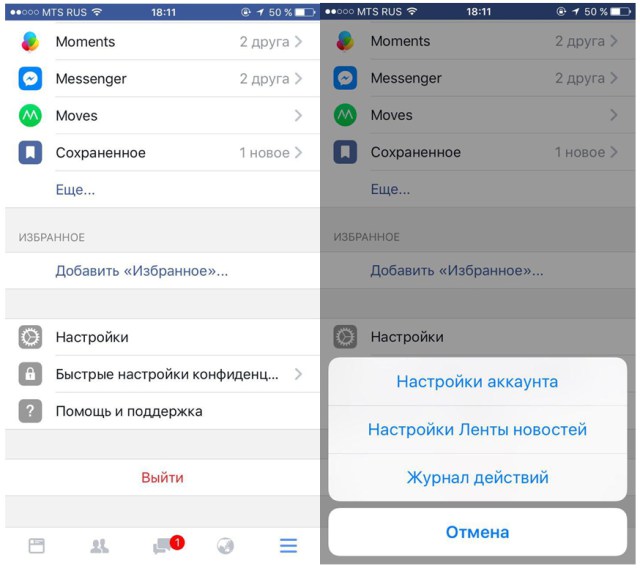



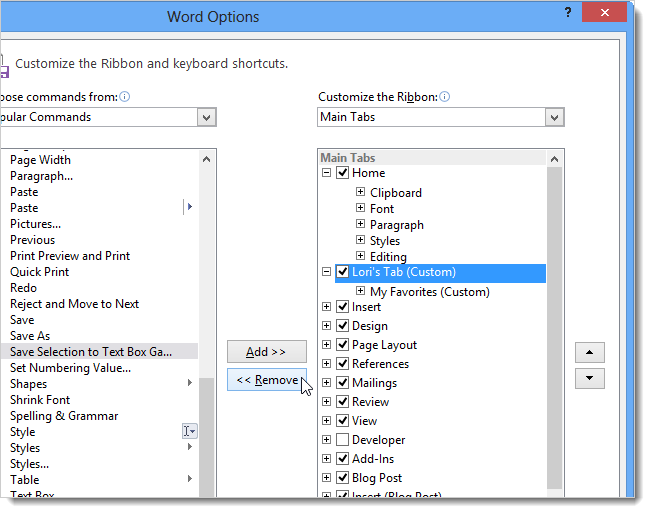 Чтобы снова показать метки, снимите появившийся флажок.
Чтобы снова показать метки, снимите появившийся флажок.


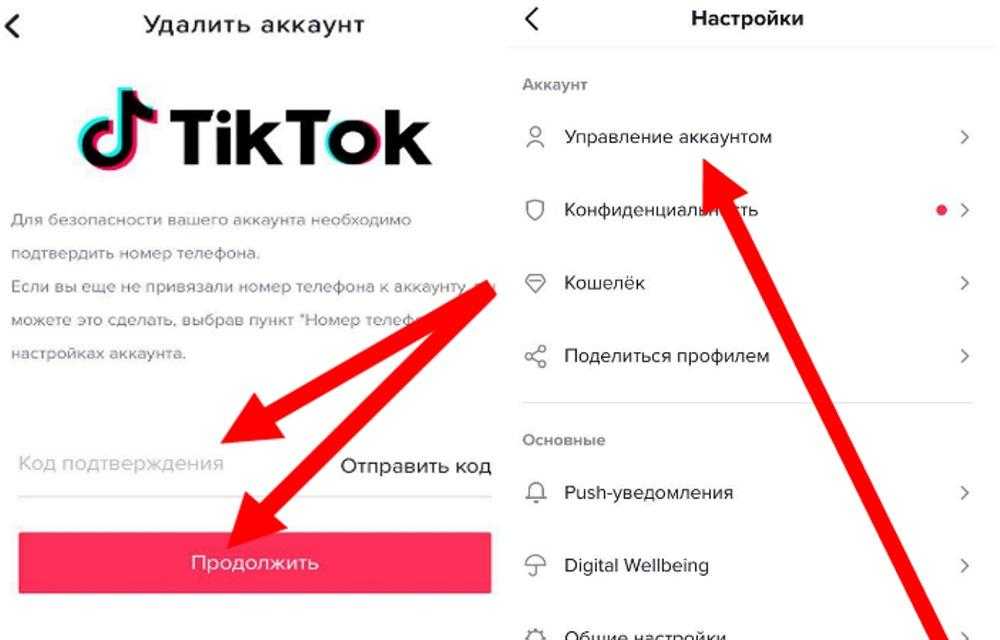

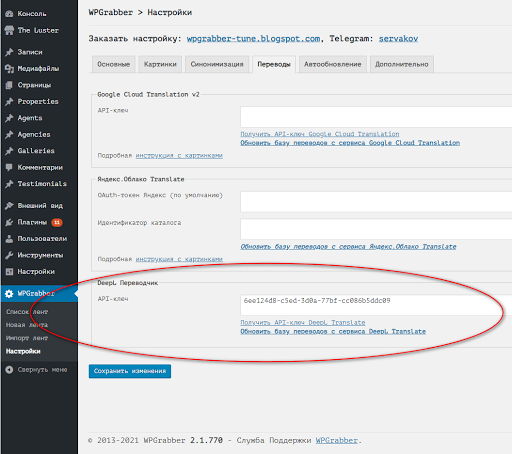

 Затем в списке Выбрать команды выберите команду и нажмите кнопку Добавить.
Затем в списке Выбрать команды выберите команду и нажмите кнопку Добавить.

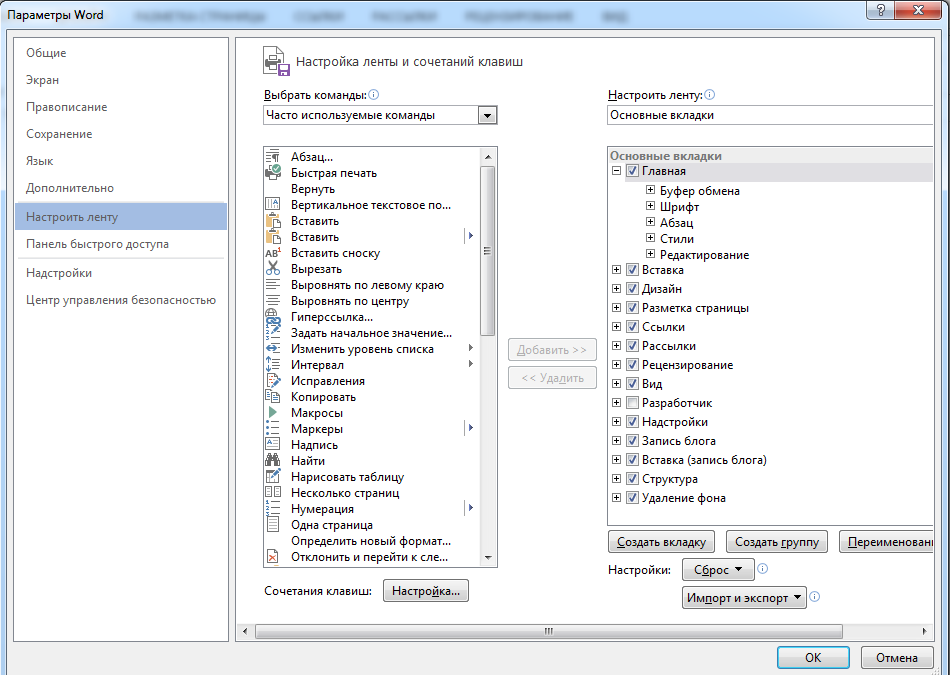 Переименуйте новую группу.
Переименуйте новую группу.




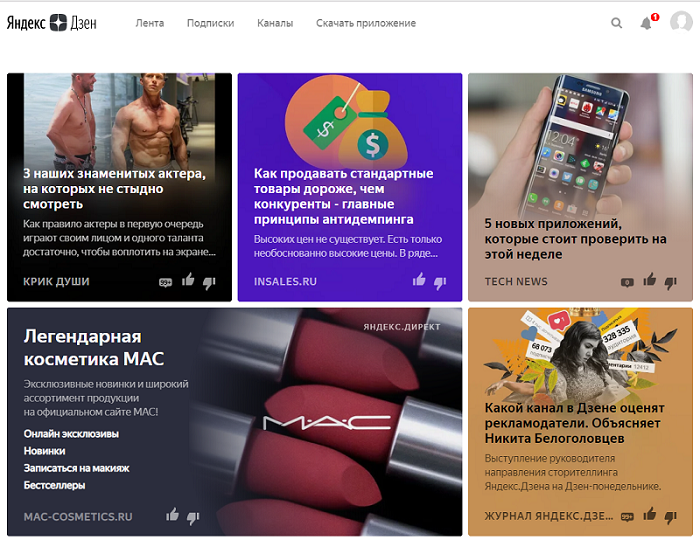 е. с группой команд под кнопкой
е. с группой команд под кнопкой
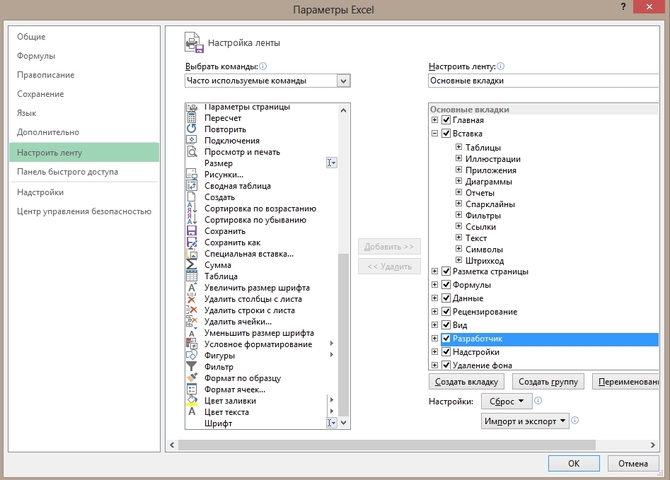 е. с группой команд под кнопкой
е. с группой команд под кнопкой

 Если изображение отображается с неверным размером, проверьте разрешение файла изображения. Рекомендуемое разрешение — 96 DPI.
Если изображение отображается с неверным размером, проверьте разрешение файла изображения. Рекомендуемое разрешение — 96 DPI.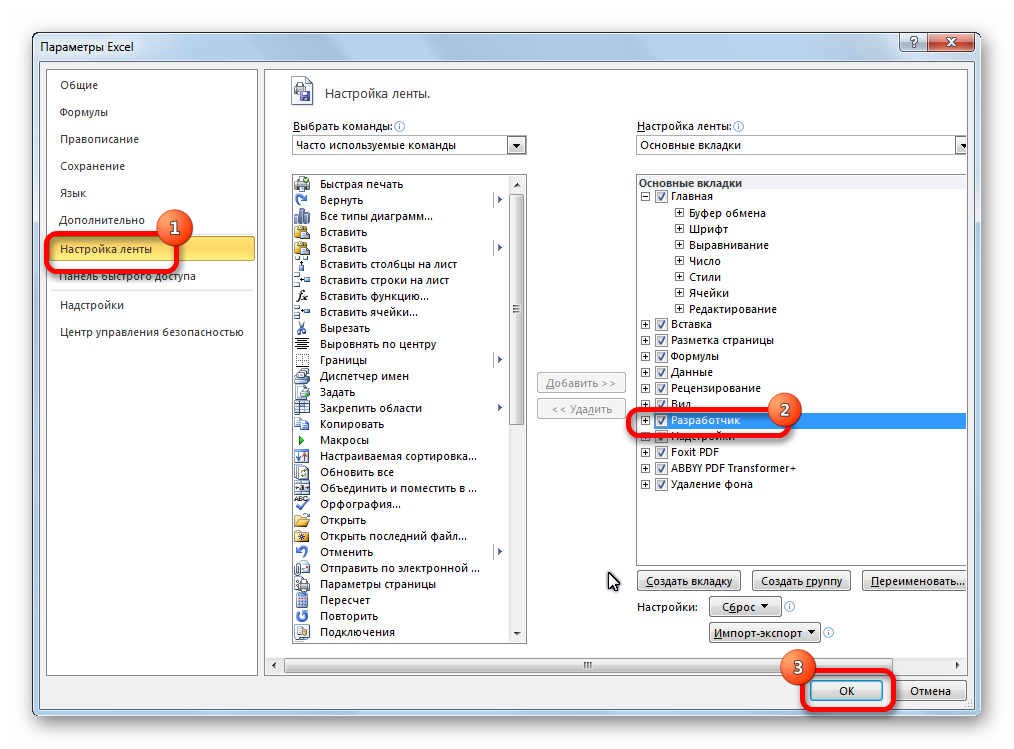

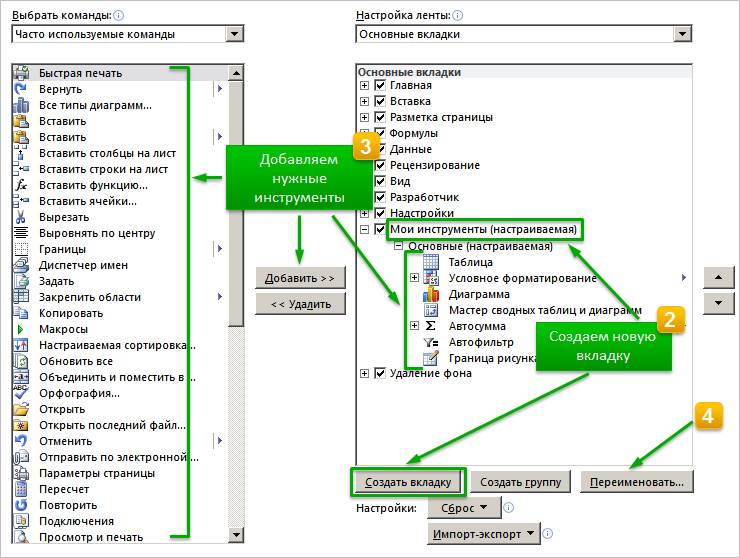


 При прокручивании ленты скрытые вкладки выглядят следующим образом:
При прокручивании ленты скрытые вкладки выглядят следующим образом:
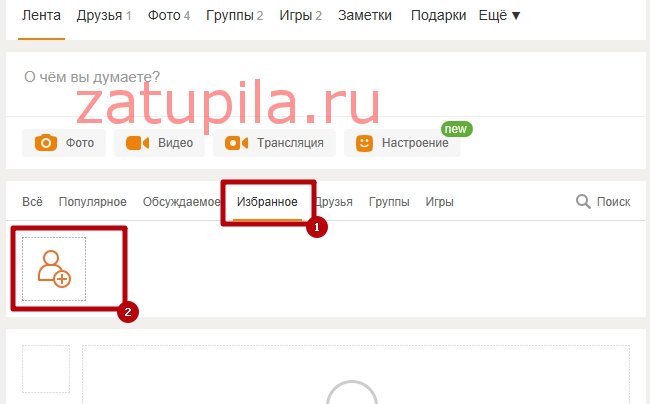


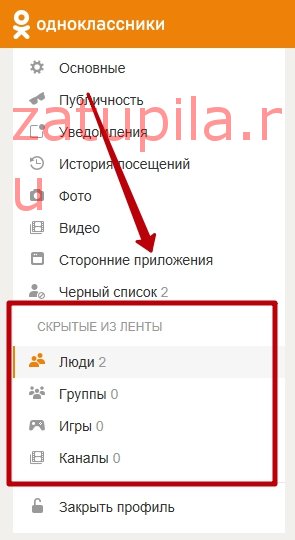 Когда откроется диалоговое окно Symbol , выберите значок для представления группы.
Когда откроется диалоговое окно Symbol , выберите значок для представления группы.

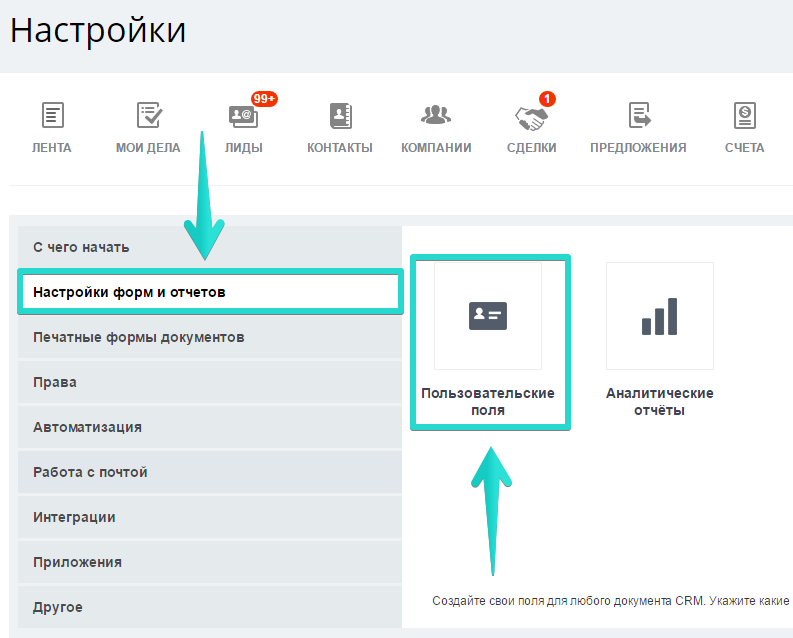
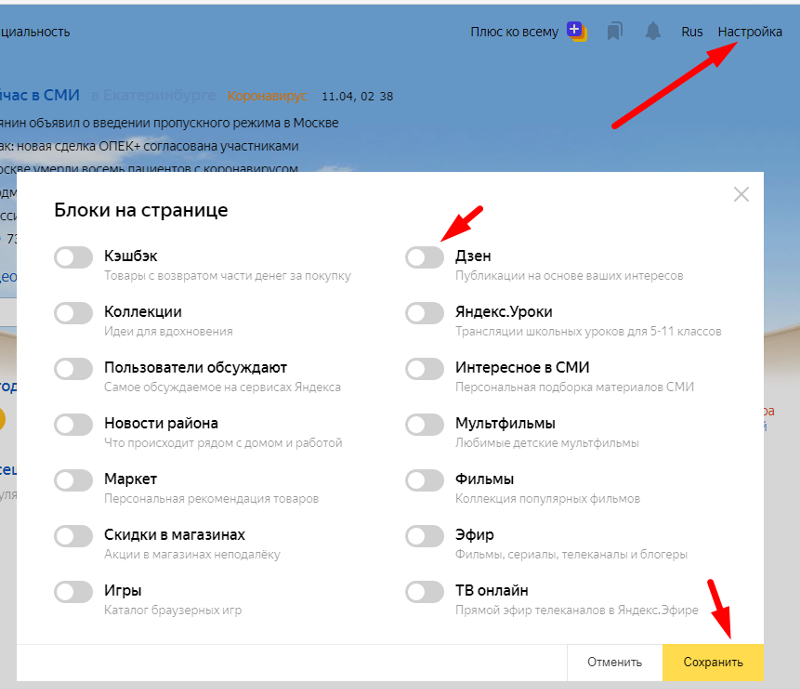
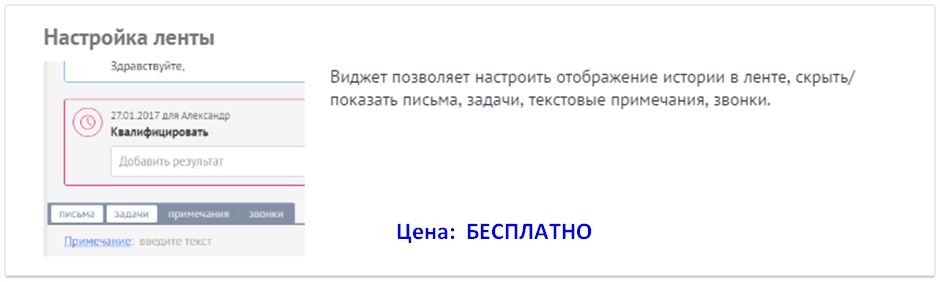


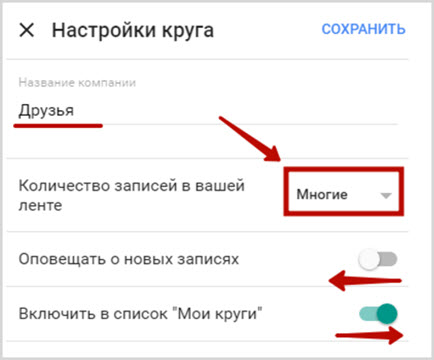

 Элементы, отображаемые на панели быстрого доступа, будут отмечены флажком.
Элементы, отображаемые на панели быстрого доступа, будут отмечены флажком.