Экспорт в PowerPoint или другой формат в Keynote на Mac
Чтобы сохранить копию презентации Keynote в другом формате, требуется экспортировать ее в другом формате. Это удобно, когда Вам нужно отправить презентацию людям, которые используют другое ПО. Если Вы вносите в экспортированную версию изменения, это не влияет на оригинал. Keynote также запоминает последние настройки экспорта, которые Вы использовали.
Примечание. Если для исходного файла задан пароль, он действует также для копий, экспортированных в форматы PDF, PowerPoint и Keynote ’09, но его можно изменить или удалить.
Откройте презентацию, затем выберите «Файл» > «Экспортировать в» > [формат файла] (меню «Файл» расположено у верхнего края экрана).
Укажите настройки экспорта.
PDF. Эти файлы можно открывать и в некоторых случаях редактировать с помощью таких приложений, как «Просмотр» и Adobe Acrobat. Каждый слайд отображается на отдельной странице PDF-файла.
 Отметьте флажками заметки докладчика и пропущенные слайды, если Вы хотите их напечатать. Если выбрано «Напечатать каждую стадию анимации», каждая анимация печатается на отдельной странице в порядке их появления в презентации. Чтобы включить комментарии при экспорте в формате PDF, установите флажок «Включить комментарии».
Отметьте флажками заметки докладчика и пропущенные слайды, если Вы хотите их напечатать. Если выбрано «Напечатать каждую стадию анимации», каждая анимация печатается на отдельной странице в порядке их появления в презентации. Чтобы включить комментарии при экспорте в формате PDF, установите флажок «Включить комментарии».Нажмите всплывающее меню «Качество изображения», затем выберите подходящий вариант (чем выше выбранное качество изображений, тем больше будет размер файла). Если Вы добавили текстовое описание к своим изображениям, рисункам, аудио или видео для озвучивания с помощью VoiceOver или других вспомогательных технологий, они экспортируются автоматически. Чтобы включить теги универсального доступа для таблиц с большим объемом данных, нажмите «Дополнительные параметры», затем выберите «Вкл.».
Примечание. Для доступа к другим параметрам печати PDF нажмите «Отменить», выберите «Файл» > «Напечатать», затем нажмите «Подробнее» в нижней части окна параметров печати.

PowerPoint. Если необходимо, чтобы файл был совместим с более старой версией Microsoft PowerPoint (1997-2003), нажмите «Дополнительные параметры», затем выберите «.ppt» во всплывающем меню.
Фильм. Чтобы экспортировать только часть презентации, выберите «С» и укажите номера начального и конечного слайдов. Если записан закадровый комментарий, можно нажать всплывающее меню «Воспроизведение» и затем выбрать «Запись слайд‑шоу». В противном случае презентация воспроизводится самостоятельно, и переход к следующим слайду или анимации выполняется в соответствии с введенными интервалами времени. При наличии анимации, следующей за анимацией или переходом, на нее не влияет введенный временной интервал.
Нажмите всплывающее меню «Разрешение», затем выберите разрешение. Чтобы настроить разрешение, нажмите «Настроить» в нижней части меню.
GIF-анимация. Выбранные слайды экспортируются как GIF-анимация, которую можно отправить или опубликовать.
 См. раздел Создание GIF-анимации в Keynote на Mac.
См. раздел Создание GIF-анимации в Keynote на Mac.Изображения. Выберите файлы, которые необходимо экспортировать как изображения, и выберите формат изображений для слайдов. Чем выше качество изображений, тем больше размер файлов.
HTML. Откройте файл index.html для открытия презентации в веб-браузере. Анимации также экспортируются вместе с презентацией.
Keynote ’09. Файлы этого формата можно открывать в Keynote версий от 5.0 до 5.3 включительно.
Если пароль является доступным параметром, выполните одно из указанных ниже действий.
Установка пароля. Установите флажок «Требовать пароль для открытия», затем введите пароль. Требование пароля применяется только к экспортированной копии.
Сохранение исходного пароля презентации. Убедитесь, что флажок «Требовать пароль для открытия» установлен.
Использование другого пароля для экспортированной копии.
 Установите флажок «Требовать пароль для открытия», нажмите «Сменить пароль», затем задайте новый пароль.
Установите флажок «Требовать пароль для открытия», нажмите «Сменить пароль», затем задайте новый пароль.Экспорт копии без защиты паролем. Снимите флажок «Требовать пароль для открытия».
Нажмите «Далее», затем введите имя презентации (без расширения файла, например .pdf или .ppt, оно будет добавлено к имени презентации автоматически).
Введите один или несколько тегов (необязательно).
Чтобы указать место для сохранения презентации, нажмите всплывающее меню «Где», выберите место, затем нажмите «Экспортировать».
См. такжеПеремещение презентации Keynote на MacОтправка презентации Keynote на Mac
Печать презентации Keynote на Mac
Keynote
Поиск по этому руководству
Руководство пользователя Keynote для Mac
- Добро пожаловать!
- Основные сведения о приложении Keynote
- Основные сведения об изображениях, диаграммах и других объектах
- Создание первой презентации
- Выбор навигации по презентации
- Открытие или закрытие презентации
- Сохранение презентации и присвоение ей имени
- Поиск презентации
- Печать презентации
- Отмена и повтор изменений
- Отображение и скрытие боковых панелей
- Быстрая навигация
- Выбор режима просмотра
- Расширение и масштабирование рабочей области
- Настройка панели инструментов Keynote
- Изменение настроек Keynote на Mac
- Панель Touch Bar для Keynote
- Создание презентации с помощью VoiceOver
- Добавление и удаление слайдов
- Изменение порядка слайдов
- Группировка и разгруппировка слайдов
- Пропуск и отмена пропуска слайда
- Изменение размера слайда
- Изменение фона слайда
- Добавление границы вокруг слайда
- Отображение или скрытие заполнителей текста
- Отображение и скрытие номеров слайдов
- Применение макета слайда
- Добавление и редактирование макетов слайдов
- Изменение темы
- Добавление изображения
- Добавление галереи изображений
- Редактирование изображения
- Добавление и редактирование фигуры
- Объединение или разъединение фигур
- Рисование фигуры
- Сохранение фигуры в медиатеке фигур
- Добавление и выравнивание текста внутри фигуры
- Добавление линий и стрелок
- Анимация, публикация и сохранение рисунков
- Добавление аудио и видео
- Запись звука
- Редактирование аудио- и видеофайлов
- Добавление видеотрансляции
- Выбор формата фильма или изображения
- Использование линеек
- Размещение и выравнивание объектов
- Использование направляющих линий
- Размещение объектов внутри текстового блока или фигуры
- Наложение, группировка и закрепление объектов
- Изменение прозрачности объектов
- Заливка объектов цветом или изображением
- Добавление границы объекта
- Добавление подписи или заголовка
- Добавление отражения или тени
- Использование стилей объектов
- Изменение размеров, поворот и зеркальное отражение объектов
- Перемещение и редактирование объектов в списке объектов
- Добавление связанных объектов при создании интерактивной презентации
- Выбор текста и размещение точки вставки
- Добавление текста
- Копирование и вставка текста
- Использование диктовки для ввода текста
- Использование диакритических знаков и специальных символов
- Форматирование презентации для другого языка
- Использование фонетической транскрипции
- Использование двунаправленного текста
- Использование вертикального текста
- Изменение шрифта или размера шрифта
- Добавление жирного шрифта, курсива, подчеркивания или зачеркивания к тексту
- Изменение цвета текста
- Изменение регистра текста
- Добавление тени или контура к тексту
- Основные сведения о стилях абзацев
- Применение стиля абзаца
- Создание, переименование или удаление стилей абзаца
- Обновление или возврат стиля абзаца
- Применение стиля с помощью сочетания клавиш
- Настройка интервала между символами
- Добавление буквиц
- Поднятие и опускание символов и текста
- Автоматическое форматирование дробей
- Создание и использование стилей символов
- Формат тире и кавычек
- Форматирование текста (китайский, японский, корейский)
- Установка табуляторов
- Выравнивание текста
- Разбиение текста на столбцы
- Настройка межстрочного интервала
- Форматирование списков
- Добавление эффекта выделения к тексту
- Добавление математических уравнений
- Добавление ссылок
- Добавление линий для разделения текста
- Добавление и удаление таблицы
- Выбор таблиц, ячеек, строк и столбцов
- Добавление и удаление строк и столбцов
- Перемещение строк и столбцов
- Изменение размера строк и столбцов
- Объединение и разделение ячеек
- Изменение внешнего вида текста в таблице
- Отображение, редактирование и скрытие заголовка таблицы
- Изменение линий сетки и цветов таблицы
- Использование стилей таблицы
- Изменение размера, перемещение и открепление
- Добавление и редактирование содержимого ячейки
- Форматирование дат, значений валют и других типов данных
- Создание произвольного формата ячейки
- Условное выделение ячеек
- Форматирование таблиц с двунаправленным текстом
- Сортировка по алфавиту и сортировка данных таблицы
- Расчет значений по данным в ячейках таблицы
- Использование справки по формулам и функциям
- Добавление или удаление диаграммы
- Изменение одного типа диаграммы на другой
- Изменение данных диаграммы
- Перемещение, изменение размера и поворот диаграммы
- Изменение внешнего вида серий данных
- Добавление легенды, линий сетки и других меток
- Изменение внешнего вида текста и меток на диаграмме
- Добавление границы и фона диаграммы
- Использование стилей диаграммы
- Анимированное перемещение объектов на слайд и со слайда
- Анимация объектов на слайде
- Изменение порядка и времени воспроизведения анимаций
- Добавление переходов
- Воспроизведение презентации на Mac
- Представление на отдельном дисплее
- Воспроизведение презентации на Mac через интернет
- Использование пульта управления
- Автоматическая смена слайдов в презентации
- Воспроизведение слайд-шоу с участием нескольких докладчиков
- Добавление и просмотр заметок докладчика
- Тестирование на Mac
- Запись презентаций
- Проверка правописания
- Поиск определения слова
- Поиск и замена текста
- Автоматическая замена текста
- Задание имени автора и цвета комментариев
- Выделение текста цветом
- Добавление и печать комментариев
- Отправка презентации
- Основные сведения о совместной работе
- Приглашение к совместной работе
- Совместная работа над общей презентацией
- Отслеживание действий пользователей в общей презентации
- Изменение настроек общей презентации
- Закрытие общего доступа к презентации
- Общие папки и совместная работа
- Использование Box для совместной работы
- Создание GIF-анимации
- Публикация презентации в блоге
- Использование iCloud Drive с приложением Keynote
- Экспорт в PowerPoint или другой формат
- Уменьшение размера файла презентации
- Сохранение большой презентации в виде файла пакета
- Восстановление более ранней версии презентации
- Перемещение презентации
- Удаление презентации
- Защита презентации с помощью пароля
- Блокировка презентации
- Создание пользовательских тем и управление ими
- Перенос файлов через AirDrop
- Перенос презентаций через Handoff
- Перенос презентаций через Finder
- Сочетания клавиш
- Символы сочетаний клавиш
- Авторские права
Презентацию Keynote можно распечатать с использованием разных макетов (при желании можно включить заметки и комментарии).
В этих инструкциях предполагается, что принтер уже настроен для работы. Можно настроить принтер в разделе настроек «Принтеры и сканеры» (нажмите меню Apple в левом верхнем углу экрана, выберите «Системные настройки», затем нажмите «Принтеры и сканеры»).
Печать презентации
Выберите «Файл» > «Напечатать» (меню «Файл» расположено у верхнего края экрана).
Введите количество копий и укажите, нужно ли распечатать только одну страницу или все страницы.
Во всплывающем меню под элементами выбора страниц выберите Keynote.
Если всплывающее меню не отображается, нажмите «Подробнее» внизу окна печати.
Нажмите формат печати («Слайд», «Сетка», «Обзорный слайд» или «Структура»), затем установите флажки рядом с требуемыми параметрами.
Доступные параметры зависят от выбранного формата. Например, если выбран формат «Сетка» или «Обзорный слайд», можно выбрать количество слайдов на странице.
 Для печати комментариев выберите макет слайда, затем установите флажок «Включить комментарии».
Для печати комментариев выберите макет слайда, затем установите флажок «Включить комментарии».Нажмите «Напечатать».
Совет. Чтобы создать файл PDF с этими настройками, нажмите всплывающее меню «PDF» внизу окна печати и выберите вариант.
Максимальное количество символов: 250
Не указывайте в комментарии личную информацию.
Максимальное количество символов: 250.
Благодарим вас за отзыв.
Печать презентаций | Презентации | The UPS Store
Усильте свое послание и бренд, сохраняя при этом важную информацию для своих клиентов в одном месте.
Вы тратите время и силы на создание идеальной презентации или предложения. Теперь позвольте магазину UPS профессионально распечатать и переплести его для вас. Оставьте их с большим представлением вашего бизнеса.
Наша печать презентаций и предложений включает:
- Полноцветная печать
- Черно-белый
- Завязка-гребень
- Крепление катушки
- Различные варианты крышки
Запись на прием
Запишитесь на консультацию сегодня.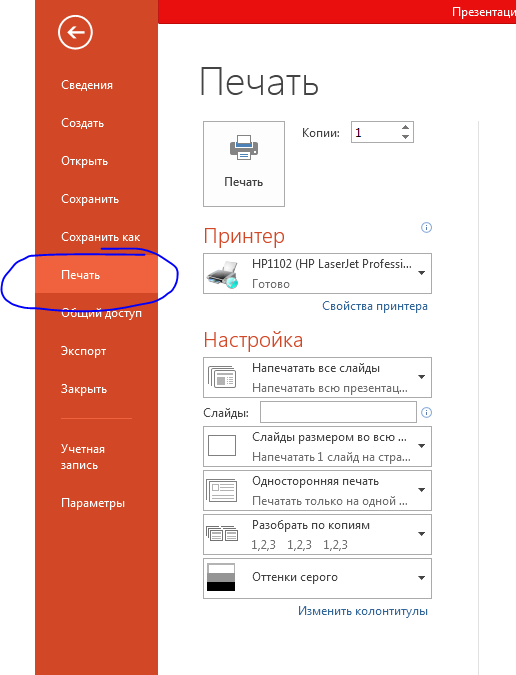 Онлайн-запись доступна в более чем 3900 местах по всей стране. Воспользуйтесь нашей системой поиска магазинов, чтобы найти ближайший к вам магазин The UPS, участвующий в программе.
Онлайн-запись доступна в более чем 3900 местах по всей стране. Воспользуйтесь нашей системой поиска магазинов, чтобы найти ближайший к вам магазин The UPS, участвующий в программе.
Найти магазин
Интернет-печать
Магазин UPS создан для того, чтобы сделать вашу жизнь проще. У нас есть тысячи шаблонов, которые помогут вам настроить и отправить свои проекты в любое время. Загрузите документы сегодня.
Начало работы
Услуги печати Часто задаваемые вопросы
Что такое услуги печати?
Магазин UPS Store предлагает широкий спектр услуг печати и отделки, включая доступ к электронным файлам (например, электронные письма, компакт-диски, USB-накопители), цветную и черно-белую цифровую печать, черно-белые копии, брошюровку, подборку и ламинирование. Поскольку все наши офисы находятся в индивидуальном владении и управлении, услуги могут различаться. Свяжитесь с вашим районом, чтобы узнать о доступных услугах.
Что такое цифровая печать?
Цифровая печать — это процесс, который позволяет печатать непосредственно из электронного или цифрового файла на принтере с тонером или чернилами. Это высококачественный и экономичный способ изготовления документов в небольших количествах в короткие сроки.
Это высококачественный и экономичный способ изготовления документов в небольших количествах в короткие сроки.
Как я могу получить задание на печать после его завершения?
Вы можете забрать свое задание на печать в магазине UPS, или специалисты по печати в магазине UPS могут отправить его туда, где оно вам нужно, или доставить его вам. Используя услуги почтового ящика в магазине UPS, вы также можете получить служебный или личный почтовый ящик. Поскольку все наши офисы находятся в индивидуальном владении и управлении, услуги по доставке документов могут различаться. Свяжитесь с вашим районом, чтобы убедиться, что он предлагает эту услугу.
Могу ли я получить ценовое предложение для моего задания на печать?
Магазин UPS Store использует профессиональный инструмент расчета стоимости каждого задания на печать. Просто сообщите о своей работе или позвоните по телефону, и наши специалисты по обслуживанию документов свяжут вас с ценой. Вы можете получить более точную стоимость, предоставив в магазин UPS свое задание на печать в электронном или печатном виде.
Можете ли вы спроектировать или помочь мне спроектировать мое задание на печать?
В некоторых наших офисах есть опытный графический дизайнер, который поможет вам с оформлением вашего задания на печать. Свяжитесь с вашим районом, чтобы убедиться, что он предлагает помощь в графическом дизайне.
Можете ли вы отсканировать мои бумажные оригиналы в электронную форму?
В некоторых наших офисах есть возможность записывать ваши бумажные документы и преобразовывать их в цифровой формат. Свяжитесь с вашим районом, чтобы убедиться, что он предлагает эту услугу.
Какие типы файлов вы можете принимать на своих компьютерах?
Магазин UPS может обрабатывать файлы Microsoft® Word, Excel®, PowerPoint® и Publisher™, а также файлы Adobe™ PDF и многое другое. PDF предоставит наилучшие возможности для удовлетворения требований к качеству и цвету документа. Свяжитесь с вашим районом, чтобы узнать, какие типы файлов они могут принимать.
Как мне отправить вам свой электронный файл для печати?
Наши офисы могут получать файлы по электронной почте, на компакт-дисках и USB-накопителях или флэш-накопителях.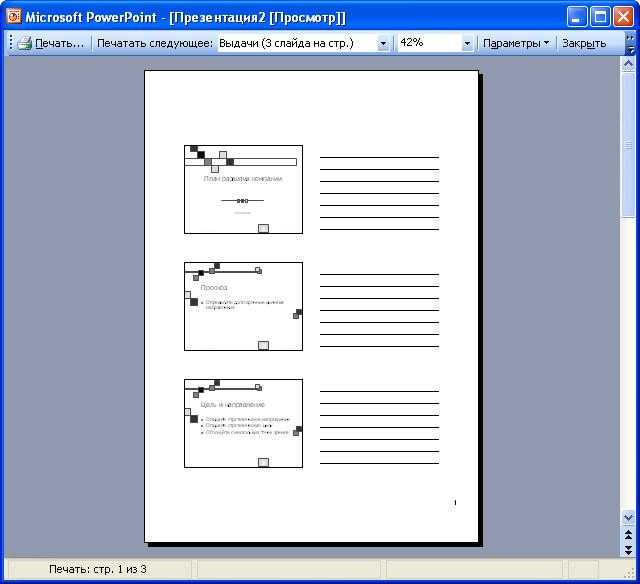 Свяжитесь с вашим районом, чтобы узнать, как лучше всего отправить файл туда.
Свяжитесь с вашим районом, чтобы узнать, как лучше всего отправить файл туда.
Сколько времени займет выполнение моего задания на печать?
Время выполнения задания зависит от сложности задания. Однако наша цель — завершить работу не позднее, чем через 72 часа с момента ее начала. Свяжитесь с вашим районом, чтобы получить предложение о работе и примерное время завершения.
Какие типы заданий вы часто печатаете?
Магазин UPS выполняет широкий спектр печатных работ, включая визитные карточки, открытки, баннеры, вывески, презентации, информационные бюллетени, листовки и многое другое. Свяжитесь с вашим районом для получения информации о доступных услугах.
Печать презентаций: Пользовательские материалы для презентаций
Перейти в конец галереи изображений
Перейти в начало галереи изображений
Добавьте нотку профессионализма к своим большим идеям с помощью презентации, которую они не скоро забудут. FedEx Office предлагает варианты печати и переплета презентаций, чтобы произвести впечатление на любую аудиторию. Выберите из множества типов бумаги, включая водостойкую бумагу.
Выберите из множества типов бумаги, включая водостойкую бумагу.
- Включает переплет в рулонах, переплет в виде гребня, переплет с 3 кольцами или варианты сшивания
- Добавьте ламинирование, обложки, вкладки и многое другое
- Полноцветный
- Первая страница цветная, остальные страницы черно-белые
- Черно-белый
- Античный серый
- Переработанный лазер (24 фунта)
- Тан
- 100% переработанный )» data-value=»1448988677979″> Лазер (80 фунтов)
- Ультраяркий белый
- Канарейка
- Лосось
- Ультра лимон
- Прозрачность
- Ультраоранжевый
- натуральный
- Глянцевый текст
- 30 % переработанного материала
- Зеленый
- Водостойкий )» data-value=»1448988661630″> Лазер (24 фунта)
- 110 фунтов. Индекс
- Ива
- Лазер (32 фунта)
- Красный
- Ультра Фуксия
- Солнечно-желтый
- Синий )» data-value=»1448988665015″> Лазер (60 фунтов)
- Морской спрей
- ярко-синий
- Орхидея
- Ультралайм
- Песчаный камень
- Слоновая кость
- Старинный пергамент
- Ультраяркий белый (карточка)
- Двусторонний
- Односторонний
- Папка с 3 кольцами
- Катушка
- Гребень
- Скоба
- Нет
 Отметьте флажками заметки докладчика и пропущенные слайды, если Вы хотите их напечатать. Если выбрано «Напечатать каждую стадию анимации», каждая анимация печатается на отдельной странице в порядке их появления в презентации. Чтобы включить комментарии при экспорте в формате PDF, установите флажок «Включить комментарии».
Отметьте флажками заметки докладчика и пропущенные слайды, если Вы хотите их напечатать. Если выбрано «Напечатать каждую стадию анимации», каждая анимация печатается на отдельной странице в порядке их появления в презентации. Чтобы включить комментарии при экспорте в формате PDF, установите флажок «Включить комментарии».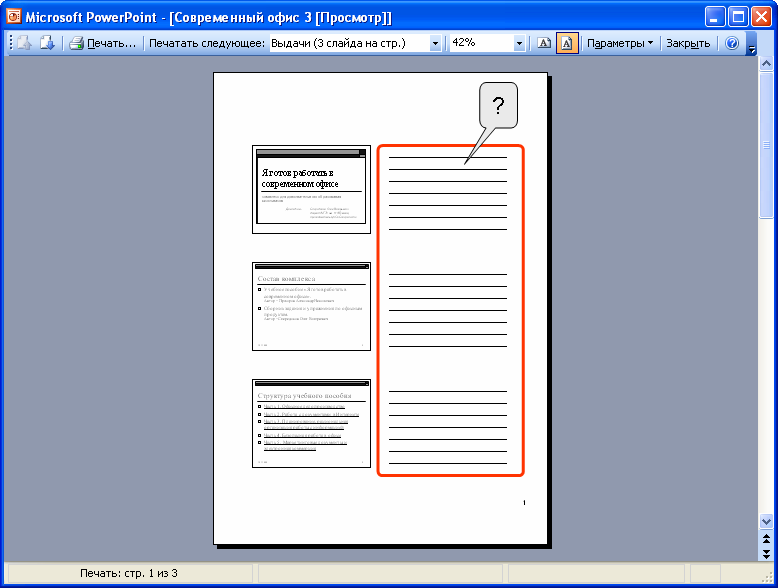
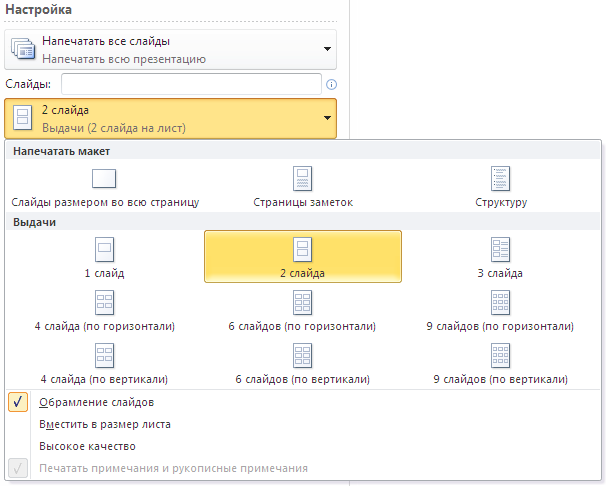 См. раздел Создание GIF-анимации в Keynote на Mac.
См. раздел Создание GIF-анимации в Keynote на Mac. Установите флажок «Требовать пароль для открытия», нажмите «Сменить пароль», затем задайте новый пароль.
Установите флажок «Требовать пароль для открытия», нажмите «Сменить пароль», затем задайте новый пароль.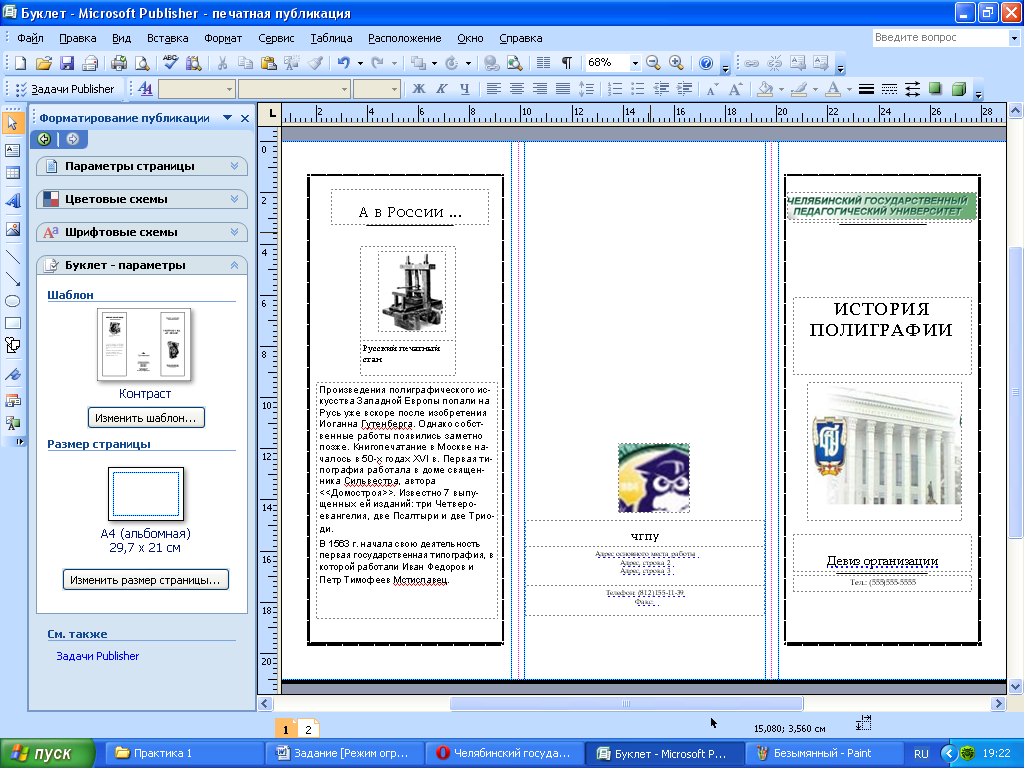 Для печати комментариев выберите макет слайда, затем установите флажок «Включить комментарии».
Для печати комментариев выберите макет слайда, затем установите флажок «Включить комментарии».