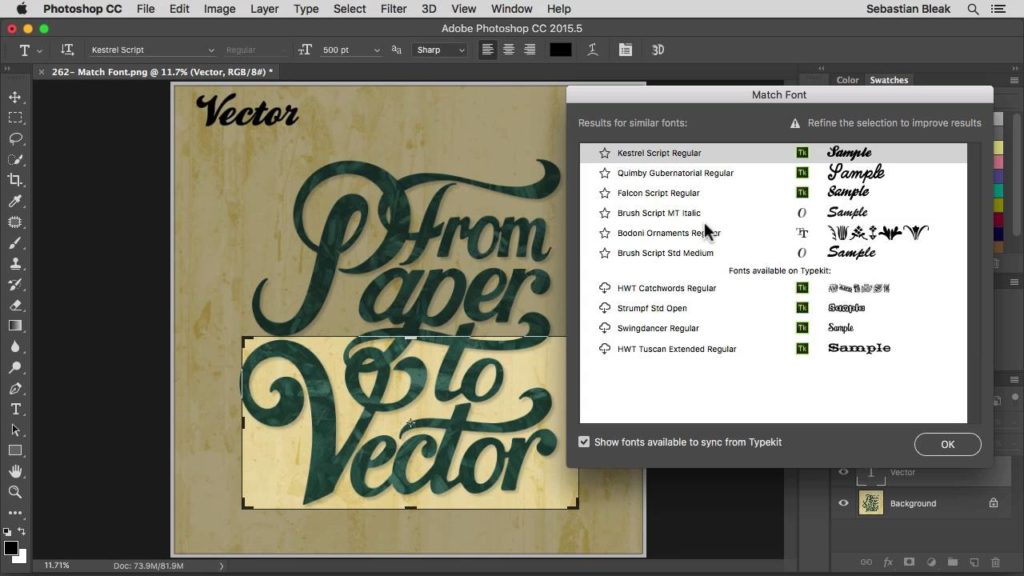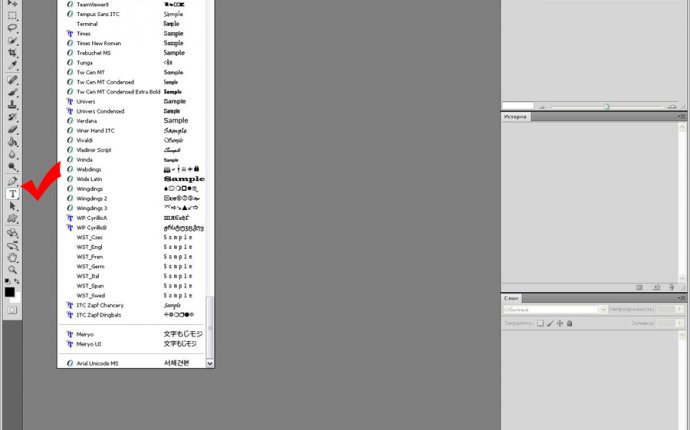Добавление шрифта — Служба поддержки Майкрософт
Word 2013 Еще…Меньше
Примечание: Мы стараемся как можно оперативнее обеспечивать вас актуальными справочными материалами на вашем языке. Эта страница переведена автоматически, поэтому ее текст может содержать неточности и грамматические ошибки. Для нас важно, чтобы эта статья была вам полезна. Просим вас уделить пару секунд и сообщить, помогла ли она вам, с помощью кнопок внизу страницы. Для удобства также приводим ссылку на оригинал (на английском языке).
Один из способов изменить стиль документа — использовать для текста новый шрифт. Чтобы добавить необходимый шрифт в Word, загрузите и установите его в Windows, чтобы он стал доступен для всех приложений Office.
Шрифты предоставляются в виде файлов, и в Интернете можно загружать бесплатные шрифты, например дафонт. Вы также можете импортировать файлы шрифтов с компакт-диска, с DVD-диска или из сети Организации. Шрифты TrueType (Extension. TTF) и OpenType (ОТФ) работают нормально.
Шрифты TrueType (Extension. TTF) и OpenType (ОТФ) работают нормально.
Примечание: Перед загрузкой шрифта убедитесь в надежности источника.
-
Загрузите файлы шрифта. Часто они распространяются в сжатых ZIP-папках. В одной ZIP-папке может находиться несколько вариантов одного шрифта, например насыщенный и ненасыщенный. ZIP-папки обычно выглядят следующим образом:
-
Если файлы шрифта сжаты, распакуйте их. Для этого щелкните ZIP-папку правой кнопкой мыши и выберите команду Извлечь файлы. После этого вы увидите все доступные файлы шрифта TrueType или OpenType.
org/ListItem»>
-
Если вам будет предложено разрешить программе вносить изменения на компьютере, и вы доверяете источнику шрифта, нажмите кнопку Да.
Новые шрифты отобразятся в списке шрифтов Word.
Щелкните правой кнопкой мыши необходимый шрифт и выберите команду Установить.
Установить шрифты и управлять ими можно также двумя другими способами.
-
Все доступные на компьютере шрифты хранятся в папке C:\Windows\Fonts. Вы можете просто перетащить в нее распакованные файлы шрифта, и он будет автоматически установлен в Windows. Если вы хотите увидеть, как выглядит шрифт, откройте папку «Fonts», щелкните нужный файл правой кнопкой мыши и выберите команду

-
Еще один способ посмотреть установленные шрифты — в панели управления. В Windows 7 и Windows 10 откройте меню Панель управления > Шрифты. В Windows 8.1 выберите команды Панель управления > Оформление и персонализация > Шрифты.
При следующем запуске Word в списке шрифтов отобразятся новые варианты.
Установка и проверка шрифтов в приложении «Шрифты» на Mac
Для использования шрифтов в приложениях необходимо сначала установить их с помощью приложения «Шрифты». Во время установки шрифтов приложение «Шрифты» отображает все проблемы, найденные для данных шрифтов. Проверку шрифтов можно также выполнить позже.
Открыть приложение «Шрифты»
Установка шрифтов
На Mac можно сделать следующее.
В приложении «Шрифты» выберите «Файл» > «Добавить шрифты в коллекцию «Текущий пользователь»». В появившемся окне дважды нажмите файл шрифта.
Перетяните файл шрифта на значок приложения «Шрифты» в Dock.
Перетяните файл шрифта в окно приложения «Шрифты».
Дважды нажмите файл шрифта в Finder, затем в появившемся диалоговом окне нажмите «Установить».
При установке шрифта приложение «Шрифты» автоматически проверяет его на наличие ошибок. Приложение «Шрифты» также выполняет проверку дубликатов шрифтов.
Установленные Вами шрифты могут быть доступны только Вам или любому пользователю компьютера в зависимости от размещения, заданного по умолчанию для установки шрифтов. См. раздел Изменение настроек приложения «Шрифты».
Загрузка системных шрифтов
На системных шрифтах, доступных для загрузки, отображается кнопка загрузки в окне приложения «Шрифты».
В приложении «Шрифты» на Mac нажмите категорию в боковом меню.

Если боковое меню не отображается, выберите «Вид» > «Показать боковое меню».
Выполните одно из следующих действий.
Нажмите кнопку загрузки рядом со шрифтом.
Удерживая клавишу Control, нажмите шрифт, затем выберите «Загрузить».
Выберите несколько шрифтов, нажмите их, удерживая клавишу Control, затем выберите «Загрузить».
Выберите один или несколько шрифтов, затем выберите «Правка» > «Загрузить».
Проверка шрифтов
Если шрифт отображается некорректно или документ не открывается из‑за поврежденного шрифта, проверьте шрифт на наличие ошибок и удалите этот шрифт.
В приложении «Шрифты» на Mac выполните одно из указанных действий.
Выберите шрифт, затем выберите «Файл» > «Проверить выбранный».
Выберите «Файл» > «Проверить файл», затем укажите файл шрифта в Finder.
В окне «Проверка шрифтов» нажмите стрелку рядом со шрифтом, чтобы просмотреть сведения о нем.

Зеленый значок свидетельствует о том, что шрифт прошел проверку; желтый значок означает предупреждение, красный — что обнаружены проблемы.
Чтобы удалить шрифт, не прошедший проверку, установите флажок рядом с ним, затем нажмите «Удалить выбранные».
Совет. Чтобы найти предупреждения или ошибки в длинном списке шрифтов, нажмите всплывающее меню вверху окна «Проверка шрифтов», затем выберите «Предупреждения или ошибки».
Устранение дубликатов шрифтов
Приложение «Шрифты» во время установки шрифта автоматически проверяет наличие дубликата, а также отображает сообщение, если шрифт уже установлен. Можно сохранить обе версии, пропустить установку шрифта или заменить существующий шрифт новым.
Также можно проверить наличие дубликатов шрифтов вручную.
В приложении «Шрифты» на Mac выберите «Файл» > «Устранить дубликаты».
Выберите нужный параметр.
Устранить автоматически.
 Приложение «Шрифты» деактивирует дубликаты или перемещает их в Корзину в зависимости от параметра, выбранного в настройках приложения «Шрифты».
Приложение «Шрифты» деактивирует дубликаты или перемещает их в Корзину в зависимости от параметра, выбранного в настройках приложения «Шрифты».Устранить вручную. Перейти к следующему шагу для просмотра и устранения дубликатов шрифтов вручную.
Просмотрите дубликаты и решите, какой из них сохранить.
Копия, которую приложение «Шрифты» рекомендует использовать, выбрана, и шрифт отмечен как «Активен». Для просмотра других копий выбирайте их.
Нажмите «Устранить этот дубликат». При наличии нескольких дубликатов нажмите «Устранить все дубликаты».
Если нужно переместить неиспользуемые шрифты в Корзину, установите флажок «Устранять дубликаты перемещением дублированных шрифтов в Корзину».
Для получения справки по работе со шрифтами в сторонних приложениях, например в Microsoft Word, обратитесь к их разработчику. См. статью службы поддержки Apple Обращение к стороннему поставщику.
См. такжеУдаление, деактивирование или активирование шрифтов в приложении «Шрифты» на MacВосстановление шрифтов, установленных на Mac по умолчанию, с помощью приложения «Шрифты»Статья службы поддержки Apple: Шрифты в macOS Ventura
Как установить шрифты в Adobe Photoshop, Acrobat и Illustrator
Домашняя страница
Как установить шрифты в Adobe Photoshop, Acrobat и Illustrator
Обучение добавлению шрифтов в Photoshop не является сложной задачей, поскольку для этого требуется всего несколько простых и понятных шаги, чтобы, наконец, получить его в свои руки.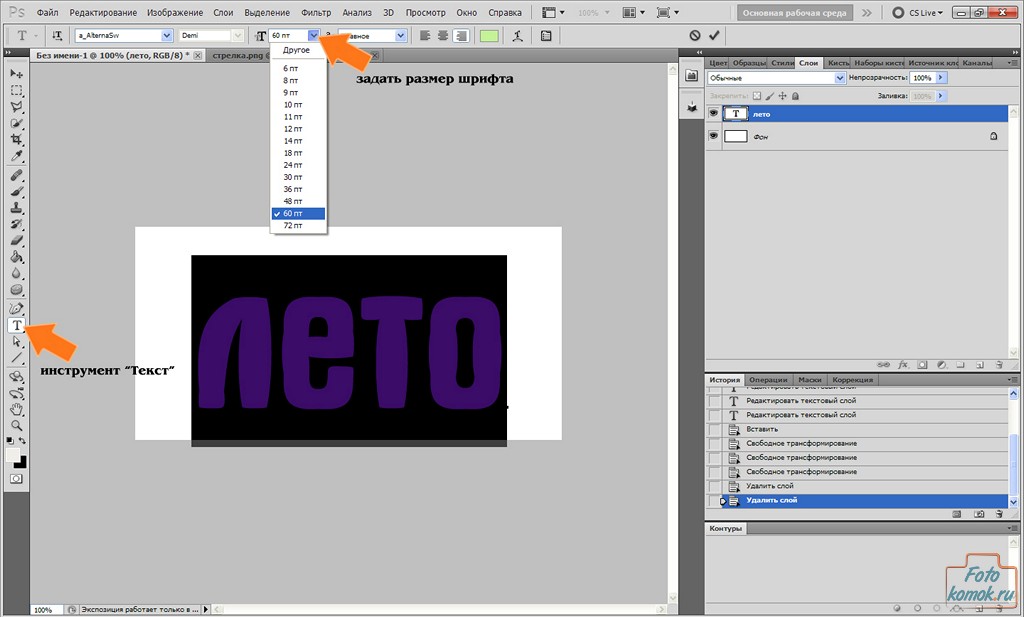 Для каждого дизайнера важно знать, как установить шрифты в Adobe, потому что он может воссоздать значительное количество лучших вариантов контента из разных приложений.
Для каждого дизайнера важно знать, как установить шрифты в Adobe, потому что он может воссоздать значительное количество лучших вариантов контента из разных приложений.
Программное обеспечение объединяет их с собственными визуальными устройствами для создания новых и уникальных дизайнов. Из-за этих критических факторов я решил поделиться самым простым методом установки шрифтов в Adobe, чтобы прояснить путаницу. Давайте пройдемся по статье и обсудим, как установить шрифт в Adobe Photoshop и всех других версиях, включая Adobe Acrobat Pro, Illustrator и любую другую версию Adobe.
Нажмите на тот шрифт, который лучше подходит для вашего проекта, для которого вы ищете новый шрифт, чтобы сделать его стильным и привлекательным. Вы можете легко найти шрифты по вашему желанию, например, если вы хотите, чтобы ваш дизайн выглядел стильно и привлекательно, выбирайте такие шрифты, а если вы собираетесь повысить читаемость, выбирайте легко читаемые и понятные шрифты. В нашем случае мы используем шрифт Avenir next.
Выбрав шрифт, просто нажмите кнопку «Загрузить» и начните его загрузку.
Следующий шаг требует установки загружаемых файлов. Просто дважды щелкните файл шрифта, который вы хотите установить, и нажмите кнопку «Установить». Убедитесь, что файл, который вы устанавливаете, распакован, что можно сделать с помощью опции «Извлечь» за один раз.
Найдите документ со шрифтом в органайзере загрузок. Если папка или файл заархивированы, в этот момент дважды нажмите на него, чтобы перейти к сути. Если он разархивирован, ничего делать не нужно. Если вы загрузили несколько шрифтов, у каждого из них будет своя отдельная папка.
Чтобы скопировать шрифт в Adobe Photoshop, просто перейдите на панель управления и нажмите «Внешний вид». Там вы найдете папку «Шрифт», щелкните эту папку и скопируйте только что установленный шрифт.
Вы можете скопировать установленный шрифт в список уже активированных шрифтов. Позже вы без труда сможете использовать его в своих проектах. Даже если вы найдете шрифт с надписью «Бесплатная загрузка», вы заметите, что он все еще имеет несколько ограничений. Для этого вам следует проверить лицензию шрифта или, если вам нужно приобрести какую-либо лицензию, сделайте это.
Даже если вы найдете шрифт с надписью «Бесплатная загрузка», вы заметите, что он все еще имеет несколько ограничений. Для этого вам следует проверить лицензию шрифта или, если вам нужно приобрести какую-либо лицензию, сделайте это.
Это самый простой способ правильно установить любой шрифт в Adobe. Хотя в этом отношении также наблюдается много других методов, я обязательно описал безотказный. Выполните шаги, упомянутые выше, и получите любой шрифт, который вы хотите применить в своих проектах.
Примечание. Если вы ищете руководство по установке шрифтов в MS Word или хотите конкретное руководство по установке шрифтов в Windows, не забудьте ознакомиться с нашими руководствами.
Выводы
Надеюсь, эта статья окажется для вас полезной и интересной. Тот же метод можно использовать для всех версий Adobe Photoshop.
Как добавить шрифты в Photoshop
Кевин Эрроуз 21 февраля 2020 г.
Чтение: 2 минуты
Кевин — сертифицированный сетевой инженер
Adobe Photoshop — наиболее часто используемый графический редактор экспертами по всему миру.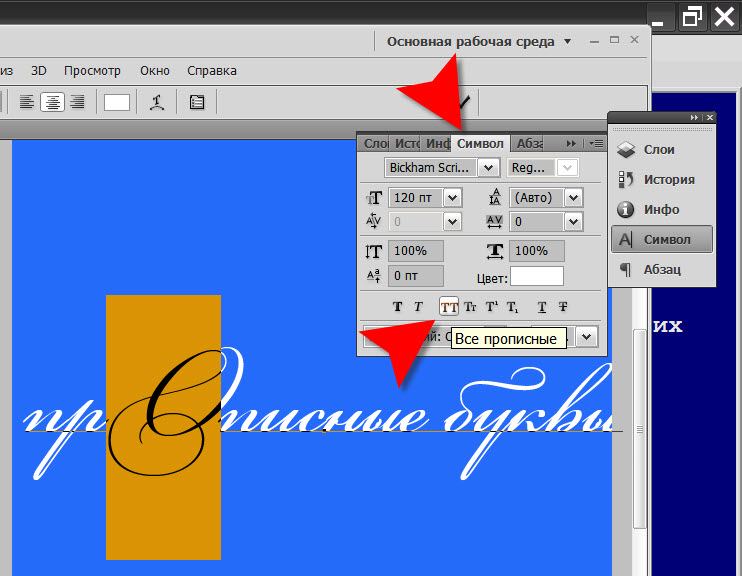 Первоначально он был создан в 1988 году и с тех пор стал стандартом «де-факто» в индустрии редактирования. Он поставляется с множеством настраиваемых параметров, которые позволяют пользователю отображать изображение так, как он хочет.
Первоначально он был создан в 1988 году и с тех пор стал стандартом «де-факто» в индустрии редактирования. Он поставляется с множеством настраиваемых параметров, которые позволяют пользователю отображать изображение так, как он хочет.
Одна заметная опция, которая может понадобиться вам как графическому дизайнеру в Photoshop, — это шрифты. Поскольку в Photoshop уже есть все предопределенные шрифты Windows, возможно, вы ищете, как добавить дополнительные шрифты в программный пакет. Ответ прост; просто установите шрифт в Windows. Когда вы устанавливаете его в операционную систему, он автоматически подхватывается Photoshop, и вы можете использовать его где угодно.
Примечание: Photoshop поддерживает не все шрифты. Если вы видите, что некоторые шрифты отображаются, а другие отсутствуют в меню выбора шрифтов в приложении, это, вероятно, означает, что они не поддерживаются (пока!) на платформе. Возможно, вам придется поискать другие альтернативы.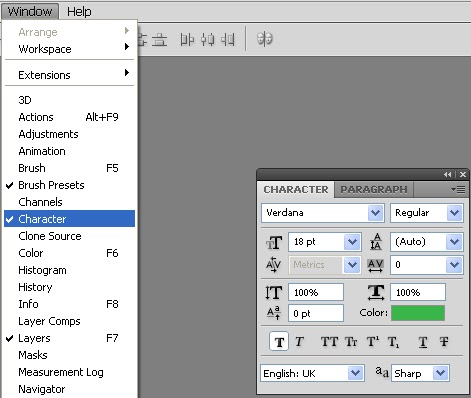
Как упоминалось ранее, мы попробуем загрузить шрифты на ваш компьютер с Windows. Программное обеспечение Photoshop автоматически подберет шрифты из системы и позволит вам выбирать их в любое время. Убедитесь, что у вас есть активное подключение к Интернету и права администратора.
- Перейдите на сайт шрифтов, откуда вы хотите загрузить шрифт. Загрузите шрифт в доступное место.
- Теперь дважды щелкните файл .tff (или любого другого формата) и, когда появится новое окно, нажмите кнопку установить в верхней части экрана.
- После установки шрифта на компьютер нажмите Windows + S, введите в диалоговом окне « шрифт » и откройте соответствующую системную настройку.
- Попав в настройки шрифта, вы можете проверьте, установлен ли нужный вам шрифт или нет.

- Щелкните шрифт для получения дополнительной информации о нем. Переместите ползунок в соответствии с вашими предпочтениями, чтобы выбрать для него нормальный размер. Если вы хотите удалить его в будущем, вы можете сделать это отсюда.
Если вы хотите установить шрифты непосредственно из магазина Windows, вы можете сделать это из главного меню шрифтов. Он имеет ссылку перенаправления для магазина Microsoft, откуда вы можете установить шрифт напрямую, а не загружать его вручную, а затем устанавливать.
- Перейдите в меню Шрифты , как мы это делали ранее, и нажмите Получить больше шрифтов в Microsoft Store .
- Теперь вы будете перенаправлены в магазин с открытой категорией шрифтов.




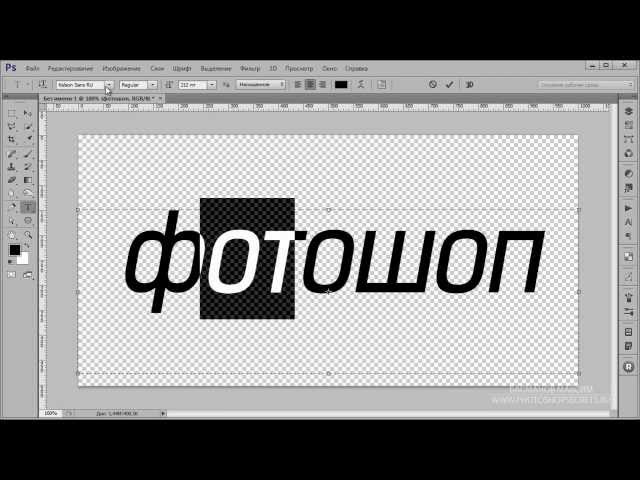 Приложение «Шрифты» деактивирует дубликаты или перемещает их в Корзину в зависимости от параметра, выбранного в настройках приложения «Шрифты».
Приложение «Шрифты» деактивирует дубликаты или перемещает их в Корзину в зависимости от параметра, выбранного в настройках приложения «Шрифты».