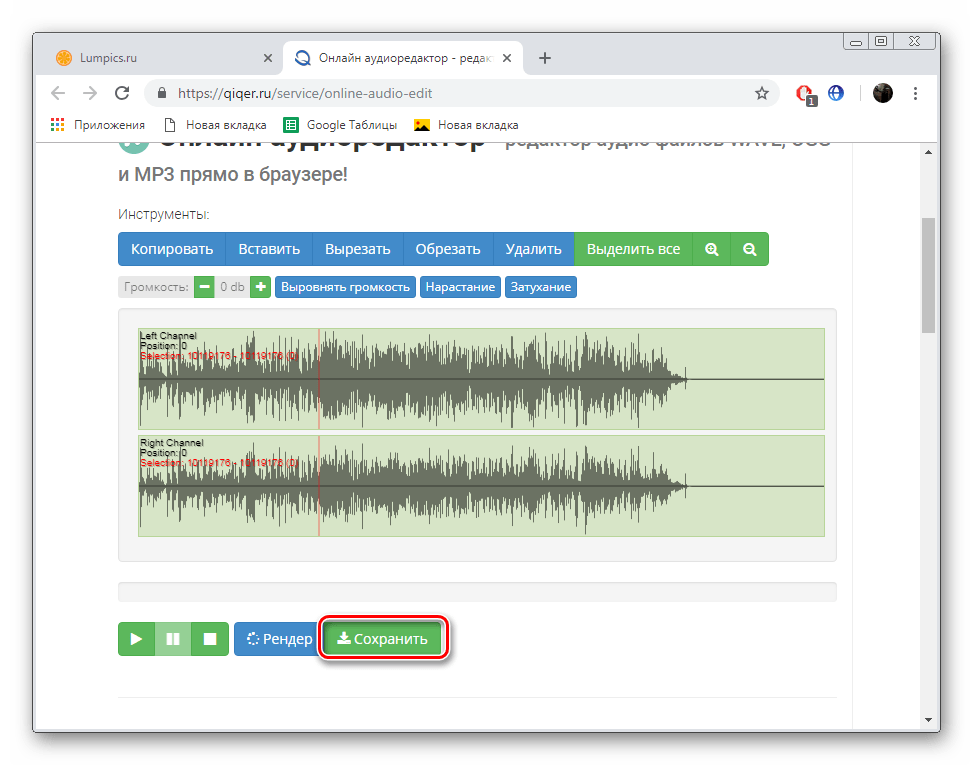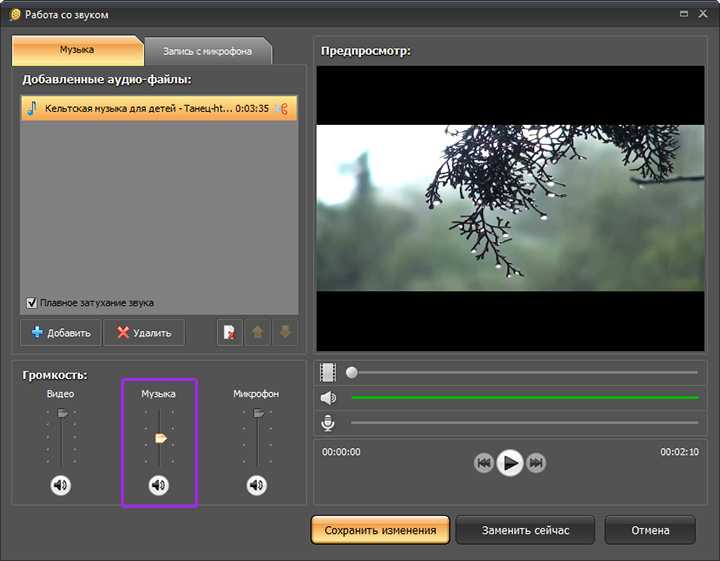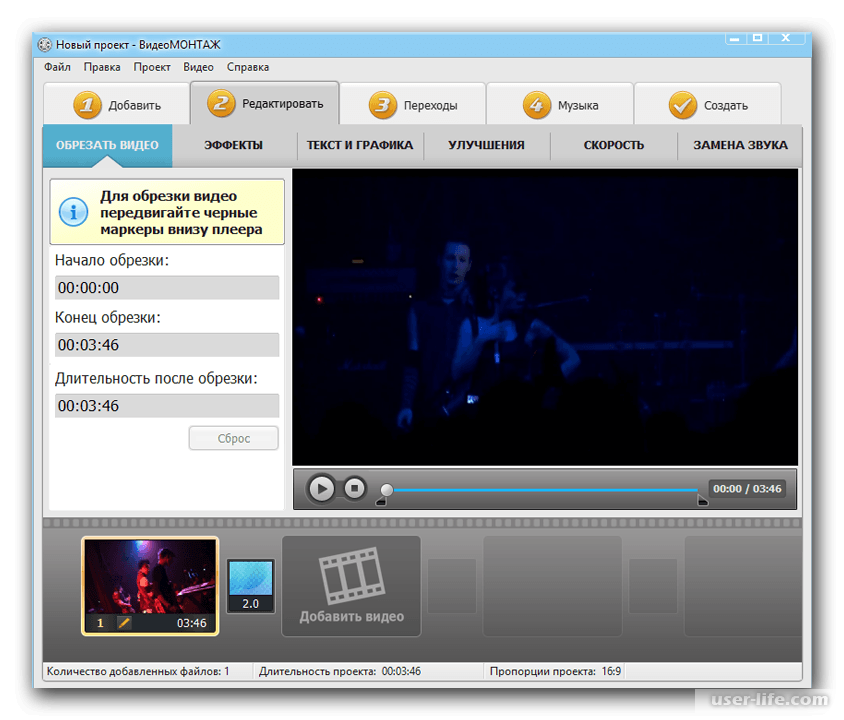Как наложить МУЗЫКУ на ВИДЕО
Автор статьи: Алина Черненко|
5.0 Оценок: 6 (Ваша: )
Большинство пользователей хотя бы раз сталкивались с необходимостью заменить аудиодорожку или добавить новую фоновую музыку в проект. Как правило, это требуется, если вы создаете слайд-шоу, монтируете ролик для YouTube или «спасаете» фильм с плохим качеством звука. В этой статье мы покажем, как наложить музыку на видео на компьютере, в режиме онлайн или смартфоне. Читайте наш обзор, сравнивайте плюсы и минусы каждого способа и выберите вариант, наиболее подходящий для вашей цели.
Содержание:
- Способ 1. Добавление и настройка звука в видеоредакторе
- Способ 2. Вставка фоновой музыки в проигрывателе Windows
- Способ 3. Наложение аудиодорожки через онлайн-сервис
 Замена звука в редакторе YouTube
Замена звука в редакторе YouTube- Способ 5. Монтаж видео под музыку на смартфоне (iPhone, Android)
- Подводя итог
Добавление и настройка звука в видеоредакторе
Наиболее универсальный способ вставки музыки в видеоряд – использование видеоредакторов. В них можно проводить любой тип монтажа, от развлекательных влогов до обучающих курсов. Мы рассмотрим замену звука на примере программы ВидеоШОУ. Этот простой видеоредактор на русском языке отличается интуитивным управлением, благодаря чему подходит даже новичкам.
Его можно использовать для любых целей, в том числе если вы хотите научиться тому, как поставить музыку на видео в своем блоге либо записать озвучку для видеокурса. Разберем основные моменты в краткой пошаговой инструкции, подробный процесс вы можете посмотреть в специальном видеоуроке.
Шаг 1.
 Установите ВидеоШОУ и создайте проект
Установите ВидеоШОУ и создайте проектДля начала скачайте по кнопки ниже дистрибутив программы и установите его на свой компьютер. После этого запустите софт и в стартовом окне выберите вариант «Новый проект».
Добавьте музыку в видеоролик!
Скачайте бесплатную версию ВидеоШОУ уже сейчас:
Скачать бесплатно
Добавьте в программу видеофайлы для обработки. Для этого выделите в левом столбце папку, в которой содержатся нужные клипы, и перетащите материалы из окна проводника на таймлайн.
Добавьте в проект видеофайлы, которые хотите озвучить
Шаг 2. Добавьте аудиодорожку
Программа позволяет добавлять музыкальный фон двумя способами: для всего фильма или для каждого отдельного клипа.
Метод 1. Накладываем музыку на весь проект
В верхней панели управления найдите раздел «Музыка». Вы можете добавить трек из
 Чтобы импортировать аудиодорожку с жесткого диска, нажмите «Добавить музыку из файла».
Чтобы импортировать аудиодорожку с жесткого диска, нажмите «Добавить музыку из файла».В программу встроен каталог фоновой музыки, также можно загрузить свой трек
Редактор разрешает добавлять неограниченное количество музыки, для этого нажмите на кнопку с плюсом справа. Таким образом можно создавать фоновое сопровождение из нарезки разных треков. Если аудиофайл оказался слишком длинный, его можно обрезать, нажав на иконку в виде ножниц возле названия трека.
Чтобы изменить силу звучания, кликните «Громкость и эффекты» в нижней части окна параметров. Здесь вы можете применить плавное нарастание и затухание громкости и автоматическую обрезку под длину ролика.
Вы можете добавлять разные треки и нарезать их, составляя попурри
После добавления музыки в видео, необходимо настроить звуковое сопровождение. Для этого нажмите по нему правой кнопкой мыши и выберите необходимое действие.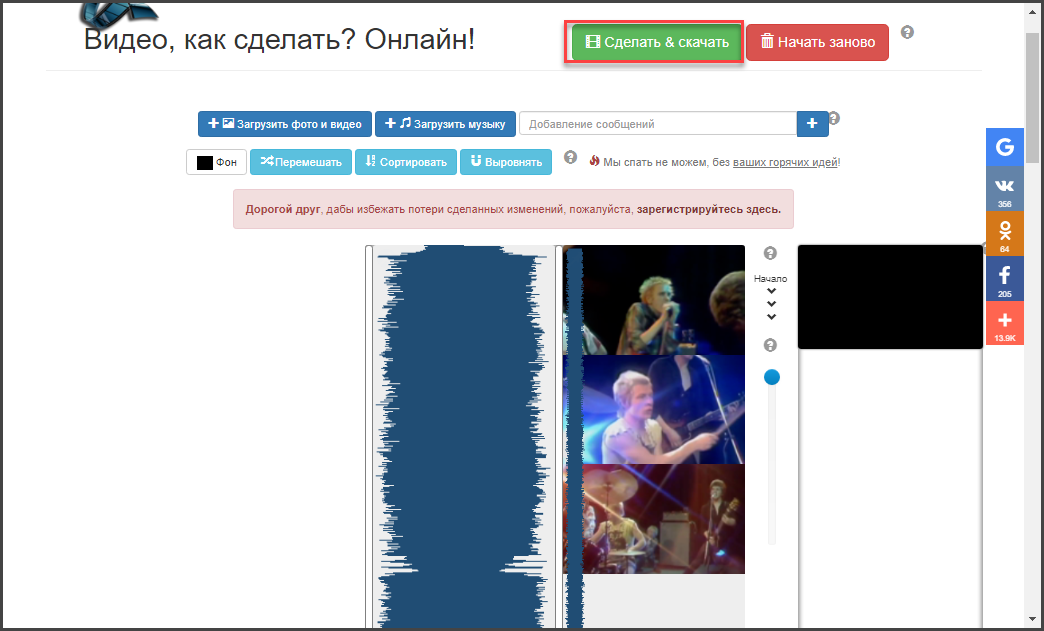 Вы можете заменить его, дублировать, удалить или обрезать.
Вы можете заменить его, дублировать, удалить или обрезать.
В этом разделе также можно добавить комментарии и озвучку с микрофона. Для этого раскройте вкладку «Звукозаписи» или дважды кликните по нижней дорожке временной ленты с клипами. Запись запустится сразу в программе и по окончании автоматически встроится в проект.
Метод 2. Накладываем трек на отдельный клип или фрагмент видео
Чтобы озвучить отдельный эпизод, вернитесь во вкладку «Клипы» и выделите нужный файл на монтажной шкале. В строке с инструментами над таймлайном найдите иконку в виде шестеренки. В боксе «Звук для всего слайда» нажмите «Выбрать звук», чтобы добавить песню с компьютера, или «Запись с микрофона», чтобы озвучить ролик.
Выделите видеофрагмент и добавьте к нему звуковое сопровождение
Как добавить звуковую дорожку в конец видео или в середину ролика, если оно не разделено на фрагменты? Очень просто – добавьте трек, как в первом варианте, затем захватите дорожку и передвиньте ее на нужный участок на монтажной шкале. Наведите курсор на начало или конец трека, зажмите кнопку мыши и сдвиньте границы, чтобы изменить длительность.
Наведите курсор на начало или конец трека, зажмите кнопку мыши и сдвиньте границы, чтобы изменить длительность.
Переместите фрагмент аудиодорожки на нужный участок видеозаписи
В обоих вариантах можно полностью заменить оригинальную дорожку или добавить новый трек как накладку на основной фон. Чтобы удалить исходный звук из видео, нажмите «Редактировать слайд» и поставьте галочку напротив пункта «Отключить звук». Примените изменения и добавьте музыку любым из описанных способов.
Шаг 3. Сохраните видеоролик
Теперь вы знаете, как накладывать фоновую музыку на снятое видео. Осталось лишь сохранить измененный видеоролик на жесткий диск. Для этого воспользуйтесь кнопкой «Создать» в правом верхнем углу редактора. Сохраните файл проекта и в окне экспорта нажмите «Создать видео». После этого выберите, в каком формате вы хотите сохранить ролик, и следуйте инструкциям программы.
Выберите способ конвертирования видео и сохраните результат
Преимущества этого способа:
- Создание оригинальной озвучки для видеороликов;
- Наложение второй музыкальной дорожки в качестве фоновой музыки;
- Доступно полное удаление и замена оригинального трека;
- Создание разного музыкального фона для отдельных сегментов видео;
- Добавление неограниченного количества звуковых файлов;
- Можно смешивать голосовые комментарии и музыкальный фон;
- Автоматическая обрезка трека под длительность видеофайла и плавное затухание.

К недостатку ВидеоШОУ можно отнести то, что программу нужно скачивать и устанавливать на компьютер, но этот минус важен лишь тем, кто предпочитает работать без помощи дополнительных ПО.
Вставка фоновой музыки в проигрывателе Windows
Если у вас нет времени искать специализированный софт, можно воспользоваться встроенными средствами Windows. В версии ОС 10 добавлен базовый редактор, который можно использовать как программу для добавления музыки в видео. Это приложение подойдет для коротких клипов и несложных проектов, так как в нем нет контроля над добавленными файлами.
1. Найдите на компьютере нужный видеоклип и кликните по нему правой кнопкой мыши. В контекстном меню выберите пункт «Открыть с помощью», затем перейдите к приложению «Фотографии».
2. В верхней части программы раскройте меню опций «Изменить и создать» и найдите вариант «Создать видео с текстом».
Запустите модуль редактирования видео в программе Фотографии
3. Вам потребуется указать название нового проекта, после чего откроется встроенный редактор Windows. Над окном предпросмотра найдите функцию «Пользовательский звук».
Вам потребуется указать название нового проекта, после чего откроется встроенный редактор Windows. Над окном предпросмотра найдите функцию «Пользовательский звук».
Вы сможете выбрать любую фоновую мелодию для вставки в свое видео
4. Нажмите кнопку «Добавить аудиофайл» и импортируйте звуковую дорожку с жесткого диска. Нажмите «Готово», когда трек загрузится.
Загрузите нужный аудиофайл с жесткого диска или флешки
5. Кликните «Завершить видео». Выберите качество исходного клипа и нажмите «Экспортировать» для сохранения на ПК.
Установите подходящее разрешение и экспортируйте ролик
Преимущества редактора «Фотографии»:
- Не нужно устанавливать сторонние программы;
- Простое интуитивное управление;
- Можно добавлять несколько треков одновременно.

К недостатку приложения относится его нестабильность: во время импорта крупных аудиофайлов программа произвольно закрывается, полностью сбрасывая все изменения. Также огорчает то, что в редакторе нельзя выбирать, хотите ли вы полностью заменить дорожку или добавить ее фоном. Приложение не позволяет самостоятельно выбирать формат экспорта и не разрешает выставлять параметры разрешения и сжатия.
Наложение аудиодорожки через онлайн-сервис
Онлайн-редакторы позволяют обрабатывать видеоролики без установки на компьютер дополнительного ПО. Большинство сайтов накладывают лимит на размер и длительность загружаемых файлов. Поэтому такой вариант подойдет для создания коротких видео, например, если вы хотите создать видеопоздравление своими руками, сделать сториз или клип для Тик Ток.
Давайте рассмотрим, как можно вставить музыку в видео онлайн бесплатно при помощи сервиса Clideo. Этот сайт объединяет в себе множество функций, позволяя развернуть видеокадр, отзеркалить и зацилкить видео и многое другое.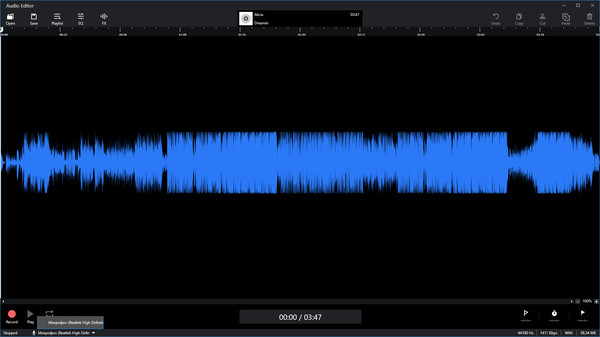
1. Перейдите на главную страницу Clideo и нажмите «Все инструменты». В списке функций найдите «Наложить музыку на видео».
Откройте сайт онлайн-сервиса и найдите модуль наложения звука на видео
2. Нажмите «Выберите файл» или кликните на стрелку, чтобы загрузить видеоклип с жесткого диска, Google Drive или Dropbox.
Загрузите нужный файл в окно онлайн-редактора с ПК или из облака
3. После обработки файл откроется в видеоредакторе. В правой колонке нажмите «Добавить аудио» и загрузите аудиофайл с компьютера.
Сервис позволяет добавить только одну аудиозапись
4. Загруженная дорожка автоматически будет проигрываться с начала видео, но вы можете это изменить, задав время ее появления. Также вы можете снизить громкость основной звуковой дорожки до нуля, тем самым полностью заменив ее на новую. Когда результат вас устроит, раскройте список форматов в нижней части экрана, установите нужный вариант и нажмите «Экспорт».
Когда результат вас устроит, раскройте список форматов в нижней части экрана, установите нужный вариант и нажмите «Экспорт».
Отрегулируйте громкость аудиодорожек и сохраните изменения
Плюсы этого варианта:
- Не нужно скачивать и устанавливать на компьютер;
- Быстрая работа и простое управление;
- Можно загружать файлы из интернета по URL и из облачных хранилищ.
Минусом данного способа является то, что добавить можно только один аудиофайл. Хотя сервис бесплатен, в free-версии на исходный файл накладывается логотип сайта и снижается качество изображения.
Замена звука в редакторе YouTube
Если вы создаете видеоконтент для YouTube, соединить видеоролик с аудио можно в режиме online в Творческой студии. Хотя сервис значительно ограничил свойства редактирования, все же на сайте можно найти некоторые полезные инструменты, в том числе бесплатную библиотеку музыкальных файлов, свободных от авторских прав.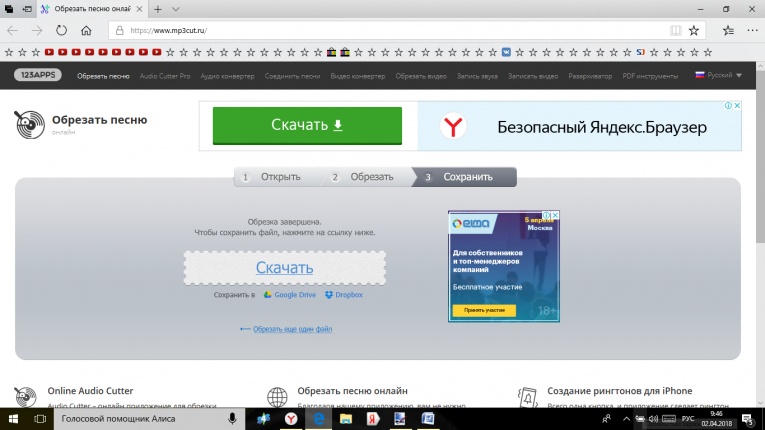 Чтобы добавить музыку в видео на ютубе, сделайте следующее:
Чтобы добавить музыку в видео на ютубе, сделайте следующее:
1. Войдите в творческую студию YouTube и загрузите видеоролик в обычном режиме.
2. Когда сайт полностью обработает добавленный клип, перейдите в раздел «Контент». Найдите нужное видео и кликните иконку в виде карандаша.
Залейте ролик на свой Ютуб-канал и перейдите во внутренний редактор
3. В левой колонке выберите раздел «Редактор» и на монтажной шкале найдите дорожку с иконкой в виде ноты. Кликните по плюсу, чтобы добавить звуковое сопровождение.
При желании вы можете предварительно обработать ролик, например, обрезать лишнее
4. Возле окна предпросмотра появится список доступных бесплатных аудиотреков. Для удобства предусмотрен поиск по композициям и настройка фильтров. Чтобы подставить нужную песню в видеоряд, нажмите «Добавить».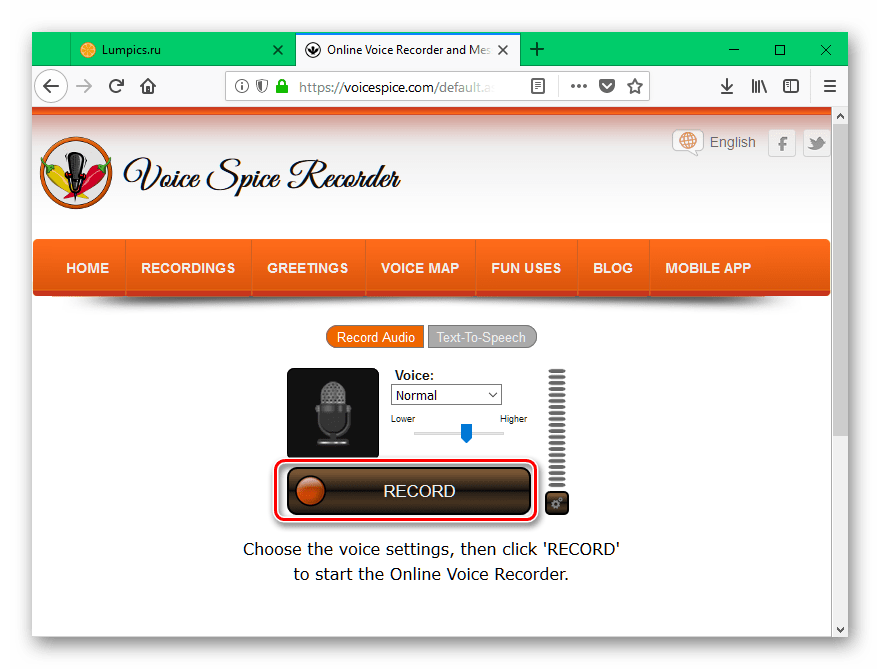
Прослушайте композиции из предложенной библиотеки и выберите подходящую
5. Нажмите «Сохранить», чтобы опубликовать примененные изменения.
Преимущества этого способа:
- Нет ограничений на размер видеофайла;
- Можно добавлять несколько композиций;
- Никаких проблем с авторскими правами на музыку.
Существенным минусом редактора YouTube является то, что вы не сможете загрузить собственную дорожку с компьютера – допускается только добавление треков из библиотеки сайта. Также здесь нельзя полностью заменить оригинальную звуковую дорожку и обрезать аудиофайл, выбрав наиболее удачный фрагмент записи.
Монтаж видео под музыку на смартфоне (iPhone, Android)
Некоторые блогеры снимают видео на смартфон и сразу выкладывают его в интернет. Это удобно, если вы загружаете короткие клипы в YouTube, Тик Ток или Snapchat через специальные приложения. Чтобы наложить музыку на видео на телефоне, потребуется установить хороший мобильный видеоредактор.
Чтобы наложить музыку на видео на телефоне, потребуется установить хороший мобильный видеоредактор.
Один из наиболее удобных и популярных вариантов – InShot. Он работает на айфонах и телефонах на базе Андроид, отличается понятным и простым управлением. В программе можно создавать музыкальные слайд-шоу и накладывать музыку на готовые видеофайлы. InShot позволяет добавлять дополнительный музыкальный фон к видеофайлу со звуком и заменять оригинальную дорожку.
В приложении можно добавлять песни, фоновые мелодии, а также звковые эффекты
1. Запустите InShot и в стартовом окне выберите режим работы «Видео».
2. В окне импорта переключитесь на вкладку «Видео», чтобы отобразить все видеофайлы, которые находятся на вашем смартфоне. Выделите нужный ролик и нажмите иконку с галочкой в правом нижнем углу.
3. В панели управления найдите инструмент «Музыка».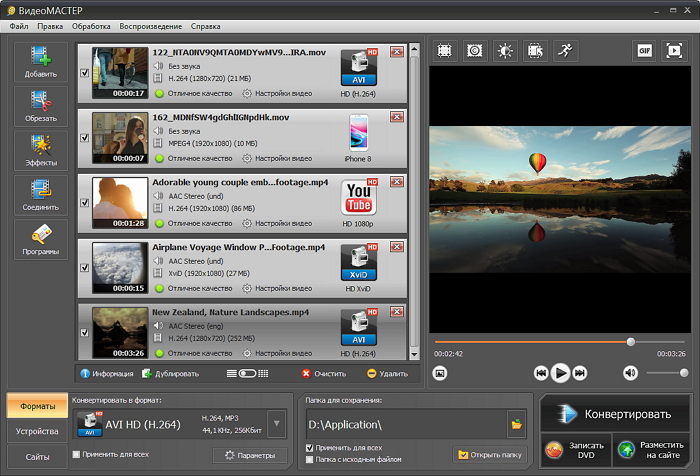 Чтобы импортировать файл с телефона, выберите иконку в виде ноты.
Чтобы импортировать файл с телефона, выберите иконку в виде ноты.
4. Подберите подходящую песню из вкладки рекомендуемых или откройте «Моя музыка», чтобы добавить трек со смартфона.
5. Чтобы заглушить оригинальную дорожку, зажмите ее на таймлайне и протяните слайдер громкости до параметра 0%.
6. Кликните по галочке, чтобы применить изменения, и в верхнем правом углу нажмите «Сохранить». Выберите разрешение, частоту кадров и примерный размер и экспортируйте видеоролик.
Плюсы данного способа:
- InShot включает опции редактирования;
- Ролик можно сразу загрузить в интернет или отправить в мессенджере;
- Несколько вариантов добавления музыки: замена, добавление второй дорожки и озвучка;
- Есть библиотека бесплатных музыкальных файлов.
Так как InShot – это полностью бесплатное приложение для вставки музыки в видео, то его недостатком можно назвать раздражающие рекламные блоки, которые иногда прерывают процесс редактирования. Также приложение накладывает на исходный ролик водяной знак, который убирается только после оплаты лицензии.
Также приложение накладывает на исходный ролик водяной знак, который убирается только после оплаты лицензии.
Подводя итог
Теперь вы знаете, каким образом можно добавить в видеоролик фоновую музыку на компьютере и телефоне или наложить песню поверх видео онлайн. Подводя итог, можно отметить, что наиболее универсальным способом является использование видеоредактора. ВидеоШОУ дает полный контроль над тем, как именно должна звучать мелодия в клипе и позволяет объединить неограниченное количество видеофайлов и аудиотреков.
В редакторе можно добавить саундтрек на несколько видеофайлов или выбрать отдельный фрагмент в середине или конце фильма, а также создать плавный переход между треками. С этой программой вы не будете зависеть от стабильности соединения и сможете сохранить клип в высоком качестве для любых задач, будь то просмотр на ПК или загрузка файла в интернет.
Лучшие программы для озвучки видео [осень 2022]
Автор: Анастасия Рыбина
|
5. 0
Оценок: 2
(Ваша: )
0
Оценок: 2
(Ваша: )
Обычные пользователи имеют под рукой только микрофон или веб-камеру. Если требуется озвучить видео голосом робота или собственным без потери качества, то нужны специальные программы для озвучки видео с возможностью редактировать аудио.
Весь список редакторов мы разбили на три группы: те, которые загружаются на компьютер, работают онлайн прямо в браузере или скачиваются на телефон. Если вам требуются более глубокие настройки, то посмотрите программы для изменения голоса на видео, чтобы сделать фильм еще более качественным по звуку.
Посмотрите видео, чтобы узнать про самые популярные способы:
Озвучить видео — это просто!
Скачайте видеоредактор для наложения звука на видео
Отлично работает на Windows 11, 10, 8, 7, XP
Оглавление:
1. Лучшие программы для компьютера
Лучшие программы для компьютера2. Онлайн-приложения для наложения голоса на видео
3. Как озвучить видео на телефоне
4. В заключение
Лучшие программы для компьютера
Софт, предназначенный для ПК, необязательно должен быть профессиональным. Просто некоторым пользователям комфортнее работать на большом экране и с мышкой. Часть программ распространяется платно, поэтому стоит подобрать наилучший вариант для себя.
ВидеоМОНТАЖ
ВидеоМОНТАЖ сочетает внушительный функционал по редактированию файлов и понятный интерфейс, поэтому считается одной из лучших программ для озвучки видео. Можно добавить готовый трек или специально записать закадровый голос для видео прямо в редакторе. Чтобы начать запись, нажмите на соответствующую кнопку на главном экране или дважды кликните по самой нижней шкале аудиодорожек.
При необходимости измените настройки: битрейт, частоту, режим и формат. Чтобы закадровый голос не заглушался, уменьшите громкость оригинального видео или фона. С помощью точек громкости можно менять уровень звука на отдельных участках дорожки.
С помощью точек громкости можно менять уровень звука на отдельных участках дорожки.
Чтобы сократить запись или разделить ее на несколько частей, кликните правой кнопкой мыши и выберите «Обрезать трек». С помощью синих маркеров выберите тот фрагмент звуковой дорожки, который хотите оставить.
У вас есть возможность сохранить готовый видеоролик в любом формате, а также подготовить его к просмотру на любом устройстве или к публикации в интернете.
VirtualDub
В бесплатном приложении для озвучки видео VirtualDub не получится записать звук напрямую с микрофона — только наложить предварительно записанный голос.
Чтобы удалить оригинальный звук, выберите пункт «Без аудио», а чтобы сделать озвучку, загрузите собственную дорожку через «WAV аудио». Для добавленного аудио нет отдельной дорожки — отредактировать его нельзя.
Чтобы синхронизировать аудио- и видеодорожку, в настройках необходимо выбрать опцию «Чередование» и задать следующие значения: положительное, если звук проигрывается рано, и отрицательное, если голос запаздывает от кадра.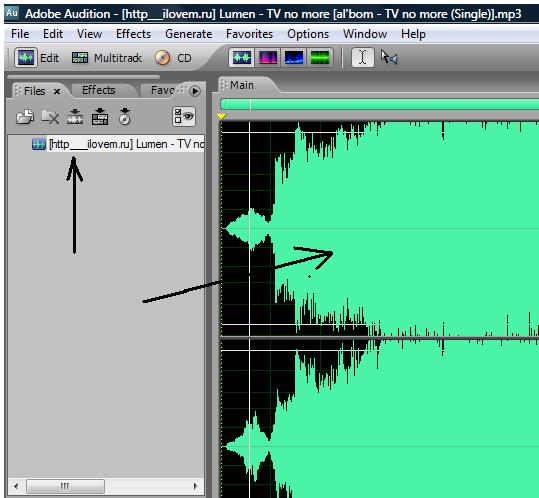
Редактор поддерживает ограниченное количество расширений — avi, mpeg, mpg и т.п. Чтобы работать с остальными, более редкими форматами, придется скачивать сторонние плагины или конвертировать видеофайл.
Adobe Audition CC
Adobe Audition CC — программа для озвучки видео разными голосами и постобработки аудиодорожек. Практически все спецэффекты, плагины и инструменты программного обеспечения от Adobe предназначены для работы со звуком, поэтому его можно назвать одним из лучших редакторов для изменения голоса в видео.
Чтобы настроить микрофон, перейдите во вкладку «Edit», далее — «Preferences» и «Audio Hardware». Как только загрузите файл, отобразится аудиодорожка, которая занимает большую часть экрана приложения. Для удобства меняйте ее масштаб.
Чтобы наложить голос на видео, нажмите красную кнопку «Record». Записанный звук можно сохранить в отдельный файл и использовать в дальнейшем
Можно избавиться от посторонних шумов и эха, добавить затухание или усиление звука, объединить несколько фрагментов в одну дорожку, а еще создать рингтоны для смартфонов и вырезать вокальные партии из песен. Но у софта есть существенный минус — сложный интерфейс на английском языке. И Adobe временно приостановил продажу продуктов на территории России. Для непосредственной работы с видео лучше подобрать простые редакторы, в которых можно делать обрезку и склеивание, накладывать эффекты и т.п.
Но у софта есть существенный минус — сложный интерфейс на английском языке. И Adobe временно приостановил продажу продуктов на территории России. Для непосредственной работы с видео лучше подобрать простые редакторы, в которых можно делать обрезку и склеивание, накладывать эффекты и т.п.
Movavi Video Editor Plus
Movavi Video Editor Plus — полупрофессиональная программа для монтажа и озвучки видео, в которой с аудио- и видеорядом работают по отдельности.
Чтобы наложить музыку, открепите оригинальную аудиодорожку от видео, если она не нужна — удалите. Добавьте звук из своей папки или запишите напрямую с микрофона. Хотите сделать озвучку ролика голосом, найдите папку с плюсиком в верхнем углу левой части редактора, выберите «Импорт файлов», далее — «Запись с аудио».
Если в настройках выбрать «Динамики», а не «Микрофон», то аудио будет записываться с интернет-трансляции. Звук можно обрезать, настроить громкость на отдельных участках дорожки, добавить эффекты, например, появление и исчезновение, сделать нормализацию и изменить скорость. Увеличьте масштаб, если нужна более точечная работа с аудиодорожкой. Интерфейс приложения понятный, в нем легко разобраться, а чтобы попробовать озвучить фильм, доступна пробная версия для ознакомления.
Увеличьте масштаб, если нужна более точечная работа с аудиодорожкой. Интерфейс приложения понятный, в нем легко разобраться, а чтобы попробовать озвучить фильм, доступна пробная версия для ознакомления.
AVS Audio Editor
AVS Audio Editor — приложение, в котором можно наложить голос на видео, увеличить количество аудиодорожек, использовать эффекты: эхо, реверберацию или усиление/затухание. Откройте вкладку «Запись», выберите «Микрофон» и при необходимости кликните на дополнительные параметры. Записывать звук можно также с виниловых пластинок, звуковой карты и т.п.
Вы можете извлекать и редактировать аудиодорожки из видеороликов, а затем добавлять их в другой клип. Меняйте громкость с помощью эквалайзера или задавайте нужный битрейт. А еще можно добавить текст, который преобразуется в речь или создать рингтоны для смартфонов. Интерфейс русскоязычный и доступный, программа поддерживает все популярные форматы аудио.
Онлайн-приложения для наложения голоса на видео
Для работы с онлайн-редактором достаточно иметь выход в интернет и не нужно тратить время на поиск и установку софта на ПК. Удобнее воспользоваться многофункциональным приложением, т.е. где можно сразу записать голос и наложить его на видео.
Удобнее воспользоваться многофункциональным приложением, т.е. где можно сразу записать голос и наложить его на видео.
123apps
С тем, как наложить голос на видео, вы разберетесь за пару минут — настолько доступный интерфейс у онлайн-приложения 123apps.
Выберите в аудио инструментах опцию «Запись звука», чтобы воспользоваться микрофоном. Готовую дорожку можно обрезать и сохранить отдельным файлом.
Онлайн-редактор располагает внушительным функционалом: добавляйте текст, обрезайте аудио, меняйте скорость, удаляйте логотип или работайте с эквалайзером. Чтобы наложить аудио или записанный ранее голос, добавьте ролик, затем — аудиофайл и отрегулируйте громкость оригинальной аудиодорожки.
Создавайте рингтоны, вырезайте звук из видеоролика, проигрывайте треки наоборот и т.д.
Clipchamp
В Clipchamp вы можете в режиме онлайн редактировать ролики, убирать звук оригинальной дорожки и делать записи с экрана. Использовать микрофон не получится, но можно подключить веб-камеру и озвучить свои комментарии через нее. Очень нужная опция для озвучки видео — «Преобразование текста в речь», где на выбор дается три голоса. Вам остается написать текст и добавить полученный файл на шкалу редактирования.
Очень нужная опция для озвучки видео — «Преобразование текста в речь», где на выбор дается три голоса. Вам остается написать текст и добавить полученный файл на шкалу редактирования.
На клипы можно накладывать музыкальные треки и эффекты из библиотеки или добавлять композиции со своего компьютера. Большой перечень фильтров доступен в PRO-версии, но базовых инструментов хватает для озвучки и редактирования.
Clideo
В Clideo вы можете монтировать и создавать мини-фильмы, но записать звук в онлайн-сервисе нельзя. Наложите готовую аудиодорожку — песню, мелодию или заранее записанные комментарии, а затем ее обрежьте или разбейте на фрагменты. По отдельности регулируйте громкость видео и аудио.
Выберите нужный формат и экспортируйте готовый ролик. Чтобы убрать водяной знак, нужно зарегистрироваться в сервисе и оплатить подписку.
В приложении можно также добавлять субтитры, удалять звук, изменять скорость, но все действия проводятся в разных вкладках, т. е. нужно заново добавлять файл.
е. нужно заново добавлять файл.
Как озвучить видео на телефоне
Приложения для смартфона — вариант для мобильных пользователей, которые хотят за пару минут записать голосовой комментарий и встроить в видеоролик. Однако программы тоже платные и имеют некоторые ограничения.
VivaVideo
Android | iOS
К загруженному видеоклипу в VivaVideo можно добавить звуковые эффекты, музыкальные треки или записать собственный голос. Выберите на шкале точку, с которой пойдет закадровая озвучка. Тапните «Начать» и говорите текст. Затем отрегулируйте громкость оригинальной дорожки или вовсе удалите ее. Если ошиблись с выбором точки — не страшно, просто удерживайте записанный фрагмент и переместите в нужную область.
В приложении можно извлечь звук из ролика и сохранить его отдельным файлом — функция доступна в платной версии. А еще вы можете выбрать трек — собственный или из каталога — и начать съемку камерой сразу с музыкальной композицией.
Помимо бесплатного пользования в 3 дня, есть иные ограничения: водяной знак и невозможность экспортировать в разрешении выше 480p.
InShot
Android | iOS
Откройте приложение, загрузите ролик и начните работу: добавьте звуковые эффекты, музыкальный трек или наложите собственную озвучку. Нажмите «Запись», чтобы включить закадровую озвучку, а по завершению кликните галочку.
Готовую запись перемещайте на нужный фрагмент видеодорожки, разбивайте на фрагменты и их тоже передвигайте или удаляйте. Аудио делайте более объемным по звучанию или добавляйте усиление/затухание.
Выделите оригинальную аудиодорожку, чтобы уменьшить ее громкость или вовсе выключить. Если требуется, извлеките аудио в отдельный файл.
Программу можно скачать в пару кликов и бесплатно пользоваться в течение недели.
В заключение
Тем, кто не хочет заморачиваться с загрузкой софта на компьютер и не знает, как озвучить видео в домашних условиях, стоит воспользоваться онлайн-приложениями, где можно записать голос и сразу вставить в проект. В Clideo необходимо добавлять внешние аудио.
Кто проводит много времени в смартфоне, загружают InShot или VivaVideo, в которых есть опции для комплексной работы с роликами. Но бесплатный период ограничен.
Но бесплатный период ограничен.
Перед тем как скачать программу для озвучки видео на ПК, посмотрите на сложность интерфейса и наличие русского языка. Так, Movavi Video Editor Plus и AVS Audio Editor простые в освоении, доступны для подключения микрофона и имеют звуковые дорожки.
Чтобы разобраться с Adobe Audition CC, потребуется заглянуть в справочные материалы или посмотреть обучающие ролики, зато можно проводить более точные настройки звука. Универсальный ВидеоМОНТАЖ сочетает плюсы всех предыдущих приложений: хороший функционал, работа с аудио и запись голоса с микрофона.
Скачайте лучшую программу для озвучки видеороликов
Скачать бесплатно!Отлично работает на Windows 11, 10, 8, 7, XP
Вам также может быть интересно:
Как обрезать видео без потери качества
Как перевернуть видео
Как записать звук с компьютера
Как наложить озвучку на видео
Содержание
- Movavi Video Editor
- VirtualDub
- МультиПульт
- Ardour
- Содержание:
- Где взять аудиоматериал
- Музыка
- Голосовые сообщения
- Приложения для обработки аудио
- Как наложить звук на видеофайл в «ВидеоМОНТАЖЕ»
- Шаг 1.
 Подготовительный этап
Подготовительный этап - Шаг 2. Добавление материала
- Шаг 3. Наложение аудио
- Шаг 4. Сохранение проекта
- Как сделать озвучку видео самостоятельно
- Как сделать озвучку видео на Windows или Mac
- Установите программу для озвучки видео
- Добавьте видео в программу
- Запишите звук
- Отрегулируйте звук
- Сохраните готовое видео
Если происходит съемка фильма, клипа или мультфильма, то практически всегда необходимо озвучивать персонажей и добавлять другое музыкальное сопровождение. Делаются подобные действия с помощью специальных программ, в функциональность которых входит возможность записи звука. В этой статье мы подобрали для вас несколько представителей подобного софта. Давайте рассмотрим их подробнее.
Movavi Video Editor
Первым в нашем списке представлен Video Editor от компании Movavi. В данной программе собрано множество полезных функций для редактирования видео, однако сейчас нас интересует исключительно возможность записи звука, и она здесь присутствует. На панели инструментов находится специальная кнопка, нажав на которую, вы перейдете в новое окно, где нужно будет настроить несколько параметров.
На панели инструментов находится специальная кнопка, нажав на которую, вы перейдете в новое окно, где нужно будет настроить несколько параметров.
Конечно, Movavi Video Editor не подойдет профессиональным дублерам, однако его вполне хватит для любительской записи звука. Пользователю достаточно указать источник, выставить необходимое качество и установить громкость. Готовая аудиозапись добавится в соответствующую линию на редакторе и ее можно будет редактировать, накладывать эффекты, нарезать на части и изменять параметры громкости. Распространяется Movavi Video Editor платно, но на официальном сайте разработчика доступна бесплатная пробная версия.
VirtualDub
Следующим мы рассмотрим еще один графический редактор, это будет VirtualDub. Данная программа распространяется полностью бесплатно и предоставляет огромное количество различных инструментов и функций. В ней также присутствует возможность записи звука и наложения его поверх видео.
Кроме этого стоит отметить большое количество различных аудионастроек, которые точно пригодятся многим пользователям. Запись осуществляется достаточно просто. Нужно только нажать на определенную кнопку, а созданная дорожка автоматически добавится в проект.
Запись осуществляется достаточно просто. Нужно только нажать на определенную кнопку, а созданная дорожка автоматически добавится в проект.
МультиПульт
Если вы работаете с покадровой анимацией и создаете мультики по такой технологии, то озвучить готовый проект можно с помощью программы «МультиПульт». Ее основная задача – формирование анимации из готовых картинок. Здесь есть все необходимые инструменты для этого, в том числе и запись звуковой дорожи.
Однако не все так радужно, поскольку нет никаких дополнительных настроек, дорожку редактировать нельзя, а также для одного проекта добавляется только одна звуковая дорожка. «МультиПульт» распространяется бесплатно и доступна к скачиванию на официальном сайте разработчика.
Ardour
Последней в нашем списке представлена цифровая рабочая звуковая станция Ardour. Ее преимущество перед всеми предыдущими представителями в том, что е предназначение сосредоточено именно на работе со звуком. Здесь присутствуют все необходимые настройки и инструменты, позволяющие добиться прекрасного звучания. В один проект вы можете добавить неограниченное количество дорожек с вокалом или инструментами, они распределятся по редактору, а также доступны к сортировке в группы, если это будет необходимо.
В один проект вы можете добавить неограниченное количество дорожек с вокалом или инструментами, они распределятся по редактору, а также доступны к сортировке в группы, если это будет необходимо.
Перед началом озвучки лучше всего будет импортировать видеоролик в проект, чтобы упростить сам процесс. Он также будет добавлен в многодорожечный редактор отдельной строкой. Используйте дополнительные настройки и параметры, чтобы свести звук, сделать его чистым и подравнять под видео.
В этой статье собраны далеко не все подходящие программы, ведь на рынке существует множество видео и аудиоредакторов, позволяющих записывать звук с микрофона, тем самым создавая озвучку для фильмов, клипов или мультиков. Мы же постарались отобрать для вас разноплановый софт, который подошел бы разным группам пользователей.
Отблагодарите автора, поделитесь статьей в социальных сетях.
Хотите дополнить видеоряд атмосферной мелодией или добавить голосовые комментарии? Используйте «ВидеоМОНТАЖ»! Эта удобная программа для видеомонтажа поможет не только наложить фоновую музыку, но также заменить исходную аудиодорожку на новую. Читайте статью, чтобы узнать о работе со звуком при монтаже видеороликов: как делается озвучка текста, какие есть онлайн-сервисы с бесплатными треками, как быстро добавить аудиоряд к видео и многое другое.
Читайте статью, чтобы узнать о работе со звуком при монтаже видеороликов: как делается озвучка текста, какие есть онлайн-сервисы с бесплатными треками, как быстро добавить аудиоряд к видео и многое другое.
Озвучить видео можно своими силами!
Содержание:
Где взять аудиоматериал
Прежде, чем приступить к озвучке, нужно определиться, какой аудиоряд добавить и откуда его взять.
Музыка
Правильно подобранное музыкальное произведение создаёт настроение, делает просмотр более приятным. Где взять подходящий трек, чтобы украсить видеоклип?
1. Из каталога редактора. «ВидеоМОНТАЖ» располагает встроенной коллекцией мелодий: спокойные, романтические, торжественные. Если музыка требуется для фона, и не принципиально, какая будет композиция, воспользуйтесь данным вариантом. Это простой и удобный способ создать желаемую атмосферу парой кликов.
2. Из собственных запасов. Вы заядлый меломан и имеете богатую аудиобиблиотеку на компьютере? Обратитесь к ней и подберите трек для озвучки. Однако, если собираетесь залить готовый ролик на YouTube, помните, что сайт может не пропустить аудиоматериалы из-за отсутствия лицензии.
Однако, если собираетесь залить готовый ролик на YouTube, помните, что сайт может не пропустить аудиоматериалы из-за отсутствия лицензии.
Вы можете взять музыку из домашней коллекции
3. Из фонотеки YouTube. Чтобы не возникло проблемы, описанной в предыдущем пункте, скачайте аудиозапись из бесплатной библиотеки YouTube. Сайт предлагает множество треков различных жанров и стилей – вы непременно найдёте подходящий. Все материалы имеют лицензию для свободного использования.
4. Из аудиостоков. Воспользуйтесь одним из многочисленных звуковых ресурсов, где располагаются самые разные музыкальные произведения. Контент там абсолютно легальный, поэтому при публикации ролика в сети проблем возникнуть не должно. Существуют как платные, так и бесплатные стоки.
Голосовые сообщения
Если необходимо озвучить материал голосовой информацией, например, объяснить порядок действий в мастер-классе или рассказать о происходящем в видео, понадобится редактор для записи голоса.
1. Извлечь аудио из фильмов/роликов. Для некоторых проектов, например, для создания прикольных клипов или поздравительных видео-открыток, можно взять аудиодорожку из культового кино, популярной рекламы. С помощью специального софта извлеките звук, а потом наложите его на свой проект.
2. Записать собственный голос. Если есть подходящая техника, можно выполнить чтение и запись текста самостоятельно. Осуществить задумку помогут аудиоредакторы для ПК или браузерные версии, где можно даже сделать изменение голоса онлайн. Кроме того в Windows присутствует стандартное приложение для звукозаписи.
Запишите собственный голос с помощью специального софта и микрофона
3. Нанять профессионала. Не хотите приобретать микрофон для озвучки ради единственной записи? Неплохой идеей будет воспользоваться помощью диктора. Услуги профи стоят денег, зато результат получится качественным. Особенно уместно заказать озвучку для рекламных роликов или хорошего обучающего материала. Так готовый проект будет выглядеть солидней и восприниматься серьёзнее.
Так готовый проект будет выглядеть солидней и восприниматься серьёзнее.
Приложения для обработки аудио
Если требуется сложная аудиодорожка, которую нужно создавать с нуля или каким-то образом модифицировать, понадобится программа для озвучивания текста и работы со звуком. Рассмотрим некоторые из них:
Редактор Audacity получил большую популярность благодаря неплохому функционалу, удобству и возможности скачать его бесплатно. Здесь можно записать голос и наложить эффекты.
Adobe Audition – профессиональный редактор, предлагающий обширную библиотеку фильтров и эффектов. Для начинающих он может показаться сложным, но продвинутые пользователи оценят солидный функционал.
Не знаете, как извлечь аудиодорожку из роликов или как изменить голос в видео? С этим прекрасно справится удобный редактор АудиоМАСТЕР на русском языке. Софт позволяет записывать речь, соединять аудиофайлы и накладывать различные интересные эффекты.
Работа со звуком в АудиоМАСТЕРЕ
Как наложить звук на видеофайл в «ВидеоМОНТАЖЕ»
Когда в вашем распоряжении будет весь необходимый материал, приступайте к монтажу в видеоредакторе.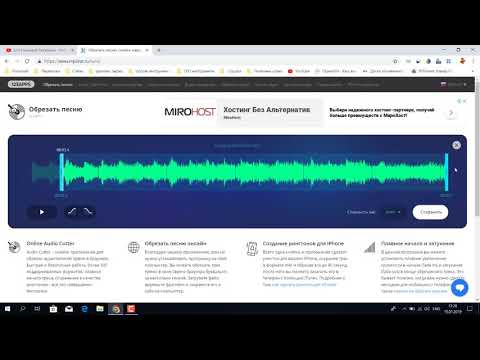 Требуется выполнить следующие шаги:
Требуется выполнить следующие шаги:
Шаг 1. Подготовительный этап
С нашего сайта нужно скачать редактор видео и установить на компьютер. Когда процесс будет завершён, на рабочем столе вы найдёте ярлык «ВидеоМОНТАЖА». С его помощью запустите видеоредактор и начните новый проект. Выберите соотношение сторон будущего видеоролика: установите фиксированное, или возьмите автоматический вариант, чтобы параметры были заданы, исходя из первого загруженного клипа.
Начните новый проект в программе
Шаг 2. Добавление материала
В окне слева открывается перечень папок вашего компьютера. Найдите там ролики, которые собираетесь озвучивать и перетащите на таймлайн. «ВидеоМОНТАЖ» даёт возможность использовать в работе не только видеоматериал, но и изображения (картинки, фотографии). Добавляются они аналогичным способом. Чтобы настроить длительность показа выбранной иллюстрации, кликните на цифры под соответствующим окошком на монтажном столе и выставьте желаемое значение.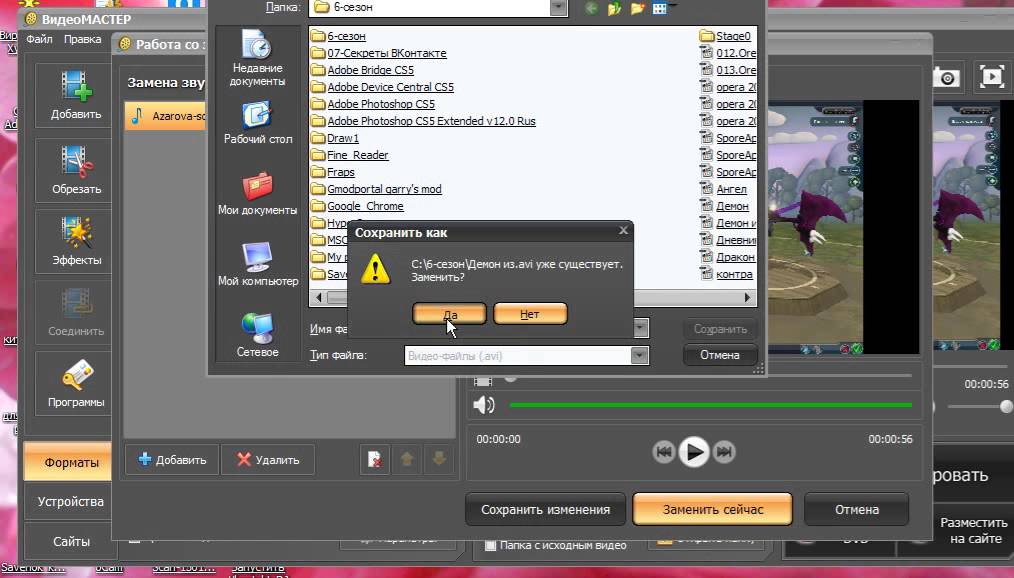
Выберите нужные ролики
Добавляйте рабочий материал в произвольном порядке – клипы и картинки всегда можно поменять местами.
Шаг 3. Наложение аудио
Программа для редактирования видео «ВидеоМОНТАЖ» предлагает два разных инструмента для работы со звуковым контентом. Разберём каждый отдельно:
1. Замена исходного. Если запись уже имеет звуковую дорожку, но хочется заменить её на новую, перейдите во вкладку «Редактировать» и возьмите инструмент «Замена звука». Кликните по кнопке «Добавить аудио». Будет предложено два варианта на выбор:
- Выбрать файл, то есть загрузить композицию с компьютера,
- Выбрать музыку из коллекции видеоредактора.
Выберите подходящую композицию для замены
Укажите желаемый вариант и добавьте подходящее аудио. Кликнув иконку с изображением плюса, можно включить в проект дополнительные музыкальные произведения.
2. Наложение поверх. Нужно, чтобы мелодия звучала на заднем плане? Перейдите во вкладку «Музыка» и нажмите «Добавить фоновую музыку». Аналогично предыдущему пункту, можно взять трек с компьютера или из встроенной аудиотеки. Выберите желаемый вариант. Можно добавить сразу несколько мелодий.
Аналогично предыдущему пункту, можно взять трек с компьютера или из встроенной аудиотеки. Выберите желаемый вариант. Можно добавить сразу несколько мелодий.
Подберите фоновую музыку
Проверьте, чтобы возле строки «Наложить музыку на исходный звук видео» стоит галочка, иначе новая композиция его попросту заместит. Отрегулируйте громкость. При необходимости можно обрезать песню, для этого её нужно выделить и нажать на иконку с ножницами.
Шаг 4. Сохранение проекта
Закончив работу, кликните по вкладке «Создать». Программа для озвучки видео предложит несколько вариантов сохранения. Она способна подстроить готовый ролик под просмотр на смартфонах и планшетах, подготовить к записи на диск, к публикации в сети или просто преобразовать проект в требуемый формат.
Выберите вариант сохранения
Далее нужно отрегулировать параметры качества и разрешение для AVI-файлов и HD-видео, выбрать модель девайса для подготовки к просмотру на устройствах, уточнить интернет-ресурс для публикации в сети или просто указать желаемый формат. Теперь дождитесь завершения конвертации и наслаждайтесь просмотром!
Теперь дождитесь завершения конвертации и наслаждайтесь просмотром!
Вот вы и узнали, как найти и наложить на изображение звуковую дорожку, а также как озвучить текст, добавить его в фильм и подготовить проект к онлайн публикации. Теперь вы сможете самостоятельно делать клипы профессионального качества. Монтируйте в удовольствие!
Cохраните себе статью, чтобы не потерять:
Просто скачайте программу и следуйте инструкции ниже!
Как сделать озвучку видео самостоятельно
Вы сняли видеоролик и хотите озвучить его? Или, может быть, вы решили вставить смешную озвучку в рекламный ролик или эпизод из фильма? Попробуйте одно из приложений Movavi – для компьютера или телефона.
Для Windows или Mac используйте Movavi Видеоредактор, а для iPhone или Андроид – Movavi Clips. Приложение поможет вам в режиме реального времени записать музыку, речь и другие звуки, правильно наложить их на видео и сохранить результат в удобном для вас формате. Прочтите эту инструкцию, и вы научитесь делать озвучку видео, как настоящий звукорежиссер!
Нажмите на одну из ссылок, чтобы сразу перейти к нужной части инструкции:
Как сделать озвучку видео на Windows или Mac
Чтобы озвучить видео на компьютере, вам понадобится Movavi Видеоредактор. Эта программа подойдет вам, даже если вы раньше никогда не озвучивали видео. Скачайте приложение и следуйте пошаговой инструкции ниже.
Эта программа подойдет вам, даже если вы раньше никогда не озвучивали видео. Скачайте приложение и следуйте пошаговой инструкции ниже.
Установите программу для озвучки видео
Чтобы установить Видеоредактор Movavi, запустите дистрибутив программы. Процесс установки займет не более пары минут, и после этого вы сразу сможете приступить к озвучке ролика. Программа будет по умолчанию установлена на русском языке.
Добавьте видео в программу
Запустите Видеоредактор Movavi и выберите Новый проект. Затем нажмите кнопку Добавить файлы и выберите видео, которое вы хотите озвучить. Выбранные файлы будут автоматически добавлены на Шкалу времени в нижней части окна программы.
Запишите звук
Слева над шкалой времени расположена панель с некоторыми опциями редактирования видео. Чтобы открыть окно записи звука, нажмите кнопку с изображением микрофона, как показано на иллюстрации. Для начала в списке Устройство выберите источник звука. Если вы хотите записать, например, звук из интернет-трансляции, укажите пункт Динамики. Чтобы записать голос с помощью микрофона, выберите пункт Микрофон.
Если вы хотите записать, например, звук из интернет-трансляции, укажите пункт Динамики. Чтобы записать голос с помощью микрофона, выберите пункт Микрофон.
На шкале времени установите красный маркер в место, с которого вы хотите начать озвучивание видео. Теперь нажмите кнопку Начать запись, и программа начнет записывать звук. Чтобы закончить запись, нажмите кнопку Остановить запись.
Отрегулируйте звук
Если у исходного видео есть звуковая дорожка, она будет проигрываться вместе с записанным вами звуком.
Чтобы отключить саундтрек или сделать его тише, кликните дважды по аудиодорожке, прикрепленной к видео, и в появившемся окне установите бегунок громкости в нужное положение. Таким же образом можно отрегулировать громкость дорожки с записанным вами звуком – просто кликните дважды по аудиотреку и отрегулируйте громкость.
В этом же окне вы можете увеличить или уменьшить скорость записанного звука для создания комического эффекта. Для этого передвиньте бегунок Скорость в нужное положение.
Для этого передвиньте бегунок Скорость в нужное положение.
Сохраните готовое видео
Нажмите кнопку Сохранить и выберите подходящий вам вариант сохранения. Если вы планируете проигрывать видео на своем компьютере, кликните по вкладке Сохранить как видеофайл в левой части окна экспорта. Чтобы сохранить видеоролик в формате, совместимом с вашим смартфоном или планшетом, выберите соответствующую вкладку, укажите параметры сохранения и нажмите Старт. Теперь вы знаете, как наложить голос на видео с помощью Видеоредактора Movavi!
7 Лучший бесплатный онлайн-редактор аудио (полностью бесплатный)[2022]
- Руководство по редактированию аудио
- Попробуйте бесплатно Попробуйте бесплатно
- 1. Лучшее программное обеспечение для редактирования аудио +
- 2. Редактировать аудио +
- 3. Звуковые эффекты Скачать +
Shanoon Cox
28 сентября 2022 г. • Проверенные решения
• Проверенные решения
В видео важную роль играет звук. С включением звука видео производит большее впечатление и становится мощным. онлайн-редактор аудио – это удобный способ включить четкие записи видео.
Независимо от того, извлекаете ли вы аудио из видео или добавляете отдельные аудиофайлы к вашему видео, аудиоредактор стал необходим для создания мощного видео.
Вы когда-нибудь задумывались о редактировании аудио без загрузки какого-либо программного обеспечения? Что ж, вы можете сделать это с помощью бесплатного онлайн-редактора аудио. В этой статье мы поможем вам узнать о 6 бесплатных онлайн-редакторах аудио .
Вы также можете li ke: Лучшее бесплатное программное обеспечение для записи аудио в Discord и способы его использования >>
6 Бесплатный онлайн-редактор аудио1.
TwistedWave Audio Editor5 популярное бесплатное онлайн-программное обеспечение для редактирования аудио по сравнению с функциями платных инструментов для редактирования аудио на iOS и MAC. Бесплатная версия аудиоредактора TwistedWave из ряда VST и основных эффектов, таких как нормализация, усиление, скорость, высота тона и многое другое, поддерживает пятиминутные аудиоклипы и импортирует ваши файлы в моно. Возможности аудиоредактора TwistedWave:
Бесплатная версия аудиоредактора TwistedWave из ряда VST и основных эффектов, таких как нормализация, усиление, скорость, высота тона и многое другое, поддерживает пятиминутные аудиоклипы и импортирует ваши файлы в моно. Возможности аудиоредактора TwistedWave:
- Библиотека эффектов VST.
- Преобразование частоты дискретизации.
- Несжатая аудиозапись.
- Управляйте своими проектами редактирования в облачном хранилище.
- Экспорт на Google Диск и SoundCloud.
2.
Audio TrimmerAudio Trimmer — это бесплатный онлайн-редактор аудио, который упрощает обрезку аудио. Вам нужно выбрать файл, который вы хотите отредактировать, и нажать кнопку загрузки, чтобы начать редактирование. Возможности Audio Trimmer:
- Нет необходимости загружать сложное программное обеспечение для редактирования аудио.

- Легко редактируйте MP3-треки.
- Бесплатный и простой в использовании.
- Полнофункциональный аудиоредактор.
- Поддержка практически всех мобильных устройств и планшетов.
- Создатель рингтонов онлайн.
3.
Bear Audio ToolBear Audio Tool с помощью аудиоредактора на основе HTML 5 позволяет редактировать аудиофайлы, не загружая их на сервер. Онлайн-редактор аудио имеет ряд параметров экспорта, что делает его более желательным. Благодаря своим звуковым эффектам и музыкальной библиотеке, не защищенным авторскими правами, Bear Audio Tool выполняет все основные функции аудиоредактора. Возможности этого онлайн аудиоредактора:
- Варианты импорта в автономном и онлайн-режиме.
- Встроенная аудиотека.
- Импорт аудио с YouTube.
- Функции отмены и повтора.
- Преобразование формата.
- Собственная библиотека музыки и звуковых эффектов без авторских прав.

- Обрезка, обрезка и перестановка клипов.
- Высота тона, отключение звука, затухание и другие звуковые эффекты.
4.
Аудиоредактор Audacity OnlineAudacity — один из лучших онлайн-редакторов аудио, который прост в использовании, поддерживает несколько дорожек и записывает для MAC, Windows и других операционных систем. Это цифровой редактор аудио с открытым исходным кодом. Вы можете скачать это бесплатно. Возможности аудиоредактора Audacity онлайн:
- Запись живого звука через микшер или микрофон.
- Оцифровка записей с других носителей.
- Импорт, редактирование и объединение звуковых файлов.
- Экспортируйте свои записи в несколько форматов файлов, включая несколько файлов одновременно.
- Поддерживает 16-битные, 24-битные и 32-битные
- Форматы и частоты дискретизации преобразуются с использованием высококачественной передискретизации.
- Поддержка плагинов эффектов LADSPA, LV2, Nyquist, VST и Audio Unit.

- Эффекты можно легко изменить в текстовом редакторе.
- Несколько вариантов редактирования для вырезания, вставки, обрезки, копирования, удаления, повтора, отмены и т. д.
- Предварительный просмотр эффектов в реальном времени.
- Большой набор сочетаний клавиш.
- Режим просмотра спектрограммы для визуализации и выбора частот.
6.
Бесплатный онлайн-редактор аудио ApowersoftТеперь редактировать аудио стало просто и легко с помощью бесплатного онлайн-редактора аудио Apowersoft. Вам необходимо установить программу запуска и получить доступ к онлайн-редактору аудио Apowersoft одним щелчком мыши. Особенности Apowersoft:
- Никаких скрытых платежей.
- Бесплатный инструмент для редактирования аудио.
- Гарантированная безопасность аудиофайлов на вашем компьютере.
- Получите неограниченные возможности редактирования для любого количества файлов.

- Никаких специальных навыков не требуется.
7.
Audio JoinerЭто бесплатное приложение для редактирования аудио, которое объединяет различные дорожки в одну. Audio Joiner поддерживает все популярные форматы файлов. Особенности этого приложения:
- Объедините несколько песен онлайн без установки программного обеспечения.
- Неограниченное количество дорожек
- Настройте определенный интервал воспроизведения для каждой дорожки с помощью синих ползунков
- Поддерживает более 300 аудиоформатов
- Легко объединять аудиофайлы.
- Данные и файлы автоматически удаляются через несколько часов после завершения работы с ними, обеспечивая полную защиту.
Теперь, когда вы знаете лучший бесплатный онлайн-редактор аудио, создайте идеальное видео. Улучшите все свои видео с идеальным качеством звука, отредактировав их с помощью вышеуказанных бесплатных онлайн-инструментов для редактирования аудио.
Часто задаваемые вопросы:
- Может ли TwistedWaves добавлять музыку к голосовым записям?
TwistedWave редактирует каналы. Вы можете редактировать аудиофайлы в формате 5.1 или стерео. TwistedWave — это однодорожечный редактор, а не многодорожечный редактор. Вокал и музыку можно совмещать. Откройте второе окно редактора, выберите свою музыкальную дорожку и продублируйте ее. Выберите «Правка» > «Вставить», чтобы добавить музыку к голосовой дорожке. Это объединяет аудио с буфером обмена.
- Почему Media.io — бесплатный онлайн-редактор аудио?
Хороший онлайн-редактор аудио — Media.io. Он содержит инструменты для редактирования аудио и поддерживает все популярные аудиоформаты. Он может накладывать красивые звуковые волны и вырезать, объединять, удалять и удалять инструментальные треки и фоновый шум. Также доступны конвертеры из аудио в видео. Скачать бесплатно
Безопасная загрузка
Шэнун Кокс
Шэнун Кокс — писательница и любительница видео.
Follow @Shanoon Cox
КомментарийУспешно!
Спасибо за ваш комментарий. Мы рассмотрим его в течение нескольких дней.
Топ-5 бесплатных онлайн-диктофонов
Итак, вы хотите записать свой голос онлайн для Google Slides или записать свое пение и разместить его в сети, чтобы все могли наслаждаться, или записать свой голос в виде файла MP3 для ведения блога, подкаста или обучающего видео. …и вы не знаете, к какому онлайн-диктофону обратиться?
Не беспокойтесь! В этом посте мы рассказали вам обо всем. Мы познакомим вас с 5 лучшими бесплатными онлайн-диктофонами и дадим бонусные советы о том, как записывать высококачественные голосовые записи, которые вам нужны. Итак, давайте рок-н-ролл.
Вот чему вы научитесь :
5 лучших бесплатных онлайн-диктофонов, которые вам нужны
FlexClip Онлайн-диктофон и видеоредактор Онлайн Диктофон Rev Онлайн Диктофон Вокару VirtualSpeech
Дополнительные советы по записи высококачественных голосовых записей
Теперь дело за вами
5 лучших бесплатных онлайн-диктофонов, которых вы заслуживаете
Использование бесплатного онлайн-диктофона дает вам возможность записывать свой голос дома на компьютер, а также редактировать и делиться записью одним нажатием кнопки различные социальные сети. Мы протестировали 5 удобных онлайн-диктофонов и надеемся, что вы сможете найти идеальный онлайн-диктофон, который лучше всего подходит для ваших нужд.
Мы протестировали 5 удобных онлайн-диктофонов и надеемся, что вы сможете найти идеальный онлайн-диктофон, который лучше всего подходит для ваших нужд.
1. FlexClip
FlexClip — это бесплатный многофункциональный онлайн-диктофон и видеоредактор. Если вам нужно записать свой голос для пояснительного видео, промо-видео, слайд-шоу к годовщине или даже музыкального видео, FlexClip может помочь вам записывать, редактировать и объединять аудио, видео и фотографии в одном месте с легкостью.
Запишите свой голос онлайн с помощью бесплатного онлайн-диктофона FlexClip
Записать сейчас
Просто загрузите свои видео- и фотоматериалы во FlexClip, подключите микрофон к компьютеру и нажмите и удерживайте кнопку записи, чтобы записать свой голос.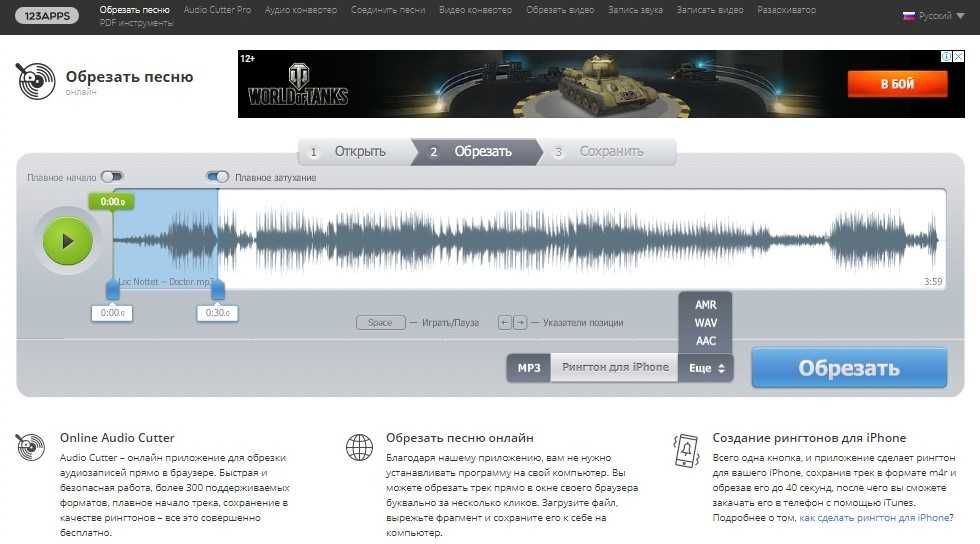 Или вы можете загрузить свою голосовую запись со своего телефона и микшировать звук с фотографиями и видео с помощью FLexclip. Отредактированные видеопроекты можно загрузить в виде файла MP4 (1080P) или напрямую отправить на свой канал YouTube или в Dropbox для сохранения.
Или вы можете загрузить свою голосовую запись со своего телефона и микшировать звук с фотографиями и видео с помощью FLexclip. Отредактированные видеопроекты можно загрузить в виде файла MP4 (1080P) или напрямую отправить на свой канал YouTube или в Dropbox для сохранения.
Кроме того, не забудьте ознакомиться с обширной медиатекой FlexClip, где доступно более 4 миллионов стоковых ресурсов, включая видео в формате HD без лицензионных отчислений, фотографии и фоновую музыку, звуковые эффекты, а также тысячи видеошаблонов, созданных дизайнерами, не говоря уже о тоннах удобных инструментов для редактирования видео, таких как видеофильтры, переходы, эффекты «картинка в картинке», динамические элементы, средство для создания GIF и т. д.
Они раскроют ваш творческий потенциал при создании аудио и видео.
Выдающиеся особенности :
Запись, редактирование и объединение аудио, видео и фотографий
Более 4 миллионов лицензионных стоковых активов: видео, фотографии, музыка и звуковые эффекты, GIF-файлы GIPHY
Запись экрана и веб-камеры
Создать эффект «картинка в картинке»
Ужасно много видеоинструментов: триммер, таймер, динамические элементы, текстовая анимация, пользовательский логотип и т.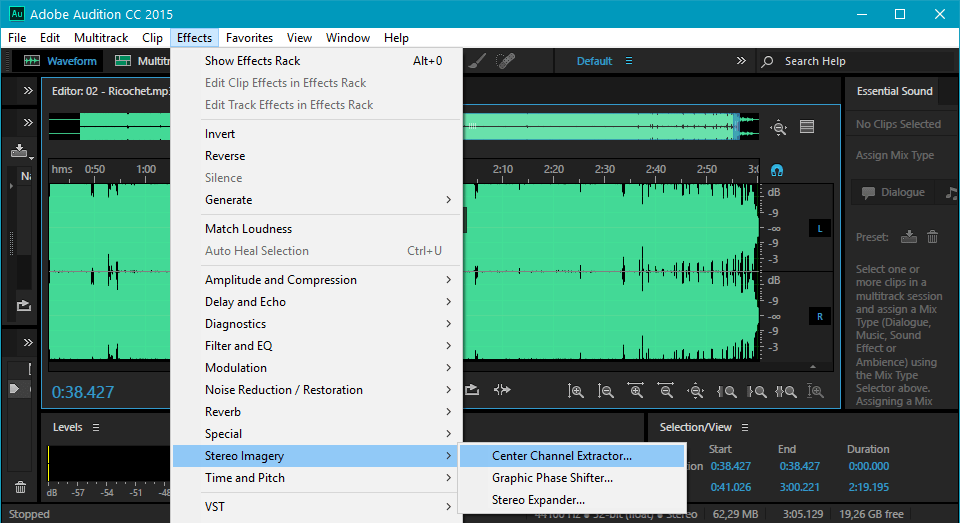 д.
д.
Интуитивно понятный интерфейс с режимами раскадровки и временной шкалы для всех.
Без водяных знаков
Для кого лучше всего подходит FlexClip?
Если вы хотите записать свой голос за кадром и внести некоторые изменения, чтобы смешать их с вашими фотографиями и видео, FlexClip, универсальный онлайн-диктофон и видеоредактор, должен стать вашим выбором для записи вашего голоса онлайн бесплатно.
Записывайте и редактируйте сейчас
2. Онлайн-диктофон
Онлайн-диктофон — это бесплатный встроенный в браузер диктофон с минимальным интерфейсом для пользователей. Просто щелкните левой кнопкой мыши красный значок записи, и вы готовы записать свой голос онлайн.
Используйте онлайн-диктофон для записи голоса
Готово с вашими голосовыми записями. Вы можете воспроизвести и обрезать ненужные части, а затем напрямую загрузить аудиофайл в формате MP3 на локальный компьютер.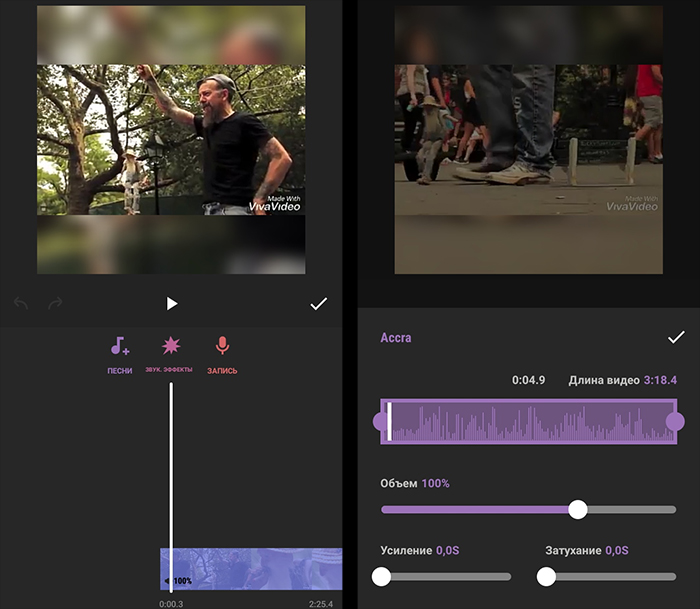
Выдающиеся особенности :
Запись голоса онлайн
Обрезка голосовых записей
Скачать голосовые записи в формате MP3
Бесплатный и простой в использовании
Для кого лучше всего подходит онлайн-диктофон?
Если вы хотите только записать голосовую запись в формате MP3, а затем загрузить ее на свой Google Диск, а затем вставить в Google Презентации или на другие платформы, бесплатный и простой в использовании онлайн-диктофон — отличный инструмент для удовлетворения ваших потребностей. потребности.
3. Rev Online Voice Recorder
Rev Online Voice Recorder — один из новейших бесплатных онлайн-диктофонов, который работает в Google Chrome и Safari. Это бесплатно и интуитивно понятно. Вы нажимаете кнопку «Запись», после чего начинается запись. Чтобы остановить запись, нажмите кнопку «Пауза».
Запишите свой голос онлайн с помощью Rev Online Voice Recorder
После завершения записи вы можете мгновенно просмотреть записанный голос. Вы можете перемотать или перемотать 15 секунд аудио или обрезать звук. Если вас устраивает запись голоса, вы можете напрямую загрузить ее в виде файла MP3.
Вы можете перемотать или перемотать 15 секунд аудио или обрезать звук. Если вас устраивает запись голоса, вы можете напрямую загрузить ее в виде файла MP3.
Как компания, специализирующаяся на преобразовании аудио и видео в текст, Rev также предлагает вам платную услугу по преобразованию вашей голосовой записи в текст, если вам нужна функция автоматической транскрипции.
Выдающиеся особенности :
Запишите свой голос и загрузите запись голоса в формате MP3
Обрезка звука и легкий предварительный просмотр
Предлагайте платную услугу преобразования речи в текст для записи голоса
Работает в Google Chrome и Safari
Для кого лучше всего подходит Rev Online Voice Recorder?
Если ваша голосовая запись длинная, особ. для звукового комментария к фильму или документальному видео, и вам нужно добавить субтитры к видео позже самостоятельно, поэтому вы можете использовать Rev Online Voice Recorder для записи своего голоса за кадром, а затем использовать его платный человеческий сервис для расшифровки аудио в текст, и это может сэкономить вам массу времени.
4. Vocaroo
Vocaroo — еще один удобный бесплатный онлайн-диктофон с характерным аниме и минимальным интерфейсом. Просто нажмите красную кнопку «запись», и тогда вы сможете записать свой голос. Вы можете напрямую загрузить голосовую запись в виде файла MP3 на свой компьютер.
Бесплатный онлайн-диктофон Vocaroo оформлен в очаровательном стиле аниме.
Что отличает Vocaroo, так это то, что он предлагает вам несколько способов сохранения и обмена голосовыми записями. Вы можете напрямую поделиться своими онлайн-записями голоса в Facebook, Twitter, Reddit, Whatsapp или по электронной почте.
Vocaroo также может генерировать ссылку для общего доступа и QR-код или код для встраивания для ведения блога, что очень полезно. Единственный недостаток — нет возможности обрезать или разделить запись голоса на месте.
Выдающиеся особенности :
Запишите свой голос онлайн и загрузите его аудиофайл в формате MP3
Несколько способов поделиться своими голосовыми записями в Интернете: Facebook, Reddit, Twitter, QR-код и код для встраивания и т. д.
д.
Для кого лучше всего подходит Vocaroo?
Если вы хотите немедленно записать свой голос в Интернете и поделиться им с друзьями в различных социальных сетях, универсальность Vocaroo для обмена в социальных сетях определенно дает преимущество перед другими бесплатными онлайн-диктофонами. С помощью автоматически сгенерированной Vocaroo ссылки для общего доступа и кода для встраивания вашей голосовой записи блоггеры могут легко вставлять вашу аудиозапись в свой блог или электронные письма для информационных бюллетеней.
5. VirtualSpeech
VirtualSpeech — еще одна бесплатная альтернатива онлайн-диктофону. Для своих новых пользователей VirtualSpeech предлагает бесплатную запись голоса и прямую загрузку вашего аудио в виде файла OGG, который имеет лучшее качество звука и меньший размер сжатого файла, чем MP3.
Универсальный онлайн-диктофон VirtualSpeech
Вы также можете преобразовать аудиофайл OGG в MP3 и использовать его инструмент автоматического преобразования речи в текст. Просто введите свой адрес электронной почты, и VirtualSpeech отправит вам преобразованный аудиофайл MP3.
Просто введите свой адрес электронной почты, и VirtualSpeech отправит вам преобразованный аудиофайл MP3.
Однако такая обширная услуга записи голоса и автоматического преобразования текста предлагается только один раз для независимого идентификатора. В следующий раз, когда вы посетите VirtualSpeech онлайн, вам нужно будет заплатить 5 долларов за неограниченную запись в течение одного года. Тем не менее, это по-прежнему кажется доступным выбором для многих.
Выдающиеся особенности :
Запишите свой голос в виде файла OGG
Конвертировать файл OGG в MP3
Инструмент автоматического преобразования речи в текст
$5 неограниченная запись голоса ежегодно
Для кого лучше всего подходит VirtualSpeech?
Хотя VirtualSpeech — это одноразовый бесплатный онлайн-диктофон, он по-прежнему предлагает доступную цену за высококачественную функцию записи голоса и инструмент автоматического преобразования речи в текст. Если вам нужен повседневный онлайн-инструмент для записи голоса или четкие и четкие записи голоса для подкаста, VirtualSpeech может быть подходящим вариантом.
Если вам нужен повседневный онлайн-инструмент для записи голоса или четкие и четкие записи голоса для подкаста, VirtualSpeech может быть подходящим вариантом.
Дополнительные советы по записи высококачественных голосовых записей
Теперь у вас есть один из лучших вариантов бесплатного онлайн-диктофона. Для начинающих, чтобы записать высококачественные голосовые записи, также будет полезен следующий совет, испытанный на поле боя.
1. Найдите тихую комнату для записи голоса
Большинству обычных людей запись голоса в профессиональной студии кажется в большинстве случаев ненужной. Таким образом, ваша тихая спальня или кабинет станут идеальным местом для записи вашего голоса. Если у вас есть домашние животные, не забудьте временно не пускать их.
2. Приобретите конденсаторный микрофон
Все упомянутые выше бесплатные онлайн-диктофоны требуют подключения внешнего микрофона для записи голоса. Чтобы записать ваш деликатный и четкий голос, используйте доступный конденсаторный микрофон по цене от 35 до 200 долларов, который поднимет вашу запись голоса на новый уровень по сравнению с обычным USB-микрофоном.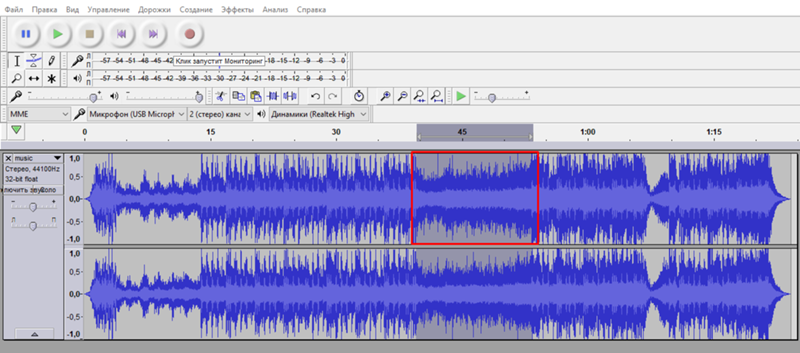
Конечно, если у вас нет под рукой конденсаторного микрофона, в качестве резервного варианта можно использовать наушники или наушники-вкладыши вашего iPhone. Поскольку внутри него есть качественный встроенный микрофон, он также поможет вам записать четкий и чистый вокал.
3. Используйте складную подставку для закрепления микрофона
Наличие складной подставки для микрофона дает вам максимальную гибкость при записи голоса в любой степени, которую вы хотите, особенно. когда вы поете или записываете аудиозапись для видео или фильма.
Все, что вам нужно сделать, это закрепить микрофон на подставке для рук и закрепить складную подставку на столе или в другом месте.
4. Рассмотрите возможность использования бесплатного настольного диктофона
Если вы стремитесь к максимальному качеству звука, использование бесплатного и универсального настольного диктофона на самом деле работает лучше, чем онлайн-диктофон, поскольку ваш голос не будет передаваться через Интернет. на другой конец диктофона в браузере, что может привести к искажению звука или временной задержке из-за нестабильного интернет-соединения.
на другой конец диктофона в браузере, что может привести к искажению звука или временной задержке из-за нестабильного интернет-соединения.
Рекомендуемый настольный диктофон — Audacity. Это бесплатное приложение для записи голоса с открытым исходным кодом для ПК, которое работает на Windows, Mac и Linux. Вы можете использовать его для записи нескольких звуковых дорожек, легко обрезать, разделять и удалять или выделять части звука и применять звуковые эффекты, такие как эхо, реверберация и т. д. Вы можете сохранять свои записи в форматах MP3, WAV, OGG.
Бесплатный настольный диктофон Audacity
5. Сосредоточьтесь на своем контенте и много практикуйтесь
Для тех, кто впервые занимается записью голоса, говорите спокойным и дружелюбным тоном и соблюдайте баланс между образовательным и развлекательным контентом. Ваши слушатели оценят ваши усилия. Кроме того, много тренируйтесь, чтобы убедиться, что ваш голос не будет звучать как робот.
Теперь дело за вами
Итак, мы надеемся, что наши рекомендуемые бесплатные онлайн-диктофоны и советы по записи голоса окажут вам большую услугу, когда дело доходит до записи голоса.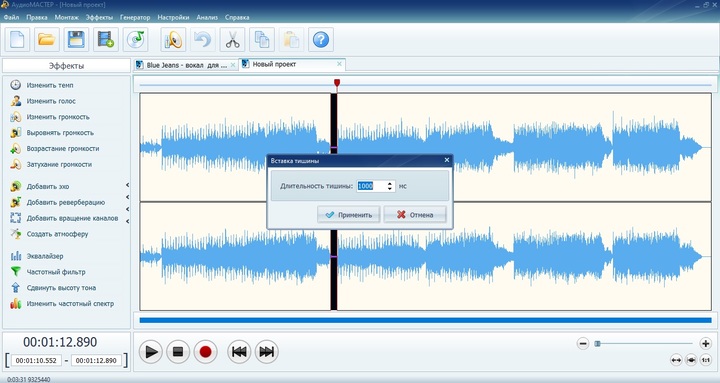 Если вам нужно записать аудиозапись или закадровый голос на видео, использование многофункционального онлайн-диктофона и видеоредактора FlexClip может быть лучшим выбором. Если вам нужно только записать аудиофайл в формате mp3, другие 4 бесплатных онлайн-диктофона также пригодятся вам. Итак, начните записывать свой голос прямо сейчас.
Если вам нужно записать аудиозапись или закадровый голос на видео, использование многофункционального онлайн-диктофона и видеоредактора FlexClip может быть лучшим выбором. Если вам нужно только записать аудиофайл в формате mp3, другие 4 бесплатных онлайн-диктофона также пригодятся вам. Итак, начните записывать свой голос прямо сейчас.
Записать сейчас
Откровенный /
Увлеченный фотографией, видеосъемкой и путешествиями, Фрэнк — опытный копирайтер и любимый отец двухлетней дочери в FlexClip. Он всегда рад поделиться своими последними открытиями в области видеомаркетинга и уловками, позволяющими оживить ваши воспоминания с помощью видео и изображений.
Добавление и запись звука в PowerPoint
Анимация, аудио и видео
обучение PowerPoint
Анимация, аудио и видео
Анимация, аудио и видео
Добавляйте и записывайте аудио
- Добавить анимацию
видео - Добавьте переходы между слайдами
видео - Добавляйте, форматируйте и записывайте видео
видео - Добавляйте и записывайте аудио
видео
Следующий: Поделиться и стать соавтором
Попробуйте!
Добавляйте и записывайте аудио, например музыку, комментарии или звуковые фрагменты, в презентацию PowerPoint и выбирайте параметры воспроизведения.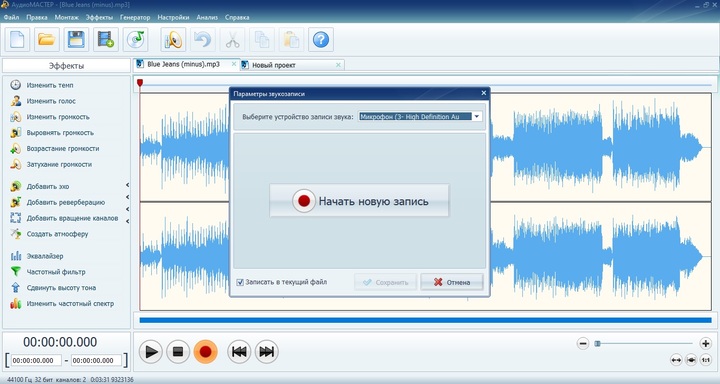
Добавить аудио с вашего ПК
Выберите Вставьте > Аудио .
Выберите Аудио на моем ПК .
В диалоговом окне Вставить аудио выберите аудиофайл, который хотите добавить.
Выберите Вставьте .
Запись звука
Выберите Вставьте > Аудио .
Выберите Запись аудио .
Введите имя для вашего аудиофайла, выберите Запись и затем говорите.
Важно: На вашем устройстве должен быть включен микрофон для записи звука.
Чтобы просмотреть запись, выберите Остановить , а затем выберите Воспроизвести .
Выберите Запись , чтобы перезаписать клип, или выберите ОК , если вы удовлетворены.
Чтобы переместить клип, выберите и перетащите значок звука в нужное место на слайде.
Примечание. Если вы используете более одного аудиофайла на слайде, рекомендуется поместить значок аудио в одно и то же место на слайде, чтобы его было легко найти.
Выбрать Воспроизвести .
Изменить параметры воспроизведения
Выберите значок аудио, а затем выберите вкладку Воспроизведение инструментов аудио. Затем выберите, какие параметры вы хотели бы использовать:
- org/ListItem»>
Чтобы постепенно усиливать или затухать звук, измените число в полях Fade Duration .
Чтобы отрегулировать громкость, выберите Громкость и выберите нужный параметр.
Чтобы выбрать начало аудиофайла, щелкните стрелку раскрывающегося списка и выберите один из вариантов:
In Click Sequence — автоматически воспроизводит аудиофайл по щелчку.

Автоматически — Автоматически воспроизводится при переходе к слайду, на котором находится аудиофайл.
При нажатии на — Воспроизведение звука только при нажатии на значок.
Чтобы выбрать способ воспроизведения звука в презентации, выберите один из вариантов:
Чтобы звук непрерывно проигрывался на всех слайдах в фоновом режиме, выберите Воспроизведение в фоновом режиме .

Чтобы обрезать звук, выберите Обрезать , а затем используйте красный и зеленый ползунки, чтобы соответствующим образом обрезать аудиофайл.
 Замена звука в редакторе YouTube
Замена звука в редакторе YouTube

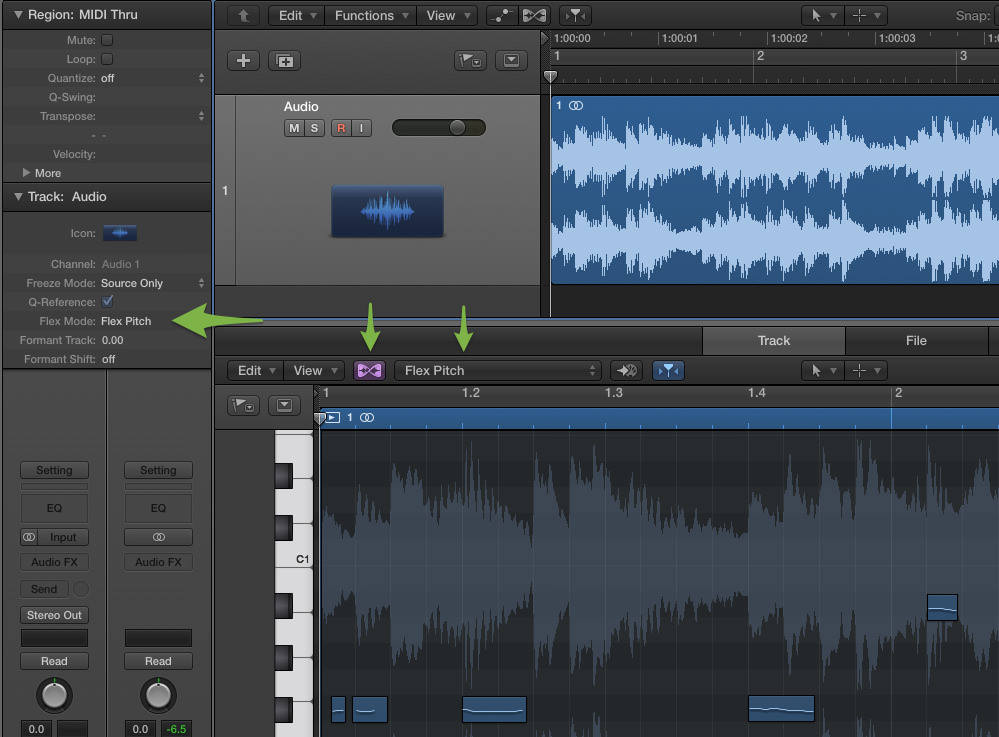 Подготовительный этап
Подготовительный этап