Как в фотошопе размытое фото сделать четким
Главная » Разное » Как в фотошопе размытое фото сделать четким
Как сделать фото четче?
Как сделать фото четче?
Современные фотоаппараты позволяют создавать большое множество фотоснимков. Среди них можно выбрать хорошие, но есть размытые и нечеткие снимки. Однако их можно исправить. Сделать фото четче можно с помощью программы Photoshop или используя онлайн-программы.
Фотошоп
С помощью программы Фотошоп можно сделать фото четким, и при этом сохранить хорошее качество фотоснимка. Изменение фотоснимка происходит в несколько этапов:
- Запускаем программу Фотошоп и открываем фотоснимок (меню «Файл» (File) – «Открыть» (Open)).
- Создаем дубликат слоя (Ctrl + j).
- Заходим в меню «Фильтр» (Filter), нажимаем левой кнопкой мыши и в открывшемся меню выбираем «Усиление резкости» (Sharpen).
- Среди представленных вариантов необходимо выбрать вкладку «Контурная резкость» (Sharpen Edges).
 В панели этого инструмента можно подобрать подходящую резкость, перетягивая бегунок в правую сторону. После этого необходимо нажать «ОК».
В панели этого инструмента можно подобрать подходящую резкость, перетягивая бегунок в правую сторону. После этого необходимо нажать «ОК». - Если фотоснимок сильно размыт, то вместо «Усиления резкости» можно выбрать функцию «Умная резкость» (Smart Sharpen). Добавляем пункт «Расширенный». Затем подбираем оптимальные значения настроек для фотоснимка, периодически проверяя результат (просматривая изменения на панели инструментов с правой стороны).
Дополнительные программы
Помимо фотошопа существует большое количество программ, позволяющих сделать размытое фото четким. Среди них можно выделить:
- Focus magic;
- Smartdeblur.
Focus magic
Программа доступна для скачивания на сайте focusmagic.com. Focus magic работает следующим образом:
- Установите ее на персональный компьютер.
- После того, как вы загрузите фотоснимок, необходимо выбрать подходящую операцию из списка, например, убрать размытие при движении.
- Далее нажмите «применить» и ждите, пока снимок не будет обработан.

Несмотря на простоту работы данное приложение имеет несколько минусов:
- ограниченное количество попыток. Их всего 10. После этого создатели предлагают приобрести платную версию;
- нет опции зума.
Smartdeblur
Еще одним представителем программ из этой серии является Smartdeblur. Она доступна к скачиванию на официальном сайте smartdeblur.net. Данная программа работает так же, как и предыдущая, но здесь есть несколько отличительных моментов:
- наличие зума;
- возможность подстроить снимок под размер окна;
- программа отлично справляется с размытым текстом;
- полностью бесплатное приложение.
Но вместе с этим программа не достаточно хорошо обрабатывает тяжелые фотографии.
Онлайн–ресурсы
С помощью онлайн–ресурсов также можно сделать фото четче. Примером могут быть сайты holla.ru и editor.pho.to. С помощью данных ресурсов можно очень быстро отредактировать снимки.
Для этого неужно загрузить фотографию на сайт, выбрать подходящий элемент фотоснимка и наложить те эффекты, которые вам необходимы: четкость, резкость, затемнение или поворот изображений.
Вся правда в деталях, или Как сделать фотографию четкой
Всем фотолюбителям должно быть знакомо трепетное чувство, которое охватывает владельца новенькой цифровой «мыльницы». Когда впервые видишь огромное количество предварительных установок современной цифровой камеры, невероятное число режимов съемки, кажется, что стоит только нажать кнопку затвора — и идеальная фотография будет записана на карту памяти устройства. Но это заблуждение быстро проходит, и уже после первой фотосессии представления о цифровой фотографии меняются кардинальным образом.
На деле оказывается, что автоматический режим портативной «мыльницы» часто ошибается и снимки выходят совсем не такими, какими вы их себе представляли. Даже самые лучшие «иксусы» от Canon не могут гарантировать стопроцентного результата. Волей-неволей приходится изучать азы профессии фотографа. Кому-то это нравится, кому-то нет. Но даже после того, как удается разобраться во всех тонкостях настроек камеры, фотолюбителя может постигнуть неожиданное фиаско. Стоит только камере дрогнуть в момент съемки, достаточно фотографируемому объекту прийти в движение в самый неподходящий момент, и все — удачный кадр, достойный глянцевой обложки дорогого журнала, потерян навсегда.
Стоит только камере дрогнуть в момент съемки, достаточно фотографируемому объекту прийти в движение в самый неподходящий момент, и все — удачный кадр, достойный глянцевой обложки дорогого журнала, потерян навсегда.
Основная проблема размытых изображений состоит в том, что они содержат гораздо меньше полезной информации. В этом очень легко убедиться самому. Попробуйте сохранить в любом графическом редакторе два снимка — после применения фильтра размытия (например, с помощью алгоритма размытия по Гауссу) и до обработки. После применения такого фильтра на исходном изображении будут удалены некоторые его фрагменты и размер полученного файла будет меньше. Напрашивается вопрос: как же в таком случае работают инструменты для наведения резкости в разных графических редакторах? Ведь они действительно помогают получить более отчетливое изображение! Чтобы понять это, попробуем рассмотреть их принцип действия. Когда изображение слегка размыто, характер изменения оттенков во всех областях выглядит градиентно, а не скачкообразно, как это может быть на оригинальном снимке.
Когда фильтр наведения резкости применяется к фотографии, алгоритм обработки цифрового изображения меняет интенсивность цветопередачи, делая темные контуры объектов темнее, а светлые — светлее. Избирательное увеличение контраста и создает иллюзию более четкого изображения, которое на самом деле не стало таковым — просто человеческому глазу легче воспринимать информацию с такого изображения, легче понимать увиденные образы.
⇡#Adobe Photoshop — совершенству нет предела
Вряд ли кто-нибудь станет спорить, что графический редактор от Adobe — это «высший пилотаж» в области обработки цифровых снимков. Эта программа настолько совершенна, что трудно себе представить более универсальный и мощный инструмент для редактирования фотографий. Инструментарий этой программы почти идеален, поэтому новые возможности, которые появлялись в последних версиях Photoshop, вышли за рамки обычного 2D. В программу были добавлены функции для создания трехмерной графики и обработки цифрового видео.
Подробный список того, что появится нового в следующей версии Photoshop — CS6, можно будет узнать только после официального релиза. Однако уже сейчас достоверно известно, что компания Adobe ведет разработку «революционного инструмента» для наведения резкости и борьбы с размытыми изображениями. Не так давно, в начале октября, на ежегодной технологической конференции Adobe MAX 2011, был представлен прототип такого инструмента. Результат его работы действительно впечатляет, и не остается сомнений в том, что он рано или поздно появится в будущих релизах Photoshop.
Как это обычно бывает с популярными приложениями, еще задолго до официального выпуска этой программы в Сеть попала предварительная версия графического редактора. Но, увы, в этой сборке новый чудо-инструмент для наведения резкости отсутствует, поэтому шансов увидеть его в CS6 у фотолюбителей немного. Пока можно довольствоваться «классическими» приемами наведения резкости. Напомним несколько основных подходов к восстановлению размытых снимков.
Способ первый
Простейший вариант «реставрации» состоит в том, чтобы использовать фильтры группы Sharpen — Sharpen, Smart Sharpen, Sharpen More, Sharpen Edges. К сожалению, этот метод является очень грубым и неточным, а его самый большой недостаток — появление цветовых артефактов на контурах объектов.
Способ второй
«Продвинутые» любители цифровой фотографии часто используют метод коррекции четкости, основанный на использовании цветовой модели LAB Color. Принцип обработки в этом случае предельно прост и удобен. Исходное изображение конвертируется в цветовое пространство Lab, после чего, вместо стандартных каналов красного, зеленого и синего цвета, мы получаем два цветовых канала и один канал, содержащий яркостную составляющую снимка.
Такое представление изображения дает замечательный шанс применить фильтр четкости к изображению, не задевая цветопередачу. Достаточно выделить канал Lightness, активировать Unsharp Mask, и можно возвращаться в режим цветовой модели RGB.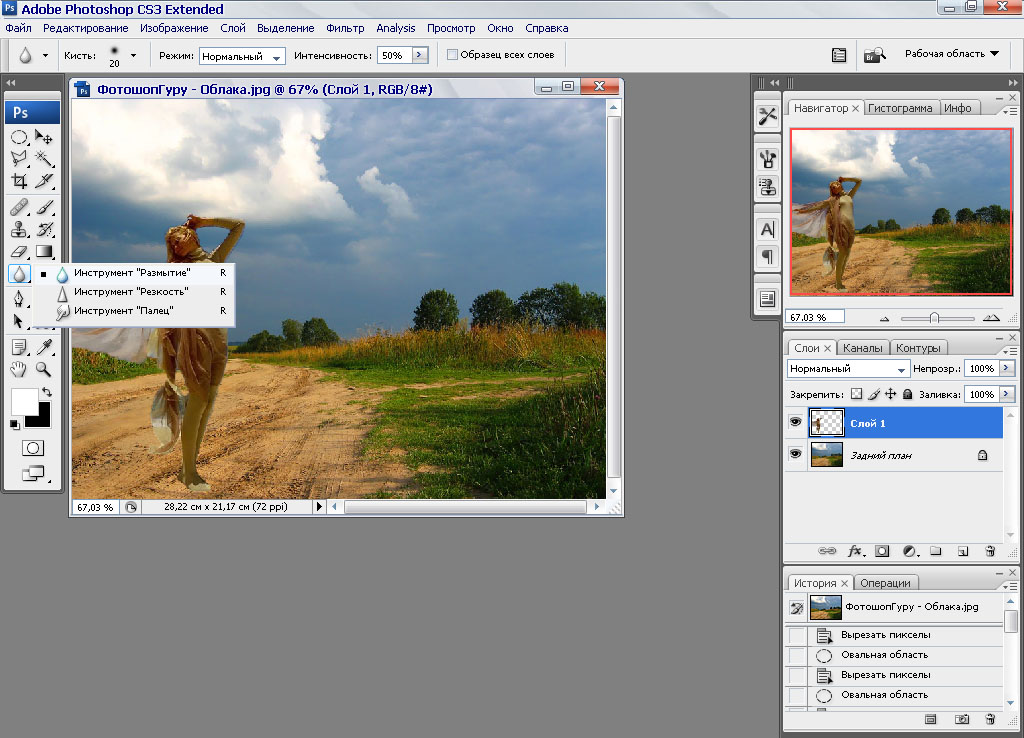
Недостаток такого способа — неизбежная потеря цветопередачи при каждом конвертировании из одной цветовой модели в другую. С другой же стороны, эти потери очень незначительны и, даже после многократных преобразований, найти различия в цветопередаче между исходным и обработанным снимком «на глаз» практически невозможно.
Способ третий
Для повышения четкости снимка можно применять и фильтры, имеющие другое основное предназначение. Таким фильтром, например, является Emboss. Для того чтобы навести резкость на снимке, нужно создать копию фонового слоя, применить к нему этот фильтр, а затем подобрать значения параметров Height и Amount таким образом, чтобы как можно сильнее проступали контуры изображения. Что касается значения параметра Angle, то его нужно подобрать так, чтобы контуры объектов на снимке не были параллельны направлению эффекта.
Для того чтобы получившийся «барельеф» выполнял функцию наведения резкости, измените режим смешивания на Overlay. Можно создать несколько копий этого слоя, чтобы усилить эффект.
Второй фильтр, который можно «не по назначению» использовать для повышения четкости, — это High Pass. Принцип работы с ним такой же — создается копия слоя, к которой применяется фильтр, а затем режим смешивания изменяется на Overlay и при необходимости слои с эффектом дублируются. Применяя фильтр нужно выбрать такое значение параметра Radius, при котором контуры объектов снимка лишь слегка обозначатся.
Кстати, благодаря тому, что описанный выше способ подразумевает работу с несколькими слоями, можно смело экспериментировать, добавляя и слои с фильтром Emboss, и слои с фильтром High Pass.
Способ четвертый
Как уже было сказано выше, при использовании стандартных способов повышения четкости можно столкнуться с появлением неприятных артефактов. Например, если исходное изображение зашумлено, то после использования фильтра Unsharp Mask «шум» становится еще более заметным. Описанный ниже способ позволяет повысить четкость исключительно на контурах объектов.
Первое, что нужно сделать, — обратиться к палитре Channels.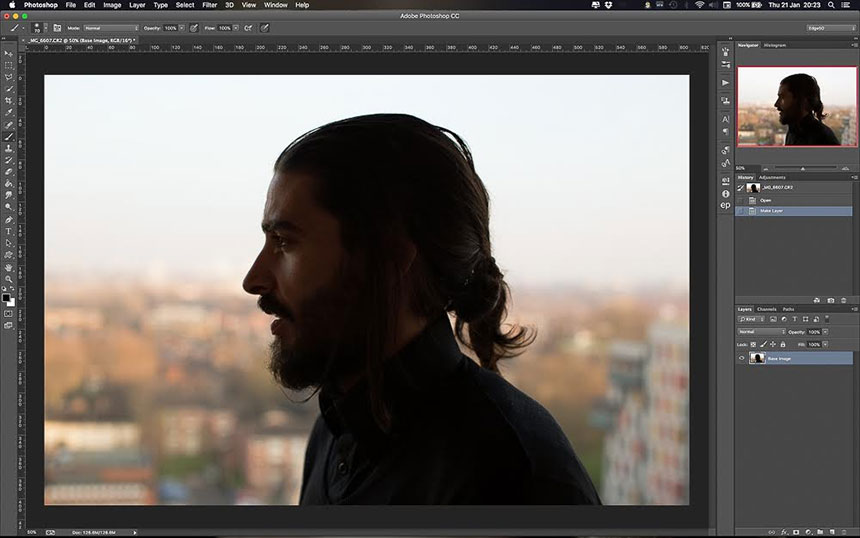 Необходимо выбрать самый контрастный канал изображения, создать его копию, а затем применить фильтр Find Edges и инвертировать изображение в этом канале.
Необходимо выбрать самый контрастный канал изображения, создать его копию, а затем применить фильтр Find Edges и инвертировать изображение в этом канале.
После этого при помощи фильтра Median можно добиться того, что мелкие детали будут не так заметны.
Предварительная подготовка изображения завершается последовательным применением фильтров Maximum (для увеличения толщины светлых линий) и Gaussian Blur (для размытия картинки в канале). Далее требуется загрузить выделение, щелкнув по копии канала, удерживая при этом клавишу CTRL. Наконец нужно выделить все каналы, кроме того, над которым велась работа, и применить фильтр Unsharp Mask.
⇡#Дополнения к Photoshop
Пока продемонстрированный на Adobe MAX 2011 инструмент для наведения резкости не встроили в Photoshop, разработчики дополнений к графическому редактору могут не волноваться. Обратим ваше внимание на два самых полезных, с нашей точки зрения, плагина для повышения четкости снимков.
Nik Sharpener Pro 3.0
Пожалуй, не будет преувеличением, если сказать, что дополнительные модули компании Nik Software — одни из самых полезных плагинов к Photoshop.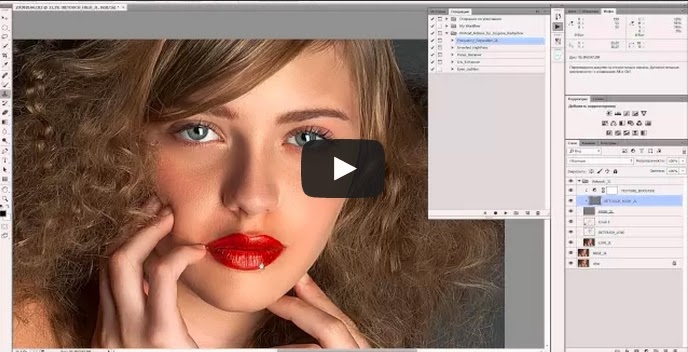 В длинном перечне инструментов, которые предлагает данная компания любителям обработки цифрового фото, присутствуют и фильтры для цветокоррекции, и плагин для коррекции освещенности, и модуль для обработки HDR-снимков, и дополнение для борьбы с шумами на фотографии. Ну и конечно, есть инструмент Sharpener Pro — очень удобный фильтр для борьбы с размытыми, нечеткими изображениями.
В длинном перечне инструментов, которые предлагает данная компания любителям обработки цифрового фото, присутствуют и фильтры для цветокоррекции, и плагин для коррекции освещенности, и модуль для обработки HDR-снимков, и дополнение для борьбы с шумами на фотографии. Ну и конечно, есть инструмент Sharpener Pro — очень удобный фильтр для борьбы с размытыми, нечеткими изображениями.
В чем же секрет популярности плагинов от Nik Software? Дело в том, что разработчикам этой компании удалось создать уникальный интерфейс, аналога которому нам пока встречать не доводилось. Он используется во всех модулях, выпускаемых Nik Software, и, несомненно, является одним из главных их достоинств. Sharpener Pro тоже предлагает этот «фирменный» интерфейс.
Как уже было сказано ранее, наведение четкости — действие избирательное и именно от того, насколько точно будет применен фильтр резкости к контурам, зависит конечный результат. Одно из достоинств интерфейса Sharpener Pro (равно как и всех прочих дополнений от Nik Software) заключается именно в возможности очень точно обозначать области изображения, к которым будет применена обработка. Применять эффект настройки четкости можно ко всему изображению сразу или выборочно, используя так называемые контрольные точки. Эти точки пользователь может добавлять на исходное изображение, настраивая радиус применения эффекта вокруг этих точек, а также определяя жесткость краев эффекта. Для наглядности в плагине Sharpener Pro используется специальный режим просмотра контрольных точек. При его включении выделяемые области показываются как черно-белые фрагменты исходной картинки.
Применять эффект настройки четкости можно ко всему изображению сразу или выборочно, используя так называемые контрольные точки. Эти точки пользователь может добавлять на исходное изображение, настраивая радиус применения эффекта вокруг этих точек, а также определяя жесткость краев эффекта. Для наглядности в плагине Sharpener Pro используется специальный режим просмотра контрольных точек. При его включении выделяемые области показываются как черно-белые фрагменты исходной картинки.
Кроме возможности выделения редактируемых областей при помощи контрольных точек, в Sharpener Pro есть функция обозначения их кистью. На практике это оказывается невероятно удобно, в особенности в тех случаях, когда необходимо обвести, скажем, продолговатую область.
В то время как большинство плагинов к Photoshop используют один этап обработки изображений, в Sharpener Pro реализована система наведения резкости в два этапа.
Для реализации двухступенчатой обработки в Sharpener Pro присутствует два фильтра: RAW Presharpener и Output Sharpener.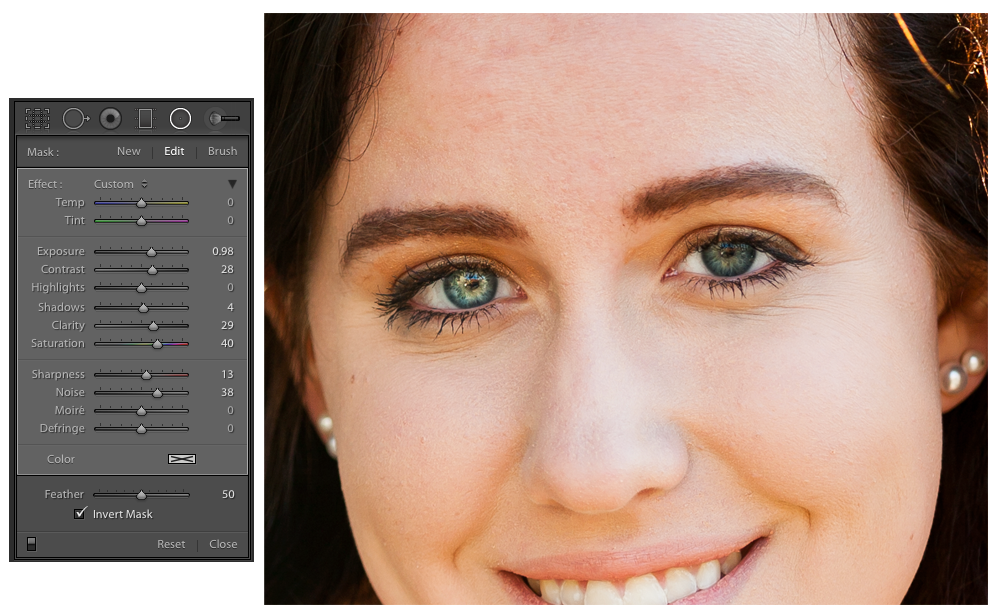 Первый инструмент должен использоваться на этапе конвертирования данных RAW, сразу после устранения шумов с исходного изображения. При этом следует отключать опцию усиления четкости в вашем RAW-конвертере. Второй фильтр, Output Sharpener, должен применяться к изображению на самом последнем этапе обработки фотографии.
Первый инструмент должен использоваться на этапе конвертирования данных RAW, сразу после устранения шумов с исходного изображения. При этом следует отключать опцию усиления четкости в вашем RAW-конвертере. Второй фильтр, Output Sharpener, должен применяться к изображению на самом последнем этапе обработки фотографии.
FocalBlade 2.02
Дополнительный модуль FocalBlade не использует какой-то один алгоритм для наведения резкости. Движок этого плагина представляет собой комбинацию разных подходов к получению четких линий и контуров. Этот плагин понравится тем, кто любит в процессе обработки снимка экспериментировать с различными параметрами.
FocalBlade поддерживает восстановление четкости в любой цветовой модели — RGB, Grayscale, Lab или CMYK с глубиной цвета 8 или 16-бит на канал. Данный плагин универсален, помимо Photoshop, его можно использовать совместно с огромным числом приложений, среди которых Paint Shop Pro, Photoshop Elements, Photo-Paint, PhotoImpact, IrfanView, Adobe Illustrator, GIMP, Corel Draw и др. Кроме этого, FocalBlade доступен и как самостоятельное приложение. Программа поддерживает пакетную обработку изображений.
Кроме этого, FocalBlade доступен и как самостоятельное приложение. Программа поддерживает пакетную обработку изображений.
Данный модуль может работать в автоматическом режиме или наоборот — предоставлять невероятное количество настроек для контроля за процессом. Программа позволяет управлять четкостью и контролировать каждый этап обработки изображения. Так, например, с помощью данного модуля можно создавать и просматривать различные маски для выделения нужных участков изображения, управлять алгоритмом определения контуров, корректировать различные ореолы вокруг участков, в которых наводится резкость.
По словам разработчиков, в FocalBlade реализовано около 80 различных профилей и наборов предварительных установок для получения всевозможных эффектов, однако нам кажется, что это число на самом деле гораздо выше. FocalBlade дает возможность мгновенно оценить результат или сравнить несколько вариантов наведения резкости, скажем, с агрессивным шумоподавлением и без него.
Стоит обратить внимание на то, что в FocalBlade предусмотрен целый набор инструментов для борьбы с шумами цифровой фотографии, которые неизбежно проявляются при увеличении резкости картинки. В отличие от других средств для получения четких изображений, FocalBlade может «блокировать» наведение резкости для отдельных оттенков — в некоторых случаях это существенно повышает качество конечного изображения. Этот плагин показывает высокую производительность, благодаря которой результат в окне предварительного просмотра отображается без задержек, даже если выбраны самые лучшие параметры.
В отличие от других средств для получения четких изображений, FocalBlade может «блокировать» наведение резкости для отдельных оттенков — в некоторых случаях это существенно повышает качество конечного изображения. Этот плагин показывает высокую производительность, благодаря которой результат в окне предварительного просмотра отображается без задержек, даже если выбраны самые лучшие параметры.
⇡#Заключение
К сожалению, ни один из вышеописанных инструментов и их комбинаций не дает стопроцентного результата. Поэтому самый лучший способ борьбы с нечеткими снимками — не допускать их появления. Для этого нужно учитывать все факторы, которые могут снизить вероятность появления размытия. Не забывайте включать систему стабилизации изображения в вашем фотоаппарате, там, где это возможно, используйте штатив или просто находящуюся под рукой опору. Ну, и не забывайте о главном секрете любого фотографа: чем больше делаешь фотографий в серии, тем больше вероятность того, что какая-нибудь да получится.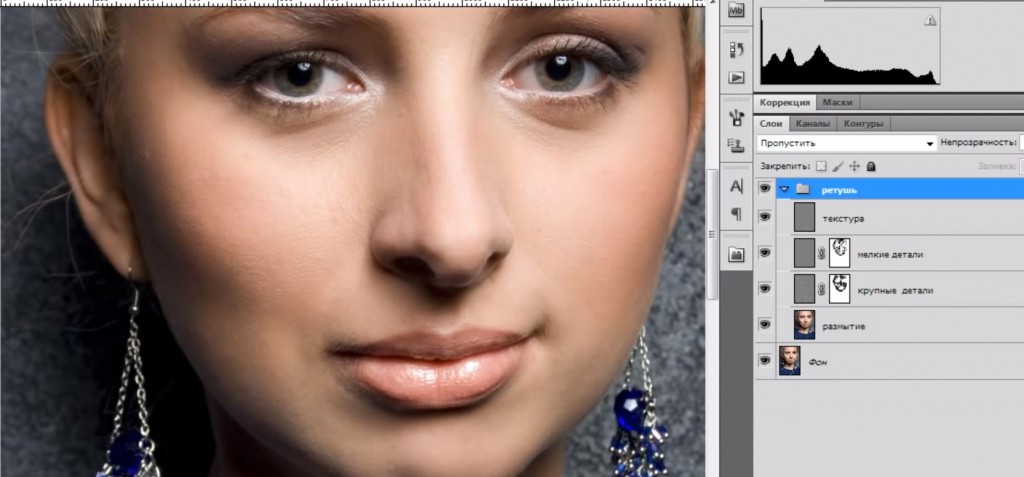
Если Вы заметили ошибку — выделите ее мышью и нажмите CTRL+ENTER.
Как сделать фото четким в фотошопе — как сделать в фотошопе из размытой фотки четкую? очень нужно — 22 ответа
В разделе Обработка и печать фото на вопрос как сделать в фотошопе из размытой фотки четкую? очень нужно заданный автором A liTTle bit of Smile лучший ответ это Дублируем слой, который хотим сделать чётче. Обесцвечиваем его. Фильтр -> Другие -> высокий проход (радиус приблизительно устанавливаем равным 4 пикселям) . В политре слои переключаем эффект наложения корректирующего слоя с Normal на Overlay. Конец. Это самый лёгкий способ, если результат не устроит, то попробую прописать другой способ. Хотя, из размытой фотографии чёткую сделать всё равно не получится =)
Ответ от Pornokrolik[гуру]filter-sharp-unsharp maskв русской версии как то так фильтр-резкость-нерезкая маскадвигаем ползунки, жмём окно на суперэффект я бы не рассчитывал, проще сразу снимать чтоб всё чётко былоОтвет от Малороссы[гуру]создать копию слоя, применить к ней фильтр цветовой контраст (Hi Pass) в разделе фильтры-другие.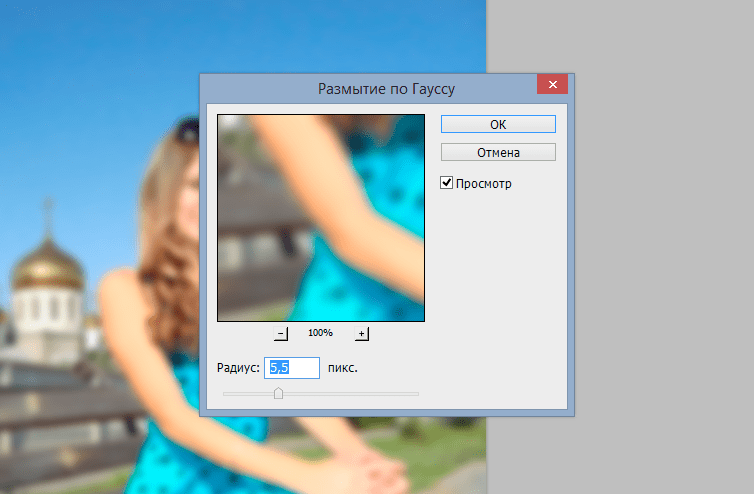 значение радиуса подбираем такое чтоб немного обозначились контуры объекта. Ставим режим смешивания перекрытие (overlay) — делаем еще копии этого слоя пока резкость будет приемлема. Сводим слои.
значение радиуса подбираем такое чтоб немного обозначились контуры объекта. Ставим режим смешивания перекрытие (overlay) — делаем еще копии этого слоя пока резкость будет приемлема. Сводим слои.
Создаём эффект размытого изображения в Фотошоп / Creativo.one
Создаём эффект размытого изображения в Фотошоп / Creativo.oneФильтры
ГлавнаяУрокиЭффектыСоздаём эффект размытого изображения в Фотошоп
Создаём эффект размытого изображения в Фотошоп
В этом Photoshop уроке новички узнают, как создать эффект размытого изображения.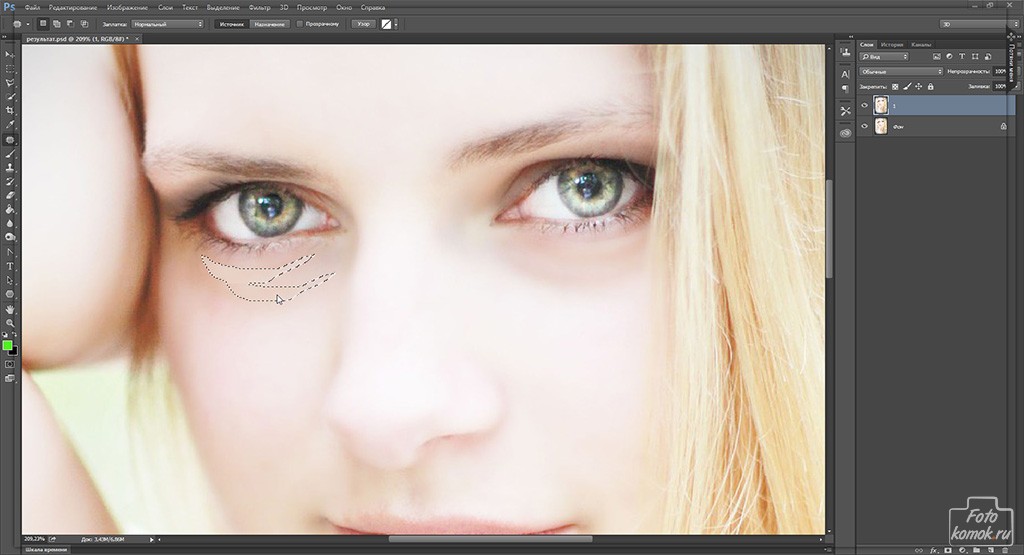
Сложность урока: Легкий
У этом уроке мы сделаем интересный, но лёгкий и полезный эффект размытия.
Начнём! Найдите картинку, которой Вы хотите придать этот эффект. Если хотите картинку из данного урока, то её можно скачать здесь Butterfly.jpg
Теперь дублируем этот слой (Ctrl+J) и спрячем копию (кликаем на глазике, который отображает видимость слоя) и переходим на нижний слой. Используем Image > Adjustments > Brightness/Contrast (Изображение>Коррекция>Яркость/контрастность) со следующими параметрами, чтобы сделать картинку немного темнее:
Посмотрим на результат:
Теперь возвращаемся к нашей спрятанной копии и делаем её видимой (вспомните про глазик). После применяем Filter > Blur > Gaussian Blur (Фильтр>Размытие>Размытие по Гауссу) с такими параметрами:
Теперь мы имеем что-то вроде этого:
Теперь давайте добавим какой-нибудь текст.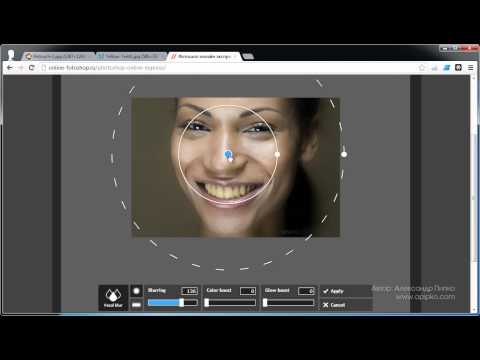 Берём Horizontal Type Tool (Инструмент Горизонтальный текст) и напишем что-то вроде ‘The nature’.
Берём Horizontal Type Tool (Инструмент Горизонтальный текст) и напишем что-то вроде ‘The nature’.
Теперь Select > Load Selection (Выделение > Загрузить выделение), чтобы сделать выделение нажмите на галочку, вверху в опциях инструмента текст, иначе «загрузить выделение» будет не активное. После удалим слой с текстом, так как он нам больше не нужен.
Стоя на верхнем (размытом) слое нажимаем Delete что бы удалить выделенную область, снимаем выделение Ctrl+D.
Следующим шагом будет приготовление элементов (орнамент), которые используем позже. Я подготовил эти
После меняем цвет орнамента на #deff00 (Ctrl+левый клик – выделяем, далее Edit>Fill>Color (Редактирование>Заливка>Цвет)) и дублируем слой Ctrl+J. Далее применяем к новому слою Filter > Blur > Gaussian Blur (Фильтр> Рамытие >Размытие по Гаусу).
Далее применяем к новому слою Filter > Blur > Gaussian Blur (Фильтр> Рамытие >Размытие по Гаусу).
Теперь у нас такая картинка:
Ставим opacity (непрозрачность) для этого слоя на 60%. Выделим размытый слой с природой (Ctrl+левый клик на иконке слоя в панели слоёв) и нажмите Ctrl+Shift+I для инвертирования выделения, после нажмите Delete чтобы очистить изображение у выделении.
Далее переходим на нижний слой, опять Ctrl+Shift+I и нажимаем Delete:
Снимаем выделение Ctrl+D. Наш эффект готов. Класно выглядит! Не так ли?
Мой вариант:
Автор: photoshopstar
Источник:
www. photoshopstar.com
photoshopstar.com
Новые работы пользователей
По заданным фильтрам работы не найдены
Попробуйте изменить критерий поиска или сбросить фильтры
Смотреть все работы
Хотите взять максимум?
Активируй Premium подписку и получи 15 преимуществ на Creativo
Premium-контент
110 видеоуроков только для Premium-пользователей.
Закрытые трансляции
Регулярные трансляции с профессионалами, обычным аккаунтам они доступны платно.
Приоритет в проверке работ
Все работы в вашем портфолио рассматриваются в приоритетном порядке.
Статистика переходов в соцсети
Сколько человек перешли по ссылкам из вашего профиля
Возможность
скачивать видеоуроки
Вы сможете скачивать все бесплатные видеоуроки без ограничений
Premium-статус
на аватаре
На вашей аватарке будет отображаться значок, обозначающий Premium-статус.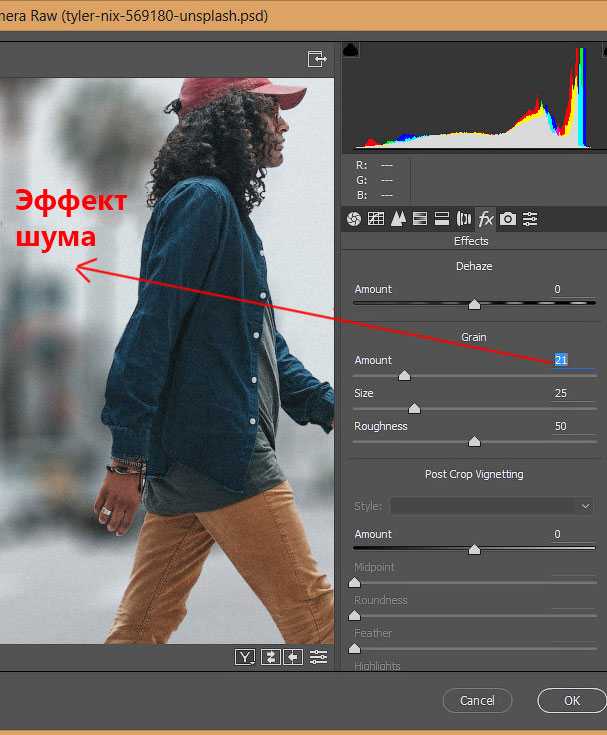
Короткая именная ссылка
Получите именную ссылку на профиль вида https://creativo.one/sasha
Возможность отложенной
публикации постов
Вы сами решаете, в какое время пост появится в ленте.
Светлая / темная
Меняйте тему оформления сайта под свое настроение.
Расширенные возможности опросов
Голосования с прогрессивным рейтингом, создание викторин
Поддержка от кураторов
Напрямую получайте поддержку от кураторов команды Creativo.
Поддержка в телеграм-чате
Обменивайтесь опытом, делитесь заказами и отвечайте на вопросы друг друга в закрытом чате.
Подарки, призы, розыгрыши
Получите возможность выиграть ценные призы и подарки от команды Creativo и партнеров.
Разбор работ от авторов
Ежемесячные тренировочные интерактивы по разным направлениям для отточки мастерства и разбора работ.
Активировать Premium
Хотите узнавать
обо всех событиях?
Выберите, куда хотите получать уведомления
Работа скрыта
Войти, чтобы проголосовать
 title»/>
{{percent(index)}}
title»/>
{{percent(index)}}
{{(index + 1)}}.
Изображение удалено
{{percent(index)}}
Всего проголосовало: {{total}}
Вы можете выбрать до {{max_variants}} вариантов. Голос будет распределён равномерно между всеми выбранными.
{{item.title}}
Изображение удалено
Создать опрос
Сделать мультиголосование
Можно выбрать несколько вариантов. Максимум
{{lex(‘response’, max_variants)}}
Максимум
{{lex(‘response’, max_variants)}}
Название опроса
Ответ {{(index + 1)}} Удалить ответ
Добавить ответ
Прогрессивный подсчет результатов
Автоматически завершить опрос 0″> через {{lex(‘days’,closeday)}}
{{lex(‘feed_type_’ + tp)}} {{counts[tp]}}
Сортировка:
По релевантности По дате По популярности
Показывать превью
subtitle»>{{item.subtitle}}Закреплен
Опрос
По вашему запросу ничего не найдено
Попробуйте изменить критерий поиска, или сбросить фильтры.
Не удалось загрузить работу. Возможно она была удалена.
= 0}»> GIF {{work.bite}} Мб Загрузить
Редактировать Удалить
18+
Работа имеет содержимое для 18+ лет
Жалоба
Опишите суть жалобы, при необходимости добавьте ссылки на скриншоты
Спасибо! Ваше обращение ушло на рассмотрение.
1.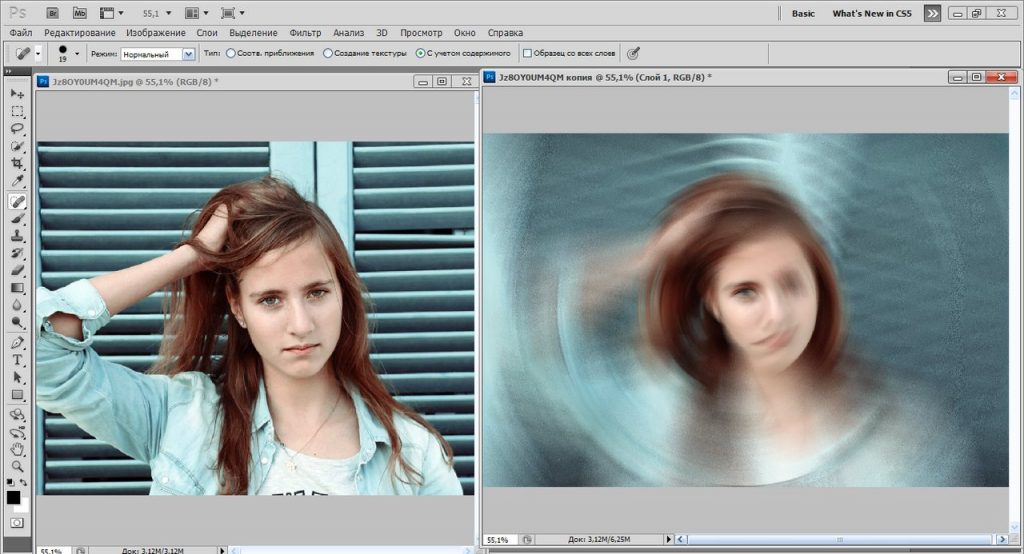 Название и описание
2. Миниатюра
3. Исходник
4. Тэги
5. Прочие настройки
Название и описание
2. Миниатюра
3. Исходник
4. Тэги
5. Прочие настройки
Название работы
Описание работы (необязательно)
Комментарий
Скрывать в портфолио (доступ по ссылке)
Ваша миниатюра:
Название:
{{name}}
Описание:
Исходник:
{{source.name}} {{source.name}}
Тэги:
#{{tag.label}}Есть ли у вас исходник к работе?
Исходник — это файл из исходных изображений, которые использовались для создания вашей работы. Исходник позовляет лучше понять вашу работу. Он не обязателен, но работы с исходниками получают больше лайков и имеют право на участие в еженедельных конкурсах.
Исходник позовляет лучше понять вашу работу. Он не обязателен, но работы с исходниками получают больше лайков и имеют право на участие в еженедельных конкурсах.
jpg-файл, максимальный размер 1920x1080px
Пример исходника
Выберете тэги работы:
Тэги позволяют лучше находить вашу работу другим пользователям. Подумайте какие тэги описывают вашу работу лучше всего и проставьте их. Это даст вам больше просмотров, лайков и комментариев.
Стиль работы Тематика Ятаквижу
Стиль работы:
#{{tag.label}}
Тематика:
#{{tag.label}}
Ятаквижу:
#{{tag.label}}
Не более десяти тэгов на одну работу
Работа 18+
Отключить комментарии
Комментарии к работе будут отключены, на их месте будет выведена реклама.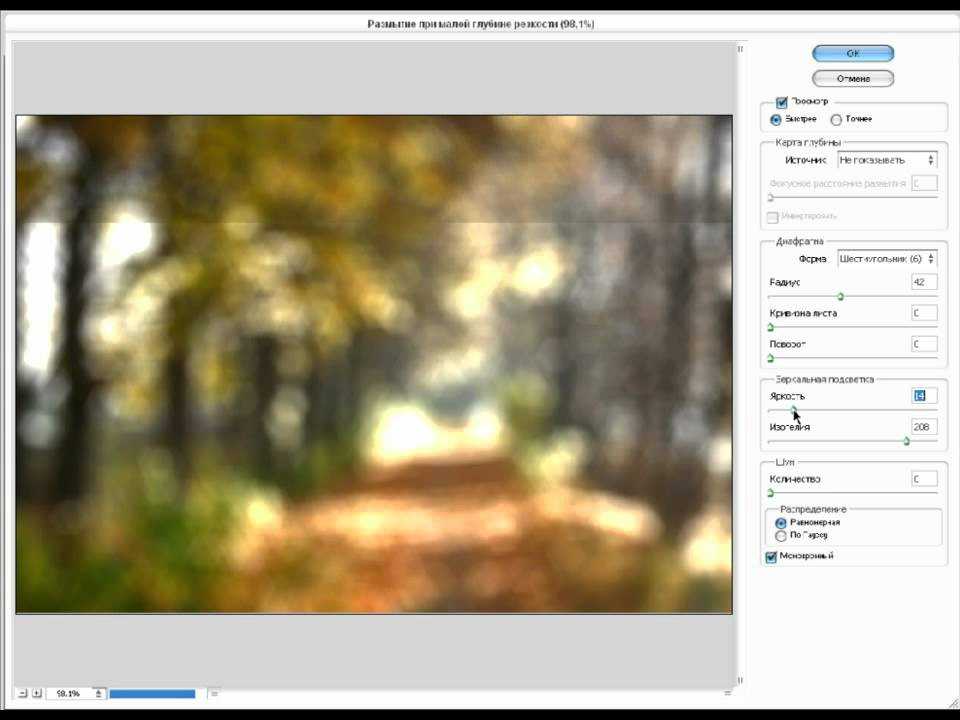
После добавления работы:
Автоматически перейти в портфолио
Остаться на текущей странице
Запланировать публикацию
{{pub_dates[pub_date] || pub_dates[0]}}
Отменить планирование
Запланировать
Используя данный сайт, вы даёте согласие на использование файлов cookie, данных об IP-адрес, помогающих нам сделать его удобнее для вас. Подробнее
Как сделать размытие в фотошопе
3 простых способа сделать размытым фон в фотошопе
Adobe Photoshop является одним из лучших редакторов. Он не похож на другие программы, т. к. отличается множеством различных функций и высоким качеством.
Фотошоп разработали почти двадцать лет назад, и он до сих пор занимает заслуженное первое место. Данная программа была создана для обработки фотографий, в том числе и для размытия фона.
Данная программа была создана для обработки фотографий, в том числе и для размытия фона.
Красиво размыть фон помогут несколько интересных и простых способов.
Первый способ — размытие по Гауссу
Данный способ нравится не многим, но является очень простым. Что нужно сделать?
Для начала открываем фотографию в фотошопе и нажимаем комбинацию Ctrl+J. Так создается второй слой аналогичный первому. Теперь можно зайти в окошко «Слои» и найти файл под именем «Слой 1», который нужно будет размыть.
Заходим в окошко «Фильтр», выбираем «Размытие» — «Размытие по Гауссу». Степень размытия можно регулировать по желанию при помощи ползунка. Оптимальным будет оставить 5-7 пикселей.
Теперь нужно создать слой маску. Для этого снова заходим в «Слои» и выбираем «Слой-маска» — пункт «Показать всё». Кажется, что ничего не изменилось, но на самом деле на «Слой 1» появился прямоугольник.
Следующий шаг – выбор инструмента «Кисть». Диаметр можно ставить любой, тот, который будет более удобный.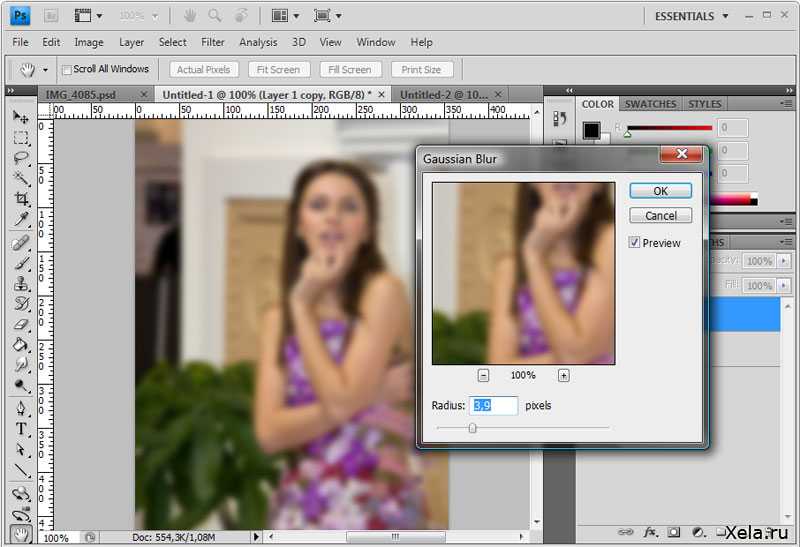 Жесткость – 20.
Жесткость – 20.
В палитре выбираем черный цвет, нажимаем на белый прямоугольник в «Слой 1» и медленно, не спеша, начинаем рисовать по тем местам, которые должны оставаться резкими. Задача заключается в том, чтобы прорисовать фигуру, которую не нужно размывать.
Фотография уже почти готова, осталось поработать над контуром объекта. Меняем цвет кисти с черного на белый и уменьшаем размер. Теперь будем убирать резкость, т. е. черная кисть усиливает резкость, а белая размывает.
Если вокруг объекта появился темный ореол, то его можно убрать при помощи штампа. Для начала соединяем все слои. Потом снова заходим во вкладку «Слои» и нажимаем «Выполнить сведение». Далее нужно выбрать инструмент «Штамп» (6-8%) и убрать все ненужные артефакты. Фотография готова.
Второй способ — радиальное или лучеобразное размытие
Такой способ полюбился многим пользователям, т. к. является простым в использование и сможет сделать даже школьник.
В первую очередь нужно отделить главное фото от фона.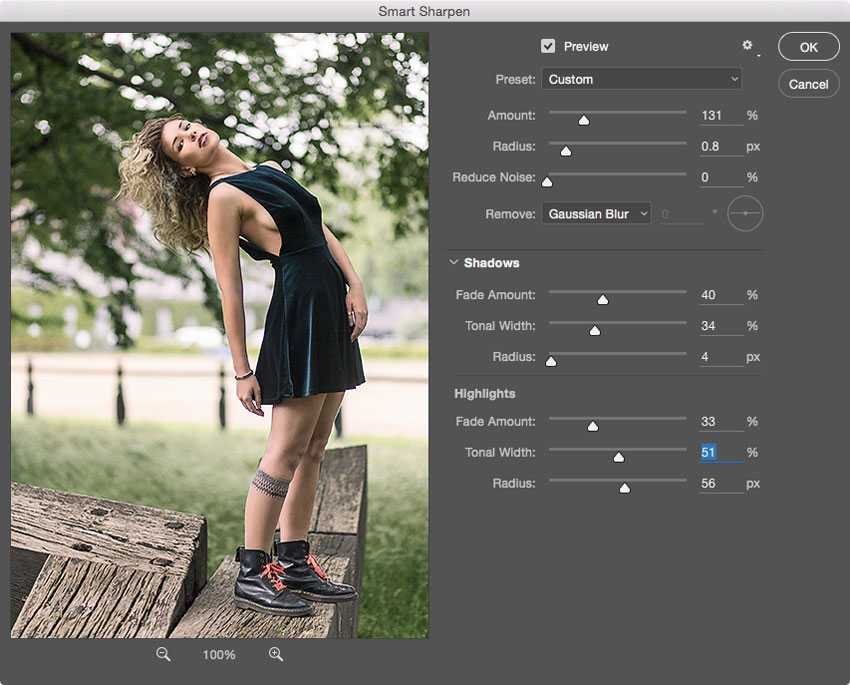 Для этого будем использоваться инструмент «Маска». Обязательно проверить, чтобы цвета были установлены в положении черный/белый.
Для этого будем использоваться инструмент «Маска». Обязательно проверить, чтобы цвета были установлены в положении черный/белый.
Берем инструмент «Кисть» и начинаем медленно закрашивать ту часть, которую хотим отделить от фона. Это может быть любой объект. Когда определенный предмет будет выделен, нужно нажать на кнопку, которая находится слева от кнопки «Быстрая маска». Это вернет ваше изображение в нормальный режим и появится выделение объекта.
Производим комбинацию Ctrl+J. Так, выделенный фон копируется на новый слой.
Далее к новому слою нужно применить нужный фильтр «Radial blur». Заходим в «Фильтр», выбираем «Размытие» — «Радиальное размытие». Должно появиться окно, где нужно установить все подходящие параметры.
Когда все настройки будут на месте, нажать ОК и результат на лицо. Фотография готова!
Третий способ — архивная кисть
Этот способ похож на первый. Загружаем необходимое фото в фотошоп и делаем «Размытие по Гауссу».
Далее берем многим знакомый инструмент «Архивная кисть» и закрашиваем область, которая не должна быть размыта. Результат готов. У меня получилось немного грубовато, но чтобы вам был понятен принцип.
Советы по резкости
Если фотография была сильно размыта и кажется не настоящей, то можно усилить резкость краем изображения. Но исправить сильно размытое изображение невозможно.
Производить регулировку резкости нужно в каждом отдельном слое. И прежде чем добавлять резкость, установить режим «Наложение по яркости».
Когда на фото добавляется резкость, то контрастность изображения увеличивается. В этом случае нужно изменить режим наложения слоя.
Прежде чем увеличивать резкость, нужно уменьшить шум фотографии. Если этого не сделать, то шум наоборот увеличится.
Резкость желательно регулировать постепенно и в несколько заходов. Степень резкости зависит от устройства вывода.
Дополнительные советы:
- Главное, чтобы обработка фотографии не изменила суть исходного изображения.
 Используйте легкую коррекцию.
Используйте легкую коррекцию. - Не стоит использовать несколько фильтров на одной фотографии. Это уже будет перебор.
- Создавайте свои интересные обработки. Лучше не подражать стилю чужих обработок. Не всегда посторонний стиль может идеально сочетаться с вашей фотографией.
- Неудачные снимки лучше всегда удалять. Обычно в таких случаях никакая обработка не спасает изображение.
Сейчас популярность набирают фотографии с размытым фоном. Ведь со стороны такие изображения выглядят красочно и интересно. Если у пользователя установлена такая программа как фотошоп, то никаких трудностей не возникнет. Здесь главное знать базу и уметь накладывать на фото самое простое размытие.
Каждый человек может подобрать для себя более упрощенный способ, который покажется ему не слишком трудным.
Обязательно нужно прислушиваться к советам и рекомендациям специалистов, которые знают о программе все. Ведь если переборщить с размытием, то изображение испортиться и будет казаться нереалистичным.
Как сделать размытие в Photoshop: эффект профессионального фото
Если у профессиональной фотокамеры максимально открыть диафрагму, получается интересный эффект: задний план фотографии слегка «размывается». Такого эффекта можно добиться и в Photoshop, чтобы придать выразительности вашему фото, даже если оно снято на обычную «мыльницу». Расскажем, как сделать красивое размытие в Photoshop за пять простых шагов. Шаг 1. Разделим фото на передний и задний план. Откройте [. ]
Если у профессиональной фотокамеры максимально открыть диафрагму, получается интересный эффект: задний план фотографии слегка «размывается». Такого эффекта можно добиться и в Photoshop, чтобы придать выразительности вашему фото, даже если оно снято на обычную «мыльницу». Расскажем, как сделать красивое размытие в Photoshop за пять простых шагов.
Шаг 1. Разделим фото на передний и задний план. Откройте в Photoshop ваше фото, которое вы хотите отредактировать.
На панели инструментов Слои (Layers) нажмите правой кнопкой мыши по слою с фотографией и выберите Создать дубликат слоя (Duplicate Layer). Это будет наш задний план.
Это будет наш задний план.
Шаг 2. Уберем объект переднего плана с заднего. Перейдите на новый созданный слой. В панели инструментов выберите Штамп (Clone Stamp). Зажмите Ctrl и кликните по области фона рядом с объектом. Затем отпустите Ctrl и кликните по самому объекту. Тем самым вы скопируете кусочек фона на объект. Повторяйте действие до тех пор, пока полностью не закроете объект фоном.
Шаг 3. Приступим, собственно, к размытию в Photoshop. В главном меню выберите Фильтр > Размытие (Filter > Blur). Откроется меню фильтров размытия; в нем можно выбрать тот, который лучше походит к ситуации вашего фото. Например, если объект на фото движется, можно выбрать Размытие в движении (Motion Blur), если неподвижен — Размытие поля (Field Blur). Для примера, воспользуемся вторым.
На панели настроек Размытие поля (Field Blur) передвигайте ползунок влево-вправо, чтобы задать интенсивность размытия в Photoshop.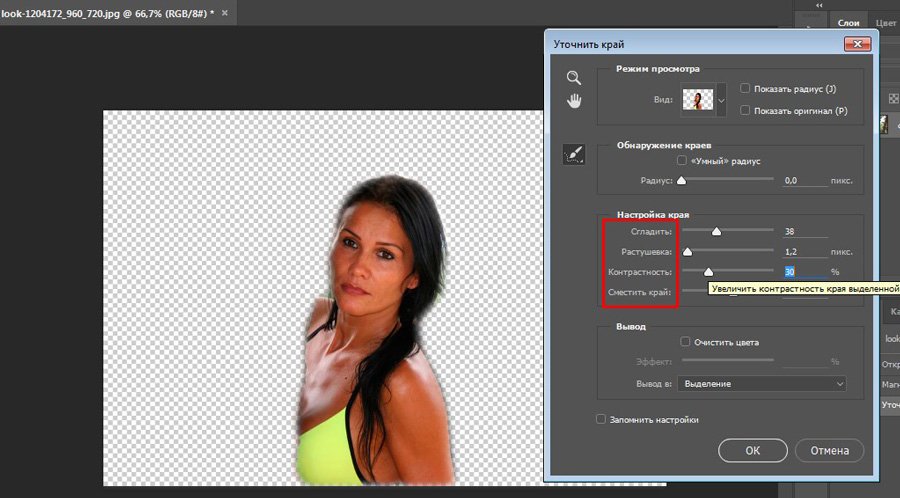 Так мы сделаем задний план размытым.
Так мы сделаем задний план размытым.
Шаг 4. Теперь нужно вернуть объект на фото! Для этого сделайте следующее:
- Выберите на панели Слои (Layers) тот слой, который вы только что размыли.
- Нажмите на кнопку Добавить маску слоя (Add Layer Mask) в самом низу панели.
- Нажмите Ctrl + I.
Шаг 5. Размытие пропадет с фотографии, но оно никуда не делось! Выберите на панели инструментов Кисть (Brush) и аккуратно двигайте ей по фотографии вокруг объекта. Там, где вы нажимаете кистью, размытие будет возвращаться. Используйте кисти разного размера, чтобы аккуратно обвести объект.
После этого сохраните готовое фото. Результат будет таким, как на картинке.
Таким образом можно красиво и правдоподобно сделать размытие в Photoshop. Объект (или объекты, если вы захотите обвести несколько) на переднем плане будет четким, края его — аккуратными, без перехода от размытого к резкому. Фон же будет мягким и не отвлекающим внимание от объекта — как на фотографии, сделанной профессиональной камерой.
Фон же будет мягким и не отвлекающим внимание от объекта — как на фотографии, сделанной профессиональной камерой.
Как в Фотошопе размыть фон
Размытый задний план (или фон) позволяет убрать отвлекающие элементы и сконцентрировать внимание зрителя на основном объекте съёмки. Самое правильное — ещё на этапе съёмки размыть фон с помощью оптики, открытой диафрагмы и правильного выбора фокусного расстояния, но немного воспроизвести этот эффект можно и в Photoshop.
Давайте рассмотрим, как сделать фон размытым в Фотошопе.
Открываем фотографию в Adobe Photoshop.
Сначала создадим копию исходного слоя. Для этого можно либо выбрать пункт меню Layer/«Слои» → Dublicate Layer…/«Создать дубликат слоя…», либо мышкой перетащить пиктограмму слоя на пиктограмму создания нового слоя на панели слоёв.
Как и прочие эффекты, размытие лучше всего применять к копии исходного слоя. Кликаем по верхнему слою.
Если просто заблюрить фон в Фотошопе и оставить резкой только девушку, то картинка может выглядеть неестественно.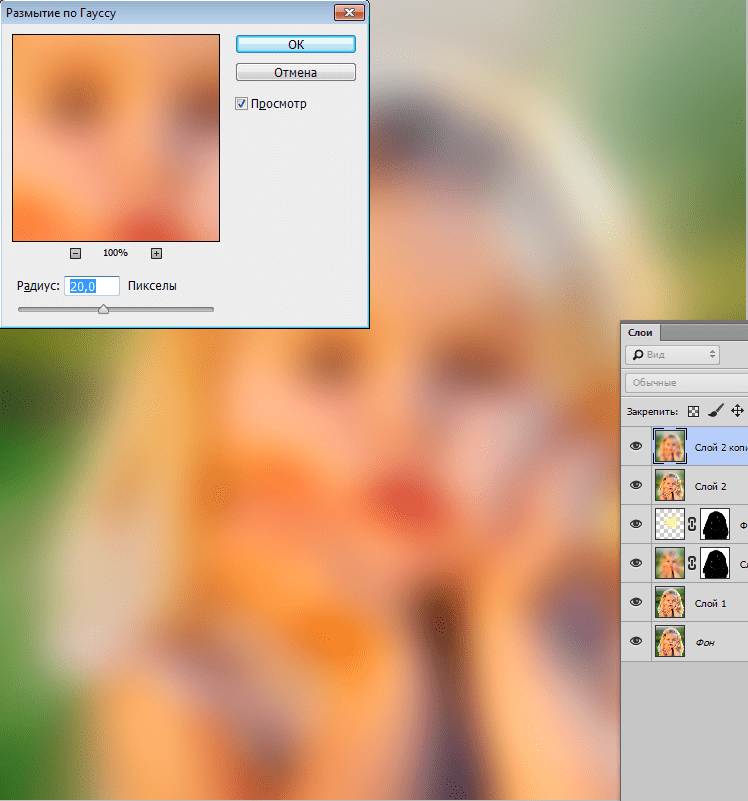 Для того, чтобы добиться более реалистичного эффекта, необходимо эмулировать съёмку с открытой диафрагмой и маленькой глубиной резкости. При такой съёмке размытие происходит плавно. Чем дальше от точки фокусировки, тем сильнее. Вот такого эффекта мы сейчас и попытаемся добиться.
Для того, чтобы добиться более реалистичного эффекта, необходимо эмулировать съёмку с открытой диафрагмой и маленькой глубиной резкости. При такой съёмке размытие происходит плавно. Чем дальше от точки фокусировки, тем сильнее. Вот такого эффекта мы сейчас и попытаемся добиться.
Параметры размытия выбираем не очень большие, для начала 5–10 пикселей будет достаточно. Нажимаем Ok и видим, что изображение на экране стало размытым. Теперь ещё раз дублируем исходный слой Background. Дубль появится сверху на панели слоёв с названием «Background copy 2». К этой новой копии исходного слоя снова применяем фильтр «Размытие по Гауссу», но на этот раз устанавливаем радиус размытия больше, чем в предыдущем случае. У нас получилось 12 пикселей.
В последний раз повторяем последовательность действий — копирование слоя → размытие копии. Теперь радиус размытия ставим еще больше, около 30 пикселей. Но конкретное значение будет зависеть от размера вашего изображения.
В результате этих операций у нас получается 4 слоя — исходный резкий слой и три слоя с размытием, при этом степень размытия увеличивается с каждым слоем.
Теперь наша задача — сделать плавный переход от сильного размытия к слабому в зависимости от расстояния от объектов до девушки (она должна быть в фокусе и резкой).
Самое правильное — прорисовать «резкость» по маске вручную, потому что только вы можете определить удалённость объектов на фотографии; автоматика этого сделать не сможет. Но мы пойдём более простым путём.
Добавляем маску к самому верхнему слою, так как на нём самая большая степень размытия.
Маска — это своеобразный трафарет. В тех местах, где она чёрная, области на том слое, к которому она применена, перестают быть видимыми. Белые области полностью видимы. Поэтому, чтобы добиться плавного и естественного эффекта, нам пригодится инструмент Gradient Tool/«Инструмент “Градиент”».
Выбираем градиент с переходом от белого к чёрному и накладываем его на изображение сверху вниз. Таким образом, от самого размытого слоя остаётся только верхняя часть, которая плавно «исчезает» и открывает нижележащий слой, где размытие не такое сильное.
Таким образом, от самого размытого слоя остаётся только верхняя часть, которая плавно «исчезает» и открывает нижележащий слой, где размытие не такое сильное.
Вот у нас и получился плавный переход между двумя степенями размытия. Подобную операцию проделываем и на слое Background Copy 2 со средней степенью размытия. Только в нём надо сделать плавный переход от средней части кадра к нижней, а значит центр градиента должен быть ниже, чем в предыдущем случае.
Пока не обращаем внимания на то, что фигура девушки тоже размывается, с этим мы разберёмся позднее.
Размытие на фотографии уже выглядит довольно естественно, остался один небольшой штрих — размыть передний план. Кликаем по слою Background Copy, на котором самое слабое размытие, добавляем к нему маску и накладываем градиент.
Теперь нужно сделать так, чтобы резкой осталась только фигура девушки. По сути, нам надо к каждому из слоёв с размытием добавить еще одну маску, которая будет скрывать размытие на фигуре девушки.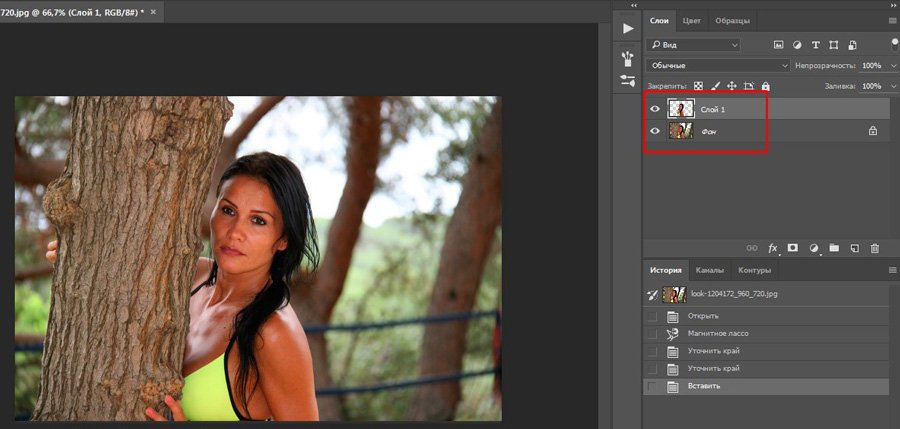 Чтобы не рисовать три раза одинаковые маски, поступим следующим образом.
Чтобы не рисовать три раза одинаковые маски, поступим следующим образом.
Добавим новую папку с помощью команды Create new group/«Создать новую группу» в нижней панели инструментов в панели слоёв. В появившуюся папку перемещаем мышкой три слоя с размытием и их масками. Тут важно соблюдать последовательность слоёв и перенести их в том же порядке, в каком они и находились.
Теперь к папке можно добавить маску. Она будет оказывать влияние на все слои, которые объединили в эту группу — очень удобно.
По маске группы чёрной кистью аккуратно закрашиваем фигуру девушки. Для достижения лучшего эффекта работу надо делать при 100% увеличении кадра, меняя характеристики кисти.
В результате у нас получился снимок с естественно размытым задним планом, и мы узнали, как сделать размытым задний фон в Фотошопе.
Как сделать размытие фона в Фотошопе?
Я нашел фото на котором четко наведена резкость на человека и на фон. Сейчас я буду размывать задний фон.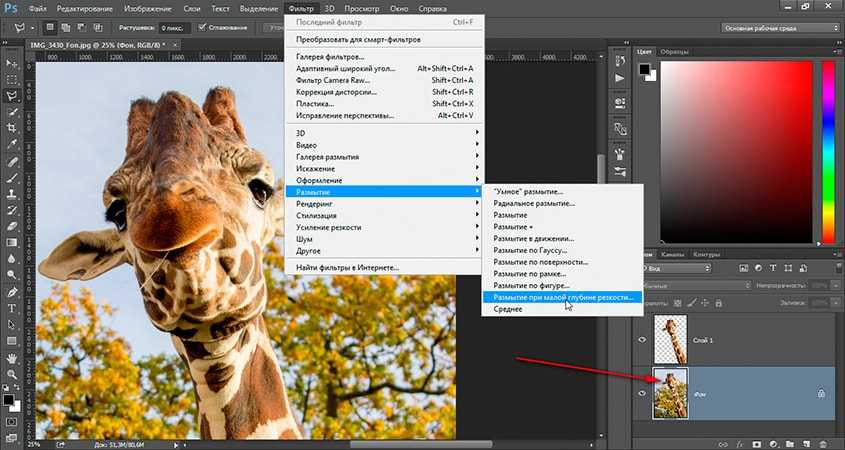
Все довольно таки просто. Сперва входим в Фильтр —> Размытие —> Размытие по Гауссу. .
В открытых настройках выставляем Радиус так, чтобы фон был вам подходящий по размытию. И нажимаем ОК.
У нас размытое все фото. Теперь берем Архивную кисть и начинаем водить там где хотите чтобы размытости не было. В моем случае по девушке.
Как убрать размытие в Photoshop. Учебник 2021 | 5 Easy Step
Содержание
Размытое фото, этих двух слов достаточно, чтобы расстроить любого фотографа. Многие отличные фотографии становятся бесполезными только из-за неожиданной размытости. Самое печальное, что иногда мы не можем воссоздать ту же сцену, которую сняли. Я уверен, что вы также неоднократно сталкивались с этой проблемой. Хотите избавиться от него?
Мы не можем отправиться в прошлое, чтобы сделать идеальное фото. Тем не менее, у нас есть хороший вариант. Это что? Размыть изображение можно с помощью Photoshop.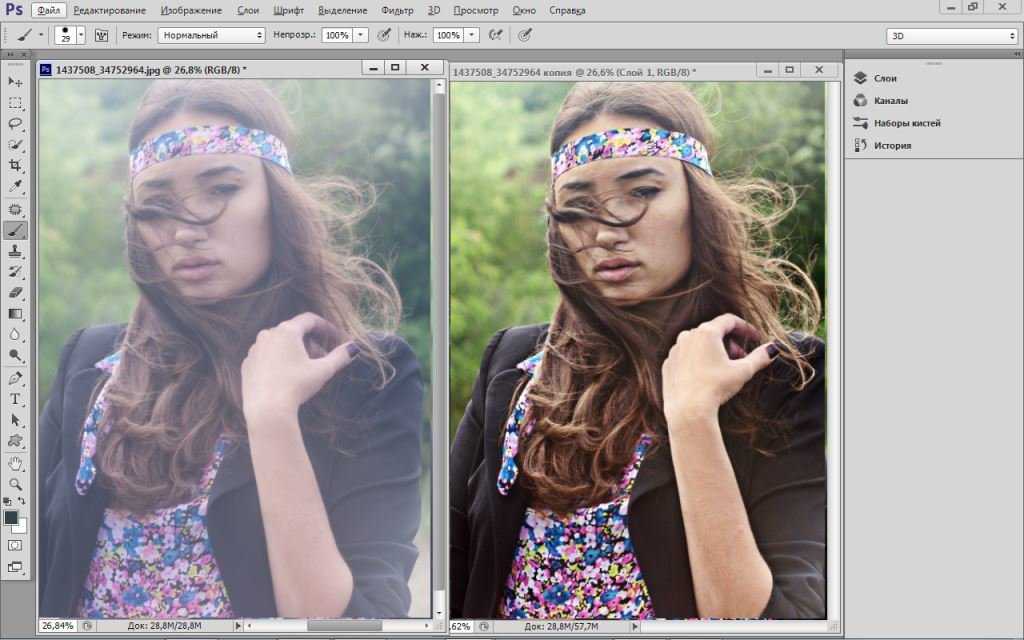 Звук захватывающий, не так ли? Так и будет. Через некоторое время вы узнаете, как убрать размытие в Photoshop.
Звук захватывающий, не так ли? Так и будет. Через некоторое время вы узнаете, как убрать размытие в Photoshop.
Прочитав эту статью, вы сможете очистить свое ранее сделанное размытое изображение, которое было отличной фотографией. Без лишних слов, приступим.
Шаг 1: Откройте размытое изображение в Photoshop
Поскольку мы собираемся размыть изображение с помощью Photoshop, нам нужно открыть размытое изображение в Photoshop. Запустите Photoshop и перетащите на него картинку.
Я собираюсь использовать эту фотографию для этого урока.
Приблизьтесь к объекту и посмотрите на размытую область.
В этих областях объект стал размытым. Он извлек естественную красоту фотографии. Давайте вернем его.
ПОБЕДИТЕ СВОИХ КОНКУРЕНТОВ С НАИЛУЧШИМ КАЧЕСТВОМ ИЗОБРАЖЕНИЙ
Получить бесплатное редактирование
Шаг 2: Проведите измерение для удаления размытия в фотошопе
Да, чтобы очистить размытое изображение, мы должны провести некоторые измерения. Мы должны измерить эти 3 вещи, чтобы размыть изображение.
Мы должны измерить эти 3 вещи, чтобы размыть изображение.
- Угол размытия
- Расстояние размытия
Узнайте больше: Сколько стоит редактировать фотографии в 2022 году
Для измерения я воспользуюсь инструментом «Линейка». Не нервничайте. Это простой шаг. Выберите форму правителя здесь.
Теперь позвольте мне начать с угла размытия. Похоже, что объект переместился влево вправо вверх. Итак, давайте создадим линию в этом направлении. Нажмите и удерживайте левую кнопку мыши и отпустите ее, когда закончите.
Вверху будет Угол линии. Обратите внимание на это значение, мы собираемся использовать это значение на следующем шаге. Затем немного увеличьте масштаб и создайте линию в области размытия, чтобы измерить расстояние размытия.
Справа от угла L показывает расстояние этой линии. Обратите внимание и на это значение и перейдите к следующему шагу.
Шаг 3. Повышение резкости объекта
На этом шаге нажмите CTRL+J , чтобы сделать копию исходного слоя.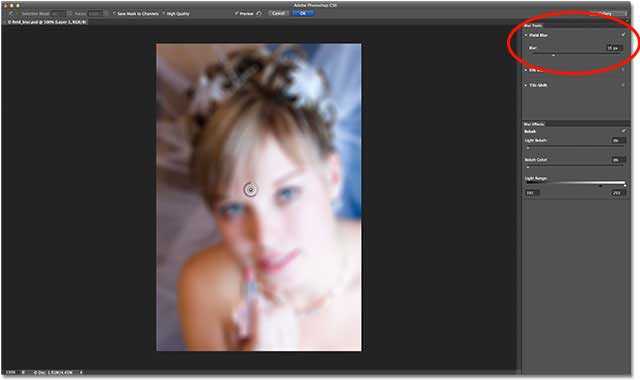
Затем перейдите к опции фильтра и нажмите « Convert for Smart Filters »
После этого перейдите к Filter > Sharpen > Smart Sharpen.
На этом этапе вам будут видны параметры умной резкости. Не запутайтесь в этих вариантах. Просто дайте мне несколько минут, чтобы взломать их. Прежде всего, выберите «Размытие в движении» в поле «Удалить».
Справа от этого укажите Угол, который вы получили на 2-м шаге. Кроме того, поместите расстояние в поле «Радио» и установите значение 500%. Оставьте Уменьшить шум на 10%. Убедитесь, что вы поставили галочку на Предварительном просмотре. Это облегчит вашу задачу. Давайте посмотрим, что случилось с нашим образцом изображения.
Хотя размытость уменьшилась, все равно видны линии и края. Итак, давайте изменим Радиус и Угол. Медленно увеличивайте и уменьшайте эти значения и проверяйте результат. Когда вы почувствуете, что получили правильный результат, сохраните это значение.
Думаю, это неплохо. Это был объект раньше.
Это был объект раньше.
Это результат до сих пор.
Тем не менее вокруг объекта видны линии. Тем не менее, мы должны сделать больше исправлений. Нажмите на тень, и появится больше вариантов. Установите « Величина затухания» максимум.
Шаг 4: Уточнение краев
На данный момент мы получили довольно хороший результат, но не чувствуем себя полностью удовлетворенными. Как полностью убрать размытие в фотошопе? Ммм, мы должны приложить немного больше усилий. Позвольте мне уменьшить изображение и взглянуть на него.
Нажмите на значок маски в нижней части панели слоев. Это добавит маску к нашему текущему слою.
Затем выберите кисть слева и убедитесь, что цвет переднего плана белый.
На этом этапе нажмите левую кнопку мыши и проведите кистью по границе объекта. Это удалит края из граничной области.
Шаг 5: Резкая внутренняя часть
Мы подошли к последнему этапу очистки размытого изображения в Photoshop. Буквально, мы заострим внутреннюю часть объекта. Нажмите CTRL + J , чтобы скопировать выбранный слой. После этого вы обнаружите панель слоев в таком виде.
Нажмите CTRL + J , чтобы скопировать выбранный слой. После этого вы обнаружите панель слоев в таком виде.
Нажмите на маску верхнего слоя и нажмите CTRL + I.
После этого маска будет инвертирована, как на этом рисунке.
Дважды щелкните «Smart Sharpen» и оставьте значение параметра Fade равным 0.
Это удалит размытие с внутренней части. Вот и все. Мы успешно размыли изображение с помощью фотошопа. Это была картина.
Вот и результат.
Вот и все, как очистить размытое изображение. Теперь удалить размытие в Photoshop можно всего за несколько минут. Есть ли какая-нибудь картина, которую вы хотели бы попробовать сейчас? Всего наилучшего тебе.
НАСТРАИВАЙТЕ ФОТОГРАФИИ ВАШЕГО ПРОДУКТА ПО ВАШЕМУ ВАШЕМУ ОБРАЗУ
Попробуйте услугу ретуширования фотографий
Начните удалять размытие с изображения и достаньте его из корзины. Спасибо всем. Если у вас есть большое количество фотографий, вы можете получить услугу обрезки с быстрой доставкой.
Как размыть изображение в Photoshop Express — DW Photoshop
Если вы хотите размыть изображение в Photoshop Express, вы можете сделать это несколькими способами. Вы можете использовать инструмент «Размытие», инструмент «Радиальное размытие» или фильтр «Размытие по Гауссу».
Инструмент «Размытие» лучше всего подходит для придания изображению мягкого общего размытия. Инструмент «Радиальное размытие» лучше всего подходит для создания более сфокусированного размытия, например, если вы пытаетесь имитировать движение. А фильтр Gaussian Blur лучше всего подходит для придания вашему изображению особого вида размытия.
Вот пошаговое руководство по размытию изображения в Photoshop Express с использованием каждого из этих методов:
1. Выберите инструмент «Размытие» на левой панели инструментов.
2. Отрегулируйте силу размытия с помощью ползунка в верхней части экрана.
3. Нажмите и перетащите инструмент «Размытие» по областям изображения, которые вы хотите размыть.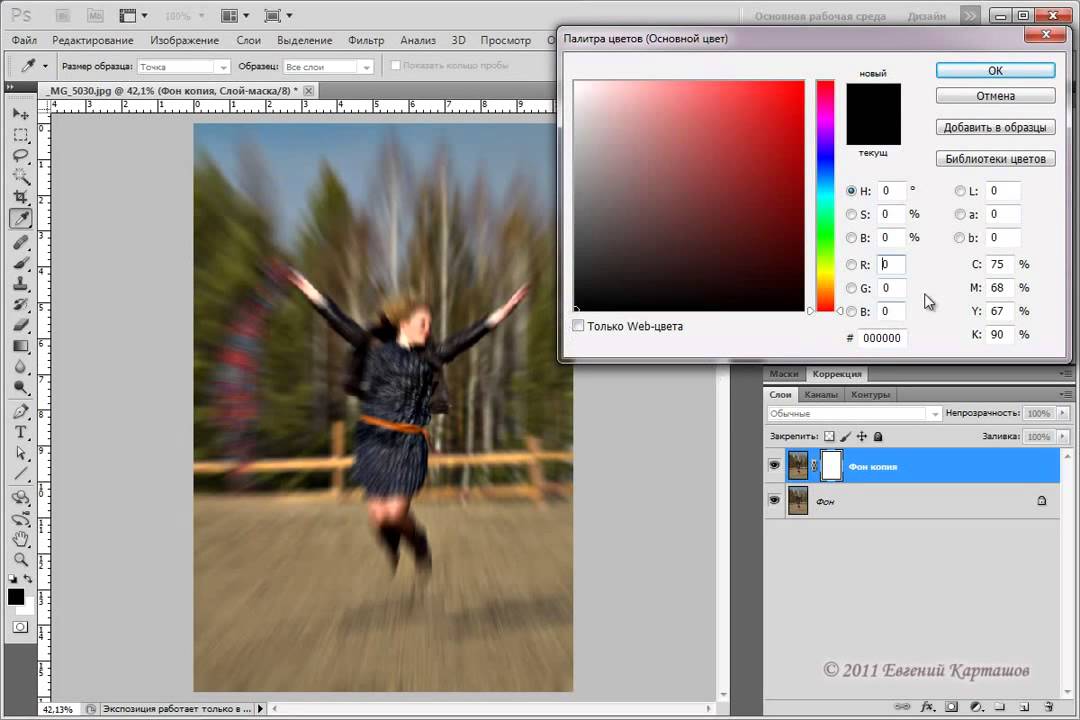
4. Чтобы размыть все изображение, нажмите кнопку «Выбрать все» в верхней части экрана, а затем используйте инструмент «Размытие».
5. Чтобы добавить более сфокусированное размытие, например, если вы пытаетесь имитировать движение, выберите инструмент «Радиальное размытие» на левой панели инструментов.
6.
7. Нажмите и перетащите инструмент «Радиальное размытие» наружу от центра изображения.
8. Чтобы добавить особый вид размытия, выберите фильтр «Размытие по Гауссу» в меню «Фильтры».
9. Отрегулируйте степень размытия с помощью ползунка в нижней части экрана.
10. Нажмите кнопку «ОК», чтобы применить к изображению фильтр «Размытие по Гауссу».
Когда вы открываете Photoshop Express прямо на своем iPhone, вы можете легко размыть изображения. Вы сможете перетаскивать объект по кругу, нажав на него во время описанного выше процесса. Выбрав его из фильтра, вы можете использовать размытие диафрагмы в галерее размытия Photoshop. Когда вы щелкнете меню инструментов настройки, вы сможете выбрать один из двух типов ползунка.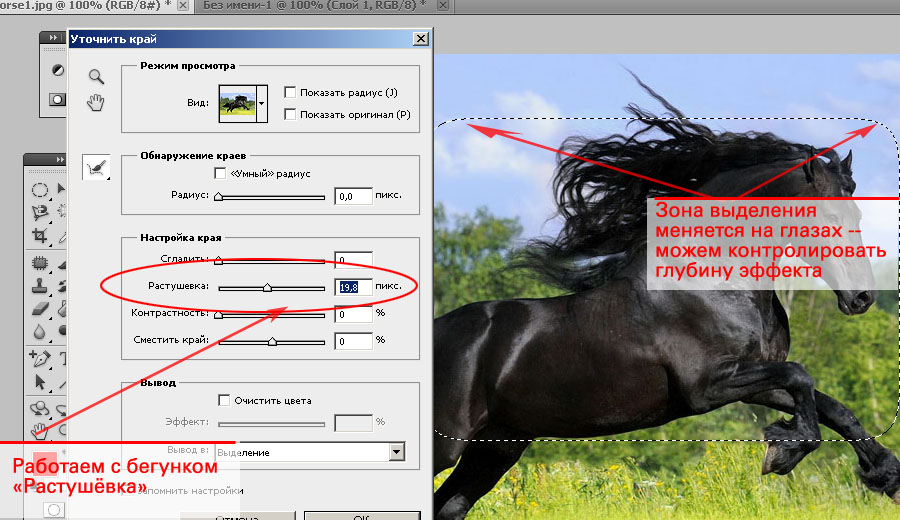 Существует также функция пластики, которая позволяет вам вносить небольшие подробные изменения в документ, не открывая его снова. Инструмент «Резкость» и инструмент «Палец» можно найти рядом друг с другом, щелкнув значок в виде капли.
Существует также функция пластики, которая позволяет вам вносить небольшие подробные изменения в документ, не открывая его снова. Инструмент «Резкость» и инструмент «Палец» можно найти рядом друг с другом, щелкнув значок в виде капли.
Вы можете отрегулировать размытие после того, как фотография была сделана, в дополнение к регулировке размытия после того, как фотография была сделана. В портретном режиме откройте приложение «Фотографии», выберите «Редактировать», а затем нажмите кнопку f, чтобы сделать снимок. Ползунок можно использовать для изменения эффекта размытия.
Выберите «Вставить» в раскрывающемся меню, а затем щелкните изображение, которое вы хотите размыть в документе. Чтобы размыть изображение, необходимо сначала сделать копию. Второе изображение будет отображаться в другом формате, если вы выберете вкладку Формат изображения. Нажав на Художественные эффекты, вы можете выбрать Размытие.
Вы можете вырезать объект, используя инструмент «Удалить фон», чтобы выбрать верхнюю фотографию. На нижнем фото используйте эффект «Размытие», чтобы размыть фон.
На нижнем фото используйте эффект «Размытие», чтобы размыть фон.
Как размыть изображение в приложении Photoshop?
В Photoshop есть несколько способов размыть изображение. Один из способов — использовать фильтр Gaussian Blur. Для этого перейдите в Фильтр > Размытие > Размытие по Гауссу. Другой способ — использовать фильтр Motion Blur. Для этого перейдите в «Фильтр» > «Размытие» > «Размытие в движении».
Одним из лучших приложений для размытия фотографий для iPhone и iPad является Blur Photo Editor. Благодаря этому приложению доступно множество эффектов размытия, а также большое количество фотофильтров. Вы также можете вручную размыть часть фотографии, которая была непреднамеренно размыта, с помощью функции устранения размытия. Вот как применить сжатие к части изображения iPhone или iPad с помощью приложения Blur Editor. Хотя приложение бесплатное, для доступа к нему потребуется оформить подписку с автоматическим продлением.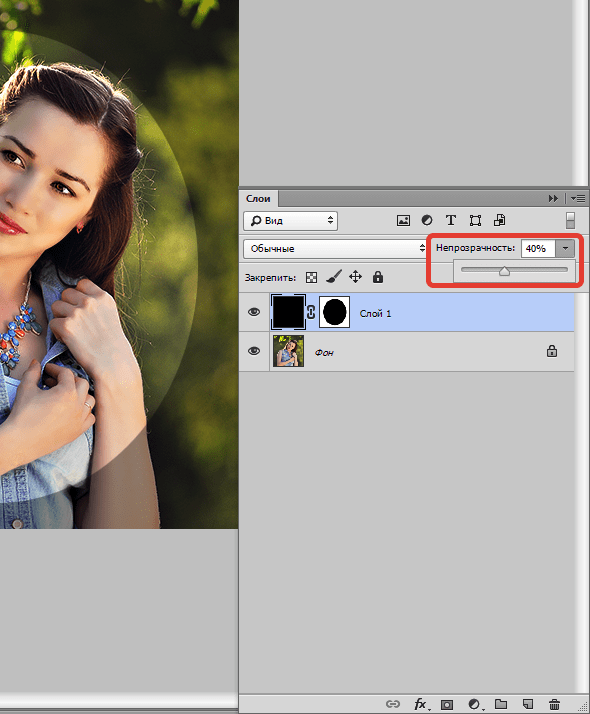 Содержание этого соглашения о подписке составляет наши Условия использования и Политику конфиденциальности. Это, безусловно, лучшее приложение для раскрашивания лица, доступное в AppStore.
Содержание этого соглашения о подписке составляет наши Условия использования и Политику конфиденциальности. Это, безусловно, лучшее приложение для раскрашивания лица, доступное в AppStore.
Похоже, что цена полностью изменилась с самого начала. Каждую неделю вы будете платить 7,99 долларов в неделю за подписку, позволяющую делать что угодно, ничего не платя. Обычно я использую приложение только пару раз в месяц, поэтому эта годовая плата в размере более 400 долларов является чрезмерной. По словам Сохеля Ибна Саада, разработчика приложения, методы обеспечения конфиденциальности могут включать сбор и обработку данных. Более подробная информация о политике конфиденциальности разработчика доступна здесь. Эти компании могут использовать определенные данные для отслеживания вас в своих приложениях и на веб-сайтах. Настройки конфиденциальности могут различаться, например, в зависимости от используемых вами функций и вашего возраста.
Идеальное приложение для создания более профессионального образа: Facetune2
С помощью FaceTune2 вы можете легко размыть фон ваших фотографий, чтобы придать им более профессиональный вид.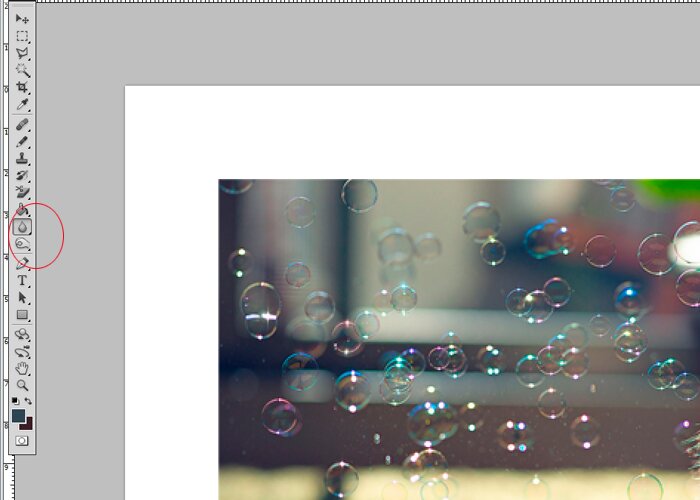 Чтобы добиться желаемого вида, вы можете экспериментировать с различными стилями и фильтрами, а также устанавливать интенсивность эффекта размытия. FaceTune2 — это приложение для вас, хотите ли вы добавить изюминку своим фотографиям или создать более профессиональный вид.
Чтобы добиться желаемого вида, вы можете экспериментировать с различными стилями и фильтрами, а также устанавливать интенсивность эффекта размытия. FaceTune2 — это приложение для вас, хотите ли вы добавить изюминку своим фотографиям или создать более профессиональный вид.
Как размыть изображение в Photoshop
Кредит: YouTube
Выбрав Iris Blur в меню «Фильтр», вы можете применить его к своему фильтру Photoshop. Булавка должна быть помещена в фокус вашего кольца, щелкнув по нему в центре. Нажав и перетащив, вы можете увеличить многоточие, перетащив внешнюю линию, или вы можете уменьшить область размытия, перетащив одну точку.
Как размыть изображение в Photoshop. Размытие лиц, фона и т. д. В этом учебном пособии с помощью Photoshop CC вы узнаете, как размыть лица, фон, текст и другие объекты. Эффект размытия по Гауссу будет применяться к нашим изображениям. Рекомендуется использовать этот расширенный метод, чтобы сделать плавный переход между разделами.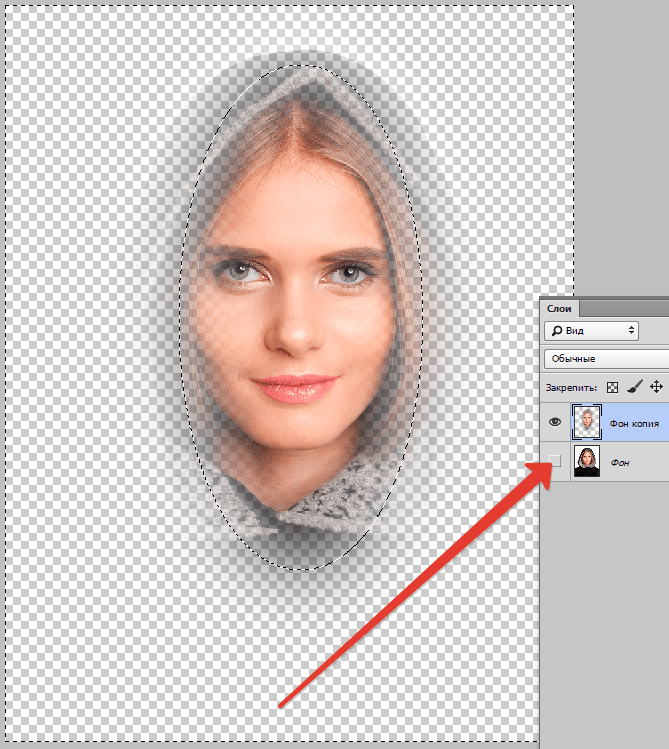 В этом случае неразмытая версия будет храниться отдельно от размытой версии, что позволит легко вернуться к ней при необходимости. Векторы можно добавить, нажав кнопку «Добавить векторную маску» на дублированном слое.
В этом случае неразмытая версия будет храниться отдельно от размытой версии, что позволит легко вернуться к ней при необходимости. Векторы можно добавить, нажав кнопку «Добавить векторную маску» на дублированном слое.
Лучший способ выборочного размытия изображения
Photoshop предоставляет инструмент «Размытие», но это не лучший способ размытия изображения. Чтобы добиться выборочного размытия, вы должны использовать меню «Фильтр и размытие». Вы можете настроить радиус, чтобы сделать его выборочным, чтобы уменьшить глобальное размытие изображения.
Кисть для размытия Photoshop
Не существует однозначного способа использования кисти для размытия в Photoshop, поскольку с ее помощью можно создавать различные эффекты. Тем не менее, некоторые основные советы о том, как его использовать, включают в себя: использование низкой непрозрачности и потока для тонкого эффекта или увеличение этих параметров для более резкого эффекта; Поэкспериментируйте с разными размерами кисти, чтобы увидеть, что лучше всего подходит для изображения, с которым вы работаете; и, наконец, помните, что кисть размытия можно использовать как для слоев, так и для выделенных областей, поэтому поэкспериментируйте с обоими, чтобы увидеть, что выглядит лучше всего.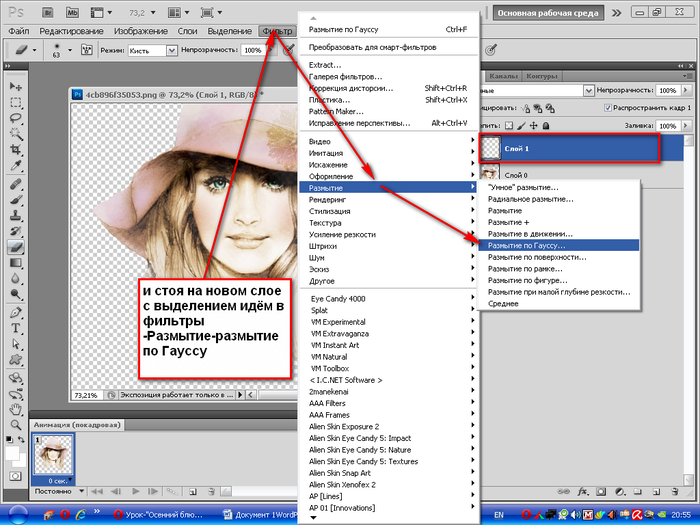
Инструмент «Размытие» доступен для использования в Photoshop, как и инструмент «Кисть». Этот инструмент можно использовать для смягчения краев и точного применения размытия. Различные доступные режимы наложения позволяют использовать различные параметры наложения, такие как «Нормальный», «Темнее», «Светлее», «Оттенок», «Насыщенность», «Цвет» и «Яркость». Простое смешивание в режиме Normal Blend — это все, что вам нужно для простого размытия. Используйте инструмент «Размытие», чтобы размыть небольшую часть изображения. Помимо закрашивания области несколько раз, вы можете сделать ее более размытой. Если вы хотите создать больше размытия, вы можете использовать множество фильтров размытия в Photoshop.
Вы можете имитировать гладкую воду и облака с длинной выдержкой с помощью функции Blur Motion. Галерея размытия в Photoshop позволяет лучше контролировать внешний вид продукта. Если вы хотите убрать размытие со слоя, вы можете уменьшить его непрозрачность или изменить маску слоя. Если слой является смарт-объектом, дважды щелкните символ размытия в движении рядом со слоем, а затем откройте символ вставки. Шаг 1: Возьмите и переместите центр изображения в наиболее точную точку. Установите эффекты и шум для второго шага. Если вы хотите управлять типом размытия и количеством боке, перейдите в меню «Инструменты размытия» и щелкните вкладку «Эффекты». Вы можете начать эффект размытия, перетащив один из кругов, пока он не окажется ближе к центру, чем предыдущий.
Если слой является смарт-объектом, дважды щелкните символ размытия в движении рядом со слоем, а затем откройте символ вставки. Шаг 1: Возьмите и переместите центр изображения в наиболее точную точку. Установите эффекты и шум для второго шага. Если вы хотите управлять типом размытия и количеством боке, перейдите в меню «Инструменты размытия» и щелкните вкладку «Эффекты». Вы можете начать эффект размытия, перетащив один из кругов, пока он не окажется ближе к центру, чем предыдущий.
Как размыть все изображение в Photoshop
Размытие — это метод редактирования фотографий, используемый для смягчения изображения или добавления движения. Чтобы смягчить изображение, используйте его для размытия определенных областей или для смягчения всего изображения.
После того, как вы нашли значок слезы, расположенный рядом с инструментами «Резкость» и «Палец», вы можете приступить к размытию всего изображения с помощью Photoshop. Выберите Фильтр в раскрывающемся меню. Вы можете сделать изображение более размытым, отрегулировав радиус. Затем нажмите ОК.
Затем нажмите ОК.
Инструмент «Размытие»
Инструмент «Размытие» — это один из основных инструментов почти в каждой программе редактирования изображений. Он позволяет создать на изображении мягкий, туманный эффект, который можно использовать для создания мечтательного или неземного образа. Инструмент также можно использовать для уменьшения морщин или пятен или для создания эффекта малой глубины резкости.
С помощью инструмента «Размытие» вы можете изменять значения пикселей, контрастность и резкость фотографий, чтобы сделать их размытыми. Инструмент «Размытие» уменьшает контраст между затронутыми пикселями за счет уменьшения количества используемых штрихов. В этой статье мы рассмотрим различные типы и размеры кистей, доступных для применения эффектов размытия. Функция Lens Blur позволяет имитировать размытие, которое возникает, когда объекты перемещаются в движущейся массе. При фотографировании вращающейся автомобильной шины фильтр радиального размытия позволяет получить размытие при фокусировке на шине. По сути, инструменты размытия используются для скрытия контента или создания поля в Photoshop. Размытое изображение придает ему приятный вид и добавляет глубину резкости, из-за чего оно кажется более мелким. Когда вы используете инструмент размытия, он превращает ваше изображение в смарт-объект, позволяя вам использовать эффекты, которые можно добавить к нему, не изменяя исходное изображение навсегда.
По сути, инструменты размытия используются для скрытия контента или создания поля в Photoshop. Размытое изображение придает ему приятный вид и добавляет глубину резкости, из-за чего оно кажется более мелким. Когда вы используете инструмент размытия, он превращает ваше изображение в смарт-объект, позволяя вам использовать эффекты, которые можно добавить к нему, не изменяя исходное изображение навсегда.
Размытие фона
Есть несколько способов размыть фон. Один из способов — использовать камеру с большой апертурой. Это создаст небольшую глубину резкости, из-за чего фон будет выглядеть размытым. Другой способ — использовать фильтр на объективе камеры. Это также поможет размыть фон. Наконец, вы можете использовать программное обеспечение для редактирования фотографий, чтобы размыть фон фотографии после того, как она была сделана.
Инструмент размытия в Photoshop | Руководство по использованию инструмента «Размытие» в Photoshop?
Инструмент «Размытие», как следует из названия, в основном используется в Photoshop для создания эффекта размытия изображений путем манипулирования значениями пикселей, контрастом и резкостью, что помогает улучшить изображение на заключительном этапе, исправляя мелкие дефекты и создавая эффект размытия.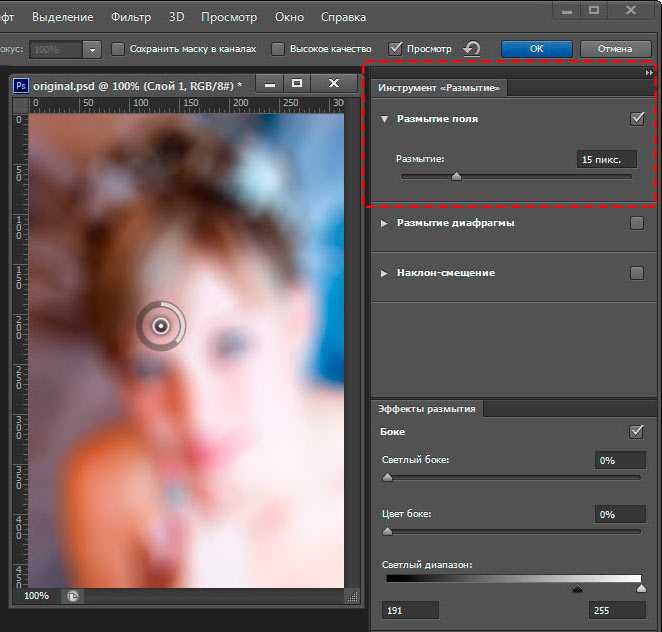 контрастирует внешний вид с объектами, и очевидно, что инструмент размытия используется для выделения или уменьшения объектов в Photoshop, обеспечивая резкое ощущение глубины или для маскировки определенных частей изображения.
контрастирует внешний вид с объектами, и очевидно, что инструмент размытия используется для выделения или уменьшения объектов в Photoshop, обеспечивая резкое ощущение глубины или для маскировки определенных частей изображения.
Как использовать инструмент «Размытие» в Photoshop?
- Сначала вы выбираете изображение, над которым хотите работать. На изображении ниже мы размоем детеныша коалы, который находится позади матери: .
Исходное изображение
Затем выберите инструмент размытия на панели инструментов, как показано ниже:
Выбор инструмента размытия
- Далее вы можете выбрать различные типы кистей, размеры кистей, настройки и т. д. , При использовании инструмента размытия рекомендуется избегать использования кистей большого размера в сочетании с длинными мазками кисти, поскольку действие размытия исчерпывает процессор, эффект будет отставать от мазка кистью.
Параметры инструмента «Размытие» в верхнем меню
Эффект размытия создается с помощью инструмента «Размытие».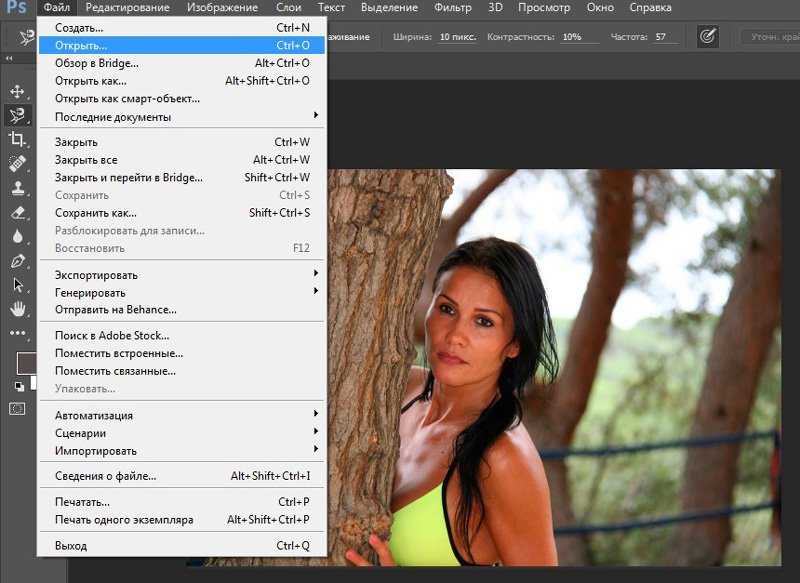 Каждый штрих, сделанный с помощью инструмента «Размытие», будет уменьшать контраст между затронутыми пикселями.
Каждый штрих, сделанный с помощью инструмента «Размытие», будет уменьшать контраст между затронутыми пикселями.
Размер и типы кистей
Рассмотрим различные размеры и типы кистей, доступных для применения эффектов размытия.
Настройки кисти
- Теперь вы можете выбрать силу размытия. Вы можете сделать его очень тонким, что даст вам больше контроля, или вы можете использовать сильное размытие. Инструмент будет более тонким, если прочность ниже.
- Итак, следующий шаг — размыть. Удерживайте указатель мыши над частями элемента, которые вы хотите размыть. Вы можете перемещать кисть круговыми движениями, чтобы размыть часть.
Blurred Baby Koala
Типы кистей
- Общие кисти
- Кисти для сухих материалов
- Кисти для влажных материалов
- Кисти для спецэффектов
Фильтры размытия
Фильтр размытия — это широко используемый эффект графического ПО; обычно он используется для уменьшения деталей и шума изображения.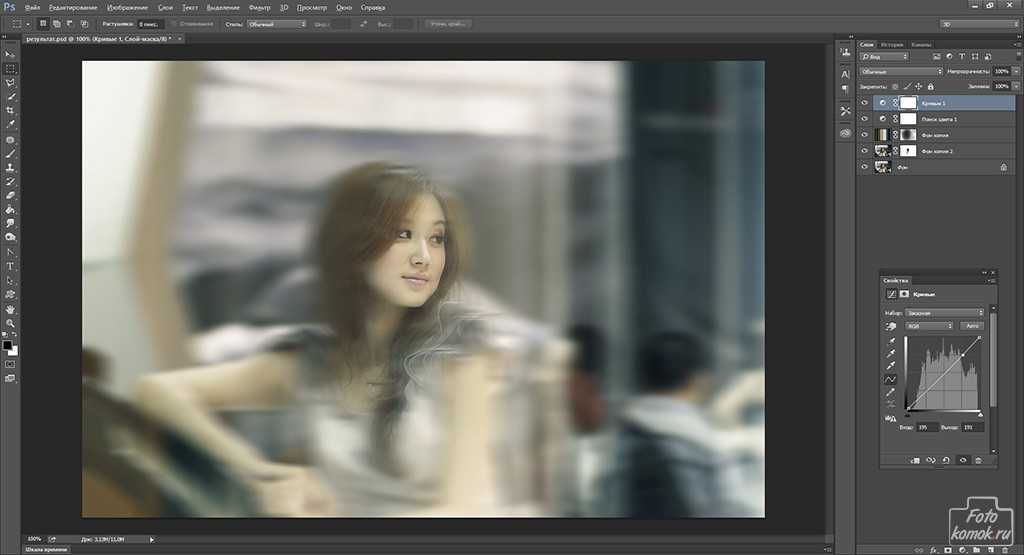 Давайте обсудим эти фильтры подробно.
Давайте обсудим эти фильтры подробно.
1. Среднее: Это одношаговый фильтр, который помогает вычислить среднее значение изображения и покрывает область с этим значением. Очень полезно выровнять значения областей, которые несут значительное количество звука.
2. Размытие: Это также одношаговый фильтр, обеспечивающий общее размытие изображения.
3. Размытие Дополнительно: Создает значительно большее размытие, чем методический фильтр размытия.
4. Box Blur: Если вы хотите размыть изображение в виде квадрата или прямоугольника, то можно использовать box-blur.
5. Размытие по Гауссу: Помогает более точно настроить степень размытия, предлагая контроль радиуса изображения. Фильтр размытия по Гауссу считается отличным инструментом, поскольку он предлагает вам значительный контроль над типом и степенью размытия, которое вы получаете. Теперь это особенно верно по сравнению с одношаговым размытием и дополнительными фильтрами размытия, которые регистрируют установленную степень размытия. Эти последние два фильтра можно использовать, когда вы просто хотите уменьшить резкость изображения до определенной степени и переключиться на размытие по Гауссу, когда хотите добиться определенного эффекта. Получить равномерное размытие на большой площади с помощью инструмента размытия сложно. Таким образом, чтобы размыть большую область, вы можете сделать слабое выделение области, растушевать выделение и применить фильтр размытия по Гауссу.
Эти последние два фильтра можно использовать, когда вы просто хотите уменьшить резкость изображения до определенной степени и переключиться на размытие по Гауссу, когда хотите добиться определенного эффекта. Получить равномерное размытие на большой площади с помощью инструмента размытия сложно. Таким образом, чтобы размыть большую область, вы можете сделать слабое выделение области, растушевать выделение и применить фильтр размытия по Гауссу.
6. Lens Blur: Имитирует размытие, которое может материализоваться, когда вы делаете снимок камерой. Иногда вам может понадобиться, чтобы определенные аспекты фона оставались в фокусе, а другие были размыты. Этот фильтр поможет вам достичь той глубины резкости, которую вы ищете. Он поставляется с тремя вариантами: быстрее, размытие фокусного расстояния и инвертирование. Вы можете использовать более быструю настройку глубины пикселей для более быстрого предварительного просмотра, выбрать фокусное расстояние размытия и инвертировать альфа-каналы вашего источника карты глубины; вы можете выбрать инвертировать.
7. Размытие в движении: Если вы хотите имитировать размытие движущихся объектов, вы можете использовать этот фильтр. Этот фильтр позволяет сбалансировать направление и силу фонового изображения.
8. Радиальное размытие: Если вы хотите получить размытие при фотографировании вращающейся автомобильной шины, тогда фильтр радиального размытия поможет вам добиться того же.
9. Размытие формы: По существу помогает размыть изображение в соответствии с формой, выбранной на доске. Вы увидите, что выбор формы, которую вы обнаружите, будет таким же, как и с помощью инструмента пользовательской формы. Вы можете перемещать Ползунок радиуса можно перемещать вправо для увеличения размытия.
10. Размытие поверхности: Если вы хотите размыть поверхность или внутреннюю часть изображения, а не края, то этот фильтр для вас. Если вы решите сохранить детали края и при этом размыть все остальное, вы можете использовать этот фильтр.
11. Умное размытие: Если вы хотите контролировать, как Photoshop применяет размытие к краям и другим деталям изображения, вы можете использовать этот фильтр.
Заключение
Инструмент «Размытие» по сути можно считать инструментом для скрытия содержимого или создания поля в Photoshop. Размытие изображения придает ему приятный вид и улучшает его, обеспечивая малую глубину резкости, приятную для глаз. Инструмент размытия помогает вам держать в фокусе ключевой объект вашего изображения, а другие элементы, которые не должны быть в фокусе, должны быть размыты.
Размытие можно использовать для скрытия таких деталей, как номерной знак, или для цензурирования части изображения или всего изображения. Инструмент размытия позволяет преобразовать изображение в смарт-объект, чтобы можно было добавлять эффекты без постоянного изменения исходного изображения. Короче говоря, инструмент размытия позволяет вам делать что-то творческое с вашим изображением.
 В панели этого инструмента можно подобрать подходящую резкость, перетягивая бегунок в правую сторону. После этого необходимо нажать «ОК».
В панели этого инструмента можно подобрать подходящую резкость, перетягивая бегунок в правую сторону. После этого необходимо нажать «ОК».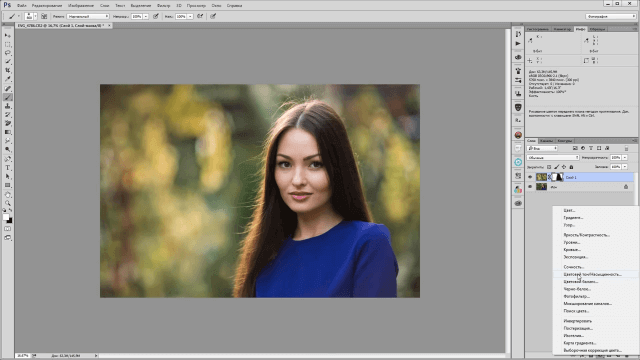
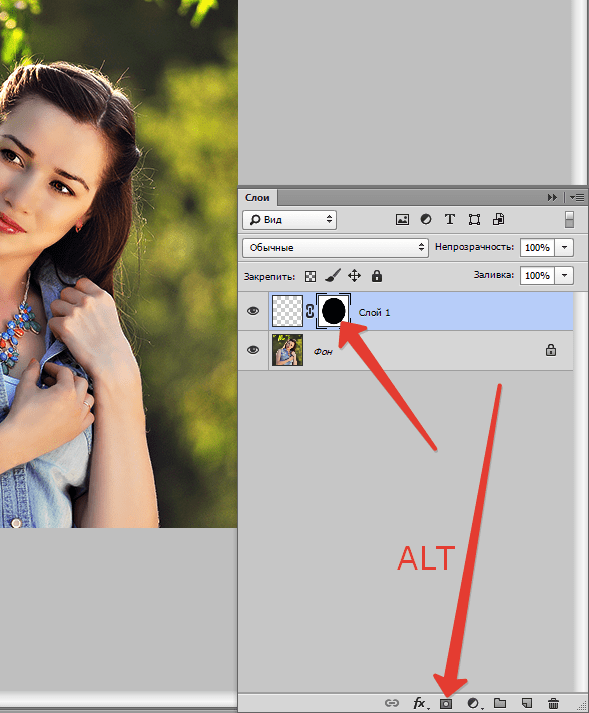 title»/>
{{percent(index)}}
title»/>
{{percent(index)}}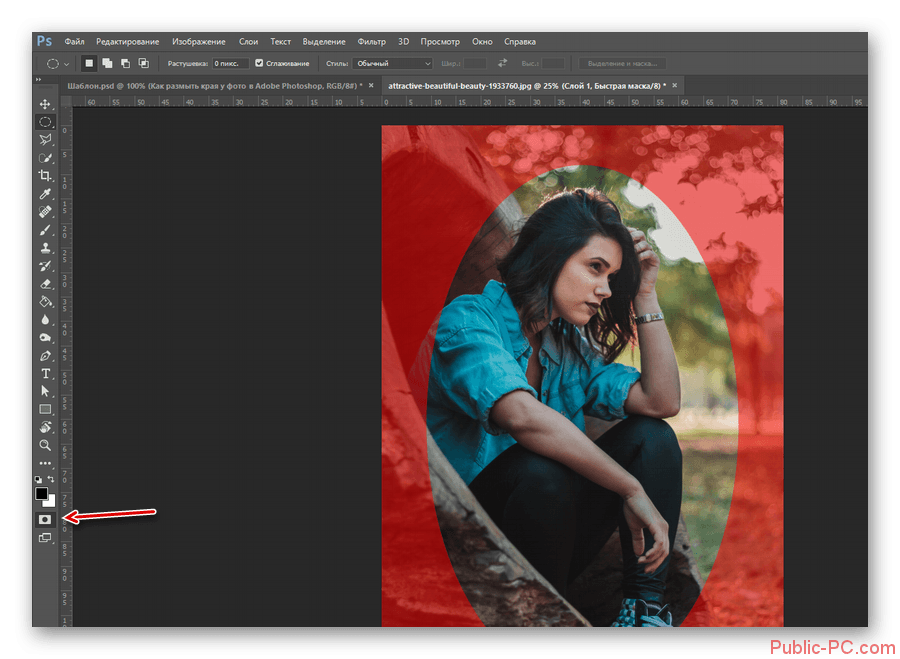 Используйте легкую коррекцию.
Используйте легкую коррекцию.