Урок фотошоп как убрать блеск с лица : Радиосхема.ру
Возможно для некоторых пользователей будет тяжело убрать блеск с лица в Фотошоп. Но тем не менее я познакомлю вас со способами, которые позволят вам убрать блеск с лица и блики с очков. Для этой задачи лучше всего подойдут клонирующие инструменты программы Фотошоп с уменьшенной непрозрачностью и нажимом. Тем самым вы сможете контролировать процесс удаления блеска на лице выбранной вами фотографии.
Как убрать блеск с лица
Я выбрал такое фото с мужчиной, на лице и лбу которого видны блики. Повторите ниже описанные действия, чтобы убрать блики.
- Откройте выбранную вами фотографию в Фотошоп.
- Создайте новый слой.
- Смените режим смешивания на Darken (Замена темным) — в этом и заключается весь секрет.
- Возьмите инструмент Healing Brush Tool (Восстанавливающая кисть) или Clone Tool (Штамп) и убедитесь, что у вас выбрана опция Use All Layers (Образец всех слоев). Больше всего я предпочитаю работать инструментом Штамп, потому что здесь можно регулировать нажим пера при работе с планшетом Wacom в то время, как инструмент Восстанавливающая кисть не реагирует на нажим.

- Зажмите клавишу Alt и кликните по темной части лица или лба, которая подходит по цвету, чтобы покрыть блеск. Переместите кисть, где необходимо затемнить и закрасьте блеск. Если вы используете графический планшет Wacom, то выберите штамп, чтобы изменять непрозрачность и нажим кисти.
- Когда вы будете довольны результатом, то отрегулируйте непрозрачность.
Ниже показаны результаты до и после удаления блеска с лица и лба.
Как убрать блики с очков
Способ первый
В этом разделе я продемонстрирую вам, как можно убрать блики с очков в Фотошоп при помощи коррекции Shadows/Highlights (Тени/Света). Для данного метода я выбрал подходящую фотографию девушки с бликами на очках и блеском на лице.
Как убрать блеск с носа, щек и подбородка вы уже знаете и без особого труда справитесь с этой задачей. Нам необходимо убрать блик с очков. Для начала выделите участок с бликом при помощи инструмента Quick Mask Tool (Быстрая маска). Значение растушевки установите на 1.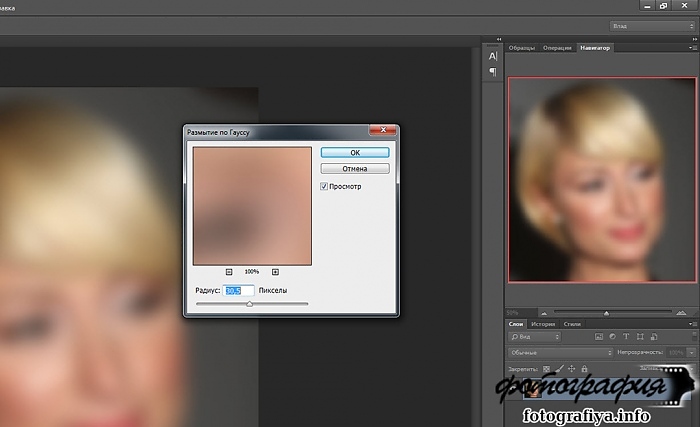 Опирайтесь на изображения ниже.
Опирайтесь на изображения ниже.
Не снимая выделения инвертируйте его Selection > Inverse (Выделение — Инверсия).
Теперь все, что вы выделили переместите на новый слой.
Далее к слою с бликом примените коррекцию Shadows/Highlights (Тени/Света), перейдя в меню Image > Adjustments (Изображение — Коррекция). На скриншоте ниже все настройки показаны по умолчанию.
Так как нам не нужно осветлять тени, то три верхних ползунка переместите влево до упора на нулевое значение.
Наша цель заключается в том, чтобы затемнить световую область, а точнее блик возле обода очков. Поэтому нам необходимо изменить значения параметров, относящихся к разделу Highlights (Света):
- Amount (Эффект) — функция, которая затемняет светлые участки. Диапазон значений от 0 до 100%.
- Tonal Width (Ширина тонового диапазона) — данный параметр определяет диапазон пикселей, который подвергается воздействию команды. Диапазон значений от 0 до 100%.
- Radius (Радиус) — функция, контролирующая контрастность теней и плавность переходов.
 Диапазон значений от 0 до 2500 пикселей.
Диапазон значений от 0 до 2500 пикселей.
Для параметра Tonal Width (Ширина тонового диапазона) установите значение до 50% и повысьте значение для Amount (Эффект). Если установленных значений недостаточно, то повысьте их ещё. Затем подгоните радиус на свое усмотрение.
Чтобы убрать блик для Ширины тонового диапазона и для Эффекта, я установил максимальные значения, а для Радиуса 192 пикселя.
Получился довольно неплохой результат, но нужно немного доработать. Поменяйте режим наложения для этого слоя на Multiply (Умножение).
Если этого будет недостаточно, то продублируйте слой с режимом умножение столько раз, чтобы устранить блик на очках. В данном случае мне достаточно было продублировать его два раза.
Способ второй
Убрать блик с очков гораздо сложнее, нежели убрать блеск с носа или лба.
Для этого способа я выбрал такое фото мужчины.
Начнем мы с линзы очков левого глаза. Чтобы убрать блик с линзы левого глаза нам необходимо клонировать подходящие пиксели с правого глаза.
- На изображении выше желтым цветом выделен участок, который необходимо выделить, скопировать Ctrl + C и вставить на новый слой. Этот слой переименуйте на patch. Мы будем создавать своего рода заплатку для области, где находится блик.
- Отключите видимость фонового слоя. Единственное, что у вас останется — это та самая заплатка.
- Кликните по вырезанной области Волшебной палочкой, чтобы её выделить.
- Скопированную область отразите по горизонтали, зайдя в меню Edit > Transform (Редактирование — Трансформирование).
- Выберите инструмент Перемещение, включите фоновый слой, разместите скопированный участок на левой линзе очков. При необходимости его можно вращать при помощи трансформации Rotate (Поворот), перемещая один из углов, чтобы он разместился как можно точнее.
- Нажмите Ctrl+D и смотрите, что у вас получилось. Возможно данная область будет отличаться оттенком и яркостью.
Полученные недостатки
Результат получился неплохим, но имеются некоторые недостатки:
- Наложенная область получилась на несколько тонов темнее;
- На оправе имеется блик;
- С правой стороны левого глаза нет ресниц.

Эти недостатки необходимо исправить.
Исправление недостатков
- Для начала немного уменьшите непрозрачность слоя patch, если полученный результат вас не устраивает, то перейдите к следующему пункту;
- К новому слою добавьте маску и установите цвета по умолчанию, нажав клавишу D. Затем нажмите клавишу X, чтобы установить черный цвет в качестве основного. Откройте палитру кистей, выберите Other Dynamics (Передача) и установите Pen Pressure (Нажим пера), но при условии, если вы используете планшет. Если же вы работаете при помощи мыши, то изменить непрозрачность кисти нужно вручную.
- После этого обрисуйте наложенный участок выбранной кистью, пока не добьетесь желаемого результата. В любой момент вы можете переключить цвет на белый и исправить все недостатки.
Чуть ниже наложенной области остались блики, для их устранения проделайте следующие шаги:
- Создайте новый слой, убедитесь, что у вас включена опция Use All Layer (Образец всех слоев).

- Немного увеличьте масштаб изображения.
- Выберите инструмент Smudge Tool (Палец), немного снизьте непрозрачность и размойте наложенную область.
- Возьмите инструмент Штамп и в панели кистей установите Other Dynamics. Уменьшите размер кисти и смягчите её края. Выберите наиболее подходящие пиксели из наложенной области и уберите два блика в верхней и в нижней частях глаза.
Оправа
Теперь мы удалим блик с оправы.
- Немного увеличьте масштаб изображения и выберите небольшую кисть с жестким краем. Для удобства уберите галочку возле опции Aligned (Выравнивание).
- В некоторых случаях в результате может остаться чуть заметный блик, но это нормально.
- Яркий блик так же отразился и на коже, исправить это можно при помощи клонирования подходящей области.
Ресницы
Недостающие ресницы мы добавим, используя тот же метод:
- Выберите подходящую область с ресницами с левой стороны глаза и скопируйте её на новый слой.

- Уберите видимость всех слоев, кроме слоя с ресницами и выделите её инструментом Волшебная палочка. Поверните скопированную область с ресницами при помощи команды трансформирования Rotate (Поворот) и расположите ее правильно.
- Если результат выглядит неправдоподобно, то воспользуйтесь ластиком небольшого диаметра, чтобы убрать все недостатки.
- Уменьшите масштаб изображения и проверьте выполненную работу.
Мы закончили с левым глазом.
Правый глаз
Для правого глаза используйте тот же метод, что и для левого. Вот какого результата вы должны добиться:
Результат получился неплохим, но нужно немного подкорректировать ретушь при помощи кривых.
Сделайте прямоугольное выделение той части, которую необходимо исправить, а затем откройте окно коррекции Curves (Кривые). Опирайтесь на изображение ниже:
Исправленная область стала ярче остальной, это видно невооруженным глазом.
У корректирующего слоя Кривые автоматически появляется маска, поэтому этот перепад можно легко устранить.
Нажмите клавишу D, чтобы установить цвета по умолчанию. Возьмите мягкую кисть и в параметрах кисти снизьте непрозрачность и нажим. Покрасьте правую линзу очков, каждый раз изменяя нажим.
Методы, изложенные в этом уроке, послужат вам отправной точкой и подойдут для большинства случаев удаления бликов.
Рассмотрим простой и понятный метод убрать жирный блеск с лица в фотошопе.
Результат работы в фотошопе, фотография до и после обработки.
Обработка этой фотографии в фотошопе у меня заняла от силы 5 минут. Если вы новичок, то возможно у вас займёт немного больше времени.
Убирая жирный блеск с кожи важно постараться сохранить естественную текстуру кожи. Попутно убрать дефекты с кожи можно, но делать это надо аккуратно.
Откройте нужную фотографию в фотошопе.
Первым делом, сделаем копию слоя с фотографией — CTRL+J.
Создайте новый чистый слой поверх фотографии, для этого нажмите CTRL+SHIFT+N или на специальную иконку на панели со слоями.
Прозрачность слоя установите 80% и режим наложения — Затемнение.
На этом слое будет располагаться новая кожа поверх старой, но уже без блеска. Поэтому с такой прозрачностью и режимом наложения кожа будет наиболее дружелюбно накладываться поверх старой.
Чтобы нарисовать новую кожу нужно воспользоваться инструментом Точечная восстанавливающая кисть. Ее можно найти на панели слева.
Прежде чем приступить к процессу, кисть необходимо правильно настроить.
Откройте настройки кисти на верхней панели и убавьте жесткость на 80%. Более мягкая кисть будет лучше рисовать кожу, в частности её края, которые будут соединятся со старой кожей.
Не забудьте поставить галочку на параметре Образец со всех слоев. Мы будем рисовать на новом чистом слое, но кисть должна брать образец кожи с другого слоя, который находиться ниже.
Вернемся к фотографии. Зрительно я пометил для себя все пятна с блеском на коже лица которые необходимо убрать.
Начинаем аккуратно работать кистью проводя ею по пятнам. Довольно легко блеск будет превращаться в обычную кожу. Меняйте размер кисти в зависимости от области блеска.
В конце концов вы уберёте вся пятна с блеском на коже. У меня вышел такой результат:
Если у вас есть вопросы или хотите показать свой вариант работы — прошу в комментарии.
В этом уроке по работе с фотошопом будет показан один из многочисленных способов улучшения качества кожи на фотографии, а именно мы рассмотрим метод, как убрать жирный блеск в фотошопе.
Урок сделан в русифицированой программе Photoshop CS6 , но может быть выполнен практически в любой версии фотошопа .
Откроем исходное изображение.
Так как эффект красных глаз сразу бросается в глаза, то в первую очередь избавимся от него. Выбираем инструмент » Красные глаза » ( J ) со стандартными настройками.
Щёлкаем левой клавишей мыши по глазам. Получаем вот такой результат.
В палитре » Слои » создаём новый слой, для чего щёлкаем левой клавишей мыши на второй справа иконке внизу палитры » Слои «. Режим наложения для нового слоя устанавливаем на » Затемнение «.
Режим наложения для нового слоя устанавливаем на » Затемнение «.
Выбираем инструмент » Восстанавливающая кисть «, образец » Все слои » с жёсткостью 75% .
Начинаем с блика на лбу. Берём источник рядом с бликом и постепенно закрашиваем его. Чтобы не запутаться переименовываем слой (два раза левой клавишей мыши щёлкаем по названию слоя и вводим своё название). Регулируем непрозрачность слоя, так как блик полностью убирать, можно только ослабить его видимость.
Вот что получилось на этом этапе.
Повторяем все эти операции для бликов на щеке и носу. Вот так выглядит палитра » Слои » после устранения, вернее ослабления всех бликов на лице девочки.
А вот окончательный результат нашей ретуши.
Сравните изображение девочки до, и после обработки фотографии в фотошопе .
Мы с Вами ответили на вопрос: «Как убрать жирный блеск в фотошопе«.
Как стать МАСТЕРОМ по ретуши портретных фотографий?
Ответ здесь
Если Вы не хотите пропустить интересные уроки по обработке фотографий — подпишитесь на рассылку.
Даже очень удачный фотопортрет может испортить несовершенство кожи, которая иногда имеет свойство лосниться. Убрать блеск с лица Фотошоп может так, что это будет смотреться естественно. Как это сделать, вы узнаете в данном уроке.
Внимание! Для того, чтобы лучше понять материал, смотрите видеоурок, сделанный по материалам статьи.
Предварительная подготовка
- Откройте исходную фотографию в программе.
- Также вам понадобится окно «Слои», которое можно вызвать из верхнего меню «Окно».
- Для регулирования размера видимой области изображения вместо «Лупы» удобно использовать окно «Навигатор», которое можно найти в том же меню.
- Зайдите в окошко «Слои» и снимите блок с фотографии, если он есть (в этом случае справа от названия слоя вы увидите значок замка). Чтобы разблокировать слой, нажмите правую кнопку мышки, далее «Из заднего плана» и «Ок».
На этом подготовка закончена, приступаем непосредственно к работе.
Начинаем ретушь лица в Фотошопе
- Сделайте копию слоя, снова нажав правую кнопку мыши, далее кликните «Создать дубликат слоя», можно его переименовать, например, в «Блеск».
 Так вам будет удобнее их различать.
Так вам будет удобнее их различать. - Теперь сделаем новый слой невидимым, для этого нужно кликнуть на глазик слева от превью изображения в окне «Слои», глазик должен исчезнуть.
- Перейдите на основной слой, войдите в верхнее меню «Фильтры», выберите «Размытие» и «Размытие по Гауссу». Откроется окошко, где необходимо отрегулировать радиус размытия. Параметр подберите, ориентируясь на превью изображения. Нужно добиться того, чтобы блеск на лице Фотошоп убрал. Сильно не увлекайтесь, черты лица должны просматриваться. При этом все фото станет размытым, но пугаться не нужно — мы это исправим.
- Теперь сделайте слой «Блеск» видимым, снова кликнув слева от превью, чтобы появился глазик. Фото примет первоначальный вид. Оставайтесь на этом слое.
- Теперь выберите на панели инструментов слева «Ластик» (обычный), настройки в меню слева оставьте стандартные, кроме «Непрозрачности», ее лучше поставить примерно 50%. Размер инструмента можно регулировать там же – в верхнем меню, но удобнее делать это клавишами с квадратными скобками.

- Обработайте ластиком те места, где есть блеск. Можно пройтись и по другим проблемным участкам кожи. Контуры носа, губ, бровей и глаз при этом задевать не нужно. Принцип в том, что вы удаляете пиксели с основного слоя, а нижний, размытый, проявляется
Как видите, убрать в Фотошоп жирный блеск довольно просто. Операция, которой вы научились, поможет заретушировать не только этот дефект, но и другие, например: прыщики, увеличенные поры, пигментные пятна и так далее.
Понравился сайт? Уроки оказались полезными? Мы будем благодарны, если Вы окажете небольшую помощь в развитии проекта (на кофе и сервер).
QIWI кошелёк: ссылка для пополнения на никнейм NOSTROM
Сбербанк, номер карты для прямого перевода: 4274 3200 5092 4219
WebMoney
Яндекс.Деньги, форма для пополнения:
Если Вам понравился материал, скажите свое «спасибо», поделитесь ссылками с друзьями в социальных сетях! Спасибо!
Урок фотошоп как убрать блеск с лица
Как убрать блики на фото: 3 простых способа!
В программе ФотоМАСТЕР это можно сделать тремя способами!
Скачать Всего 213 Mb Узнать больше
Для Windows 11, 10, 8, 7 и XP.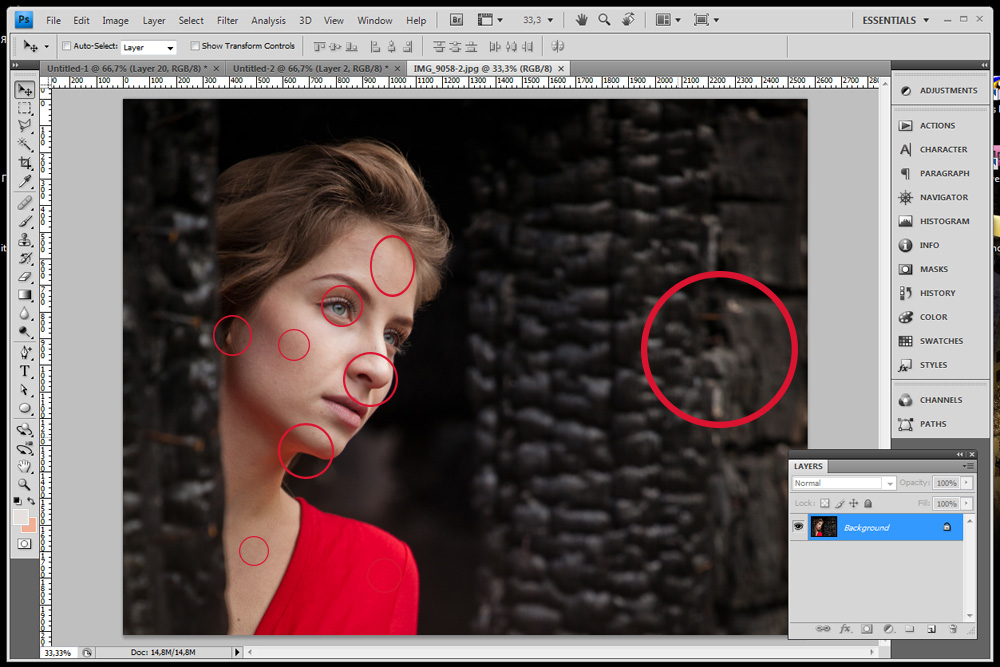 Быстрая установка.
Быстрая установка.
Блики — дефект или художественный приём?
На одних фотографиях блики являются частью задумки и смотрятся красиво. На других — мешают, а иногда и вовсе портят кадр. От них, как и от любого другого дефекта, можно избавиться в программе для редактирования фото. В данной статье мы на конкретных примерах покажем, как убрать блики со снимков в редакторе «ФотоМАСТЕР».
Способ первый: настраиваем засветки
Запустим программу и загрузим фотографию для работы. Попробуем улучшить это изображение:
Фотография «пересвечена», поэтому блик смотрится неестественно. Исправим проблему. В разделе «Улучшения» обратимся к шкале «Засветки». Передвигаем бегунок в сторону минуса до тех пор, пока дефект не будет полностью устранен. Например, мы поставили максимально возможную отметку -100.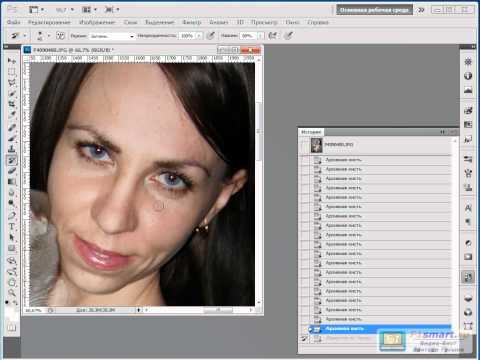 Блики скорректированы, фотография теперь выглядит более живой и объемной:
Блики скорректированы, фотография теперь выглядит более живой и объемной:
Обратите внимание: этот способ поможет вам только в случае, если бликов на фотографии мало. При редактировании портретных снимков с множеством бликов только регулировки засветок будет недостаточно — вам потребуются инструменты «Корректор» и «Штамп». О них речь пойдет далее.
Способ второй: убираем блики с помощью корректора
Откроем портретное фото и перейдем в раздел «Ретушь». Из трех кнопок в правой панели выберем опцию «Корректор». Сначала удалим самый крупный блик, который находится на лбу.
Для этого выставим размер кисти 23. Параметры «Растушевка» и «Прозрачность» оставим по умолчанию. Замажем блик кистью. Настроим параметры выделенной области в меню справа. Бегунок на шкале «Засветки» установим на -3, «Тени» и «Темные» увеличим до 100, «Светлые» убавим до -67. Аналогично обработаем остальные блики: на щеках, носу, переносице, под глазами, на подбородке.
Зафиксируйте изменения кликом по кнопке «Применить». Сравните исходное изображение с улучшенной версией:
Мы приглушили блики, поэтому они уже не бросаются в глаза. Если этого оказалось недостаточно, попробуйте воспользоваться третьим способом.
Способ третий: «Штамп» + «Корректор» = Идеальное фото
Используем ту же фотографию, но на этот раз будем убирать блики с помощью двух функций. Вернемся в раздел «Ретушь» и выберем инструмент «Штамп». Выставим размер кисти 12, «Растушевку» оставим по умолчанию 100, «Прозрачность» снизим до 70. Приступим к редактированию. Проведем кистью по блику и в качестве «донора» возьмем фрагмент с поверхности носа.
Выставим в качестве размера кисти 14,9 и проведем по блику на переносице. В этот раз пиксели будем копировать с поверхности лба, как показано на изображении.
Теперь избавимся от бликов на щеках. Подберем наиболее близкие по тону участки кожи. В данном случае подойдут области со лба и щеки.
Подберем наиболее близкие по тону участки кожи. В данном случае подойдут области со лба и щеки.
Также поступаем с подбородком, носогубной складкой и бликами под глазами.
Теперь перейдем к самому крупному блику — на лбу. Выставим размер кисти 34. Будем поэтапно убирать этот блик. Если границы становятся заметны на коже, снова воспользуйтесь штампом и замаскируйте проявившиеся края. После того как все проблемные участки будут убраны, нажимаем «Применить».
Фотография выглядит значительно лучше. Но изображение всё ещё требует доработки. Воспользуемся опцией «Корректор», которая также представлена в разделе «Ретушь». Размер кисти выставим 56, а ее прозрачность — 100. Замажем участок лба, на котором присутствует блик. Теперь корректируем: значение экспозиции выставляем 3, «Тени» 52, «Светлые» -35, а «Тёмные» 40.
На щеке виден небольшой дефект – «заплатка» немного отличается по цвету. Исправим это. Установим размер кисти 14.3, выделим нужный участок и выставим в меню справа следующие значения: «Экспозиция» 5, «Засветки» – 40, а «Тени» 100.
Исправим это. Установим размер кисти 14.3, выделим нужный участок и выставим в меню справа следующие значения: «Экспозиция» 5, «Засветки» – 40, а «Тени» 100.
Всё готово! Дефект устранен:
Вы узнали, как убрать блики в программе «ФотоМАСТЕР» легко и быстро. Теперь скачайте фоторедактор и отработайте полученные знания, раз и навсегда избавившись от досадных дефектов на своих любимых фото!
Еще больше интересных функций в статьях:
- Как обрезать фотографию на компьютере
- Как увеличить резкость фотографии
- Как улучшить качество фотографию
Подпишитесь:
Мы в
Как убрать жирный блеск в фотошопе
В этом уроке я покажу вам как убрать жирный блеск в фотошопе с лица. Урок может оказаться полезен людям, которые недавно работают с программой, но очень хотят научиться.
Ранее, в одном из уроков я уже рассказывала как бороться с проблемной кожей в фотошопе. В этом уроке мы будем использовать другие инструменты и способы.
В этом уроке мы будем использовать другие инструменты и способы.
Откровенно говоря, проблема жирного блеска на фото довольно распространенная, думаю, многие начинающие фотографы часто с ней сталкиваются, и у них в арсенале уже есть свой набор приемов для ретуши таких фото. Я же, в свою очередь, обрабатываю такие снимки по многочисленным просьбам подруг или знакомых, которые почему-то считают, что дизайнера хлебом не корми — дай замазать прыщик или жирный блеск в фотошопе).
Итак, какие задачи перед нами стоят?
- Убрать жирный блеск лица,
- Сохранить текстуру кожи,
- Сохранить объем лица.
Последние два пункта крайне важны. Именно о них часто забывают новички в своих работах. Результат обработки фото должен быть максимально реалистичен, а вмешательство — незаметным. Ведь на грубую некачественную обработку фото смотреть смешнее, чем на проблемную кожу.
Итак, приступим.
Открываем наше изображение: File — Open (Ctrl+O), в появившемся окошке выбираем фотографию, жмем «Открыть».
Вызываем панель слоев «Layers» — нажимаем F7.
Это основная панель, к которой мы часто будем обращаться.
Сейчас у нас в списке слоев только один слой — «Background».
Скопируйте слой, щелкнув на него правой кнопкой мыши и выбрав в выпадающем меню «Duplicate Layer» -«Ок», либо, удерживая левой клавишей мыши слой, перетащите его на иконку нового слоя.
Второй слой у нас по умолчанию будет называться «Background copy» (или можете дать ему любое другое имя, дважды щелкнув на названии слоя в палитре слоев). Теперь в палитре слоев у нас 2 слоя. Создайте третий пустой слой, щелкнув на иконке нового слоя в палитре «Layers», либо нажмите комбинацию Crtl+Shift+N. Работать будем теперь на пустом слое «Layer 1».
Выберите на панели слева инструмент Lasso Tool (M), мы будем использовать его для выделения блестящих участков кожи.
В верхней панельке обязательно нажмите на кнопку «Add to seleсtion»(похожа на два объединенных квадрата).
Теперь при помощи лассо выделяйте блестящие участки кожи, которые хотите заретушировать.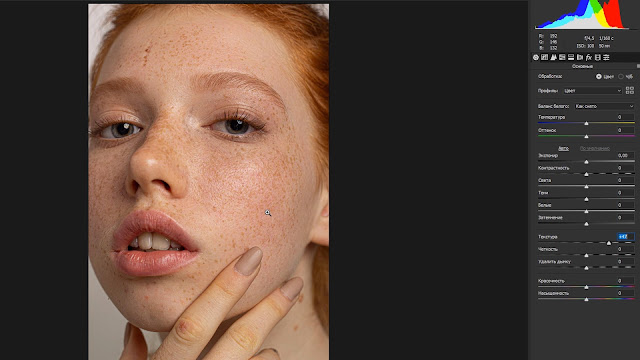
Вы легко можете работать мышью, если у вас нет планшета, если получится не слишком аккуратно — не страшно, все равно мы эти области будем в последствии размывать.
Когда вы выделите все участки, выберите инструмент Paint Bucket Tool (G) — (похож на ведерко с краской).
Щелкните на маленький (верхний) квадрат внизу, чтобы выбрать цвет заливки. Появится новое окно, инструмент автоматически поменяется на пипетку. С помощью нее возьмите образец цвета кожи рядом с бликом. Щелкаем «Ок. Заливаем полученным цветом выделенные области, просто щелкнув ведерком по выделению.
Снимаем выделение комбинацией клавиш Ctrl+D.
Заходим в меню «Filter» — «Blur» — «Gaussian Blur».
Я выбрала радиус размытия 4,5. Вы можете поэкспериментировать с радиусом, нам нужно мягкое размытие краев.
Хорошо, теперь переходим в палитру слоев — F7.
В самом верху панели «Layers» по умолчанию стоит режим смешивания слоя «Normal», щелкаем на маленькую черную стрелочку, в выпадающем меню выбираем «Darker Color», уменьшаем непрозрачность слоя в строке «Opacity» до 80% (100% — полностью непрозрачный слой).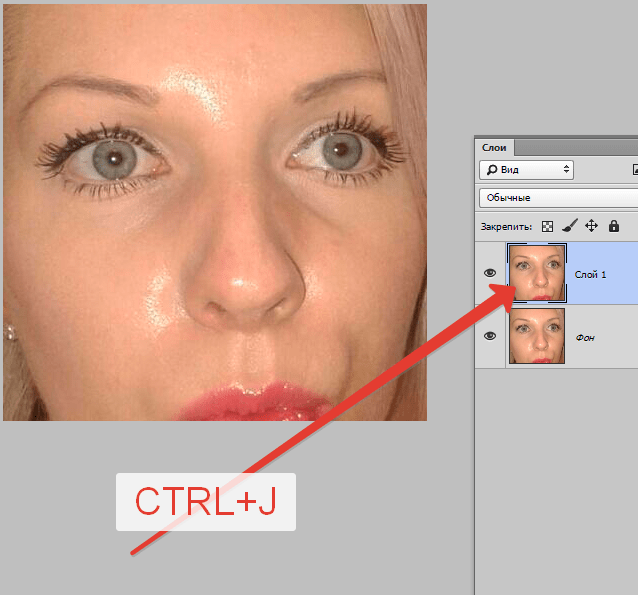
Что у нас получилось на данном этапе? От блеска избавиться удалось, однако пропала текстура кожи и объем.
Для воссоздания текстуры кожи можно клонировать ее участки с другого места и подгонять по цвету (долго и муторно), либо воспользоваться сложными кистями для кожи (т.е. фактически нарисовать текстуру заново — для нас пока сложно), либо, если фотография небольшая и среднего качества(как в моем примере) можем сделать следующее.
Объединяем второй и третий слои. Выделяем «Layer 1», жмем Ctrl+E (позволяет слить слой с нижним). Работаем теперь с этим слоем.
Берем инструмент «Polygonal Lasso Tool»(L). Если на панели виден только инструмент «Lasso Tool», которым мы уже пользовались, просто щелкните по нему правой кнопкой и в меню выберите «Polygonal Lasso Tool».
Теперь обводим лицо по контуру с помощью инструмента выделения, чтобы определить область, на которую будем накладывать текстуру. Ничего, что углы будут острыми. Должно получиться примерно так:
Щелкаем правой кнопкой на выделение, выбираем «Layer via Copy» (скопировать на новый слой).
Обратите внимание, в палитре слоев появился еще один слой «Layer 1». Над слоем, с которым мы работали. Работаем теперь на «Layer 1».
Заходим в меню «Filter» — «Noise» — «Add Noise…» (Фильтр — Шум -Добавить шум).
Выставляем такие настройки: Amount 5, ставим галочки напротив «Gaussian» и «Monochromatic».
Возвращаемся в панель слоев меняем режим смешивания слоя «Layer 1» на «Darken», устанавливаем непрозрачность слоя 65-70%.
Берем ластик Eraser Tool (E), избавляемся от ненужного шума в области глаз и рта.
На данном этапе, в принципе, мы могли бы уже остановиться, но мы пойдем немного дальше.
Создаем новый слой.
Чтобы выделить объем щек и сделать легкий румянец, берем инструмент «Polygonal Lasso Tool»(L) либо «Lasso Tool», если желаете. Выделяем примерные вот такие области над скулами.
Заливаем персиково-розоватым цветом. У меня цвет #d1a382.
Снимаем выделение — Ctrl+D. Заходим в меню Filter — Blur — Gaussian blur. Радиус размытия я поставила 6.
Радиус размытия я поставила 6.
Меняем режим наложения слоя на «Color», снижаем Opacity до 80%.
Готово!
Результат:
Фото до обработки:
Сегодня я рассказала вам как убрать жирный блеск в фотошопе.
Надеюсь, вам этот урок показался полезным и интересным.
Как сделать портретную ретушь с частотным разделением в Photoshop
Сообщение от: Брюс Вундерлих
Цель портретной ретуши состоит в том, чтобы выявить наиболее естественно приятное изображение предмета. Это изображение является окончательным результатом ретуширования с частотным разделением в Photoshop.
Портретную ретушь можно выполнять разными способами. Тем не менее, как часто вы видели портретное изображение, отретушированное до такой степени, что лицо модели выглядит неестественно? Даже многие программные пакеты, доступные для портретной ретуши, создают эффект аэрографа для тонов кожи.
Что, если бы детали и цвет портрета можно было разделить для ретуши? Ретушь с частотным разделением позволит вам сделать именно это! Это позволит вам исправить все обычные проблемы с лицом, такие как удаление морщин, мешков под глазами и пятен. Разделив изображение на два отдельных частотных слоя, один слой представляет собой высокочастотные цифровые данные, которые содержат информацию о деталях изображения, а низкочастотный слой содержит тональную и цветовую информацию изображения. Однако преимущество частотного ретуширования с разделением частот заключается в том, что оно позволяет вам вносить эти исправления и сохранять естественные текстуры кожи. Разделяя цвета и детали, вы можете работать над одним аспектом, не затрагивая другой. Конечно, некоторые люди предпочтут обычные методы ретуши, в том числе аэрографию, но ретушь с частотным разделением дает вам еще один способ улучшить ваши портреты. Если у вас есть навыки работы с Photoshop, вот как начать работу:
Разделив изображение на два отдельных частотных слоя, один слой представляет собой высокочастотные цифровые данные, которые содержат информацию о деталях изображения, а низкочастотный слой содержит тональную и цветовую информацию изображения. Однако преимущество частотного ретуширования с разделением частот заключается в том, что оно позволяет вам вносить эти исправления и сохранять естественные текстуры кожи. Разделяя цвета и детали, вы можете работать над одним аспектом, не затрагивая другой. Конечно, некоторые люди предпочтут обычные методы ретуши, в том числе аэрографию, но ретушь с частотным разделением дает вам еще один способ улучшить ваши портреты. Если у вас есть навыки работы с Photoshop, вот как начать работу:
Настройка
#1 Сделайте две копии фонового слоя
В Photoshop откройте изображение и сделайте две копии фонового слоя. Назовите первый слой «цвет», так как это будет ваш низкочастотный слой, затем назовите второй слой «детали», чтобы он стал вашим высокочастотным слоем.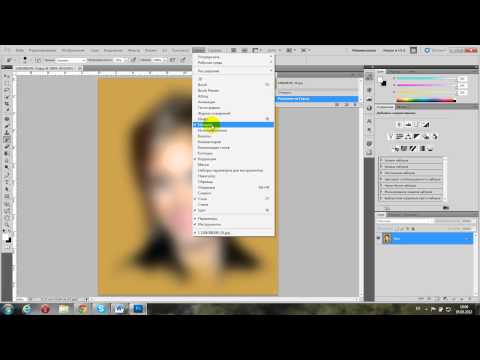
#2 Примените размытие к цветному слою
Отключите слой деталей и выберите слой цвета. Примените «Размытие по Гауссу» (находится в меню «Фильтр» > «Размытие») к параметру, который размывает все детали изображения, но оставляет нетронутыми детали (см. пример ниже). Этот параметр будет варьироваться от одного изображения к другому в зависимости от размера изображения.
#3 Настройка слоя деталей
Снова включите слой деталей и выберите его, затем перейдите к Применить изображение на вкладке Изображение. В зависимости от того, с какой глубиной цвета вы работаете, 8-битной или 16-битной, см. настройки ниже для параметра «Применить изображение».
Установите цвет слоя. Для 8-битных изображений установите Blending на Subtract, Scale на 2 и Offset. Для 16-битных изображений установите Blending на Add, Scale на 2, Offset на 0 и установите флажок Invert.
- Измените режим наложения слоя с деталями на Линейный свет.

- Создайте группу слоев и перетащите слои цвета и деталей в новую группу слоев.
После того, как вы освоитесь с этой настройкой, легко создать экшен Photoshop, чтобы позаботиться об этих шагах одним щелчком мыши. Загрузите мой экшен Photoshop для установки ЗДЕСЬ (файл заархивирован, просто разархивируйте и загрузите в Photoshop)
Теперь вы готовы начать самое интересное!
Ретушь цветного слоя
Ретушируя цветной слой, вы собираетесь выровнять все цветовые тона лица вашего объекта и удалить темные и светлые области.
Инструмент клонирования . Инструмент клонирования можно использовать для выравнивания цветовых тонов или для экспериментов с различными режимами наложения. Нормальный, Темнее и Светлее — очень хорошие режимы эффектов для использования на цветном слое. Вам также может потребоваться настроить непрозрачность (степень прозрачности) этих режимов наложения.
Инструменты для осветления и затемнения — это еще несколько полезных инструментов для выравнивания темных и светлых тонов кожи.
Как и почти с любой функцией Photoshop, существуют различные способы получения желаемых результатов. Упомянутые выше инструменты являются хорошей отправной точкой для работы с цветовым слоем, но возможности безграничны! Не бойтесь экспериментировать.
Ретушь слоя деталей
Нажмите на слой «Детали», который содержит каждую деталь вашего портретного изображения. Существует широкий спектр инструментов, которые можно использовать для устранения недостатков кожи, начиная от морщин и заканчивая прыщами.
Инструмент клонирования . Используйте инструмент клонирования в нормальном режиме и просто клонируйте дефекты, выбирая (щелчок клавиши ALT/OPT) из нужной области, чтобы закрасить дефект в другой области.
Инструмент «Восстанавливающая кисть» . Инструмент «Восстанавливающая кисть» работает аналогично инструменту «Клонирование» и берет образцы текстур из соседних областей для создания бесшовного участка.
Инструмент «Восстанавливающая кисть» работает аналогично инструменту «Клонирование» и берет образцы текстур из соседних областей для создания бесшовного участка.
Точечная восстанавливающая кисть . Точечная восстанавливающая кисть работает так же, как инструмент «Клонирование» и «Восстанавливающая кисть», но не требует выборки исходной области. Он автоматически выберет образец из другой области, чтобы исправить целевое несовершенство. Используйте регулируемые размеры кисти, чтобы закрашивать пятна и удалять их.
Инструмент «Заплатка» — Как и инструмент «Восстановление», инструмент «Заплатка» будет соответствовать текстуре близлежащей области для бесшовного ремонта. Сделайте выделение над областью, которую нужно отремонтировать, и перетащите выделение на нужную область. Для достижения наилучших результатов работайте на небольших участках одновременно.
Content-Aware Patch — аналогичен инструменту Patch Tool, но с Content-Aware Patch вы выбираете подходящую область и перетаскиваете ее на область, которую нужно восстановить, и инструмент будет соответствовать текстуре.
После изображения
После того, как вы закончите ретуширование слоев цвета и деталей изображения, вы можете просто отключить группу слоев, чтобы увидеть, что было до и после вашей работы. (Это также удобная тактика обзора во время работы, чтобы увидеть, как ваши настройки влияют на изображение.) Поскольку вся ретушь, которую вы сделали, применяется к двум новым слоям, она полностью не разрушает исходное изображение. Так что, если вы недовольны первыми результатами, вы можете просто удалить отретушированную группу и начать все сначала.
A — исходное изображение B — ретушь с эффектом аэрографа C — ретушь с частотным разделением
Заключение
Портретную ретушь можно выполнять с помощью множества различных методов, а также различного программного обеспечения и плагинов, разработанных специально для этой цели. Эта статья предназначена для того, чтобы дать вам возможность ретушировать и улучшать портретную фотографию с помощью Photoshop. Отличительной особенностью этого метода является возможность отделить детали от цвета и тонов перед ретушированием. Есть ли у вас советы по ретуши портретов?
Отличительной особенностью этого метода является возможность отделить детали от цвета и тонов перед ретушированием. Есть ли у вас советы по ретуши портретов?
General
15 Общие портретные ошибки, чтобы избежать
10 Способности направить портретную съемку, такие как Pro
Как сфотографировать людей: 7 советов для фотографов, которые никогда не фотографируют людей
10 10000 10 10000 10 10000 10 10000 10 100002 10 000 10. Важные вещи, о которых вам нужно подумать при портретной фотографии
5 правил портретной фотографии, которые вы, вероятно, должны игнорировать
Пять бюджетных лайфхаков для портретной фотографии, которые сэкономят ваши деньги
8 Уроки, извлеченные из моей первой попытки портретной фотографии
Как автопортрет делает вас лучшим фотографом
: Take this Photography Challenge
Как я получил этот снимок: портретный стиль
ПОДГОТОВКА
Советы по подготовке к фотосессии
8 советов, которые помогут людям чувствовать себя комфортно во время портретной фотосъемки
Одежда для портретов — как сказать своим объектам, что надеть Поиск отличных мест для фотосессии в помещении
10 мест для рождественских портретов (с дополнительными советами по освещению и композиции)
Как сделать скамейку для великолепных портретных фотографий
Руководство для начинающих по съемке портретов пожилых клиентов.
 Часть 1. Подготовка и взаимопонимание Пейзажи для портретной фотографии
Часть 1. Подготовка и взаимопонимание Пейзажи для портретной фотографии
НАСТРОЙКИ
Лучшие настройки камеры для портретной фотографии
Как добиться размытия фона в портретной фотографии
Как обойти портретный режим на цифровой камере и получить великолепные портреты
9 способов обеспечить четкость изображений при фотографировании людей
Потрясающие портреты: управление балансом белого
Стрельба для HDR Portraiture
Как [не] для того, чтобы снять портрет самостоятельного таймера
Как фокусное расстояние изменяет форму лица в портрете
освещение
- 9003 5 5.

. Обустройте домашнюю студию для драматических портретов
Простые портретные сцены, которые можно создать при ограниченном бюджете
Как убрать отражения в очках на портретах
Портретная фотография: как фотографировать людей в палящее полуденное солнце
4 способа снимать портреты в середине дня
6 режимов портретного освещения, которые должен знать каждый фотограф для фотосъемки портретов
6 способов использования отражателя для получения более качественных портретов
Как создавать и снимать ночные портреты
Как создавать красивые портреты с помощью вспышки и высокоскоростной синхронизации
Как сделать портрет в низком ключе (шаг за шагом)
Фотография с заполняющей вспышкой: как получить красивые портреты (даже при плохом освещении)
Руководство по соотношению освещения: как создать (или прервать) ваши портреты
Как сочетать окружающий свет и заполняющую вспышку для портретов на открытом воздухе
Как снимать фантастические портреты с одной вспышкой
Как сделать и использовать отражатель своими руками, чтобы делать лучшие портреты
Понимание света для лучшей портретной фотографии 100003
Советы по максимально эффективному использованию утреннего света для портретов
5 способов использования портретного света для портретов
Советы начинающим для портретов с восходом солнца: часть I
- 0 in Портретная фотография
Как использовать вспышку для ночных портретов
Какой размер тарелки красоты подходит для вашей портретной фотографии?
Как создать блики на портретах с естественным освещением
Советы по использованию света Golden Hour Light для портретов
Сравнение отражателей и рассеивателей для портретов
6 советов по съемке классических портретов с лучшим естественным освещением
7 Софтбокс со вспышкой для преображения ваших портретов
- 9003 5 5.
Простые советы по расположению вашего портрета с учетом естественного освещения
Важность теней в портретной фотографии
Итак, у вас нет модели? Вот способы попрактиковаться в портретном освещении с помощью игрушек
Как использовать цветные гели для создания уникальных и креативных портретов
3 шага к профессиональным портретным снимкам с помощью одной вспышки
Как добиться успеха с помощью двух светодиодов Moody Portraits
Сделано в тени.
 Почему портреты в тени могут быть идеальными
Почему портреты в тени могут быть идеальнымиЧто такое хороший свет? (И как использовать его для красивых портретов)
Как сделать акцентное освещение для портретов
Советы для больших портретов в помещении с использованием Natural Light
5 Причины для природного света
Обзор Westcott Eyelling For For Headshots и Portraits
139- 515
.
Как использовать угол света в фотосъемке людей для усиления эффекта
Высокоскоростная синхронизация в сочетании с фильтром нейтральной плотности для преодоления яркого солнечного света в портретах
5 Креативных трюков с освещением портрета с использованием только подсветки телефона Шоколадный пончик
Советы по использованию вспышек для создания правильного освещения для портретов на открытом воздухе
Как использовать гобо для добавления глубины вашим портретам с субтрактивным освещением
Как использовать жесткое освещение для создания драматического портрета
Сравнение портретов — вспышка против естественного света
кражи
Как видеть свет при съемке портретов: краткий совет для начинающих
Съемка с доступным светом — портретная съемка в стиле лайфстайл
5 способов осветить портреты на рождественской елке в этот праздничный сезон
Простая техника освещения для портретов пар
Залитые светом портреты в светлых тонах
Дождь Day90
Простая настройка портретного освещения: великолепный результат
Как добиться великолепных портретов с помощью света из окна
Простое упражнение по работе с естественным светом в портретах
Маленькая вспышка Портреты на съемочной площадке с Adorama TV
Портреты в пасмурный день? Использование отражателя
Советы по использованию вспышки для пляжных портретов
Как найти и использовать естественные отражатели для портретов
в пасмурную погоду [видео]
How to Photograph People Outdoors Without Using a Reflector
How To Use an Outdoor Studio for Natural Portraits
- 515
POSING
Female Poses: 21 Posing Ideas to Get You Started Photographing Women
Гламурное руководство по позированию: 21 образец позы для начала работы
Руководство по позированию: 21 образец позы для начала фотографирования мужчин
Хорошее кадрирование Плохое кадрирование — как кадрировать портреты
Как позировать и наклонять тело для получения лучших портретов
Руководство по позированию: 21 образец позы для начала фотографирования групп людей
Ваш путеводитель по лучшим позам для фотографий для помолвки
Как правильно позировать: набор подсказок для начала
Советы по позированию больших семей и групп
Как позировать людей для выстрелов в голову
Советы по позы для людей на открытых портретах
20 Совет для того, чтобы люди улыбнулись на фотографиях
Как избежать улыбки в ваших людях.

Советы по позированию мускулистых женщин
Руководство по позированию для беременных
Ручная работа: как позировать руки
Ваше руководство по позированию групп в фотографии
Совет по позированию для портретов – в какую сторону должен наклоняться ваш объект?
Позиционные советы — талия, линии, бедра и линии бустов
3 Советы для молодых братьев и сестер
Что все должны знать о поставках для портретов
Poser: достичь Улучшенные портреты между позами
Техника позирования от девушки с жемчужной серьгой
Советы по позы для мужчин
Композиция
6 Типы портретных фоно Портретная фотография
Как найти отличные фоны для портретов на открытом воздухе
Как сделать так, чтобы цвета выделялись на ваших портретах — без использования Photoshop
Как использовать кадрирование переднего плана для улучшения портретной фотографии
Как использовать негативное пространство в фотографии людей
3 простых способа использовать кадрирование и наслоение в портретах Портреты?
Совет для портретной съемки: не заполняйте кадр
Как творчески использовать портретные ракурсы: визуальное руководство
Как использовать обзор лица и угол камеры, чтобы снять лесные портреты
Gear
Сравнение 50 мм против 85 -мм объектива для фотографирования людей
Сравнение 24 -мм с 50 мм.
 3 совета по съемке портретов с помощью комплектного объектива
3 совета по съемке портретов с помощью комплектного объективаЛучший комплект Fujifilm серии X для съемки городских портретов
3 способа получить потрясающие портреты с помощью штатива
Съемка портретов с помощью классических объективов (включая примеры изображений)
Фотографы-портретисты: вам действительно нужен объектив 70–200 мм?
Основное оборудование для портретной фотосъемки, необходимое для начинающих
Портативная фотостудия в сумке: теперь вы можете снимать портреты в дороге
Как выбрать идеальный портретный объектив
7 7 Объектив лучше всего подходит для портретов?
Advanced Guides
.
 Потрясающие глаза на портретной фотографии
Потрясающие глаза на портретной фотографии11 советов по фотосъемке портретов старшеклассников
советы по созданию осенних портретов
6 советов по съемке крупных людей
7 советов по черно-белой портретной фотографии
Фотографии, которые вы действительно любите
Советы по снятию пыток с расширенных семейных фотосессий
Советы по фотосъемке автопортрета
Чему Мона Лиза может научить вас делать великолепные портреты
5 советов по созданию портретов музыкантов (чтобы вы могли взять все правильные ноты)
5 советов, которые помогут вам создавать более естественные портреты
15 советов по созданию эффектных портретов.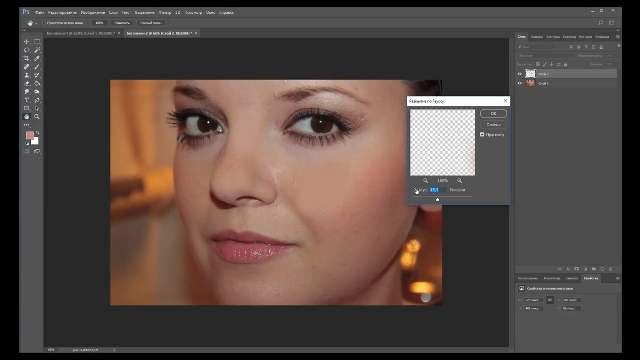
5 советов по созданию удачных портретов на природе
Снежный портрет: за кадром
Советы по созданию танцевальных портретов
Как делать удачные пляжные портреты в любое время суток Руководство 25 Интроверты
9000 до фотографирования людей6 способов сделать откровенный портрет кого-то, кого вы знаете
3 лайфхака по языку тела, чтобы улучшить вашу портретную фотографию
5 Подробнее о том, чтобы сделать лучшие черно -белые портреты
Советы по планированию и снятую творческого портрета
5 Советы по созданию романтических портретов пары
10 Советы.
7 советов по фотосъемке портрета невесты
3 урока, которые я усвоил, работая над проектом «Автопортрет»
Полное руководство по фотосъемке людей для застенчивого фотографа
Советы, как фотографу расслабиться и получить больше успешных портретных фотосессий
Советы по созданию более естественных портретов
6 советов, как сделать портрет лучше на месте
7 советов и правил этикета при съемке портретов на публике
Как сделать уникальный портрет в ночном городе
3 совета по созданию выдающихся портретов, вдохновленных работами голландского художника Ван Гога
5 секретов создания красивых портретов беременных
Фотографировать людей: делать стилизованные портреты или нет?
7 шагов к тому, чтобы запечатлеть правду в портрете
Портретная съемка помолвки: 7 профессиональных советов, которые помогут вывести ваши съемки помолвки на новый уровень0003
3 Причины снять свой собственный портрет
5 Советов по фотографированию портфолио, достойных портфельных портретов костюмов
3 Критические навыки Портретные фотографы.
5 приемов портретной съемки в корпоративном стиле
5 советов по портретной фотосъемке в оживленных местах
советы по созданию великолепных портретов на закате на пляже
Творческие методы
Как создать портреты с черным фоном
Как использование реп. Как создать портрет в стиле голливудского нуара
Как создать портрет в стиле «Бойцовского клуба» с помощью одного источника света
Перетаскивание затвора для творческих портретов
5 секретов создания идеальной силуэтной портретной фотографии
Как снимать портреты с наклоном и сдвигом
Медь, призмы и шары, о боже! – 3 творческих приема для фотографирования людей
Совет для портрета: добавьте интереса и движения в ваши снимки с помощью ветра
5 способов использовать стекло для создания уникальных портретов [видео]
Комната с видом: как сделать это окно с жалюзи Портрет в любом месте
7 шагов к идеальному белому портретному фону в студии
Как создавать уникальные портреты с помощью световой живописи
ПОСЛЕОБРАБОТКА
11 шагов базового редактирования портретов в Lightroom — руководство для начинающих
Пять распространенных ошибок при ретушировании портретов, которых следует избегать
Как создать эффектный портрет в кинематографическом стиле с помощью цветокоррекции Photoshop
Стильный портрет в Lightroom
Как ретушировать портрет с помощью корректирующей кисти в Lightroom
Photoshop: устранение эффекта красных глаз в сложных случаях у людей и домашних животных
3 шага к ретушированию в Photoshop для получения естественно выглядящих портретов
Как выполнить ретуширование портрета с частотным разделением в Photoshop
- Настройка
- #1 Сделайте две копии фонового слоя
- #1 Сделайте две копии фонового слоя
- цветной слой
- #3 Настройка слоя деталей
- Ретуширование слоя «Цвет»
- Ретуширование слоя «Детали»
- Заключение
Основные советы по постобработке портрета, которые помогут сэкономить время и оставаться организованным
Как добавить эффект гранжа к вашим портретам с помощью Lightroom
Как создать мерцающие огни для портретов рождественской елки в Photoshop
Как улучшить портреты с помощью серых слоев для осветления и затемнения в Photoshop
Как размыть фон портрета с помощью инструмента «Магнитное лассо» в Photoshop
Как использовать режимы наложения Photoshop для художественных портретов
Стилизованные приемы редактирования портретов в Lightroom
Как сделать пузырьковый портрет в Photoshop CS3
Создание черно-белого высококонтрастного портрета Редактирование в Lightroom
в Lightroom 4
Базовое руководство по Photoshop.
 Как добавить креативные наложения к вашим портретам
Как добавить креативные наложения к вашим портретам3 Основные инструменты Photoshop для начинающих фотографов-портретистов
Как создать пресеты Creative Lightroom для разработки портретов
5 причин использовать Lightroom для ретуширования портретов для создания выборочных цветных портретов с помощью Lightroom и Silver Efex Pro 2
Коррекция недостаточной экспозиции и усиление динамического диапазона с помощью портрета окружающей среды в Lightroom 4
Как сделать ретуширование портрета с Luminar
Советы по обработке портрета с ON1 Photo Raw 2018.5
5 Советы по сокращению вашего портрета
92 1111111111111111111111111111111111111111111111111111111111111111111111111111111111111111111111111111111111111111111151111111111111111111111111111111111111111119н 9003. Консультации: два важных вопроса
Консультации: два важных вопросаКак сделать автопортрет, чтобы поддержать узнаваемость бренда
ВДОХНОВЕНИЕ
5 Примеры красивых простых портретов
Обсуждение: Когда вы фотографируете людей черно -белыми, вы фотографируете их души
21 Inspirational Natural Light Portraits
24 Фотографии
19 более творческих автопортретов в зеркале
18 потрясающих автопортретов
Интервью с фотографом-портретистом Биллом Гекасом
11 Influential Portrait Photographers you Need to Know
Black and White Portraits a Set of Images to Admire
Nadav Kander on Portrait Photography [VIDEO]
21 Spooky Portraits
Inspiring Женские портреты – коллекция изображений
12,5 лет ежедневных автопортретов [ВИДЕО]
Интервью с Автопортретом и фотографом 365 – Анной Гей
Triptych Portrait Series
8 поразительные портреты с фотографии Эйнар Эрики [Снят в 1930 году]
Интервью с фотографией под водой.

21 Забавные изображения смеющихся людей
РЕСУРСЫ
Портретная фотография: секреты позирования и освещения [обзор книги]
The Luminous Portrait: Обзор книги
Курс портретной фотографии Марка Дженкинсона – Обзор книги
Руководство по идеальному портрету – Как фотографировать людей – Обзор книги
Фотография людей и портреты: Best Resources Toolbox
Узнайте больше из нашей категории «Постобработка»
Брюс Вундерлих
— фотограф из Мариетты, штат Огайо. Он увлекся фотографией еще подростком в 1970-х годах и с тех пор страстно изучает искусство. Недавно Брюс получил награду «Выбор фотографа» на фотоконкурсе Shoot the Hills в 2014 году в Хокинг-Хиллз недалеко от Логана, штат Огайо. Он также вел местные занятия по основам цифровой фотографии. Посмотрите фотографии Брюса на Flickr
Он также вел местные занятия по основам цифровой фотографии. Посмотрите фотографии Брюса на Flickr
High Key Glow Effect с Photoshop
Автор сценария Стив Паттерсон.
В этом уроке Photoshop мы узнаем, как создать эффект свечения в светлых тонах , что является причудливым способом сказать, что мы будем применять свечение только к светлым участкам изображения. Этот эффект особенно хорошо работает со свадебными портретами, так как он отлично подходит для придания романтического, волшебного вида вашим фотографиям, а свадебные портреты обычно содержат много ярких белых областей, с которыми можно работать.
Мы увидим, как легко выделить только светлые участки изображения с помощью Photoshop 9.0037 Цветовой диапазон , затем мы скопируем блики на их собственный слой и создадим эффект свечения, используя фильтр размытия и один из режимов наложения слоя Photoshop , предназначенных для осветления изображений. Наконец, мы объединим слои в группу слоев и используем маску слоя , чтобы ограничить области, где виден эффект свечения. Это может показаться большой работой, но если вы знаете, как это сделать, весь эффект может быть достигнут всего за несколько минут! я использую Photoshop CS4 здесь, но подойдет любая последняя версия Photoshop.
Наконец, мы объединим слои в группу слоев и используем маску слоя , чтобы ограничить области, где виден эффект свечения. Это может показаться большой работой, но если вы знаете, как это сделать, весь эффект может быть достигнут всего за несколько минут! я использую Photoshop CS4 здесь, но подойдет любая последняя версия Photoshop.
Вот изображение, которое я буду использовать для этого урока:
Исходное изображение.
Вот как это будет выглядеть после добавления эффекта свечения в светлых тонах:
Изображение после применения эффекта свечения к светлым участкам.
Этот урок из нашей серии фотоэффектов. Давайте начнем!
Шаг 1. Выберите блики с помощью команды «Цветовой диапазон»
С нашим изображением, недавно открытым в Photoshop, наш первый шаг — выделить только блики (самые яркие области) на изображении. Photoshop дает нам простой способ выделить блики с помощью 9Команда 0037 Цветовой диапазон , которая, как и инструмент «Волшебная палочка», позволяет нам выбирать диапазон цветов или значений яркости в изображении, хотя команда Цветовой диапазон намного мощнее. Перейдите к меню Выберите в строке меню в верхней части экрана и выберите Цветовой диапазон :
Перейдите к меню Выберите в строке меню в верхней части экрана и выберите Цветовой диапазон :
Выберите «Выделение» > «Цветовой диапазон».
Когда появится диалоговое окно «Цветовой диапазон», просто выберите Highlights из раскрывающегося списка Select в верхней части диалогового окна:
Выберите «Highlights» для параметра «Select» в верхней части диалогового окна «Color Range».
Нажмите OK, чтобы выйти из диалогового окна, и если мы посмотрим на изображение в окне документа, то теперь увидим контуры выделения, появляющиеся вокруг всех выделенных областей:
Выбор светлых участков изображения упрощается с помощью команды «Цветовой диапазон».
Шаг 2. Скопируйте блики на новый слой
С выбранными бликами перейдите к меню Layer в строке меню, выберите New , а затем выберите Layer через Copy :
Выберите «Слой» > «Создать» > «Слой через копирование».
Вы также можете нажать сочетание клавиш Ctrl+J (Win) / Command+J (Mac), что является гораздо более быстрым способом копирования слоя. Обычно это создает копию всего слоя, но каждый раз, когда мы что-то выделяем на слое, копируется только область внутри выделения. В этом случае у нас выделены блики, поэтому на новый слой копируются только блики.
Это не будет выглядеть так, будто в окне документа еще ничего не произошло, но если мы посмотрим на панель «Слои» (панели называются «палитрами» в более ранних версиях Photoshop), мы увидим, что теперь у нас есть новый слой с именем « Слой 1», расположенный над фоновым слоем, который содержит исходное изображение. И если мы посмотрим на миниатюру предварительного просмотра слева от имени слоя, мы увидим, что слой содержит только блики с изображения. Серо-белая шахматная доска, заполняющая остальную часть миниатюры, указывает на прозрачность, что означает, что эти области слоя пусты:
Новый слой («Слой 1») содержит только блики с фотографии.
Если вы хотите лучше видеть, что именно находится на «Слое 1», щелкните значок «Видимость слоя» (глазное яблоко) слева от фонового слоя на панели «Слои»:
Используйте значки видимости слоев для временного включения и выключения слоев в окне документа.
Это временно скроет исходное изображение на фоновом слое из поля зрения, позволяя нам видеть только блики на «Слое 1», а также шаблон шахматной доски, показывающий нам области на слое, которые пусты:
Просмотр содержимого «Уровня 1».
Щелкните еще раз значок «Видимость слоя» для фонового слоя, чтобы снова включить его. Теперь мы будем использовать блики, чтобы создать эффект свечения!
Шаг 3. Измените режим наложения «Слой 1» на экран
Теперь вы должны снова увидеть все изображение в окне документа. Убедитесь, что на панели «Слои» выбран «Слой 1». Текущий выбранный слой всегда выделяется синим цветом, поэтому, если «Слой 1» не выделен синим цветом, щелкните его на панели «Слои», чтобы выбрать его. Мы собираемся сделать блики на изображении намного ярче, и мы сделаем это, изменив 9Режим наложения слоя 0037 . Вы найдете параметры режима наложения в верхней части панели «Слои». По умолчанию для слоев установлен режим наложения «Нормальный», что в основном означает «скучный». Нажмите на слово «Обычный», затем выберите Экран из появившегося списка режимов наложения:
Мы собираемся сделать блики на изображении намного ярче, и мы сделаем это, изменив 9Режим наложения слоя 0037 . Вы найдете параметры режима наложения в верхней части панели «Слои». По умолчанию для слоев установлен режим наложения «Нормальный», что в основном означает «скучный». Нажмите на слово «Обычный», затем выберите Экран из появившегося списка режимов наложения:
Изменение режима наложения слоя влияет на то, как слой смешивается со слоями под ним.
Режим наложения «Экран» — это один из группы режимов наложения в Photoshop, которые осветляют изображение, и мы можем видеть в окне документа, что области выделения теперь выглядят намного ярче, хотя в данный момент они также выглядят довольно резкими и пятнистыми, но мы исправим это на следующем шаге:
Блики становятся ярче после установки для них режима наложения «Экран».
Шаг 4. Применение фильтра размытия по Гауссу
Чтобы создать эффект свечения, нам нужно смягчить блики, и мы сделаем это, применив к ним небольшое размытие. Перейдите в меню Filter в строке меню, выберите Blur , а затем выберите Gaussian Blur :
Перейдите в меню Filter в строке меню, выберите Blur , а затем выберите Gaussian Blur :
Выберите «Фильтр» > «Размытие» > «Размытие по Гауссу».
Это вызывает диалоговое окно Gaussian Blur в Photoshop. Отрегулируйте степень размытия светлых участков, щелкнув и перетащив значок Ползунок радиуса в нижней части диалогового окна. Перетащите ползунок вправо, чтобы усилить размытие, или влево, чтобы уменьшить степень размытия. Вам нужно будет следить за своим изображением в окне документа, когда вы перетаскиваете ползунок, так как выбранная вами сумма будет зависеть как от вашего личного вкуса, так и от размера вашего изображения, но держите сумму довольно низкой, иначе вы полностью смоет блики. Я собираюсь установить значение радиуса около 8 пикселей:
.Отрегулируйте степень размытия с помощью ползунка «Радиус».
Когда закончите, нажмите OK, чтобы выйти из диалогового окна, после чего Photoshop применит размытие к слою. Блики теперь выглядят намного мягче:
Блики теперь выглядят намного мягче:
Резкие края бликов теперь смягчены до эффекта свечения.
Шаг 5: Дублируйте «Слой 1»
Чтобы сделать эффект свечения еще более интенсивным, давайте продублируем «Слой 1». Еще раз либо зайдите в меню Layer , выберите New , а затем выберите Layer через Copy или просто нажмите сочетание клавиш Ctrl+J (Win) / Command+J (Mac). На панели «Слои» мы видим, что теперь у нас есть копия «Слой 1», которую Photoshop творчески назвал «Копия слоя 1», расположенная прямо над оригиналом. Обратите внимание, что режим наложения нового слоя также был скопирован и уже установлен. для экрана для нас:
Поскольку на этот раз не было активного выбора, был скопирован весь слой.
А если мы посмотрим в окно документа, то увидим, что свечение стало еще ярче, хотя, по крайней мере, в моем случае, в некоторых областях оно становится слишком ярким:
Эффект свечения теперь может быть слишком интенсивным в некоторых областях.
Шаг 6. Объедините два слоя бликов в группу слоев
Чтобы точно контролировать, на какие части изображения влияет эффект свечения, а также интенсивность эффекта в разных областях, мы можем использовать маску слоя . Поскольку мой документ содержит два отдельных слоя для бликов («Слой 1» и «Копия слоя 1»), я собираюсь управлять ими обоими одновременно, объединив два слоя в группу слоев , а затем добавив слой маску прямо в группу.
Во-первых, нам нужно выбрать слои, которые мы хотим сгруппировать. На данный момент у меня выбран верхний слой «Копия слоя 1». Чтобы также выбрать «Слой 1» под ним, я удерживаю нажатой клавишу Shift и нажимаю «Слой 1» на панели «Слои». Это выберет оба слоя одновременно. На панели «Слои» мы видим, что оба слоя теперь выделены синим цветом, что означает, что они оба выбраны:
Возможность одновременного выбора нескольких слоев впервые появилась в Photoshop CS2.
Чтобы сгруппировать их вместе, перейдите в меню Layer в строке меню и выберите Group Layers :
.
Перейдите в меню «Слой» > «Сгруппировать слои».
Вы также можете использовать более быструю комбинацию клавиш для группировки слоев: Ctrl+G (Win) / Command+G (Mac). В любом случае Photoshop сообщает, что нужно объединить два слоя в группу слоев, и мы видим на панели «Слои», что появляется группа слоев с именем «Группа 1». Оба слоя бликов теперь находятся внутри группы:
Щелкните значок треугольника, чтобы вращать группу слоев, открывая или закрывая ее, показывая или скрывая слои внутри нее.
Шаг 7: добавьте маску слоя в группу слоев
Теперь, когда оба слоя находятся внутри группы слоев, давайте добавим маску слоя в группу, щелкнув значок Layer Mask в нижней части панели слоев. Слева от имени группы появится залитая белым цветом миниатюра маски слоя :
.Добавление маски к группе слоев позволяет нам одновременно маскировать все слои внутри группы.
Шаг 8.
 Выберите инструмент «Кисть»
Выберите инструмент «Кисть»Мы собираемся рисовать черным цветом на маске слоя, чтобы скрыть эффект свечения в определенных областях изображения, а это значит, что нам понадобится Photoshop Brush Tool для рисования. Выберите инструмент «Кисть» на панели «Инструменты» или нажмите букву B на клавиатуре, чтобы выбрать его с помощью сочетания клавиш:
.Добавление маски к группе слоев позволяет нам одновременно маскировать все слои внутри группы.
Шаг 9. Установите черный цвет переднего плана
Photoshop рисует, используя любой цвет, который вы выбрали в качестве цвета переднего плана. Вы можете увидеть текущий цвет переднего плана, взглянув на образец цвета переднего плана в нижней части панели «Инструменты». Мы хотим рисовать черным цветом, поэтому, если ваш образец цвета установлен на любой другой цвет, кроме черного, нажмите букву D на клавиатуре, которая установит ваш цвет переднего плана на белый (цвет переднего плана по умолчанию, когда выбрана маска слоя) , затем нажмите букву X , чтобы переключить его на черный:
Цвета переднего плана (черный) и фона (белый) по умолчанию меняются местами при выборе маски слоя.
Шаг 10. Закрасьте области, чтобы скрыть эффект свечения
Выбрав инструмент «Кисть» и установив черный цвет в качестве цвета переднего плана, закрасьте любые области изображения, где вы хотите скрыть эффект свечения. Поскольку мы рисуем на маске слоя, а не на самом изображении, вы не увидите черного цвета, когда будете рисовать. Вместо этого вы увидите, что эффект свечения исчезает из поля зрения в этих областях.
Вы можете управлять размером кисти во время рисования с помощью удобных сочетаний клавиш. Нажмите клавишу в левой квадратной скобке ( [ ) , чтобы уменьшить размер кисти, или клавишу в правой скобке ( ] ) , чтобы увеличить ее. Вы захотите использовать кисть с мягким краем, когда рисуете, и вы можете контролировать жесткость краев кисти, добавляя клавишу Shift к сочетаниям клавиш, которые я только что упомянул. Нажмите Shift+левая скобка ( [ ) , чтобы сделать края кисти более мягкими, или Shift+правая скобка ( ] ) , чтобы сделать их сложнее.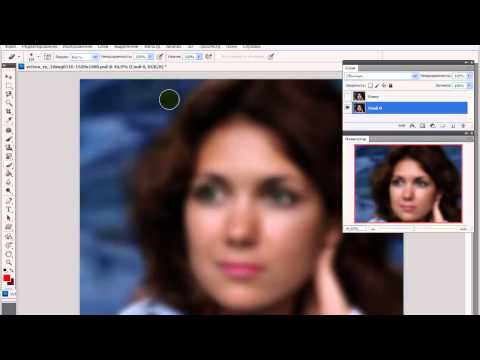
Я собираюсь закрасить верхнюю и боковые части изображения, чтобы скрыть эффект свечения в этих областях и вернуть детали фона:
Рисование черным цветом на маске слоя скрывает содержимое слоя (слоев) в этих областях.
Если мы посмотрим на миниатюру маски слоя на панели «Слои», мы увидим, где именно мы нарисовали черным цветом:
Миниатюра маски слоя показывает нам, какие области изображения мы закрасили.
Для областей, где вы просто хотите уменьшить интенсивность свечения, а не удалить его полностью, рисуйте кистью с более низкой непрозрачностью. Вы найдете параметр Opacity на панели параметров в верхней части экрана. Я собираюсь уменьшить непрозрачность кисти до 50%:
.На панели параметров отображаются параметры для выбранного в данный момент инструмента. Здесь отображаются параметры инструмента «Кисть».
Я хочу вернуть небольшое количество деталей на платье невесты в нижней части фотографии, поэтому я прокрашу его кистью с непрозрачностью 50%. Это смешивает эффект с исходным изображением, а не удаляет его полностью:
Это смешивает эффект с исходным изображением, а не удаляет его полностью:
Используйте кисть с меньшей непрозрачностью в областях, где вы хотите уменьшить интенсивность эффекта.
Я также хочу уменьшить эффект свечения на бретелях платья невесты, и я думаю, что ее зубы начинают слишком походить на рекламу зубной пасты, поэтому я также закрашу эти области кистью с непрозрачностью 50%. Если вы хотите лучше видеть, где именно вы нарисовали на маске слоя, удерживайте нажатой клавишу Alt (Win) / Option (Mac) и щелкните прямо на 9Миниатюра маски слоя 0037 на панели «Слои». Это позволит вам просмотреть саму маску слоя в окне документа. Здесь мы можем видеть области в верхней части фотографии, где я закрасил их черным цветом. Более светлые серые области — это то место, где я рисовал с непрозрачностью кисти, установленной на 50%:
. Удерживая нажатой клавишу «Alt» (Win) / «Option» (Mac), щелкните миниатюру маски слоя, чтобы просмотреть маску в окне документа.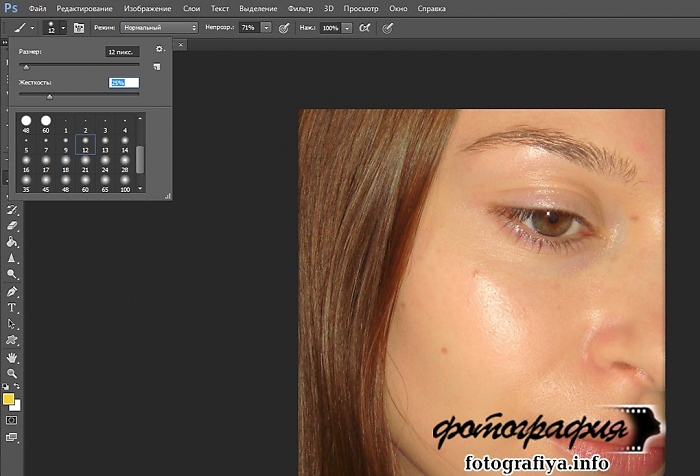
Вернитесь в обычный режим просмотра документа, еще раз нажав Alt (Win) / Option (Mac) и щелкните миниатюру маски слоя на панели «Слои». И с этим мы закончили! Вот мой окончательный результат «эффект свечения в высоком ключе»:
Окончательный эффект свечения в высоком ключе.
И вот оно! Вот как можно добавить эффект свечения в высоком ключе к изображению с помощью Photoshop! Посетите наш раздел «Фотоэффекты» для получения дополнительных руководств по эффектам Photoshop!
Получите все наши уроки Photoshop в формате PDF! Загрузите их сегодня!
Удаление бликов из фото приложения
- Как избавиться от бликов на фотографиях?
- Удаление бликов из фотоприложения
- Как убрать блики с фотографии?
Как избавиться от бликов на фотографиях?
Представьте ситуацию: у вас есть замечательная фотография, и ваш портрет великолепен, если бы не одно НО! Щеки и лоб пылают, как будто натерты маслом. Даже очень удачный снимок профессиональной камеры может испортить несовершенство кожи, которая иногда имеет свойство блестеть. Конечно, мы хотим, чтобы фотографии выглядели идеально, но весь образ можно испортить блестящей лысиной. Ситуацию может спасти переизбыток косметики, но в таком случае вы столкнетесь с еще одной проблемой искусственности и «пластичности». Учтите, что не каждый момент идеального снимка можно улучшить с помощью хорошего макияжа. Например, отдых на море или отдых в бассейне не считают необходимым макияж. Так что если вы не относитесь к числу публичных знаменитостей с обилием помощников, которые заботятся о вашем имидже, то воспользуйтесь хорошим приложением для решения проблемы. Благодаря приложению для удаления бликов вы легко решите такую проблему. Фотографии в наши дни являются самой важной частью вашего имиджа. Сотни и даже тысячи людей могут посмотреть ваши фотографии в социальных сетях. Так почему бы не использовать косметику онлайн или какие-нибудь хитрые инструменты Photoshop, не посещая дополнительные курсы редактирования и не платя огромные суммы денег за профессиональную ретушь.
Даже очень удачный снимок профессиональной камеры может испортить несовершенство кожи, которая иногда имеет свойство блестеть. Конечно, мы хотим, чтобы фотографии выглядели идеально, но весь образ можно испортить блестящей лысиной. Ситуацию может спасти переизбыток косметики, но в таком случае вы столкнетесь с еще одной проблемой искусственности и «пластичности». Учтите, что не каждый момент идеального снимка можно улучшить с помощью хорошего макияжа. Например, отдых на море или отдых в бассейне не считают необходимым макияж. Так что если вы не относитесь к числу публичных знаменитостей с обилием помощников, которые заботятся о вашем имидже, то воспользуйтесь хорошим приложением для решения проблемы. Благодаря приложению для удаления бликов вы легко решите такую проблему. Фотографии в наши дни являются самой важной частью вашего имиджа. Сотни и даже тысячи людей могут посмотреть ваши фотографии в социальных сетях. Так почему бы не использовать косметику онлайн или какие-нибудь хитрые инструменты Photoshop, не посещая дополнительные курсы редактирования и не платя огромные суммы денег за профессиональную ретушь.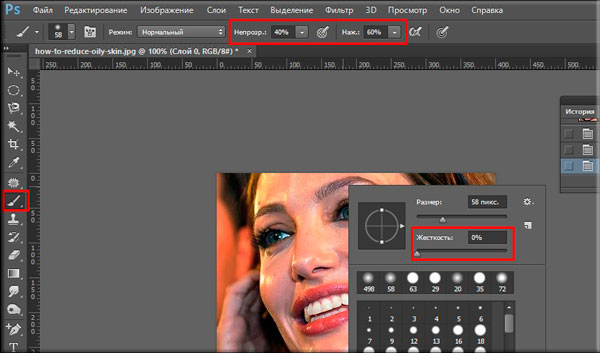 Благодаря приложению для исправления бликов на фото вам не нужно самостоятельно разбираться в сложностях работы с этой программой, а просто доверить всю работу редакторам по обработке изображений.
Благодаря приложению для исправления бликов на фото вам не нужно самостоятельно разбираться в сложностях работы с этой программой, а просто доверить всю работу редакторам по обработке изображений.
Приложение для удаления бликов с фотографий
Бесплатное приложение Retouchme — это подходящее бесплатное программное обеспечение для легкой обработки селфи в вашем фотоальбоме, где бы вы ни находились. Профессиональные дизайнеры знают, как убрать световые блики с фотографий, уменьшить свечение лица и лба, исправить ошибки слишком яркой вспышки или ненужного отражения. Фотографии, обработанные специалистами, выглядят намного привлекательнее и естественнее, но стоит такая услуга дешевле чашки кофе, а иногда и вовсе ничего. Потому что кредиты для оплаты каждого запроса на редактирование можно заработать, играя в онлайн-игры или используя кредитные карты и платя всего девяносто девять центов. Легкая программа гарантирует отличное качество при выполнении работ, ведь команда Retouchme умеет делать ретушь лица и многие другие услуги, такие как работа со светом и цветом, чума и резкость. По сравнению с большинством приложений, доступных на рынке, это приложение для удаления бликов с фотографий выигрывает благодаря своей простоте. Он может обрабатывать фотографии с телефона низкого качества и света, захватывая ключевые моменты, выделяя лучшие моменты и скрывая дефекты. Обычно автоматические фильтры обеспечивают искусственный эффект. Но приятное и простое приложение для Android умеет удалять жирный блеск, отражение солнечного света, убирать свет фонарика с поверхностей рядом с портретом, чтобы убрать лишний свет. Это задача ручной обработки, которую нельзя заменить автоматическими инструментами. Этот эффект достигается с помощью специальных корректирующих кистей и фильтров. Retouchme разработала собственный уникальный алгоритм и использует его для удовлетворения запросов пользователей по всему миру. Выполняйте даже самое сложное редактирование за несколько минут без сожалений. инструменты для работы с изображением, которые можно использовать во благо или во зло. В основную задачу ретуши портретных фотографий входят такие требования, как «похудеть», «убрать морщины» и устранить блеск и свечение, но первоочередная цель — сохранить естественность и индивидуальность каждой модели.
По сравнению с большинством приложений, доступных на рынке, это приложение для удаления бликов с фотографий выигрывает благодаря своей простоте. Он может обрабатывать фотографии с телефона низкого качества и света, захватывая ключевые моменты, выделяя лучшие моменты и скрывая дефекты. Обычно автоматические фильтры обеспечивают искусственный эффект. Но приятное и простое приложение для Android умеет удалять жирный блеск, отражение солнечного света, убирать свет фонарика с поверхностей рядом с портретом, чтобы убрать лишний свет. Это задача ручной обработки, которую нельзя заменить автоматическими инструментами. Этот эффект достигается с помощью специальных корректирующих кистей и фильтров. Retouchme разработала собственный уникальный алгоритм и использует его для удовлетворения запросов пользователей по всему миру. Выполняйте даже самое сложное редактирование за несколько минут без сожалений. инструменты для работы с изображением, которые можно использовать во благо или во зло. В основную задачу ретуши портретных фотографий входят такие требования, как «похудеть», «убрать морщины» и устранить блеск и свечение, но первоочередная цель — сохранить естественность и индивидуальность каждой модели.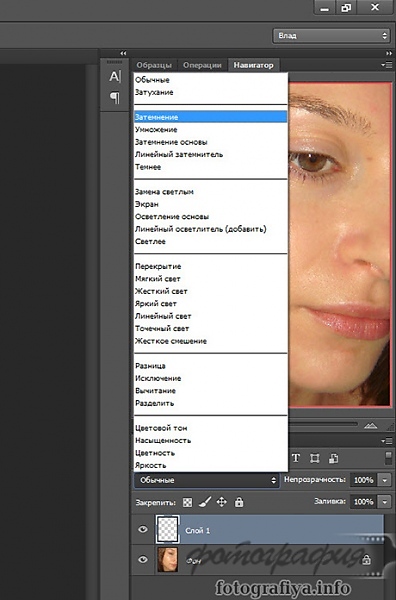 Работа по редактированию скина требует больше времени и сил. Это первый момент, который легко может испортить фото. Внешний вид кожи зависит от огромной массы аспектов: возраста модели, размера пор, оттенка кожи, наличия веснушек, родинок, морщин. На разных участках тела кожа отличается толщиной волос, по-разному отражается от нее свет. После неправильной ретуши кожа полностью теряет текстуру, лицо кажется маской. Поры исчезают, волосы расплываются, лицо кажется восковым. Важно поддерживать нормальную текстуру кожи. Доверьте свой образ профессиональным стилистам и мастерам фотошопа.
Работа по редактированию скина требует больше времени и сил. Это первый момент, который легко может испортить фото. Внешний вид кожи зависит от огромной массы аспектов: возраста модели, размера пор, оттенка кожи, наличия веснушек, родинок, морщин. На разных участках тела кожа отличается толщиной волос, по-разному отражается от нее свет. После неправильной ретуши кожа полностью теряет текстуру, лицо кажется маской. Поры исчезают, волосы расплываются, лицо кажется восковым. Важно поддерживать нормальную текстуру кожи. Доверьте свой образ профессиональным стилистам и мастерам фотошопа.
Как удалить блики с фотографии?
Чтобы начать использовать это волшебное приложение, вам не нужно учиться удалять блики с фотографии. Просто следуйте инструкциям и наслаждайтесь процессом.
- Найдите Retouchme в магазине приложений вашего iPhone или Android-устройства.
- Загрузите его бесплатно и откройте изображение, которое нужно отредактировать, в программе.
- Выберите вариант ретуши, который вы хотите применить к фотографии, которую вы открыли в приложении.

- Нажмите верхнюю правую кнопку, чтобы немедленно отправить запрос нашей команде.
- Подождите всего пять минут, чтобы получить окончательный результат, чтобы поделиться им в Интернете и повеселиться.
Обработка изображений специализированными приложениями подходит для любых фотографий, профессиональных и любительских, даже не очень высокого качества. Если ваша фотография сделана самым простым телефоном, обычно ее очень сложно обработать, но Retouchme и с этим справится. Используйте инструменты и сервисы из меню смартфона, планшета или компьютера. Попробуйте убрать все блики, которые вы не хотите видеть на идеальном изображении. Потому что жирный блеск на лице больше не проблема. Онлайн-редактор — лучшее бесплатное средство для улучшения изображений. Выбирайте среди огромного количества дополнительных опций обработки, если вам это нужно и, например, размывайте фон на фотографии или улучшайте прическу. За такие задачи фотостудии могут запросить большую сумму денег и сделать это можно с помощью простого небольшого приложения на телефоне.

 Диапазон значений от 0 до 2500 пикселей.
Диапазон значений от 0 до 2500 пикселей.


 Так вам будет удобнее их различать.
Так вам будет удобнее их различать.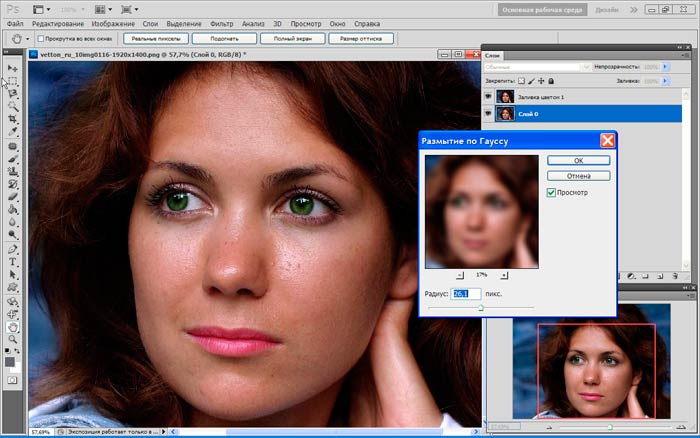

 Часть 1. Подготовка и взаимопонимание Пейзажи для портретной фотографии
Часть 1. Подготовка и взаимопонимание Пейзажи для портретной фотографии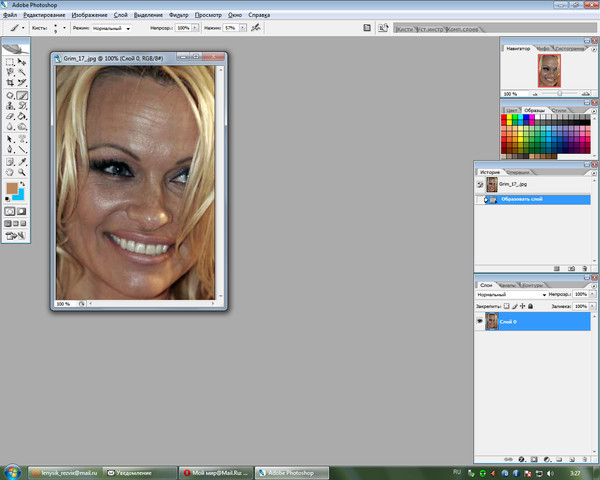
 Почему портреты в тени могут быть идеальными
Почему портреты в тени могут быть идеальными
 3 совета по съемке портретов с помощью комплектного объектива
3 совета по съемке портретов с помощью комплектного объектива Потрясающие глаза на портретной фотографии
Потрясающие глаза на портретной фотографии Как добавить креативные наложения к вашим портретам
Как добавить креативные наложения к вашим портретам Консультации: два важных вопроса
Консультации: два важных вопроса
