Круглые этикетки для домашних заготовок
Круглые этикетки на стеклянные банки с домашними заготовками. Программа для печати круглых этикеток. Этикетки для домашних консервов на листе документа Word. Маркировка.
Круглые этикетки на одноразовые крышки
Круглые этикетки для домашних заготовок предназначены для приклеивания их на одноразовые металлические крышки, чтобы не приходилось каждый раз отмывать банки от часто трудноудаляемых наклеек. Раньше я нарезал бумажные квадратики, писал на них год приготовления домашних консервов, наклеивал их на крышки, а то, что в банках, определял по внешнему виду, что, согласитесь, не всегда удобно. Конечно, огурцы от помидоров отличить легко, а вот заготовки из ягод различаются, иногда, не так очевидно. Да и на консервах из огурцов и помидоров можно указать особенности их приготовления, что позволит из разных рецептов в зимнее время отобрать наиболее понравившиеся. Для этого и служат самодельные круглые этикетки для домашних консервов с изменяемыми надписями.
Внешний вид банок с круглыми этикетками
Шаблоны круглых этикеток в Word
Для печати круглых этикеток для домашних заготовок с изменяемыми надписями необходимо на лист документа Word вставить шесть окружностей по размеру не превышающих диаметр стандартной металлической одноразовой крышки. Добавить на окружности текстовые поля, в которые и будут вноситься записи о виде домашних консервов, основных компонентах, особенностях рецепта и год изготовления. Если вам сложно сделать такой шаблон самим, можете скачать файл с шаблоном у меня по ссылке в параграфе Файлы для скачивания. Изменяйте надписи, подбирайте шрифт, печатайте то, что вам нужно.
Программа для печати круглых этикеток
Сам я в Word распечатываю только бумажные пакетики для семян, а вот круглые этикетки для домашних заготовок печатаю с помощью специальной программы, один экземпляр которой настроен под Windows 8, другой — под Windows 8.1 и Windows 10 (когда обновил Windows 8 до 8.1, оказалось, что главное окно программы и печатная форма стали отображаться некорректно, пришлось перенастроить ее под Windows 8. 1). В операционных системах старше Windows 7 (XP, Vista и т.д.) программа для печати круглых этикеток работать не будет, в Windows 7 — будет, но на корректность отображения главного окна и печатной формы не тестировалась.
1). В операционных системах старше Windows 7 (XP, Vista и т.д.) программа для печати круглых этикеток работать не будет, в Windows 7 — будет, но на корректность отображения главного окна и печатной формы не тестировалась.
Внешний вид главного окна программы для печати круглых этикеток:
Верхнюю и среднюю надпись можно выбрать из раскрывающегося списка, а также ввести с помощью клавиатуры. Есть возможность выбора цвета заливки при наличии цветного принтера, например, один год — один цвет. А также можно выбрать количество экземпляров круглых этикеток на одном листе — это в целях экономии бумаги.
Скачать программу для печати круглых этикеток можно по ссылкам ниже.
Файлы для скачивания
Этикетки круглые в Word — подойдут всем, заполняются непосредственно в документе Word и распечатываются из него же.
Этикетки круглые w8 — программа для печати круглых этикеток, настроенная под Windows 8 (возможно, подойдет к Windows 7).
Этикетки круглые w81 — программа для печати круглых этикеток, настроенная под Windows 8. 1 и Windows 10.
1 и Windows 10.
Пишу программы для себя, не являюсь доверенным издателем, поэтому браузеры и некоторые антивирусы могут предупреждать об опасности перед скачиванием. Программы упакованы в обычные архивы .zip (не самораспаковывающиеся), если сомневаетесь, проверьте скачанный архив перед распаковкой антивирусом. Я использую Kaspersky Internet Security, который подтверждает, что угроз нет.
Как сделать в Word наклейки. — Студопедия
Поделись с друзьями:
Можно напечатать наклейки в Word (на липкой бумаге) с почтовым адресом для больших конвертов, наклейки на папку с документами (подписать папки), с любой другой информацией.
Здесь пример наклеек. Размер наклеек, шрифт, другие параметры можно поменять. Чтобы сделать наклейки, нужно зайти на закладку «Рассылки» -> «Создать» -> «Наклейки». Выходит такая таблица. На вкладке этого окна «Параметры печати» в поле «Адрес» пишем текст наклейки. В примере мы написали «1 квартал 2013г.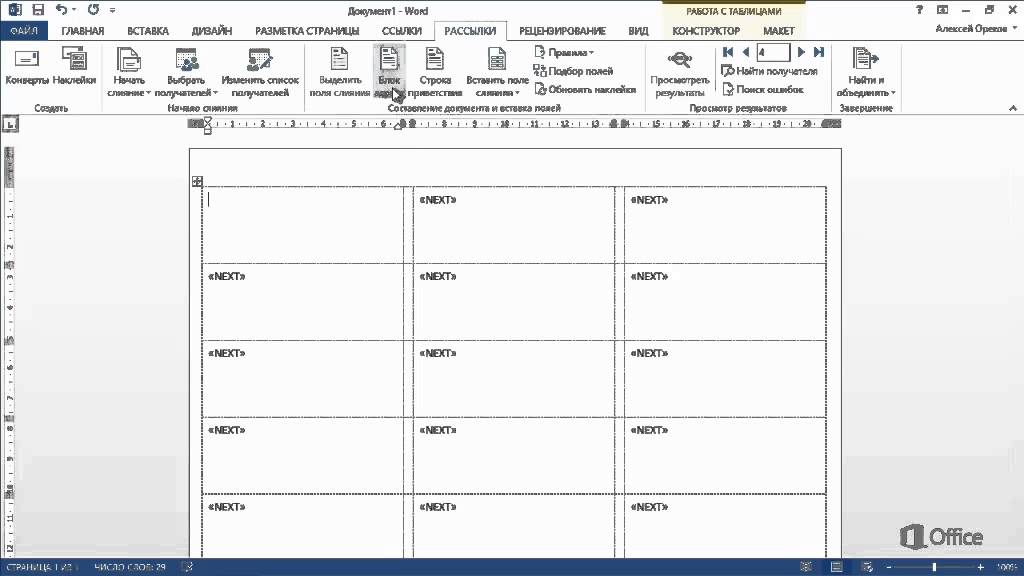 ».
».
Внизу окна нажимаем на кнопку «Параметры» — здесь настраиваем нашу наклейку. Смотрим настройки.
«Подача бумаги» — здесь стоит «По умолчанию (лист), т.е. лист с полями. Можно выбрать «Лист без полей».
«Тип» — Здесь выбран тип «30 на странице» и справа (в разделе «Наклейка) указаны размеры одной наклейки (высота, ширина) и размер листа бумаги, на котором размещены эти наклейки.
А в нижней части окна можно установить свои размеры наклейки.
Если нужны наклейки в Word с разным текстом, например, с разными адресами на большие конверты, то используем функцию слияния.
Например, нам нужно распечатать наклейки с адресами наших клиентов. У нас есть список клиентов в таблице Excel с адресами, названием организации и ФИО руководителя. Список такой.
Если нет готового списка клиентов, то его можно будет сделать в процессе создания наклеек по подсказке пошагового мастера.

Теперь создаем сами наклейки в Word.
Для этого открываем новый документ Word, заходим на закладку «Рассылки» нажимаем кнопку «Начать слияние» и выбираем «Пошаговый мастер слияния». Теперь делаем все и так, как подскажет нам мастер слияния.
Ставим галочку у слова «Наклейки». Нажимаем «Далее. Открытие документа».
Первый шаг.
Заходим в «Параметры наклейки». В диалоговом окне выбираем и настраиваем все параметры. Нажимаем «ОК». У нас на странице появилась такая разметка на наклейки. Второй шаг.
Теперь нажимаем кнопку «Далее. Выбор получателей».
У нас стоит галочка у слов «Использовать список», п. ч. есть готовый список наших клиентов в Еxcel. Если нет готового списка, то ставим галочку у слов «Создание списка». Как создать список здесь, смотрите в статье «Телефонный справочник из списка поставщиков, клиентов в Word». Ссылка на статью в конце статьи.
Итак, у нас есть готовый список и мы его должны выбрать. Нажимаем кнопку «Обзор…», выбираем нужную папку.
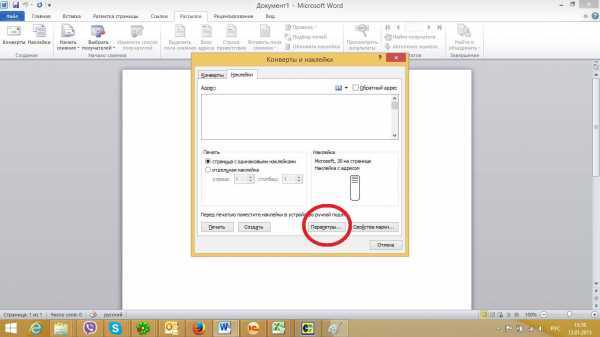
Слева в списке появились галочки. Они стоят и в пустых строках. Мы можем нажать на кнопку с галочкой в красном квадрате и убрать все галочки, затем вручную поставить галочки напротив тех клиентов, которые нам нужны.
Если делаем наклейки для всего списка клиентов и нет пустых строк в таблице, то оставляем так. Нажимаем «ОК».
Теперь вместо кнопки «Обзор…» появились другие кнопки. Мы можем выбрать другой список или изменить выбранный.
После выбора списка, в наклейках появились кавычки для текста. Когда закончили работу со списком, нажимаем кнопку «Далее. Разработка наклеек».
Третий шаг.
На этом этапе мы должны выбрать, какую информацию и в каком виде мы будем размещать на наклейках.
Мы на своих наклейках будем писать адреса, п.э. мы выбираем «Блок адреса». В появившемся диалоговом окне выбираем, как будет написан адрес на наклейках, форматировать адрес в соответствии со страной доставки, подобрать поля, выбрать — в каком формате написать имя получателя, др.
 В разделе «Просмотр» можем посмотреть каждый адрес, двигая стрелки. Когда все сделали, нажимаем кнопку «ОК».
В разделе «Просмотр» можем посмотреть каждый адрес, двигая стрелки. Когда все сделали, нажимаем кнопку «ОК».В первой ячейке появились такие слова – это команда для компьютера, какую информацию печатать. Теперь мы переносим эту информацию для всех наклеек. Для этого нажимаем кнопку «Обновить все наклейки». Теперь такая надпись появилась во всех наклейках. Нажимаем кнопку «Далее. Просмотр наклеек».
Четвертый шаг.
Вверху стрелками можем перемещать наклейки, если их много и они расположены на нескольких страницах. На этом этапе можно ещё раз изменить список получателей.
Пятый шаг.
Если все готово, все устраивает, нажимаем кнопку «Далее. Завершение слияния».
Шестой шаг.
Здесь можно изменить наклейки. Или нажать на «Печать». Получились такие наклейки.
Распечатываем их на клейких листах. Продаются уже готовые листы с наклейками по определённому размеру. Тогда наши наклейки настраиваем по размеру этих бумажных наклеек.

Как, используя функцию слияния, сделать любой телефонный справочник, смотрите в статье «Как сделать слияние Word и Excel».
Понравилась статья? Добавь ее в закладку (CTRL+D) и не забудь поделиться с друзьями:
Как распечатать лист адресных этикеток с помощью функции «Создать метки» в Word
Как? — Как распечатать лист адресных меток с помощью функции «Создать метки» в WordШаблон, вторник представляет… как использовать инструмент создания ярлыков Word для быстрой печати листа адресных ярлыков.
В посте «Вторник шаблонов» на этой неделе мы покажем вам, как распечатать лист адресных наклеек в Word. В этом руководстве объясняется, как использовать встроенный в Word инструмент «Создать этикетки», чтобы быстро и легко настроить шаблон для печати листа самоклеящихся этикеток с требуемым адресом.
NB: Этот метод подходит только для печати листа самоклеящихся этикеток с ОДИНАКОВЫМ адресом.
Посмотрите видео: этот совет также доступен в видеоформате.
Посмотрите наше пошаговое видео, чтобы узнать, как создавать шаблоны этикеток с помощью инструмента Word «Создать этикетки».
СОЗДАНИЕ ЭТИКЕТОК – ШАГ ПЕРВЫЙ: ОТКРЫТИЕ ИНСТРУМЕНТА СОЗДАНИЯ ЭТИКЕТОК
- Откройте Word и создайте новый пустой документ.
- Нажмите на вкладку РАССЫЛКИ в верхней части страницы.
- В разделе «Создать» в левой части ленты щелкните ЭТИКЕТКИ.
Инструмент «Создать этикетки» теперь появится на вашем экране в виде поля «Конверты и этикетки».
СОЗДАЙТЕ ЭТИКЕТКИ – ШАГ ВТОРОЙ: ВЫБЕРИТЕ ШАБЛОН СОВМЕСТИМОЙ ЭТИКЕТКИ
- Нажмите кнопку ОПЦИИ. Откроется новое поле под названием «Параметры метки».
- «Информация о принтере» должна быть установлена на ПРИНТЕРЫ СТРАНИЦ, а «Лоток» должен быть установлен на ваш обходной лоток носителя, если он есть в вашем принтере.

- Выберите правильного «Продавца этикеток» (например, A4/A5).
- Выберите совместимый код шаблона из списка и нажмите OK.
Примечание: если для ваших этикеток формата A4 нет совместимого шаблона, вам нужно нажать НОВАЯ ЭТИКЕТКА и настроить собственный шаблон этикетки. Вы можете найти инструкции о том, как это сделать здесь.
СОЗДАЙТЕ ЭТИКЕТКИ – ШАГ ТРЕТИЙ: ВВЕДИТЕ СВОЙ АДРЕС
- Введите свой адрес в адресную строку.
Если вам просто нужен простой лист адресных этикеток, теперь вы можете загрузить свои этикетки формата A4 в принтер и нажать «Печать».
- Чтобы изменить дизайн адресных меток (например, добавив рамку, фон, изображение или изменив стиль шрифта), нажмите НОВЫЙ ДОКУМЕНТ. Откроется новый документ, содержащий шаблон этикетки с вашим адресом, добавленным в каждую пустую этикетку.
СОЗДАЙТЕ ЭТИКЕТКИ – ШАГ ЧЕТВЕРТЫЙ: НАПЕЧАТАЙТЕ ШАБЛОН ЭТИКЕТКИ
Как упоминалось выше, если вы печатаете простые этикетки с адресом, вы просто нажимаете кнопку печати. Если вы создали новый документ шаблона этикетки, чтобы добавить больше дизайнерской работы к своим адресным этикеткам, у вас больше контроля над процессом печати. Мы рекомендуем выполнить следующие шаги:
Если вы создали новый документ шаблона этикетки, чтобы добавить больше дизайнерской работы к своим адресным этикеткам, у вас больше контроля над процессом печати. Мы рекомендуем выполнить следующие шаги:
- Нажмите ФАЙЛ, а затем ПЕЧАТЬ, чтобы перейти на страницу предварительного просмотра. Щелкните СВОЙСТВА ПРИНТЕРА и подтвердите следующее;
- Установлен размер страницы A4.
- Не заданы параметры масштабирования (например, менее 100 % или «По размеру страницы/листа»).
- Не выбраны такие параметры, как «Использовать настройки по умолчанию/драйвера» или «Игнорировать настройки принтера».
- Протестируйте печать адресных этикеток, загрузив в принтер чистую бумагу. Приложите тестовый отпечаток к листу пустых этикеток и поднесите оба к источнику света, чтобы убедиться в правильности выравнивания. Затем вы можете внести необходимые корректировки, прежде чем…
- Загрузите листовые этикетки в обходной лоток носителя (если он есть в вашем принтере) и распечатайте адресные этикетки.

Мы настоятельно рекомендуем использовать этот метод (а не печатать напрямую из инструмента «Создать этикетки»). Это дает вам легкий доступ к настройкам печати вашего принтера и позволяет выполнить пробную печать. Без этих опций вы можете обнаружить, что в конечном итоге у вас будет набор смещенных (и непригодных для использования) адресных меток.
На следующей неделе во вторник шаблона: как? — Как печатать адресные этикетки с помощью «слияния» в Word
Далее: Как? — Как использовать копирование и вставку для заполнения шаблона Word
Предыдущий: Как? — Как печатать адресные этикетки с помощью слияния почты в Word
Как сделать наклейки на бампер с политической кампанией в Word
Перейти к содержимому
Чтобы еще больше усилить, вспомнить и увеличить охват вашей кампании, вам нужно придумать множество способов создания материалов кампании. Один из самых эффективных, но экономичных способов — использовать наклейку на бампер для политической кампании. Это маркетинговый материал, который вы можете использовать в своей политической кампании. Вы создаете наклейки, которые люди и сторонники могут наклеивать на бамперы своих автомобилей, делая вашу кампанию заметной с дороги и с улиц.
Один из самых эффективных, но экономичных способов — использовать наклейку на бампер для политической кампании. Это маркетинговый материал, который вы можете использовать в своей политической кампании. Вы создаете наклейки, которые люди и сторонники могут наклеивать на бамперы своих автомобилей, делая вашу кампанию заметной с дороги и с улиц.
Нанять кого-то для создания наклейки на бампер для вашей политической кампании может быть очень дорого, но с помощью этого простого руководства мы покажем вам, как сделать наклейки на бампер для политической кампании в Word .
С помощью шаблона наклеек на бампер политической кампании для Word вы можете легко создавать привлекательные и убедительные наклейки на бампер политической кампании.
Создайте свою собственную наклейку на бампер для кампании
Этот шаблон Word для наклейки на бампер для политической кампании содержит готовые к печати наклейки на бампер, по две копии на каждом листе бумаги стандартного формата Letter. Они достаточно большие, чтобы их было хорошо видно на бамперах и даже издалека.
Они достаточно большие, чтобы их было хорошо видно на бамперах и даже издалека.
Шаблон наклейки на бампер содержит эффектный синий фон с градиентным эффектом американского флага на одной стороне шаблона. В левом верхнем углу также есть слово «Голосовать». Посередине указано имя политического кандидата, а под ним, в правом нижнем углу, указан период выборов. Эти тексты сплошного белого цвета, что делает их контрастными и, следовательно, выделяющимися на синем фоне. Вы можете легко следовать заданным заполнителям, чтобы помочь вам завершить свою собственную наклейку на бампер политической кампании.
Используйте этот шаблон даже на ходу
Преимущество этого шаблона в том, что вы можете загрузить его в свою учетную запись OneDrive, чтобы вы и ваша группа кампании могли делиться шаблоном и легко получать к нему доступ. Просто предоставьте им доступ к информации, чтобы вы все могли работать с шаблоном стикера или открывать его на своих мобильных устройствах или телефонах, даже находясь в пути.

