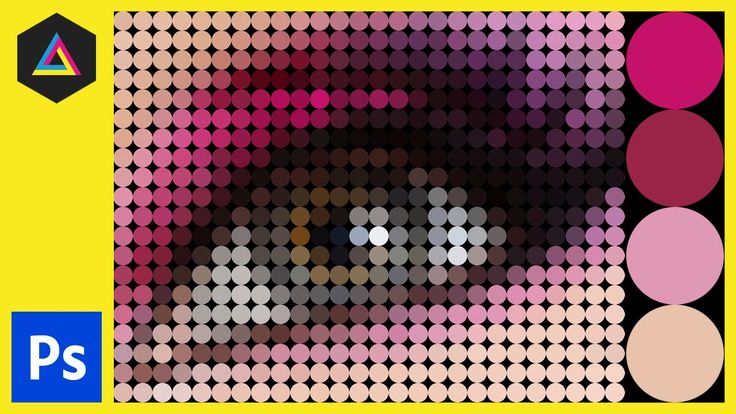ТОП-20 курсов по Adobe Photoshop в Pixel
ТОП-20 курсов по Adobe Photoshop в Pixel — рейтинг обучения в Сравни руДеньги
Кредит онлайн
Кредитный рейтинг
Подбор кредитной карты
Потребительские кредиты
Автокредиты
Кредитные карты
Ипотека
Ипотека в новостройках
Вклады
Куда вложить деньги
Дебетовые карты
Брокерское обслуживание
Банкротство
Курсы обмена валют
Рейтинг банков
Список банков
Отзывы о банках
Займы
Займы онлайн
Займы на карту
Займы без отказа
Займы с плохой КИ
Займы без процентов
Лучшие займы
Займы под залог ПТС
Займы через Госуслуги
Займы до зарплаты
Долгосрочные займы
Рейтинг МФО
Список МФО
Отзывы об МФО
Страхование
ОСАГО
Каско
Страхование ипотеки
Страхование путешественников
Страхование квартиры
Страхование спортсменов
Добровольное медицинское страхование
От критических заболеваний
Страхование от укуса клеща
Страхование дома и дачи
Проверка КБМ
Рейтинг страховых компаний
Список страховых компаний
Отзывы о страховых компаниях
Статьи о страховании
Для бизнеса
Сервис регистрации самозанятых
Расчетно-кассовое обслуживание
Кредиты
Банковские гарантии
Эквайринг
Вклады
Регистрация бизнеса
Бухгалтерские услуги
Бизнес на маркетплейс
Лизинг
Внесение изменений в ИП и ООО
Ликвидация ИП
Рейтинг банков для бизнеса
Статьи о бизнесе
Отзывы о банках
Образование
Программирование
Дизайн
Управление
Аналитика
Маркетинг
Подготовка к ЕГЭ и ОГЭ
Разработка на Python
1С-программирование
QA-тестирование
Графический дизайн
Веб-дизайн
Английский язык
Рейтинг курсов
Отзывы о курсах
Статьи о курсах
Журнал
Главное
Спецпроекты
Тесты и игры
Вопросы и ответы
Блоги компаний
Рейтинг экспертов
Карты
Вклады
Кредиты
Инвестиции
Недвижимость
Страхование
Советы
Дизайн
Категории курсов
Направление
Photoshop
Формат обучения
Профессия с нуля
С рассрочкой
С трудоустройством
Свободный график
С наставником
Есть пробный период
Бесплатные
По популярности
3 мес.
Photoshop и Figma
Старт в любое время
Рассрочка
нет
Цена
10 200 ₽11 400 ₽
Сравни.ру
Курсы
Дизайн
Adobe Photoshop
Pixel
Как сделать пиксели (мозайку) в Фотошопе
MyPhotoshop.ru Уроки Фотошопа Пикселизация изображений в Фотошопе благодаря фильтру “Мозаика”
В этом уроке мы в очередной раз подтянем наши скиллы в Фотошопе – научимся создавать “пиксельный узор” через “мозаику”. О том, что такое “мозаика” вы наверняка знаете. Давайте приступим!
Как всегда, для начала, нам потребуется выбрать изображение, с которым будем работать. Мы, в редакции, очень любим автомобили, поэтому и фотографию выберем соответствующую. К тому же, чем лучше изображение, тем приятнее с ним работать:
Чтобы применить фильтр мозаики, достаточно зайти в меню “Фильтр” – “Оформление” – “Мозаика” и, выбрав подходящие параметры, применить эффект.![]()
Получится быстрый, но слишком простой вариант:
Мы же легких путей не ищем.
Давайте попробуем создать пикселизацию изображения с незаметным переходом от одной мозаики к другой.
Содержание
- Работа с фильтром “Мозаика”
- Делаем плавный переход между слоями
- Результат
Работа с фильтром “Мозаика” в Photoshop
- Сперва необходимо сделать 2 дубликата (копии) фонового слоя (у нас он называется “MyPhotoshop.ru”). Для этого нажмите два раза на комбинацию горячих клавиш CTRL+J.
- Теперь, кликните на самый верхний слой с копией, а затем в меню “Фильтр” – “Оформление” выберите “Мозаика” (Мы уже выбирали его в самом начале).
Откроется окно настроек данного фильтра, в котором необходимо подобрать размер ячейки. Выберем для начала размер чуть покрупнее.
Таким образом наш пиксель получится достаточно крупным: - С верхним слоем пока все.
 Выбираем средний слой (первую копию) и применяем тот же фильтр “Мозаика”, но на этот раз выставляем размер ячейки примерно вдвое меньше, чем в предыдущий.
Выбираем средний слой (первую копию) и применяем тот же фильтр “Мозаика”, но на этот раз выставляем размер ячейки примерно вдвое меньше, чем в предыдущий.
Делаем плавный переход между слоями
- Перейдем теперь к созданию слой-маски для каждого слоя, кроме основного. Для этого выберите нужный слой в палитре слоев и кликните на кнопку, к которой ведет стрелка, как показано на скриншоте ниже:
- Далее выбираем маску самого верхнего слоя, кликнув по белому квадрату:
- Как обычно, на панели инструментов выбираем обычную “Кисть”.
Под главным меню появится панель с настройками кисти. По стандарту выбирается кисть мягкой и круглой формы, а остальные параметры настраиваются так, как нужно вам, ведь в каждом случае и с каждым изображением все индивидуально.А на палитре цветов основным выбирается черный цвет:
Мы установили размер кисти в 200 пикс., но лучше всего менять его так, как вам удобно во время работы на холсте. Для этого воспользуйтесь квадратными скобками, где [ – уменьшает размер, а ] – увеличивает.
- Теперь этой кистью нужно закрасить слой-маску. Как это нужно делать? Закрасьте черным цветом все, что хотите скрыть с этого слоя. Таким образом та часть изображения, где маска будет белым цветом и будет состоять из крупных пикселей.
Красной рамкой на изображении выделен участок слоя, на котором остался эффект “мозаики”. - “Едем дальше” и делаем то же самое со средним слоем, состоящим из мелких пикселей (ячеек).
Результат
В итоге, после всех описанных выше действий, мы получили такой результат:
Если создать не 3 копии слоя, а например 5, то результат будет еще более плавным. Но данный урок служит лишь примером, а дальше дело за вами.
Теперь вы знаете, что даже благодаря такому простому фильтру, как “Мозаика (пикселизация)”, можно создавать достаточно эффектные работы.
КУРСЫ:
СМОТРИТЕ ТАКЖЕ
Горячие клавиши в Photoshop
Фоны для Фотошопа: Лес
Фоны для Фотошопа: Черные
Как удалить фон с изображения в Photoshop
Как вырезать объект в Photoshop
Рамки для Фотошопа: Школьные
Урок создания анимации в Фотошопе
Изменяем размер изображения в Photoshop
Урок объединения слоев в Фотошопе
Улучшение качества фото в Фотошопе
Фоны для Фотошопа: Небо
Как рисовать прямые линии в Фотошопе
Замена цвета объекта/изображения в Photoshop на другой
Вставка фотографии в рамку в Photoshop
Наборы кистей для Фотошопа: Текстурные
Урок ретуши лица в Фотошопе для начинающих и не только
Инструмент “Заливка” в Фотошопе: как пользоваться
Двойная экспозиция в Фотошопе
Как создать документ формата А4 в Фотошопе
Замена фона на фотографии в Фотошопе
Уменьшение размера объекта в Фотошопе
Выделение слоя в Фотошопе: как сделать
Рамки для Фотошопа: С днем рождения
Градиент в Фотошопе: как сделать
Включение и настройка сетки в Photoshop
Создание афиши своим руками в Фотошопе
Фоны для Фотошопа: Рамки
Создание контура в Photoshop
Рисование треугольника в Фотошопе: 2 метода
Создание коллажей в Фотошопе: подробное руководство
Как создать слой в Photoshop
Кадрирование фото в Фотошопе
Заливка слоя в Фотошопе
Вставка изображения в Фотошоп: пошаговое руководство
Ретуширование фотографий с помощью частотного разложения в Фотошопе
Как нарисовать прямоугольник в Фотошопе
Вставка лица на фото-шаблон в Фотошопе
Изменение прозрачности слоя в Фотошопе
Отмена выделения в Фотошопе
Как сделать виньетирование фотографий в Photoshop
Наложение текстуры гранита на текст в Фотошопе
Отмена действий в Фотошопе
Понимание пикселей изображения в Photoshop
Автор сценария Стив Паттерсон.
Прежде чем мы сможем понять связанные с цифровой фотографией темы Photoshop, такие как разрешение изображения и глубина цвета, и прежде чем мы начнем редактировать и печатать наши цифровые фотографии, нам нужно взять наши виртуальные микроскопы и увеличительные стекла и изучить крошечный, часто полностью игнорируемый мир пикселей цифрового изображения.
Слово «пиксель» на самом деле является сокращенной формой двух слов «элемент изображения». Это подходящее название, поскольку пиксели на самом деле являются элементами, из которых состоят наши цифровые изображения. Пиксели являются строительными блоками любой цифровой фотографии или изображения, подобно тому, как те причудливые игрушки Lego, которые продаются в вашем местном магазине Toys R Us, на самом деле являются не чем иным, как набором маленьких отдельных частей Lego, или как складываются части головоломки. вместе, чтобы сформировать полную картину, но если вы стоите достаточно близко к головоломке, вы все равно можете видеть отдельные части.![]()
Когда вы смотрите на цифровую фотографию на экране вашего компьютера, даже если она выглядит как обычная фотография и вы можете четко различить людей и/или объекты на фотографии, то, что вы действительно видите, является не чем иным, как огромной коллекцией из цветных квадратов, квадратов, которые обычно слишком малы для того, чтобы ваши глаза могли видеть их по отдельности, но когда они расположены бок о бок, над и под друг другом, они образуют целостное изображение, то есть фотографию, которую вы смотрите на свой экран. экран. То, что вы видите на фотографии вашей семьи или недавней поездки, спортивного мероприятия или чего-либо еще, сделанного цифровой камерой, на самом деле не более чем целая куча крошечных цветных квадратов.
Не верите мне? Тогда докажем.
Оригинальное фото.
Выше фотография, которую я сделал на цифровую камеру во время прогулки по оранжерее бабочек в Ниагара-Фолс, Канада.![]() Это похоже на фотографию бабочки, верно? Но действительно ли это фотография бабочки? Взгляните на скриншот ниже и скажите, похоже ли это на бабочку.
Это похоже на фотографию бабочки, верно? Но действительно ли это фотография бабочки? Взгляните на скриншот ниже и скажите, похоже ли это на бабочку.
То же фото увеличено до 1600%.
Уже не очень похоже на бабочку, не так ли? Тем не менее, то, что вы видите на изображении выше, — это точно такая же фотография бабочки или, по крайней мере, небольшая ее часть. Разница в том, что теперь мы увеличили его с увеличением 1600%. Как будто мы стоим так близко к головоломке, что наш нос касается ее. Вот что показывает нам палитра Navigator в Photoshop. Видите этот крошечный красный прямоугольник в центре изображения (я обвел его кружком, чтобы было лучше видно)? Это часть фотографии, которую мы смотрим в окне документа выше:
Палитра навигатора.
Палитра навигатора показывает нам, что мы на самом деле смотрим на фотографию бабочки, и на самом деле мы смотрим на глаз бабочки, увеличенный с увеличением 1600%. При таком увеличении изображение совсем не похоже на бабочку и, совершенно очевидно, представляет собой не что иное, как набор цветных квадратов. Эти квадраты и есть пиксели, и Photoshop видит и заботится о них. Фотошопу все равно, что должно быть на фотографии. Он не знает, как выглядит ваша семья, как выглядит ваша собака, как выглядит озеро возле вашего коттеджа и даже как выглядит эта бабочка. Все, что знает Photoshop, — это пиксели.
Эти квадраты и есть пиксели, и Photoshop видит и заботится о них. Фотошопу все равно, что должно быть на фотографии. Он не знает, как выглядит ваша семья, как выглядит ваша собака, как выглядит озеро возле вашего коттеджа и даже как выглядит эта бабочка. Все, что знает Photoshop, — это пиксели.
Возможно, вы заметили на увеличенном снимке экрана выше, что каждый отдельный пиксель содержит только один цвет. Некоторые пиксели могут содержать разные оттенки одного цвета по краям, в зависимости от цвета пикселя рядом с ним, но это просто ваши глаза обманывают вас. Серьезно, это иллюзия, но иллюзия, вызванная совершенно другой темой цвета, которую мы не будем здесь затрагивать. Все, что нам нужно понять на данный момент, это то, что каждый отдельный пиксель использует только один цвет, и это цвет пикселей, который мы меняем всякий раз, когда редактируем наши цифровые фотографии в Photoshop. Кроме того, именно различия в значениях цвета и яркости отдельных пикселей дают нам то, что мы видим как детали изображения на наших фотографиях.
Подводя итог, пиксели, сокращение от «элементы изображения», представляют собой крошечные цветные квадраты, из которых состоят все цифровые фотографии и изображения, независимо от того, получены они с цифровой камеры или со сканера. В следующем разделе мы пойдем еще дальше и рассмотрим разрешение изображения.
Получите все наши уроки Photoshop в формате PDF! Загрузите их сегодня!
Как правильно масштабировать пиксельную графику в Photoshop
Изменение размера изображения в Photoshop
Изменение размера изображения в Photoshop очень просто, но иногда конечный результат не совсем соответствует ожидаемому, и это связано с выбранным вами методом изменения размера.![]() Конечно, некоторые методы увеличения лучше, чем другие, в зависимости от типа изображения, которое вы хотите масштабировать, и в этом уроке вы узнаете, как правильно масштабировать пиксельные изображения в Photoshop, а также рассмотрите несколько неправильных способов масштабирования. это.
Конечно, некоторые методы увеличения лучше, чем другие, в зависимости от типа изображения, которое вы хотите масштабировать, и в этом уроке вы узнаете, как правильно масштабировать пиксельные изображения в Photoshop, а также рассмотрите несколько неправильных способов масштабирования. это.
Неправильный метод 1
Шаг 1
Откройте изображение в формате пиксельной графики в Photoshop и выберите Изображение > Размер изображения. В этом случае размеры изображения составляют 48 x 48 пикселей.
Шаг 2
Отметьте опцию Resample. По умолчанию Photoshop устанавливает для метода передискретизации значение «Автоматически».
Шаг 3
Установите флажок «Ограничить соотношение сторон».
Шаг 4
Установите для ширины и высоты значение «Проценты».
Шаг 5
Наконец, установите ширину в процентах на 1200 и нажмите OK.
Шаг 6
Как видите, конечный результат даже близко не приемлем.
Неправильный метод 2
Шаг 1
Откройте свое пиксельное изображение в Photoshop и выберите Изображение > Размер изображения.![]() В этом случае размеры изображения составляют 72 x 72 px.
В этом случае размеры изображения составляют 72 x 72 px.
Шаг 2
Установите флажок «Пересэмплировать» и в раскрывающемся меню выберите «Сохранить детали (увеличение)».
Шаг 3
Установите флажок «Ограничить соотношение сторон».
Шаг 4
Установите для ширины и высоты значение «Проценты».
Шаг 5
Наконец, установите ширину в процентах на 1200 и нажмите OK.
Шаг 6
Как вы снова видите, конечный результат даже близко не приемлем.
Неправильный метод 3
Шаг 1
Откройте свое пиксельное изображение в Photoshop и выберите Изображение > Размер изображения. В этом случае размеры изображения составляют 72 x 72 px.
Шаг 2
Отметьте параметр Resample и в раскрывающемся меню выберите «Bicubic Smoother (увеличение)».
Шаг 3
Установите флажок «Ограничить соотношение сторон».
Шаг 4
Установите для ширины и высоты значение «Проценты».