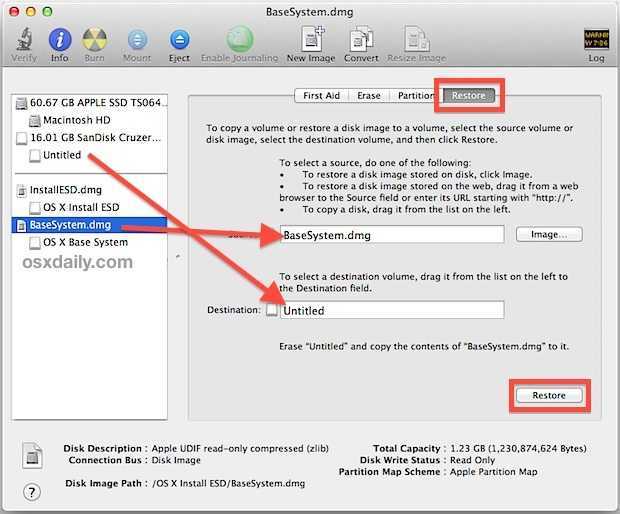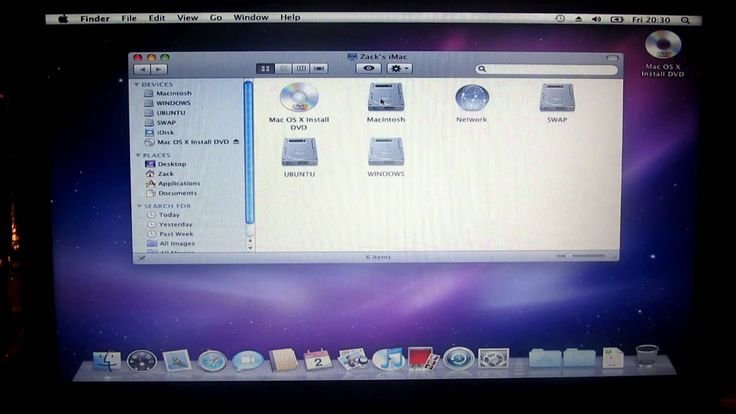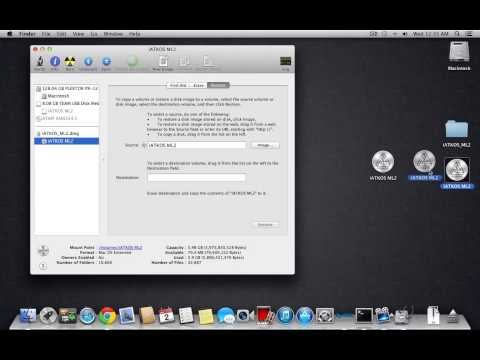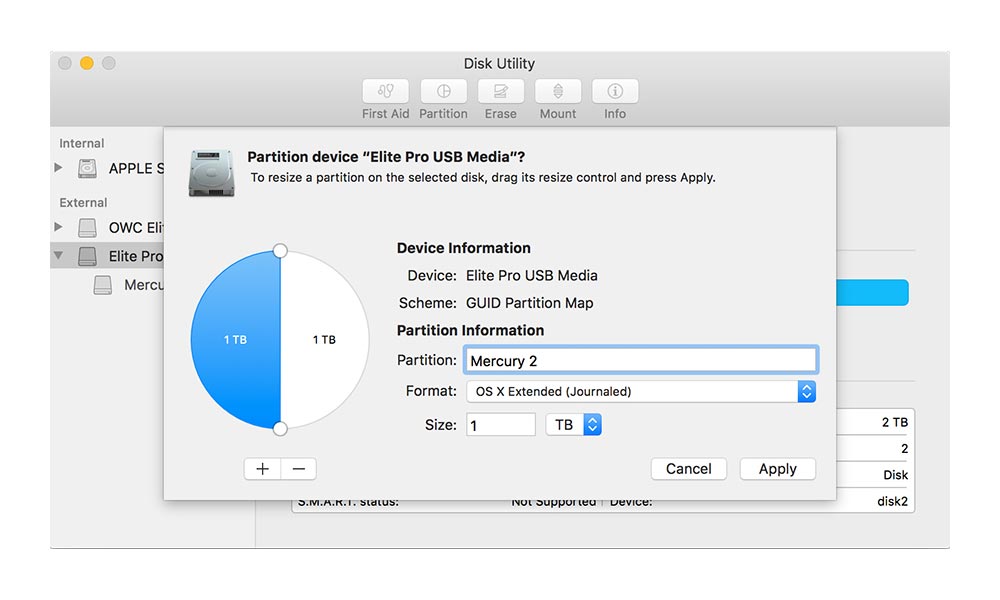Выключаем CoreStorage или боремся с ошибкой «Диск заблокирован»
Автор: Дмитрий Кирьянов | 24.03.2015 — 08:19 | Из собственного опыта
В своей ежедневной работе с компьютерами Мак мы регулярно сталкиваемся с невозможностью переустановки операционной системы. Наиболее распространённая ошибка при этом — с диском-назначением, на который мы планируем переустанавливать OS X, невозможно ничего сделать, он имеет статус «на диске установлена защита». Самый простой выход из сложившейся ситуации — чистая переустановка OS X (clean install), ведь в нашей работе самым первым шагом мы создаём резервную копию данных клиентов. Но именно в этом часто заключается проблема. Дело в том, что «чистая переустановка» подразумевает форматирование диска, а очистить его средствами, предлагаемыми Apple рядовому пользователю, оказывается не всегда возможно. Но давайте обо всём по порядку.
Мы сталкивались с блокировкой диска по разным причинам, наиболее распространённая из которых — ошибка прав доступа.
Дополнительная информация
В 2012 году, представляя новую операционную систему тех времён, OS X Mountain Lion, в Apple первый раз озвучили технологию под коммерческим названием Fusion Drive. Суть её в том, что два разных физических накопителя (твердотельный и классический жёсткий диски) объединяются в один логический раздел. Плюс этой технологии очевиден. Пользователю не нужно думать о том, где хранится его информация: на SSD или HDD. За нас с вами всё решает операционная система и файлы, к которым обращение происходит чаще, автоматически переносятся на быстрый диск на полупроводниках.
CoreStorage — менеджер логических томов. Благодаря ему в современных операционных системах появилась возможность, например, шифровать весь загрузочный диск, а не только папку пользователя, как это было в прошлом (вот уже второе громкое маркетинговое имя, FileVault, всё для того же скромного менеджера, «лежащего» в основе). Можно в один логический том объединить SD-карту, подключенную внутрь 13-ти дюймового MacBook Air с встроенным SSD-диском, а потом, на получившийся ёмкий накопитель установить операционную систему (так мы боремся, например, с маленькими 120-ти гигабайтными накопителями, установленными в ранние «эйры» и выросшими потребностями заказчиков).
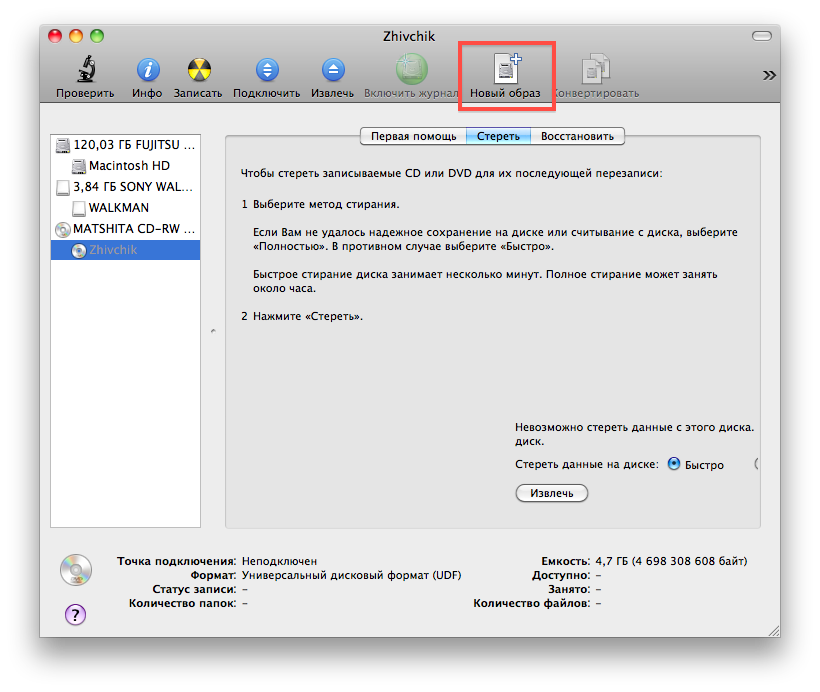 Ниже, отдельным абзацем, мы выделим очень важный тезис.
Ниже, отдельным абзацем, мы выделим очень важный тезис.При переустановке операционной системы и обновлении до OS X Yosemite (10.10) все накопители конвертируются в логические разделы.
Давайте проясним. Неважно, сколько накопителей в вашем компьютере используется для запуска операционной системы. Если их больше одного, то основной том, на котором была и ранее установлена OS X — итак логический раздел. Если же нет, и вы пользовались обычным компьютером MacBook Pro, MacBook Air, Mac Mini или iMac с единственным диском внутри, на конечном этапе переустановки операционной системы 10.10 будет применена команда его
- В Купертино пытаются облегчить переход пользователей на использование шифрования FileVault.
При первом включении Мака после «апгрейда» операционной системы, один из самых первых вопросов, заданный в очень ненавязчивой манере, — предложение включить шифрование диска. По опыту, большинство наших клиентов не вчитываются в суть сообщения и выбирают предустановленный вариант, тем самым активируя повышенную защищённость хранящихся на компьютере данных.
По опыту, большинство наших клиентов не вчитываются в суть сообщения и выбирают предустановленный вариант, тем самым активируя повышенную защищённость хранящихся на компьютере данных. - В Apple работают жуткие перфекционисты и отображаемый на этапе выбора загрузчика EFI раздел восстановления было необходимо скрыть.
После конвертации диска в логический том, скрытый в операционной системе раздел восстановления (Recovery HD) становится скрытым и при загрузке Мака с удержанной клавишей ⌥ Alt/Option, чего не было ранее.
В конвертации диска нет ничего хорошего и плохого, мы лишь констатируем факт. До выхода в свет OS X Yosemite о CoreStorage знали только посвящённые. Теперь же, для элементарных задач переустановки операционной системы, рядовому пользователю может потребоваться начальный опыт работы с Терминалом. А всё потому, что функциональных возможностей Дисковой утилиты, встроенной в современный раздел восстановления (Recovery HD), уже оказывается недостаточно. И реализовать, например, «чистую установку» с принудительным форматированием диска (а не простой его очисткой), вам окажется не под силу без знаний терминальных команд.
И реализовать, например, «чистую установку» с принудительным форматированием диска (а не простой его очисткой), вам окажется не под силу без знаний терминальных команд.
Мы не будем в этой статье подробно останавливаться на менеджере логических разделов CoreStorage, для знакомства с ним будет, возможно, отдельная публикация. Здесь же мы хотим познакомить вас всего с четырьмя командами:
- Первая команда, введённая в Терминале, отражает список всех дисков, подключенных в системе.
diskutil list - Результатом отработки второй команды будет список всех логических томов и разделов, присутствующих в системе, с назначенными им уникальными идентификаторами — UUID (формата XYZ123XY-XY12–21XY-Z321-XYZ123456789).
diskutil cs list - Если в конце третьей команды добавить номер диска (например, disk1s2) или путь его точки монтирования (к примеру, /Volumes/Macintosh\ HD/), вы с лёгкостью преобразуете обычный том или диск в логический.

diskutil cs convert - Диаметрально противоположная предыдущей команда. Конвертирует логический том в одиночный обычный. Работает только в случае, если в качестве подопытного вами указывается (через пробел после команды) логический том (точнее его UUID или путь точки монтирования), образованный из одного физического накопителя.
diskutil cs revert
В действительности, для решения поставленной перед нами начальной задачи (чистой установки системы и возможности форматирования внутреннего накопителя) нужна только последняя команда. Помните, мы оговаривались, что вы не сможете полностью переразбить диск в Дисковой утилите только потому, что она очень плохо обучена работать с логическими разделами? Конвертировав (в данном случае «ревертировав») диск в обычный раздел вы получите такую возможность.
Итак, если вы не имеете возможность переустановить OS X Yosemite на желаемый диск только потому, что он имеет статус «на диске установлена защита», вы уже успели исключить нехватку прав доступа на работу с томом и создали резервную копию всех важных данных, то следуйте вместе с нами простым шагам:
- Перезагружаем компьютер и загружаем его или с раздела восстановления (удержанием клавиатурного сокращения ⌘Command + R при загрузке), или ранее созданного внешнего установщика OS X Yosemite.

- В строке меню находим и запускаем Терминал.
- В открывшемся окне запускаем команду
diskutil cs listи находим уникальный идентификатор (UUID, формата XYZ123XY-XY12–21XY-Z321-XYZ123456789) вашего тома. - Конвертируем логический том в обычный вводом команды
diskutil cs revert UUID(замените UUID в команде найденным вами на предыдущем шаге идентификатором формата XYZ123XY-XY12–21XY-Z321-XYZ123456789).
- Закрываем Терминал, запускаем Дисковую утилиту и привычным способо форматируем диск.
- Запускаем установку OS X Yosemite.
В нашем алгоритме есть два «слабых звена»:
- в новой чистой системе будет отсутствовать раздел восстановления;
- привычный логический раздел на диске не будет восстановлен установщиком OS X Yosemite (то есть раздел не будет конвертирован и останется обычным).
Именно поэтому завершающими шагами на системах наших заказчиков мы переносим раздел восстановления из эталонной системы утилитой Carbon Copy Cloner и конвертируем том в логический уже известной вам терминальной командой diskutil cs convert.
Закладка Постоянная ссылка.
Обеспечение полного доступа к диску в macOS Mojave (10.14) и новее
For the best Support Center experience, JavaScript must be turned on in your browser settings
При совершении покупок в магазине Avast вы можете получить уведомление о том, что вам необходимо разрешить использование JavaScript и/или файлов cookie в своем браузере. Это связано с тем, что магазин Avast не может загружаться и правильно работать без включения этих настроек.
Чтобы разрешить использование JavaScript и/или файлов cookie, обратитесь к информации в соответствующем разделе ниже в зависимости от вашего браузера.
- Google Chrome
- Mozilla Firefox
- Safari
- Microsoft Edge
- Avast Secure Browser
- Opera
Google Chrome
Разрешение использования JavaScript
Инструкции по разрешению использования JavaScript на всех сайтах, которые вы посещаете с помощью Google Chrome, приведены в разделе Шаг 1. Включите JavaScript справочной статьи Google Chrome, приведенной ниже.
Включите JavaScript справочной статьи Google Chrome, приведенной ниже.
- Справка — Google Chrome ▸ Что делать, если видео или игры не запускаются
Если вы хотите включить JavaScript только для веб-страниц домена avast.com, выполните следующие действия.
- Откройте
⋮Меню (три точки) ▸ Настройки. - Нажмите Конфиденциальность и безопасность ▸ Настройки сайта.
- В меню Содержимое нажмите JavaScript.
- Щелкните кнопку Добавить рядом с элементом Разрешить сайтам использовать JavaScript.
- Введите
[*.]avast.comи нажмите Добавить.
Пункт [*.]avast.com появится в вашем списке Разрешить сайтам использовать JavaScript. Это означает, что для всех веб-страниц с адресом, начинающимся с avast.com (например, www.avast.com/store), будут разрешено использование JavaScript.
Разрешение использования файлов cookie
Инструкции по управлению настройками файлов cookie в Google Chrome приведены в разделе Как изменить настройки файлов cookie справочной статьи Google Chrome, приведенной ниже.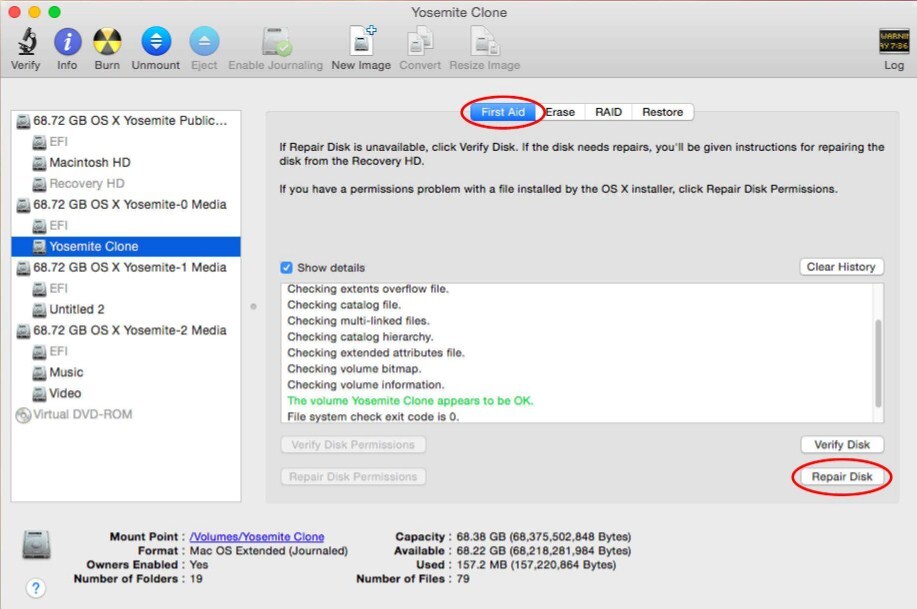
- Справка — Google Chrome ▸ Как управлять файлами cookie в Chrome
Mozilla Firefox
Разрешение использования JavaScript
По умолчанию использование JavaScript разрешено в Mozilla Firefox для всех сайтов. Если вы отключили JavaScript с помощью расширения браузера, которое позволяет настраивать параметры JavaScript, вам необходимо повторно включить JavaScript с помощью этого расширения. Более детальную информацию о настройках JavaScript в Mozilla Firefox можно найти в статье из поддержки Mozilla ниже.
- Поддержка Mozilla ▸ Параметры и настройки JavaScript для интерактивных веб-страниц
Разрешение использования файлов cookie
Инструкции по управлению общими настройками файлов cookie для всех сайтов, которые вы посещаете с помощью Mozilla Firefox, приведены в статье поддержки Mozilla, указанной ниже.
- Поддержка Mozilla ▸ Веб-сайты сообщают, что куки заблокированы. Как их разблокировать
Если вы хотите разрешить файлы cookie только для веб-страниц домена avast.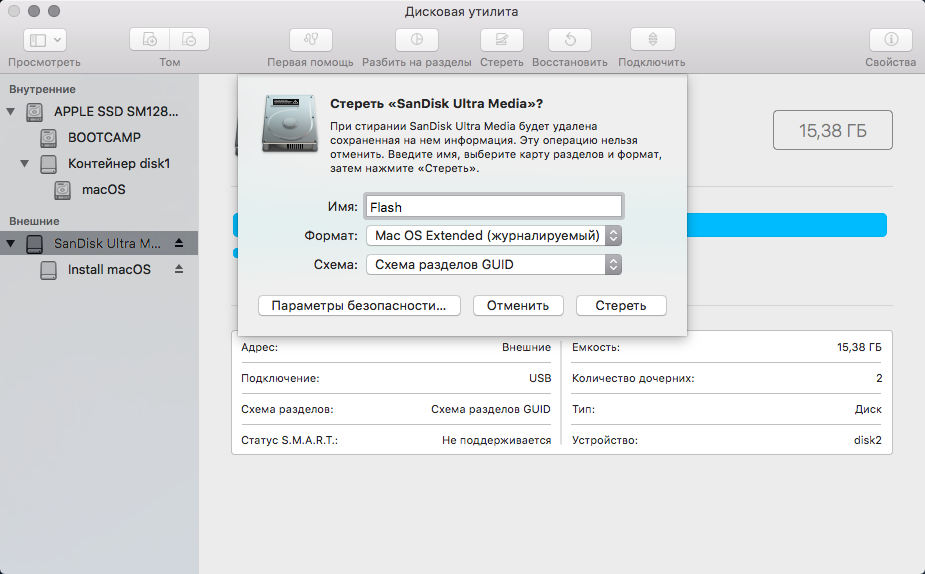 com, выполните следующие шаги.
com, выполните следующие шаги.
- Откройте любую страницу домена avast.com в окне своего браузера (любой URL-адрес, который начинается с avast.com).
- Нажмите значок щита слева от адресной строки.
- Нажмите синий (ВКЛ.) ползунок рядом с элементом Улучшенная защита от отслеживания на этом сайте ВКЛЮЧЕНА, чтобы он стал серым (ВЫКЛ.)
Файлы cookie будут разрешены для всех веб-страниц домена avast.com.
Safari
Разрешение использования JavaScript
По умолчанию использование JavaScript разрешено в Safari для всех сайтов. Если вы самостоятельно отключили JavaScript, выполните следующие действия для включения этой функции.
- Убедитесь, что окно Safari открыто и активно.
- Нажмите Safari ▸ Настройки… в левой части строки меню Apple.
- Выберите панель Безопасность и убедитесь, что рядом с элементом Разрешить JavaScript установлен флажок.
Использование JavaScript будет разрешено для всех сайтов, которые вы посещаете с помощью Safari.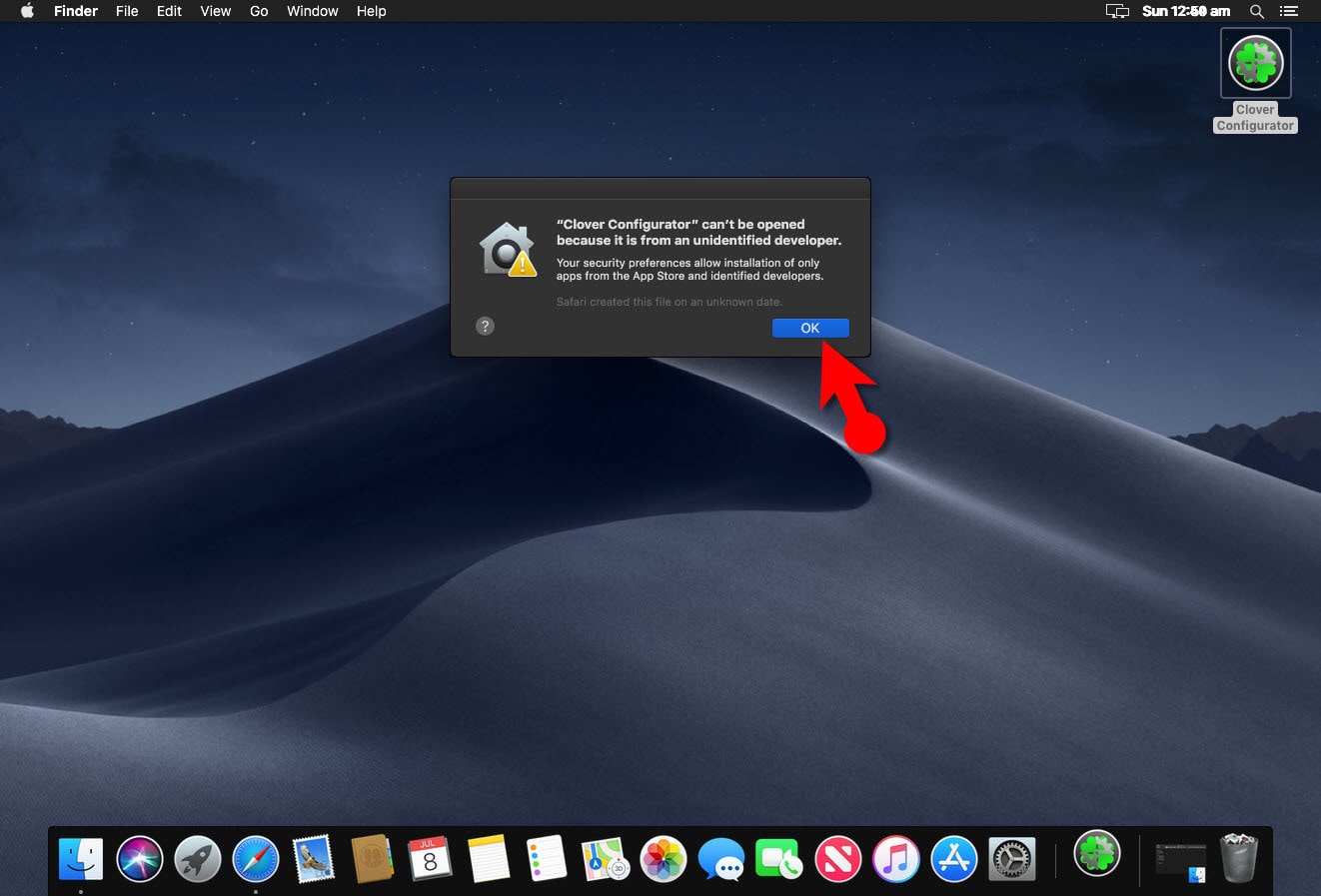
Разрешение использования файлов cookie
В Safari нет возможности разрешить использование файлов cookie для определенных сайтов. Однако вы можете управлять общими настройками файлов cookie, которые применяются ко всем сайтам, посещаемым вами с помощью Safari. Более детальную информацию о доступных вариантах можно найти в статье поддержки Apple, приведенной ниже.
- Служба поддержки Apple ▸ Управление файлами cookie и данными веб-сайтов с помощью Safari на Mac
Microsoft Edge
Информация ниже применима к новой версии Microsoft Edge (версия 79.0.309 или новее).
Разрешение использования JavaScript
Чтобы включить JavaScript для всего домена avast.com, выполните следующие действия.
- Откройте
...Меню (три точки) ▸ Настройки. - Нажмите
☰Настройки в левом верхнем углу. - Выберите Файлы cookie и разрешения сайтов ▸ JavaScript.
- Щелкните кнопку Добавить рядом с элементом Разрешить.

- Введите
[*.]avast.comи нажмите Добавить.
Пункт [*.]avast.com появится в вашем списке разрешений. Это означает, что для всех веб-страниц с адресом, начинающимся с avast.com (например, www.avast.com/store), будут разрешено использование JavaScript.
Разрешение использования файлов cookie
Инструкции по управлению общими настройками файлов cookie, применимыми ко всем сайтам, которые вы посещаете с помощью Microsoft Edge, приведены в справочной статье Microsoft, указанной ниже.
- Служба поддержки Microsoft ▸ Разрешение и блокировка файлов cookie в новой версии Microsoft Edge
Если вы хотите разрешить файлы cookie только для домена avast.com, выполните следующие шаги.
- Откройте
...Меню (три точки) ▸ Настройки. - Нажмите
☰Настройки в левом верхнем углу. - Выберите Файлы cookie и разрешения сайтов ▸ Файлы cookie и данные сайта.

- Щелкните кнопку Добавить рядом с элементом Разрешить.
- Введите
[*.]avast.comи нажмите Добавить.
Пункт [*.]avast.com появится в вашем списке разрешений. Это означает, что для всех веб-страниц с адресом, начинающимся с avast.com (например, www.avast.com/store), будут разрешено использование файлов cookie.
Avast Secure Browser
Разрешение использования JavaScript
Чтобы включить JavaScript для всего домена avast.com, выполните следующие действия.
- Откройте
⋮Меню (три точки) ▸ Настройки. - Откройте меню Конфиденциальность и безопасность ▸ Настройки сайта.
- В меню Содержимое нажмите JavaScript.
- Нажмите Добавить рядом с элементом Разрешать.
- Введите
[*.]avast.comи нажмите Добавить.
Пункт [*.]avast.com появится в вашем списке Разрешать. Это означает, что для всех веб-страниц с адресом, начинающимся с avast.com (например, www.avast.com/store), будут разрешено использование JavaScript.
Это означает, что для всех веб-страниц с адресом, начинающимся с avast.com (например, www.avast.com/store), будут разрешено использование JavaScript.
Разрешение использования файлов cookie
Чтобы разрешить использование файлов cookie для всего домена avast.com, выполните следующие действия.
- Откройте
⋮Меню (три точки) ▸ Настройки. - Откройте меню Конфиденциальность и безопасность ▸ Настройки сайта.
- В меню Содержимое нажмите Файлы cookie и данные сайтов.
- Нажмите Добавить рядом с пунктом Сайты, которые всегда могут использовать файлы cookie.
- Введите
[*.]avast.comи нажмите Добавить.
Пункт [*.]avast.com будет отображаться в вашем списке сайтов, которые всегда могут использовать файлы cookie. Это означает, что для всех веб-страниц с адресом, начинающимся с avast.com (например, www.avast.com/store), будут разрешено использование файлов cookie.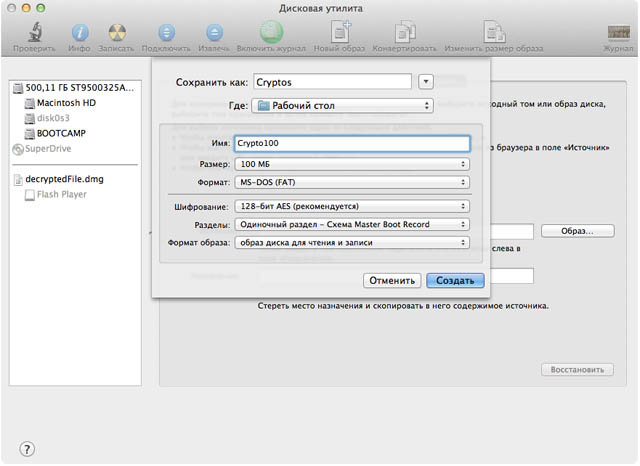
Opera
Разрешение использования JavaScript
Чтобы разрешить использование JavaScript на всех сайтах, которые вы посещаете с помощью браузера Opera, обратитесь к инструкциям в разделе Управление JavaScript на страницах в статье справки Opera, приведенной ниже.
- Opera Help ▸ Веб-предпочтения
Если вы хотите разрешить JavaScript только для домена avast.com, выполните следующие шаги.
- Откройте Меню (значок O) ▸ Настройки ▸ Дополнительно.
- Нажмите Конфиденциальность и безопасность ▸ Настройки сайта.
- В меню Содержимое нажмите JavaScript.
- Щелкните кнопку Добавить рядом с элементом Разрешить.
- Введите
[*.]avast.comи нажмите Добавить.
Пункт [*.]avast.com появится в вашем списке разрешений. Это означает, что для всех веб-страниц с адресом, начинающимся с avast.com (например, www.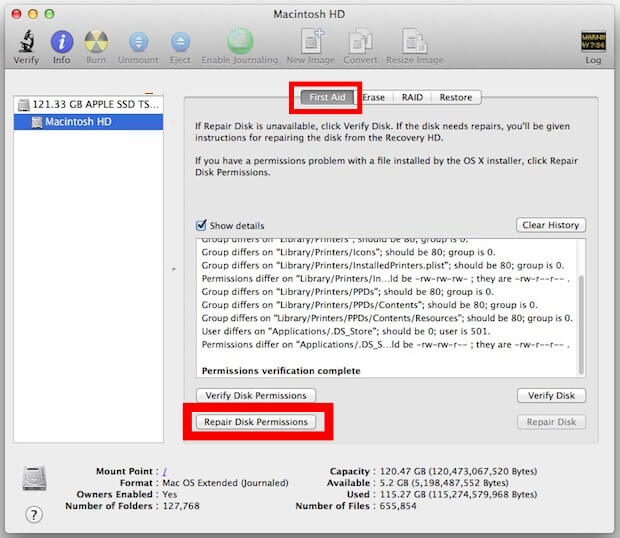 avast.com/store), будут разрешено использование JavaScript.
avast.com/store), будут разрешено использование JavaScript.
Разрешение использования файлов cookie
Чтобы разрешить использование файлов cookie на всех сайтах, которые вы посещаете с помощью браузера Opera, обратитесь к инструкциям в разделе Управление файлами cookie на страницах в статье справки Opera, приведенной ниже.
- Opera Help ▸ Веб-предпочтения
Если вы хотите разрешить файлы cookie только для домена avast.com, выполните следующие шаги.
- Откройте Меню (значок O) ▸ Настройки ▸ Дополнительно.
- Нажмите Конфиденциальность и безопасность ▸ Настройки сайта.
- В меню Содержимое нажмите Файлы cookie и данные сайта.
- Нажмите кнопку Добавить рядом с элементом Сайты, которые всегда могут использовать файлы cookie.
- Введите
[*.]avast.comи нажмите Добавить.
Пункт [*.]avast.com будет отображаться в вашем списке сайтов, которые всегда могут использовать файлы cookie.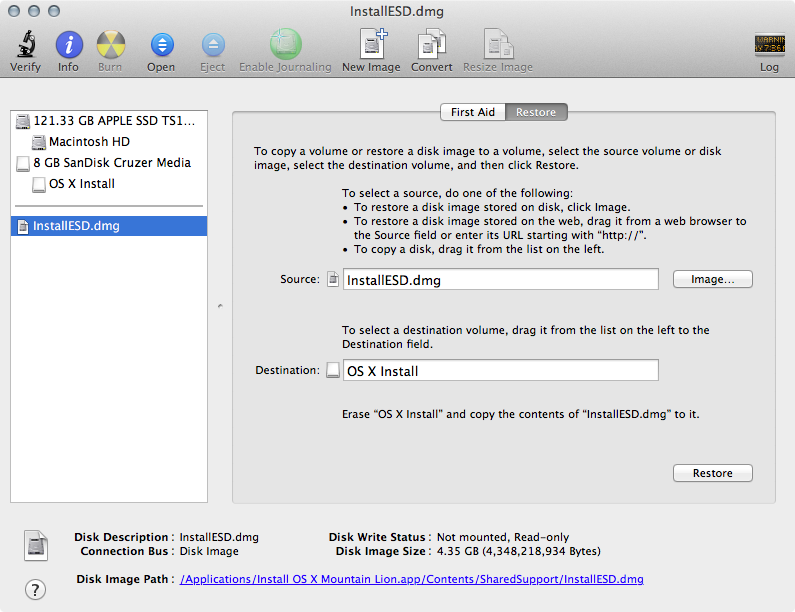 Это означает, что для всех веб-страниц с адресом, начинающимся с avast.com (например, www.avast.com/store), будут разрешено использование файлов cookie.
Это означает, что для всех веб-страниц с адресом, начинающимся с avast.com (например, www.avast.com/store), будут разрешено использование файлов cookie.
- Все платные продукты Avast в сегменте потребительских решений
- Microsoft Windows 11 Home / Pro / Enterprise / Education
- Microsoft Windows 10 Home / Pro / Enterprise / Education — 32- или 64-разрядная версия
- Microsoft Windows 8.1 / Pro / Enterprise — 32- или 64-разрядная версия
- Microsoft Windows 8 / Pro / Enterprise — 32- или 64-разрядная версия
- Microsoft Windows 7 Home Basic / Home Premium / Professional / Enterprise / Ultimate — SP 1, 32- или 64-разрядная версия
Включение полного доступа к диску в macOS Mojave (10.14) и выше
Для оптимальной работы Центра поддержки в настройках вашего браузера должен быть включен JavaScript. веб-браузер. Это связано с тем, что Avast Store не может загружаться и работать правильно, если эти настройки не включены.
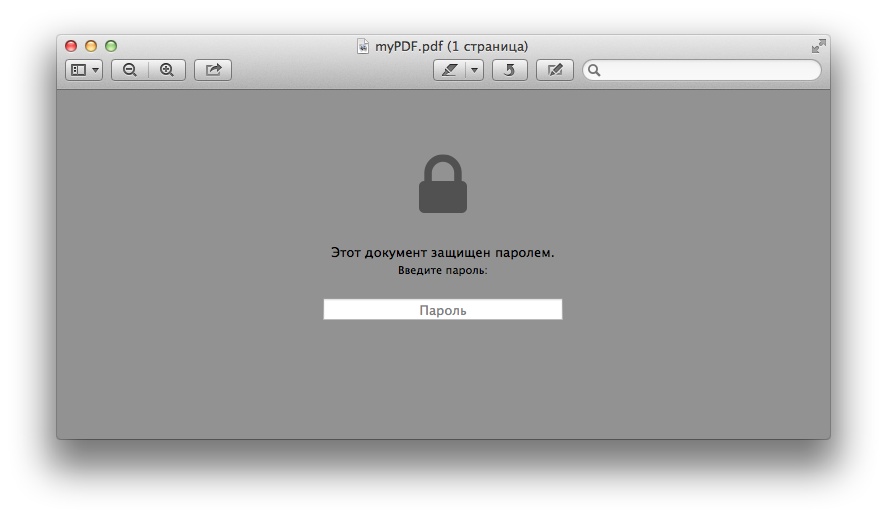
Чтобы включить JavaScript и / или файлы cookie, обратитесь к информации в соответствующем разделе ниже в зависимости от вашего веб-браузера:
- Google Chrome
- Mozilla Firefox
- Safari
- Microsoft Edge
- Avast Secure Browser
- Opera
Google Chrome
, Enable JavaScript
Google Chrome
, Enable JavaScript
google rhome
, eNable javaScript
google chrome
. инструкции в разделе
Шаг 1. Включите JavaScript в следующей статье справки Google Chrome:- Справка Google Chrome ▸ Исправление видео и игр, которые не запускаются
Если вы предпочитаете включить JavaScript только для веб-страниц, которые являются частью домена avast.com , выполните следующие действия:
- Перейдите к
⋮Меню Настройки (три точки) 08 90 . - Нажмите Конфиденциальность и безопасность ▸ Настройки сайта .

- В разделе Content нажмите JavaScript .
- Нажмите кнопку Добавить рядом с Разрешено использовать JavaScript .
- Введите
[*.]avast.comи нажмите Добавить .
[*.]avast.com теперь отображается в вашем списке Разрешено использовать JavaScript . Это означает, что все веб-страницы с веб-адресом, начинающимся с avast.com (например, www.avast.com/store ), поддерживают JavaScript.
Включить файлы cookie
Для управления настройками файлов cookie в Google Chrome см. инструкции в разделе . Изменение настроек файлов cookie в следующей статье справки Google Chrome:
- Справка Google Chrome ▸ Очистка, включение и управление файлами cookie в Chrome
Mozilla Firefox
Включить JavaScript
JavaScript включен для всех веб-сайтов по умолчанию в Mozilla Firefox. Если вы отключили JavaScript с помощью надстройки браузера, которая позволяет настраивать параметры JavaScript, вам необходимо снова включить JavaScript с помощью этой надстройки.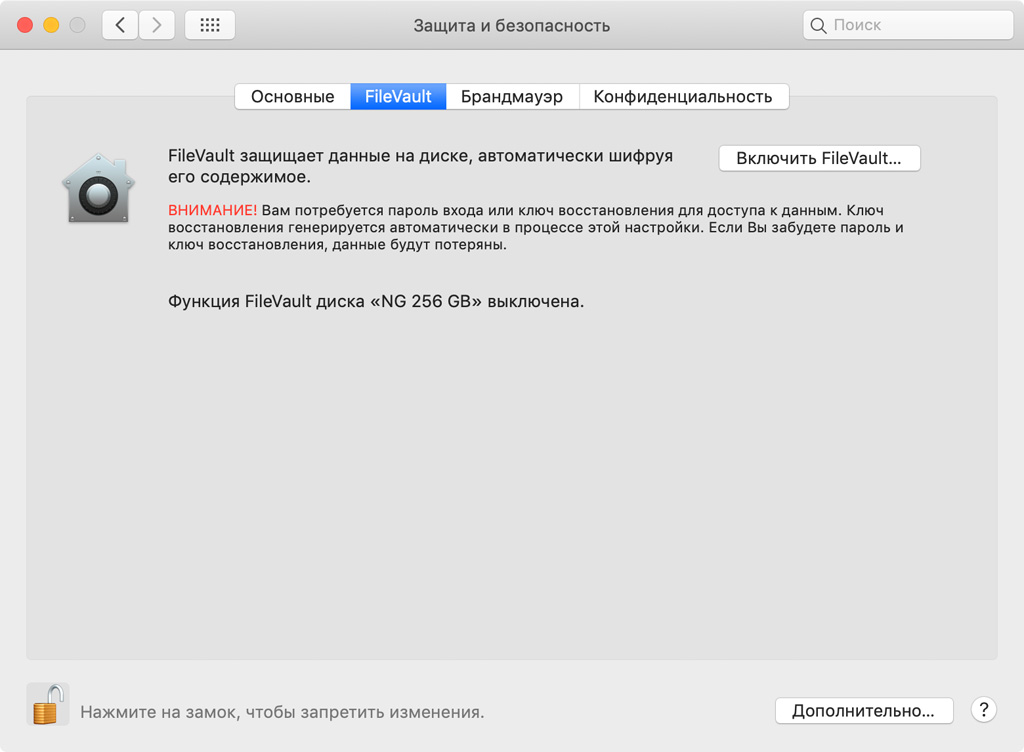 Дополнительные сведения о настройках JavaScript в Mozilla Firefox см. в следующей статье службы поддержки Mozilla:
Дополнительные сведения о настройках JavaScript в Mozilla Firefox см. в следующей статье службы поддержки Mozilla:
- Поддержка Mozilla ▸ Настройки и предпочтения JavaScript для интерактивных веб-страниц
Включить файлы cookie
Чтобы управлять глобальными настройками файлов cookie для всех веб-сайтов, которые вы посещаете с помощью Mozilla Firefox, обратитесь к следующей статье службы поддержки Mozilla:
- Mozilla Поддержка ▸ Веб-сайты говорят, что файлы cookie заблокированы. Разблокируйте их
Если вы предпочитаете включить файлы cookie , только для веб-страниц, которые являются частью avast.com , выполните следующие действия:
- Откройте любую веб-страницу из домена avast.com в окне браузера (это любой URL-адрес с avast.com в начале).
- Щелкните значок Shield слева от адресной строки.
- Нажмите синий ползунок (ВКЛ.) рядом с Улучшенная защита от слежения ВКЛЮЧЕНА для этого сайта , чтобы он стал серым (ВЫКЛ).

Файлы cookie теперь включены для всех веб-страниц, которые являются частью домен avast.com .
Safari
Включить JavaScript
JavaScript включен для всех веб-сайтов по умолчанию в Safari. Если вы вручную отключили JavaScript, выполните следующие действия, чтобы снова включить его:
- Убедитесь, что окно Safari открыто и активно.
- Нажмите Safari ▸ Настройки… в левой части строки меню Apple.
- Выберите панель Security и установите флажок рядом с Включить JavaScript установлен флажок.
JavaScript теперь включен для всех веб-сайтов, которые вы посещаете с помощью Safari.
Включить файлы cookie
Невозможно включить файлы cookie для определенных веб-сайтов в Safari. Однако вы можете управлять глобальными настройками файлов cookie, которые применяются ко всем веб-сайтам, которые вы посещаете с помощью Safari. Дополнительные сведения о доступных параметрах см.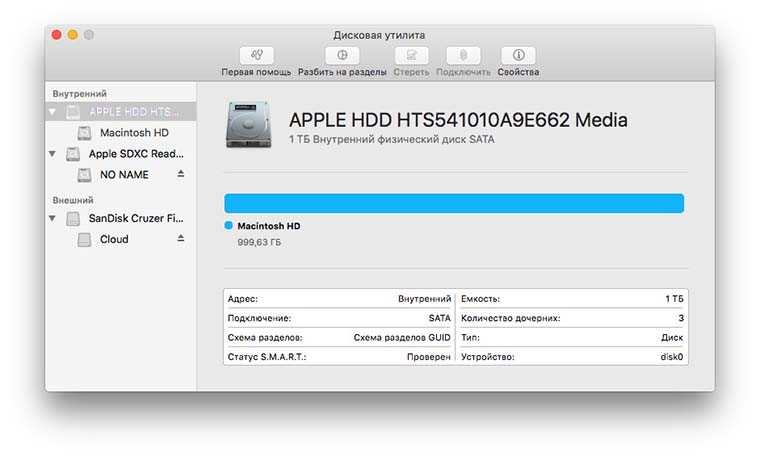 в следующей статье службы поддержки Apple:
в следующей статье службы поддержки Apple:
- Служба поддержки Apple ▸ Управление файлами cookie и данными веб-сайтов в Safari на Mac
Microsoft Edge
Приведенная ниже информация относится к новой версии Microsoft Edge (версия 79.0.309 и выше).
Включить JavaScript
Чтобы включить JavaScript для всего домена avast.com , выполните следующие действия.
☰ Настройки в верхнем левом углу. [*.]avast.com и нажмите Добавить .[*.]avast.com теперь отображается в списке Разрешить . Это означает, что все веб-страницы с веб-адресом, начинающимся с avast.com (например, www.avast.com/store ), поддерживают JavaScript.
Включить файлы cookie
Чтобы управлять глобальными настройками файлов cookie, которые применяются ко всем веб-сайтам, которые вы посещаете с помощью Microsoft Edge, обратитесь к следующей статье службы поддержки Microsoft:
- Служба поддержки Microsoft ▸ Разрешить или заблокировать файлы cookie в новом Microsoft Edge
Если вы предпочитаете включить файлы cookie только для домена avast. com , выполните следующие действия:
com , выполните следующие действия:
- Перейдите к9 …9 … Меню (три точки) ▸ Настройки .
- Выберите
☰Настройки в верхнем левом углу. - Выберите Файлы cookie и разрешения сайта ▸ Файлы cookie и данные сайта .
- Нажмите кнопку Добавить рядом с Разрешить .
- Введите
[*.]avast.comи нажмите Добавить .
[*.]avast.com теперь отображается в списке Разрешить . Это означает, что все веб-страницы с веб-адресом, начинающимся с avast.com (например, www.avast.com/store ), разрешают использование файлов cookie.
Avast Secure Browser
Включить JavaScript
Чтобы включить JavaScript для всех домен avast.com , выполните следующие действия:
- Перейдите к
⋮Меню (три точки) ▸ Настройки . - Перейти к Конфиденциальность и безопасность ▸ Настройки сайта .

- В разделе Content нажмите JavaScript .
- Нажмите Добавить рядом с Разрешить .
- Введите
[*.]avast.comи нажмите Добавить .
[*.]avast.com теперь отображается на вашем Разрешить список . Это означает, что все веб-страницы с веб-адресом, начинающимся с avast.com (например, www.avast.com/store ), поддерживают JavaScript.
Включить файлы cookie
Чтобы включить файлы cookie для всего домена avast.com , выполните следующие действия.
[*.]avast.com и нажмите Добавить . [*.]avast.com теперь отображается в вашем списке сайтов, которые всегда могут использовать файлы cookie . Это означает, что все веб-страницы с веб-адресом, начинающимся с avast.com (например, www.avast.com/store ), разрешают использование файлов cookie.
Это означает, что все веб-страницы с веб-адресом, начинающимся с avast.com (например, www.avast.com/store ), разрешают использование файлов cookie.
Opera
Включить JavaScript
Чтобы включить JavaScript для всех веб-сайтов, которые вы посещаете с помощью Opera, см. инструкции в разделе Управление JavaScript на страницах в следующей статье справки Opera:
- Справка Opera ▸ Веб-настройки
Если вы предпочитаете включить JavaScript только для домена avast.com , выполните следующие действия:
- Перейдите в Меню (значок O ) ▸ Настройки ▸ Дополнительно .
- Нажмите Конфиденциальность и безопасность ▸ Настройки сайта .
- В разделе Content нажмите JavaScript .
- Нажмите кнопку Добавить рядом с Разрешить .
- Введите
[*.]avast.comи нажмите Добавить .
[*.]avast.com теперь отображается в списке Разрешить . Это означает, что все веб-страницы с веб-адресом, начинающимся с avast.com (например, www.avast.com/store ) разрешить JavaScript.
Включить файлы cookie
Чтобы включить файлы cookie для всех веб-сайтов, которые вы посещаете с помощью Opera, см. инструкции в разделе Управление файлами cookie на страницах в следующей статье справки Opera:
- Справка Opera ▸ Веб-настройки
Если вы предпочитаете включать файлы cookie только для домена avast.com , выполните следующие действия:
- Перейти к Меню (значок O ) ▸ Настройки ▸ Дополнительно .
- Нажмите Конфиденциальность и безопасность ▸ Настройки сайта .
- В разделе Контент нажмите Файлы cookie и данные сайта .
- Нажмите кнопку Добавить рядом с Сайты, которые всегда могут использовать файлы cookie .

- Введите
[*.]avast.comи нажмите Добавить .
[*.]avast.com теперь отображается в вашем списке из Сайты, которые всегда могут использовать файлы cookie . Это означает, что все веб-страницы с веб-адресом, начинающимся с avast.com (например, www.avast.com/store ), разрешают использование файлов cookie.
- Все платные потребительские продукты Avast
- Microsoft Windows 11 Home / Pro / Enterprise / Education
- Microsoft Windows 10 Home / Pro / Enterprise / Education — 32 / 64-разрядная версия
- Microsoft Windows 8.1 / Pro / Enterprise — 32 / 64-разрядная версия
- Microsoft Windows 8 / Pro / Enterprise — 32 / 64-разрядная версия
- Microsoft Windows 7 Домашняя базовая / Домашняя расширенная / Профессиональная / Корпоративная / Максимальная — Пакет обновления 1, 32 / 64-разрядная версия
Способ исправления ошибки обновления безопасности в macOS 10.
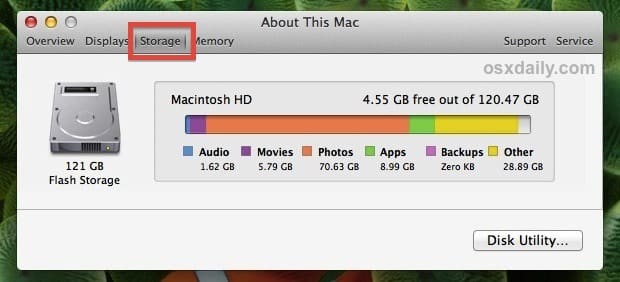 15
15Одри Гудвин
2022-07- 14 21:28:47 • Передано в: macOS 10.15 • Проверенные решения
Ошибка обновления безопасности 10.15 в Mac OS 10.15 — это широко распространенная проблема, которая затронула многих пользователей Mac. И проблема, кажется, проявляется в различных формах в каждом случае, от зависшего процесса установки до бесконечных циклов перезапуска и сообщений об ошибках «Не удалось установить Macos на ваш компьютер».
Общие методы устранения неполадок, такие как загрузка в безопасном режиме, могут не помочь. Вам также может потребоваться попробовать множество различных решений для , исправляющих неудачное обновление безопасности Mac OS 10.15 , чтобы выяснить, какое из них лучше всего подходит для вас. Читайте дальше, чтобы узнать об этих методах.
Способ 1. Не вмешивайтесь в процесс установки
Во время установки вы будете предупреждены о том, что компьютер перезагрузится после определенного обратного отсчета, но вы также можете выбрать перезагрузку сразу. Не нажимайте на опцию «Перезагрузить сейчас», вместо этого подождите, пока истечет обратный отсчет, чтобы машина перезагрузилась.
Не нажимайте на опцию «Перезагрузить сейчас», вместо этого подождите, пока истечет обратный отсчет, чтобы машина перезагрузилась.
Если это не помогло, попробуйте следующий шаг.
Способ 2. Установка в безопасном режиме
Попробуйте перезагрузить компьютер в безопасном режиме и переустановить обновление. Чтобы перезагрузиться в безопасном режиме, перезагрузите Mac, удерживая клавишу; Shift» одновременно.
Способ 3. Устранение неполадок с помощью терминала
Вы можете попробовать выполнить некоторые команды для устранения неполадок на терминале, если не удается установить обновления безопасности Mac OS 10.15.
1. Начните с очистки кэша текущего пользователя на случай, если проблема вызвана перегруженностью системы.
Для этого введите этот путь в Терминале:
«rm -rf ~/Library/Caches/*»
2. Если это не решит проблему, используйте службы запуска в Терминале, чтобы стереть старый базу данных безопасности системы и создать новую. Введите следующую команду:
Введите следующую команду:
«sudo System/Library/Frameworks/CoreServices.framework/Frameworks/LaunchServices.framework/Support/lsregister -kill -seed -lint -r -f -v -dump -domain local -domain system -domain сеть пользователь-домен»
Эта команда сбрасывает базу данных службы запуска, выявляет ошибки plist во время регистрации пакета, отображает информацию о ходе выполнения, удаляет базы данных в локальном, системном, пользовательском и сетевом доменах, а затем отображает полное содержимое базы данных после регистрации.
3. Если проблема не устранена, попробуйте перезапустить док-станцию. Запустите эту команду:
«killall Dock»
4. Еще одна команда, которую вы можете попробовать, — переиндексировать Spotlight. Введите это:
«sudo mdutil -E /»
Метод 4: переустановите обновление безопасности в Recovery HD
Последний способ, который вы можете попробовать, если обновление безопасности не устанавливается в Mac OS 10.15, — это перезагрузить Mac в режиме восстановления, а затем переустановить обновление.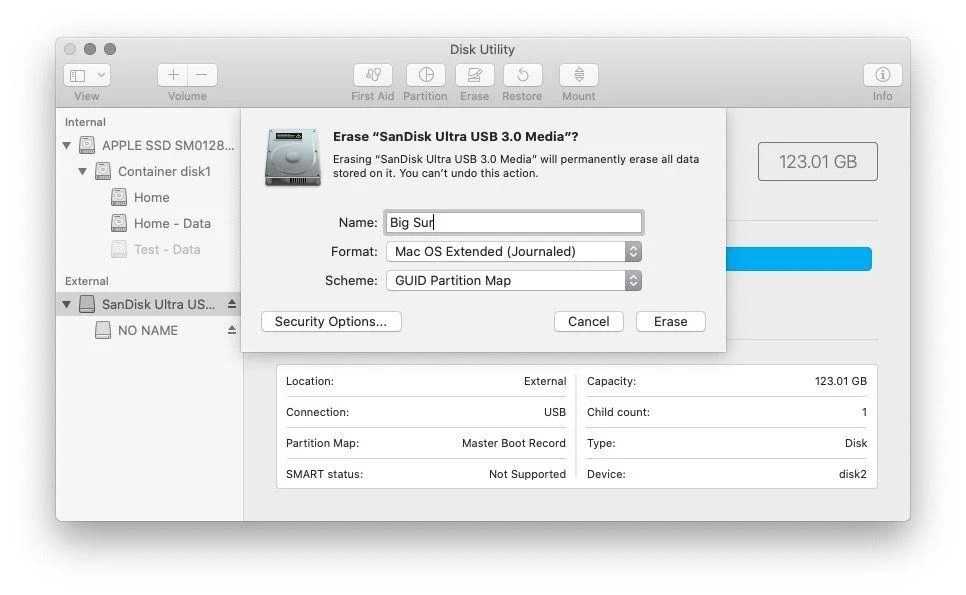 Этот метод включает в себя использование Дисковой утилиты для переформатирования всего вашего диска, а затем, после успешного обновления, его повторное использование для исправления любой ошибки, которая, возможно, была причиной проблемы.
Этот метод включает в себя использование Дисковой утилиты для переформатирования всего вашего диска, а затем, после успешного обновления, его повторное использование для исправления любой ошибки, которая, возможно, была причиной проблемы.
Чтобы перезагрузить Mac из Recovery HD,
1. Используйте дисковую утилиту, чтобы стереть все на проблемном диске.
2. Перезагрузите Mac, а затем непосредственно до или после звукового сигнала нажмите клавиши «Command + R», а затем отпустите их, когда появятся логотип Apple и индикатор выполнения.
3. Если процесс пройдет успешно, вы увидите экран Utility Menu. Теперь выберите опцию «Дисковая утилита», а затем нажмите кнопку «Продолжить».
4. Затем выберите указанную запись тома (обычно Macintosh HD) из бокового списка.
5. Затем щелкните вкладку «Первая помощь» на панели инструментов, а затем, когда через некоторое время появится кнопка «Готово», щелкните ее, а затем закройте окно «Дисковая утилита».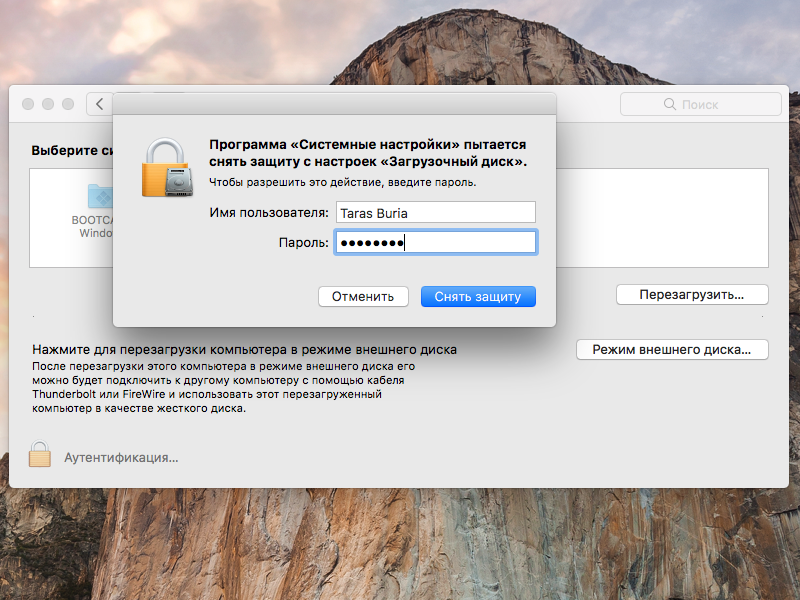
 По опыту, большинство наших клиентов не вчитываются в суть сообщения и выбирают предустановленный вариант, тем самым активируя повышенную защищённость хранящихся на компьютере данных.
По опыту, большинство наших клиентов не вчитываются в суть сообщения и выбирают предустановленный вариант, тем самым активируя повышенную защищённость хранящихся на компьютере данных.