Печать фотографий в СПб со смартфона и из соцсетей, заказать онлайн и недорого распечатать фото с телефона, срочная фотопечать и доставка
| Некрасова ул., 1 — Pro-Center (Noritsu 3203, 300 dpi) | ||
|---|---|---|
Название формата |
Фактический размер отпечатка, мм |
Размер файла для печати, пикселей |
| 10×15 | 102×152 | 1205×1795 |
| 11×15 | 114×152 | 1346×1795 |
| 15×20 | 152×203 | 1795×2398 |
| 15×21 | 152×212 | 1795×2504 |
| 15×23 | 152×235 | 1795×2776 |
| 20×30 | 203×304 | 2398×3591 |
| 30×40 | 3591×4783 | |
| 30×45 | 304×456 | 3591×5386 |
Просвещения пр. , 72 — Pro-Center (Noritsu QSS-3702 HD, 320 dpi) , 72 — Pro-Center (Noritsu QSS-3702 HD, 320 dpi) |
||
|---|---|---|
Название формата |
Фактический размер отпечатка, мм. |
Размер файла для печати, px. |
| 10×13 | 95×127 | 1205×1500 |
| 10×15 | 102×152 | 1285×1915 |
| 11×15 | 112×152 | 1411×1915 |
| 13×17 | 127×172 | 1600×2167 |
| 13×18 | 127×182 | 1600×2293 |
| 13×19 | 127×192 | 1600×2419 |
| 15×20 | 152×202 | 1915×2545 |
| 15×21 | 152×212 | 1915×2671 |
| 15×23 | 152×230 | 1915×2898 |
| 20×30 | 203×304 | 2557×3830 |
| 30×40 | 304×403 | 3830×5077 |
| 30×45 | 304×453 | 3830×5707 |
| 30×90 | 304×900 | 3830×11339 |
Большевиков пр.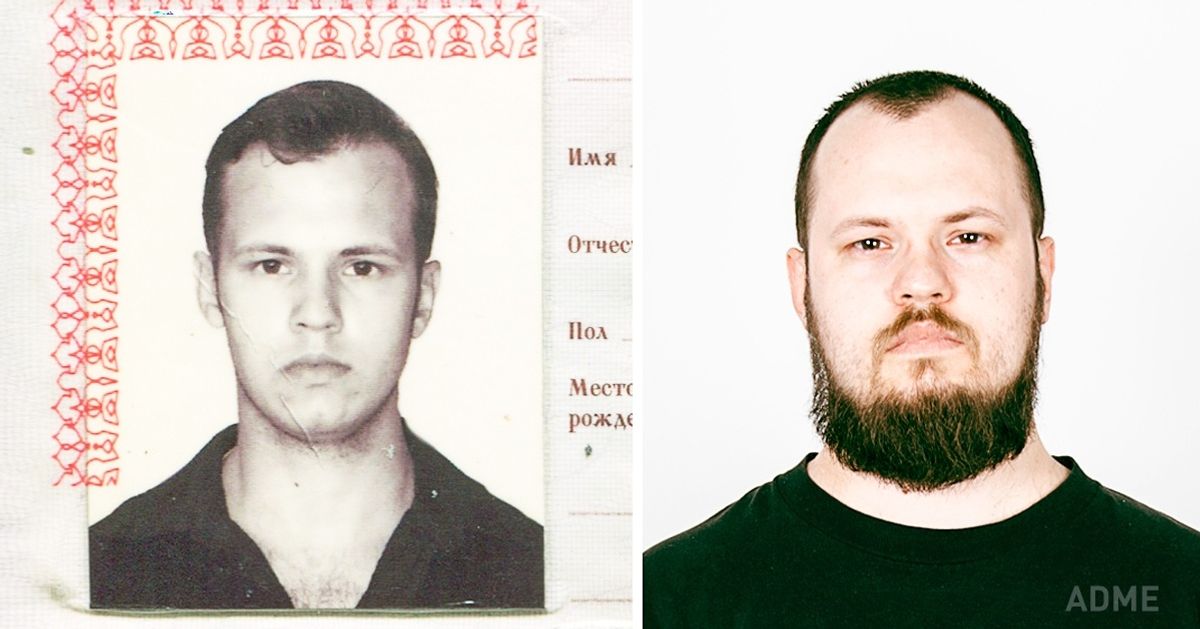 ,8 (Fujifilm Frontier 550, 300 dpi) ,8 (Fujifilm Frontier 550, 300 dpi) |
||
|---|---|---|
Название формата |
Фактический размер отпечатка, мм. |
Размер файла для печати, px. |
| 10×13 | 95×127 | 1205×1500 |
| 10×15 | 102×152 | 1205×1795 |
| 11×15 | 112×152 | 1346×1795 |
| 13×18 | 127×182 | 1500×2102 |
| 13×19 | 127×191 | 1500×2526 |
| 15×20 | 152×203 | 1795×2398 |
| 15×21 | 152×213 | 1795×2516 |
| 15×23 | 152×228 | 1915×2693 |
| 20×30 | 203×305 | 2398×3602 |
| 30×40 | 305×407 | 3602×4807 |
| 30×45 | 304×454 | 3602×5362 |
Большой пр. П.С., д.50 (Fujifilm Frontier 500, 300 dpi) П.С., д.50 (Fujifilm Frontier 500, 300 dpi) |
||
|---|---|---|
Название формата |
Фактический размер отпечатка, мм. |
Размер файла для печати, px. |
| 10×15 | 102×152 | 1205×1795 |
| 11×15 | 112×152 | 1346×1795 |
| 15×20 | 152×203 | 1795×2398 |
| 15×21 | 152×213 | 1795×2516 |
| 15×23 | 152×228 | 1915×2693 |
| 20×30 | 203×305 | 2398×3602 |
В.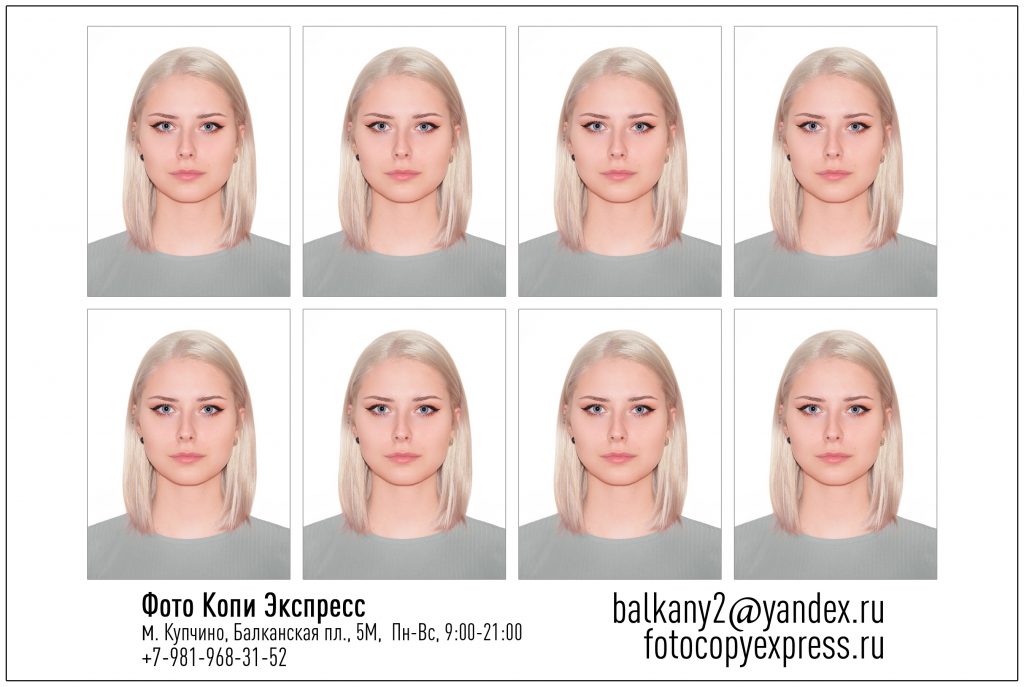 О., 7-я линия, д.32 (Fujifilm Frontier 570, 300 dpi) О., 7-я линия, д.32 (Fujifilm Frontier 570, 300 dpi) |
||
|---|---|---|
Название формата |
Фактический размер отпечатка, мм. |
Размер файла для печати, px. |
| 10×13 | 95×127 | 1205×1500 |
| 10×15 | 102×152 | 1205×1795 |
| 11×15 | 114×152 | 1346×1795 |
| 13×17 | 127×169 | 1500×1996 |
| 13×18 | 127×178 | 1500×2102 |
| 13×19 | 127×195 | 1500×2303 |
| 15×20 | 152×200 | 1795×2362 |
| 15×21 | 152×216 | |
| 15×23 | 152×235 | 1795×2776 |
| 20×30 | 203×305 | 2398×3602 |
| 30×40 | 305×406 | 3602×4795 |
| 30×45 | 305×457 | 3602×5398 |
Замшина ул. , д.31 (Noritsu 3702, 320 dpi) , д.31 (Noritsu 3702, 320 dpi) |
||
|---|---|---|
Название формата |
Фактический размер отпечатка, мм. |
Размер файла для печати, px. |
| 10×13 | 95×127 | 1205×1500 |
| 10×15 | 102×152 | 1205×1795 |
| 11×15 | 114×152 | 1346×1795 |
| 13×18 | 127×178 | 1500×2102 |
| 13×19 | 127×195 | 1500×2303 |
| 15×20 | 152×203 | 1795×2398 |
| 15×21 | 152×212 | 1795×2504 |
| 15×23 | 152×230 | 1795×2717 |
| 20×30 | 203×305 | 2398×3602 |
| 30×40 | 305×400 | 3602×4724 |
| 30×45 | 305×450 | 3602×5315 |
| 30×90 | 305×900 | 3602×10630 |
Каменноостровский пр. , д.4 (Noritsu 3300, 300 dpi) , д.4 (Noritsu 3300, 300 dpi) |
||
|---|---|---|
Название формата |
Фактический размер отпечатка, мм. |
Размер файла для печати, px. |
| 10×13 | 95×127 | 1205×1500 |
| 10×15 | 102×152 | 1205×1795 |
| 11×15 | 114×152 | 1346×1795 |
| 13×17 | 127×170 | 1500×2008 |
| 13×18 | 127×180 | 1500×2126 |
| 13×19 | 127×193 | 1500×2280 |
| 1520 | 152200 | 1795×2362 |
| 15×21 | 152×216 | 1795×2551 |
| 15×23 | 152×230 | 1795×2717 |
| 20×30 | 203×304 | 2398×3591 |
Московский пр.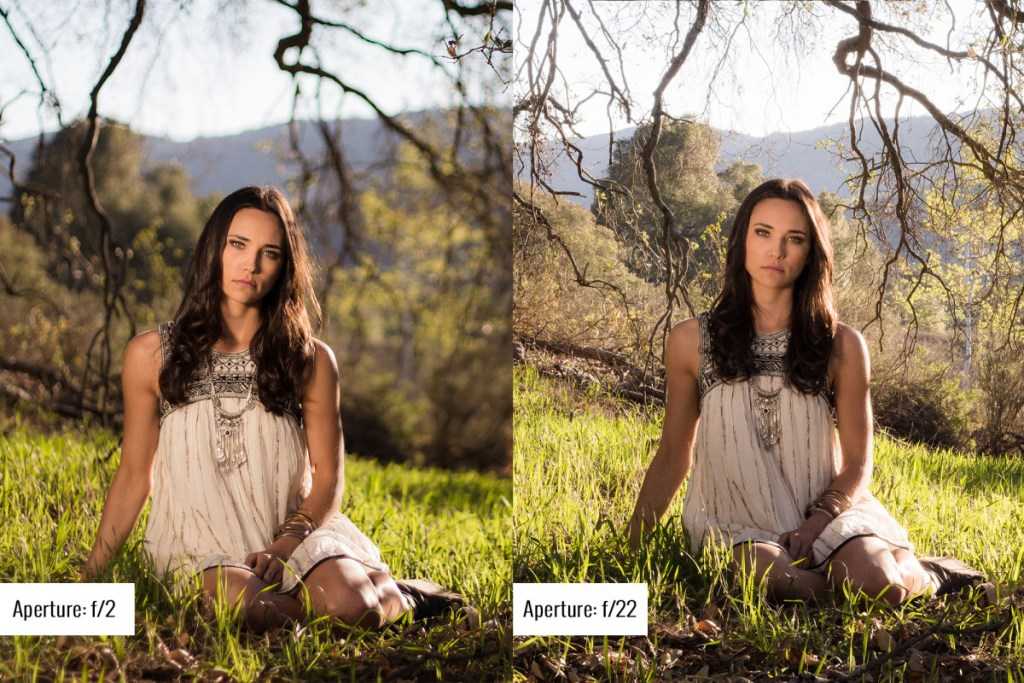 |
||
|---|---|---|
Название формата |
Фактический размер отпечатка, мм. |
Размер файла для печати, px. |
| 10×13 | 95×127 | 1205×1500 |
| 10×15 | 102×152 | 1205×1795 |
| 11×15 | 115×152 | 1346×1795 |
| 13×18 | 127×178 | 1500×2102 |
| 13×19 | 127×195 | 1500×2303 |
| 15×20 | 152×203 | 1795×2398 |
| 15×21 | 152×216 | 1795×2551 |
| 15×23 | 152×235 | 1795×2776 |
| 17×25 | 170×254 | 2008×3000 |
| 20×30 | 203×305 | 2398×3602 |
| 25×38 | 254×381 | 3000×4500 |
Луначарского пр. , д.11 (Fujfilm LP1500sc, 300 dpi) , д.11 (Fujfilm LP1500sc, 300 dpi) |
||
|---|---|---|
Название формата |
Фактический размер отпечатка, мм. |
Размер файла для печати, px. |
| 10×13 | 95×127 | 1205×1500 |
| 10×15 | 102×152 | 1205×1795 |
| 11×15 | 115×152 | 1346×1795 |
| 13×18 | 127×178 | 1500×2102 |
| 13×19 | 127×195 | 1500×2303 |
| 15×20 | 152×203 | 1795×2398 |
| 15×21 | 152×216 | 1795×2551 |
| 15×23 | 152×235 | 1795×2776 |
| 17×25 | 170×254 | 2008×3000 |
| 20×30 | 203×305 | 2398×3602 |
| 25×38 | 254×381 | 3000×4500 |
Невский пр. , д.148 (Fujifilm Frontier 570, 300 dpi) , д.148 (Fujifilm Frontier 570, 300 dpi) |
||
|---|---|---|
Название формата |
Фактический размер отпечатка, мм. |
Размер файла для печати, px. |
| 10×13 | 95×127 | 1205×1500 |
| 10×15 | 102×152 | 1205×1795 |
| 11×15 | 114×152 | 1346×1795 |
| 13×17 | 127×169 | 1500×1996 |
| 13×18 | 127×178 | 1500×2102 |
| 13×19 | 127×195 | 1500×2303 |
| 15×20 | 152×203 | 1795×2398 |
| 15×21 | 152×216 | 1795×2551 |
| 15×23 | 152×235 | 1795×2776 |
| 20×30 | 203×305 | 2398×3602 |
| 30×40 | 305×406 | 3602×4795 |
| 30×45 | 305×457 | 3602×5398 |
Садовая ул. , д.24 (Noritsu 3302, 300 dpi) , д.24 (Noritsu 3302, 300 dpi) |
||
|---|---|---|
Название формата |
Фактический размер отпечатка, мм. |
Размер файла для печати, px. |
| 10×13 | 95×127 | 1205×1500 |
| 10×15 | 102×152 | 1205×1795 |
| 11×15 | 114×152 | 1346×1795 |
| 13×17 | 127×169 | 1500×1996 |
| 13×18 | 127×178 | 1500×2102 |
| 13×19 | 127×190 | 1500×2244 |
| 15×20 | 152×200 | 1795×2362 |
| 15×21 | 152×216 | 1795×2551 |
| 15×23 | 152×228 | 1795×2693 |
| 20×30 | 203×305 | 2398×3602 |
| 30×40 | 305×400 | 3602×4724 |
| 30×45 | 305×457 | 3602×5398 |
Типанова ул. , д.27/39 ТК «Космос» (Fujifilm Frontier 570, 300 dpi) , д.27/39 ТК «Космос» (Fujifilm Frontier 570, 300 dpi) |
||
|---|---|---|
Название формата |
Фактический размер отпечатка, мм. |
Размер файла для печати, px. |
| 10×13 | 95×127 | 1205×1500 |
| 10×15 | 102×152 | 1205×1795 |
| 11×15 | 114×152 | 1346×1795 |
| 13×17 | 127×169 | 1500×1996 |
| 13×18 | 127×178 | 1500×2102 |
| 13×19 | 127×195 | 1500×2303 |
| 15×20 | 152×200 | 1795×2362 |
| 15×21 | 152×216 | 1795×2551 |
| 15×23 | 152×235 | 1795×2776 |
| 20×30 | 203×305 | 2398×3602 |
| 30×40 | 305×406 | 3602×4795 |
| 30×45 | 305×457 | 3602×5398 |
О’КЕЙ Маршала Жукова пр. , д.31/1 (Fujifilm Frontier 500, 300 dpi) , д.31/1 (Fujifilm Frontier 500, 300 dpi) |
||
|---|---|---|
Название формата |
Фактический размер отпечатка, мм. |
Размер файла для печати, px. |
| 10×15 | 102×152 | 1205×1795 |
| 11×15 | 114×152 | 1346×1795 |
| 13×18 | 127×178 | 1500×2102 |
| 15×20 | 152×203 | 1795×2398 |
| 15×21 | 152×216 | 1795×2551 |
| 15×23 | 152×235 | 1795×2776 |
| 20×30 | 203×305 | 2398×3602 |
О’КЕЙ Выборгское шоссе, д. 3/1 (Fujifilm Frontier 500, 300 dpi) 3/1 (Fujifilm Frontier 500, 300 dpi) |
||
|---|---|---|
Название формата |
Фактический размер отпечатка, мм. |
Размер файла для печати, px. |
| 10×15 | 102×152 | 1205×1795 |
| 11×15 | 114×152 | 1346×1795 |
| 15×20 | 152×203 | 1795×2398 |
| 15×21 | 152×216 | 1795×2551 |
| 15×23 | 152×235 | 1795×2776 |
| 20×30 | 203×305 | 2398×3602 |
О’КЕЙ Малая Балканская ул. , д.27 (Fujifilm Frontier 710, 300 dpi) , д.27 (Fujifilm Frontier 710, 300 dpi) |
||
|---|---|---|
Название формата |
Фактический размер отпечатка, мм. |
Размер файла для печати, px. |
| 10×13 | 95×127 | 1205×1500 |
| 10×15 | 102×152 | 1205×1795 |
| 11×15 | 114×152 | 1346×1795 |
| 13×18 | 127×178 | 1500×2102 |
| 13×19 | 127×90 | 1500×2244 |
| 15×20 | 152×203 | 1795×2398 |
| 15×21 | 152×216 | 1795×2551 |
| 15×23 | 152×235 | 1795×2776 |
| 20×30 | 203×305 | 2398×3602 |
О’КЕЙ Богатырский пр. , 42 (Noritsu QSS-3702 PRO, 320 dpi) , 42 (Noritsu QSS-3702 PRO, 320 dpi) |
||
|---|---|---|
Название формата |
Фактический размер отпечатка, мм. |
Размер файла для печати, px. |
| 10×13 | 95×127 | 1205×1500 |
| 10×15 | 102×152 | 1285×1915 |
| 11×15 | 112×152 | 1411×1915 |
| 13×17 | 127×172 | 1600×2167 |
| 13×18 | 127×182 | 1600×2293 |
| 13×19 | 127×192 | 1600×2419 |
| 15×20 | 152×202 | 1915×2545 |
| 15×21 | 152×212 | 1915×2671 |
| 15×23 | 152×230 | 1915×2898 |
| 20×30 | 203×304 | 2557×3830 |
| 30×40 | 304×403 | 3830×5077 |
| 30×45 | 304×453 | 3830×5707 |
Требования к фотографии на документ и инструкции
Фотография на документ взрослого человека
- Рекомендуем делать снимки в дигикиоске бюро обслуживания ДППО или у фотографа
- Сделанные в дигикиоске фотографии можно использовать в самообслуживании в течение 183 дней
- Сделанные самостоятельно фотографии не должны быть старше шести месяцев
- В среде самообслуживания можно загружать и сделанные самостоятельно снимки, но при съемке следует строго соблюдать инструкции для фотографий на документ
- При представлении не отвечающих требованиям фотографий продлевается время получения документа
Инструкции по фотографиям на документ взрослого человека
- Фотография должна быть цветной и необработанной
- Объем фотографии на документ должен оставаться в пределах 1-5 MB.
 Размеры фотографии должны быть в пределах 1300х1600 пикселей
Размеры фотографии должны быть в пределах 1300х1600 пикселей - Не допускается представление сканированной фотографии, скриншота с экрана компьютера или мобильного телефона
- Фон должен быть светлым, однотонным, без посторонних объектов (в т. ч. узоров)
- Человек на фотографии должен быть без головного убора и без наушников
- Воспользуйтесь для съемок помощью члена семьи, друга или знакомого. Снимая на мобильный телефон, используйте заднюю камеру устройства, передняя камера искажает форму лица
- Смотрите прямо в камеру, глаза должны быть на одной высоте (голову наклонять нельзя)
- Лицо должно располагаться в центре снимка
- Глаза должны быть видны из-за оправы очков, стекла очков не должны отражать свет
Фотография на документ ребенка (0-7 лет)
- При ходатайстве о выдаче документа для маленького ребенка рекомендуем делать снимки у фотографа
- В дигикиоске фотографирование может не удаться, если ребенок не сможет смотреть в камеру в течение необходимого времени
- Фотографируя маленького ребенка в дигикиоске, обратитесь за помощью к чиновнику
Инструкции по фотографиям на документ маленького ребенка
- Фотография должна быть цветной и необработанной
- Фон должен быть светлым, однотонным, без посторонних объектов (в т.
 ч. узоров)
ч. узоров) - Не допускается представление сканированной фотографии, скриншота с экрана компьютера или мобильного телефона
- Взгляд ребенка должен быть направлен прямо в камеру, рот должен быть закрыт
- На фотографии следует избегать крупных украшений для волос и посторонних предметов, например, игрушек
Фотографии на документ в бюро обслуживания
Дигикиоск
Во всех бюро обслуживания ДППО (кроме Кейла и Колде) можно бесплатно сделать фотографию на документ в дигикиоске, даже если Вы не желаете подавать ходатайство в бюро обслуживания. При необходимости (в зависимости от ходатайства) в дигикиоске можно представить образец подписи и отпечатки пальцев.
Сделанные в дигикиоске фотографии цифровые, их можно использовать при подаче ходатайства во всех бюро обслуживания и в самообслуживании в течение 183 дней (за исключением оформления разрешения на оружие).
Если Вы подаете ходатайство по электронной почте, а снимки сделали в дигикиоске бюро обслуживания, отметьте это при подаче ходатайства.
Пересылая фотографию по электронной почте, обязательно сообщите в письме имя, фамилию и личный код или дату рождения изображенного на снимке человека.
Как создавать копии старых фотографий
Вы когда-нибудь открывали пожелтевший альбом со старыми семейными фотографиями?
Глядя на молодые улыбающиеся лица своих прабабушек и дедушек, вы чувствуете себя перенесенными. Вы замечаете ряд повторений — ямочка на подбородке, темные кудри, глубоко посаженные глаза — появляющиеся из поколения в поколение, на выпускных, свадьбах, поездках на пляж и посиделках в честь Дня Благодарения. Это волшебное чувство.
Перелистывая коробку со старыми аналоговыми фотографиями, Рэйчел ЛаКур Нисен решила основать Save Family Photos, онлайн-сообщество, где люди могут делиться своими старыми семейными фотографиями и историями, стоящими за ними. «Когда мы демонстрируем наши семейные фотографии, мы также сохраняем наши истории, нашу историю», — сказала Рэйчел. «Коллекция семейных фотографий подобна лоскутному одеялу — фамильной реликвии, которую носят с годами и которую можно передавать по наследству».
«Коллекция семейных фотографий подобна лоскутному одеялу — фамильной реликвии, которую носят с годами и которую можно передавать по наследству».
На сайте Рэйчел есть множество руководств по оцифровке старых фотографий. Мы обратились к ней за помощью. Есть два простых способа создания цифровых копий семейных фотографий. Вы можете сфотографировать оригинал или отсканировать фотографию с высоким разрешением. Оба метода дают изображения высокого качества, которые можно увеличить и вставить в рамку. Обрамление старых семейных фотографий также является неожиданным и трогательным подарком для родственников, молодых и старых. Вот как сохранить семейные фотографии.
Съемка фотографии
1. Положите фотографию на ровную поверхность. Кухонный стол, пол, ну вы поняли.
2. Сделайте снимок аналогового изображения, удерживая телефон параллельно изображению. Используйте непрямой естественный свет, чтобы уменьшить блики и сохранить цвета, соответствующие оригиналу. Встаньте у окна в пасмурный день или фильтруйте свет через прозрачные шторы.
Используйте непрямой естественный свет, чтобы уменьшить блики и сохранить цвета, соответствующие оригиналу. Встаньте у окна в пасмурный день или фильтруйте свет через прозрачные шторы.
3. Загрузите изображение на Framebridge. Вы можете обрезать края, если хотите, чтобы они выглядели аккуратно, или оставить их для придания большего характера. Также подумайте об рамке без паспарту, если ваша винтажная фотография имеет белую рамку.
4. Выберите стиль оправы. Мы любим старые фотографии в Ньюпорте, серебряная рамка цвета шампанского. Чистые рамки галереи также создают убедительный контраст. Попробуйте Mercer Slim или Irvine Slim.
Создавайте столько копий, сколько хотите! Дубликаты фотографий — это продуманные и простые подарки для братьев и сестер, тетей, дядей, бабушек и дедушек.
Сканирование фотографии
1. Убедитесь, что ваш сканер правильно настроен . Перейдите к гистограмме вашего сканера и выберите максимально возможное разрешение. Чем выше DPI (точек на дюйм), тем четче будут ваши сканы. Вы можете узнать больше о DPI здесь.
Чем выше DPI (точек на дюйм), тем четче будут ваши сканы. Вы можете узнать больше о DPI здесь.
2. Отсканируйте фотографию, как обычно. Обычно лицом вниз с фотографией в углу сканера.
3. Загрузите отсканированное изображение в Framebridge. Теперь вы можете обрезать фотографию по желанию.
4. Выберите стиль оправы. Если вы хотите, чтобы ваш автомобиль выглядел более остро, попробуйте нашу стальную раму Bolton с заклепками. Для более деревенского вида мы любим Sonoma, натуральное среднее дерево. Создайте столько копий, сколько вам нужно.
Рамка оригинала
Теперь, когда вы отсканировали оригинал фотографии и создали цифровые копии для своих записей, почему бы не кадрировать аналог? Винтажные фотографии выглядят фантастически, когда они установлены на поплавок, чтобы показать эти характерные края (потому что пятна, слезы и водяные знаки — все это часть истории).
Чтобы кадрировать аналоговую фотографию, пройдите через наш процесс кадрирования и выберите Фотография (почта). Мы вышлем вам безопасное предоплаченное почтовое письмо, чтобы вы отправили нам свою фотографию. (Доставка всегда бесплатна.) Затем мы оформим его в рамку в соответствии с вашими пожеланиями и отправим вам обратно рамку для единственного в своем роде фрагмента семейной истории, готового повесить! (Или готовы спрятаться под деревом, в зависимости от обстоятельств.)
Мы вышлем вам безопасное предоплаченное почтовое письмо, чтобы вы отправили нам свою фотографию. (Доставка всегда бесплатна.) Затем мы оформим его в рамку в соответствии с вашими пожеланиями и отправим вам обратно рамку для единственного в своем роде фрагмента семейной истории, готового повесить! (Или готовы спрятаться под деревом, в зависимости от обстоятельств.)
Наши любимые рамки для винтажных фотографий
Framebridge: единственные в своем роде подарки для вашей сумасшедшей, единственной в своем роде семьи
Как оформить большие фотографии и рисунки
Какие фотографии телефона в рамку
Гонконг в моих мыслях
Прочитать
Прочитать
Прочитать
Как сканировать старые фотографии с помощью телефона
Если у вас есть большая коллекция старых распечатанных фотографий, вы можете оцифровать их с помощью сканера, подключенного к вашему компьютеру. Однако самый простой и дешевый способ — использовать приложение для сканирования фотографий, такое как Google PhotoScan, Microsoft Office Lens или TurboScan, которое помогает сканировать, поворачивать, обрезать и добавлять фильтры к вашим фотографиям.
Однако самый простой и дешевый способ — использовать приложение для сканирования фотографий, такое как Google PhotoScan, Microsoft Office Lens или TurboScan, которое помогает сканировать, поворачивать, обрезать и добавлять фильтры к вашим фотографиям.
Несмотря на преимущества использования приложения, имейте в виду, что оно может быть не лучшим выбором в любой ситуации. Главный недостаток заключается в том, что общее качество изображения и разрешение, достигаемое с помощью мобильного приложения, не сравнится с тем, что вы можете получить от специального сканера. У вас также не будет доступа к расширенным настройкам, таким как тип выходного файла, цветовой режим, разрешение, размер, яркость и контрастность в приложении.
Вместо этого мобильное приложение пригодится, если вы хотите быстро отсканировать коллекцию фотографий и не нуждаетесь в высоком качестве или разрешении. Вам также не придется решать проблемы с подключением или сложными настройками сканирования; просто наведите и сканируйте.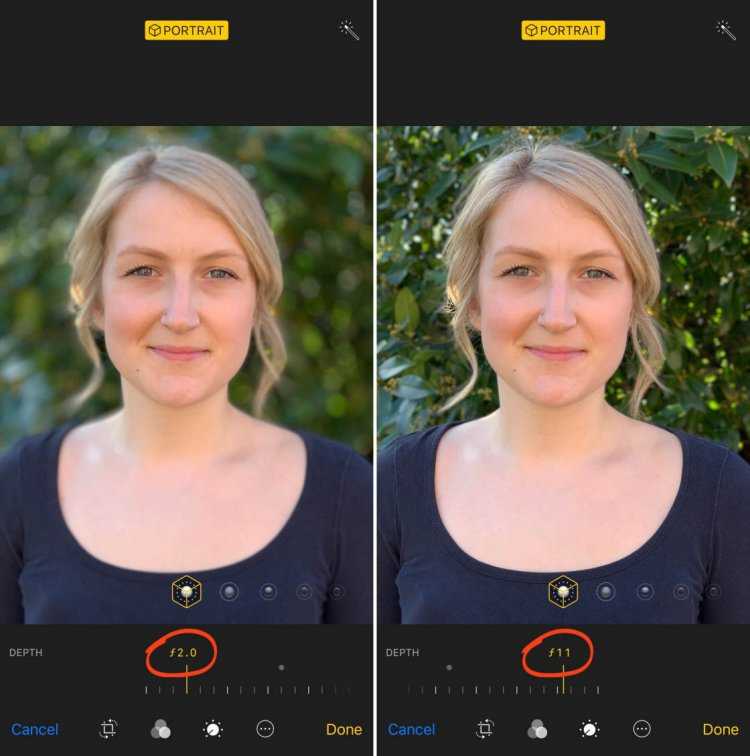 Вот несколько приложений для сканирования фотографий и посмотрите, как они работают.
Вот несколько приложений для сканирования фотографий и посмотрите, как они работают.
Google PhotoScan
Google PhotoScan обещает сканирование без бликов, автоматическую обрезку и интеллектуальное вращение, чтобы изображения оставались прямыми и ровными. Загрузите бесплатное приложение для Android(откроется в новом окне) или iOS(откроется в новом окне) и откройте приложение. Выровняйте фотографию, которую хотите отсканировать, и нажмите кнопку спуска затвора. Затем приложение отображает белый кружок в каждом из четырех углов фотографии.
Переместите телефон горизонтально, чтобы коснуться каждого из кругов, одного за другим. Но постарайтесь не наклонять телефон; держите его на уровне. После того, как вы установили контакт со всеми четырьмя кругами, коснитесь миниатюры в правом нижнем углу, чтобы просмотреть отсканированное изображение.
На экране, показывающем отсканированное изображение, вы можете повернуть изображение, отрегулировать углы или удалить изображение, чтобы повторить попытку. Коснитесь значка «Поделиться», и вы сможете поделиться отсканированным изображением по электронной почте, в сообщениях или других приложениях и службах.
Коснитесь значка «Поделиться», и вы сможете поделиться отсканированным изображением по электронной почте, в сообщениях или других приложениях и службах.
Когда закончите, коснитесь стрелки влево в верхнем левом углу, чтобы просмотреть изображение. Коснитесь стрелки влево еще раз, чтобы сделать еще одно сканирование.
Microsoft Office Lens
Microsoft Office Lens предназначен для сканирования бумажных документов, визитных карточек, электронных досок и фотографий. Загрузите и установите бесплатное приложение (Android(откроется в новом окне), iOS(откроется в новом окне)), откройте приложение и установите тип сканирования «Фото». Вы также можете настроить вспышку, включив или выключив ее или установив автоматический режим.
Коснитесь кнопки спуска затвора, чтобы выполнить сканирование, затем коснитесь оранжевого кружка, чтобы перейти к следующему шагу.
В фоторедакторе нажмите «Добавить», если хотите отсканировать другую фотографию. Вы можете поэкспериментировать с различными фильтрами, коснувшись значка «Фильтры», или настроить углы и стороны сканирования, выбрав «Обрезать». Коснитесь значка «Дополнительно», чтобы получить доступ к дополнительным функциям.
Коснитесь значка «Дополнительно», чтобы получить доступ к дополнительным функциям.
Поверните изображение, нажав значок «Повернуть», или удалите отсканированное изображение, нажав «Удалить». Нажатие значка «Чернила» позволит вам рисовать на фотографии, а выбор «Текст» позволит вам создать текст поверх изображения. Когда закончите, нажмите Готово.
На следующем экране вы можете сохранить фотографию в фотобиблиотеке вашей камеры или в Microsoft OneDrive, либо сохранить ее как документ Microsoft Word или PowerPoint. Вы также можете поделиться фотографией через Outlook, Mail и другие приложения.
TurboScan
С помощью TurboScan можно сканировать документы, визитные карточки, каталожные карточки и фотографии. Доступно для Android (открывается в новом окне) и iOS (открывается в новом окне), бесплатная версия ограничивает вас только тремя сканированиями. Покупка в приложении за 4,99 доллара снимает это ограничение, поэтому вы можете сканировать неограниченное количество файлов.
TurboScan предлагает широкий набор опций и настроек, позволяя вам установить размер страницы по умолчанию, формат имени файла по умолчанию и формат вывода (включая PDF и JPG), а также включить, отключить или автоматически включить флэш-память.
Чтобы использовать TurboScan, расположите фотографию и нажмите кнопку спуска затвора. Вы также можете настроить приложение на автоматическое сканирование после того, как вы выровняете фотографию, и сделать три фотографии одного и того же сканирования, чтобы вы могли выбрать лучшую.
На следующем экране коснитесь команды «Рамка» в левом верхнем углу, чтобы обрезать фотографию, затем коснитесь «Готово», когда закончите. На следующем экране вы можете осветлить или затемнить изображение, повернуть его или удалить и повторить попытку. Когда закончите, нажмите «Далее». На следующем экране коснитесь значка карандаша, чтобы назвать фотографию или изменить ее размер. Вы также можете добавить штамп даты. Нажмите «Готово».
Коснитесь значка «Поделиться», чтобы отправить фотографию по электронной почте, в сообщениях или через другие облачные службы.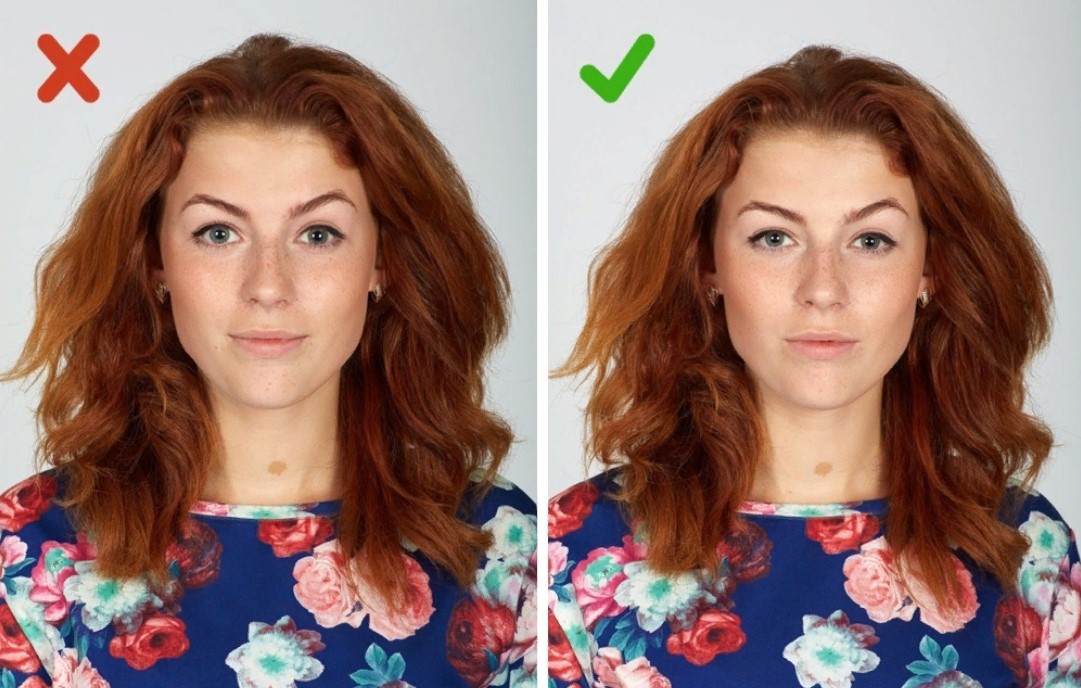
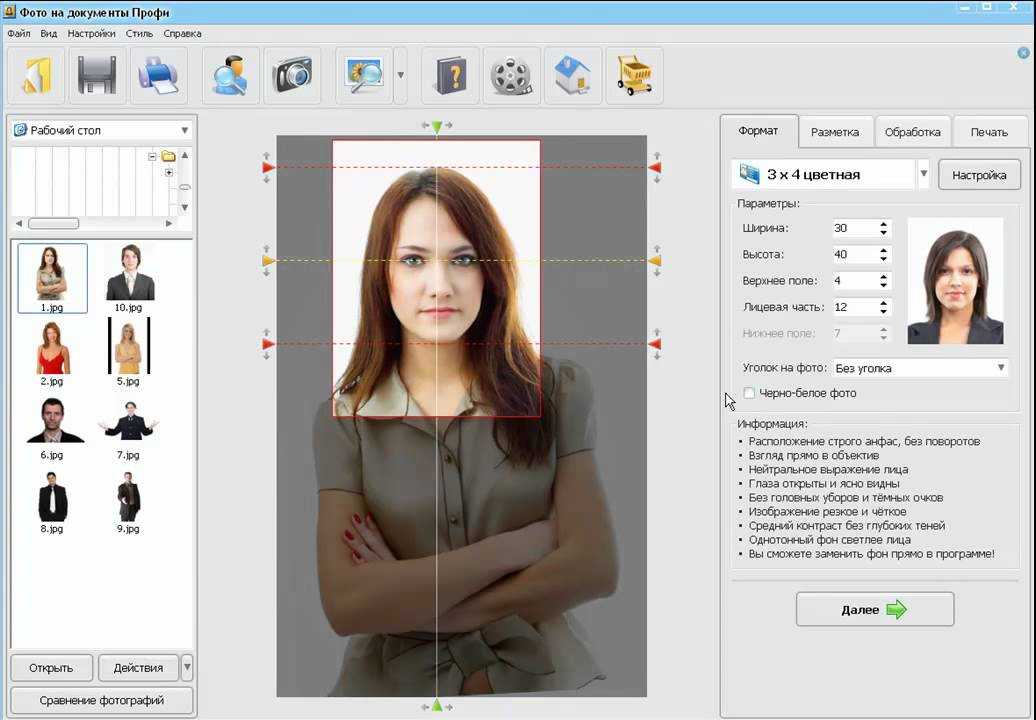 Размеры фотографии должны быть в пределах 1300х1600 пикселей
Размеры фотографии должны быть в пределах 1300х1600 пикселей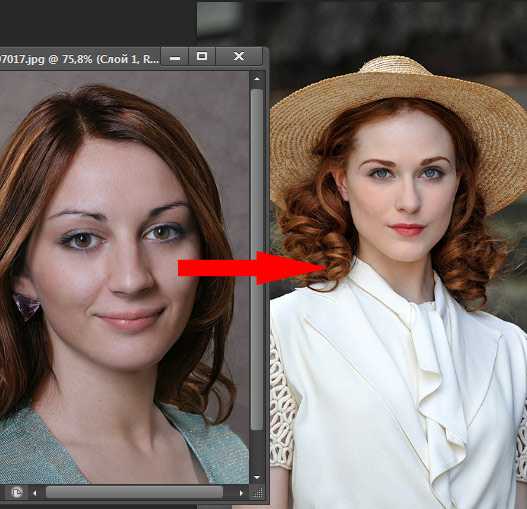 ч. узоров)
ч. узоров)