Как делать арты из фотографий. Сборник лучших компьютерных программ для рисования артов С помощью какой программы можно сделать арт
Стиль обработки поп-арт не теряет своей популярности. Его применяют для рекламных постеров, в дизайне журналов и просто в соцсетях, в качестве привлекательных аватарок и агитационных баннеров.
В этой статье мы расскажем, как сделать арт в Photoshop. А точнее, мы будем делать из фото арт картинку. И несомненно, лучшая программа для создания артов из фотографий — это Photoshop. Создать арт можно несколькими способами. Мы рассмотрим наименее трудозатратный и наиболее быстрый.
Для работы нам понадобится портрет. Открываем изображение в Photoshop. Делаем дубликат слоя изображения (Ctrl+J ).
Фон на изображении нужно удалить. Как отделить объект от фона мы писали ранее в статье .
Если у вас однородный фон на фото, воспользуйтесь инструментом «Волшебная палочка»/Magic Wand Tool либо . Если фон сложный, то вам нужен инструмент «Быстрая маска»/Quick mask mode .
В нашем случае отделить девушку от фона можно инструментом
Выделите фон, не задевая модель. После этого инвертируйте выделение (Ctrl+I ). Теперь выделен не фон, а объект на фоне, в нашем случае — девушка.
После этого достаточно нажать сочетание клавиш Ctrl+C , Ctrl+V , чтобы отделённое от фона изображение девушки было перенесено на прозрачный слой.
Теперь нам нужно выбрать в «Галерее фильтров»/Filter Gallery тот, с помощью которого можно сделать обводку контуров на нашем чёрно-белом фото и постеризацию теней и светов. Постеризация разобьёт оттенки на уровни, переход между которыми будет очень резкий. На этом этапе создания арта к каждому фото стоит подобрать свой фильтр или даже два, если есть необходимость. Вероятнее всего подойдут следующие фильтры: «Штрихи»/Brush Strokes/«Обводка»/Ink Outlines и «Акцент на краях»/Accented Edges ; «Эскиз»/Sketch
/«Ксерокопия»/Photocopy ; . Галерея фильтров находится в пункте «Фильтр»/Filter главного меню программы. Важно! Когда подбираем фильтр, основные рабочие цвета должны быть чёрный и белый.
Галерея фильтров находится в пункте «Фильтр»/Filter главного меню программы. Важно! Когда подбираем фильтр, основные рабочие цвета должны быть чёрный и белый.В нашем случае идеально подошел фильтр «Имитация»/Artistic/«Очерченные края»/Poster Edges . Фильтр настраиваемый. Слева в диалоговом окне нужно перемещать ползунки, пока не добьётесь желаемого результата. «Толщину краев»/Edge thickness задаем 1 , «Интенсивность»/Edge Intensity — 0 , «Постеризацию»/Posterization — 1 . Обратите внимание на то, как света и тени разбились на уровни. Завершив подбор параметров, нажмите Ok .
Остаётся раскрасить изображение. В этом нам поможет корректирующий слой «Карта градиента»/Gradient Map . Вызвать можно в списке корректирующих слоёв, в нижней части палитры слоёв.
Откроется диалоговое окно. Двойным щелчком по градиенту вызываем настройки.
В них нам предстоит задать четыре точки цветов для градиента. Двигаться будем слева направо.
Двигаться будем слева направо.
Еще больше о Photoshop — на курсах .
Внизу градиента есть ползунки. Они являются контрольными точками(stops). Слева точка — на Позиции/Location 0%, справа — на 100%. Одним кликом мышки внизу, под градиентом, можно создать новую точку. Ухватив, её можно перемещать влево и вправо. Лишние точки можно удалить, выделив и нажав на «Удалить»/Delete. Нам предстоит поставить точки на позиции 25%, 50%, 75%. Каждой точке зададим цвет. Две последние точки будут одинакового цвета, приблизительно похожего на тон кожи человека.
Задать цвет в контрольной точке можно, сделав по ней двойной щелчок (по ползунку). Откроется палитра. На градиенте всех цветов ползунок смещаем в нужный цвет и в большом окне градиента оттенка выбираем подходящий тон. Закрываем окно.
А теперь точки по очереди.
С добавление каждой новой точки уровни теней будут окрашиваться.
Установим точку на позиции 25%, цвет зададим красный.
Следующая точка будет голубого цвета, позиция 50%.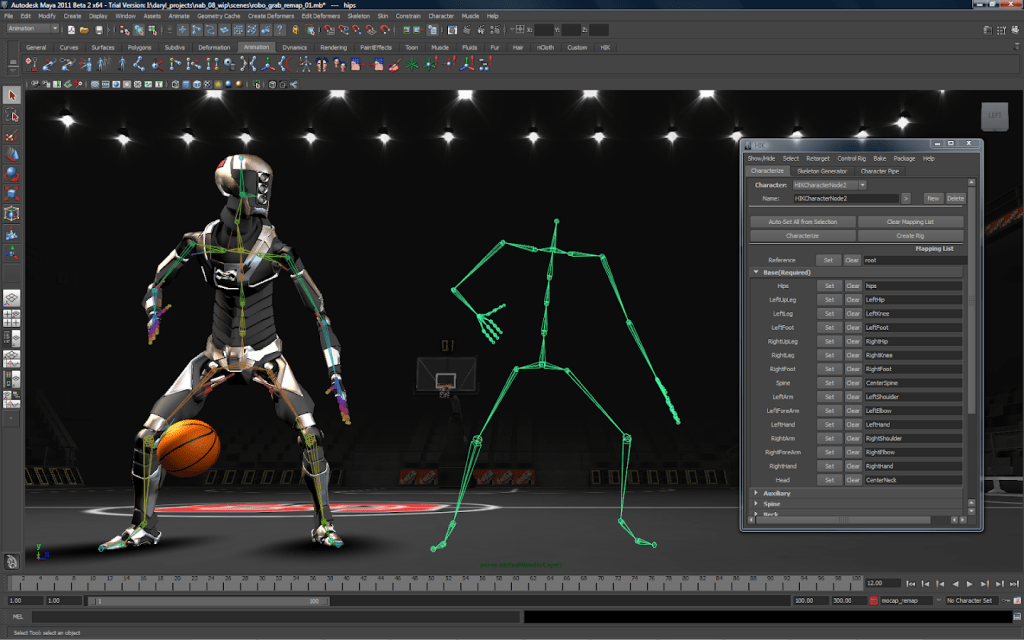
Предпоследняя точка 75%. Её цвет подбираем близким к цвету кожи. Внизу есть окошко с пометкой # . Скопируйте из этого окошка код цвета (выделяем и жмём Ctrl+C ).
Самая последняя точка у нас уже есть. Позиция 100%. Щёлкаем по ней дважды, открываем палитру, в окошке с пометкой # выделяем надпись и вставляем наш скопированный код, нажав Ctrl+V . Закрываем окно. Карту градиента тоже закрываем, нажав Ok .
Корректирующий слой карты градиента нужно прикрепить к слою с изображением девушки, так как мы будем рисовать задний фон. Чтобы закрепить корректирующий слой, подведите курсор мыши между ним и тем, к которому его применяли. Удерживая зажатым
Создаём новый слой (Shift+Ctrl+N ) и перетаскиваем его под слой с изображением девушки.
Оставаясь на новом слое, берём инструмент «Прямоугольная область»/Rectangular Marquee Tool .
Ставим курсор в верхнем левом углу изображения и, зажав левую клавишу мыши, тянем вниз, справа придерживаемся середины изображения. Появится область, обведённая пунктиром. Затем выбираем инструмент «Заливка» (клавиша G ). Цвет можно подобрать, кликнув двойным щелчком по образцам основных цветов, который находится в самом низу панели инструментов.
Популярность мобильных приложений «Prisma», «Mlvch», «Ultrapop» и других аналогичных программ, использующих нейросети для трансформации пользовательских фото в художественные картины популярных стилей прошлого, инспирирует разработчиков на создание сетевых инструментов, способных выполнять схожие операции. В данном материале я представлю вниманию читателя онлайн-сервисы, позволяющие сделать арт из фото, перечислю их особенности и расскажу, как с ними работать.
Сервисы, позволяющие получить арт из картинки, довольно просты, удобны в работе, работа с ними интуитивно-понятна, и не создаст каких-либо проблем даже у новичка.
Алгоритм работы с указанными ресурсами выглядит следующим образом: вы переходите на ресурс, выбираете шаблон того, как должно выглядеть ваше фото после трансформации. В зависимости от специфики сайта представлены шаблоны различных художественных стилей и работ известных художников – импрессионизм, экспрессионизм, поп-арт, минимализм, Дали, Пикассо, Кандинский и др.
После выбора стиля вам предлагают загрузить ваше фото на ресурс с помощью кнопки «Upload» (Загрузить). После загрузки выбираете поле для обработки вашего изображения (всё фото или его часть), затем жмёте на кнопку запуска процесса трансформации изображения, и через несколько секунд получаете результат.
Если качество вас устроило, тогда жмёте на «Сохранить» (Save, Download) и загружаете картинку к себе на ПК.
Лучшие онлайн-сервисы, чтобы сделать арт из фото
Рассмотрим список сервисов для создания рисунка из фото в режиме онлайн.
Popartstudio.nl — студия поп-арт эффектов
Нидерландский сервис popartstudio.
Funny.pho.to переведёт фото в нарисованную картину
Данный сервис funny.pho.to предлагает превратить ваше фото в настоящий художественный арт-шедевр всего за пару кликов. Последовательность операций шаблонна для сервисов данного плана:
Ru.photofacefun.com поможет сделать фотомонтаж
Данный онлайн-сервис обладает абсолютно простым инструментарием для трансформации вашего фото в арт. Для этого выполните следующее:
Lunapic.com трансформирует картинку в арт
Англоязычный сервис lunapic.com позволит вам сделать арт из множества представленных на сервисе шаблонов. При этом он обладает рядом приятных особенностей: с помощью полоски регулирования можно отследить все произведённые изменения, вы можете просмотреть анимацию изменений, а также использовать разнообразный инструментарий графического редактора (строка инструментов слева).
Для работы с сервисом выполните следующее:
Snapstouch.com онлайн-редактор преобразования фото в эскиз
Простой англоязычный сервис snapstouch.com позволяет превратить ваше фото в изображение, нарисованное карандашом или красками, обозначить контуры объекта на рисунке, выполнить ряд других похожих эффектов.
Чтобы воспользоваться возможностями данного сервиса выполните следующее:
Заключение
В данном материале мной было описано создание арт из фотоснимка в режиме онлайн, и какие сетевые сервисы нам в этом помогут. Среди перечисленных мной ресурсов неплохие результаты показывают ресурсы popartstudio.nl и lunapic.com, рекомендую воспользоваться их функционалом для превращения ваших лучших фото в прекрасные образцы изобразительного искусства.
Всем доброго дня!
Наверное, почти каждый пользователь, видел в сети «странные» фотографии людей, как будто это картинка, нарисованная художником. Такая картинка имеет название — арт (пример слева с Никулиным).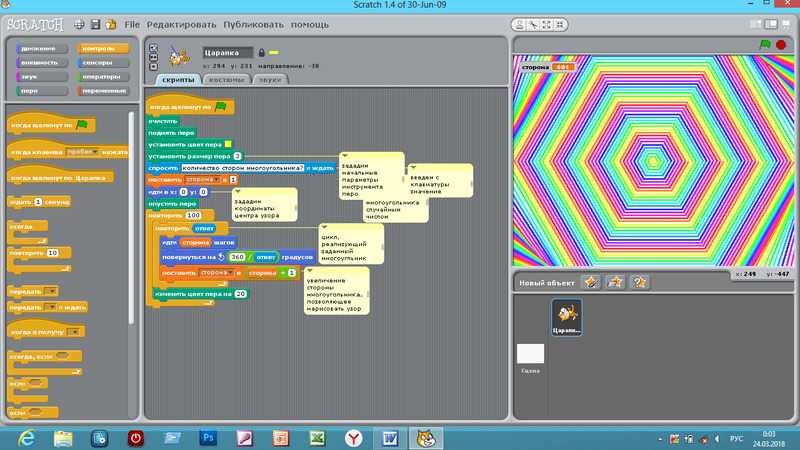 И сделать ее, кстати, можно довольно таки быстро, воспользовавшись специальными онлайн-сервисами.
И сделать ее, кстати, можно довольно таки быстро, воспользовавшись специальными онлайн-сервисами.
Думаю, статья также будет полезна всем тем пользователям, которые хотят себе сделать необычную аваторку для социальных сетей (ВК, Одноклассники и пр.), различных форумов, приложений (например, Skype, Viber и пр.), да и просто удивить своих друзей и родственников.
И так, приступим к делу — к созданию арта.
Примечание : чтобы сделать арт, можно воспользоваться различными графическими редакторами (например, Фотошоп). В этой статье останавливаться на классических редакторах не буду (т.к. пока редактор установишь, настроишь, поймешь как делать — с помощью сервиса в сети сделаешь уже десятки различных прикольных картинок ☺) …
Выбор сервиса с лучшими фотоэффектами
Pho.to
Один из лучших русскоязычных онлайн-сервисов для придания фото различных эффектов. Например, цветную фотографию можно переделать:
- в черно-белый рисунок, как будто его нарисовали: кистью, карандашом и пр.
 ;
; - в цветной рисунок: также могут быть самые различные варианты;
- в прикольную и смешную картинку. Например, ваше фото будет помещено в рамочку, которую рисует ребенок, художник и пр. (примеры вариантов показаны ниже).
Пользоваться сервисом крайне просто:
- выбираете сначала эффект, который вам понравился;
- загружаете свое фото;
- и через несколько секунд — смотрите на свой прикольный арт. Пример показан ниже: правда ведь неплохо нарисовано?!
Как изменилось фото: было — стало (слева на право)
Photomania.net
Еще один крайне интересный сайт, представляющий из себя онлайн фото-редактор. Здесь можно загрузить фотографию и быстро обработать ее: в том числе создать из нее интересный рисунок (арт). Чем подкупает этот сервис — на нем довольно много самых необычных вариантов обработки фото: можно, например, разместить свое фото на груди Месси или Рональдо, поместить свое фото в рамочку, придать ему магический стиль, или сделать себя знаменитым актером.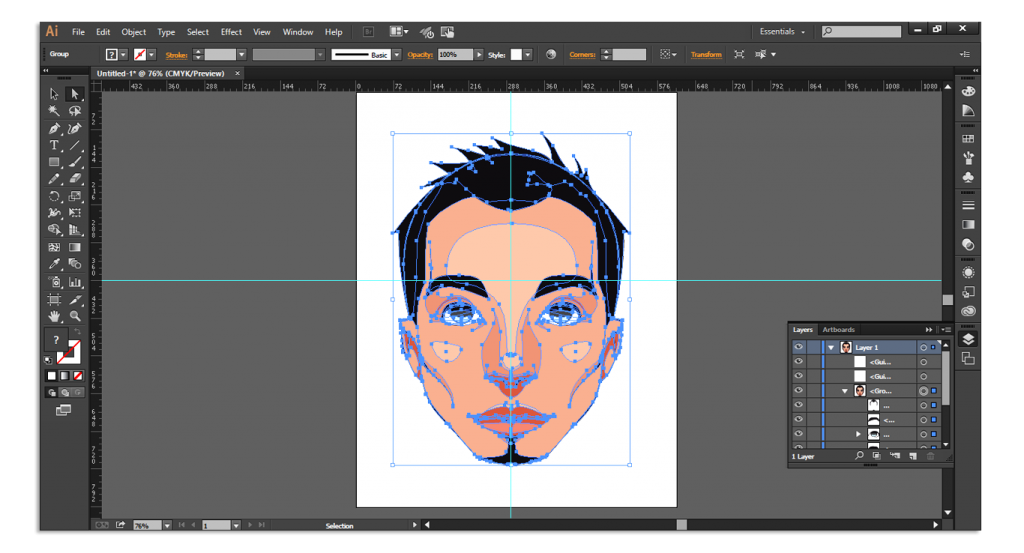
Пример обработки показан на скрине ниже: по-моему выглядит очень реалистично ☺.
Еще один интересный арт // Photomania.net
PhotoFaceFun.com
Сайт с огромным количеством разнообразных фото-эффектов: здесь вы можете поместить свое фото в рамку, сделать фото нарисованной картиной, поместить его рядом с какой-нибудь знаменитостью и т.д.
Пользоваться сервисом также просто: загружаете фотку, выбираете эффект, смотрите результат (в общем-то, три простых действия).
Ниже представляю несколько примеров работы сервиса. Весьма не плохо?!
Несколько артов: в галереи, с Путиным, старый рисунок.
Примечание : если сервис не будет обрабатывать вашу фотографию, конвертируйте ее в другой формат. Например, я столкнулся с тем, что формат GIF сервис воспринимать и обрабатывать не хотел, пересохранив картинку в JPG (для этого можно использовать Paint, который есть во всех версиях Windows) — стало все работать в норме!
ФотоФания
Весьма неплохой русскоязычный сервис с большой коллекцией фото-эффектов, которые можно применять к любой загруженной фотке. Что подкупает: выбор просто огромен! Фотографию можно сделать черно-белой, рисованной кистью или карандашом, поместить в рамочку, со знаменитостью, в теле-передачу и т.д.
Что подкупает: выбор просто огромен! Фотографию можно сделать черно-белой, рисованной кистью или карандашом, поместить в рамочку, со знаменитостью, в теле-передачу и т.д.
Отмечу, что один раз загрузив свое фото, вы сразу же можете его попробовать в самых различных эффектах (не загружая его по сто раз). Удобно!
Примеры обработки показаны ниже.
Еще несколько интересных эффектов к фото: рисунок карандашом, кулончик, подарочная открытка (слева на право).
Кстати, возможно вам будет интересна статья о том, как сделать фото-коллаж — . Если кто не знает — то коллаж, это когда совмещают сразу нескольку фото в одно большое. Получается очень красиво и информативно, сразу можно узнать, как прошел праздник (к примеру).
На сим прощаюсь. Всем удачи!
Дополнения приветствуются…
Современный мир меняет все, и любой человек может стать кем угодно, даже художником. Для того, чтобы рисовать, необязательно работать в каком-то специальном месте, достаточно просто иметь на компьютере программы для рисования артов. В этой статье показаны наиболее известные из таких программ.
В этой статье показаны наиболее известные из таких программ.
Любой графический редактор можно назвать программой для рисования артов, хотя не каждый из таких редактор способен угодить вашим желаниям. Именно по этой причине в этом списке будут самые разные программы с разным функционалом. Самое главное, что каждая из программ может стать как отдельным инструментом в ваших руках, так и войти в ваш набор, который вы можете использовать по-разному.
Этот графический редактор не предназначен для рисования артов. Точнее, он для этого не разрабатывался. Когда его создавали, программисты были воодушевлены детьми, и тем, что именно в детстве мы становимся теми, кто есть сейчас. Эта детская программа имеет музыкально сопровождение, множество инструментов, но не очень хорошо подходит для рисования качественных артов.
Artweaver
Эта программа для создания артов очень сильно похожа на Adobe Photoshop . В ней есть всё, что и в фотошопе — слои, коррекции, те же инструменты.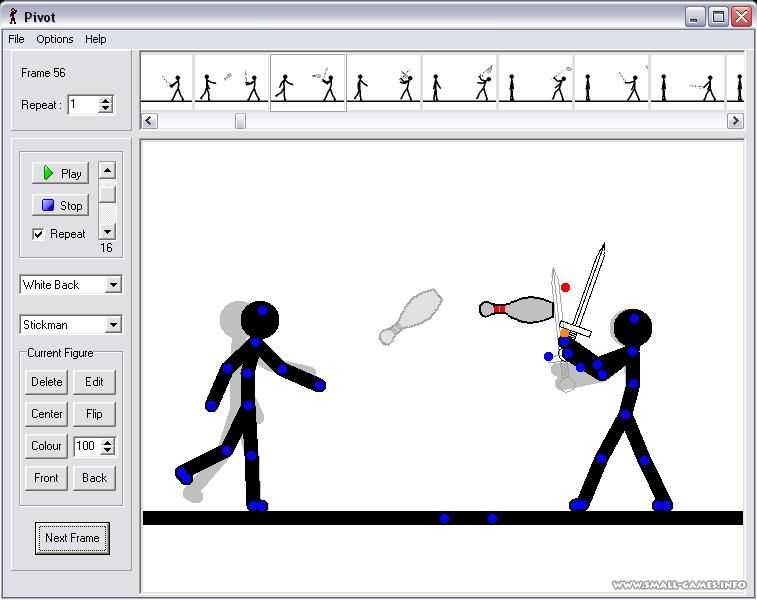 Но не все инструменты доступны в бесплатной версии, и это является немаловажным минусом.
Но не все инструменты доступны в бесплатной версии, и это является немаловажным минусом.
ArtRage
ArtRage является самой уникальной программой в этом сборнике. Дело в том, что программа имеет в себе набор инструментов, который отлично подходит для рисования не только карандашом, но и красками, как масляными, так и акварелью. Причем, нарисованное этими инструментами изображение очень похоже на настоящее. Также в программе имеются слои, стикеры, трафареты и даже калька. Основным плюсом является то, что каждый инструмент можно настроить и сохранить как отдельный шаблон, тем самым, расширяя возможности программы.
Paint.NET
Если Artweaver была похожа на Фотошоп, то эта программа больше похожа на стандартный Paint с возможностями Фотошопа. В ней имеются инструменты из Paint, слои, коррекция, эффекты и даже получение изображения с камеры или сканера. Плюс ко всему этому, она является полностью бесплатной. Единственный минус в том, что иногда она работает значительно медленнее с объемными изображениями.
Inkscape
Эта программа для рисования артов является довольно мощным инструментом в руках опытного пользователя. В ней очень широкий функционал и очень много возможностей. Из возможностей больше всего выделяется преобразование растрового изображения в векторное. Также имеются инструменты для работы со слоями, текстом и контурами.
GIMP
Этот графический редактор является еще одной копией Adobe Photoshop, но в нем есть несколько отличий. Правда, эти отличия, скорее, поверхностные. Тут тоже имеется работа со слоями, коррекция изображения и фильтры, но есть и трансформирование изображения, причем, доступ к нему осуществляется довольно легко.
Paint Tool Sai
Огромное количество разнообразных настроек инструментов позволяют создать практически новый инструмент, что является плюсом программы. Плюс к этому, можно настраивать непосредственно панель с инструментами. Но, к сожалению, все это доступно лишь один день, а потом придется платить.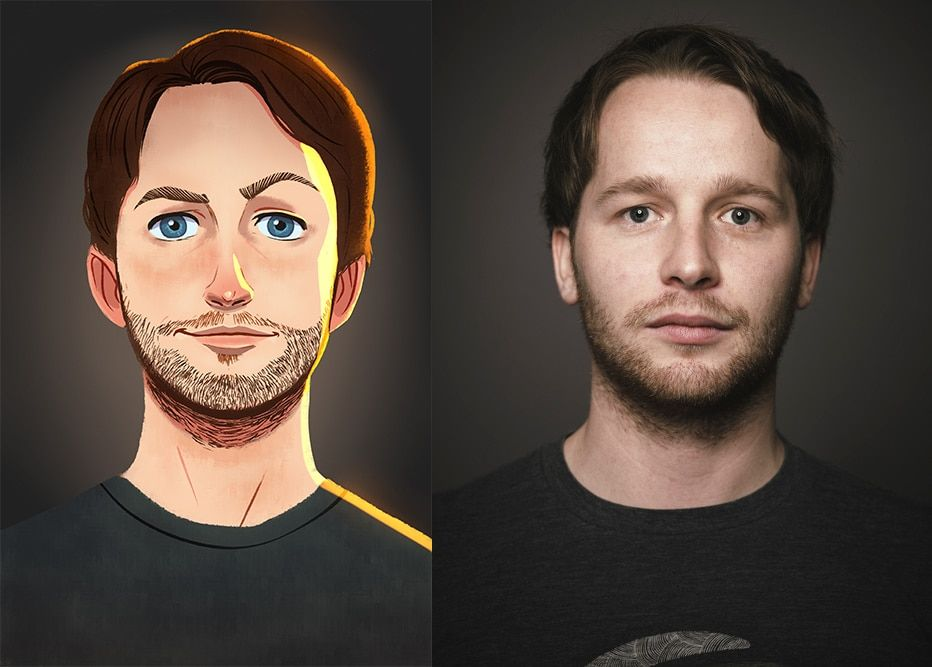
В наше современное время необязательно уметь рисовать, чтобы создать арт, достаточно просто обладать одной из программ, представленных в этом списке. У них у всех одна общая цель, но практически каждая из них подходит к этой цели по-разному, однако, с помощью эти программ можно создать по-настоящему красивый и уникальный арт. А каким софтом для создания артов пользуетесь вы?
Жанр: Иллюстрации
В данном уроке я хотела бы объяснить новичкам (или же людям, которые «пришли» из других программ) принципы работы в программе Adobe Photoshop на примере создания обыкновенного портрета (͡° ͜ʖ ͡°) Длинный урок.
1. Начало работы
Итак. Вот перед нами окно Photoshop. Человек, который впервые видит это, чаще всего просто не знает, с чего начать. Я выделила основные инструменты, с которыми предстоит работать в данной программе.
1. То, что вызывает проблемы у большинства новичков в пользовании данной программы. Человек просто не знает, как смешивать цвета, когда кисть идет одним сплошным жирным цветом. Чтобы избежать нервотрепки на эту тему, тыкаем на выделенные кнопочки. Они отвечают за нажим и интенсивность цвета. Так же можно играть непрозрачностью для удобства рисования. (Окна появляются лишь в том случае, если активен инструмент «Кисть»)
3. Инструмент кисть.
4. Ластик.
6. Отсылка к пункту номер три. В окне, которое появляется, если нажать на стрелку, можно менять размер кисти и саму кисть. В соседнем правом окне можно изменить настройки кисти. (Окна появляются лишь в том случае, если активен инструмент «Кисть»)
2. Здесь всё просто и понятно. Слои, как они есть. Создать слой и удалить слой. Сразу скажу, что если вы будете рисовать на фоне, то уже не сможете ничего рисовать под ним, поскольку фон залит белым цветом по-умолчанию, в отличии от начального фона в SAI, который, в принципе, прозрачный.
5. Поворот листа, лупа и палитра.
7. Пипетка. Не подумайте, она не для того, чтобы тырить цвета с фоток. Она вызывается клавишей левый alt и благодаря ей можно смешивать цвета, накладывая слои цвета поверх основы.
Чтобы избежать нервотрепки на эту тему, тыкаем на выделенные кнопочки. Они отвечают за нажим и интенсивность цвета. Так же можно играть непрозрачностью для удобства рисования. (Окна появляются лишь в том случае, если активен инструмент «Кисть»)
3. Инструмент кисть.
4. Ластик.
6. Отсылка к пункту номер три. В окне, которое появляется, если нажать на стрелку, можно менять размер кисти и саму кисть. В соседнем правом окне можно изменить настройки кисти. (Окна появляются лишь в том случае, если активен инструмент «Кисть»)
2. Здесь всё просто и понятно. Слои, как они есть. Создать слой и удалить слой. Сразу скажу, что если вы будете рисовать на фоне, то уже не сможете ничего рисовать под ним, поскольку фон залит белым цветом по-умолчанию, в отличии от начального фона в SAI, который, в принципе, прозрачный.
5. Поворот листа, лупа и палитра.
7. Пипетка. Не подумайте, она не для того, чтобы тырить цвета с фоток. Она вызывается клавишей левый alt и благодаря ей можно смешивать цвета, накладывая слои цвета поверх основы. Гм. Тавтология получается.
Гм. Тавтология получается.
2. Нажим и интенсивность цвета
Пример того, как работают кнопки под цифрой 1 в первом пункте.
3. Скетч
Чтобы начать рисовать, обязательно создаём новый слой. Выбираем удобную вам кисть. Я нарисовала простой скетч-портрет для показа.
4. Основа
Создадим второй слой под первым. На нем накидываем основные цвета.
5. Оттенки
На том же слое поверх рисуем блики, тени, добавляем различные цвета, чтобы рисунок выглядел объёмнее и интереснее.
6. Смешивание цветов
Здесь возвращаемся к использованию пипетки и кисти. Принцип прост: жмем alt и мажем. Жмем и мажем. Многие вам скажут, что от кисти ничего не зависит. Так вот, на деле это совсем не так. В зависимости от выбора кисти ваш предмет будет различной формы и сглаженности.
7. Придача формы
Если вы еще не устали листать похожие друг на друга картинки, то мы продолжаем. Создаём новый слой над скетчем. Начинаем мазать-мазать-мазать цветом сверху, пока не добиваемся приятного глазу результата. Степень проработки зависит от вашей лени и времени `v`
Степень проработки зависит от вашей лени и времени `v`
8. О режимах наложения и обтравочной маске
Мы подошли к тому этапу, когда хотим подредактировать свою работу. Но как? Давайте разберемся.
В фотошопе есть такая штука, как режимы наложения. Кнопка, отвечающая за режимы наложения, находится прямо над слоями и на ней по-умолчанию стоит значение «Обычные». Чтобы открыть окно, нужно нажать на него левой кнопкой мыши и выбрать любой режим тем же нажатием ЛКМ.
Помимо этого, есть в фотошопе такая вещь, как обтравочная маска. Вызывается она нажатием правой кнопки мыши на слое (Чтобы случайно не превратить часть рисунка в обтравочную маску, создайте новый слой и кликните ПКМ на нём).
Что нам даёт обтравочная маска? По сути это аналог «Прикрепления слоя», с которым наверняка знакомы пользователи SAI. Обтравочная маска ограничивает область рисования с целого листа до нарисованного на предыдущем слое. Если создать обтравочную маску над другой обтравочной маской, они будут действовать на слой, к которому прикреплена первая маска. То есть, если мы рисуем примером нашего портрета, то маска будет действовать только на последний слой, где мы дорабатывали рисунок. Нехорошо получается.
Однако, не используя маски, мы будем закрашивать все слои, что есть ниже. Ой! Мы замазали фон!
То есть, если мы рисуем примером нашего портрета, то маска будет действовать только на последний слой, где мы дорабатывали рисунок. Нехорошо получается.
Однако, не используя маски, мы будем закрашивать все слои, что есть ниже. Ой! Мы замазали фон!
9. Выделения цветом при помощи режимов наложения
Чтобы подчеркнуть особые места на рисунке, показать свет или просто наложить сверху градиент для «симпатичности» мы можем использовать те же режимы наложения. На рисунке я отметила те места, куда может падать свет. Создадим новый слой со значением «Мягкий свет». Используя инструмент кисть, нанесём белый цвет на выделенные места. Пусть для примера я и использовала пятиминутный скетч, но даже по нему можно заметить, что появляется некое ощущение объёма и атмосферы.
10. Градиент и режимы наложения
Создадим новый слой со значением «Мягкий свет». Чтобы использовать градиент, вы должны выбрать кнопку, которая находится под «Ластиком» и провести прямую линию на рисунке. Есть различные виды градиентов, но пока мы рассмотрим только вид по-умолчанию. Если вы не выбирали градиент из меню, которое автоматически появляется во второй верхней панели и открывается кликом по стрелочке, то градиент будет соответственен цветам вашей палитры. Если первый цвет у вас розовый, а другой синий, то и градиент у вас будет розово-синим.
Градиент может быть только одного, постепенно растворяющегося, цвета.
Чтобы изменить структуру и цвет градиента (например, в том случае, если вы всё же выбрали образец из меню), открываем всё тоже меню образцов градиента. Первые два градиента соответственны цветам вашей палитры. Первый — двухцветный, а второй — полупрозрачный.
Проводим линию градиента на слое со значением «мягкий свет». Кажется, наш рисунок стал немного теплее =)
Есть различные виды градиентов, но пока мы рассмотрим только вид по-умолчанию. Если вы не выбирали градиент из меню, которое автоматически появляется во второй верхней панели и открывается кликом по стрелочке, то градиент будет соответственен цветам вашей палитры. Если первый цвет у вас розовый, а другой синий, то и градиент у вас будет розово-синим.
Градиент может быть только одного, постепенно растворяющегося, цвета.
Чтобы изменить структуру и цвет градиента (например, в том случае, если вы всё же выбрали образец из меню), открываем всё тоже меню образцов градиента. Первые два градиента соответственны цветам вашей палитры. Первый — двухцветный, а второй — полупрозрачный.
Проводим линию градиента на слое со значением «мягкий свет». Кажется, наш рисунок стал немного теплее =)
11. Немного о кривых
Хм. Давайте нарисуем зайчика. В какой-то момент вы решили, что он получился слишком бледным. Не стоит пугаться, это можно исправить. В моём случае окно «Коррекция» располагается над окном «Слои». Если этого окна у вас нет, нажмите левой кнопкой мыши на пункт «Окно» в самой верхней панели и выберите пункт «Коррекция».
Вы можете выбрать любой значок на панели и поэкспериментировать. Для примера я возьму «Кривые». Поставим случайное значение наших двух точек и наш зайчик станет гораздо ярче!
Вы можете брать на кривой и более двух точек, хотя в основном вам потребуются только эти две.
Если этого окна у вас нет, нажмите левой кнопкой мыши на пункт «Окно» в самой верхней панели и выберите пункт «Коррекция».
Вы можете выбрать любой значок на панели и поэкспериментировать. Для примера я возьму «Кривые». Поставим случайное значение наших двух точек и наш зайчик станет гораздо ярче!
Вы можете брать на кривой и более двух точек, хотя в основном вам потребуются только эти две.
12. Последние шаги
И вот, когда наше изображение почти готово, мы можем подредактировать цвет, чтобы придать рисунку атмосферы, легкости и т.д. и т.п. Играемся с яркостью и контрастом. Создаём новый слой со значением, допустим, «Мягкий свет» и отмечаем цветом нужные вам места `v` Вот и всё! Наш портрет готов. P.S. Большое спасибо Vornava за исправления, подсказки и указания на очепятки =)
описание и возможности. Как делать арты и поп-арт в Photoshop
Графические редакторы в наше время способны на многое. С помощью них можно изменить фото, удалив с него что угодно или добавив кого угодно.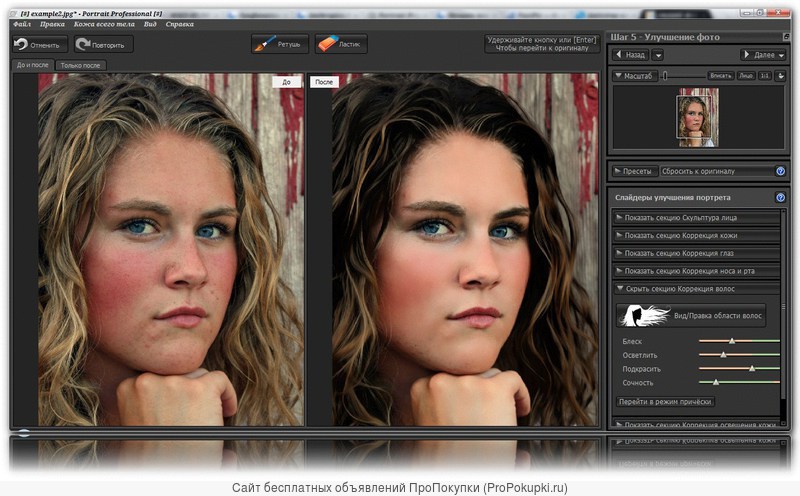 С помощью графическое редактора можно сделать и арт из обычной фотографии, и в это статье будет рассказывать о том, как сделать арт из фото в фотошопе.
С помощью графическое редактора можно сделать и арт из обычной фотографии, и в это статье будет рассказывать о том, как сделать арт из фото в фотошопе.
Для начала необходимо скачать программу по ссылке выше и установить ее, в чем поможет статья.
Подготовка фотографии
После установки нужно открыть необходимую вам фотографию. Чтобы это сделать необходимо открыть подменю «Файл» и нажать на кнопку «Открыть», после чего, в появившемся окне необходимо выбрать нужную вам фотографию.
После этого необходимо избавиться от заднего фона. Для этого создаем дубликат слоя, перетаскивая основной фон на иконку «Создать новый слой», а основной фон заливаем белым с помощью инструмента «Заливка».
Теперь стираем задний фон при помощи инструмента «Ластик» и применяем слой маску, нажатием правой кнопки мыши на маске.
Коррекция
После того, как изображение готово, пора применить коррекцию, но перед этим создаем дубликат готового слоя, перетаскиванием его на иконку «Создать новый слой». Делаем новый слой невидимым, нажатием на глаз рядом с ним.
Делаем новый слой невидимым, нажатием на глаз рядом с ним.
Теперь выделяем видимый слой и переходим в «Изображение-Коррекция-Порог». В появившемся окне устанавливаем наиболее подходящее под изображение соотношение черного и белого.
Теперь убираем невидимость с копии, и, устанавливаем непрозрачность на 60%.
Теперь вновь переходим в «Изображение-Коррекция-Порог», и добавляем тени.
Далее, необходимо объединить слои, выделив их и нажав сочетание клавиш «Ctrl+E». Затем закрашиваем задний фон в цвет тени (примерно подбираем). И после этого объединяем задний фон и оставшийся слой. Также можете стереть ластиком ненужные или докрасить черным нужные вам части изображения.
Теперь необходимо придать изображению цвет. Для этого необходимо открыть карту градиента, которая находится в выпадающем списке кнопки создания нового корректирующего слоя.
Нажатием на полоску цвета открываем окно выбора цвета и выбираем там трехцветный набор. После, для каждого квадрата выбор цвета подбираем свой цвет.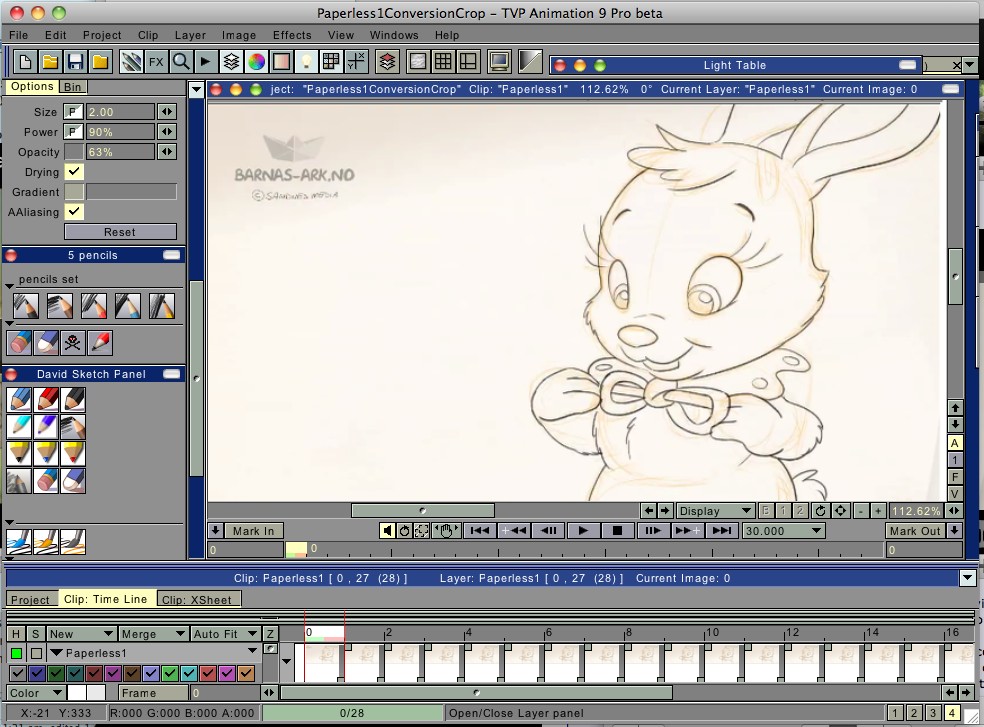
Все, ваш поп-арт портрет готов, можете сохранять его в необходимом вам формате нажатием сочетания клавиш «Ctrl+Shift+S».
Всем доброго дня!
Наверное, почти каждый пользователь, видел в сети «странные» фотографии людей, как будто это картинка, нарисованная художником. Такая картинка имеет название — арт (пример слева с Никулиным). И сделать ее, кстати, можно довольно таки быстро, воспользовавшись специальными онлайн-сервисами.
Думаю, статья также будет полезна всем тем пользователям, которые хотят себе сделать необычную аваторку для социальных сетей (ВК, Одноклассники и пр.), различных форумов, приложений (например, Skype, Viber и пр.), да и просто удивить своих друзей и родственников.
И так, приступим к делу — к созданию арта.
Примечание
: чтобы сделать арт, можно воспользоваться различными графическими редакторами (например, Фотошоп). В этой статье останавливаться на классических редакторах не буду (т.к. пока редактор установишь, настроишь, поймешь как делать — с помощью сервиса в сети сделаешь уже десятки различных прикольных картинок ☺) . ..
..
Выбор сервиса с лучшими фотоэффектами
Pho.to
Один из лучших русскоязычных онлайн-сервисов для придания фото различных эффектов. Например, цветную фотографию можно переделать:
- в черно-белый рисунок, как будто его нарисовали: кистью, карандашом и пр.;
- в цветной рисунок: также могут быть самые различные варианты;
- в прикольную и смешную картинку. Например, ваше фото будет помещено в рамочку, которую рисует ребенок, художник и пр. (примеры вариантов показаны ниже).
Пользоваться сервисом крайне просто:
- выбираете сначала эффект, который вам понравился;
- загружаете свое фото;
- и через несколько секунд — смотрите на свой прикольный арт. Пример показан ниже: правда ведь неплохо нарисовано?!
Как изменилось фото: было — стало (слева на право)
Photomania.net
Еще один крайне интересный сайт, представляющий из себя онлайн фото-редактор. Здесь можно загрузить фотографию и быстро обработать ее: в том числе создать из нее интересный рисунок (арт). Чем подкупает этот сервис — на нем довольно много самых необычных вариантов обработки фото: можно, например, разместить свое фото на груди Месси или Рональдо, поместить свое фото в рамочку, придать ему магический стиль, или сделать себя знаменитым актером.
Чем подкупает этот сервис — на нем довольно много самых необычных вариантов обработки фото: можно, например, разместить свое фото на груди Месси или Рональдо, поместить свое фото в рамочку, придать ему магический стиль, или сделать себя знаменитым актером.
Пример обработки показан на скрине ниже: по-моему выглядит очень реалистично ☺.
Еще один интересный арт // Photomania.net
PhotoFaceFun.com
Сайт с огромным количеством разнообразных фото-эффектов: здесь вы можете поместить свое фото в рамку, сделать фото нарисованной картиной, поместить его рядом с какой-нибудь знаменитостью и т.д.
Пользоваться сервисом также просто: загружаете фотку, выбираете эффект, смотрите результат (в общем-то, три простых действия).
Ниже представляю несколько примеров работы сервиса. Весьма не плохо?!
Несколько артов: в галереи, с Путиным, старый рисунок.
Примечание
: если сервис не будет обрабатывать вашу фотографию, конвертируйте ее в другой формат. Например, я столкнулся с тем, что формат GIF сервис воспринимать и обрабатывать не хотел, пересохранив картинку в JPG (для этого можно использовать Paint, который есть во всех версиях Windows)
— стало все работать в норме!
Например, я столкнулся с тем, что формат GIF сервис воспринимать и обрабатывать не хотел, пересохранив картинку в JPG (для этого можно использовать Paint, который есть во всех версиях Windows)
— стало все работать в норме!
ФотоФания
Весьма неплохой русскоязычный сервис с большой коллекцией фото-эффектов, которые можно применять к любой загруженной фотке. Что подкупает: выбор просто огромен! Фотографию можно сделать черно-белой, рисованной кистью или карандашом, поместить в рамочку, со знаменитостью, в теле-передачу и т.д.
Отмечу, что один раз загрузив свое фото, вы сразу же можете его попробовать в самых различных эффектах (не загружая его по сто раз). Удобно!
Примеры обработки показаны ниже.
Еще несколько интересных эффектов к фото: рисунок карандашом, кулончик, подарочная открытка (слева на право).
Кстати, возможно вам будет интересна статья о том, как сделать фото-коллаж
— . Если кто не знает — то коллаж, это когда совмещают сразу нескольку фото в одно большое.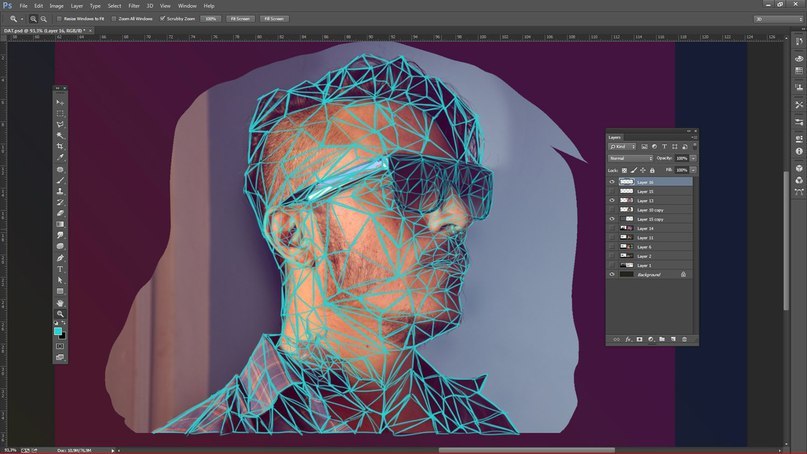 Получается очень красиво и информативно, сразу можно узнать, как прошел праздник (к примеру).
Получается очень красиво и информативно, сразу можно узнать, как прошел праздник (к примеру).
На сим прощаюсь. Всем удачи!
Дополнения приветствуются…
Не обязательно прибегать к сложной графике для получения изображения со смыслом. В этой работе художник-фрилансер Tom Starley воспользовался базовыми цветами, формами и кистями для создания хорошо сбалансированного, эйфорического настроения с намеком на тему жизни эмбриона. Технически, это не сложный рисунок — большую часть работы выполняет сама фотография, но графические дополнения усиливают эмоции, которые скрыты в оригинале.
Техники урока научат искусно применять фильтр Перекрытие (Overlay) и инструмент Выборочная коррекция цвета (Selective Color), чтобы изменить настроение фотографии. Вы также узнаете, как размещать фигуры для поддержания абстрактного визуального стиля, как пользоваться кистями, чтобы получить эффект движения и сможете добавить глубины переднему плану. Еще мы воспользуемся отличным трюком, чтобы выделить волосы.
Шаг 1
Сначала скачайте набор кистей In The Moment и установите, дважды кликнув по нему.
Нам потребуется снимок модели, желательно с ограниченной палитрой тонов. Я взял обнаженный снимок с iStock.
Примечание: при выборе фотографии вы можете воспользоваться рекомендацией автора либо самостоятельно сделать цветокоррекцию изображения, например, при помощи Карты градиента.
Шаг 2
Дважды кликните по фоновому слою, разблокировав его. Создайте новый слой в Photoshop, перетяните его под фотографию. Заполните слой белым. Всё просто.
Шаг 3
Теперь нам нужно вырезать модель и вставить её на новый слой, сохранив при этом фон. Выберите фотографию, увеличьте масштаб до 300% (Ctrl + “+” ), затем нажмите Р , выбрав инструмент Перо (Pen tool). Аккуратно создайте контур вокруг модели, игнорируя растрепанные пряди волос — не жалейте, мы все равно вернем их позже.
Шаг 4
После того, как вы создали контур вокруг тела модели, кликните правой кнопкой мыши внутри него и выберите Сгенерировать выделение (Make Selection). Нажмите ОК . Мы разделим фотографию на два слоя. Кликните Ctrl + X , чтобы вырезать и Ctrl + V , чтобы вставить выделение на новый слой. Сократите непрозрачность (Opacity) фонового слоя до 64%.
Нажмите ОК . Мы разделим фотографию на два слоя. Кликните Ctrl + X , чтобы вырезать и Ctrl + V , чтобы вставить выделение на новый слой. Сократите непрозрачность (Opacity) фонового слоя до 64%.
Шаг 5
Теперь можно вернуть непослушные пряди волос. Выключите все слои кроме модели. Выберите инструмент Палец (Smudge tool), используйте размер кисти 1 или 2, установите Интенсивность (Strength) на 95%, затем поставьте галочку Образец со всех слоев (Sample All Layers) на панели Опций (Options bar).
Шаг 6
Перерисуйте пряди, которые не смогли вырезать ранее. Перемещаясь по направлению волос, смахивайте мышкой или цифровым пером вдоль обрезанных кончиков, перерисовав волосы (чем больше, тем лучше). Когда закончите, включите слои обратно.
Шаг 7
На этом этапе мы добавим цвет, используя режим наложения Перекрытие (Overlay) — его можно найти либо в выпадающем меню палитры Слоев (Layers palette), либо в меню Слои > Стиль слоя > Параметры наложения (Layer > Layer Style > Blending Options). Создайте новый слой, заполните его желтым (#ffff00), сократите непрозрачность (Opacity) до 16% и установите режим наложения Перекрытие (Overlay). Ммм, прекрасный желтый оттенок.
Создайте новый слой, заполните его желтым (#ffff00), сократите непрозрачность (Opacity) до 16% и установите режим наложения Перекрытие (Overlay). Ммм, прекрасный желтый оттенок.
Шаг 8
Создайте новый слой и воспользуйтесь инструментом Кисть (Brush), добавив разбросанные мягкие штрихи розового (#ffe02b1). Сократите непрозрачность до 37% и установите режим наложения Перекрытие (Overlay). Повторите процесс, закрасив тело модели кроваво-красным оттенком, соответственно регулируя непрозрачность. Также выберите Перекрытие (Overlay). Сгруппируйте слои и разместите в верхней части документа.
Шаг 9
Теперь, когда мы закончили фон и добавили цвета, можно пускать в ход абстрактные кисти и фигуры. Вместо того, чтобы давать точные инструкции, как и где размещать эти эффекты, следующие шаги и трюки расскажут об основах, от которых нужно отталкиваться в своей работе.
Шаг 10
Возьмите одну из кистей с брызгами краски, находящуюся в материалах урока. Создайте новый слой над моделью и добавьте пару брызг вокруг ее спины. Я выбрал белый, но вы можете использовать любой цвет, который вам нравится.
Создайте новый слой над моделью и добавьте пару брызг вокруг ее спины. Я выбрал белый, но вы можете использовать любой цвет, который вам нравится.
Шаг 11
Используя кисти из папки с материалами, добавьте больше брызг и фигур вокруг модели, эстетично их расположив. Варьируйте цвет, дублируйте или поворачивайте их, деформируйте кисти, чтобы они подходили контурам тела модели. Убедитесь, что создали новый слой для каждой кисти — это предоставит максимальный контроль. Также такой трюк позволит убрать любую кисть в дальнейшем.
Шаг 12
Теперь добавьте слой под моделью и повторите предыдущие шаги, экспериментируя с кистями. Постарайтесь не переборщить с эффектами — чем меньше, тем лучше. Основной субъект композиции — модель, поэтому убедитесь, что она не утонет в эффектах. Не волнуйтесь о получении точного сходства с моим примером, экспериментируйте и развлекайтесь.
Шаг 13
Если вам не нравится результат, остановитесь. Сделайте перерыв, подумайте, вернитесь к работе позже и экспериментируйте пока не получите нужный эффект.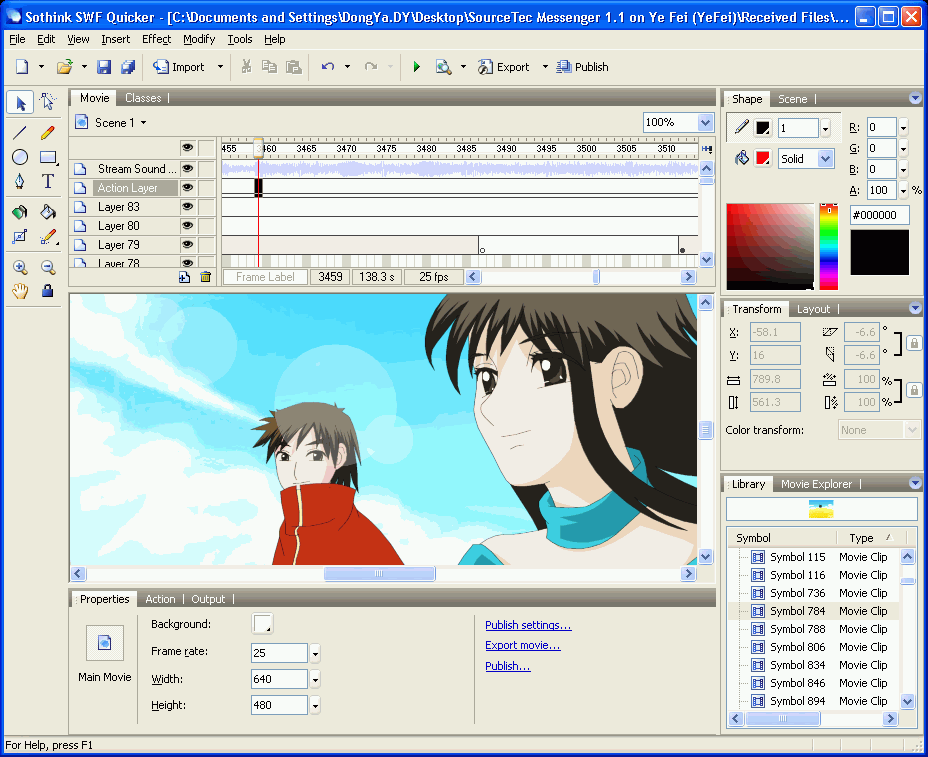 Лично мне настроиться на правильный лад помогает расслабляющая музыка. Старайтесь и сделайте свои элементы плавными, будто они действительно находятся на фотографии.
Лично мне настроиться на правильный лад помогает расслабляющая музыка. Старайтесь и сделайте свои элементы плавными, будто они действительно находятся на фотографии.
Шаг 14
Теперь, когда цвет и фигуры добавлены, нужно создать круги света, которые выглядят как блики на объективе. Создайте новый слой над моделью и установите его режим наложения на Перекрытие (Overlay). Выберите одну из сферических кистей, установите довольно большой размер, затем просто кликните в разных местах документа.
Шаг 15
Повторите следующие шаги с кистями меньшего размера. Это очень простой, но эффективный способ и он отлично подходит для создания чувства глубины. Многие подобные эффекты легко применять, но они отлично работают.
Шаг 16
Вы добавили все, что нужно, и сейчас работа выглядит отлично, но неплохо было бы сделать так, чтобы изображение сильнее выделялось. Может показаться, что некоторые цвета могли бы быть ярче, а некоторых вообще не видно.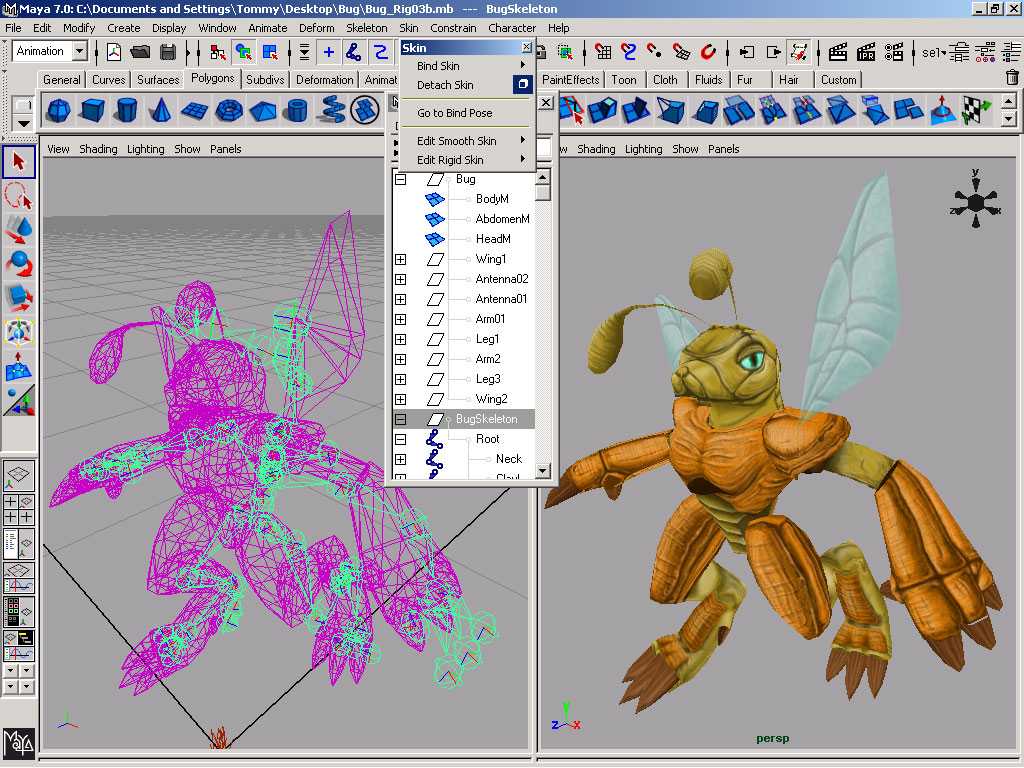 В таком случае воспользуйтесь панелью Корректирующих слоев (Adjustment Layer panel) и добавьте слой Выборочная коррекция цвета (Selective Color) надо всеми остальными. Его можно найти в меню Слой > Новый корректирующий слой > Выборочная коррекция цвета (Layer > New Adjustment Layer > Selective Color).
В таком случае воспользуйтесь панелью Корректирующих слоев (Adjustment Layer panel) и добавьте слой Выборочная коррекция цвета (Selective Color) надо всеми остальными. Его можно найти в меню Слой > Новый корректирующий слой > Выборочная коррекция цвета (Layer > New Adjustment Layer > Selective Color).
Шаг 17
Установите слой Выборочная коррекция цвета так, чтобы он влиял на все слои ниже. Это позволит легко изменять каждый цвет — пройдитесь по настройкам и откорректируйте их, получив желаемый результат. И вот всё готово. Сохраните работу, похвастайтесь друзьям и поделитесь ей в комментариях.
Но всё же он предлагает вам довольно обширную программу для редактирования изображений в онлайн, возможно, самый простой, но весьма функциональный. Объединив в себе традиционные простые функции редактирования и фильтры с передовыми инструментами, такими как интеллектуальное перекрашивание(вкладка Дополнительно), цветовая кривая и др. редактор FotoFlex позволяет пользователям создавать, корректирвоать, улучшать и в конечном счёте преобразовывать фотографии и изображения практически из любой точки с доступом в Интернет. Редактор также предлагает широкий спектр улучшений, шрифтов и специальных эффектов.
Редактор также предлагает широкий спектр улучшений, шрифтов и специальных эффектов.
Также FotoFlex имеет такие функции как поворот, измерение размера и его обрезка, повороты, рисование, стирание, заливка. После того как вы загрузите фотографию для редактирования вы увидите простой интерфейс на вкладке основное: Автоматическое исправление, Исправить эффект красных глаз, Обрезать, Изменить размер. Программа имеет широкий спектр эффектов, таких как размытые контуры,чёрно-белая фотография, эффект комикса, по-арт, трафарет и много других.
В отличие программы этот редактор упрощён и имеет некоторые эффекты, пользуясь которыми не нужно быть профессионалами в редактировании фотографий.
Эффекты в один клик
Эта фотография показывает как вы можете сделать эффект фотографии в один клик в разных стилях и в стиле поп-арт. И это только два из более чем 20 эффектов — пикселизация, прибор ночного видения, живопись, размыть контуры, старая фотография, насыщенность и многое другое!
Вставить лицо
Данная функция находится во вкладке Оформление, используя её вы можете вставить своё лицо или лицо своего друга в отверстие на другом фото.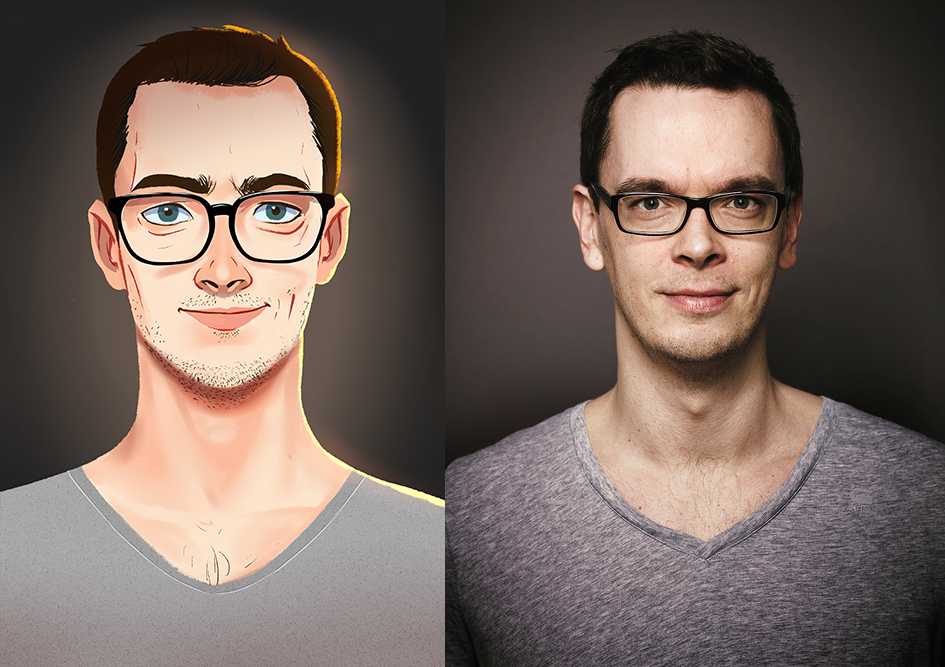
В один клик вы можете «пририсовать» своё лицо к другой фотографии из предложенного ассортимента (культурист, долларовая купюра и несколько вариантов знаменитостей). Вы можете изменить размер и наклон лица, чтобы оно уместилось в новом фото. Эта опция содержит мало шаблонов для использования, но она удивительно проста в использовании!
Давайте ещё разберём как исправить эффект красных глаз или изменить цвет глаз с помощью этого фоторедктора
1. Сначала нужно добавить фотографию, на которой удалим «красные глаза». Нажмите на кнопку Добавть изображение и загрузите фото.
Перейдите в папку с в фотографией, которую вы хотели бы изменить, и дважды щелкните на неё. Фото загрузится FotoFlexer, и она станет доступна для редактирования.
2. Перейдите на вкладку «Основное» в верхней части экрана, а затем нажмите кнопку «Исправить эффект красных глаз».
Если вы хотите узнать как изменить цвет глаз, то перейдите к шагу 4.
3. После того как вы нажали кнопу «Исправить эффект красных глаз» вам просто нужно будет щёлкнуть в центр каждого глаза и нажать кнопку «Готово».
На фото видно как будет выглядеть глаза после применения данной функции. Всего пару кликов и красных глаз больше нет!
4. Загрузите нужную фотографию и перейдите на вкладку Дополнительно в верхней правой части редактора и нажмите кнопку Индивидуальное перекрашивание.
5.
Появится такое окно. Увеличьте масштаб фото, передвигая ползунок вправо, чтобы было удобней изменять цвет. Под опцией Вид нажмите на стрелочки и выберите «Обработанное» установите размер кисти, который вам нужен и желаемый цвет. Больше ничего менять не нужно.
Все знают, что Adobe Photoshop позволяет творить с фотографиями и изображениями всё что угодно. Большинство пользователей прибегает к использованию Фотошопа только, когда возникает необходимость сделать ретушь , подкорректировать кожу и лицо. Однако, вы также можете делать очень интересные и необычные эффекты для фотографий. Эффектов существует множество и рассказать про каждый невозможно. В этой статье разберёмся, как сделать арт из фото в Фотошопе. Давайте же начнём. Поехали!
Давайте же начнём. Поехали!
Интересные эффекты в действии
Для примера возьмем снимок известного актера
Первым делом необходимо выбрать фотографию, с которой вы будете работать. Далее, создайте дубликат слоя. Обратите внимание, что лучше всегда работать с дубликатом, а не с самим изображением. Теперь перейдите к меню «Filter» (Фильтр) и в появившемся списке нажмите «Blur» (Размытие). Выберите пункт «Smart blur» (Умное размытие). В открывшемся окне необходимо задать желаемые параметры. В разделе «Quality» (Качество) выберите «High» (Высокое), а в разделе «Mode» – «Edge Only» (Только края). Двигайте ползунки «Radius» и «Threshold», чтобы получить желаемый результат. Выбирайте значения близкие к 8 для «Radius» и 48 для «Threshold».
Выставляем параметры близкими к тому, что показаны на примере
На следующем шаге необходимо инвертировать полученное изображение. Чтобы сделать это, воспользуйтесь комбинацией клавиш Ctrl+I. Теперь можно отключить текущий слой. Над слоем с оригинальным фото создайте новый и залейте его белым цветом.
Над слоем с оригинальным фото создайте новый и залейте его белым цветом.
Далее, создайте в отдельном документе горизонтальные линии . Воспользуйтесь комбинацией клавиш Shift+Ctrl+Alt, нажимая стрелку вправо для копирования линии. Скопируйте их около 20 и более штук. Объедините вместе все линии, а после разверните их под углом 45 градусов.
Следующий шаг — выделите квадрат размером 100х100 пикселей и вырежете фрагмент с линиями так, чтобы в результате у вас получился полностью заполненный линиями квадрат.
Теперь нужно в точности повторить последние два шага только с линиями, наклонёнными в противоположную сторону.
Вернитесь к основному документу и сделайте дубликат слоя, после чего поместите его над белым слоем. Откройте меню «Image» (Изображение), нажмите «Adjustments» (Коррекция) в выплывающем окне. Затем выберите пункт «Threshold» (Изогелия). В соответствующем окошке задайте значение уровня. Оно должно быть близко к 118. В принципе можно остановиться на этом шаге, но давайте пойдём дальше и используем сделанные заготовки с линиями.
Коррекция изображения в изогелии
Перейдите к стилю слоя и отметьте птичкой пункт «Pattern Overlay» (Перекрытие узора). В разделе «Blend Mode» (Режим наложения) установите «Lighteen» (Светлым). Далее выберите созданный вами ранее полосатый узор.
Основной эффект достигается именно сочетанием наклонных линий
Теперь нужно преобразовать слой в смарт-объект. Щёлкните по слою правой клавишей мыши и выберите «Convert to smart Object» (Сгруппировать в новый смарт-объект). Установите «Multiply» (Умножение) в режиме наложения слоя.
Создайте новый дубликат оригинального слоя, переместив его наверх. Примените к нему изогелию, сделайте перекрытие слоя и преобразование в смарт-объект аналогично предыдущим шагам, только теперь задайте значение уровня изогелии равное 100, вместо 118, а при перекрытии слоя используйте узор с обратной полоской. Включите тот слой, который отключали в самом начале. Готово.
После этого вы можете добавить какую-либо текстуру. Примените её к полученному изображению путём наложения, выбрав режим «Multiply». Настройте уровень прозрачности и ваш арт готов.
Примените её к полученному изображению путём наложения, выбрав режим «Multiply». Настройте уровень прозрачности и ваш арт готов.
Теперь рассмотрим, как сделать поп-арт в Фотошопе. Это довольно популярный эффект , который часто используют пользователи социальных сетей.
Оригинальное фото для поп-арта
Выбрав нужную фотографию, сделайте дубликат слоя. Откройте меню «Filter», затем перейдите в «Artistic» (Имитация) и выберите «Cutout» (аппликация). В окне параметров передвигайте ползунки «Number of Levels», «Edge Simplicity», «Edge Fidelity» так, чтобы получить желаемый результат.
Ползунки перемещайте по желанию
Следующий шаг — создать ещё один дубликат слоя, но уже того, к которому вы применили фильтр. Перейдите в Галерею фильтров, сделать это можно через меню «Filter». Затем откройте раздел «Sketch» (Эскиз). Там вы найдёте «Halftone Pattern» (Полутоновый узор), именно он вам и нужен. Справа, в блоке с настройками установите «Dot» (Точки) в пункте «Pattern Type» и подвигайте ползунки, для получения нужного вида.
Размер и контрастность точек могут варьироваться
Далее, установите «Overlay» (Перекрытие) в режиме наложения. На этом этапе можно остановиться, если полученное фото вас устраивает. Также, можно выбрать оригинальный слой, дублировать его и поставить его выше всех остальных, после чего настроить значение прозрачности исходя из собственных предпочтений. Готово.
Нехитрые манипуляции — новый поп-арт готов
Лучшее программное обеспечение и приложения для рисования для цифрового искусства (2023)
Как художник, вы знаете, как важно иметь хорошее программное обеспечение для рисования ! Существует множество различных вариантов, и бывает сложно решить, какой из них подходит именно вам.
Но не волнуйтесь; мы здесь, чтобы помочь!
Мы составили список из лучших программ и приложений для цифрового искусства на 2023 год , чтобы вы могли найти то, что идеально соответствует вашим потребностям.
Независимо от того, новичок вы или профессионал, мы обеспечим вас.
Почему вам следует использовать программное обеспечение для цифрового художественного рисования
Программное обеспечение для цифрового художественного рисования просто потрясающее! Вы можете использовать его для создания потрясающих художественных работ, которые невозможно было бы создать традиционными методами.
Программа также очень удобна в использовании, так что даже если вы не опытный художник, вы все равно сможете добиться отличных результатов.
Какое лучшее программное обеспечение и приложения для цифрового искусства?
1. Adobe Photoshop
Лучший результат
Photoshop — довольно удобная программа, обладающая широким набором функций, которые можно использовать как для простых, так и для сложных иллюстраций. Если вы только начинаете, мы рекомендуем попробовать 30-дневную бесплатную пробную версию Photoshop, чтобы понять, подходит ли она вам.
Adobe Photoshop также имеет приложение для мобильных устройств и планшетов, которое особенно хорошо работает на iPad. Версию приложения Photoshop можно легко использовать для создания эскизов цифрового искусства.
Версию приложения Photoshop можно легко использовать для создания эскизов цифрового искусства.
Большинство мультяшных портретов домашних животных создаются с помощью Adobe Photoshop.
2. Procreate
Лучший для начинающих
Еще одна замечательная программа для цифрового искусства — Procreate. Procreate — это приложение для iPad с широким набором кистей и инструментов для цифровой живописи и рисования.
Это отличный вариант для тех, кто хочет иметь возможность работать над своим искусством где угодно, поскольку он портативный и не требует компьютера. Procreate также имеет бесплатную пробную версию, поэтому вы можете попробовать ее, прежде чем покупать.
3. Sketchbook Pro
Лучше всего подходит для рисования на планшетах
Если вы ищете более доступный вариант, мы рекомендуем Sketchbook Pro. Sketchbook Pro — хороший вариант для тех, кто хочет поэкспериментировать с цифровым искусством, не разорившись.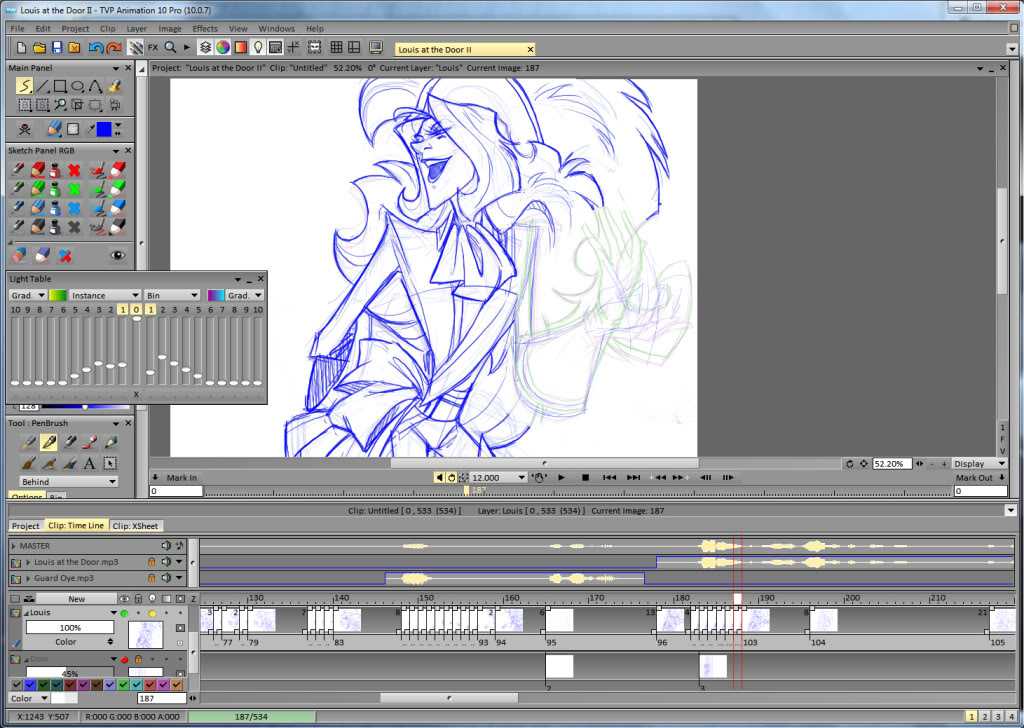
Он имеет широкий набор кистей и инструментов, а также совместим со стилусом, поэтому его можно использовать для более традиционных техник рисования.
4. GIMP
Самый дешевый вариант
GIMP — бесплатная альтернатива Photoshop с открытым исходным кодом. Он имеет широкий спектр функций и может использоваться как для цифровой живописи, так и для редактирования фотографий.
Это лишь некоторые из лучших программ для начинающих в цифровом искусстве. Обязательно попробуйте некоторые из бесплатных пробных версий, прежде чем решить, какой из них подходит именно вам.
5. Corel Painter
Лучшее для экспертов и профессионалов
Corel Painter предлагает широкий спектр функций, которые идеально подходят для любого художника. В Corel Painter есть широкий выбор кистей, которые можно использовать для создания иллюстраций.
Он также имеет множество различных цветов, которые вы можете использовать для создания своего шедевра. Кроме того, программа предлагает множество различных эффектов, которые вы можете использовать, чтобы сделать ваши работы еще более удивительными.
Кроме того, программа предлагает множество различных эффектов, которые вы можете использовать, чтобы сделать ваши работы еще более удивительными.
Если вы ищете программу для цифрового художественного рисования, которая предлагает множество различных функций, вам обязательно стоит попробовать Corel Painter. В этой программе есть все, что вам нужно для создания красивых иллюстраций.
Corel Painter особенно удобен для художников-профессионалов, поскольку он имеет гораздо более продвинутые функции по сравнению с некоторыми другими инструментами.
6. PaintTool SAI
Лучше всего подходит для цифрового искусства аниме или манги
PaintTool SAI — это японское программное обеспечение для рисования и рисования, очень популярное среди художников манги и аниме. Он предлагает широкий спектр функций и инструментов, которые делают его идеальным для создания цифрового искусства. PaintTool SAI доступен только для компьютеров с ОС Windows.
Ключевой вывод: Программное обеспечение для цифрового художественного рисования идеально подходит для тех, кто хочет создавать прекрасные произведения искусства, не беспокоясь о технических аспектах традиционного искусства.
Как выбрать правильное программное обеспечение для цифрового искусства
Как человек, любящий искусство, вы, возможно, ищете лучшее программное обеспечение для цифрового рисования, которое соответствует вашим потребностям.
Существует множество отличных вариантов программного обеспечения, но какой из них подходит именно вам?
Вот несколько вещей, которые следует учитывать при выборе программного обеспечения для рисования:
Какой тип искусства вы хотите создать?
Есть варианты программного обеспечения, которые лучше подходят для конкретных видов искусства, таких как рисование или наброски.
Какой у вас бюджет?
Доступны как бесплатные, так и платные варианты, поэтому обязательно учитывайте, сколько вы готовы потратить.
Какой у вас уровень опыта?
Некоторые варианты программного обеспечения более удобны для пользователя, чем другие, поэтому, если вы новичок, вы можете выбрать программное обеспечение, которым легко пользоваться.
Каковы ваши конкретные потребности и пожелания?
Составьте список функций, которые наиболее важны для вас, и используйте его при принятии решения. После того, как вы рассмотрите эти вещи, вы сможете сузить свой выбор и выбрать лучшее программное обеспечение для рисования цифрового искусства для вас!
Основная информация: Программное обеспечение для рисования различается по цене, простоте использования и виду искусства, для которого оно лучше всего подходит.
Часто задаваемые вопросы о программном обеспечении для цифрового рисования
Какое программное обеспечение для рисования используют большинство художников?
На этот вопрос нет однозначного ответа, поскольку разные художники используют разное программное обеспечение в зависимости от своих индивидуальных потребностей и предпочтений.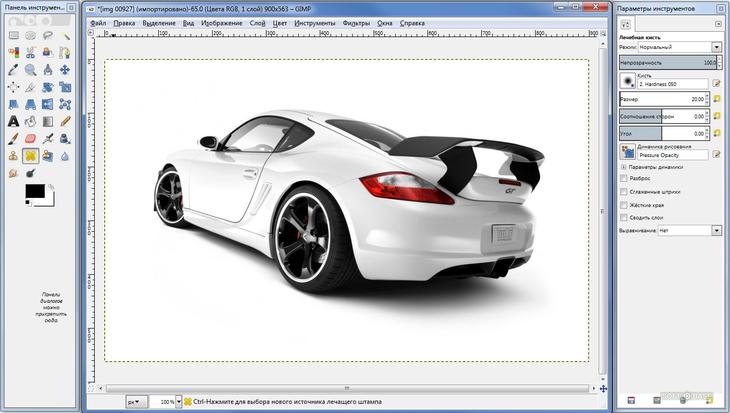
Однако одними из самых популярных программ для рисования, используемых художниками, являются Adobe Photoshop, Adobe Illustrator и Corel Painter.
Что используют цифровые художники для рисования?
Цифровые художники используют различные программы для создания своих произведений искусства. Некоторые из самых популярных программ включают Adobe Photoshop, Corel Painter и Sketchbook Pro.
Эти программы позволяют художникам создавать цифровые картины, рисунки и иллюстрации.
Какое программное обеспечение лучше всего подходит для бесплатного цифрового искусства?
Лучшее бесплатное программное обеспечение для цифрового искусства зависит от ваших конкретных потребностей и предпочтений. Однако некоторые популярные бесплатные программы для цифрового искусства включают GIMP, Inkscape и Krita.
Какое будущее у цифрового искусства?
Хотя создание цифрового искусства — это весело, многие профессионалы опасаются, что вскоре их заменят генераторы цифрового искусства с искусственным интеллектом, которые могут создавать изображения с искусственным интеллектом дешевле и быстрее, чем человек.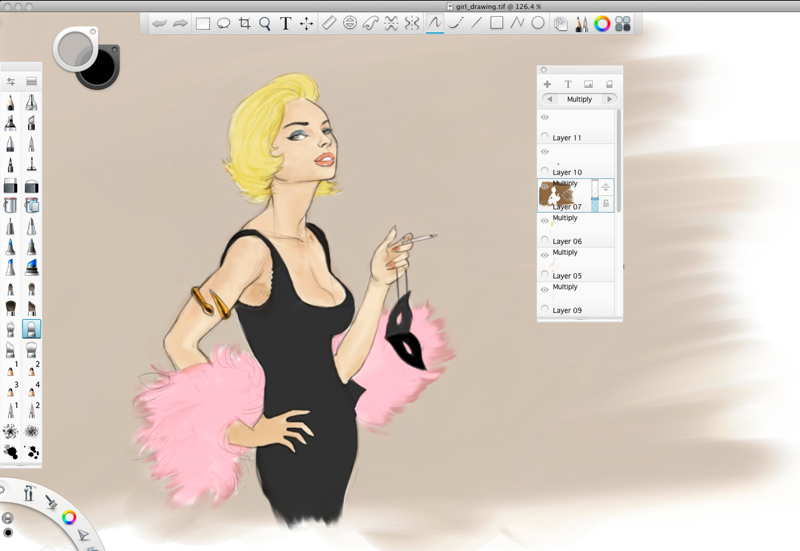
Заключение
Вот и все! Наша подборка лучших программ и приложений для цифрового искусства.
Мы надеемся, что вы нашли то, что идеально подходит для ваших нужд. Если у вас есть какие-либо вопросы, не стесняйтесь оставлять их в комментариях ниже.
Приятного творчества!
Эшли Дэвис
Эшли Дэвис (сокращенно «Эш») — генеральный директор и основатель Skyline Social. Более 15 лет он помогает владельцам бизнеса с лидогенерацией. Эш специализируется на том, чтобы помочь предприятиям ежемесячно получать высококачественных лидов, встреч и клиентов автоматизированным, масштабируемым и прибыльным способом. Вы можете посмотреть его бесплатный мастер-класс, чтобы узнать больше.
20 самых необходимых программ для художников и дизайнеров
Я профессионально пишу об играх, кино и технологиях уже семь лет. Имея степень в области 3D-графики для игрового искусства и дизайна, я видел, изучал и испытывал все аспекты индустрии 2D- и 3D-видеоигр.![]() На протяжении многих лет я видел, как никакое впечатляющее программное обеспечение не может заменить впечатляющее индивидуальное мастерство, но в конкурентном цифровом мире, где каждый художник должен бороться за то, чтобы быть лучшим, крайне важно иметь все возможные преимущества и всегда стремиться к большему опыту в новых областях. программное обеспечение и методики. Это двадцать основных программ, которые каждый художник должен изучить, чтобы стать лучшим в своей отрасли.
На протяжении многих лет я видел, как никакое впечатляющее программное обеспечение не может заменить впечатляющее индивидуальное мастерство, но в конкурентном цифровом мире, где каждый художник должен бороться за то, чтобы быть лучшим, крайне важно иметь все возможные преимущества и всегда стремиться к большему опыту в новых областях. программное обеспечение и методики. Это двадцать основных программ, которые каждый художник должен изучить, чтобы стать лучшим в своей отрасли.
Найти школу
20. Poser Pro 2014. По сути, Poser пытается решить эту проблему: «У меня есть 99 ресурсов, но ни одной анимации». Если вы хотите создать 3D-анимацию, шаги с 1 по 99 часто включают сложные и утомительные задачи по созданию 3D-персонажей, сцен, реквизита, текстур, освещения и множества других длинных выпадающих меню, которые мешают вам, если вы все делаете правильно. хотите сделать, это анимировать. Poser предоставляет вам все необходимые 3D-материалы, а все остальное зависит от вас. Хотя это может не иметь огромного влияния в различных анимационных индустриях, если вы тот, кто рассматривает связанную карьеру и не хочет тратить тысячи долларов на обучение или сотни часов на просмотр учебных пособий, чтобы узнать, является ли 3D-анимация чем-то вам действительно понравится, тогда Poser абсолютно необходим.
Хотя это может не иметь огромного влияния в различных анимационных индустриях, если вы тот, кто рассматривает связанную карьеру и не хочет тратить тысячи долларов на обучение или сотни часов на просмотр учебных пособий, чтобы узнать, является ли 3D-анимация чем-то вам действительно понравится, тогда Poser абсолютно необходим.
19. GoAnimate: Это веб-приложение представляет собой самодельный анимационный пакет, которым пользуются более пяти миллионов пользователей, и я готов поспорить, что половина из них даже не считает себя «художниками», потому что это чертовски легко использовать GoAnimate. Зарегистрируйтесь на их сайте, и вы получите доступ к тысячам моделей персонажей, фонов сцен, аудиозаписей, функциям синхронизации губ и художественным реквизитам. Некоторые пользователи стали настолько известны в своем сообществе, что могут даже зарабатывать на жизнь, продавая свой художественный реквизит обратно сообществу для широкого использования. Будь то YouTube, Vine или всплывающие окна с видеорекламой, видеоконтент продолжает становиться главной формой общения в Интернете, и GoAnimate надеется, что пользователи Интернета, а не только «художники» из всех слоев общества, воспользуются своими инструментами, чтобы присоединиться к ним. на веселье.
на веселье.
18. SketchBook Pro. Да, Autodesk больше не просто доминирует в 3D-индустрии, и с несколькими итерациями SketchBook Pro за последние несколько лет они быстро создали приложение для цифрового рисования и рисования, которое необходимо для любого 2D-художника. Ему все еще нужно еще несколько версий обновлений, чтобы поднять его на вершину чартов среди конкурентов, но он уже в пути. То, чего ему в настоящее время не хватает в истинной мощности, компенсируется скоростью. Это программа, которая действительно понимает, что хорошему художнику не нужно 50 кистей и опций меню, чтобы сделать хороший арт, и что самое главное для новой концепции — дать художнику возможность нарисовать как можно больше и как можно быстрее. С его простой настройкой кисти, потрясающим инструментом плавного мазка и невероятно полезными магнитными направляющими формы трудно поверить, как много вы можете сделать с ограниченным бюджетом времени. Бросай на экран столько, сколько хочешь, без единого заикания.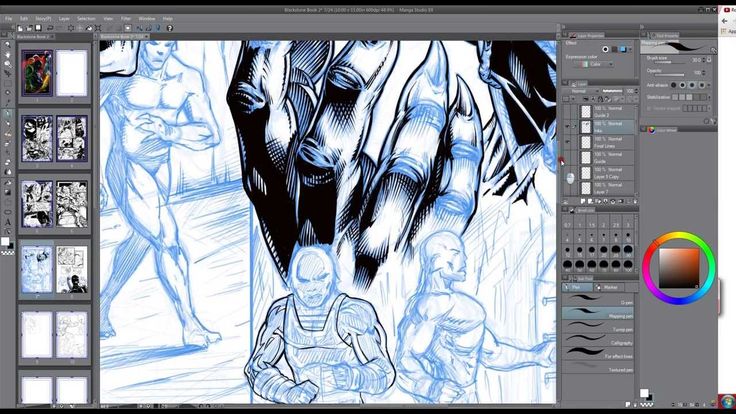 Вы можете полностью увеличивать и уменьшать масштаб, а также поворачивать весь холст экрана точно так, как вы хотите, в середине рабочего процесса без каких-либо сбоев. Если он сможет поддерживать эти скорости, продолжая добавлять больше пресетов и инструментов, SketchBook Pro быстро будет конкурировать за трон.
Вы можете полностью увеличивать и уменьшать масштаб, а также поворачивать весь холст экрана точно так, как вы хотите, в середине рабочего процесса без каких-либо сбоев. Если он сможет поддерживать эти скорости, продолжая добавлять больше пресетов и инструментов, SketchBook Pro быстро будет конкурировать за трон.
17. Грязевая коробка. Когда индустрия 3D-искусства начала бум десять лет назад, компаниям-разработчикам программного обеспечения пришлось адаптироваться к новым грандиозным требованиям студий, которые заново определяли, что такое цифровое искусство и на что оно способно. Ограничения по количеству полигонов быстро исчезли, поскольку компьютерные технологии сняли ограничения на рендеринг, и Weta Digital создала Mudbox, чтобы помочь им создать трилогию «Властелин колец» . Первоначально он назывался Skymatter, но позже он сделал свои инструменты скульптинга и рисования текстур доступными для публики как революционное решение трудоемких задач по созданию карт смещения и нормалей. Затем, в 2007 году, Autodesk приобрела Skymatter Inc. в рамках своей постоянной миссии по доминированию над всеми своими конкурентами в отрасли. Это мощное программное обеспечение впечатляет художников в первый же день использования, так почему бы не попробовать 30-дневную бесплатную пробную версию Mudbox? Если вам это нравится, но не нравится его цена, то я открою вам секрет: xNormal v3.18.3 быстро становится таким же хорошим, и это на 100% бесплатно. Учитывая привычку 3D-индустрии роиться в поисках горячих новых инструментов, спрос на xNormal продолжает расти с каждым месяцем.
Затем, в 2007 году, Autodesk приобрела Skymatter Inc. в рамках своей постоянной миссии по доминированию над всеми своими конкурентами в отрасли. Это мощное программное обеспечение впечатляет художников в первый же день использования, так почему бы не попробовать 30-дневную бесплатную пробную версию Mudbox? Если вам это нравится, но не нравится его цена, то я открою вам секрет: xNormal v3.18.3 быстро становится таким же хорошим, и это на 100% бесплатно. Учитывая привычку 3D-индустрии роиться в поисках горячих новых инструментов, спрос на xNormal продолжает расти с каждым месяцем.
16. Блендер 2.68а. Blender — это идеальное знакомство со всем, что 3D-программное обеспечение может предложить аниматорам. В нем есть большинство функций, которые вы найдете в списках лучших программ для 3D-моделирования, но это на 100% бесплатно. Нет никаких дополнительных функций, которые имеют ценники или любые другие формы финансового обмана; Блендер бесплатный. Он также небольшой по размеру по сравнению с конкурентами, а в его гигантском онлайн-сообществе есть сотни общедоступных руководств, которые также бесплатны. Говоря о бесплатном, все, что вы когда-либо делаете в Blender, принадлежит вам, и вы можете свободно использовать или продавать это без уплаты лицензионных сборов. Если я вас еще не убедил, может быть, этот знаменитый короткометражный фильм в формате 1080p, сделанный полностью с помощью Blender несколько лет назад, убедит вас: Big Buck Bunny. Зацепил еще? Хороший! У Blender даже есть собственный Blender Institute с сертифицированными инструкторами, которые могут научить вас лично или онлайн каждому продвинутому аспекту программного обеспечения за гораздо меньшую плату, чем стандартная плата за обучение.
Говоря о бесплатном, все, что вы когда-либо делаете в Blender, принадлежит вам, и вы можете свободно использовать или продавать это без уплаты лицензионных сборов. Если я вас еще не убедил, может быть, этот знаменитый короткометражный фильм в формате 1080p, сделанный полностью с помощью Blender несколько лет назад, убедит вас: Big Buck Bunny. Зацепил еще? Хороший! У Blender даже есть собственный Blender Institute с сертифицированными инструкторами, которые могут научить вас лично или онлайн каждому продвинутому аспекту программного обеспечения за гораздо меньшую плату, чем стандартная плата за обучение.
15. FlipBook 6.86: Итак, вы только что нажали на эту ссылку и думаете, что я сумасшедший. Сайт, выглядящий древним, не может иметь продукт, который стоит использовать в современной арт-индустрии? Вы не правы. Не позволяйте устаревшему веб-сайту DigiCel для FlipBook ввести вас в заблуждение; они убеждены в том, что если что-то не сломано, то и чинить нечего.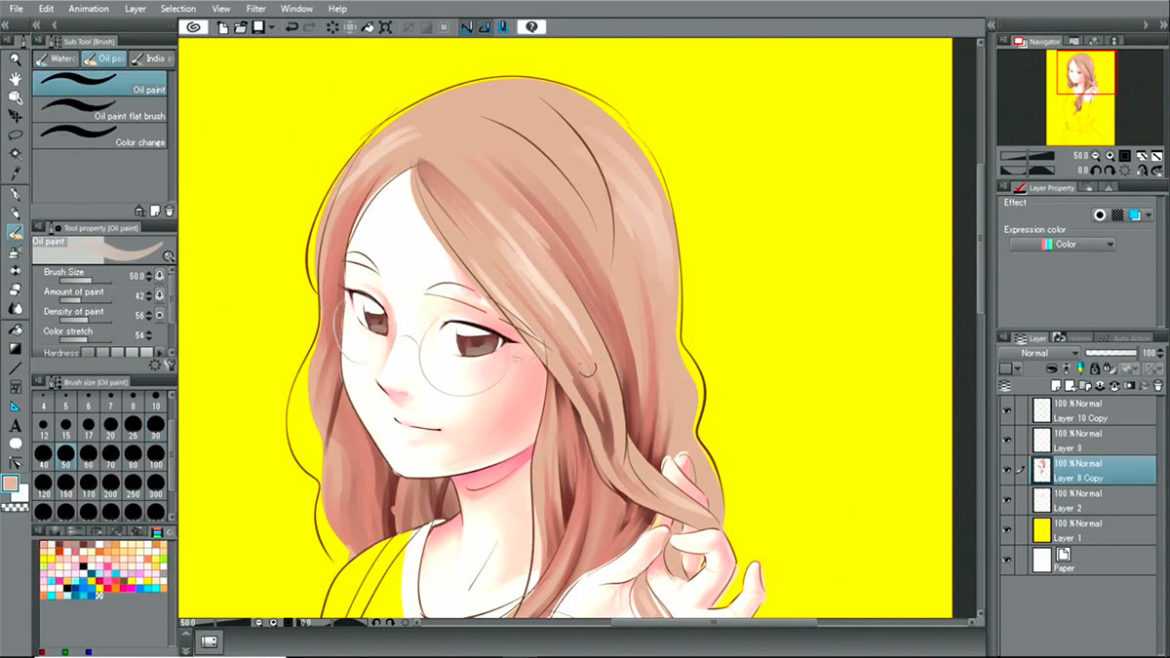 В то время как любая другая художественная программа, которую вы использовали на протяжении многих лет, регулярно обновляется ежегодно, меняя каждый дюйм пользовательского интерфейса, FlipBook по-прежнему выглядит в основном так же, как и более десяти лет назад. Если вы 2D-аниматор, то вы ограничиваете свою карьеру и свои творения, если не попробуете FlipBook.
В то время как любая другая художественная программа, которую вы использовали на протяжении многих лет, регулярно обновляется ежегодно, меняя каждый дюйм пользовательского интерфейса, FlipBook по-прежнему выглядит в основном так же, как и более десяти лет назад. Если вы 2D-аниматор, то вы ограничиваете свою карьеру и свои творения, если не попробуете FlipBook.
14. Easy Paint Tool SAI. Несколько лет назад, когда меня спросили, как я отношусь к «Paint SAI», я сказал друзьям, что это не приживется, и еще через несколько лет никто не вспомнит о SAI. Я был неправ. С тех пор я отказался от менталитета толпы, который слишком сильно зависит от отраслевых стандартов или мнений интернет-сообщества по популярным темам или тенденциям. Имея это в виду, я настоятельно призываю каждого читателя не пропускать программное обеспечение только потому, что его нет в этом списке. Эти 20 программ должны быть вашим руководством для начала, и вы должны сами судить, дает ли вам работодатель такую свободу. Так что же помогло Paint Tool SAI завоевать популярность? В море простых программ для рисования, которые имеют множество интерфейсов и вариантов настройки кистей, у SAI было больше или лучший выбор, чем у большинства конкурентов. Предыдущий, текущий и следующий проект цифрового художника часто резко отличаются друг от друга, и когда требуется огромная гибкость, Easy Pain Tool SAI является хамелеоном кистей.
Так что же помогло Paint Tool SAI завоевать популярность? В море простых программ для рисования, которые имеют множество интерфейсов и вариантов настройки кистей, у SAI было больше или лучший выбор, чем у большинства конкурентов. Предыдущий, текущий и следующий проект цифрового художника часто резко отличаются друг от друга, и когда требуется огромная гибкость, Easy Pain Tool SAI является хамелеоном кистей.
13. FL Studio 11. Когда вы в последний раз смотрели телепередачу или фильм без звука? Музыканты так же неотъемлемы от индустрии развлечений, как и визуальные художники, и FL Studio предоставляет им неограниченные возможности. Первоначально известная как Fruity Loops, она началась в конце 1997 года как не более чем MIDI-программа и постепенно претерпела несколько крупных обновлений, которые дали ей возможность конкурировать с ведущими именами в отрасли. Тем не менее, сообщество по-прежнему считало, что это скорее программное обеспечение для начинающих, чем полностью разработанный профессиональный набор инструментов, но это не остановило Fruity Loops. Он изменил свое название на FL Studio и прошел еще один раунд обновлений, которые в последние годы вывели его на вершину отрасли. Лучшая часть? В то время как другие компании в этом списке, такие как Adobe, перешли на плату на основе подписки, которая бесконечно взимает плату за использование программ, которые вам нужно использовать на протяжении всей вашей карьеры, FL Studio вместо этого предлагает пожизненные бесплатные обновления для своих программ. Да, вы правильно прочитали, и «все клиенты FL Studio 10 смогут бесплатно обновиться до полнофункциональной версии FL Studio 11, 12 и т. д.». Одна целая версия позже, и они все еще остаются верными своему слову. Это программное обеспечение, которое не только стоит знать и использовать в течение многих лет, но оно также будет самым дешевым в использовании на протяжении всей вашей карьеры!
Он изменил свое название на FL Studio и прошел еще один раунд обновлений, которые в последние годы вывели его на вершину отрасли. Лучшая часть? В то время как другие компании в этом списке, такие как Adobe, перешли на плату на основе подписки, которая бесконечно взимает плату за использование программ, которые вам нужно использовать на протяжении всей вашей карьеры, FL Studio вместо этого предлагает пожизненные бесплатные обновления для своих программ. Да, вы правильно прочитали, и «все клиенты FL Studio 10 смогут бесплатно обновиться до полнофункциональной версии FL Studio 11, 12 и т. д.». Одна целая версия позже, и они все еще остаются верными своему слову. Это программное обеспечение, которое не только стоит знать и использовать в течение многих лет, но оно также будет самым дешевым в использовании на протяжении всей вашей карьеры!
12. Flash Professional CC. Flash раньше принадлежал Macromedia, когда он стал популярным в первые годы существования Интернета, и именно поэтому Adobe охотно купила Macromedia. Несмотря на то, что он был чрезвычайно популярен, его повсеместное распространение только увеличивалось по мере роста скорости Интернета в разных странах, а Flash с каждым годом приобретал все большую известность и ценность. Поскольку индустрия 3D-анимации продолжает доминировать в нескольких сегментах рынка, Flash просто находит новые возможности для процветания, будь то вирусная анимация на YouTube или надоедливая всплывающая реклама. Художники с опытом работы с Flash в резюме по-прежнему пользуются большим спросом по всей Америке, и еще не поздно добиться огромного успеха, пройдя обучение и став экспертом по Flash.
Несмотря на то, что он был чрезвычайно популярен, его повсеместное распространение только увеличивалось по мере роста скорости Интернета в разных странах, а Flash с каждым годом приобретал все большую известность и ценность. Поскольку индустрия 3D-анимации продолжает доминировать в нескольких сегментах рынка, Flash просто находит новые возможности для процветания, будь то вирусная анимация на YouTube или надоедливая всплывающая реклама. Художники с опытом работы с Flash в резюме по-прежнему пользуются большим спросом по всей Америке, и еще не поздно добиться огромного успеха, пройдя обучение и став экспертом по Flash.
11. Художник X3. Лучший способ описать программы Corel Painter — просто дать кому-нибудь попробовать их. Цифровым художникам слишком легко зацикливаться на меню и интерфейсах и делать все на пикселях. С Painter монитор тает, и кажется, что вы используете настоящую краску на настоящем холсте, и что никакая математика или компьютерный код никогда не смогут создать каждый реалистичный и беспорядочный мазок, который вы делаете.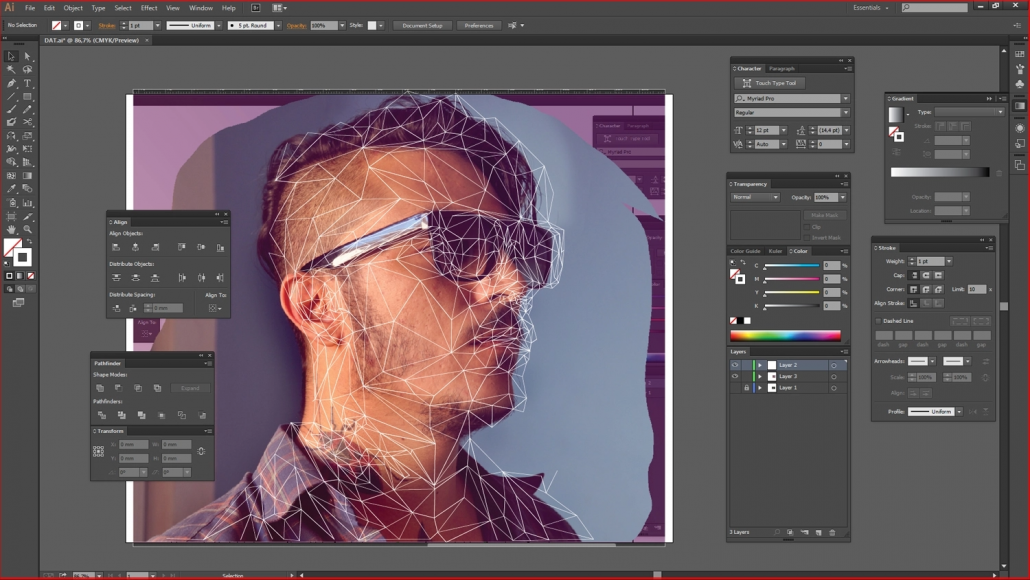 И тем не менее, это мощное программное обеспечение выполняет именно это, и иллюзия рисования в Corel Painter так же сюрреалистична, как и искусство, которое вы можете создавать с его помощью. Он источает стиль, чудо и все остальные вещи, которые отличают каждого художника от любого другого художника. Имея это в виду, если вы выберете любые две программы для рисования из этого списка, убедитесь, что это Painter и еще одна программа.
И тем не менее, это мощное программное обеспечение выполняет именно это, и иллюзия рисования в Corel Painter так же сюрреалистична, как и искусство, которое вы можете создавать с его помощью. Он источает стиль, чудо и все остальные вещи, которые отличают каждого художника от любого другого художника. Имея это в виду, если вы выберете любые две программы для рисования из этого списка, убедитесь, что это Painter и еще одна программа.
10. ZBrush 4R6. ZBrush от Pixologic покорил индустрию в начале 2000-х. Его видение быстро приближающегося будущего было заполнено миллионами полигонов на наших экранах, а их решением была программа, способная справиться со сложными потребностями развития компьютерных технологий. Почти в одночасье ZBrush стал использоваться в высокобюджетных фильмах, включая VFX в фильмах «Властелин колец ». Когда в игровой индустрии все еще царили жесткие ограничения полигонов, ZBrush уже отказывался от термина «моделирование» вместо «лепки» и нацеливался на разные способы обработки сложных топологий объектов.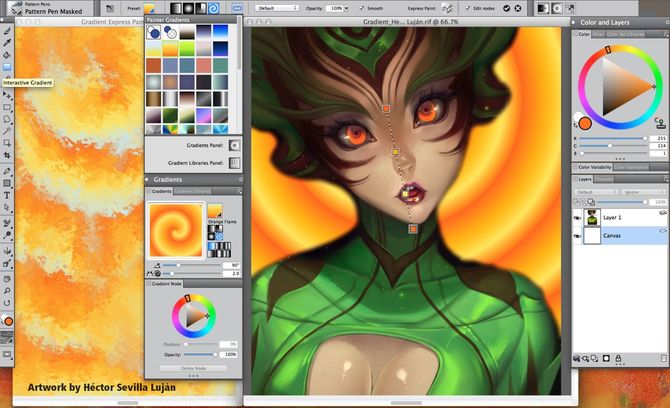 В то время как его конкуренты разветвлялись и удовлетворяли все потребности художников, ZBrush вместо этого сосредоточился на высококачественных 3D-объектах, почти полностью игнорируя анимацию и другие потребности отрасли. ZRemesher — это большой шаг вперед в том, чтобы заставить программное обеспечение работать так, как хочет художник, а не наоборот, но только время покажет, продвинется ли ZBrush вверх или вниз по списку.
В то время как его конкуренты разветвлялись и удовлетворяли все потребности художников, ZBrush вместо этого сосредоточился на высококачественных 3D-объектах, почти полностью игнорируя анимацию и другие потребности отрасли. ZRemesher — это большой шаг вперед в том, чтобы заставить программное обеспечение работать так, как хочет художник, а не наоборот, но только время покажет, продвинется ли ZBrush вверх или вниз по списку.
9. Синема 4D Прайм. «Cinema 4D R15», как его в настоящее время многие называют, — это программное обеспечение Maxon для 3D-моделирования, анимации и рендеринга, которое с момента своего основания не переходило из рук в руки ни с одной другой компанией. Преимущества этого определенно очевидны: Cinema 4D может похвастаться достаточным количеством функций, позволяющих ему оставаться на равных со всеми другими гигантами программного обеспечения в 3D-индустрии. Если вы недавно видели фильм в кинотеатрах, вы, вероятно, видели Cinema 4D в действии не только в фильме, но и в большинстве трейлеров для превью фильмов.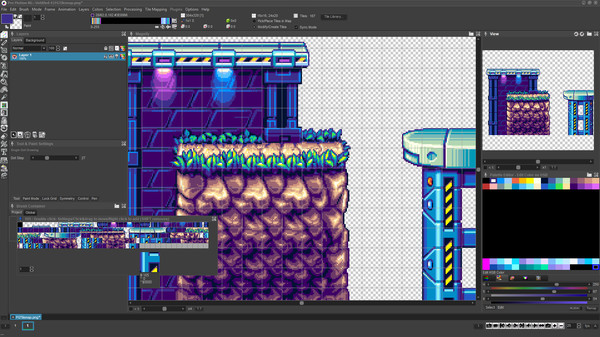 Одним из аспектов, которые делают его таким привлекательным для художников, является его способность легко переносить объекты из одной программы в другую (например, Element 3D), так что рендеринг 3D-проекта никогда не ограничивается только возможностями одной части программного обеспечения. Посмотрите, что он может сделать с художниками, которые имеют опыт работы с Cinema 4D, не ограничены каким-либо уголком индустрии визуальных эффектов; у них есть свобода идти по любому пути, который может предложить индустрия развлечений. Если вы хотите создать любую графику, которая будет перемещаться по экрану, Cinema 4D — это важная программа, которую стоит изучить.
Одним из аспектов, которые делают его таким привлекательным для художников, является его способность легко переносить объекты из одной программы в другую (например, Element 3D), так что рендеринг 3D-проекта никогда не ограничивается только возможностями одной части программного обеспечения. Посмотрите, что он может сделать с художниками, которые имеют опыт работы с Cinema 4D, не ограничены каким-либо уголком индустрии визуальных эффектов; у них есть свобода идти по любому пути, который может предложить индустрия развлечений. Если вы хотите создать любую графику, которая будет перемещаться по экрану, Cinema 4D — это важная программа, которую стоит изучить.
8. Майя. Первоначально он был ориентирован прежде всего только на 3D-анимацию, но после многих лет конкуренции с Autodesk 3ds Max он несколько раз переходил из рук в руки, прежде чем был приобретен Autodesk в 2005 году, и с тех пор регулярно расширяется. В последнее десятилетие компания продолжала ежегодно продвигать 3D-индустрию анимации и участвовала в десятках фильмов, получивших премию Оскар. Если вы хотите стать лучшим 3D-аниматором и хотите узнать все, что нужно знать о моделировании, снятии скинов, оснастке, ткани, мехе, жидкостях, физике и эффектах частиц, то путей не так много. отрасли, которые не опережают Autodesk Maya и не останавливаются на ней.
Если вы хотите стать лучшим 3D-аниматором и хотите узнать все, что нужно знать о моделировании, снятии скинов, оснастке, ткани, мехе, жидкостях, физике и эффектах частиц, то путей не так много. отрасли, которые не опережают Autodesk Maya и не останавливаются на ней.
7. Toon Boom Studio 8. Итак, вы хотите стать профессиональным 2D-аниматором? Иногда это так же просто, как выяснить, какое программное обеспечение используют профессионалы, а затем тренироваться и практиковаться с программами в течение тысячи часов, пока вы не станете экспертом. Не секрет, что Toon Boom Studio широко распространена в индустрии 2D-анимации, и сотни известных шоу и фильмов уже использовали это необходимое программное обеспечение для воплощения своих творений в жизнь. С годами список будет только увеличиваться, как и количество доступных для вас вакансий! Чего же ты ждешь?
6. Иллюстратор CC. Если и существует программное обеспечение, которое граничит с монопольной мертвой хваткой в отрасли, то это Adobe Illustrator.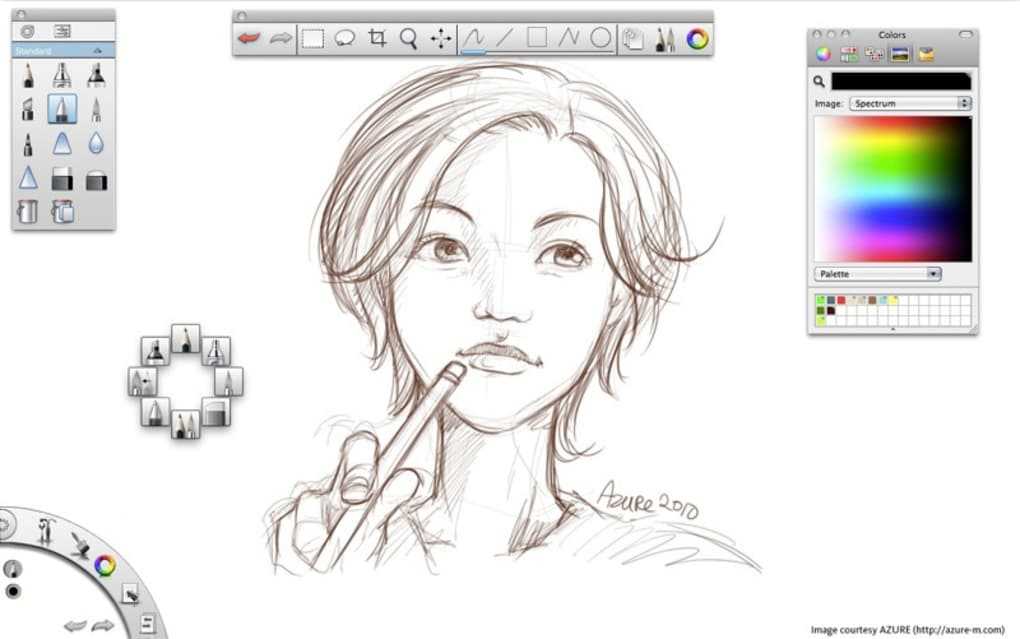 Вся экономика графического дизайна живет и дышит этой кучей кода, который позволяет художникам создавать любую векторную графику, которую они могут вообразить, для своих рекламных клиентов, и это чертовски хорошо, что редко можно выбрать, какую программу вы используете в соответствующих карьерных путях. Что еще лучше, так это то, что Adobe переходит на свою модель на основе ежемесячной и годовой подписки по единовременной цене, Adobe Creative Cloud на самом деле наиболее привлекательна для графических дизайнеров, которым нужен бесконечный поток новых художественных ресурсов для каждого проекта.
Вся экономика графического дизайна живет и дышит этой кучей кода, который позволяет художникам создавать любую векторную графику, которую они могут вообразить, для своих рекламных клиентов, и это чертовски хорошо, что редко можно выбрать, какую программу вы используете в соответствующих карьерных путях. Что еще лучше, так это то, что Adobe переходит на свою модель на основе ежемесячной и годовой подписки по единовременной цене, Adobe Creative Cloud на самом деле наиболее привлекательна для графических дизайнеров, которым нужен бесконечный поток новых художественных ресурсов для каждого проекта.
5. Premiere Pro CC. Я уже говорил это раньше и повторю еще раз: Premire Pro — это «чудовищная программа, одна из немногих программ, которые вы когда-либо можете поставить на свой компьютер и которая способна заставить ваш компьютер работать на пределе возможностей процессора». . Если вы хотите быть цифровым видеоредактором, существует множество вариантов программного обеспечения, но когда дело доходит до того, что лучше, когда цена не имеет значения, трудно утверждать, что что-то кроме Premiere Pro [CC] находится на троне». Добавьте к этому мощную сестринскую программу Adobe After Effects CC, и вы получите самую эффективную пару программ для редактирования цифрового видео, которую когда-либо знала индустрия. Зачем соглашаться на меньшее?
Добавьте к этому мощную сестринскую программу Adobe After Effects CC, и вы получите самую эффективную пару программ для редактирования цифрового видео, которую когда-либо знала индустрия. Зачем соглашаться на меньшее?
4. Unity Pro 4. За последнее десятилетие игровая индустрия обогнала киноиндустрию по общей прибыли, а в последнее время ее рост стал еще более быстрым, поскольку телефоны и планшеты сформировали новые рынки будущего. От самых простых игр для iOS или Android до самых сложных 3D-игр для PS3, Xbox 360 или Wii — Unity охватила каждый дюйм индустрии. Не говоря уже о том, что он в одиночку развил рынок разработки инди-игр за меньшее время, чем требуется для получения высшего образования в любой из этих отраслей. Это больше не интересный и привлекательный игровой движок; его господство и вездесущность делают его абсолютно необходимым для каждого художника в игровой индустрии. Неважно, за какую отрасль или цепочку художественных активов вы отвечаете в рамках иерархии задач вашей компании; если вы художник в игровой индустрии, то это только вопрос времени, когда вам потребуется подключить файлы художественных ресурсов к Unity и протестировать самую последнюю сборку вашего проекта.
3. Мари 2.0в2. Mari — это программное обеспечение для рисования 3D-текстур, которое использовалось в Avatar и бесчисленном количестве других фильмов недавней эры VFX. По словам арт-директора Creature в Weta Digital: «Mari очень удобна для пользователя, позволяя художникам тратить больше времени на рисование и меньше времени на решение технических проблем». Когда художественная индустрия превращается в игровую площадку с разрешением 1080p, где каждая деталь имеет значение, и ни одна ошибка на экране не останется незамеченной, неудивительно, что многие из ведущих отраслевых студий не просто полагаются на предварительно упакованные опции текстурирования программного обеспечения для 3D-моделирования. Когда 3D-сцены заполнены миллионами полигонов, которые должны выглядеть совершенно правильно или рискуют испортить весь экран пикселей, Mari является основным программным обеспечением в отрасли, чтобы оправдать эти высокие ожидания. Когда Mari используется одними из самых больших бюджетов в истории киноиндустрии, не будет преувеличением сказать, что Mari — лучшая программа текстурирования, которую можно купить за деньги.
2. 3ds Макс. Найдите мне одну вещь, которую Autodesk 3ds Max не делает в индустрии 3D, и я найду вам невероятно дорогую программу, которая делает только это одну вещь и больше ничего, и если вы подождете Через несколько лет Autodesk, вероятно, купит компанию, которая его производит. Дело даже не в том, что это монополия; просто это не остановить. Обычно компьютерное оборудование совершенствуется, а программное обеспечение пытается его догнать, но в течение почти двух десятилетий 3ds Max была новаторской программой, которая бросала вызов тому, на что был способен каждый компьютер на планете, а затем подталкивала технологии будущего к выполнению невыполнимых задач вчерашнего дня. Когда твоя программа ограниченный лучшим аппаратным обеспечением в индустрии высоких технологий, вы знаете, что нашли абсолютно необходимое программное обеспечение, которое вы будете использовать до конца своей жизни в качестве 3D-художника.
1. Фотошоп CS6. Верно; Я выбираю Photoshop CS6, а не Photoshop Creative Cloud. С момента своего рождения в конце 80-х годов Adobe Photoshop быстро устаревает, чем большинство профессиональных художников, которые используют его в наши дни в индустрии цифрового искусства и развлечений. Пока мы взрослели и шли своим нелинейным жизненным путем, Photoshop провел четверть века, только двигаясь вперед. Он совершенствовался и совершенствовался, чтобы обеспечить все возможные решения каждой возможной проблемы. Но знаете, что происходит, когда ваше программное обеспечение приближается к совершенству? Возможно, нам не понадобится следующая его версия. На самом деле это не смелая или революционная концепция, но Adobe не хочет, чтобы вы думали или верили в нее ни на секунду. Вместо этого они хотят взимать с вас ежемесячную плату за использование версии-преемницы CS6, а Photoshop Creative Cloud — это программа, за которую вам придется платить каждый год до конца своей жизни.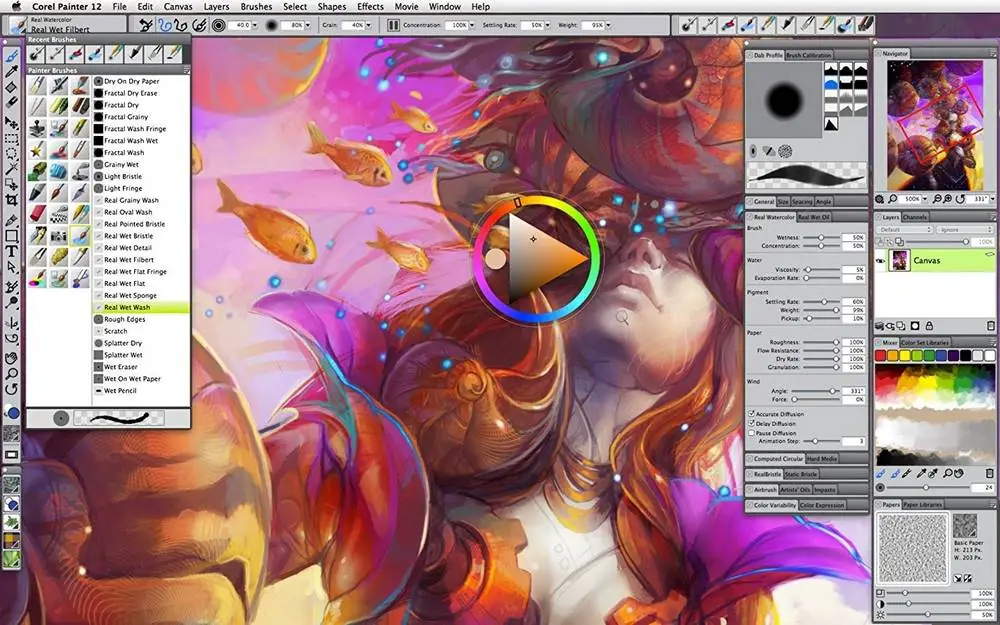
 ;
;