Как закрепить панель задач в компасе?
Как закрепить панель задач в компасе?
Необходимо зафиксировать Панель Свойств — наведите курсор на вертикальную линию, состоящую из точек (на рисунке) и нажмите правую кнопку мыши. Для фиксации Панели Свойств нужно только нажать на надпись Свернуть.
Как вернуть стандартный интерфейс в компасе?
В главном меню выберите команду «Сервис» и в расширенной панели выберите команду «Настройка интерфейса«. В окне «Параметры» выберите «Панели инструментов». Нажмите кнопку «Сбросить все» и во всплывшем окне нажмите «Да».
Как установить ортогональный режим черчения в системе компас?
Как установить ортогональный режим черчения в системе КОМПАС? Нажать на клавишу F8 или при черчении держать нажатой клавишу Shift. Нажать на панели Текущее состояние на правый магнит. Нажать на Enter.
Какой тип документа в программе Компас 3D относится к созданию трехмерных изображений?
С помощью КОМПАС—3D LT можно создавать документы трех типов: детали, плоские чертежи и фрагменты. В случаях, когда идет речь о трехмерных изображениях деталей, употребляется еще один термин — модель.
В случаях, когда идет речь о трехмерных изображениях деталей, употребляется еще один термин — модель.
Как открыть окно справочной системы Компас?
Запустите систему КОМПАС-3D LT. Выберите команду Файл — Открыть. По умолчанию в диалоговом окне открытия файла будет предложена папка Samples. Закройте или сверните до кнопки на панели задач окно справочной системы КОМПАС-3D LT.
Что такое ортогональное черчение?
Режим «Ортогональное черчение» служит для построения горизонтальных и вертикальных объектов (ортогональных по отношению к осям текущей системы координат). На панели «Текущее состояние» выберите кнопку «Ортогональное черчение«.
Как открыть формат а3 в компасе?
Ну а если вам нужно разместить ваше творение на А3, или даже А1, тогда что делать? А нужно в созданном файле поменять параметры листа — либо выбрать Сервис->Параметры->Текущий чертеж, либо, щелкнув в рабочей области экрана правой кнопкой мыши, в контекстном меню выбрать Параметры текущего чертежа.
Как действуют локальные привязки в Компас 3d?
Режим «Привязки» позволяет максимально точно расположить курсор в различных характерных точках элементов. При включении или отключении кнопки «Привязки» на панели «Текущее состояние» действует глобальная привязка (действует по умолчанию). Привязки можно редактировать (включить или отключить) в диалоговом окне.
Какая система координат применяется в сапр компас 3D?
Какая система координат применяется в САПР KOMПAC-3D? 1) Полярная система координат. Ее невозможно удалить или переместить в пространстве. … Ее можно удалить или переместить в пространстве.
Какая фирма является разработчиком программы компас?
Опыт импортозамещения от ПАО «Химпром» 1 апреля / АСКОН объявляет о старте открытого бета-тестирования КОМПАС-3D v20. Приглашаем всех желающих испытать новинки! АСКОН объявляет о старте открытого бета-тестирования КОМПАС-3D v20.
Как убрать привязку в компасе?
Отключить или включить действие установленных в системе глобальных привязок можно при помощи кнопки Запретить привязки на панели Текущее состояние или сочетания клавиш Ctrl+D.
Как сделать выравнивание в компасе?
Выравнивание видов чертежа
- Выберите вид чертежа на открытом чертеже и щелкните правой кнопкой мыши для отображения контекстного меню.
- Выберите в контекстном меню Выровнять по вертикали.
- Укажите точку на выбранном виде.
- Укажите точку на виде, по которой требуется выровнять выбранный вид.
Как найти середину отрезка в компасе?
Чтобы начать построение от середины отрезка необходимо, выбрать команду построения геометрического объекта, подвести курсор примерно к середине отрезка, сработает привязка «Середина». Если данный тип привязки не срабатывает, значит привязка «Середина» отключена в глобальных привязках.
Как сделать сетку в компас?
Для того чтобы создать сетку в программе Компас 3D необходимо:
- Включите отображение панели «Текущее состояние» на вашем экране.
 Для этого воспользуйтесь командой Вид — Панели инструментов — Текущее состояние.
Для этого воспользуйтесь командой Вид — Панели инструментов — Текущее состояние. - Далее на этой панели отыщите кнопку «Сетка». …
- Нажимаем на неё и у вас на экране появятся множество точек.
Как поставить точку в компас?
1. Точка
- На «Компактной панели» выберите кнопку «Геометрия».
- В раскрывшейся «Инструментальной панели» выберите кнопку «Точка«.
- Выберите «Стиль» точки.
- Укажите положение точки щелчком левой кнопки мыши или введите ее координаты.
- Нажмите «Esc» для завершения создания точки.
Как в компасе сделать систему координат?
11. Создание локальной системы координат
- На панели «Текущее состояние» нажмите кнопку «Локальная СК».
- Щелкните по полю чертежа левой кнопкой мыши, как на рисунке.
- Выберите нужный угол.
- Щелкните левой кнопкой мыши, чтобы подтвердить выбор нужного вам положения системы координат.

- Нажмите «Esc», чтобы закончить действие.
В каком формате работает компас?
Чертеж (расширение файла . cdw) — основной графический документ. Можно создавать чертежи как на основе 3D моделей, так и «с нуля». Конструктор выбирает только формат чертежа (А0, А1, А2, А3, А4, А5), а такие элементы оформления, как основная надпись, рамка создаются автоматически.
Где находится начало абсолютной системы координат детали?
Каждый чертеж имеет абсолютную систему координат. Ее начало всегда находится в левом нижнем углу формата (внешней рамки).
Как вставить картинку в компас 18?
Вставить картинку в Компасе можно через меню Вставка. Выберите команду Рисунок и в открывшемся окне укажите путь к картинке. Далее, щелкните по кнопке Открыть и укажите мышкой на экране положение базовой точки для вставки картинки.
Как сделать основную надпись в компасе?
Для заполнения основной надписи на чертеже выполните двойной щелчок левой кнопкой мыши в поле основной надписи или в «Главном меню» выберите команду «Вставка».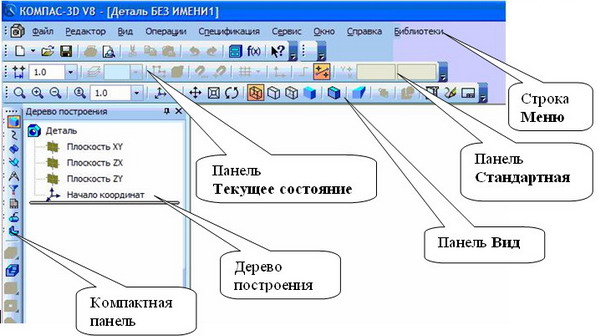 Из расширенной панели выберите команду «Основная надпись«. Внутри ячеек таблицы появятся пунктирные линии для редактирования текста.
Из расширенной панели выберите команду «Основная надпись«. Внутри ячеек таблицы появятся пунктирные линии для редактирования текста.
3 Панель свойств
Панель свойств служит для управления процессом выполнения команды. Включение и отключение Панели свойств производится командой Вид — Панели инструментов — Панель свойств.
В зависимости от объекта, с которым ведется работа, или текущего процесса Панель свойств может иметь одну или несколько вкладок с элементами управления.
Существует два способа переключения между вкладками:
Вкладки Панели свойств содержат элементы управления различного вида: поля ввода, раскрывающиеся списки, счетчики, опции, переключатели и группы переключателей, панели и др.
Работа с ними аналогична работе с подобными элементами в других приложениях Windows.
Так, например, чтобы начать ввод в поле
параметра на Панели свойств, щелкните
в нем левой кнопкой мыши. Другим способом
доступа к полю является нажатие клавиши
<ALT> и клавиши акселератора (клавиши
с символом, подчеркнутым в названии
параметра). Например, чтобы активизировать
поле для ввода угла наклона отрезка,
необходимо нажать комбинацию клавиш
<ALT>+<У>.
Другим способом
доступа к полю является нажатие клавиши
<ALT> и клавиши акселератора (клавиши
с символом, подчеркнутым в названии
параметра). Например, чтобы активизировать
поле для ввода угла наклона отрезка,
необходимо нажать комбинацию клавиш
<ALT>+<У>.
Для работы с элементами управления Панели свойств можно использовать клавиатуру.
Приемы использования каждого элемента подробно рассматривать не будем. Остановимся только на несколько нетипичном элементе управления — панели. Она представляет собой список или таблицу параметров. В некоторых случаях панель может быть разделена на несколько областей. Иногда она включает кнопки для управления расположенными на ней параметрами.
Особенность работы с этими элементами
управления заключается в следующем.
Если Панель свойств «прикреплена» к
вертикальной границе окна системы или
находится в «плавающем» состоянии, то
элемент управления панель постоянно
доступен на со держащей его вкладке.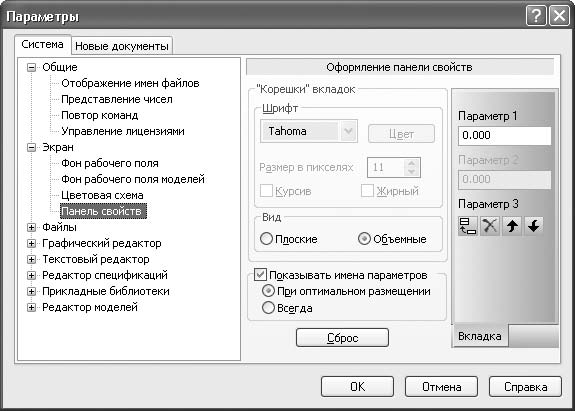
Если же Панель свойств «прикреплена» к нижней границе окна системы, то для доступа к элементу управления панель необходимо нажать одноименную кнопку. Повторное нажатие на эту кнопку отключает отображение панели.
Чтобы настроить оформление Панели свойств, вызовите команду Сервис – Параметры… – Система – Экран – Панель свойств. На экране появится диалог настройки Панели свойств
Если Панель свойств находится на экране, то указанный диалог можно вызвать командой Оформление Панели свойств… из ее контекстного меню.
Кроме того, вы можете настроить оформление отдельных элементов Панели свойств, воспользовавшись командами контекстного меню Показывать имена параметров, а также Вид корешков вкладок
Активизация Инструментальных панелей производится с помощью кнопок переключения.
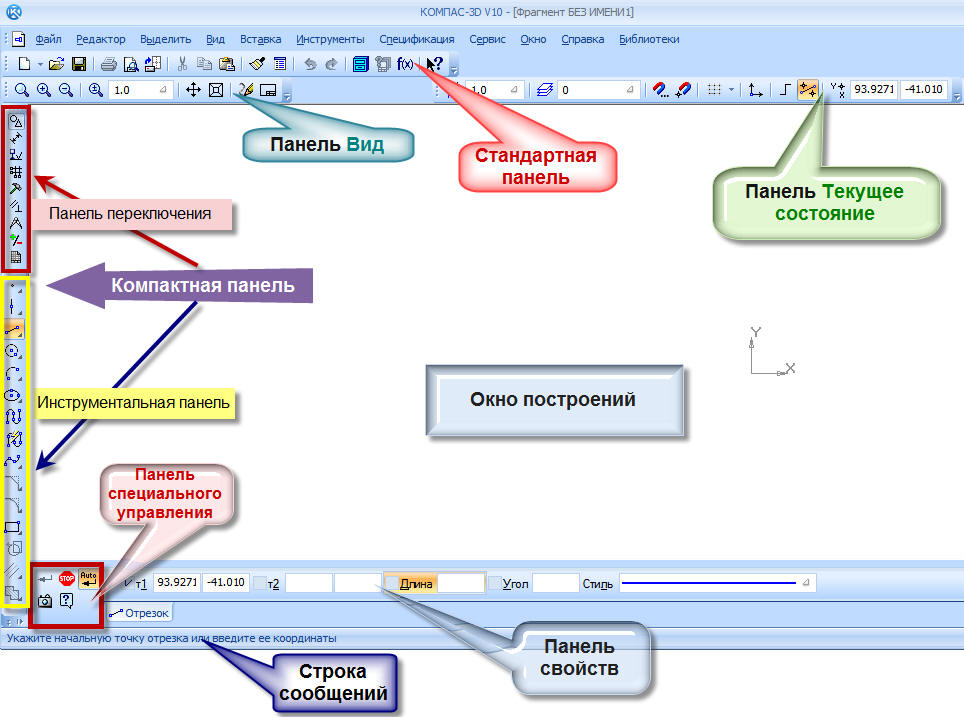 Чтобы
извлечь из Компактной панели какую либо
Инструментальную панель, «перетащите»
соответствующий ей маркер мышью за
пределы Компактной панели. Отпустите
кнопку мыши. На экране появится выбранная
Инструментальная панель. Соответствующая
ей кнопка переключения на Компактной
панели исчезнет.
Чтобы
извлечь из Компактной панели какую либо
Инструментальную панель, «перетащите»
соответствующий ей маркер мышью за
пределы Компактной панели. Отпустите
кнопку мыши. На экране появится выбранная
Инструментальная панель. Соответствующая
ей кнопка переключения на Компактной
панели исчезнет.Любые Инструментальные панели, кроме панелей Стандартная, Вид, Текущее состояние, а также компактных панелей, можно объединить в пользовательскую компактную панель. Для этого нажмите и удерживайте клавишу <Alt>, а затем «перетащите» мышью за заголовок одну панель на другую. Когда во время наложения панелей рядом с курсором появится знак «+», отпустите кнопку мыши, а затем — клавишу <Alt>. Будет сформирована пользовательская компактная панель. Ей автоматически присваивается название Компактная панель № N, где N — порядковый номер пользовательской компактной панели.
Чтобы вернуть или добавить Инструментальную
панель в состав компактной панели,
«перетащите» заголовок первой так,
чтобы «наложить» ее на последнюю,
удерживая клавишу <Alt>. После появления
знака «+», отпустите кнопку мыши и
клавишу. Инструментальная панель будет
включена в компактную.
После появления
знака «+», отпустите кнопку мыши и
клавишу. Инструментальная панель будет
включена в компактную.
Панель свойств
Руководство пользователя Отмена
Поиск
- Руководство пользователя Illustrator
- Знакомство с Illustrator
- Введение в Illustrator
- Что нового в Illustrator
- Общие вопросы
- Системные требования Illustrator
- Иллюстратор для Apple Silicon
- Рабочее пространство
- Основы рабочего пространства
- Учитесь быстрее с помощью панели Illustrator Discover
- Создание документов
- Панель инструментов
- Сочетания клавиш по умолчанию
- Настройка сочетаний клавиш
- Введение в монтажные области
- Управление монтажными областями
- Настройка рабочего пространства
- Панель свойств
- Установить предпочтения
- Сенсорное рабочее пространство
- Поддержка Microsoft Surface Dial в Illustrator
- Отмена изменений и управление историей дизайна
- Повернуть вид
- Линейки, сетки и направляющие
- Специальные возможности в Illustrator
- Безопасный режим
- Посмотреть работу
- Использование панели Touch Bar с Illustrator
- Файлы и шаблоны
- Инструменты в Illustrator
- Обзор инструментов
- Инструменты выбора
- Выбор
- Прямой выбор
- Выбор группы
- Волшебная палочка
- Лассо
- Монтажная область
- Выбор
- Инструменты навигации
- Рука
- Повернуть вид
- Зум
- Инструменты для рисования
- Градиент
- Сетка
- Конструктор форм
- Градиент
- Текстовые инструменты
- Тип
- Введите путь
- Вертикальный тип
- Тип
- Инструменты для рисования
- Ручка
- Добавить опорную точку
- Удалить опорную точку
- Анкерная точка
- Кривизна
- Линейный сегмент
- Прямоугольник
- Прямоугольник со скругленными углами
- Эллипс
- Полигон
- Звезда
- Кисть
- Кисть-клякса
- Карандаш
- Формирователь
- Срез
- Инструменты модификации
- Поворот
- Отражение
- Весы
- Сдвиг
- Ширина
- Свободное преобразование
- Пипетка
- Смесь
- Ластик
- Ножницы
- Быстрые действия
- Ретро-текст
- Неоновый светящийся текст
- Олдскульный текст
- Перекрасить
- Преобразование эскиза в вектор
- Введение в Illustrator
- Illustrator для iPad
- Знакомство с Illustrator для iPad
- Обзор Illustrator для iPad
- Illustrator на iPad: часто задаваемые вопросы
- Системные требования | Иллюстратор на iPad
- Что вы можете или не можете делать в Illustrator на iPad
- Рабочая область
- Рабочая область Illustrator на iPad
- Сенсорные клавиши и жесты
- Сочетания клавиш для Illustrator на iPad
- Управление настройками приложения
- Документы
- Работа с документами в Illustrator на iPad
- Импорт документов Photoshop и Fresco
- Выбрать и расположить объекты
- Создать повторяющиеся объекты
- Смешивание объектов
- Рисование
- Рисование и редактирование контуров
- Рисование и редактирование фигур
- Тип
- Работа со шрифтом и шрифтами
- Создание текстовых рисунков вдоль контура
- Добавьте свои собственные шрифты
- Работа с изображениями
- Векторизация растровых изображений
- Цвет
- Применение цветов и градиентов
- Знакомство с Illustrator для iPad
- Облачные документы
- Основы
- Работа с облачными документами Illustrator
- Общий доступ и совместная работа над облачными документами Illustrator
- Делитесь документами для ознакомления
- Обновление облачного хранилища для Adobe Illustrator
- Облачные документы Illustrator | Общие вопросы
- Устранение неполадок
- Устранение неполадок при создании или сохранении облачных документов Illustrator
- Устранение неполадок с облачными документами Illustrator
- Основы
- Добавление и редактирование контента
- Рисование
- Основы рисования
- Редактировать пути
- Нарисуйте идеальную картинку
- Рисование с помощью инструментов «Перо», «Кривизна» или «Карандаш»
- Рисование простых линий и фигур
- Трассировка изображения
- Упростить путь
- Определение сетки перспективы
- Инструменты для работы с символами и наборы символов
- Настройка сегментов пути
- Создайте цветок за 5 простых шагов
- Перспективный рисунок
- Символы
- Рисование путей с выравниванием по пикселям для веб-процессов
- 3D-объекты и материалы
- О 3D-эффектах в Illustrator
- Создание 3D-графики
- Изображение карты поверх 3D-объектов
- Создать 3D-текст
- Создание 3D-объектов
- О 3D-эффектах в Illustrator
- Цвет
- О цвете
- Выберите цвета
- Использование и создание образцов
- Настройка цветов
- Использование панели «Темы Adobe Color»
- Цветовые группы (гармонии)
- Панель «Цветовые темы»
- Перекрасьте свою работу
- Покраска
- О покраске
- Краска с заливками и штрихами
- Группы быстрой заливки
- Градиенты
- Щетки
- Прозрачность и режимы наложения
- Применить обводку к объекту
- Создание и редактирование шаблонов
- Сетки
- Узоры
- Выбрать и расположить объекты
- Выбрать объекты
- слоев
- Группировать и расширять объекты
- Перемещение, выравнивание и распределение объектов
- Объекты стека
- Блокировка, скрытие и удаление объектов
- Копировать и дублировать объекты
- Вращать и отражать объекты
- Переплетение объектов
- Изменение формы объектов
- Обрезка изображений
- Преобразование объектов
- Объединить предметы
- Вырезать, делить и обрезать объекты
- Марионеточная деформация
- Масштабирование, сдвиг и искажение объектов
- Смешивание объектов
- Изменение формы с помощью конвертов
- Изменение формы объектов с эффектами
- Создавайте новые фигуры с помощью инструментов Shaper и Shape Builder
- Работа с динамическими углами
- Усовершенствованные рабочие процессы изменения формы с поддержкой сенсорного ввода
- Редактировать обтравочные маски
- Живые фигуры
- Создание фигур с помощью инструмента Shape Builder
- Глобальное редактирование
- Тип
- Добавление текста и работа с текстовыми объектами
- Создание маркированных и нумерованных списков
- Управление текстовой областью
- Шрифты и типографика
- Тип формата
- Импорт и экспорт текста
- Формат абзацев
- Специальные символы
- Создать тип по пути
- Стили символов и абзацев
- Вкладки
- Поиск отсутствующих шрифтов (рабочий процесс Typekit)
- Арабский и еврейский шрифт
- Шрифты | Часто задаваемые вопросы и советы по устранению неполадок
- Создать 3D текстовый эффект
- Креативный типографский дизайн
- Тип масштабирования и поворота
- Интервал между строками и символами
- Переносы и разрывы строк
- Орфографические и языковые словари
- Формат азиатских символов
- Композиторы для азиатских сценариев
- Создание текстового дизайна с помощью объектов смешивания
- Создание текстового плаката с помощью Image Trace
- Создание спецэффектов
- Работа с эффектами
- Графические стили
- Атрибуты внешнего вида
- Создание эскизов и мозаик
- Тени, свечение и растушевка
- Краткое описание эффектов
- Веб-графика
- Лучшие методы создания веб-графики
- Графики
- СВГ
- Срезы и карты изображений
- Рисование
- Импорт, экспорт и сохранение
- Импорт
- Размещение нескольких файлов
- Управление связанными и встроенными файлами
- Информация о ссылках
- Невстроенные изображения
- Импорт изображения из Photoshop
- Импорт растровых изображений
- Импорт файлов Adobe PDF
- Импорт файлов EPS, DCS и AutoCAD
- Библиотеки Creative Cloud в Illustrator
- Библиотеки Creative Cloud в Illustrator
- Сохранить
- Сохранить работу
- Экспорт
- Использование иллюстраций Illustrator в Photoshop
- Экспорт обложки
- Сбор активов и экспорт в пакетах
- Файлы пакетов
- Создание файлов Adobe PDF
- Извлечь CSS | Иллюстратор CC
- Опции Adobe PDF
- Информационная панель документа
- Импорт
- Печать
- Подготовка к печати
- Настройка документов для печати
- Изменить размер и ориентацию страницы
- Укажите метки обрезки для обрезки или выравнивания
- Начало работы с большим холстом
- Печать
- Надпечатка
- Печать с управлением цветом
- Печать PostScript
- Предустановки печати
- Следы печати и кровотечения
- Распечатать и сохранить прозрачную иллюстрацию
- Ловушка
- Печать цветоделения
- Печать градиентов, сеток и цветовых сочетаний
- Белая надпечатка
- Подготовка к печати
- Автоматизация задач
- Объединение данных с помощью панели переменных
- Автоматизация с помощью скриптов
- Автоматизация с действиями
- Устранение неполадок
- Проблемы со сбоями
- Восстановление файлов после сбоя
- Проблемы с файлами
- Поддерживаемые форматы файлов
- Проблемы с драйвером устройства GPU
- Проблемы с устройством Wacom
- Проблемы с файлом DLL
- Проблемы с памятью
- Проблемы с файлом настроек
- Проблемы со шрифтами
- Проблемы с принтером
- Поделиться отчетом о сбое с Adobe
- Повышение производительности Illustrator
Узнайте, как использовать панель «Свойства» для доступа к контекстным элементам управления в Illustrator.
Панель «Свойства» в Illustrator позволяет просматривать параметры и элементы управления в контексте текущей задачи или рабочего процесса. Эта панель была разработана с учетом простоты использования, чтобы у вас был доступ к нужным элементам управления, когда они вам нужны.
Панель «Свойства» по умолчанию доступна в рабочей области Essentials. Он также доступен в Windows > Свойства.
Часто используемые элементы управления для каждой области панели свойств отображаются заранее. Вы можете получить доступ к дополнительным элементам управления, щелкнув многоточие в правом нижнем углу области или щелкнув подчеркнутый параметр.
Элементы управления по умолчанию, когда объект не выбран
Если в документе не выбраны объекты и выбран инструмент «Выделение», на панели «Свойства» отображаются элементы управления, связанные с монтажными областями, линейкой, сетками, направляющими, привязкой и некоторыми часто используемыми элементами. предпочтения. В этом состоянии на панели «Свойства» отображаются кнопки быстрого действия, которые позволяют открыть диалоговые окна «Параметры документа» и «Настройки» и войти в режим редактирования монтажной области.
В этом состоянии на панели «Свойства» отображаются кнопки быстрого действия, которые позволяют открыть диалоговые окна «Параметры документа» и «Настройки» и войти в режим редактирования монтажной области.
Элементы управления для выбранных объектов
Для любого выбора на панели «Свойства» отображаются два набора элементов управления:
- Элементы управления преобразованием и внешним видом: Ширина, высота, заливка, обводка, непрозрачность и т. д.
- Динамические элементы управления: В зависимости от содержимого вашего выбора могут стать доступны дополнительные элементы управления. Например, вы можете настроить атрибуты символов и абзацев текстовых объектов. Для объектов-изображений на панели «Свойства» отображаются кадрирование, маска, встраивание или извлечение, а также элементы управления трассировкой изображения. Если выбрать текстовое поле, элементы управления, связанные с изменением текста, отображаются на панели «Свойства».

- Быстрые действия : Задачи быстрых действий, в зависимости от содержимого вашего выбора, становятся доступными.
A. Элементы управления, доступные для объекта изображения B. Элементы управления, доступные для пути C. Элементы управления, доступные для текстового объекта D. Просмотр дополнительных параметров
Дополнительные элементы управления на панели «Свойства»
В выпуске Illustrator за октябрь 2018 г. панель «Свойства» включает следующие дополнительные элементы управления:
- Профиль ширины, параметр : при выборе инструмента Ширина или любого пути, к которому применена переменная ширина, на панели «Свойства» отображается раскрывающийся список Профиль ширины . Вы можете изменить профиль ширины, выбрав ширину из раскрывающегося списка.
- Углы, опция : если щелкнуть инструмент Прямой выбор на панели инструментов и выбрать угол объекта, на панели «Свойства» отобразится раскрывающийся список Углы .
 Вы можете изменить угловую кривую, выбрав значение в Углы список.
Вы можете изменить угловую кривую, выбрав значение в Углы список.
- Параметры наложения : если выбрать один объект наложения и щелкнуть инструмент Наложение на панели инструментов, Параметры наложения отобразятся в разделе Быстрые действия на панели Свойства.
- Кнопка «Объединить» : при выборе двух или более объектов с быстрой заливкой в разделе «Быстрые действия» панели «Свойства» отображается кнопка «Объединить живую заливку».
- Новое всплывающее окно для вариативных шрифтов : при выборе текстового объекта с примененным вариативным шрифтом значок Variable Font отображается в разделе Character на панели свойств. При щелчке по этому значку отображается всплывающее окно, в котором можно изменить толщину и оптический размер выбранного шрифта.
- Значок удаления для одиночного эффектаЗначок 0698 отображается в разделе Внешний вид на панели свойств.
 Вы можете щелкнуть этот значок, чтобы удалить примененный эффект. Однако при применении нескольких эффектов значок Удалить исчезает, и вам нужно открыть панель Внешний вид , чтобы удалить эффекты.
Вы можете щелкнуть этот значок, чтобы удалить примененный эффект. Однако при применении нескольких эффектов значок Удалить исчезает, и вам нужно открыть панель Внешний вид , чтобы удалить эффекты.
Что дальше?
Мы познакомили вас с тем, как работать с панелью свойств. Сделайте шаг вперед и узнайте об основах Workspace и сочетаниях клавиш по умолчанию в Illustrator.
Есть вопрос или идея?
Если у вас есть вопрос или идея, которой вы хотите поделиться, присоединяйтесь к сообществу Adobe Illustrator. Мы хотели бы услышать от вас.
Войдите в свою учетную запись
Войти
Интерфейс управления учетной записью
. Почему моя панель свойств закрывает все активное окно 3D-просмотра, когда я нажимаю клавишу P?
Задавать вопрос
спросил
Изменено 8 лет, 11 месяцев назад
Просмотрено 579 раз
$\begingroup$
Почему моя панель «Свойства» закрывает всю активную область просмотра 3D, когда я нажимаю P? Раньше он никогда этого не делал, он всегда открывал и закрывал мою панель свойств, как и должно быть. Но только начиная с сегодняшнего дня, когда я нажимаю P, он закрывает все мое активное окно просмотра, но даже не показывает никаких свойств на панели. Также интересно то, что после того, как панель закроет окно просмотра, повторное нажатие P не закроет ее снова — единственный способ закрыть ее — нажать ESC, после чего панель просто снова станет открытой, а не полностью закрытой:
Но только начиная с сегодняшнего дня, когда я нажимаю P, он закрывает все мое активное окно просмотра, но даже не показывает никаких свойств на панели. Также интересно то, что после того, как панель закроет окно просмотра, повторное нажатие P не закроет ее снова — единственный способ закрыть ее — нажать ESC, после чего панель просто снова станет открытой, а не полностью закрытой:
Кстати, я использую 2.70, и эта проблема сохраняется, даже если я выхожу и перезапускаю Blender, а также если я перезагружаю свой компьютер.
Также интересен тот факт, что если панель инструментов открыта, когда я нажимаю P, панель свойств закроет даже ее:
- интерфейс
$\endgroup$
$\begingroup$
Нажав P , вы запускаете игровой движок.
N открывает и закрывает панель свойств.
$\endgroup$
1
$\begingroup$
То, что вы видите, не является панелью свойств.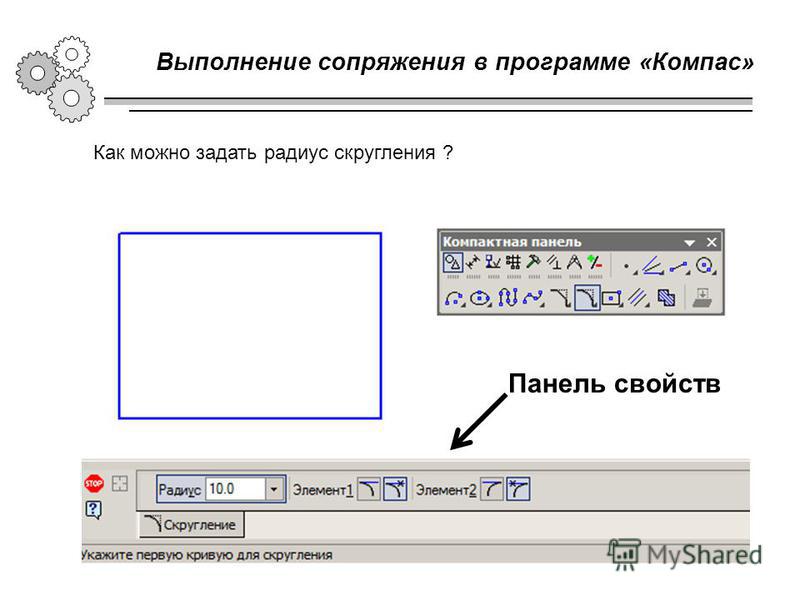
 Для этого воспользуйтесь командой Вид — Панели инструментов — Текущее состояние.
Для этого воспользуйтесь командой Вид — Панели инструментов — Текущее состояние.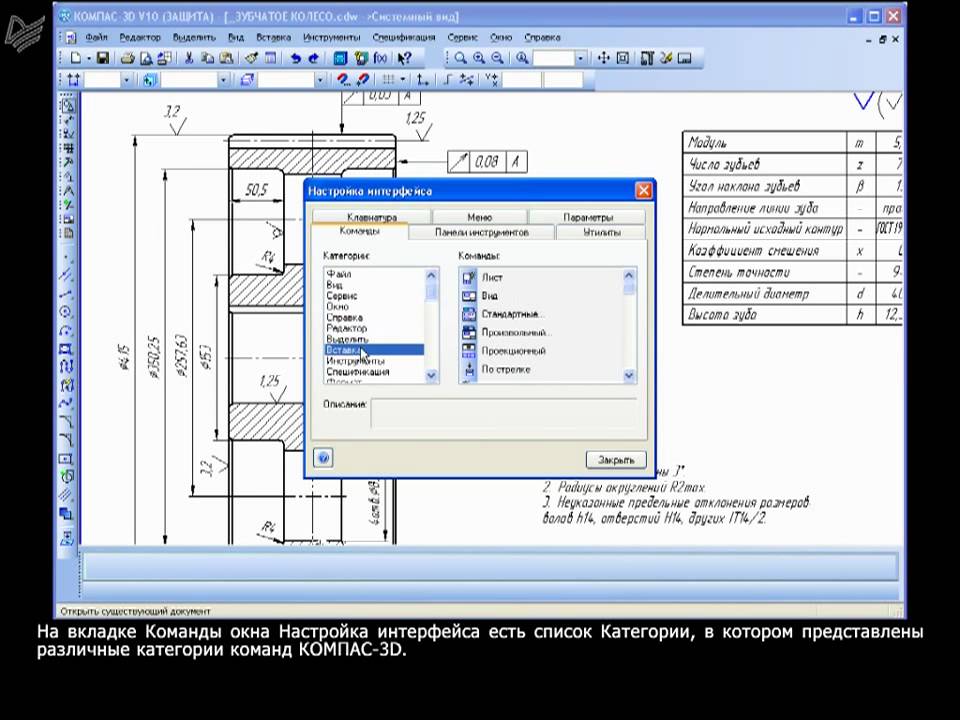
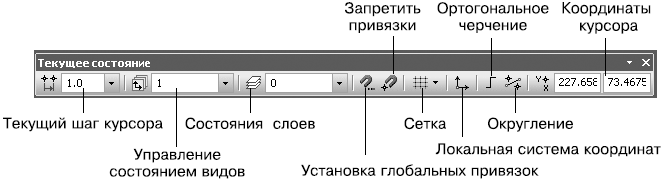
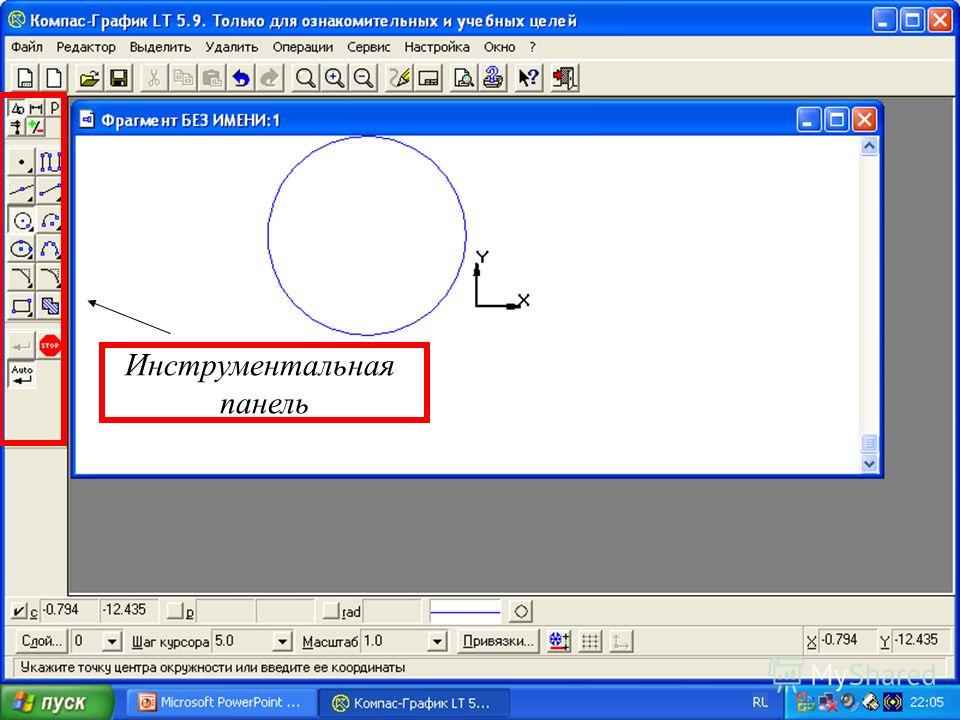 Вы можете изменить угловую кривую, выбрав значение в Углы список.
Вы можете изменить угловую кривую, выбрав значение в Углы список. Вы можете щелкнуть этот значок, чтобы удалить примененный эффект. Однако при применении нескольких эффектов значок Удалить исчезает, и вам нужно открыть панель Внешний вид , чтобы удалить эффекты.
Вы можете щелкнуть этот значок, чтобы удалить примененный эффект. Однако при применении нескольких эффектов значок Удалить исчезает, и вам нужно открыть панель Внешний вид , чтобы удалить эффекты.