«Где в новом Яндекс.Браузере с Алисой хранятся закладки на андроиде?» — Яндекс Кью
Популярное
Сообщества
Тквия И.
·
195,7 K
Ответить5УточнитьКонстантин Зубрилин
7,6 K
Безработный работы нет · 1 февр 2019
Ещё можно попасть в закладки при запуске браузера, (если не меняли настройки) у вас откроется стартовая страница, в поисковой строке нажмите на три полоски, и вы сразу попадаете в закладки, которые хранятся на вашем устройстве. При включенной синхронизации, еще можно посмотреть открытые вкладки на других устройствах для этого необходимо на этом же экране с закладками кликнуть на значок компьютера в верхней строчке. Если нажать на часы, то попадете в историю просмотренных страниц.
Сидоров С.
14 июля 2019
Очень БЕСТОЛКОВЫЙ ответ.
Комментировать ответ…Комментировать…
Сергей Смирнов
287
Вольный IT-шник · 4 нояб 2018
Закладки хранятся в самом браузере, а также можно залогиниться на Яндексе и включить синхронизацию с Яндекс.Коллекциями. Чтобы добавить закладку для открытой страницы, нужно открыть меню, нажав на три точки, и выбрать пункт «Добавить в закладки». Чтобы посмотреть добавленную закладку, нужно нажать на квадратик с числом вкладок, а потом на значок звездочки. Подробнее… Читать далее
13,9 K
Владимир
17 июля 2019
Спасибо
Комментировать ответ…Комментировать…
Первый
Teywl Wind9
8 июл 2020
Внизу, есть значок с количеством наших вкладок. Нажимаем. Символы в строке меняются. Раздел избранное отображён ввиде звезды и располагается в крайнем левом положении. Так обстоят дела на начало июля 2020 года.
Нажимаем. Символы в строке меняются. Раздел избранное отображён ввиде звезды и располагается в крайнем левом положении. Так обстоят дела на начало июля 2020 года.
Комментировать ответ…Комментировать…
Первый
Анонимный ответ18 июля 2020
Спасибо. Нашла. У меня получается так: 1. Нажимаем на + (новая вкладка) выходим на стартовую страницу. 2. Нажимаем на количество вкладок в данный момент открытых в браузере ( находится справа в строке поиска) 3. Появляется лента вкладок которые можно выбрать мотая вверх и вниз. А внизу обращаем внимание на панельку. У меня там: звезда, часы и компьютер. И соответственно… Читать далее
Комментировать ответ…Комментировать…
Александр
-1
7 нояб 2020
Ни кто не знает правильно,эх вы хакеры,заходишь в яндекс нажимаешь на значок почта и в низу появляется звезда т.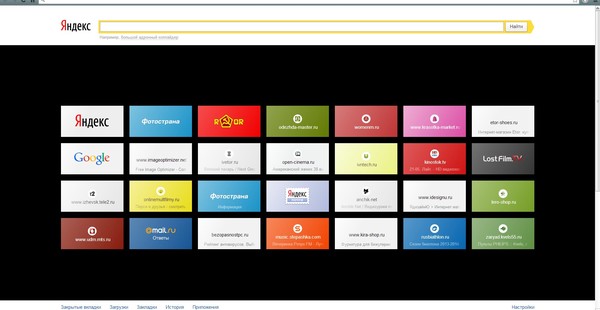 е.закладки,вот как надо,а по вашим,вообще ни чего не найдёшь.
е.закладки,вот как надо,а по вашим,вообще ни чего не найдёшь.
Комментировать ответ…Комментировать…
Первый
Елена Голикова
15 нояб 2020
Открыть браузер Яндекс — в поисковике стоит квадратик с любой цифрой это открытые сайты-нажимаем на этот квадратик с цифрой- слева в первом ряду звездочка-это и есть избранное сохраненные сайты — жмём сюда
Комментировать ответ…Комментировать…
Первый
Беззубик Фурия
17 сент 2020
Где в новом Яндекс.Браузере с Алисой хранятся закладки на андроиде? Входите в Яндекс Браузер. Видите поисковую строку, на ней кнопка открытые Вкладки (квадратик с цифрами внутри, если кто то не вкурсе). Нажимаете, смотрите в низ там звёздочка. Опять нажимаете. Открывается Вкладка с вашими закладками. Читать далее
Pavel
17 сентября 2020
Спасибо за ответ!
Просто многие, в том числе и я, путают браузер с Алисой (иконка с буквой Я), в котором нет.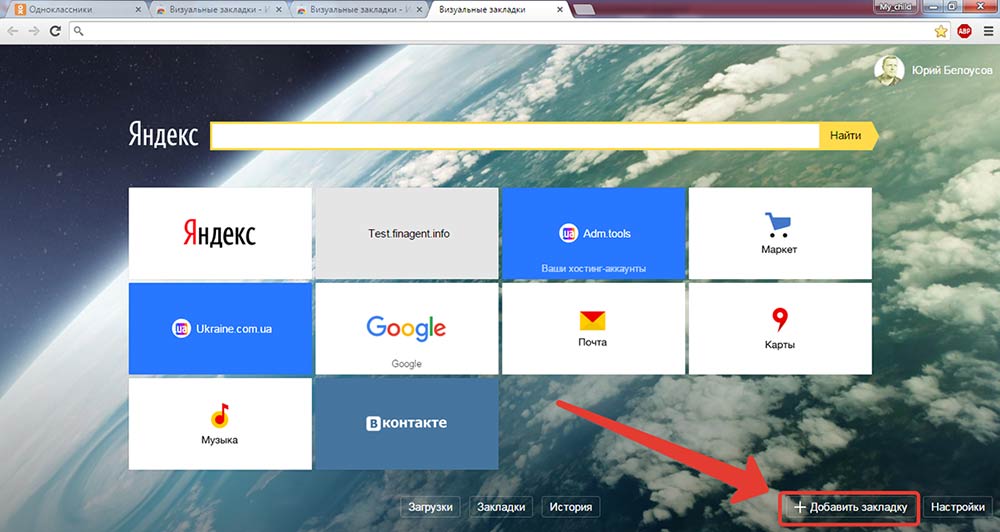 .. Читать дальше
.. Читать дальше
Комментировать ответ…Комментировать…
Вадим
33
17 янв 2020
На стартовой странице, в нижней панели 5 значков (слева на право): Яндекс главная станица; поиск; Алиса; квадратик (там вкладки) и последний — квадрат разбитый на четыре маленьких квадратика ( с элементами яндекса) Так вот. Нажимаем на четвертый значек — квадрат. Открываются Вкладки. А рядом с ним волшебное слово — Избранное. Вот на него и жмем! Разработчики молодцы… Читать далее
10,6 K
Илья А.
7 февраля 2020
Разработчики сделали фигню, и сохраненные закладки невозможно посмотреть не привязав к какому либо аккаунту. Полный бред
Комментировать ответ…Комментировать…
Первый
Pavel
13
29 окт 2019
Добрый день!
Спасибо всем вышеоткликнувшимся!
Остаётся вопрос: как синхронизировать с телефоном «Другие закладки», не те, что в Коллекции?
Или как их перенести в Коллекцию? Диспетчер закладок на компе не делает этого (можно только перенести всю папку в раздел Смартфон, но это постоянное ручное управление).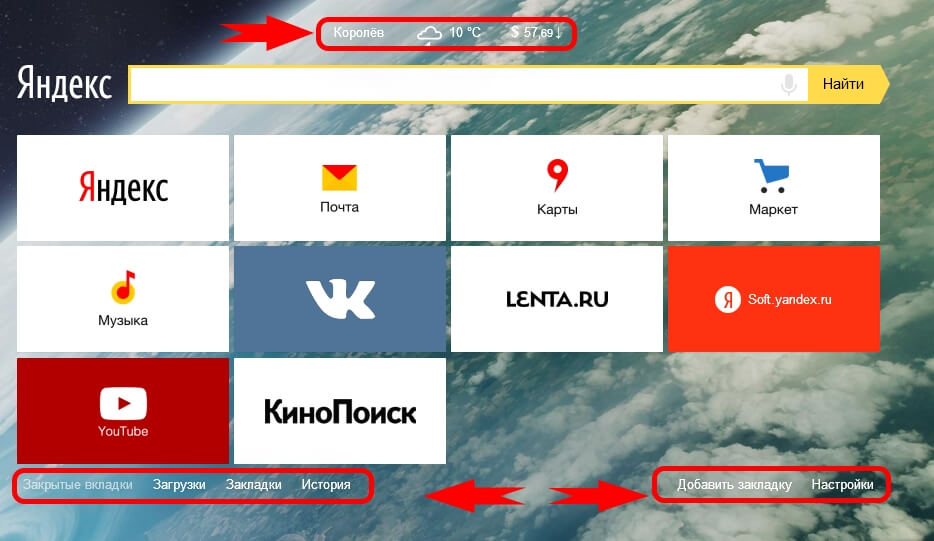
Комментировать ответ…Комментировать…
Первый
Сергей М.
67
27 июн 2019
Заходим в яндекс браузер. Внизу справа от значка «Алиса» нажимаем на соседний значек, далее откроется окно вкладки-избранное выбираем избранное и откроются сохраненные страницы!
21,7 K
Madlen
5 сентября 2019
Самый нормальный ответ
Комментировать ответ…Комментировать…
Вы знаете ответ на этот вопрос?
Поделитесь своим опытом и знаниями
Войти и ответить на вопрос
4 ответа скрыто(Почему?)
Где мои закладки в Яндекс Браузере?
Статьи › Яндекс Браузер
Пишем в поиск слово «Yandex». Выбираем вкладку «Библиотеки» и переходим в папку YandexBrowser.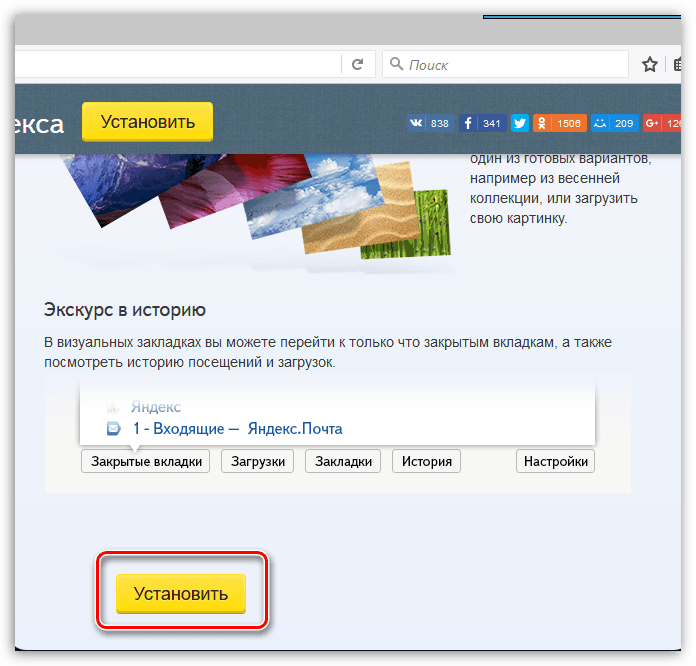
- Где в Яндексе найти свои закладки?
- Как найти мои закладки?
- Как вытащить закладки из Яндекс браузера?
- Где хранятся закладки?
- Как увидеть все закладки?
- Как вернуть все закладки в Яндексе?
- Как посмотреть закладки в Яндекс браузере на телефоне?
- Как найти старые закладки?
- Где находится панель закладок?
- Где хранятся данные Яндекс браузера?
- Как включить закладки в Яндекс браузере?
- Где раздел Коллекция Яндекс?
- Как включить панель закладок в Яндексе?
- Как посмотреть сохраненную копию страницы в Яндексе?
- Где хранятся закладки на телефоне?
Где в Яндексе найти свои закладки?
Чтобы открыть коллекции в Браузере, нажмите в правом верхнем углу экрана значок. На странице Избранного сверху вы увидите поисковую строку, кнопки для просмотра и настройки. Ниже отобразятся ссылки, картинки, видео и другие карточки, которые вы добавили в Избранное.
Ниже отобразятся ссылки, картинки, видео и другие карточки, которые вы добавили в Избранное.
Как найти мои закладки?
Как открыть закладку:
- Откройте приложение Chrome. на телефоне или планшете Android.
- В правом верхнем углу экрана нажмите на значок «Ещё» Закладки. Если адресная строка находится внизу, проведите по ней вверх. Нажмите на звезду.
- Выберите нужную закладку.
Как вытащить закладки из Яндекс браузера?
Экспорт закладок в файл:
- Нажмите → Избранное → Диспетчер закладок.
- В строке Панель закладок справа нажмите → Экспорт закладок в файл HTML.
- Выберите место для сохранения файла с закладками.
- Укажите имя файла и нажмите Сохранить.
Где хранятся закладки?
Открываем закладки в браузере
Переходим к списку основных функций и меню в правом верхнем углу. Затем наводим курсор на пункт «Закладки». В открывшемся списке ищем пункт «Диспетчер закладок» и нажимаем на него.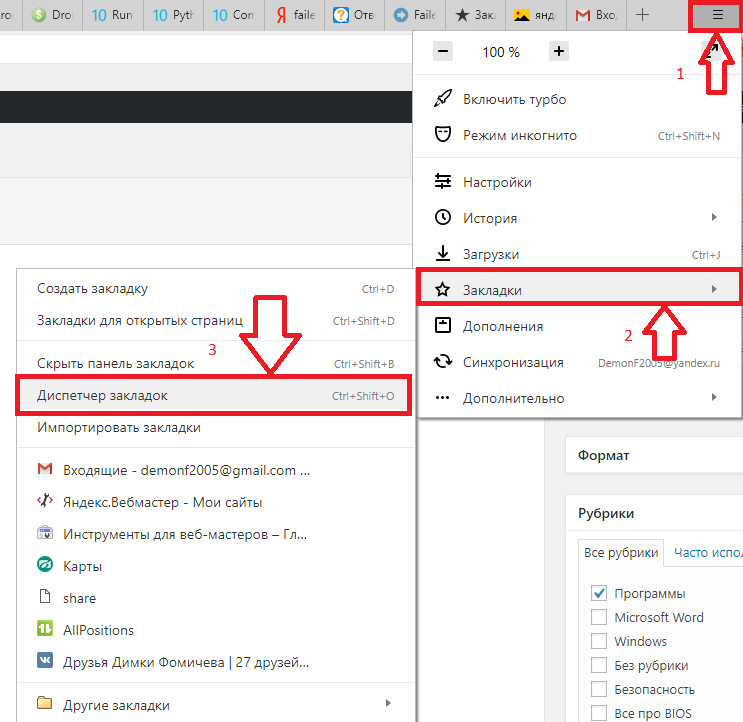 В открывшемся окне вы увидите все закладки, сохраненные в браузере.
В открывшемся окне вы увидите все закладки, сохраненные в браузере.
Как увидеть все закладки?
С помощью меню:
- Откройте браузер Chrome на компьютере.
- В правом верхнем углу окна нажмите на значок «Настройка и управление Google Chrome» Закладки.
- Выберите закладку.
Как вернуть все закладки в Яндексе?
Восстановление вкладок и групп Чтобы вкладки и группы вкладок восстанавливались после перезапуска Браузера: Нажмите → Настройки → Интерфейс. В разделе Вкладки и группы включите опцию При запуске восстанавливать вкладки и группы.
Как посмотреть закладки в Яндекс браузере на телефоне?
Закладки на разных устройствах:
- Нажмите значок с количеством вкладок (, если открыто три вкладки).
- Нажмите значок.
- Раскройте нужную папку: Компьютер или Мобильные устройства.
- Нажмите строку с закладкой.
Как найти старые закладки?
Нажмите Ctrl+Shift+B на клавиатуре. 2. Нажмите Ctrl +Z или через меню нажмите на «Отменить». Если вы удалили закладки несколько дней назад, то зайдите в Импорт и резервные копии => Восстановить резервную копии от => выберите дату в которой еще были ваши закладки.
2. Нажмите Ctrl +Z или через меню нажмите на «Отменить». Если вы удалили закладки несколько дней назад, то зайдите в Импорт и резервные копии => Восстановить резервную копии от => выберите дату в которой еще были ваши закладки.
Где находится панель закладок?
Нажмите меню Chrome на панели инструментов браузера. Выберите Закладки. Выберите Всегда показывать панель закладок.
Где хранятся данные Яндекс браузера?
Профили Браузера хранятся в папке YandexBrowser. Лучше перенести их все, а затем удалить ненужные в настройках: Закройте Браузер: нажмите Yandex → Выйти или клавиши ⌘ + Q. Откройте Finder и перейдите в папку с личным профилем ~/Library/Application Support/Yandex/YandexBrowser.
Как включить закладки в Яндекс браузере?
Откройте страницу, которую хотите добавить в закладки. Нажмите → Закладки → Создать закладку. На экране появится всплывающая панель. Если нужно, отредактируйте название закладки.
Где раздел Коллекция Яндекс?
Открыть коллекции
Нажмите значок с количеством вкладок (, если открыто три вкладки). Нажмите внизу значок. Перейдите на вкладку В коллекциях.
Нажмите внизу значок. Перейдите на вкладку В коллекциях.
Как включить панель закладок в Яндексе?
Чтобы показать (включить) панель закладок используя меню закладок, в верхней части окна браузера нажмите на кнопку Настройки Яндекс. Браузера и в появившемся меню последовательно выберите Закладки > Показывать панель закладок.
Как посмотреть сохраненную копию страницы в Яндексе?
Чтобы просмотреть сохраненную копию:
- В поисковой строке введите запрос и нажмите Найти.
- В поисковой выдаче найдите страницу, сохраненную копию которой хотите просмотреть.
- Справа от страницы нажмите.
- В контекстном меню выберите Сохранённая копия.
Где хранятся закладки на телефоне?
Закладки в браузере на телефоне
Запустите веб-обозреватель. Нажмите кнопку с тремя точками. Перейдите в раздел «Закладки», а затем — «Мобильные закладки».
- Где раздел Коллекция Яндекс?
- Где хранятся закладки на телефоне?
- Как включить панель закладок в Яндексе?
- Как посмотреть закладки в Яндекс браузере на телефоне?
визуальных закладок яндекс браузера.
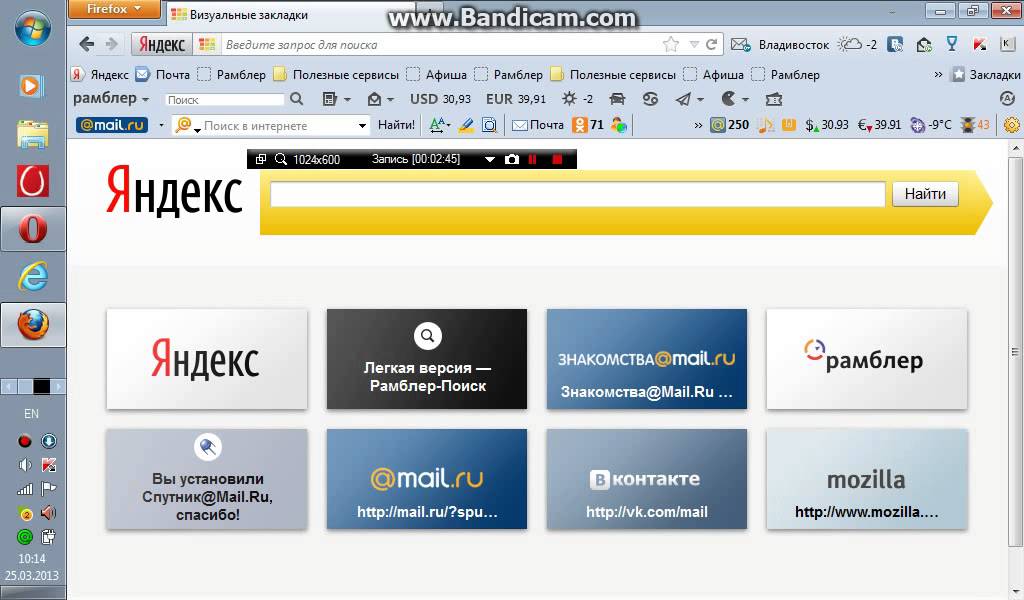 Визуальные вкладки для браузера Mozilla Firefox. Настройка визуальных закладок под себя
Визуальные вкладки для браузера Mozilla Firefox. Настройка визуальных закладок под себяВ наше время практически каждый человек имеет доступ в Интернет и ежедневно использует его, чтобы узнать погоду на ближайшие дни, новости, кинопремьеры. А для того, чтобы перейти на знакомый сайт, нужно ввести его название в адресную строку или выбрать его из списка ранее сохраненных закладок. Согласитесь, это не всегда удобно.
Использование визуальных закладок облегчит эту задачу. Они появляются при открытии новой вкладки в браузере. С их помощью у вас есть быстрый доступ к посещаемым сайтам, которые представлены в виде миниатюр.
К установить визуальные закладки Яндекса для Mozilla Firefox сначала нужно скачать файл расширения, который так и называется — визуальные закладки для Mozilla Firefox. Пишем соответствующий запрос в поисковой системе Яндекс. Затем нажмите на кнопку «Установить».
Новая вкладка открывает визуальные закладки. Читаем информацию, листаем до конца и нажимаем «Установить».
Читаем информацию, листаем до конца и нажимаем «Установить».
Теперь перезапустите Firefox.
В следующем окне отображается список дополнений, в котором есть три новых, только установленных. Например, мне не нужен Яндекс.Советник, поэтому смело нажимайте «Удалить». Если вы сомневаетесь и хотите использовать это дополнение в будущем, нажмите «Отключить» и перезапустите браузер.
Создание визуальных закладок завершено. Теперь давайте посмотрим на некоторые настройки.
Чтобы открыть визуальные закладки, нажмите на плюсик ВЫШЕ, т.е. откройте новую вкладку.
Страница будет выглядеть как на картинке ниже: визуальные закладки представлены в виде матрицы, сохраняют ссылку на сайт и выполнены в виде логотипа сайта с соответствующим названием.
Далее в правом нижнем углу нажмите «Настройки». Здесь вы можете выбрать количество закладок, которые будут появляться при открытии новой вкладки, и фон. Затем нажмите на кнопку «Дополнительные параметры».
Затем нажмите на кнопку «Дополнительные параметры».
Здесь можно выбрать тип закладок, сделать визуальные закладки стартовой страницей, которая будет загружаться при открытии браузера. Если вы хотите, чтобы вверху окна отображалась строка поиска и панель закладок, установите флажки напротив этих пунктов.
В настройках по умолчанию матрица визуальных закладок формируется из наиболее популярных сайтов. Миниатюры можно располагать в любом порядке, для этого просто нажмите на выбранную вкладку левой кнопкой мыши, и, не отпуская кнопку мыши, перетащите изображение в нужный квадрат. Чтобы добавить закладку, нажмите на соответствующую кнопку в правом нижнем углу.
Затем выбираем сайт из предложенных: популярный, недавно посещенный или вводим адрес страницы самостоятельно. Щелкните по нему левой кнопкой мыши, и он появится в матрице.
Для удобства внизу страницы визуальных закладок расположены кнопки быстрого перехода к закрытым вкладкам, загрузкам, закладкам, истории.
При наведении на миниатюру в правом верхнем углу появляются три значка. Первый закрепляет закладку, чтобы при добавлении новых закладок закрепленная оставалась на месте.
Второй, в виде шестеренки, необходим для смены сайта, на который будет вести эта закладка.
С помощью третьего можно удалить закладку.
Для удаления или отключения визуальных закладок в «Меню» браузера выберите «Дополнения», изображение было представлено ранее. А напротив дополнения «Визуальные закладки» нажмите кнопку «Удалить» или «Отключить». Затем перезапускаем браузер, после чего расширение будет удалено из Mozilla Firefox.
Что такое визуальные закладки Яндекса для Mozilla Firefox, мы разобрались, как их установить, настроить и при желании удалить с компьютера.
А также посмотрите видео
Вопрос удобства использования интернет-браузера очень важен практически для любого пользователя. Особенно, если у человека нет опыта работы с компьютером, визуальные закладки помогут ему быстро сориентироваться в интерфейсе Mozilla и найти нужную информацию или сайт. Проще говоря, эти закладки — это инструмент для быстрого доступа к вашим любимым сайтам.
Проще говоря, эти закладки — это инструмент для быстрого доступа к вашим любимым сайтам.
При использовании любых визуальных закладок вы гарантируете ускорение процесса работы с интернет-браузером. Все, что вам нужно, будет перед вашими глазами, сразу после запуска вашей любимой Mozilla. Но мы остановимся на закладках Яндекса, так как они наиболее практичны и удобны в использовании.
Установка визуальных закладок Mozilla Firefox от Яндекса
При установке закладок для Mozilla будьте внимательны к описанию дополнения. Обратите внимание на разработчика и убедитесь, что он проверен, чтобы избежать конфликтных ситуаций между браузером и вашим компьютером. Скачивайте это дополнение, только если разработчик Яндекс или Мозилла.
Установка визуальных закладок с надстройками Mozilla Firefox.
Скачать визуальные закладки Яндекса для Mozilla Firefox
- Чтобы скачать дополнение, перейдите по ссылке выше и нажмите кнопку «Добавить в Firefox» внизу синего блока.

- Чтобы скачать дополнение, перейдите по ссылке выше и нажмите кнопку «Добавить в Firefox» внизу синего блока.
- Mozilla делает все для максимальной безопасности своих пользователей, поэтому всегда спрашивает, уверены ли вы в установке того или иного дополнения. В этом случае нам нужно нажать кнопку «Установить» , запустив долгожданную установку.
- По завершении установки появится соответствующее сообщение. Нажмите «ОК» , плавно перейдя в настройки закладок для себя.
Настройка визуальных закладок
После завершения установки дополнения в новой открытой вкладке нас встретит новое окно с возможностью настройки таблиц, содержащих ссылки на сайты. В этом окне пользователь может добавить любой сайт, чтобы он всегда был в быстром доступе.
Для того, чтобы создать новую закладку и открыть визуальные закладки от Яндекса, достаточно нажать на «+» на панели вкладок.
Смена фона визуальных закладок
- При открытии вкладок можно менять фон по своему вкусу, не углубляясь в настройки на стартовом окне.
 Для этого достаточно нажать на выбранное изображение и выбрать пункт «Готово» справа от предложенных вариантов фона.
Для этого достаточно нажать на выбранное изображение и выбрать пункт «Готово» справа от предложенных вариантов фона.
- При открытии вкладок можно менять фон по своему вкусу, не углубляясь в настройки на стартовом окне.
- Если вы хотите установить свой собственный фон, нажмите кнопку внизу справа «Настройки» , открыв дополнительные настройки фонового изображения.
- В открывшемся окне нажмите на пункт «Загрузить свой фон» и выберите собственное изображение в качестве фонового изображения на странице закладок.
Как добавить новый сайт на панель закладок
- Чтобы добавить новый сайт на панель закладок, достаточно нажать кнопку «Добавить закладку» .
- В открывшемся окне вводим URL сайта, который хотим добавить в панель быстрого доступа.
- После добавления сайта он появится в конце панели веб-страницы с быстрым доступом к ним.
 Теперь вы можете получить к нему доступ в любой момент, просто открыв визуальные закладки и нажав на иконку добавленного сайта.
Теперь вы можете получить к нему доступ в любой момент, просто открыв визуальные закладки и нажав на иконку добавленного сайта.
Редактирование существующих закладок
Для редактирования визуальных закладок сайтов, расположенных на странице, наведите курсор на любую из существующих плиток и выберите соответствующую опцию.
- Нажав на замочек, фиксируем закладку на месте. Это значит, что даже при появлении новых закладок закрепленная все равно останется на своем месте.
- При нажатии на шестеренку открывается окно с полным редактированием существующей закладки. Предлагается отредактировать ссылку на сайт и его описание после нажатия на кнопку «Редактировать описание» .
- Чтобы удалить страницу сайта из панели визуальных закладок Яндекса,
нужно нажать на крестик.
- Чтобы удалить страницу сайта из панели визуальных закладок Яндекса,
- Подтвердите свое действие, нажав на кнопку «Да» .

Малый информационный блок
При открытии визуальных закладок вверху появляется небольшой блок с важной информацией для самых активных людей:
- Погодные условия в настоящее время;
- Текущий курс валют в стране.
Нажав на один из вариантов, вы сможете узнать более подробную информацию. Этот блок можно удалить, нажав на крестик справа от информационного блока, наведя на него мышкой как на вкладку настроек.
Настройка количества закладок
- Нажмите «Настройки» в стартовом окне.
- В самом верху настраиваем параметр «Количество» на нужное нам значение. Чем больше вкладок, тем меньше их размер на панели.
Дополнительные параметры закладок Яндекс
Помимо основных, есть дополнительные параметры, которые также находятся в окне, вызываемом нажатием на «Настройки» на главной панели. Эти параметры позволят вам освободить панель от лишней информации и сделать использование визуальной панели еще более удобным, на ваше усмотрение.
Эти параметры позволят вам освободить панель от лишней информации и сделать использование визуальной панели еще более удобным, на ваше усмотрение.
Для того, чтобы сбросить операционную систему или, при необходимости, переустановить интернет-браузер, вкладки заново не настраивать, есть функция их сохранения. Главное, не забывайте регулярно фиксировать измененные вкладки с помощью кнопки «Сохранить в файл» .
В общем, визуальные закладки от Яндекса хороший продукт для тех, кто любит простоту. Использование браузера с быстрым доступом к любимым сайтам делает работу за компьютером приятнее и намного удобнее.
Здравствуйте, уважаемые читатели блога сайта! Стремительное развитие информационных технологий в целом и Интернета в частности создает предпосылки для появления различных полезных для пользователей и веб-мастеров фишек. Таким популярным дополнением из зеркала Рунета стал Яндекс Бар, который теперь переименован в Яндекс Элементы.
Одной из частей функционала бывшего Бара были Визуальные закладки, которые теперь выделены в отдельное расширение. На мой взгляд, это значительно обогащает выбор, так как теперь нет необходимости устанавливать всю панель одних и тех же Элементов, большая часть функционала которых может никогда не пригодиться, если можно просто скачать Визуальные закладки отдельной строкой. Ниже мы рассмотрим, как установить это дополнение в . Кроме того, есть такое дополнение, как .
На мой взгляд, это значительно обогащает выбор, так как теперь нет необходимости устанавливать всю панель одних и тех же Элементов, большая часть функционала которых может никогда не пригодиться, если можно просто скачать Визуальные закладки отдельной строкой. Ниже мы рассмотрим, как установить это дополнение в . Кроме того, есть такое дополнение, как .
Как скачать и установить закладки с Яндекса для Хрома, Мазилы и Internet Explorer
Для тех, кто не знает, на всякий случай скажу, что Визуальные закладки — это надстройка для браузеров, позволяющая переходить на нужные страницы в один клик. Вполне себе полезная опция, учитывая цену времени в наш стремительный век. Вы можете скачать это дополнение для любого из вышеперечисленных веб-браузеров с этой страницы, принадлежащей Яндексу:
. Имейте в виду, что приложение будет загружено именно для того браузера, в котором загружается данная страница, что, впрочем, вполне естественно. Некоторым из вас наверняка интересно, почему в этой связи не упоминается веб-браузер Opera, который также входит в ТОП лучших (особенно в Рунете). Дело в том, что изначально встроенная является полным аналогом Визуальных закладок, поэтому данное расширение неактуально для данного браузера.
Дело в том, что изначально встроенная является полным аналогом Визуальных закладок, поэтому данное расширение неактуально для данного браузера.
Установка расширения для любого браузера — будь то, (тут все еще проще — после скачивания сразу будет предложено установить ОТ как расширение) или — не должно вызывать затруднений. После загрузки файла запуска дважды щелкните по нему и установите приложение в обычном режиме. В начале установки будет предложение сделать Яндекс стартовой страницей, установить поиск Яндекс по умолчанию и разрешить использовать данные о ваших предпочтениях при действиях в Интернете. Однако впоследствии все эти опции могут быть отменены.
Последний пункт многие считают чуть ли не шпионским слежением. Что ж, такое мнение можно понять, поскольку все это можно представить как ограничение приватности личности. Я к этому спокоен, так как данные используются в анонимной форме, а информация собирается не просто так, а для повышения актуальности выдачи. Более того, пользователю предоставляется выбор, к тому же никто не запрещает отказаться от этой функции в будущем.
Более того, пользователю предоставляется выбор, к тому же никто не запрещает отказаться от этой функции в будущем.
После этого нажмите кнопку «Далее» и установите вкладки как обычное приложение. Например, после установки и перезапуска браузера Google Chrome уведомит вас о появлении нового расширения в виде оранжевой окраски полос значка «Инструменты» в правом углу окна веб-браузера:
Нажав на строку, извещающую о наличии только что установленного приложения, вы попадаете в раздел «Расширения», где можно включить Визуальные закладки для Google Chrome поставив галочку напротив опции «Включить»:
В Mozilla Firefox, как я уже отмечал выше, загрузка и установка вкладок с Яндекса происходит еще проще и быстрее, в результате наличие расширения можно проверить, пройдя по пути «Инструменты» → «Дополнения» → « Расширения», где можно отключить или даже удалить Закладки из Яндекс.
Закладки для Internet Explorer (последние версии) после стандартной загрузки и установки можно управлять (включать и выключать), если выбрать из раздела «Сервис», расположенного в верхнем меню или командной строке, строку «Настроить надстройки» и в разделе «Панели инструментов и расширения » проверьте нужную строку. Затем вы можете включить или отключить надстройку, нажав на соответствующую кнопку.
Затем вы можете включить или отключить надстройку, нажав на соответствующую кнопку.
Как настроить визуальные закладки для Chrome, Mozilla и Explorer
Ну а теперь займемся настройками вкладки для всех браузеров. Открыв любой браузер и установив туда расширение от Яндекса, посмотрим, какие возможности редактирования нам подвластны. После активации визуальные вкладки будут отображать сайты, которые вы посещаете чаще всего, будь то в Google Chrome, Mozilla Firefox или Internet Explorer:
.
Разумеется, сгенерированные логотипы сайтов появляются только при открытии пустой страницы в браузере. Если навести курсор на один из пустых прямоугольников, появится значок «+», что указывает на возможность создания новой визуальной вкладки. При следующем нажатии на плюсик появится форма, куда нужно ввести данные, характеризующие будущую вкладку:
В соответствующие строки пишем адрес сайта, взяв адрес из списка самых посещаемых ресурсов и название свежеиспеченной вкладки. В дальнейшем с созданной визуальной закладкой можно произвести некоторые манипуляции, о которых я расскажу ниже.
В дальнейшем с созданной визуальной закладкой можно произвести некоторые манипуляции, о которых я расскажу ниже.
Здесь вы можете изменить количество визуальных вкладок, используемых на странице, переместив соответствующий ползунок вправо или влево (максимальное количество 25), изменить фон, в том числе дополнить набор фоновых изображений, загрузив свое изображение (кнопка » кнопку «Загрузить»). Если вы воспользуетесь кнопкой «Другие варианты», вы сможете, например, отключить сбор статистики ваших предпочтений при использовании веб-браузера в пользу Яндекса, сняв флажок. Помните, в начале статьи при установке расширения я упоминал об этом?
Помимо прочего, вы можете решить, отображать ли панель поиска и панель закладок. И, наконец, при приближении курсора к существующей картинке появится панель, состоящая из трех иконок:
Иконка в виде шестеренки «Настроить» позволяет вставить другую из списка других закладок ниже на место существующей вкладки, либо путем вставки URL и описания сайта, соответствующего указанному адресу, так же, как Выше я описал вставку табуляции в пустое место. Иконка в виде кнопки «Закрепить» указывает на действие, после которого это место будет закреплено за логотипом этого сайта. Ну а назначение символа «Удалить», думаю, объяснять излишне. В конце небольшое 4D шоу:
Иконка в виде кнопки «Закрепить» указывает на действие, после которого это место будет закреплено за логотипом этого сайта. Ну а назначение символа «Удалить», думаю, объяснять излишне. В конце небольшое 4D шоу:
После выхода своего браузера Яндекс обновил многие свои приложения и сервисы. Обновление коснулось и популярного дополнения Визуальные закладки для разных браузеров. Многим пользователям обновление не понравилось, и они хотят снова вернуть визуальные закладки Яндекса в старую версию.
Не всегда новое лучше старого, многим не понравилось это обновление надстройки браузера. Многим пользователям было удобно пользоваться старыми версиями визуальных закладок, по этому поводу было много сожалений.
Так как этот актуальный вопрос волнует многих пользователей, я решил написать эту статью на тему — как вернуть визуальные закладки. Сейчас я напишу, как установить старые визуальные закладки для Mozilla Firefox.
На моем сайте уже опубликована статья о визуальных закладках, в том числе визуальных закладках от Яндекса. Признаюсь, я не сразу понял смысл заданных мне вопросов, в которых фигурировало расширение для Mozilla Firefox.
Признаюсь, я не сразу понял смысл заданных мне вопросов, в которых фигурировало расширение для Mozilla Firefox.
На своем компьютере я использую другое расширение для визуальных закладок — . Меня это удовлетворяет больше, чем визуальные закладки от Яндекса, но они нравятся многим, поэтому я и пишу эту статью.
После установки новых расширений, в браузере у вас появится добавление визуальных закладок старой версии.
Чтобы установить старую версию расширения визуальных закладок, вам потребуется скачать на компьютер файл, содержащий старую версию визуальных закладок.
Это сделано потому, что Яндекс может удалять надстройки старой версии, после того как выпустит другую версию расширения.
загрузить старые визуальные закладки
Расширение визуальных закладок для Mozilla Firefox, старая версия, загруженная на ваш компьютер, представляет собой файл с расширением «.xpi». Теперь осталось только решить вопрос — как вернуть визуальные закладки.
Как вернуть старые визуальные закладки
Перед установкой дополнения необходимо удалить новые визуальные закладки от Яндекса, если они были установлены на вашем компьютере.
Для этого нажмите на кнопку «Firefox» => «Дополнения» => «Расширения». В этом окне найдите расширение «Визуальные закладки» и нажмите на кнопку «Удалить», чтобы удалить эту версию дополнения из вашего браузера.
После того, как была удалена новая версия расширения, можно переходить к установке расширения старых визуальных закладок Яндекса для браузера Mozilla Firefox.
Чтобы установить расширение в браузере Firefox, файл надстройки визуальных закладок «YandexVizualBookmarks.xpi» необходимо перетащить мышкой в открытое окно браузера.
После этого в окне браузера Mozilla Firefox откроется окно «Установка программы». В этом окне вам нужно будет нажать на кнопку «Установить сейчас».
Затем нужно будет нажать на кнопку «Перезагрузить сейчас» во всплывающем окне, возле адресной строки браузера.
После перезагрузки браузера Mozilla Firefox необходимо нажать на кнопку «Firefox» => «Дополнения» => «Расширения». Во вкладке «Управление надстройками» в списке расширений нужно найти расширение «Визуальные закладки», после чего нажать на ссылку «Подробнее».
На вкладке «Визуальные закладки» активируйте переключатель «Отключено». Это необходимо для того, чтобы расширение не обновлялось автоматически до новой версии.
После этих действий нужно нажать на кнопку «Firefox» => «Настройки» => «Настройки». В окне «Настройки» в поле Домашняя страница нужно будет ввести выражение «yafd:tabs», после чего нажать на кнопку «ОК».
После перезагрузки браузера откроется ваша домашняя страница — старые визуальные закладки для Мазилы.
Вы можете настроить визуальные закладки от Яндекса по своему усмотрению. Для этого нажмите на кнопку «Настройки» в правом нижнем углу.
В окне «Визуальные закладки: настройки» можно выбрать, когда обновлять миниатюры визуальных закладок, выбрать оптимальное количество отображаемых визуальных закладок. Для замены фонового изображения вам потребуется выбрать изображение из предложенных, либо загрузить его со своего компьютера.
Чтобы загрузить фоновое изображение с вашего компьютера, вам нужно нажать на кнопку «Добавить».
В окне Проводника вам нужно будет найти и выбрать нужное изображение, нажав для этого на кнопку «Открыть».
Если нужны еще какие-то настройки, то можно поставить галочки напротив пунктов дополнительных настроек — например, «Отображать панель закладок». Вы можете изменить количество закладок в окне браузера. После завершения настроек нажмите на кнопку «ОК».
Для добавления новых визуальных закладок щелкните по пустому окну закладки левой кнопкой мыши, а в окне «Редактировать визуальную закладку» выберите один из недавно посещенных сайтов для добавления или введите адрес сайта, который вы хотите добавить в качестве визуальной закладки.
После добавления новой визуальной закладки необходимо нажать на кнопку «Сохранить».
Визуальные закладки можно перемещать в нужное место и менять местами.
Добавляемые визуальные закладки могут быть «Редактировать», «Обновить» или «Удалить», нажав на соответствующую кнопку в правом верхнем углу миниатюры.
Решение проблемы с отображением визуальных закладок
После обновления браузера Mozilla Firefox перестала работать старая версия визуальных закладок. Вы можете решить эту проблему, установив определенную версию браузера.
Вам необходимо использовать браузер Firefox версии до 25.0.1 включительно. На этой версии браузера старые визуальные закладки работают нормально. Скачайте эту версию браузера Mozilla Firefox с официального сайта, а затем отключите в браузере автоматическое обновление, чтобы браузер не обновлялся автоматически до новой версии.
Выводы по статье
Пользователь может восстановить старые визуальные закладки Яндекса для браузера Mozilla Firefox до конкретной версии браузера.
Как вернуть старые визуальные закладки для Mozilla Firefox (видео)
Постоянно путаетесь в закладках в поисках нужного веб-ресурса? Поместите самые посещаемые сайты на стартовую страницу браузера — это значительно облегчит сёрфинг. Сделать это можно с помощью надстройки «Визуальные закладки» от Яндекс.
Сделать это можно с помощью надстройки «Визуальные закладки» от Яндекс.
Эти «плитки» выглядят более чем привлекательно.
Визуальные закладки — что это такое
Визуальные закладки — это список закладок вашего браузера, отображаемых в виде организованных значков на стартовой странице и в новой вкладке браузера. Максимальное количество ссылок, которое можно разместить, — 25, что вполне достаточно для комфортного доступа к наиболее посещаемым ресурсам.
Визуальные закладки от Яндекса выгодно отличаются от конкурентов, благодаря:
- Простота установки и настройки;
- Не загружать браузер дополнительной рекламой;
- Дизайн продуман до мелочей;
- Возможность импорта/экспорта собственных закладок прямо в панель.
Методы установки
Установить визуальные закладки в браузеры Chrome, Mozilla, Opera двумя способами:
- Загрузите специальное расширение из магазина, например, chrome.
 google.com/webstore или addons.mozilla.org/ru/firefox.
google.com/webstore или addons.mozilla.org/ru/firefox. - Установить элементы Яндекса со страницы element.yandex.ru.
В яндекс браузере закладки, вроде , входят в его состав, их просто нужно включить в настройках.
Включить закладки в Яндекс Браузере
1. По умолчанию закладки уже включены и отображаются в новой вкладке. Если нет, то зайдите в настройки.
2. Включите указанные на скриншоте пункты и перезапустите браузер.
3. Переключитесь в раздел «Таблица результатов» и перед вами появятся нужные «плитки».
Пользовательские настройки
Вы можете добавить нужный сайт или оформить список, нажав на надпись — «Настроить экран».
Для внесения изменений используйте кнопки, показанные на рисунке, и в конце подтвердите, нажав «Готово».
Визуальные закладки для FireFox и Chrome
Как было сказано выше, есть два варианта установки визуальных закладок в сторонних браузерах.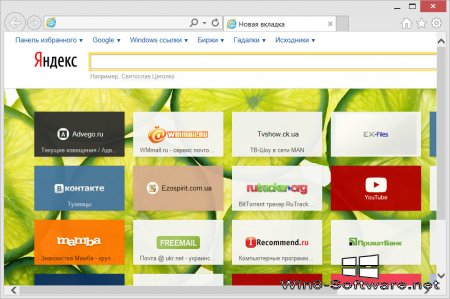
Установка и настройка будет производиться в Mozilla, поверьте отличия от Google Chrome минимальны и вы легко сможете повторить все шаги.
Специальное расширение
1. Первый способ будет — установка специального расширения для Mozilla. Скачайте и активируйте его по ссылке — addons.mozilla.org/ru/firefox/addon/yandex-visual-bookmarks/, из официального магазина дополнений.
2. Откройте новую вкладку — закладки уже должны появиться. Зайдите в настройки и настройте количество отображаемых адресов и их внешний вид.
3. Сортируйте «плитки» по своему вкусу, просто перетаскивая их по экрану. Чтобы изменить или удалить адрес, наведите на него курсор мыши и дождитесь появления значков настроек.
Element.yandex.ru
1. Сайт element.yandex.ru создан для того, чтобы пользователи не утруждали себя долгим поиском нужного расширения в магазинах — достаточно нажать одну кнопку.
Настройка ничем не отличается от описанной выше процедуры.
Как удалить визуальные закладки
Как вы уже поняли, удалить закладки из не получится — их можно только скрыть, проделав все действия в обратном порядке.
Чтобы удалить из Chrome и FireFox, перейдите в раздел надстроек и удалите расширение Визуальные закладки.
Как восстановить закладки
При смене браузера или переходе на новый компьютер необходимо перенести и восстановить ранее добавленные закладки.
Вы можете восстановить их, только если у вас есть ранее сохраненный файл данных. Способ его получения зависит от используемого браузера, о чем мы поговорим ниже.
Яндекс браузер
1. Чтобы сохранить все данные в яндекс браузере, заходим в менеджер закладок.
2. Нажав на надпись «Организовать», выберите пункт «Экспортировать все закладки в файл HTML».
3. Сохраните файл в надежном месте, а при необходимости восстановить проделайте те же действия, выбрав в конце «Копировать закладки из HTML-файла».
Визуальные закладки
Сохранение закладок с помощью надстройки «Визуальные закладки» особо не отличается в других браузерах.
1. Зайдя в настройки модуля, выберите «Сохранить в файл».
2. Для восстановления — «Загрузить из файла».
Подводя итоги сегодняшнего обзора, следует подчеркнуть, что рассматриваемая надстройка значительно облегчает сёрфинг в Интернете. Установка и настройка особых проблем у пользователей не вызывает, видимо сказался опыт сотрудников Яндекса.
И самое главное — визуальные закладки абсолютно бесплатны и не представляют угрозы для компьютера.
Как синхронизировать закладки между браузерами [5 способов]
Хотя установка нескольких разных веб-браузеров — это нормально, это может стать проблемой. Одна из самых больших проблем заключается в том, что каждый браузер будет иметь свой собственный набор закладок (избранное). Если вы создадите или удалите закладку в одном браузере, это изменение не отразится в других. Многие современные браузеры имеют встроенную функцию резервного копирования и синхронизации профиля, но она доступна только между браузерами одного типа. Например, синхронизированные закладки в Chrome будут отображаться только в браузерах на основе Chromium.
Многие современные браузеры имеют встроенную функцию резервного копирования и синхронизации профиля, но она доступна только между браузерами одного типа. Например, синхронизированные закладки в Chrome будут отображаться только в браузерах на основе Chromium.
Конечно, вы можете вручную импортировать или экспортировать закладки между браузерами, но это неэффективное решение, требующее постоянного обновления. Это становится еще сложнее, если вы хотите, чтобы ваши закладки были одинаковыми на разных компьютерах и операционных системах, а также в разных браузерах. Встроенная синхронизация браузера будет работать, если на каждом компьютере установлен один и тот же браузер. Однако этого не произойдет, если вы, например, используете Chrome на одном и Firefox, IE или Safari на другом.
Здесь у нас есть пять решений, которые позволяют вам иметь одни и те же закладки в разных браузерах и на разных компьютерах. Это помогает держать ваши закладки более организованными и доступными на любом компьютере, на котором вы находитесь.
1. Xmarks
Xmarks раньше назывался Foxmarks и в наши дни принадлежит популярному онлайн-менеджеру паролей LastPass. Он поддерживает четыре основных браузера; Chrome, Firefox, Internet Explorer и Mac OS X Safari. Хотя это не огромный список, его может быть достаточно для ваших нужд. Дополнительная поддержка мобильных устройств находится в платной версии Premium. Пара других функций Xmarks — это возможность синхронизировать открытые вкладки браузера, отображать информацию о сайте и историю в ваших браузерах (только Firefox).
Полезная опция при регистрации учетной записи Xmarks — вы можете использовать данные учетной записи LastPass для входа. Если вы не используете LastPass, создайте новую учетную запись через веб-сайт или расширение. После входа в расширение через мастер Xmarks предложит объединить закладки в вашем браузере с любыми, хранящимися на сервере. Параметр синхронизации можно изменить, чтобы перезаписать текущие закладки с сервера и перезаписать закладки на сервере закладками в браузере.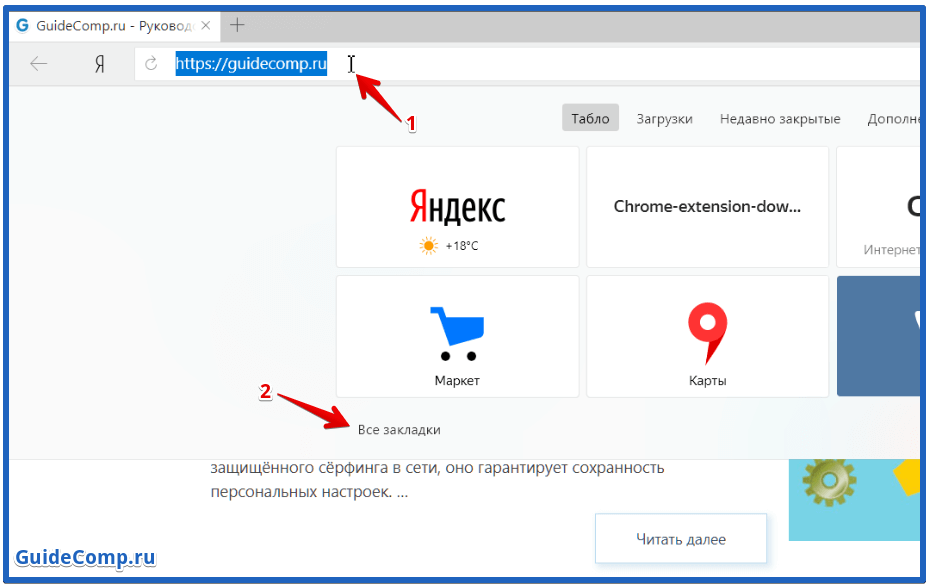
С помощью значка расширения вы можете выполнить ручную синхронизацию, открыть окно удаленных вкладок или перейти на страницу myXmarks в Интернете. Firefox имеет дополнительные записи для обновления значков и отображения информации о веб-сайте. В окне настроек расширения вы можете изменить настройки синхронизации, изменить профили закладок, изменить уровень шифрования и восстановить, загрузить или скачать закладки. У пользователей Firefox есть дополнительные параметры для восстановления предыдущих наборов закладок, включения/отключения информации/тегов/истории сайта или использования собственного сервера.
Онлайн-страницу myXmarks можно просматривать в любом браузере, в котором можно добавлять, удалять или редактировать закладки в библиотеке. Также можно делиться закладками с другими пользователями, удалять дубликаты, восстанавливать старые закладки, синхронизировать профили, импортировать из Delicious и экспортировать в файл HTML.
Загрузить Xmarks
2.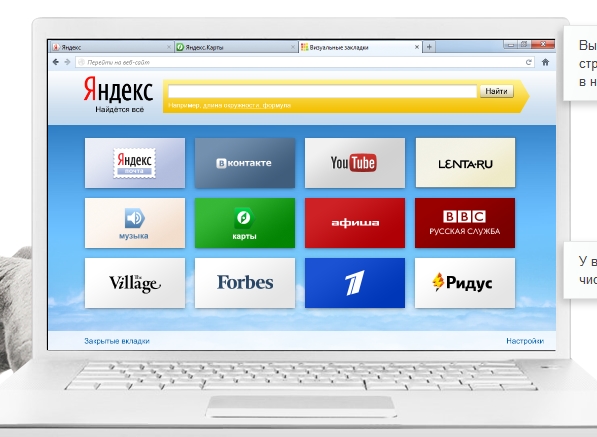 EverSync
EverSync
EverSync — это многоплатформенная служба синхронизации закладок, которая работает в нескольких различных сценариях. Вам нужно будет использовать расширение браузера для Chrome, Firefox или Internet Explorer или приложение для смартфона для Android, iOS или Windows Phone, чтобы служба работала. По-прежнему можно просматривать или редактировать синхронизированные закладки на веб-странице из неподдерживаемого браузера, такого как Edge, но их нельзя объединить или загрузить в собственную систему закладок браузера.
Перейдите на веб-сайт EverHelper и создайте бесплатную учетную запись, а затем перейдите на страницу загрузки, чтобы установить соответствующее расширение или приложение. Расширения браузера выглядят по-разному, но ведут себя одинаково. Для первой синхронизации необходимо выбрать начальное действие. Либо объедините текущие закладки браузера с закладками на сервере, перезапишите закладки сервера закладками из браузера, либо загрузите и перезапишите закладки браузера закладками на сервере.
По умолчанию закладки синхронизируются каждые 30 минут, хотя вы можете выполнить синхронизацию вручную в любое время с помощью расширения. При переходе на страницу вашей учетной записи отображаются синхронизированные в настоящее время закладки, где вы можете вручную упорядочивать, редактировать или добавлять новые закладки. Кнопка инструментов имеет несколько полезных опций для поиска дубликатов закладок, поиска пустых папок или импорта/экспорта файлов закладок .HTML. Все закладки резервируются во время определенных действий (например, начальной синхронизации) и могут быть восстановлены в любое время.
Посетите EverSync
3. Закладки Google
Функция закладок Google относительно неизвестна по сравнению с большинством других онлайн-сервисов Google. Фактически, он доступен уже более десяти лет, но никогда так хорошо не рекламировался и не поддерживался. Хотя это более простая служба синхронизации закладок, чем другие здесь, вполне вероятно, что у вас уже есть учетная запись Google, поэтому вы можете сразу начать использовать закладки . Закладки Google не связаны с параметрами синхронизации в Chrome и являются отдельной службой.
Закладки Google не связаны с параметрами синхронизации в Chrome и являются отдельной службой.
После создания учетной записи Google или входа в нее просто посетите страницу закладок Google. Есть два способа добавить закладку; нажмите ссылку «Добавить закладку» слева или перетащите серый букмарклет «Закладка Google» на панель закладок/избранного браузера. Появится окно для ввода имени, URL-адреса, метки и необязательного примечания. Использование букмарклета автоматически введет имя и URL-адрес веб-сайта на текущей вкладке браузера. Нажмите синюю кнопку добавления, когда закончите.
На странице закладки можно сортировать по дате, метке или названию, а метки можно выбирать слева, чтобы отображались только закладки с одинаковыми метками. Существует ряд расширений Chrome и Firefox для просмотра закладок, добавления отдельных записей в закладки Google или синхронизации между сервером и браузером. Панель инструментов Google для Internet Explorer также использует ту же систему закладок.
Недостатком закладок Google является отсутствие опции импорта для одновременного добавления нескольких закладок. Несколько обходных путей включают импорт избранного Internet Explorer через панель инструментов Google или использование расширения Fess Firefox, которое имеет функцию импорта/экспорта. Как ни странно, мы не встретили расширение для импорта в Google Bookmarks из Chrome.
Посетите закладки Google
4. Raindrop.io
Raindrop очень похож на XMarks и EverSync с точки зрения полной системы синхронизации закладок. Количество поддерживаемых браузеров и систем здесь впечатляет: расширения для Chrome, Firefox, Safari и Opera, приложения для iOS и Android, а также настольные приложения для Windows и Mac. Ваша личная онлайн-страница в Raindrop очень похожа на ту, что вы получаете в расширениях/приложениях, и ее можно использовать, если ваш браузер или ОС не поддерживаются.
У вас есть возможность зарегистрировать бесплатную учетную запись либо непосредственно с веб-сайта Raindrop, либо после установки настольного приложения/расширения для браузера. Требуется только имя, электронная почта и пароль. После входа в систему будет доступна возможность импорта закладок в Raindrop, если у вас их еще нет. Помимо прочего, поддерживаются файлы Pocket и HTML. После этого все закладки будут доступны с помощью значка расширения или настольного приложения.
Требуется только имя, электронная почта и пароль. После входа в систему будет доступна возможность импорта закладок в Raindrop, если у вас их еще нет. Помимо прочего, поддерживаются файлы Pocket и HTML. После этого все закладки будут доступны с помощью значка расширения или настольного приложения.
Просто зайдите на веб-сайт, нажмите на расширение и нажмите кнопку «Добавить закладку» или просмотрите свои текущие закладки и щелкните записи для посещения. Список может быть изменен визуально между текстом или изображением. Вы также можете редактировать каждую запись закладки, добавлять закладки в избранное, изображения закладок, а также URL-адреса, перетаскивать их в окно расширения и делиться своими коллекциями закладок с другими. Доступно платное обновление Pro с дополнительными функциями, такими как облачное резервное копирование.
Посетите RainDrop.io
5. Atavi
Atavi немного отличается от других сервисов здесь. Это в основном потому, что Atavi — это не столько служба синхронизации закладок, сколько отображение ваших закладок на специальной стартовой / домашней странице. Поскольку это можно использовать в любой системе или браузере, эффект аналогичен сервису полной синхронизации. Доступно множество сопоставимых опций, которые делают то же самое, Atavi полезен, поскольку концентрируется только на закладках, что делает его ближе к традиционной синхронизации.
Это в основном потому, что Atavi — это не столько служба синхронизации закладок, сколько отображение ваших закладок на специальной стартовой / домашней странице. Поскольку это можно использовать в любой системе или браузере, эффект аналогичен сервису полной синхронизации. Доступно множество сопоставимых опций, которые делают то же самое, Atavi полезен, поскольку концентрируется только на закладках, что делает его ближе к традиционной синхронизации.
Во-первых, зайдите на сайт Atavi и создайте бесплатную учетную запись. После регистрации ваша страница будет выглядеть как быстрый набор из Opera или Vivaldi. Чтобы добавить закладку, нажмите кнопку + и введите URL-адрес, имя и необязательную группу. Для импорта закладок из другого браузера или HTML-файла откройте меню и нажмите кнопку «Импорт». У вас есть возможность установить расширение Chrome, Opera или Firefox, чтобы облегчить импорт из этого конкретного браузера, или просто найти и загрузить файл.
Меню позволяет менять закладки с эскизов на текст.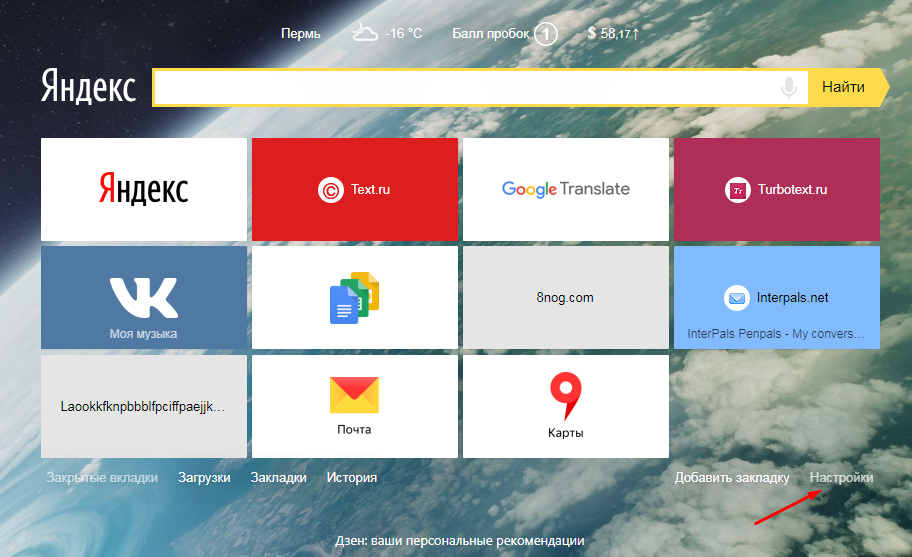

 Для этого достаточно нажать на выбранное изображение и выбрать пункт «Готово» справа от предложенных вариантов фона.
Для этого достаточно нажать на выбранное изображение и выбрать пункт «Готово» справа от предложенных вариантов фона. Теперь вы можете получить к нему доступ в любой момент, просто открыв визуальные закладки и нажав на иконку добавленного сайта.
Теперь вы можете получить к нему доступ в любой момент, просто открыв визуальные закладки и нажав на иконку добавленного сайта.
 google.com/webstore или addons.mozilla.org/ru/firefox.
google.com/webstore или addons.mozilla.org/ru/firefox.