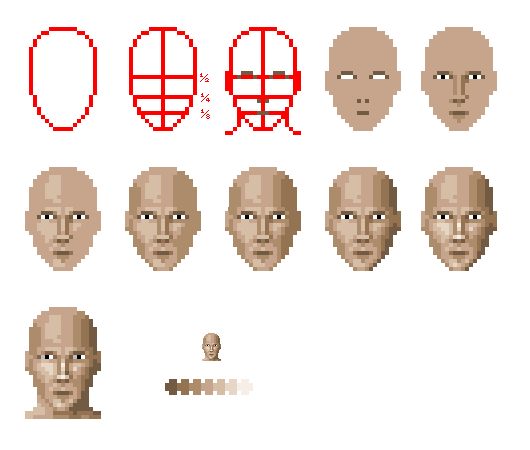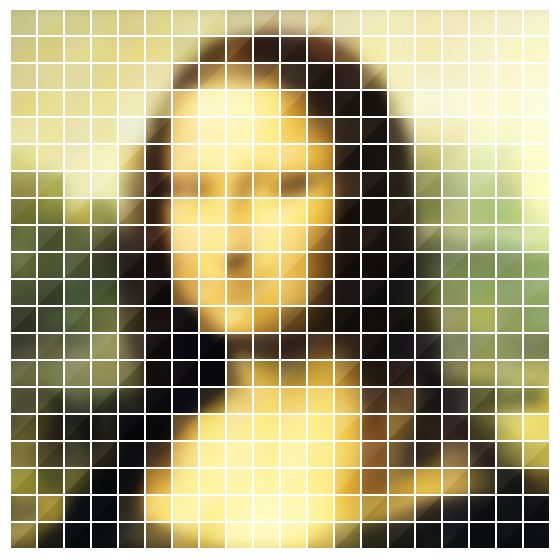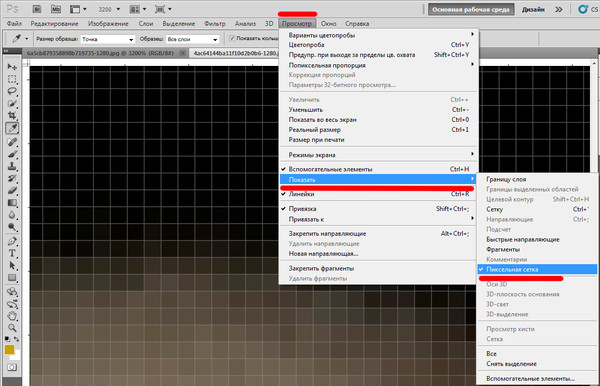Как закрыть лицо квадратиками в Фотошопе
Автор Дмитрий Евсеенков На чтение 3 мин Просмотров 3.5к. Обновлено
С помощью данного эффекта Вы сможете замаскировать полупрозрачными квадратиками лицо человека, номера автомобиля, строки текста и практически всё, что угодно.
Ещё этот эффект называется «эффект цензуры» и служит не только для того, чтобы скрыть какие-либо элементы на фотографии, но с помощью квадратиков можно сделать забавные приколы над фотками знакомых, например, замаскировать лицо на групповом портрете или предмет одежды на человеке. С одеждой получается наиболее забавно — цвет детали одежды заменяется на телесный, а потом закрывается мозаикой. Эффект, думаю, понятен.
Кроме всего прочего, способ, описываемый в данной статье, очень прост и предоставляет возможность изменения настроек фильтров после сохранения документа.
Для создания эффекта нам понадобится штатный фильтр Photoshop «Мозаика», смарт-объект и маска смарт-фильтра.
На примере, я закрыл квадратиками лицо невесты. Если Вы наведёте мышь на фото, увидите оригинал. Уберите курсор с фото, чтобы увидеть размытое лицо:
А теперь о том, как это сделать.
Открываем фотографию в Photohop и сразу преобразуем фоновый слой в смарт-объект.
Идём по вкладке главного меню Фильтр —> Оформление —> Мозаика (Filter —> Pixelate —> Mosaic), после чего у нас открывается диалоговое окно фильтра. Теперь надо подобрать нужное значение размера ячейки в пикселях, именно такая сторона будет у квадратиков и понятно, что это значение зависит от размера маскируемого объекта. Я выбрал значение 6 пикс.:
Нажимаем ОК для применения действия фильтра.
Как мы видим по результату, фильтр «Мозаика», как и любой фильтр Photoshop, применил своё действие на всё изображение целиком:
А мне нужно скрыть только лицо девушки на фото.
Но перед применением фильтра мы преобразовали слой в смарт-объект, а это значит, что и фильтр был применён как смарт-фильтр, значит, мы не только можем редактировать его параметры после применения, но и задать область действия, т.к. у фильтра имеется маска, аналогичная по своему действию обычной слой-маске:
На данный момент цвет маски белый, это значит, что она полностью прозрачна, а нам надо, наоборот, сделать её непрозрачной, чтобы скрыть действие фильтра. Для этого кликаем по миниатюре маски в панели слоёв, вокруг миниатюры должна появиться рамка:
Нажимаем комбинацию клавиш Ctrl+I для инвертирования цвета маски, цвет миниатюры становится чёрным, маска скрыла действие фильтра и фотография приобрела первоначальный вид:
Теперь берём круглую белую кисть, жёсткость делаем 0%, диаметр — соответственно скрываемому объекту, и закрашиваем нужный участок фото:
Если Вы закрасили лишний участок, измените цвет кисти на белый и закрасьте его. Кроме того, имеется возможность изменить размер квадратов, для этого дважды кликните по названию фильтра в панели слоёв, откроется диалоговое окно, где измените значение размера ячейки.
Кроме того, имеется возможность изменить размер квадратов, для этого дважды кликните по названию фильтра в панели слоёв, откроется диалоговое окно, где измените значение размера ячейки.
Таким же образом можно и сделать простое размытие лица, только вместо фильтра «Мозаика» надо применить фильтр «Размытие по Гауссу».
App Store: Размытие и мозаика
Описание
Эта программа помогает зарисовывать определенную область изображения пиксельной мозаикой.
Мы предоставляем возможность воспользоваться шесть стилями мозаики.
Также вы можете выбирать толщину, контраст и оттенок мозаики, при этом у каждой конфигурации имеется четыре вариации для выбора.
У нас также есть разные функции.
Вы также можете редактировать фотографии, чтобы сделать их более гладкими и мягкими.
Для SNS вы можете обрезать изображения в круги и изменить цвет границы значков.

Вы можете создавать винтажные фотографии, применяя фильтры и добавляя текстуры к фотографиям.
Вы также можете добавлять текст к своим изображениям.
Версия 2.58.0
Bug fix.
Added color function to peripheral illumination.
Added fog filter.
Fixed a bug of SNS cut.
Оценки и отзывы
Отличное
Спасибо большое. Очень понравилось, сразу все фото обработала. Желаю успехов!
Не загружается фото
Ну и как пользоваться приложением? Фото не загружается! Хочу вернуть деньги!
Пожелания
В режиме мозаика не хватает корректора еще в раза 2-3 меньше.
Удобно было бы работать с увеличенной фотографией и мелкими элементами.
Разработчик Yu Abe указал, что в соответствии с политикой конфиденциальности приложения данные могут обрабатываться так, как описано ниже. Подробные сведения доступны в политике конфиденциальности разработчика.
Данные, используемые для отслеживания информации
Следующие данные могут использоваться для отслеживания информации о пользователе в приложениях и на сайтах, принадлежащих другим компаниям:
- Геопозиция
- Идентификаторы
- Данные об использовании
- Диагностика
Связанные с пользователем данные
Может вестись сбор следующих данных, которые связаны с личностью пользователя:
- Геопозиция
- Идентификаторы
- Данные об использовании
Не связанные с пользователем данные
Может вестись сбор следующих данных, которые не связаны с личностью пользователя:
Конфиденциальные данные могут использоваться по-разному в зависимости от вашего возраста, задействованных функций или других факторов.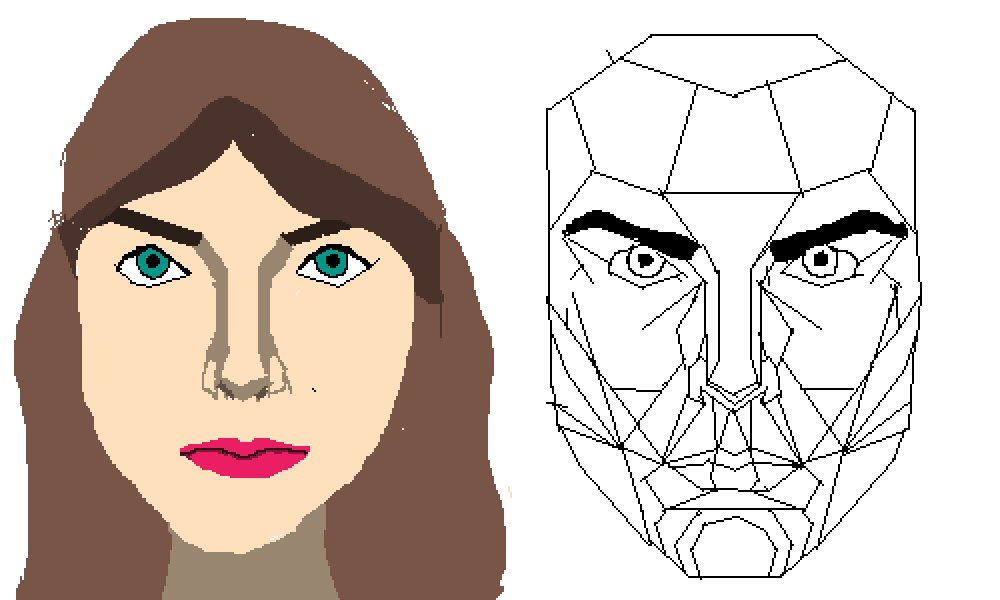
Информация
- Провайдер
- Yu Abe
- Размер
- 98,3 МБ
- Категория
- Фото и видео
- Возраст
- 4+
- Copyright
- © 2015 A application
- Цена
- Бесплатно
- Сайт разработчика
- Поддержка приложения
- Политика конфиденциальности
Другие приложения этого разработчика
Вам может понравиться
4 шага, чтобы размыть лицо в Photoshop (неразрушающее)
Личность — важная вещь, и иногда вам нужно защитить личность человека на фотографии.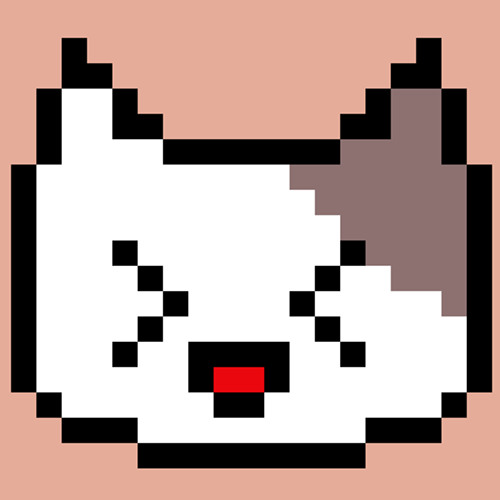 Как только вы узнаете, как размыть лицо в Photoshop, это будет очень просто.
Как только вы узнаете, как размыть лицо в Photoshop, это будет очень просто.
Привет, я Кара! Photoshop предлагает несколько способов размытия лица. Метод, которым я собираюсь поделиться с вами, является неразрушающим, что означает, что он не вносит постоянных изменений в изображение. Это означает, что вы можете вернуться и настроить позже. Кроме того, это довольно просто сделать.
Итак, давайте посмотрим, как размыть лицо в Photoshop! Есть четыре основных шага, чтобы размыть лица в Photoshop. Я подробно объясню каждый шаг.
Содержание
- Шаг 1. Превратите изображение в смарт-объект
- Шаг 2. Добавьте фильтр размытия
- Шаг 3. Инвертируйте маску слоя
- Шаг 4. Размытие кистью : Превратите ваше изображение в смарт-объект
Сразу же, это может показаться запутанным, но это не сложно, я обещаю. Превращение изображения в смарт-объект делает наше редактирование неразрушающим в этой технике.
Щелкните правой кнопкой мыши на слое на панели «Слои» и выберите Преобразовать в смарт-объект .

Этот маленький значок появляется в углу, чтобы указать, что это смарт-объект. Кроме того, если вы работаете с фоновым слоем, как я, слой разблокируется и преобразуется в обычный слой.
Шаг 2: Добавьте фильтр размытия
Затем перейдите к пункту Фильтр вверху в строке меню. Наведите указатель мыши на Blur и выберите в меню Gaussian Blur .
Вы можете выбрать степень размытия лица, отрегулировав Радиус . Чем больше число, тем размытее изображение. Нажмите OK , когда вас устроит уровень размытия.
Примечание. Если вы не видите предварительный просмотр в поле, обязательно установите флажок Предварительный просмотр справа.
В этот момент все изображение размыто, а это не то, к чему мы стремились.
Шаг 3: Инвертируйте маску слоя
Но не бойтесь, потому что инвертированная маска слоя здесь, чтобы спасти положение!
На панели «Слои» вы увидите, что интеллектуальный фильтр автоматически применяется с маской слоя.
 Это то, что делает наши правки неразрушающими. Мы редактируем маску, а не само изображение.
Это то, что делает наши правки неразрушающими. Мы редактируем маску, а не само изображение.Щелкните маску слоя, чтобы выбрать ее. Убедитесь, что вокруг него появился сломанный белый прямоугольник.
Помните, что в Photoshop черный цвет скрывает, а белый показывает. Прямо сейчас маска слоя белая, демонстрирующая изменения размытия, которые мы только что сделали. Итак, давайте инвертируем маску в черный цвет.
Нажмите Ctrl + I или Command + I , чтобы внести это изменение, или перейдите к Изображение , наведите указатель мыши на Настройки и выберите Инверсия.
Здесь вы можете видеть, что маска слоя стала черной, и изображение снова стало четким.
Шаг 4: Кисть для размытия
Теперь пришло время добавить размытие там, где мы этого хотим. Нажмите B на клавиатуре или выберите инструмент Brush на панели инструментов слева.

В верхней части панели параметров нажмите стрелку раскрывающегося списка рядом со значком кисти, чтобы открыть Параметры кисти .
Выберите мягкую круглую кисть и убедитесь, что жесткость низкая, чтобы вокруг размытия не было жесткой линии. Выберите подходящий размер для вашего изображения.
Убедитесь, что для параметров Opacity и Flow установлено значение 100 % на панели Options .
Наконец, убедитесь, что цвет переднего плана установлен на белый. Помните, что мы работаем с черной маской, поэтому нам нужен противоположный цвет, чтобы показать размытие.
Нажмите на лицо субъекта.
Бум! Размытое лицо!
А если вы хотите внести изменения в интенсивность размытия, все, что вам нужно сделать, это дважды щелкнуть интеллектуальный фильтр размытия по Гауссу на панели «Слои».
Что еще проще, чем вы ожидали в Photoshop? Узнайте, как размыть края здесь!
О Каре Кох
Кара увлеклась фотографией примерно в 2014 году и с тех пор исследует все уголки мира изображений.
 Когда она почувствовала, что Lightroom ограничена, она с головой погрузилась в Photoshop, чтобы научиться создавать изображения, которые она хотела.
Когда она почувствовала, что Lightroom ограничена, она с головой погрузилась в Photoshop, чтобы научиться создавать изображения, которые она хотела.Как заставить людей выглядеть пикселизированными в Photoshop | Small Business
Если вы хотите сделать кого-то анонимным или неузнаваемым на фотографии, функция Photoshop Pixelate упрощает эту задачу. Несмотря на то, что можно выбрать несколько фильтров Pixelate, каждый из которых может больше подходить для различных эффектов, в большинстве случаев фильтр Mosaic обеспечивает наилучшие результаты, превращая лицо в группу квадратных плиток.
Выбор лица на фотографии
Прежде чем вносить какие-либо изменения в лицо, необходимо сначала изолировать его от фотографии. Существует несколько инструментов выделения, в том числе инструмент Elliptical Marquee или инструмент Lasso. Поскольку вы собираетесь скрыть лицо, обычно не слишком важно, чтобы вы слишком точно следовали контуру лица.
 Пока глаза, нос и рот находятся в выделении, вы, вероятно, получите желаемые результаты.
Пока глаза, нос и рот находятся в выделении, вы, вероятно, получите желаемые результаты.После выделения нажмите «Ctrl-C» , а затем «Ctrl-V» , чтобы скопировать и вставить выделение в новый слой. Если вы допустили ошибку, вы можете просто удалить слой и повторить попытку, не испортив исходный слой фотографии.
Изучение фильтров пикселизации Photoshop
Photoshop предлагает семь различных фильтров для пикселизации фотографий_._ Каждый из этих фильтров работает по одному и тому же принципу, но результаты значительно различаются между ними. Они берут значения цвета соседних ячеек и объединяют их в более крупные ячейки. Чтобы понять, как работают эти фильтры и какие эффекты они создают, лучше всего поэкспериментировать с ними.
Мозаичный фильтр
Этот фильтр преобразует пиксели в квадратные плитки. Это фильтр, который большинство людей используют при пикселизации лиц для анонимности.

Цветной полутоновый фильтр
Этот фильтр создает эффект, очень похожий на процесс, который когда-то использовался для печати фотографий на газетах. Он разрезает выбранное изображение на прямоугольники, а затем заменяет каждый из этих прямоугольников кругом. Размер каждого круга зависит от яркости прямоугольника, который он заменяет. Несмотря на то, что изображение искажено, если вы размоете глаза или отступите от монитора, вы все равно сможете определить большинство особенностей фотографии.
Фильтр кристаллизации
Фильтр кристаллизации объединяет выбранные ячейки в более крупные случайные многоугольники. Вы можете увеличить или уменьшить размер полигонов. При самых низких настройках это дает эффект, очень похожий на взгляд сквозь матовое стекло.
Фасетный фильтр
Этот фильтр объединяет пиксели схожих цветов в более крупные блоки. В большинстве случаев результатом является изображение, которое выглядит более гладким с удаленным большинством мелких деталей, как хорошо прорисованный рисунок.

Фрагментный фильтр
Фрагментный фильтр усредняет цвета в четырех соседних пикселях, а затем перестраивает их таким образом, чтобы они были смещены друг от друга.
Фильтр Mezzotint
Этот эффект пикселей преобразует пиксели в серию линий, точек или штрихов, каждая из которых имеет черный, белый или полностью насыщенный цвет в зависимости от цвета пикселей в выбранной области.
Фильтр Pointillize
Этот фильтр заменяет пиксели случайными точками. Результат похож на картину пуантилизма.
Использование фильтра мозаики Pixelate в Photoshop
Когда дело доходит до пикселизации только лица, фильтр Mosaic в параметрах Pixelate в Photoshop почти всегда дает наилучшие результаты.
Сначала откройте меню «Фильтр» и выберите «Пикселизация» в раскрывающемся меню, а затем нажмите «Мозаика». Откроется небольшое окно под названием «Мозаика», в котором можно указать, насколько большими должны быть мозаичные плитки.


 Это то, что делает наши правки неразрушающими. Мы редактируем маску, а не само изображение.
Это то, что делает наши правки неразрушающими. Мы редактируем маску, а не само изображение.
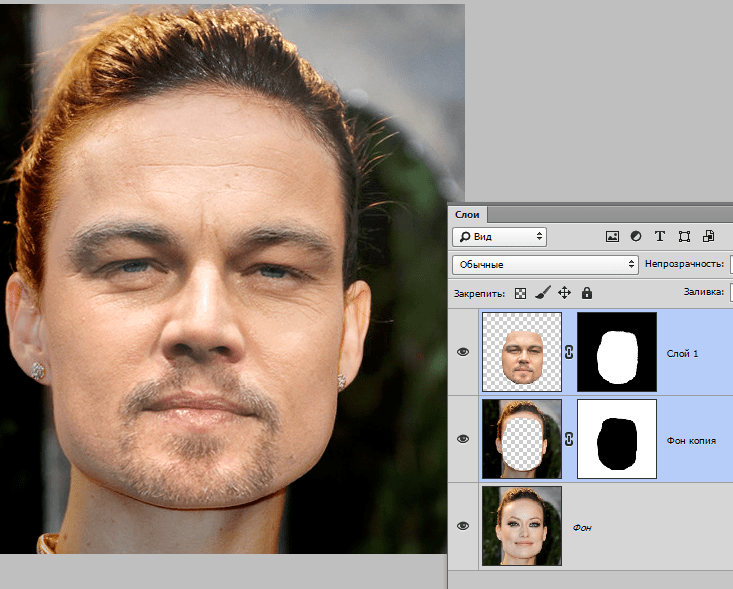 Когда она почувствовала, что Lightroom ограничена, она с головой погрузилась в Photoshop, чтобы научиться создавать изображения, которые она хотела.
Когда она почувствовала, что Lightroom ограничена, она с головой погрузилась в Photoshop, чтобы научиться создавать изображения, которые она хотела.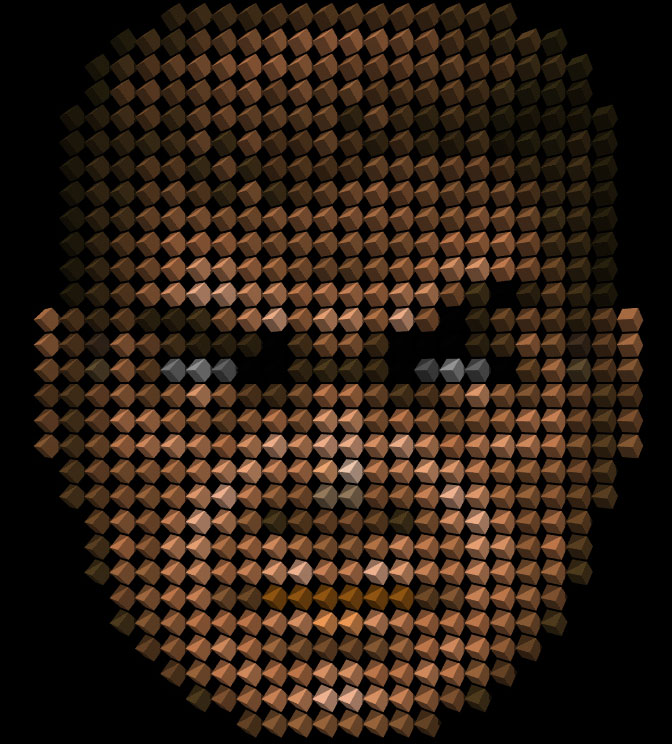 Пока глаза, нос и рот находятся в выделении, вы, вероятно, получите желаемые результаты.
Пока глаза, нос и рот находятся в выделении, вы, вероятно, получите желаемые результаты.