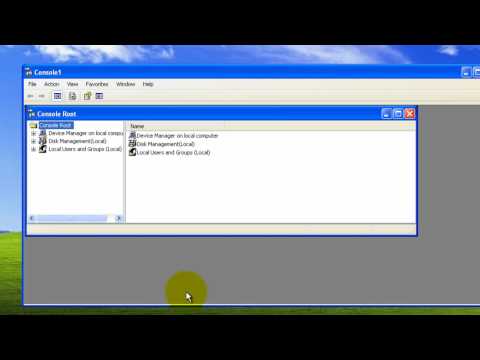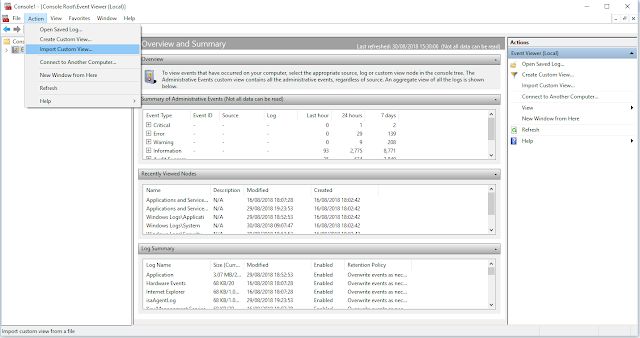Оснастка консоли MMC для конфигурации WS-AtomicTransaction — WCF
- Статья
- Чтение занимает 4 мин
Оснастка MMC «Конфигурация WS-AtomicTransaction» используется для настройки части параметров WS-AtomicTransaction на локальных и удаленных компьютерах.
если вы используете Windows XP или Windows Server 2003, оснастку MMC можно найти, перейдя в раздел панель управления/администрирование/службы компонентов/, щелкнув правой кнопкой мыши Мой компьютери выбрав пункт свойства. В этом же расположении можно настроить координатор MSDTC. Параметры, доступные для конфигурации, группируются на вкладке WS-AT .
если вы используете Windows Vista или Windows Server 2008, оснастку MMC можно найти, нажав кнопку пуск и введя в поле поиска . Когда откроется консоль MMC, перейдите к узлу Мои Компутер\дистрибутед Transaction КУРДИНАТОР\ЛОКАЛ DTC , щелкните правой кнопкой мыши и выберите пункт свойства. Параметры, доступные для конфигурации, группируются на вкладке WS-AT .
Предыдущие шаги используются, чтобы запустить оснастку для настройки локального компьютера. если вы хотите настроить удаленный компьютер, вы должны определить имя удаленного компьютера в панели управления/администрирование/службы компонентов/и выполнить аналогичные действия, если вы используете Windows XP или Windows Server 2003. если вы используете Windows Vista или Windows server 2008, выполните описанные выше действия для Vista и Windows server 2008, но используйте узел
распределенная транзакция курдинатор\локал DTC на узле удаленного компьютера.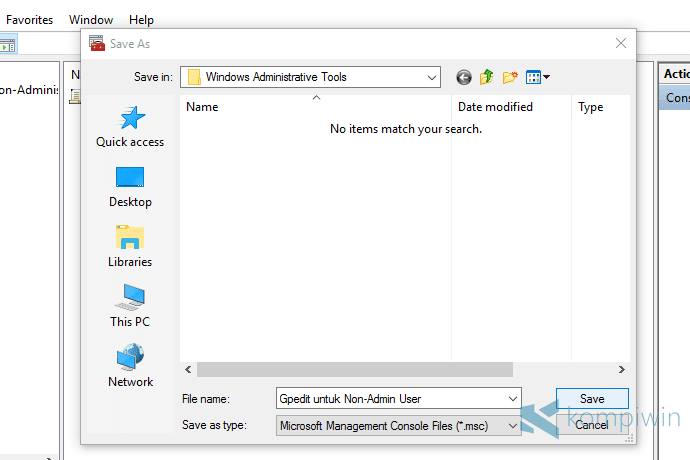
Для работы с пользовательским интерфейсом, предоставляемым средством, необходимо зарегистрировать файл WsatUI.dll. Путь к этому файлу:
%PROGRAMFILES%\Microsoft SDKs\Windows\v6.0\Bin\WsatUI.dll
Регистрацию можно выполнить с помощью следующей команды.
regasm.exe /codebase WsatUI.dll
Это средство можно использовать для изменения основных параметров WS-AtomicTransaction. Например, можно включить или отключить поддержку протокола WS-AtomicTransaction, настроить HTTP-порты для WS-AT, привязать SSL-сертификат к HTTP-порту, настроить сертификаты путем указания имен субъектов сертификатов, выбрать режим трассировки и задать значения времени ожидания (по умолчанию и максимальное).
Если необходимо настроить поддержку WS-AtomicTransaction только на локальном компьютере, можно использовать версию этого средства из командной строки. Дополнительные сведения о программе командной строки см. в разделе служебная программа настройки WS-AtomicTransaction (wsatConfig.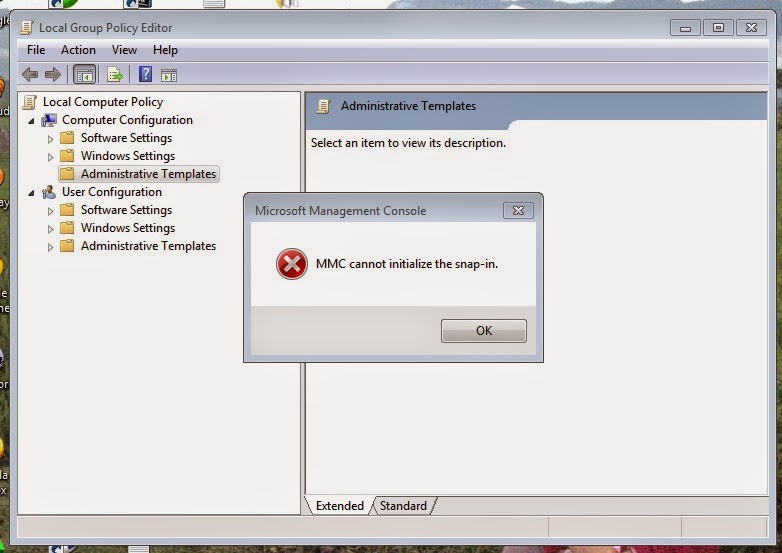 exe) .
exe) .
Следует иметь в виду, что оснастка консоли MMC и программа командной строки не поддерживают настройку всех параметров WS-AT. Некоторые параметры можно изменять только путем непосредственного редактирования реестра. Дополнительные сведения об этих параметрах реестра см. в разделе Настройка поддержки транзакций WS-Atomic.
Описание пользовательского интерфейса
Включить поддержку сети WS-Atomic транзакций:
Этот флажок позволяет включить или отключить все компоненты графического пользовательского интерфейса данной оснастки.
Перед установкой этого флажка убедитесь, что сетевой доступ DTC включен с входящей или исходящей связью либо с обоими типами связи. Это значение можно проверить на вкладке Безопасность оснастки MSDTC.
Группа «Сеть»
Также можно задать HTTPS-порт и дополнительные параметры безопасности, например SSL-шифрование, в группе «Сеть». Эта группа отключена (отображается серым цветом), если отключены сетевые транзакции DTC.
HTTPS-порт
Это номер HTTPS-порта, используемого для WS-AT. Номер порта должен быть целым числом из диапазона 1–65535 (чтобы представлять допустимый порт). Изменение HTTP-порта приводит к изменению конфигурации службы HTTP; это означает, что ранее использовавшийся адрес службы WS-AT удаляется и регистрируется новый адрес службы WS-AT на основе нового порта. Кроме того, вновь выбранный порт шифруется с помощью выбранного в данный момент сертификата для SSL-шифрования.
Примечание
Если брандмауэр был включен перед запуском данного средства, порт автоматически регистрируется в списке исключений. Если брандмауэр был отключен перед запуском данного средства, никакой дополнительной настройки относительно брандмауэра не выполняется.
В случае включения брандмауэра после настройки WS-AT необходимо повторно запустить данное средство и указать номер порта с помощью этого параметра. В случае отключения брандмауэра после настройки WS-AT продолжает работу без ввода дополнительных данных.
Сертификат конечной точки
При нажатии кнопки выбрать отображается список с доступными в настоящее время сертификатами на локальном компьютере, что позволяет пользователю выбрать сертификат, который можно использовать для шифрования SSL. Сертификаты должны иметь закрытый ключ. В противном случае отображается сообщение об ошибке.
Примечание
При задании SSL-сертификата для выбранного порта выполняется перезапись исходного SSL-сертификата (если он существует), связанного с этим портом.
Авторизованные учетные записи
нажатие кнопки » выбрать » вызывает редактор списка управления доступом Windows, где можно указать пользователя или группу, которые могут участвовать в WS-Atomic транзакциях, установив флажок » разрешить » или » запретить » в группе разрешений » участие «.
Авторизованные сертификаты
При нажатии кнопки выбрать отображается список доступных сертификатов в хранилище LocalMachine. После этого можно выбрать сертификаты, которым разрешено участвовать в транзакциях WS-Atomic.
После этого можно выбрать сертификаты, которым разрешено участвовать в транзакциях WS-Atomic.
Группа «Время ожидания»
Поле Группа времени ожидания позволяет указать значение по умолчанию и максимальное время ожидания для WS-Atomic транзакции. Допустимое значение для исходящего времени ожидания составляет от 1 до 3600. Допустимое значение для входящего времени ожидания составляет от 0 до 3600.
Группа «Трассировка и регистрация»
Поле Группа трассировки и ведения журнала позволяет настроить требуемый уровень трассировки и ведения журнала.
При нажатии кнопки Параметры
вызывается страница, на которой можно указать дополнительные параметры.Поле «комбинация уровней трассировки » позволяет выбрать любое допустимое значение перечисления. Кроме того, можно использовать флажки, чтобы указать необходимость трассировки действий, распространения действий или сбора персональных данных.
Сеансы ведения журнала также можно указать в поле Группа сеансов ведения журнала .
Примечание
Новый сеанс ведения журнала для событий трассировки невозможно создать, если поставщик трассировки WS-AT используется другим потребителем трассировки. Любая попытка настроить ведение журнала в течение этого времени приводит к отображению следующего сообщения об ошибке: «Не удалось активировать поставщик. Код ошибки: 1».
Дополнительные сведения о трассировке и ведении журнала см. в разделе Администрирование и диагностика.
- Настройка поддержки транзакций WS-Atomic
- Программа конфигурации WS-AtomicTransaction (wsatConfig.exe)
- Администрирование и диагностика
Консоли Active Directory MMC для администраторов | Windows IT Pro/RE
После того как вы полностью реализовали в службе Active Directory модель делегирования полномочий по принципу предоставления минимальных прав, я рекомендую сделать следующий шаг — создать средства управления, способные максимально облегчить администраторам выполнение делегированных им задач. Это особенно важно для администраторов низовых подразделений, которые, как правило, лишь в общих чертах знакомы с Active Directory и со специфическими процедурами, принятыми в организации. Создав производственные консоли MMC, вы сможете сделать видимыми задачи, инструментальные средства и документацию, что расширит возможности администраторов. Консоли будут состоять из панелей задач, а панели задач будут формироваться из сохраненных запросов, а не из организационных единиц или контейнеров иерархии Active Directory. Интегрируйте документацию по процедурам управления непосредственно в консоль вместе с административной начальной страницей, которая может служить и первой страницей консоли, и узлом для перехода на каждую панель задач.
Это особенно важно для администраторов низовых подразделений, которые, как правило, лишь в общих чертах знакомы с Active Directory и со специфическими процедурами, принятыми в организации. Создав производственные консоли MMC, вы сможете сделать видимыми задачи, инструментальные средства и документацию, что расширит возможности администраторов. Консоли будут состоять из панелей задач, а панели задач будут формироваться из сохраненных запросов, а не из организационных единиц или контейнеров иерархии Active Directory. Интегрируйте документацию по процедурам управления непосредственно в консоль вместе с административной начальной страницей, которая может служить и первой страницей консоли, и узлом для перехода на каждую панель задач.
Формирование консоли с сохраненными запросами
Прежде всего, откройте пустую консоль MMC и добавьте в нее оснастку Active Directory Users and Computers. Вы можете формировать панели задач на базе структуры организационных единиц, но предпочтительным вариантом будет создание сохраненных запросов.
На мой взгляд, сохраненные запросы представляют собой основу для эффективного администрирования в оснастке Active Directory Users and Computers. Вы можете создавать сохраненные запросы, отображающие представления объектов на базе областей управления администраторов. Так, для справочной службы организации можно создать представления всех пользователей, не относящихся к категории администраторов, всех клиентских компьютеров и всех групп. Для команды сотрудников, осуществляющих поддержку пользователей в определенной рабочей зоне или в департаменте, можно создать представление, отображающее пользователей и компьютеры в данной области управления, основываясь на членстве упомянутых объектов в соответствующей группе.
Когда вы будете создавать сохраненный запрос для объектов «пользователь», последуйте моему совету и добавьте столбец с именами регистрации для версий операционных систем, предшествующих Windows 2000, поскольку многие инструменты и сценарии в данном наборе ресурсов могут добавляться как задачи панели задач и принимать имена регистрации для версий операционных систем, предшествующих Windows 2000, в качестве параметров.
Создание панели задач с задачами для каждой делегированной функции
Теперь для каждого сохраненного запроса следует создать представление панели задач с заданиями для функций, делегированных вами для членов группы, которая будет пользоваться консолью. К примеру, если вы делегировали право переустановки паролей пользователей, включите задачу для команды меню Reset Password. Ниже перечислены действия, которые необходимо предпринять, чтобы создать представление панели задач для сохраненного запроса, отображающее объекты пользователя.
- Правой кнопкой мыши щелкните на сохраненном запросе, отображающем объекты, для которых вы делегировали административные задачи, и в раскрывшемся меню выберите пункт New Taskpad View.
- На экране появится окно мастера New Taskpad View Wizard. Нажмите Next.

- На странице Taskpad Reuse выберите переключатель Selected Tree Item и нажмите Next.
- На странице Name And Description примите имя, предлагаемое по умолчанию, и нажмите Next.
- Сбросьте флажок Add New Tasks To This Taskpad After The Wizard Closes и нажмите кнопку Finish.
После того как вы создадите представление панели задач, добавьте задачи для каждой делегированной функции. При добавлении задач для таких команд, как Reset Password, задачи добавляются из меню команд. Процесс добавления задач из меню команд состоит из следующих этапов.
- Правой кнопкой мыши щелкните на сохраненном запросе, для которого вы создали данную панель задач, и в раскрывшемся меню выберите пункт Edit Taskpad View.
- Перейдите на вкладку Tasks.
- Нажмите кнопку New.
- Откроется окно мастера New Task Wizard. Нажмите кнопку Next.
- Поставьте флажок Menu Command и нажмите кнопку Next. На экране откроется страница Menu Command, как показано на экране 2.

- В списке Available Commands выберите нужную команду. Список команд из меню в списке Available Commands базируется на типе объекта, выделенного в левой части диалогового окна. Это один из самых сложных этапов процесса построения панели задач. Рассмотрим для примера экран 2. Команда Disable Account в списке присутствует, а команды Enable Account там нет. Дело в том, что выделенный в данном случае объект — это уже активированная учетная запись пользователя. Если же в левой части окна вы выделите отключенную учетную запись пользователя, в списке появится команда Enable Account, а команда Disable Account исчезнет. Поэтому, для того чтобы нужная вам команда была доступна, необходимо выделять объект соответствующего типа.
- Нажмите кнопку Next.
- В поле Task Name введите имя задачи. Это имя будет текстом гиперссылки на соответствующую задачу.
- При желании можно ввести описание в поле Description. Данное описание будет отображаться под гиперссылкой на панели задач.

- Нажмите кнопку Next.
- Выделите значок или поставьте флажок Custom Icon, после чего нажмите кнопку Browse для выбора нужного значка. В файле C:\Windows\System32\Shell32.dll вы найдете много интересных и красочных значков. В файле C:\Windows\System32\Imageres.dll систем Windows Vista и Windows Server 2008 также имеется множество значков.
- Выбрав нужный значок, нажмите кнопку Next.
- Нажмите Finish, а затем ОК, закрывая тем самым диалоговое окно Properties для выбранного запроса.
В результате должна получиться панель задач, подобная той, что показана на экране 3. Я добавил еще несколько задач. Помните, что задачи чувствительны к контексту: добавленные вами задачи появляются на панели задач лишь тогда, когда вы выделяете объект на панели деталей.
Добавление к панели задач инструментов и сценариев
Не забывайте встраивать в панели задач ссылки на полезные инструменты и утилиты от Microsoft из набора Windows Administration Resource Kit, а также от сторонних производителей. Кроме того, добавьте команды оболочки, которые могут запускать популярные приложения, такие как командная строка. Работающий с этой консолью администратор будет регистрироваться в своей системе с использованием учетной записи без дополнительных прав. Затем он будет запускать эту консоль с расширенными правами своей учетной записи администратора. Все процессы, запущенные с консоли, будут наследовать учетные данные с расширенными правами, обеспечивая пользователю упрощенный доступ к административным инструментам без необходимости повторного ввода второго имени и пароля.
Кроме того, добавьте команды оболочки, которые могут запускать популярные приложения, такие как командная строка. Работающий с этой консолью администратор будет регистрироваться в своей системе с использованием учетной записи без дополнительных прав. Затем он будет запускать эту консоль с расширенными правами своей учетной записи администратора. Все процессы, запущенные с консоли, будут наследовать учетные данные с расширенными правами, обеспечивая пользователю упрощенный доступ к административным инструментам без необходимости повторного ввода второго имени и пароля.
Добавление к консоли процедур и документации
Я рекомендую встраивать документацию вашей среды и процедур, относящихся к администрированию Windows, непосредственно в MMC. Это можно делать двумя способами. Во-первых, вы можете добавить задачу на базе команды оболочки в панель задач, открывающую документ в соответствующем приложении. Скажем, команда оболочки может запускать файл winword.exe с параметром, открывающим документацию по процедурам. Во-вторых, если такая документация имеется в вашей корпоративной сети, вы можете интегрировать ее с помощью оснастки Link to Web Address.
Во-вторых, если такая документация имеется в вашей корпоративной сети, вы можете интегрировать ее с помощью оснастки Link to Web Address.
Создание административной домашней страницы внутри консоли
Внутри консоли создайте узел, который можно использовать в качестве домашней страницы для консоли. Навигация между панелями задач реализована не лучшим образом, поэтому будет проще использовать эту домашнюю страницу в качестве своего рода базы или узла, из которого вы сможете переходить на индивидуальные панели задач. Каждая задача будет иметь одну навигационную ссылку на эту страницу.
В качестве такой домашней страницы можно использовать любую панель задач, но, если у вас имеется корпоративный сетевой узел для администраторов, скажем портал SharePoint для ИТ-службы, рекомендую добавить этот портал к MMC с помощью оснастки Link to Web Address, а затем создать панель задач с использованием той же оснастки. Если же вы используете панель задач в формате, не предусматривающем применение списков, домашней страницей может служить любая оснастка папки.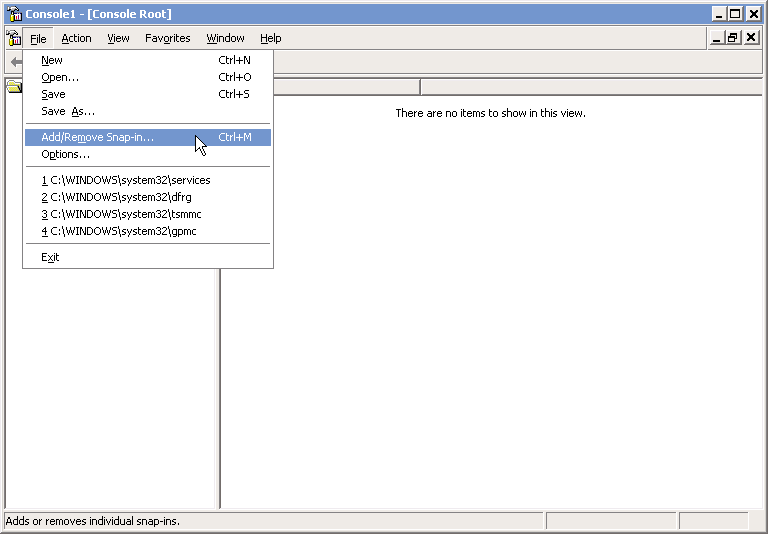
В одном месте, где мы применяли такие консоли, в качестве административной домашней страницы MMC использовалась панель задач для оснастки Link to Web Address, которая, в свою очередь, указывала на домашнюю страницу узла SharePoint нашей ИТ-службы. В результате платформа SharePoint позволяла нам с легкостью управлять веб-содержимым, которое было интегрировано непосредственно в консоль. К примеру, мы включили в домашнюю страницу SharePoint рабочий календарь смен службы поддержки и важные объявления, чтобы эти сведения регулярно попадали на глаза администраторам, когда те переходят с одной панели задач на другую.
Включите в список MMC Favorites все панели задач
Откройте панель задач, которую вы хотите сделать доступной для администраторов, работающих с консолью. С помощью меню Favorites добавьте этот узел к имеющемуся в консоли списку Favorites. Проделайте данную операцию со всеми панелями задач, которые хотите сделать доступными для администраторов. Не забудьте добавить в папку Favorites и административную домашнюю страницу.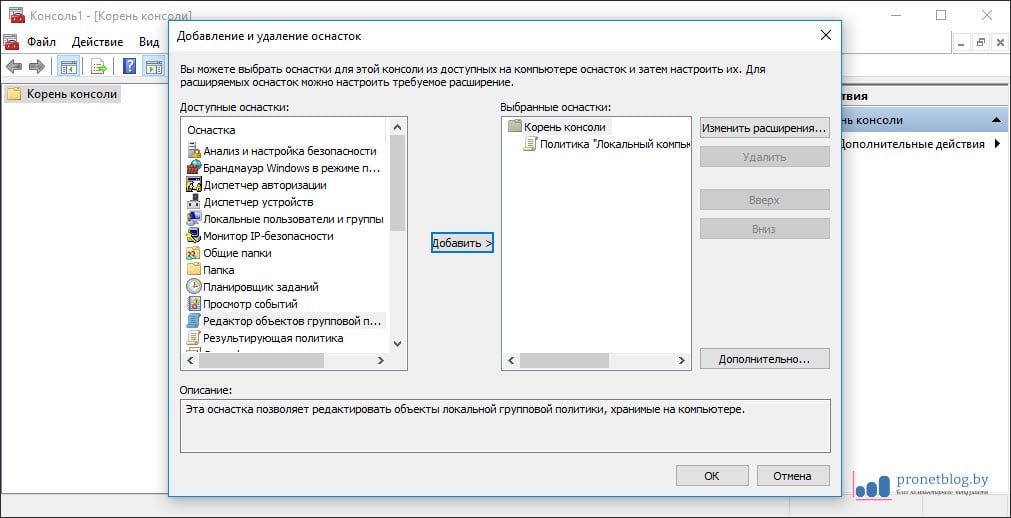
Создайте задачи перехода
Отредактируйте представление задач административной домашней страницы и добавьте задачи перехода к каждому узлу, включенному в папку Favorites. Затем отредактируйте каждую панель задач и добавьте одну обратную навигационную ссылку на административную домашнюю страницу. Завершив выполнение этих операций, вы сможете использовать задачи перехода на каждой панели задач для перехода с одной административной домашней страницы на другую и каждую панель задач консоли.
На экране 4 представлен пример созданной описанным образом административной домашней страницы. На каждую из остальных панелей задач консоли можно попасть с использованием задач перехода на левой стороне данной панели задач.
Сохранение консоли в пользовательском режиме
Чтобы пользователи не имели возможности модифицировать созданную вами панель задач, сохранять консоль следует в пользовательском режиме. Для изменения режима работы консоли в меню File выберите пункт Options.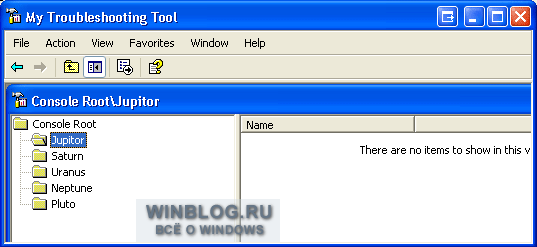 По умолчанию новые консоли сохраняются в авторском режиме, что дает пользователям возможность добавлять и удалять оснастки, просматривать все участки дерева консоли и сохранять индивидуальные настройки. Пользовательский режим, напротив, ограничивает возможности консоли в том отношении, что изменять их нельзя. Всего существует три типа пользовательских режимов, их описание приведено в таблице. Режим User Mode — Full Access обычно выбирается для консоли, предназначенной для использования опытными администраторами, которым поручаются различные задания, предполагающие широкое применение оснасток консоли. User Mode Limited Access представляет собой защищенный режим и поэтому выбирается для консолей, предназначенных для администраторов с меньшим набором рабочих заданий. В случаях когда консоль уже не сохраняется в авторском режиме, вы — изначальный автор — можете вносить изменения в консоль, щелкая на сохраненной консоли правой кнопкой мыши и выбирая в раскрывшемся меню пункт Author.
По умолчанию новые консоли сохраняются в авторском режиме, что дает пользователям возможность добавлять и удалять оснастки, просматривать все участки дерева консоли и сохранять индивидуальные настройки. Пользовательский режим, напротив, ограничивает возможности консоли в том отношении, что изменять их нельзя. Всего существует три типа пользовательских режимов, их описание приведено в таблице. Режим User Mode — Full Access обычно выбирается для консоли, предназначенной для использования опытными администраторами, которым поручаются различные задания, предполагающие широкое применение оснасток консоли. User Mode Limited Access представляет собой защищенный режим и поэтому выбирается для консолей, предназначенных для администраторов с меньшим набором рабочих заданий. В случаях когда консоль уже не сохраняется в авторском режиме, вы — изначальный автор — можете вносить изменения в консоль, щелкая на сохраненной консоли правой кнопкой мыши и выбирая в раскрывшемся меню пункт Author.
Блокировка представления Console View
Этот последний шаг позволяет полностью заблокировать консоль. Если вы откроете меню View и выберете команду Customize, то сможете скрыть некоторые или все компоненты окна MMC. К примеру, скрыв дерево консоли, вы лишаете администраторов возможности просмотра данной папки, поскольку ограничиваете их панелями задач и навигационными ссылками, которые им предоставили.
Если вы откроете меню View и выберете команду Customize, то сможете скрыть некоторые или все компоненты окна MMC. К примеру, скрыв дерево консоли, вы лишаете администраторов возможности просмотра данной папки, поскольку ограничиваете их панелями задач и навигационными ссылками, которые им предоставили.
Распространение консоли
Сохраните специализированную консоль в каталоге, доступном для всех администраторов. В этом случае вам будет легче управлять редактированием консоли. Помните, что, в сущности, консоли представляют собой набор инструкций, интерпретируемых с помощью файла mmc.exe, — инструкций, которые указывают на то, какие оснастки нужно добавлять и какими компьютерами мы будем управлять с помощью этих оснасток. Собственно оснасток консоли не содержат. Поэтому, если оснастки, упоминаемые в консоли, заблаговременно не установлены, консоль не будет функционировать надлежащим образом. Так что вам нужно удостовериться в том, что вы установили соответствующие оснастки из набора Administrative Tools (adminpak.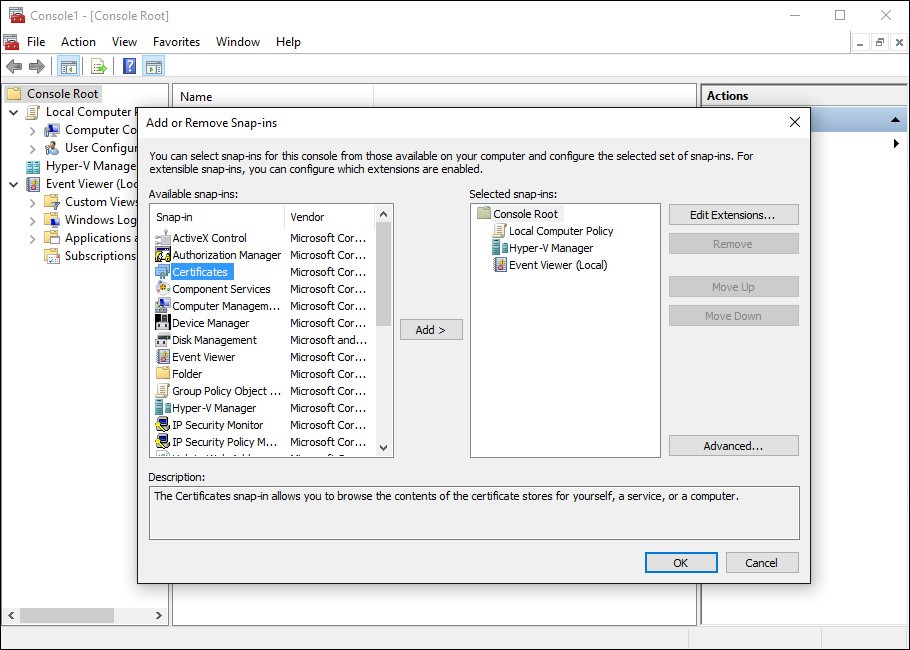 msi в системах Windows XP и Windows Server 2003) или из набора инструментов дистанционного администрирования серверов (remote server administration tools, RSAT, в системах Windows Vista или Windows Server 2008).
msi в системах Windows XP и Windows Server 2003) или из набора инструментов дистанционного администрирования серверов (remote server administration tools, RSAT, в системах Windows Vista или Windows Server 2008).
Дэн Холм (danh@intelliem.com) — директор консалтинговой службы Intelliem, которая организовывает консультации для предприятий, внедряющих SharePoint, Office, Windows и Active Directory
6.Лабораторная работа №6. Изучение консоли администрирования mmc.
Цель работы: Изучить способы централизованного управления Windows 2000 с помощью консоли MMC.
Консоль управления Microsoft Management Console — это основа администрирования и управления системы Windows 2000. Это средство операционной системы, которое предоставляет своим встроенным (интегрированным) компонентам или, другими словами, системным приложениям, удобный для использования графический интерфейс.
Сама
по себе ММС не содержит средств
администрирования, сила ее в том, что
она позволяет в любой момент добавлять
новые интегрированные компоненты и
координировать работу уже установленных.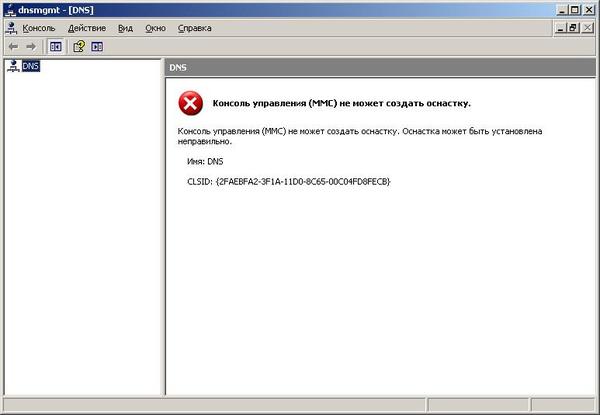 Консоль управления ММС работает на
любой платформе Win32
(например, Windows
XP,
Windows
2000, Windows
NT
4.0, Windows
9x).
Разработчики Microsoft
почти все инструменты управления Windows
2000 встроили в систему в виде «оснасток»
(snap-ins)
MMC.
Консоль управления ММС работает на
любой платформе Win32
(например, Windows
XP,
Windows
2000, Windows
NT
4.0, Windows
9x).
Разработчики Microsoft
почти все инструменты управления Windows
2000 встроили в систему в виде «оснасток»
(snap-ins)
MMC.
С помощью MMC существует возможность объединять встроенные в систему (интегрированные) компоненты, создавая собственные надежные средства управления компьютерами предприятия. Созданные таким образом управляющие системы можно сохранить в файлах с расширением .msc (Management Saved Console — сохраненная консоль управления) и распространять их в пределах всей системы (например, задавая к ним доступ с помощью ярлыков или элементов меню Пуск, отправляя их по почте или размещая на страницах Web).
Задание 1. Знакомство с Microsoft Management Console
Зарегистрируйтесь в системе как StudentOS домена FAIS.
Запустите консоль Управление компьютером:
Запустите Панель управления (Пуск | Настройка | Панель управления).

Выберите Администрирование| Управление компьютером. Другой способ вызвать эту консоль – щелкнуть правой кнопкой мыши по значку рабочего стола Мой компьютер, выбрать пункт меню Управление.
В оснастке Локальные пользователи и группы добавьте пользователя студент локального компьютера в группу Администраторы.
Для этого выберите Группы | Администраторы| Добавить
В появившемся диалоговом окне Выбор измените область поиска Искать в на имя локального компьютера, выберите Студент и нажмите кнопку Добавить.
Щелкните кнопку ОК.
Создайте общую папку на локальном компьютере и назначьте на нее права доступа.
В оснастке Общие папки выберите Ресурсы.

В меню Действие выберите Новый общий файл.
В поле Общая папка выберите каталог C:\Lab Files с помощью кнопки Обзор.
В поле Сетевое имя напишите Labfiles и нажмите кнопку Далее.
Выберите Администраторы имеют общий доступ, остальные имеют доступ только для чтения.
Нажмите Готово.
Для ответа на вопрос “Хотите создать еще одну папку?” нажмите кнопку Нет.
– Какие пользователи теперь имеют привилегии администратора на Вашем компьютере?
– Какие права NTFS назначены на папку c:\Lab Files?
– Какие права к общему ресурсу назначены для доступа к этому каталогу из сети?
Задание
2. Создание пользовательской консоли mmc.
Создание пользовательской консоли mmc.
Итак, в системе Windows 2000 любой интегрируемый компонент может быть включен в состав новой или уже существующей консоли.
Зарегистрируйтесь в системе как студент локального компьютера
Создайте собственную консоль mmc. Для этого:
Запустите mmc (Пуск | Выполнить | MMC)
Из меню Консоль выберите Добавить или удалить оснастку
Нажмите Add
Выберите Управление дисками и нажмите Добавить.
В окне Выбор компьютера выберите Локальный компьютер. Нажмите Готово.
Нажмите Закрыть в окне Добавить изолированную оснастку.
Нажмите OK в основном окне
Теперь
у Вас есть своя собственная консоль
MMC, в которой находится только Disk
Management.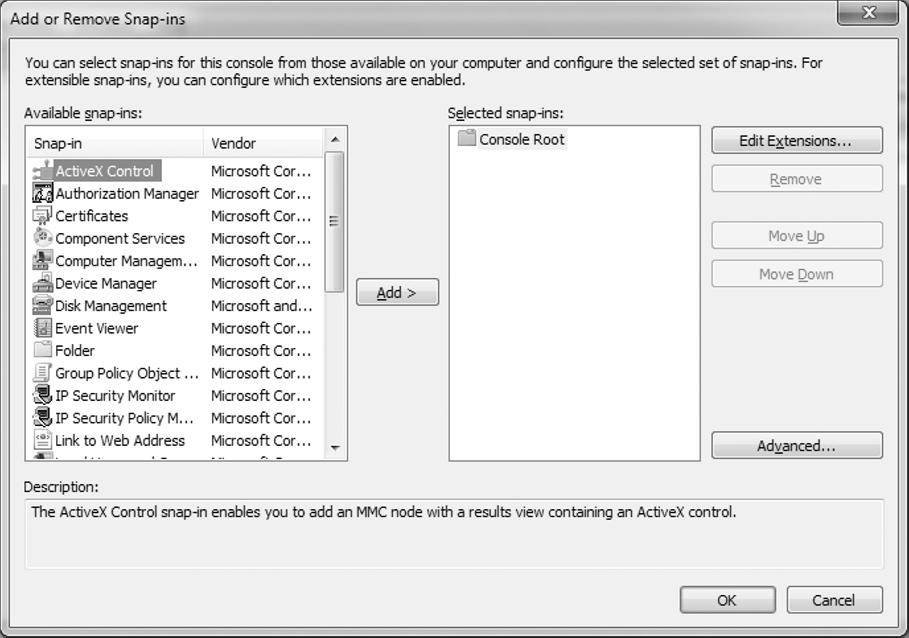 Для того, чтобы сохранить эту
консоль, выберите пункт Сохранить
как в меню Консоль,
введите, например, «Консоль1» в
качестве названия консоли и нажмите Сохранить.
Теперь в меню Программы появится новая папка, My Administrative Tools, в
которой будет находиться консоль MMC по
имени «Консоль 1».
Для того, чтобы сохранить эту
консоль, выберите пункт Сохранить
как в меню Консоль,
введите, например, «Консоль1» в
качестве названия консоли и нажмите Сохранить.
Теперь в меню Программы появится новая папка, My Administrative Tools, в
которой будет находиться консоль MMC по
имени «Консоль 1».
Выйдите из консоли Консоль1 , выбрав Консоль | Выход.
– В чем состоит преимущество работы с Microsoft Management Console?
–Убедитесь, что Вам доступно выполнение операций по обслуживанию дисков. Почему?
Задание 3. Знакомство с интерфейсом управления системными политиками (System Policy).
Запустите консоль mmc……….
Выберите Добавить или удалить оснастку
Нажмите Добавить
Групповая политика
Убедитесь, что в поле Объект групповой политики выбран Локальный компьютер
Нажмите Готово
В окне Добавить изолированную оснастку нажать кнопку Закрыть.

В окне Добавить/Удалить оснастку нажать OK.
В левой половине окна консоли выберите Политика “Локальный компьютер”| Конфигурация Windows| Параметры безопасности| Локальные политики | Назначение прав пользователей
Выпишите в рабочую тетрадь, какие пользователи имеют перечисленные в таблице привилегии.
Название политики | Описание | Кто по умолчанию обладает этой привилегией |
Увеличение приоритета диспетчирования | Определяет, какие
учетные записи могут использовать
процесс, обладающий разрешением
«Запись свойства» для доступа к другому
процессу, с целью повысить назначенный
последнему приоритет выполнения. | Администраторы |
Изменение системного времени | Определяет, какие пользователи и группы могут изменять время и дату на встроенных часах компьютера. | На рабочих станциях и серверах: Администраторы Опытные пользователи На контроллерах домена: Администраторы Операторы сервера |
Создание страничного файла | Определяет, какие пользователи и группы могут создавать файл подкачки и изменять его размер. Для создания файла подкачки нужно указать его размер для выбранного диска на вкладке Параметры быстродействия окна свойств системы | Администраторы |
Как объяснить тот факт, что локальный пользователь Студент имеет возможность производить операции по обслуживанию томов?
Задание 4.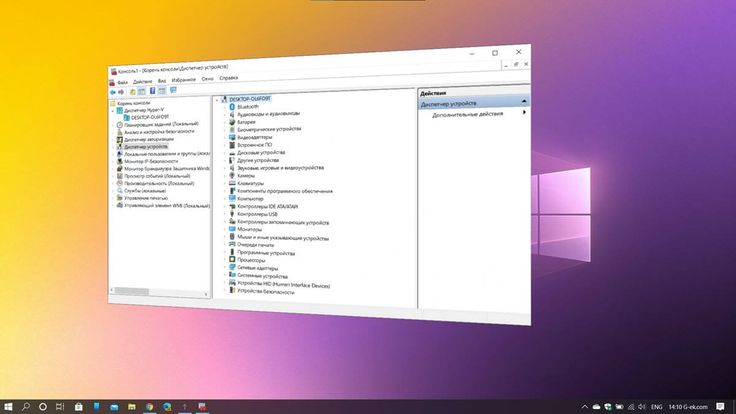 Получение
доступа к общему ресурсу .
Получение
доступа к общему ресурсу .
Запустите Проводник (Explorer). Для этого нажмите Пуск| Программы| Стандартные| Проводник.
Зайдите в Сетевое окружение | Вся сеть | Microsoft Windows Network |FAIS | Имя Вашего компьютера\ Labfiles\Apps.
Запустите программу \\ Имя Вашего компьютера\ Labfiles\Apps\SPIND32.exe.
– Какой формат имени Вы использовали при обращении к программе?
Запустите командную оболочку cmd. Для запуска командной оболочки: нажмите Пуск| Выполнить, наберите в окне cmd.
В окне командной оболочки введите net use y: \\ Имя Вашего компьютера\ Labfiles\Apps
Для получения справки по команде net use введите в командной строке net use /?
Запустите программу SPIND32.exe из проводника через Мой компьютер | диск Y:
Продемонстрируйте два способа обращения к сетевому ресурсу преподавателю.
– Чем отличаются два способа обращения к сетевому ресурсу?
Задание 5. Отмена
изменений конфигурации операционной
системы.
Отмена
изменений конфигурации операционной
системы.
1. Удалите общий доступ к папке C:\Lab Files.
2. Удалите пользователя студент локального компьютера из группы Администраторы.
17
Оснастки консоли управления Microsoft (MMC) Предотвращение выполнения данных
АдминСтудио 2020 | 19,0 | Application Manager
Для этого теста на совместимость с операционной системой база данных установщика Windows сканируется на наличие файлов оснастки консоли управления Microsoft (.msc), которые не поддерживают предотвращение выполнения данных (DEP).
Тестовая группа/Категория тестов
| • | 0009 — Совместимость с операционной системой/Windows 7 (32-разрядная версия) |
| • | 0209 — Совместимость с операционной системой/Windows 7 (64-разрядная версия) |
| • | 0309 — Совместимость с операционной системой/Windows 8. 1 (32-разрядная версия) 1 (32-разрядная версия) |
| • | 0409 — Совместимость с операционной системой/Windows 8.1 (64-разрядная версия) |
| • | 2409 — Совместимость с операционными системами/Windows 10-1709(32-разрядный) |
| • | 2609 — Совместимость с операционной системой/Windows 10-1803 (32-разрядная версия) |
| • | 2809 — Совместимость с операционными системами/Windows 10-1809 (и 2019 LTSC) (32-разрядная версия) |
| • | 5009— Совместимость с операционными системами/Windows 10-1903 (32-разрядная версия) |
| • | 5209 — Совместимость с операционной системой/Windows 10-1909 (32-разрядная версия) |
| • | 2509 — Совместимость с операционной системой/Windows 10-1709 (64-разрядная версия) |
| • | 2709 — Совместимость с операционной системой/Windows 10-1803 (64-разрядная версия) |
| • | 2909 — Совместимость с операционными системами/Windows 10-1809 (и 2019 LTSC) (64-разрядная версия) |
| • | 5109 — Совместимость с операционными системами/Windows 10-1903 (64-разрядная версия) |
| • | 5309 — Совместимость с операционной системой/Windows 10-1909 (64-разрядная версия) |
| • | 0109 — Совместимость операционной системы/Windows Server 2008 R2 |
| • | 0509 — Совместимость операционной системы/Windows Server 2012 |
| • | 0609 — Совместимость операционной системы/Windows Server 2016 |
Серьезность
Ошибка
Сообщение
Эта база данных установщика Windows содержит оснастку консоли управления Microsoft [FILE_NAME2], ссылающуюся на не поддерживающую DEP библиотеку [FILE_NAME2] (таблица: файл, ключи: [FILE_KEY1], [FILE_KEY2] ).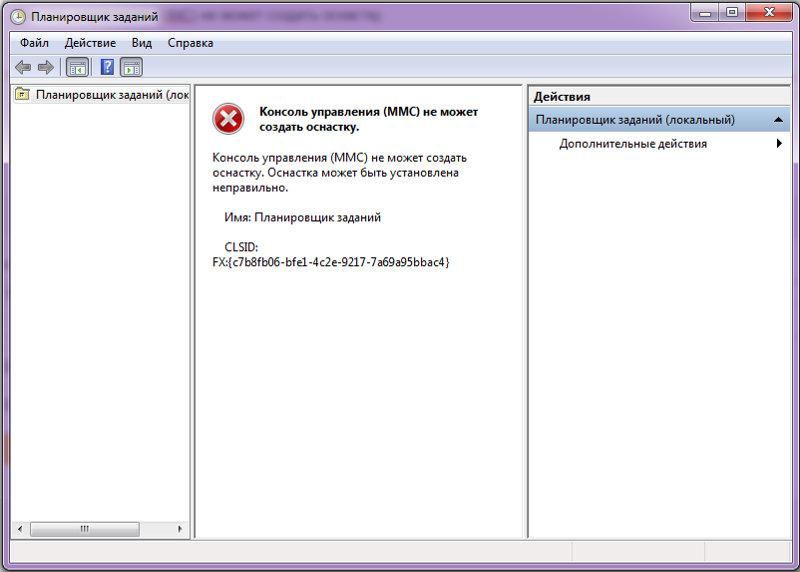
Фон
В системах Windows XP SP2 и более поздних версиях функция безопасности DEP не позволяет приложению или службе выполнять код из неисполняемой области памяти. Консоль управления Microsoft (MMC) — это распространенная служба представления для приложений управления, в которой размещаются оснастки, предоставляемые корпорацией Майкрософт и сторонними производителями программного обеспечения. MMC.exe всегда запускается с включенным DEP: эту функцию нельзя отключить, и режима совместимости не существует. Оснастки, не поддерживающие DEP, могут не загружаться в MMC или работать неправильно.
Разрешение
Доступны следующие разрешения.
Ручное исправление
Приложение, совместимое с указанной операционной системой Windows, должно поставляться ее производителем. Самостоятельно разработанные приложения следует перепроектировать, чтобы все оснастки Microsoft Management Console (.msc) поддерживали DEP.
Базовое автоматическое исправление
Нет доступного разрешения.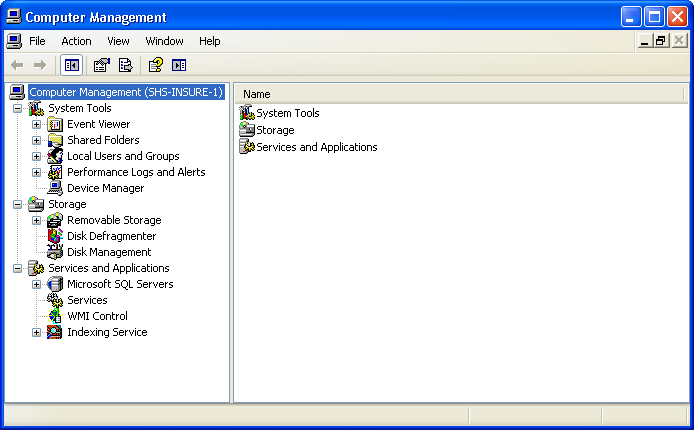
Advanced Auto Fix
Оснастки консоли управления Microsoft (.msc), не поддерживающие DEP, удаляются при преобразовании установщика Windows.
Это исправление включено по умолчанию.
Caution:Caution: Удаленные оснастки могут привести к тому, что приложение (часть) не будет работать или будет работать неправильно.
См. также
Предотвращение выполнения данных
Что такое ММС? Полное руководство
Если вы хотите оптимизировать свои рабочие процессы и облегчить себе жизнь при управлении системами, MMC может стать вашим решением. Это окончательный централизованный инструментарий для удаленного управления сетью, но его часто упускают из виду. В этой статье вы познакомитесь с MMC, узнаете, как она может улучшить ваши рабочие процессы и почему MSP должны подумать об использовании этого мощного интерфейса управления.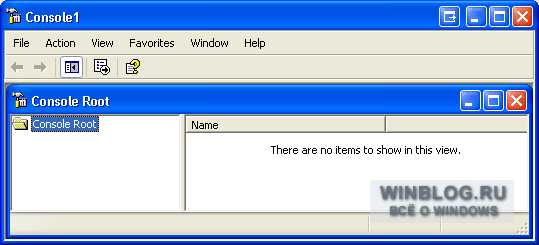
Что такое MMC?
MMC означает Консоль управления Microsoft. Это платформа или «хост инструментов», который предоставляет администраторам и пользователям объединенный интерфейс для централизованного управления, администрирования и настройки их системы. MMC существует с Windows 2000.
Что делает MMC?
Используя консоль MMC, вы можете контролировать и настраивать все компьютеры в вашей сети, используя различные инструменты. Здесь важно сделать различие — MMC ничего не делает сама по себе. Вместо этого это централизованный концентратор или интерфейс для всех ваших инструментов управления. Эти инструменты дают вам возможность управлять всеми компонентами вашей сети. Вот почему при первом запуске MMC вы можете столкнуться с довольно пустым интерфейсом. Вы должны заполнить MMC нужными оснастками.
Как работает MMC?
Интерфейс MMC состоит из двух основных «панелей». Вкладка «Дерево» и «Вкладка «Подробности».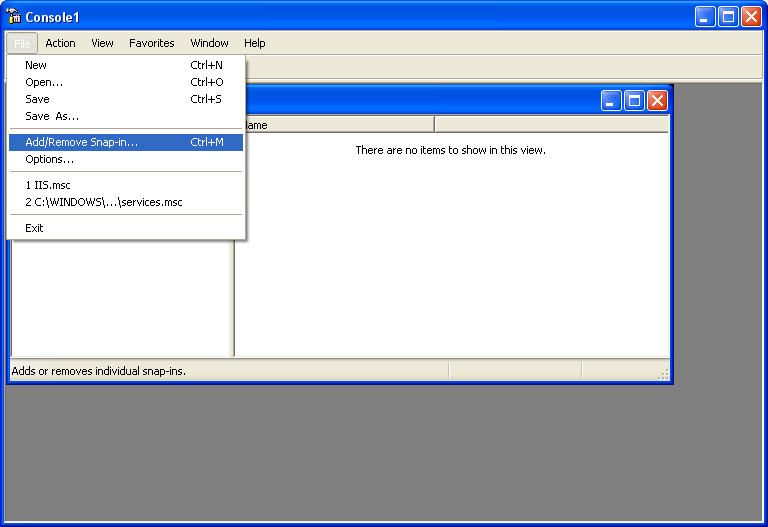 На вкладке «Дерево» вы сможете увидеть общую иерархию всех объектов, которыми вы управляете через MMC. Вкладка «Подробности», как следует из названия, дает вам подробное представление об объекте, который вы выбрали на панели «Дерево».
На вкладке «Дерево» вы сможете увидеть общую иерархию всех объектов, которыми вы управляете через MMC. Вкладка «Подробности», как следует из названия, дает вам подробное представление об объекте, который вы выбрали на панели «Дерево».
Что такое пользовательская консоль в MMC?
Пользовательские консоли — это интерфейсы управления, которые содержат специальные оснастки, помогающие выполнять определенные административные задачи. Например, вы можете создать пользовательскую консоль, специально предназначенную для аппаратных компонентов вашей сети.
Что такое оснастки MMC?
Если MMC — это набор инструментов, оснастки — это ваши инструменты. Как следует из названия, оснастки «привязываются» к вашей MMC, и вы можете выбирать и настраивать нужные в интерфейсе управления.
Оснастки — это, по сути, административные инструменты, предлагающие различные функции. Вы добавляете оснастки на свою консоль, и они помогают вам управлять оборудованием, программным обеспечением и сетевыми компонентами в вашей операционной системе Windows. Хотя Microsoft предлагает целый ряд оснасток, сторонние разработчики программного обеспечения также могут создавать свои собственные оснастки.
Хотя Microsoft предлагает целый ряд оснасток, сторонние разработчики программного обеспечения также могут создавать свои собственные оснастки.
Примеры MMC Snap-INS
Некоторые примеры широко используемых Snap-Ins включают:
- Viewer
- Manager Devility
- Active Director )
Почему MSP используют MMC?
- Удаленное управление. MMC упрощает удаленное управление компонентами вашей сети. Широкие возможности настройки. MMC универсальна и гибка, поскольку вы можете создавать различные консоли для удовлетворения различных административных потребностей.
- Делегация. MSP могут настраивать и адаптировать инструменты для конкретных пользователей. Например, уменьшив функциональность или ограничив представления, MSP могут создавать инструменты, более доступные для менее опытных пользователей.

- Масштабируемый. MSP могут разработать свой интерфейс, который смогут использовать даже менее опытные администраторы в их команде.
- Обтекаемый. Управляйте всеми компонентами вашей системы из централизованного интерфейса.
- Простой. MMC предлагает простой, понятный и последовательный интерфейс для управления вашей сетью.
Что такое авторский режим на MMC?
В MMC есть два режима: пользовательский и авторский. Большинство MSP будут использовать MMC в авторском режиме, так как это дает вам возможность создавать новые консоли или вносить изменения в существующие консоли.
Вы можете переключать доступ в пользовательском режиме на полный доступ, ограниченный доступ к нескольким окнам и ограниченный доступ только к одному окну.
Если у пользователя есть полный доступ , он сможет получить доступ и просмотреть все функции вашей MMC, но не сможет вносить изменения.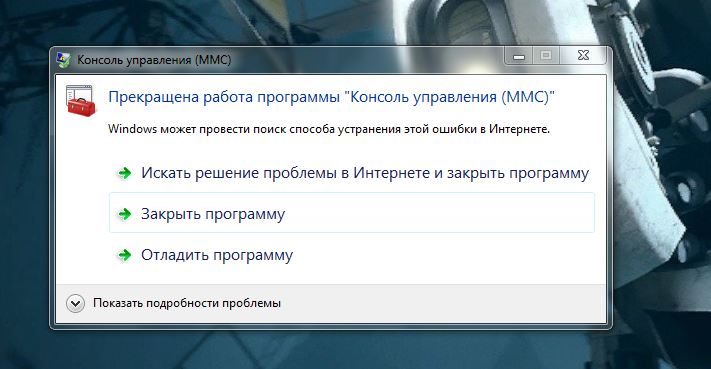
Как открыть и запустить консоль управления Microsoft
Во всех версиях Windows через Выполнить:
- Press the Windows Key + R
- Type ‘mmc’ and click OK
- Click Yes in the User Account Control pop-up
On Windows 8, Windows 8.1 and Windows 10:
В меню «Пуск» щелкните правой кнопкой мыши Логотип Windows или нажмите клавишу Windows и выберите «Выполнить» . Затем введите MMC и нажмите «ОК».
Через окно поиска:
Тип MMC в своем поле поиска и нажмите MMC, когда он появится
по командной строке:
- Type CMD в бате и нажмите введите
Как добавлять и удалять оснастки в MMC
- 0325
- Выберите соответствующую оснастку в списке, затем нажмите «Добавить»
- Выберите локальный компьютер или другой компьютер в вашей сети.

Затем нажмите «Готово». Однако, как мы видели в этой статье, он может предложить очень оптимизированное решение для удаленного управления системой — то, что ищет каждый MSP.См. Atera в действии
Программное обеспечение RMM, PSA и удаленный доступ, которые изменят способ ведения вашего бизнеса MSP
Попробуйте Атеру бесплатно
О консоли управления Mule | Документация MuleSoft
Консоль управления Mule (MMC) устарела в декабре 2015 года. Срок ее действия истек 15 июля 2019 года. Для получения дополнительной информации см. Инструмент миграции MMC или обратитесь к своему менеджеру по работе с клиентами, чтобы определить, как вы можете перейти на Anypoint Runtime Manager. Добро пожаловать в документацию Mule Management Console. Изучите ссылки ниже и на боковой панели слева от страницы, чтобы найти подробные руководства пользователя, учебные пособия и справочные материалы.

На этой странице представлен обзор консоли управления Mule для новых и потенциальных пользователей. Перейдите к разделу «Следующие шаги», чтобы получить ссылки на информацию об установке, настройке и пошаговое руководство.
Обзор
Консоль управления Mule (MMC) централизует функции управления и мониторинга для всех ваших локальных развертываний Mule ESB Enterprise, независимо от того, работают ли они как автономные экземпляры, как кластер или встроены в серверы приложений.
После того, как группы разработчиков программного обеспечения создадут приложения Mule с помощью Anypoint Studio или другой IDE, они обычно передают приложение Mule другой группе, которая развертывает приложение в смоделированной среде для более тщательного тестирования. После этого приложение запускается в производственной среде со строгими требованиями к постоянной доступности, производительности с определенной скоростью и постоянной работе в соответствии с ожиданиями.
 Кроме того, в инфраструктуру могут быть введены дополнительные экземпляры и приложения Mule, что повышает уровень сложности, присущий управлению и мониторингу всех систем.
Кроме того, в инфраструктуру могут быть введены дополнительные экземпляры и приложения Mule, что повышает уровень сложности, присущий управлению и мониторингу всех систем.Здесь на помощь приходит MMC. MMC — это инструмент управления предприятием и мониторинга, разработанный специально для экземпляров Mule ESB. MMC предоставляет полный набор функций для управления и мониторинга запущенных экземпляров Mule, кластеров Mule, приложений в экземплярах Mule и потоков внутри этих приложений. Он также предоставляет способы просмотра конкретных транзакций с помощью предварительно определенных бизнес-событий, а также транзакций в полете.
MMC обеспечивает централизованное, удобное и интуитивно понятное интерфейс для мониторинга, управления и администрирования аспектов времени выполнения Mule ESB. С MMC вы можете сэкономить время и уменьшить количество ошибок, быстро выявляя, диагностируя и соответствующим образом устраняя проблемы в средах разработки, тестирования, UAT и производственных средах, и все это в едином интерфейсе.

Преимущества
MMC предоставляет следующие преимущества:
Упрощенный поиск и устранение неисправностей благодаря быстрому доступу к наиболее актуальной информации
Повышенная доступность, масштабируемость и производительность за счет кластеризации
Улучшенная видимость и понимание благодаря анализу метрик в реальном времени, которые подчеркивают значительные изменения
Увеличение времени безотказной работы и производительности приложений благодаря интеллектуальным инструментам упреждающего оповещения и исправления
Сокращение времени простоя и времени решения проблемы благодаря возможностям глубокой диагностики и аудита
Минимальное влияние на производительность вашей инфраструктуры ESB во время выполнения
Улучшение взаимодействия между эксплуатацией и разработкой за счет контролируемого доступа к диагностической информации во время выполнения
Снижение затрат на управление благодаря групповому управлению и контролю
Информация о ключевых событиях, связанных с бизнесом
Основные характеристики
Площадь Характеристики Централизованное управление и мониторинг
Проверка работоспособности ресурсов ESB с помощью удобного визуального интерфейса
Доступ к интуитивно понятным диаграммам, показывающим производительность системы и потребление ресурсов
Управление несколькими средами выполнения, сгруппированными по местоположению, бизнес-функциям или другим критериям
Определите и подпишитесь на оповещения Mule
Мелкозернистый контроль ESB
Запуск, остановка и перезапуск ресурсов ESB
Удаленный доступ, обновление или замена любого файла или конфигурации на сервере Mule ESB
Просмотр потребления ресурсов и динамическая настройка потоков в режиме реального времени
Динамическая настройка пулов потоков
Безопасность корпоративного уровня
Поддержка корпоративной аутентификации (LDAP)
Настройка детального управления доступом на основе ролей
Защитите связь во время выполнения с помощью сертификатов и HTTPS
Глубокая диагностика и аудит
Просмотр подробной информации об использовании памяти, потоках, системных ресурсах и конфигурации сервера
Аудит трафика сообщений и связанных свойств как для входящей, так и для исходящей стороны потоков
Включите или выключите аудит уровня потока, чтобы собрать достаточно данных для диагностики проблемы, не влияя на производительность
Интеллектуальное оповещение
Получать уведомления, когда критические показатели пересекают пороговые значения
Отслеживание событий на уровне отдельного сервера или на уровне системы
Эскалация предупреждений администраторам или внешней системе мониторинга
Настройка оповещений с помощью сценариев оповещений
Гибкое управление кластером
Создание, расформирование или добавление узлов в кластеры в зависимости от условий
Мониторинг состояния кластера — получение подробной информации о потоках на основе кластера и использовании памяти
Развертывание приложений в кластере для повышения доступности, масштабируемости и производительности
Углубленная визуализация событий
Отслеживание ключевых событий в потоке бизнес-операций
Анализ потока и расположения конкретных сообщений в бизнес-транзакции
Детализация данных о событиях для выявления точек отказа или узких мест
Тестовые потоки на соответствие бизнес-процедурам и стандартам
Требования
Для успешного запуска MMC в производственной среде вам необходимо:
Экземпляр Mule ESB Enterprise с действующей корпоративной лицензией
Файл консольного приложения MMC (mmc.


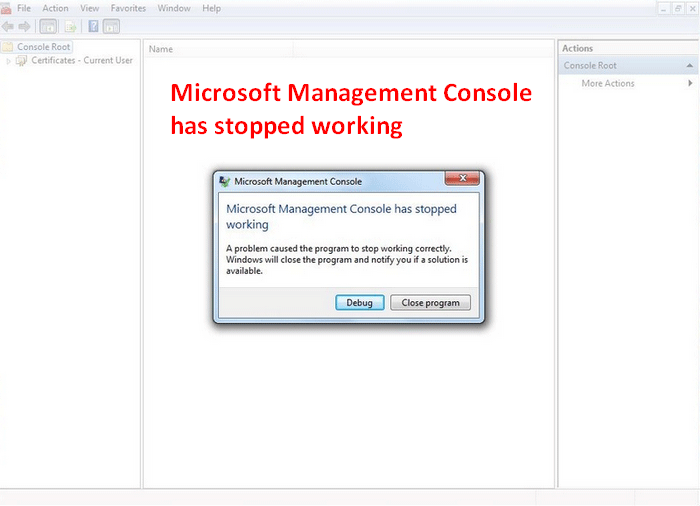

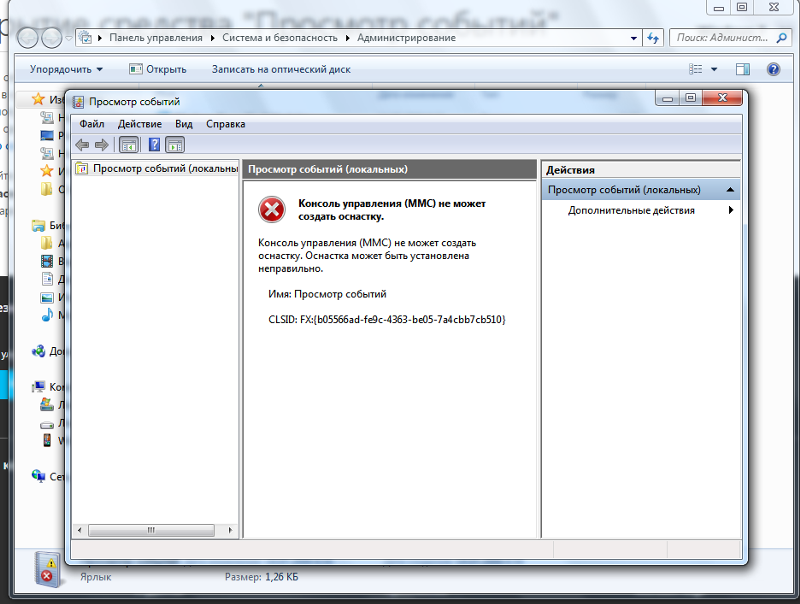
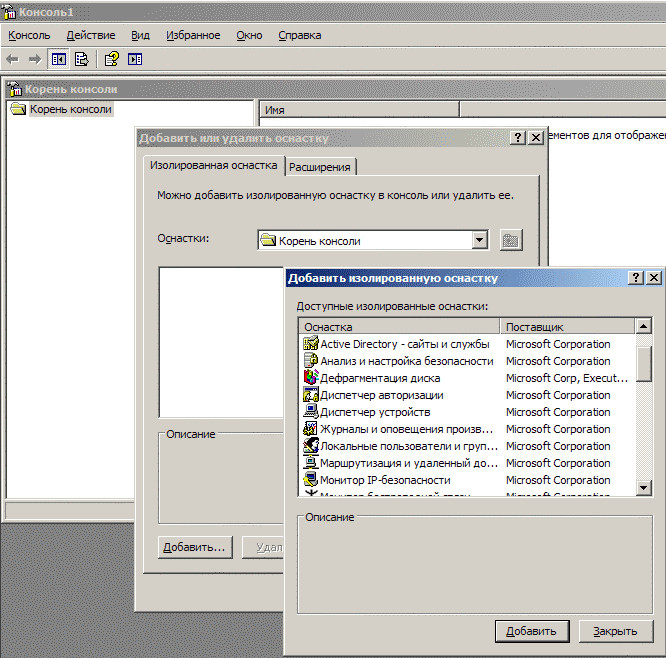
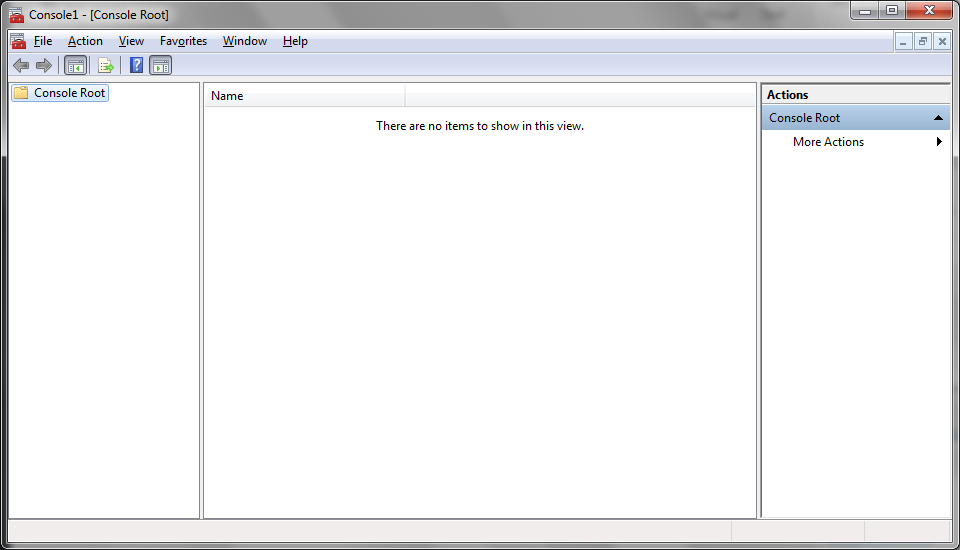
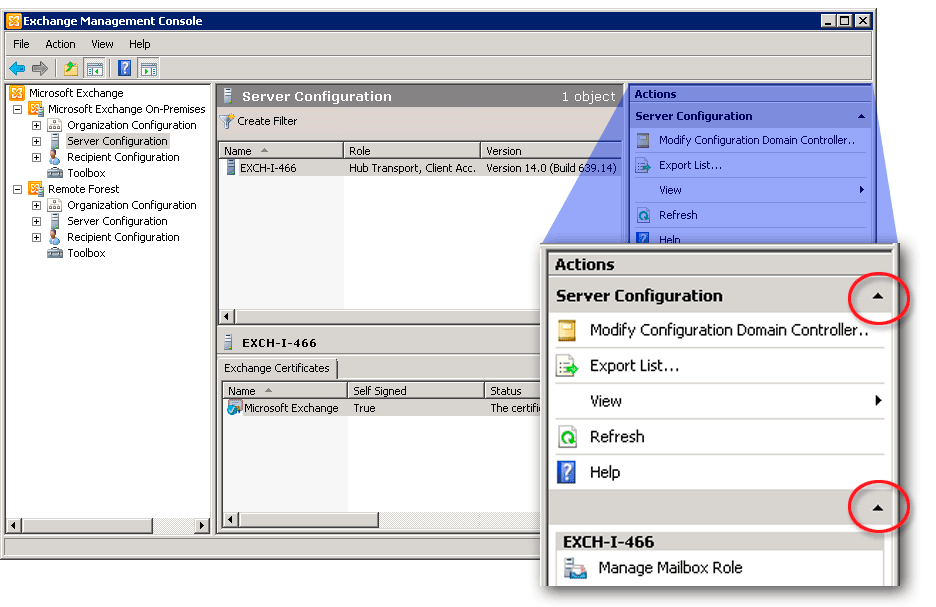 Пользователь, обладающий этой
привилегией, может изменять приоритет
планирования процесса в окне диспетчера
задач
Пользователь, обладающий этой
привилегией, может изменять приоритет
планирования процесса в окне диспетчера
задач


 Кроме того, в инфраструктуру могут быть введены дополнительные экземпляры и приложения Mule, что повышает уровень сложности, присущий управлению и мониторингу всех систем.
Кроме того, в инфраструктуру могут быть введены дополнительные экземпляры и приложения Mule, что повышает уровень сложности, присущий управлению и мониторингу всех систем.