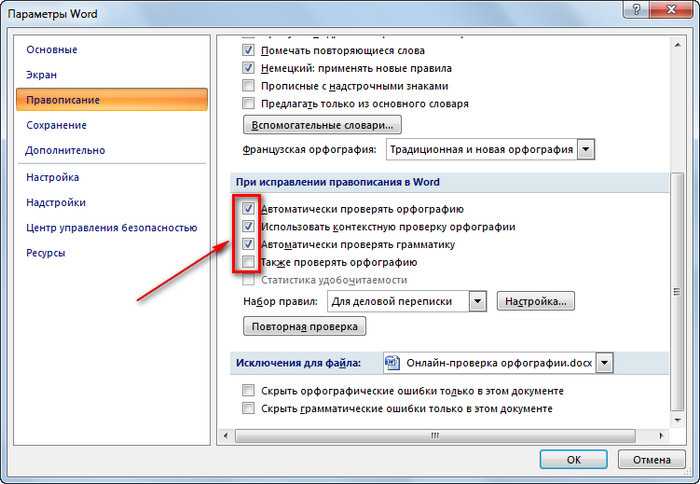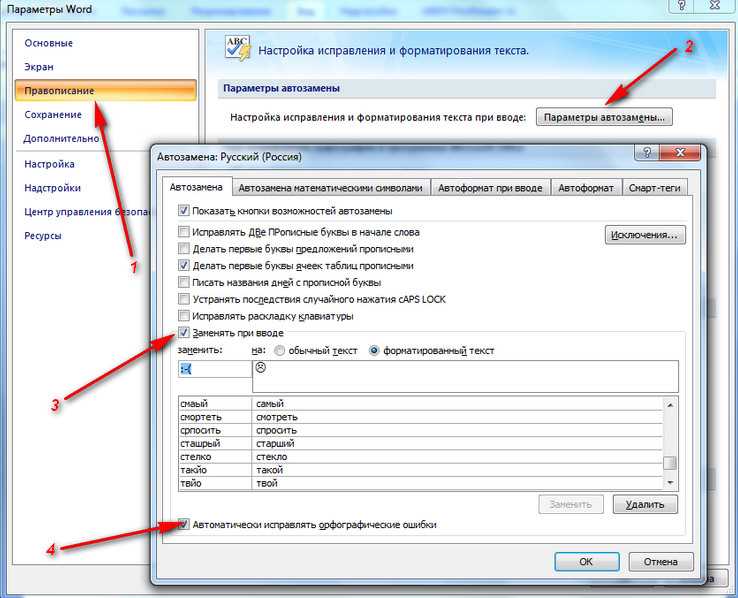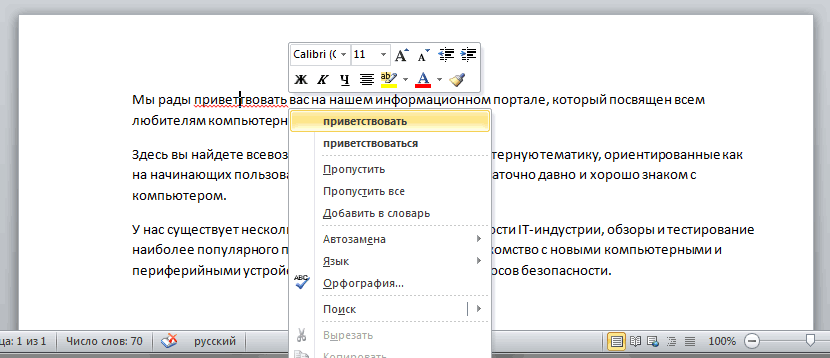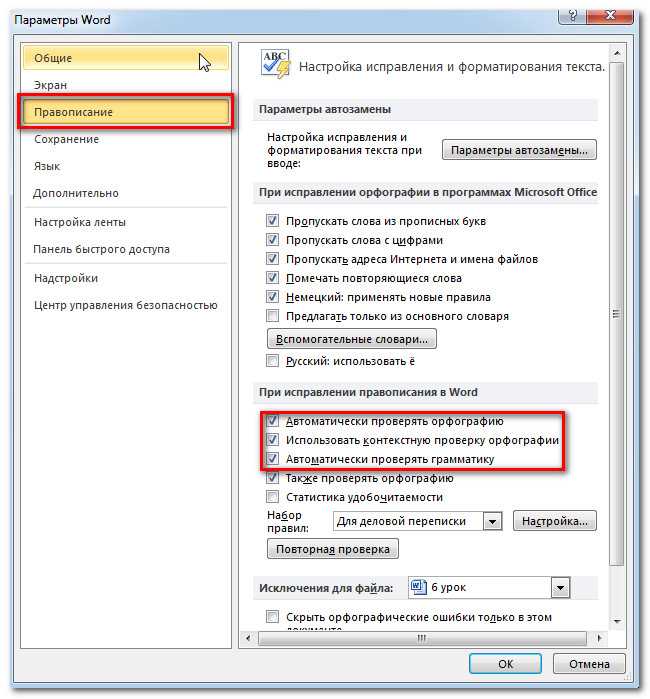Как включить автоматическое исправление ошибок ворде. Как включить функцию исправления грамматических ошибок
Как настроить программу Ворд
Относительно проверки правописания Ворд настраивается очень четко и оперативно реагирует на все изменения в настройке.
Я так понял, что вы уже пробовали поставить галочки в диалоговом окне quot;Параметрыquot;, которое открывается в меню quot;Сервисquot; (Сервис-Параметры-ДО Параметры).
Там есть вкладка quot;Правописаниеquot; и самая верхняя галочка тут должна стоять — quot;Автоматически проверять орфографиюquot;.
Она работает очень четко: включаешь -проверяет (подчеркивает красной волнистой линией), выключаешь — не проверяет.
Попробуйте ей повключать-повыключать проверку. Если она у вас не работает, значит, в Ворде произошел какой-то сбой. Самое лучшее — переустановить Ворд.
Еще посмотрите вторую галочку — quot;Не выделять слова с ошибкамиquot;. Этой галочки здесь стоять не должно.
Если ее поставить, проверка будет идти, но слова выделяться линией не будут.
Еще посмотрите на этом же окне поле quot;Набор правилquot;. У меня стоит quot;Для деловой перепискеquot;. Если у вас что-то другое, то поставьте так, как стоит у меня.
Посмотрите еще ту часть окна внизу, где написано quot;Грамматикаquot;. Здесь тоже должны стоять галочки в quot;Автоматически проверять грамматикуquot; и quot;Также проверять орфографиюquot;.
Но я лично думаю, что это у вас Ворд вылетел. Может быть, загружали объемные документы или копировали большие тексты с картинками из Интернет, или из ПДФ. Бывает такое там в этих текстах накрутят с форматированием и структурой, что Ворд вылетает.
Еще бывает такое, что сбой возникает, если в Ворд-2003 открывать документ Ворд-2007 (или еще более поздние версии). Тут сразу все начинает глючить.
В самой программе вам необходимо выбрать Параметры — Правописание. Там вы выбираете необходимые вам проверки и ставите галочки. Если не получается попробуйте перезапустить программу и на худой конец переустановить. Есть еще вариант обратиться к интернету. Существует много онлайн ресурсов, которые проверяют правильность написания текстов. Таким образом вы можете сравнить отличия с вашей программой.
Ворд обладает ограниченными функциями. Если только правописание отдельных слов. А чтобы находить стилистические ошибки, такую программу еще не создали и вряд ли создадут. По крайней мере я таких программ не нашла, когда работала копирайтером. Слишком богат наш могучий русский язык. Если при слове quot;сабакаquot; Ворд подчеркивает его, то все работает и настаивать ничего не надо. А если вдруг перестанет это делать, то значит нужно посмотреть настройки, те которые вы сами указали. Если же галочки стоят в положенных местах, но ошибки не исправляются, значит придется переустанавливать Ворд, ибо произошел сбой.
Если же галочки стоят в положенных местах, но ошибки не исправляются, значит придется переустанавливать Ворд, ибо произошел сбой.
В автоматическом режиме в Ворде будут найдены все орфографические ошибки, если сделать
Нажимается quot;Officequot;, выбераются quot;Параметры Wordquot;. Открывается диалоговое окошко, в котором выбирается quot;Правописаниеquot;.
Открывается диалоговое окошко, в котором выбирается quot;Правописаниеquot;.
Устанавливается галочка на quot;Автоматически проверять орфографиюquot;, которое находится в quot;При исправлении правописания в Wordquot;.
Снимаются галочки в разделе quot;Исключенияquot;
Для сохранения изменений нажимается на окей. Подробнее все варианты можно посмотреть здесь.
Пунктуацию Ворд тоже проверит, если сделать так
Открывается вами раздел quot;Рецензированиеquot;, нажимается quot;Правописаниеquot;.
По разделу Рецензирование, вот, что еще можно сделать
В случае если в связи с какими-то причинами отсутствует автоматическая проверка орфографии, то нужно зайти в параметры настроек Ворда и проверить настройки, относящиеся к правописанию.
Чтобы сделать это щлкните по кнопке, имеющей логотип Office. Находится эта кнопка в левом верхнем углу. После этого во всплывающем окне необходимо нажать кнопку под названием quot;Параметры Wordquot;.
У меня правописание проверяется очень легко — открываю вкладку Рецензирование и сразу выбираю пункт Правописание.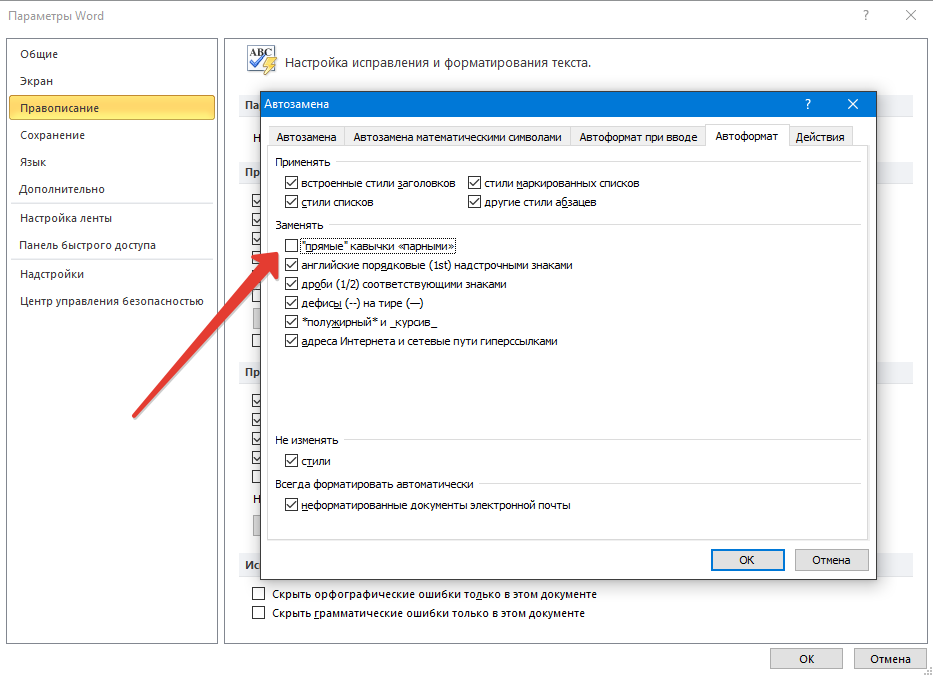
Если Ворд не подчеркивает ошибки, то, скорее всего, их либо нет, либо отключена эта самая проверка орфографии. Проще всего нажать F7 и осуществить ее, настроив необходимые параметры.
Для этого нужно (для Ворда):
нажать кнопку Office, выбрать пункт Параметры Word,
щелкнуть пункт Правописание,
для текущего документа:
в разделе Исключения для выбрать Имя текущего файла,
установить либо снять флажки Скрыть ошибки правописания в этом документе и Скрыть грамматические ошибки в этом документе.
Для последующих документов:
в разделе Исключение для выбрать Все новые документы,
установить или снять флажки Скрыть ошибки правописания в этом документе или Скрыть грамматические ошибки в этом документе.
Каждый совершает ошибки. В данном случае речь идет об ошибках правописания. При письме, а особенно при наборе текста в текстовых редакторах, пользователь может совершить ошибку, набирая то или иное слово. Случается это по разным причинам, таким как незнание правил русского языка или простая опечатка из-за быстрого набора.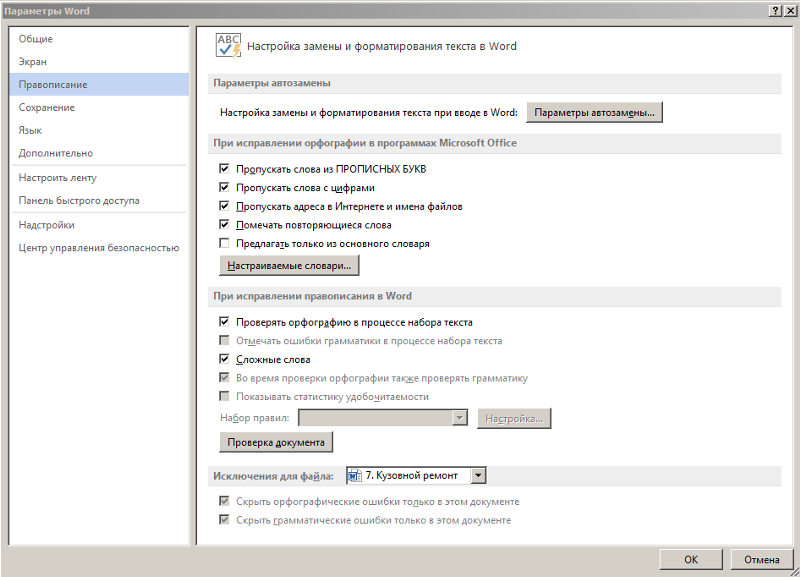 Но во времена технологического прогресса текстовые редакторы способны в автоматическом режиме выявлять все ошибки и предлагать способы их решения.
Но во времена технологического прогресса текстовые редакторы способны в автоматическом режиме выявлять все ошибки и предлагать способы их решения.
В этой статье речь пойдет о том, как включить в «Ворде» проверку орфографии, как ею пользоваться и о многом другом, что как-то относится к исправлению опечаток в набранном тексте.
Включение проверки орфографии
Первоначально стоит уделить внимание вопросу, как включить в «Ворде» проверку орфографии. Хоть по умолчанию, после установки, она включена, по некоторым причинам пользователь может отключить ее, сам того не подозревая. В таких случаях используйте инструкцию, которая приложена ниже, чтобы возобновить работу данного инструмента.
- Находясь на главной странице программы, нажмите кнопку «Файл», которая располагается в верхнем левом углу.
- В меню, которое появилось, перейдите в раздел «Параметры».
- В появившемся окне нажмите на пункт «Правописание», располагающийся на панели слева.
- В меню «При использовании правописания в все галочки рядом с пунктами.

- В меню «Исключения для файла» уберите галочки, которые там расположены.
- Нажмите кнопку «ОК».
Теперь вы знаете, как в «Ворде» включить автоматическую проверку орфографии. После выполнения всех этих действий программу перезагружать не нужно, все изменения вступают в силу сразу после нажатия кнопки «ОК».
Проверяем орфографию в автоматическом режиме
После того как вы узнали, где в «Ворде» включить проверку орфографии, можно сразу же переходить непосредственно к использованию этого инструмента. Первым делом разберем выполнение всех действий в автоматическом режиме. Это не означает, что вам ничего не придется делать, напротив, программа автоматически будет вам указывать на предполагаемые ошибки в правописании, а вы будете решать, что нужно сделать для их исправления.
Итак, предположим, перед вами открыт документ, в котором есть ошибки. В этом случае они подчеркнуты цветными линиями (красной, синей или зеленой). Чтобы начать их исправление, вам нужно открыть панель инструмента «Орфография». Для этого нажмите клавишу F7 или кнопку «Правописание», которая расположена во вкладке «Рецензирование».
Для этого нажмите клавишу F7 или кнопку «Правописание», которая расположена во вкладке «Рецензирование».
После этого в правой стороне окна появится панель «Орфография», в которой и будут проходить все действия. Сразу же в тексте выделится проблемное слово, и вам необходимо будет принять решение, что с ним делать. На выбор есть четыре действия:
- Пропустить — вы пропускаете предполагаемую ошибку и переходите к следующему слову, при этом выделение с него исчезает.
- Пропустить все — вы пропускаете все ошибки в тексте, снимая с них выделение.
- Добавить — вы добавляете слово в словарь программы, чтобы при нахождении такой же ошибки программа ее не воспринимала.
- Изменить — вы изменяете слово с ошибкой на выбранное из списка предложенных.
- Изменить все — вы изменяете все подобные слова с ошибками на выбранное из списка.
Зная значение всех кнопок на панели, вы запросто сможете исправить все ошибки в тексте. В крайнем случае, если ни одно исправление не верно, вы можете заменить слово самостоятельно.
Проверяем орфографию в ручном режиме
Вы уже знаете, как включить автоматическом режиме. Однако это не единственный способ исправить все ошибки в тексте. Сейчас мы подробно разберемся, как включить проверку орфографии в «Ворде» в ручном режиме.
Для выполнения поставленной задачи вам необходимо изначально обратить внимание на сами подчеркивания в тексте. Мы уже знаем, что это ошибки. Исправить их можно не только по нажатию F7, но и правой кнопки мыши (ПКМ). Делается это просто: наведите курсор на подчеркнутое слово и нажмите ПКМ, в контекстном меню помимо привычных пунктов появятся дополнительные, которые дублируют кнопки в панели «Орфография», их значение вы уже знаете. Все, что остается, — это выбрать необходимое действие и нажать по соответствующей строке.
Заключение
Теперь вы знаете не только о том, как включить проверку орфографии в «Ворде», но и как ею пользоваться. Как можно заметить, суть проста, вам необходимо лишь указать нужное действие, и программа самостоятельно все заменит.
Любая операционная система на базе Windows дает сбои после долгого срока работы. Системные диски засоряются остаточными и временными файлами, программами. Беспорядок в системе приводит к понижению общей производительности. Устройство долго загружается, медленно выполняет операции. Самая большая проблема пользователей – возникновение ошибок на фоне сбоев в Windows 7. Существуют внутренние и внешние способы устранения ошибок в системе. Внутренние подразумевают использование мощностей и ресурсов Windows, при внешних способах применяются программы и утилиты.
Проверка диска с помощью CHKDSK
CHKDSK – служебная утилита, встроенная в операционную систему. Предназначение утилиты заключается в восстановлении поврежденных секторов на жестком диске. Также, CHKDSK исправляет ошибки системных файлов. Утилита запускается из командной строки в Windows 7. Запустить командную строку можно несколькими способами:
- Сочетанием клавиш на клавиатуре Win+R;
- Клавиша Пуск, в поисковой строке ввести запрос «cmd»;
- Клавиша Пуск, Программы, Стандартные, Командная строка.

В открывшемся черном окне вводится команда: «chkdsk C: /F». Значение команды:
- Chkdsk – проверка диска;
- С: — название системного диска, буква может быть другой, двоеточие обязательно;
- /F – обозначение действия, система автоматически проверит себя на наличие ошибок, устранит их.
После ввода команды следует нажать кнопку Enter. При следующей перезагрузке система проведет проверку и исправление на ошибки.
Проверка командой sfc scannow
Утилита также запускается из командной строки. Для запуска проверки понадобятся права Администратора. В командной строке нужно ввести «sfc /scannow». Система автоматически проверит файлы, в том числе, закрытые, исправит ошибки, восстановит поврежденные из кэшированной копии.
Стандартная диагностика проблем Windows
Использование командной строки подходит продвинутым пользователям. Тем, кто плохо разбирается в работе компьютеров, подходит оконный вариант диагностики и устранения неполадок. Дополнительно пользователям операционной системы Windows 7 доступны средства по поиску решений и скачиванию важных обновлений в Центрах обновлений и поддержки.
Дополнительно пользователям операционной системы Windows 7 доступны средства по поиску решений и скачиванию важных обновлений в Центрах обновлений и поддержки.
Устранение неполадок в Панели управления
Это внутренняя программа Windows, позволяющая диагностировать систему на наличие ошибок и поиску решений для их устранения. Запустить ее можно следующим способом:
Откроется окно со списком всех системных возможностей компьютера. В большинстве случаев достаточно запустить проверку пункта «Быстродействие». Двойным кликом по выбранному пункту пользователь запустит проверку. Чтобы система сразу устраняла ошибки, следует поставить галочку на «Автоматически применять исправления».
Поиск решений в Центре поддержки
Средство Центр поддержки отслеживает состояние операционной системы, сохраняет отчеты об ошибках и сбоях. Посредством Центра можно находить произошедшие неполадки, исправлять их.
Для исправления ошибок в системе следует перейти в раздел «Обслуживание» Центра.
Проверка обновлений в Центре обновлений
Windows 7 уже считается устаревшей. Корпорация Microsoft прекратила активную поддержку пользователей на этой версии операционной системы, однако обновления выходят по-прежнему. Их установка необязательно, но система исправляет ошибки, восстанавливает поврежденные файлы в процессе скачивания очередных обновлений.
На недавно установленной Windows обновления ищутся и скачиваются автоматически. Если эта опция отключена, пользователь может запустить процесс вручную:
- Нажать кнопку Пуск;
- Войти в разделы Панель управления, Система и безопасность;
- Выбрать пункт Центр обновлений Windows;
- В левой части окна кликнуть по пункту «Поиск обновлений»;
- Дождаться завершения процедуры.
Система предложит установить найденные обновления. Рекомендуется согласиться.
Программы для исправления ошибок
Для операционных систем Windows разработано множество программ, способных улучшить производительность, исправить ошибки, удалить реестровые ошибки.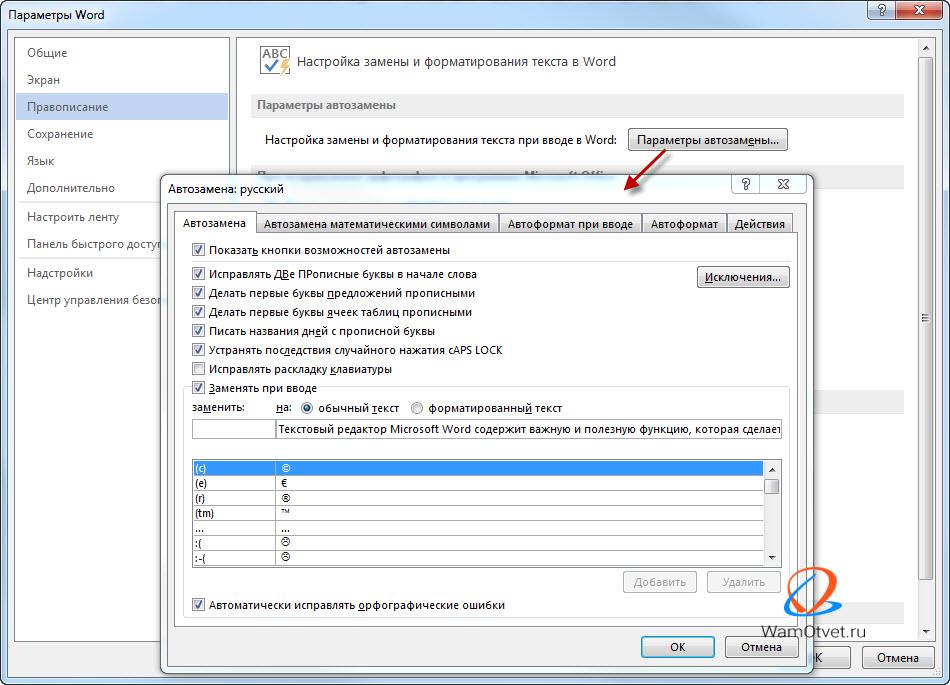 Такие утилиты немного весят, не отнимают ресурсов компьютера.
Такие утилиты немного весят, не отнимают ресурсов компьютера.
Advanced System Care
Утилита приводит компьютер в порядок комплексно. Advanced System Care распространяется бесплатно, скачать можно на сайте разработчика .
Важно! При установке следует внимательно читать предложенную информацию, убирать галочки с пунктов установки дополнительного, рекламного ПО.
После установки и запуска Advanced System Care, перед пользователем появится окно с простым интерфейсом. Предлагается 2 режима работы с утилитой, упрощенный и экспертный. В любом из режимов достаточно нажать большую кнопку «Пуск». Утилита самостоятельно проверит систему на:
- Вирусы;
- Ошибочные записи в реестре;
- Временные, остаточные, нежелательные файлы;
- Проблемы в работе сети;
- Ошибочные ярлыки;
- Возможные угрозы для конфиденциальности.
По команде пользователя все угрозы или часть из них будут удалены.
Ccleaner
Одна из лучших программ для очистки и исправления реестра для операционных систем Windows.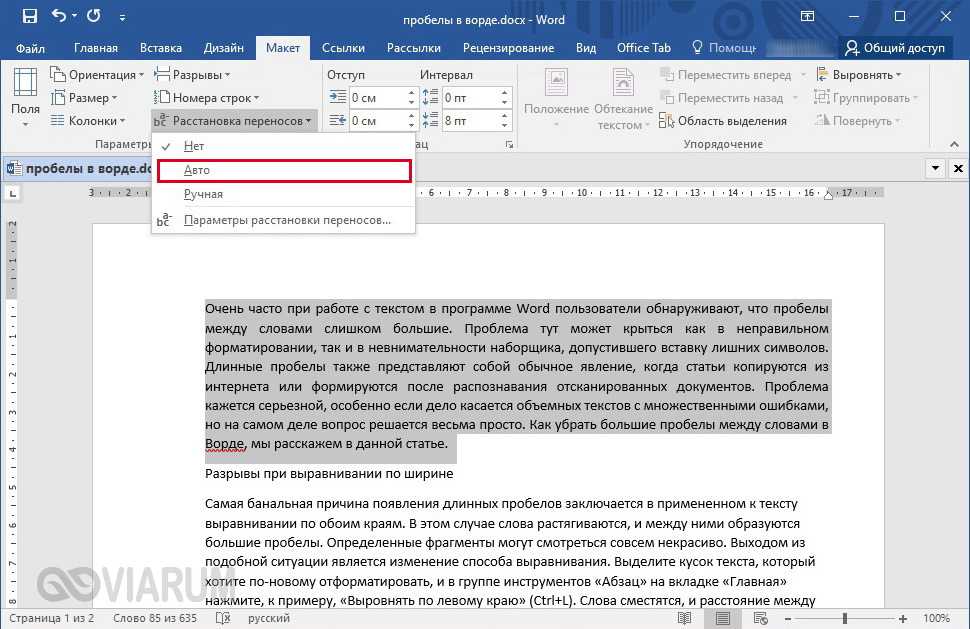 Ccleaner распространяется бесплатно. Как и в предыдущем случае, рекомендуется внимательно читать информацию в установочных окнах. Скачать Ccleaner можно на официальном сайте разработчика .
Ccleaner распространяется бесплатно. Как и в предыдущем случае, рекомендуется внимательно читать информацию в установочных окнах. Скачать Ccleaner можно на официальном сайте разработчика .
После запуска программы перед пользователем 2 меню. В левой части основные функции, в правой – запуск конкретных операций. Работа с Ccleaner проходит в 3 этапа:
- Вкладка «Сервис». Здесь есть перечень всех установленных программ на ПК. Их можно деинсталлировать. Присутствуют также вкладки автозагрузки, поиска дублирующихся файлов, анализ системных дисков.
- Вкладка «Реестр». Рекомендуется переходить к ней после удаления программ. Ccleaner найдет все ошибочные записи в системе, предложит исправить или удалить их.
- Вкладка «Очистка». Утилита обнаруживает временные файлы системы и браузеров, удаляет их. Данная процедура позволяет очистить место на системном диске.
Вышеперечисленные действия позволят существенно улучшить производительность ПК. Рекомендуется регулярно проводить анализ и чистку утилитой Ccleaner.
Windows 7 Manager
Утилита Windows 7 Manager позволяет проводить полноценное обслуживание операционной системы. Скачать ПО можно .
Windows 7 Manager работает по аналогии с Ccleaner, но дает пользователю доступ к расширенному функционалу по оптимизации, очистке, работе с сетью и защите ПК.
Чтобы найти и исправить ошибки в Windows 7, следует последовательно выбрать пункты в левом меню, провести анализ и очистку системы.
Microsoft Fix It
ПО создано специально для работы с Windows. Скачивается и устанавливается утилита Microsoft Fix It бесплатно. В окне утилиты пользователю предлагается список средств системы, для каждого из которых можно запустить проверку на ошибки с последующим исправлением.
Fix It разработана компанией Microsoft и является одним из официальных средств для устранения неполадок.
AVG PC Tune Up
Программа создана разработчиками известного антивируса AVG. Скачивание и использование программы бесплатное.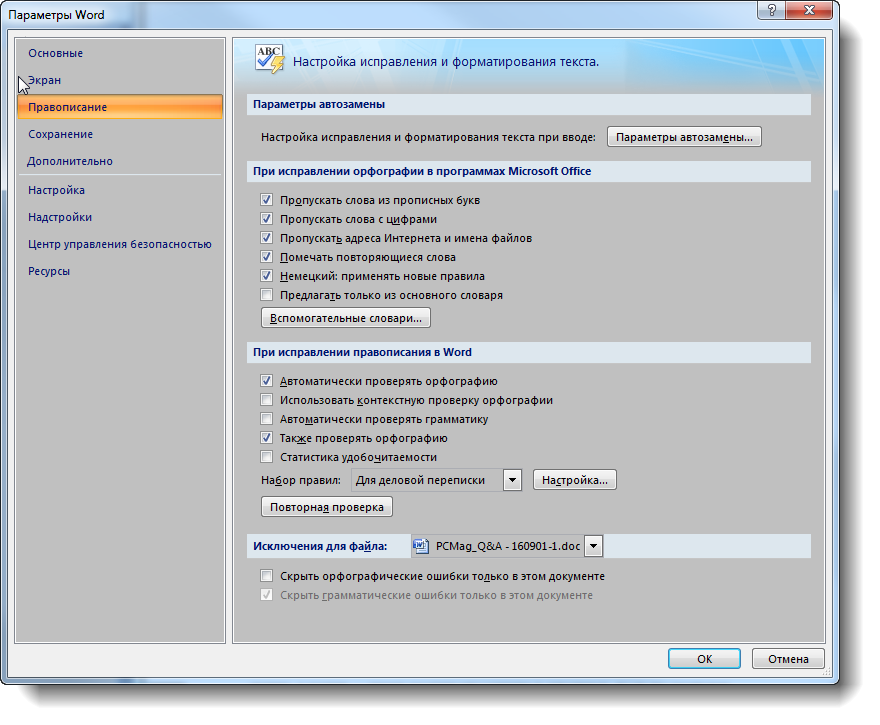 Создатели AVG PC Tune Up обещают, что компьютеры после использования утилиты работают быстрее и дольше не ломаются.
Создатели AVG PC Tune Up обещают, что компьютеры после использования утилиты работают быстрее и дольше не ломаются.
Для использования возможностей AVG PC Tune Up, достаточно установить ее и поэтапно запускать проверку, устранение ошибок.
Kaspersky Cleaner
Бесплатная утилита от компании, предлагающей антивирусное ПО. Kaspersky Cleaner очень прост в применении. Скачать его можно .
После запуска пользователю предлагается нажать всего 1 кнопку для поиска и устранения внутренних проблем операционной системы.
Список системных ошибок при синем экране
Большинство пользователей начинают беспокоиться о состоянии системы только при регулярном появлении синего экрана «смерти». Ниже предложен список самых распространенных.
| Номер ошибки | Что значит |
| 0x00000001 | Ошибки в файловой системе, драйверах. Недостаток места на жестком диске/в оперативной памяти Недостаток места на жестком диске/в оперативной памяти |
| 0x0000000A | Неверный адрес драйвера устройства |
| 0x0000001E | Проблема с драйвером или функцией ОС |
| 0x00000020 | Один из счетчиков APC отключен/поврежден |
| 0x00000023 | Сбой в разделе жесткого диска (FAT) |
| 0x00000024 | Сбой жесткого диска (NTFS) |
| 0x0000002A | Отключение IPR в процессе выполнения команды драйвером |
| 0x0000002B | Драйвер ядра использует слишком много места в стеке |
| 0x0000002E | Сбой в области оперативной памяти |
| 0x00000031 | Ошибка инициализации системы (ранняя стадия) |
| 0x00000032 | Ошибка инициализации системы (поздняя стадия) |
| 0x00000035 | Нет свободного места в стеке ОС для взаимодействия драйверов |
| 0x00000036 | Попытка удаления компонента, который находился в работе |
| 0x0000003E | Процессы системы не соответствуют друг другу по уровню/симметрии |
Перечисленные ошибки решаемы запуском проверки и исправления, откатом системы или переустановкой Windows.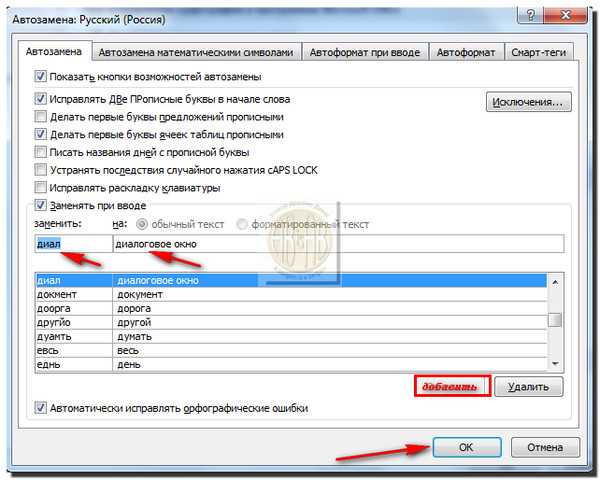
Сброс настроек в BIOS
Этот способ подходит в случаях, когда пользователь установил некорректные настройки на компьютере, но не знает, в чем именно заключается ошибка. Вход в BIOS на разных устройствах проводится в момент включения. Для запуска меню BIOS нужно удерживать одну из горячих клавиш (уточнить можно на сайте производителя). Чаще всего, это кнопки F8, F10, Del.
На старых типах BIOS сброс к настройкам по умолчанию проводился на главной странице. «Пункт Load Fail-Safe Defaults».
На новых ПК и ноутбуках эта функция находится в правой вкладке «Exit», обычно именуется как «Load Setup Defaults».
Использование безопасного режима работы
В некоторых случаях система повреждена настолько, что не запускается в привычном оконном формате. Запустить проверку и устранение ошибок можно в безопасном режиме через командную строку (см. выше).
На большинстве устройств безопасный режим запускается при частом нажатии кнопки F8 в момент включения. Появится загрузочное меню, где следует выбрать вариант. Указатель перемещается кнопками «вверх» и «вниз», выбор делается клавишей Enter.
Указатель перемещается кнопками «вверх» и «вниз», выбор делается клавишей Enter.
Восстановление системы
Если исправление ошибок не приводит к ожидаемому результату, следует попытаться восстановить систему к более работоспособному состоянию. Самый простой алгоритм:
Компьютер перезагрузится, будет функционировать правильно.
Восстановление в среде Windows RE
Данный метод подходит в случаях, когда не помогает вообще ничего. Восстановление в среде Windows RE проводится не из операционной системы, а из-под BIOS. Алгоритм действий:
- Вставить диск или загрузочную флешку с записанной Windows 7;
- Включить устройство, войти в BIOS;
- В разделе Advanced Features выбрать запуск ПК с диска или USB устройства;
- Перезагрузить;
- В открывшемся при загрузке меню выбрать один из вариантов восстановления, подходящий пользователю.
Рекомендуется выбирать «Восстановление запуска» для устранения неполадок, восстановления поврежденных файлов. «Восстановление системы» проводит комплексное устранение неполадок. Также в среде Windows RE доступна командная строка, через которую можно запустить внутренние утилиты для проверки и устранения неполадок.
«Восстановление системы» проводит комплексное устранение неполадок. Также в среде Windows RE доступна командная строка, через которую можно запустить внутренние утилиты для проверки и устранения неполадок.
Пожаловаться на контент
Нарушение авторских прав Спам Некорректный контент Сломанные ссылки
Отправить
Сегодня речь пойдет о том, как исправить ошибки в Ворде во всем тексте сразу в разных версиях Word. То есть Вам создали документ в одной версии Ворд, Вы открываете его на своей версии. Вы видите, что текст поплыл, пробелы в некоторых словосочетаниях исчезли, таблицы искажены, картинки съехали. В статье будет показан мой опыт, как исправить ошибки в Ворде за одну минуту.
Версии Word и совместимость текстов в разных версияхЗдравствуйте друзья! На днях я столкнулся с интересной ситуацией. Мне подготовили на фрилансе объемный Вордовский текст, заверили, что все сделано правильно.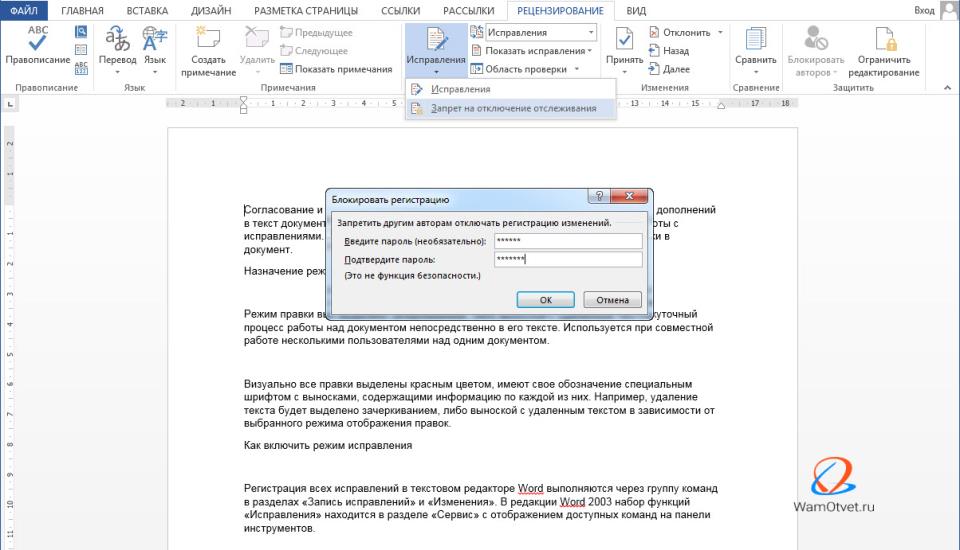 При получении текста я его открыл и удивился – таблицы разъехались, картинки были смещены, а в тексте было полно ошибок из-за отсутствия пробелов.
При получении текста я его открыл и удивился – таблицы разъехались, картинки были смещены, а в тексте было полно ошибок из-за отсутствия пробелов.
Чуть позже была выявлена причина многочисленных ошибок. Оказалось, исполнитель работал в Microsoft Office Word 2016, а у меня установлена версия Microsoft Office Word 2007. И чтобы я не делал, текст не хотел исправляться. Конечно, можно было бы сделать правку вручную, но это затраты времени.
Было бы все понятно при использовании Word 2003, файлы которого отображаются в расширении doc. Можно было бы использовать дополнительную программу и все. Начал искать варианты решения проблемы, как исправить ошибки в Ворде во всем тексте в сети Интернет и на YouTube — ничего не нашел. И тогда неожиданно пришла идея решения проблемы.
Вы можете оценить сами, как было до и как стало после на представленных скриншотах:
Для включения проверки правописания в Microsoft Office откройте программный продукт Word, воспользовавшись ярлыком на рабочем столе или пунктом меню «Пуск» — «Все программы» — Microsoft Office – Microsoft Word. Кликните на вкладке «Файл» (Microsoft Office 2013) или нажмите на кнопку Office (Microsoft Office версии 2010 и 2007). Перейдите в раздел «Параметры» и нажмите на пункте «Правописание». Выберите меню «Исключения» и щелкните поле «Имя текущего файла». После этого снимите флажок со строчки «Скрыть ошибки правописания» и «Скрыть грамматические ошибки».
Кликните на вкладке «Файл» (Microsoft Office 2013) или нажмите на кнопку Office (Microsoft Office версии 2010 и 2007). Перейдите в раздел «Параметры» и нажмите на пункте «Правописание». Выберите меню «Исключения» и щелкните поле «Имя текущего файла». После этого снимите флажок со строчки «Скрыть ошибки правописания» и «Скрыть грамматические ошибки».
Если вы хотите включить автоматическую проверку правописания для всех документов, которые вы открываете Microsoft Office, в секции «Исключения» поставьте опцию «Все новые документы». Снимите соответствующие флажки «Скрыть» и сохраните произведенные изменения, нажав на кнопку «Ок».
В программе PowerPoint включение автоматической проверки правописания можно выполнить из аналогичного меню «Параметры» — «Правописание». Снимите флажок с пункта «Скрывать орфографические ошибки» и сохраните произведенные изменения.
Механизм работы
При возникновении ошибки в тексте Word подчеркнет ее красной, синей или зеленой линией. Красная линия используется для фиксирования орфографических ошибок. Недочеты в пунктуации указываются при помощи синей линии, а грамматические ошибки выделяются зеленой волнистой линией. Чтобы просмотреть возможные варианты написания и исправления ошибки, кликните правой клавишей мыши на слове или фразе.
Недочеты в пунктуации указываются при помощи синей линии, а грамматические ошибки выделяются зеленой волнистой линией. Чтобы просмотреть возможные варианты написания и исправления ошибки, кликните правой клавишей мыши на слове или фразе.
Если вы принимаете предложенный Word вариант, выберите его, нажав на соответствующем пункте меню. Word автоматически исправит ошибку и уберет подчеркивание. Если вы считаете, что ошибки в данном месте текста нет и слово написано правильно, вы можете проигнорировать подчеркивание или нажать на контекстное меню «Пропустить все», доступное также по нажатию правой клавиши мыши.
Автозамена
Также вы можете активировать функцию автозамены, которая доступна в программах пакета Office. Данный параметр позволяет автоматически исправлять некорректно написанные слова в соответствии со списком, вручную создаваемым пользователем. Туда можно добавить слова, которые вызывают у вас проблемы в написании.
Для включения автоподстановки перейдите в секцию «Параметры» — «Правописание» — «Параметры автозамены». Поставьте галочку «Заменять при вводе». В поле «Заменить» укажите слова или фразы, которые вызывают у вас трудности при написании. В левой колонке впишите слово с ошибкой, а справа укажите правильный вариант написания. После добавления достаточного количества слов и фраз, нажмите «Ок» и сохраните произведенные изменения.
Поставьте галочку «Заменять при вводе». В поле «Заменить» укажите слова или фразы, которые вызывают у вас трудности при написании. В левой колонке впишите слово с ошибкой, а справа укажите правильный вариант написания. После добавления достаточного количества слов и фраз, нажмите «Ок» и сохраните произведенные изменения.
Как настроить в ворде исправление ошибок — Dudom
- Как включить функцию исправления грамматических ошибок
- Как включить проверку орфографии
- Как исправить ошибку текста на сайте
Включение проверки правописания
Для включения проверки правописания в Microsoft Office откройте программный продукт Word, воспользовавшись ярлыком на рабочем столе или пунктом меню «Пуск» — «Все программы» — Microsoft Office – Microsoft Word. Кликните на вкладке «Файл» (Microsoft Office 2013) или нажмите на кнопку Office (Microsoft Office версии 2010 и 2007). Перейдите в раздел «Параметры» и нажмите на пункте «Правописание». Выберите меню «Исключения» и щелкните поле «Имя текущего файла». После этого снимите флажок со строчки «Скрыть ошибки правописания» и «Скрыть грамматические ошибки».
После этого снимите флажок со строчки «Скрыть ошибки правописания» и «Скрыть грамматические ошибки».
Если вы хотите включить автоматическую проверку правописания для всех документов, которые вы открываете Microsoft Office, в секции «Исключения» поставьте опцию «Все новые документы». Снимите соответствующие флажки «Скрыть» и сохраните произведенные изменения, нажав на кнопку «Ок».
В программе PowerPoint включение автоматической проверки правописания можно выполнить из аналогичного меню «Параметры» — «Правописание». Снимите флажок с пункта «Скрывать орфографические ошибки» и сохраните произведенные изменения.
Механизм работы
При возникновении ошибки в тексте Word подчеркнет ее красной, синей или зеленой линией. Красная линия используется для фиксирования орфографических ошибок. Недочеты в пунктуации указываются при помощи синей линии, а грамматические ошибки выделяются зеленой волнистой линией. Чтобы просмотреть возможные варианты написания и исправления ошибки, кликните правой клавишей мыши на подчеркнутом слове или фразе.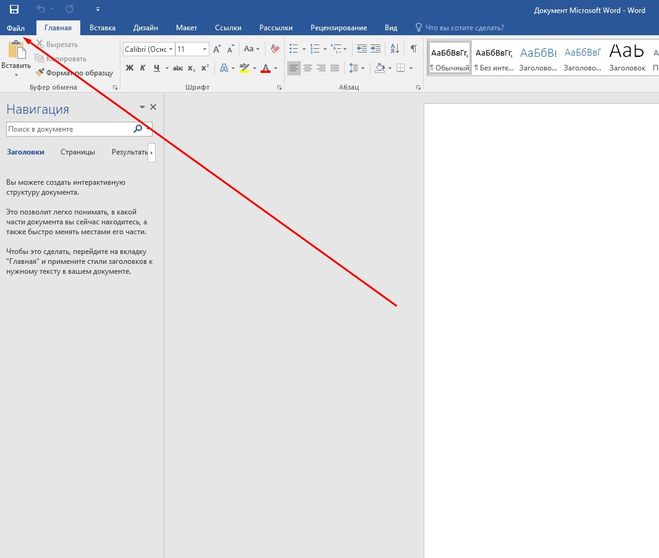
Если вы принимаете предложенный Word вариант, выберите его, нажав на соответствующем пункте меню. Word автоматически исправит ошибку и уберет подчеркивание. Если вы считаете, что ошибки в данном месте текста нет и слово написано правильно, вы можете проигнорировать подчеркивание или нажать на контекстное меню «Пропустить все», доступное также по нажатию правой клавиши мыши.
Автозамена
Также вы можете активировать функцию автозамены, которая доступна в программах пакета Office. Данный параметр позволяет автоматически исправлять некорректно написанные слова в соответствии со списком, вручную создаваемым пользователем. Туда можно добавить слова, которые вызывают у вас проблемы в написании.
Для включения автоподстановки перейдите в секцию «Параметры» — «Правописание» — «Параметры автозамены». Поставьте галочку «Заменять при вводе». В поле «Заменить» укажите слова или фразы, которые вызывают у вас трудности при написании. В левой колонке впишите слово с ошибкой, а справа укажите правильный вариант написания. После добавления достаточного количества слов и фраз, нажмите «Ок» и сохраните произведенные изменения.
После добавления достаточного количества слов и фраз, нажмите «Ок» и сохраните произведенные изменения.
Microsoft Word выполняет автоматическую проверку орфографических и грамматических ошибок по ходу написания текста. Слова с ошибками, содержащиеся при этом в словаре программы, могут автоматически заменяться на правильные (если включена функция автозамены). Помимо этого встроенный словарь предлагает свои варианты написания, увидеть которые можно в контекстном меню и при непосредственной проверке. Те же слова и фразы, которых нет в базе текстового редактора, подчеркиваются волнистыми красными и синими линиями, в зависимости от типа ошибки. Но бывает и так, что ничего из вышеописанного не происходит, то есть проверка текста на предмет наличия ошибок попросту не осуществляется. Сегодня мы расскажем о том, как это исправить.
Включение проверки орфографии в Ворде
Несмотря на то что основные средства проверки на ошибки в текстовом редакторе от Microsoft представлены во вкладке «Рецензирование», а необходимый их минимум продублирован в строке состояния, непосредственно активация проверки осуществляется в настройках. К ним и следует обратиться для решения нашей проблемы.
К ним и следует обратиться для решения нашей проблемы.
- Откройте меню «Файл» (в ранних версиях программы необходимо нажать кнопку «MS Office»).
Найдите и откройте там раздел «Параметры» (ранее «Параметры Word»).
В появившемся перед вами окне перейдите во вкладку «Правописание».
Примечание: Галочку напротив пункта «Показывать статистику удобочитаемости» можно не устанавливать.
Помимо слов и фраз, написанных с ошибками, текстовый редактор также подчеркивает неизвестные ему слова, отсутствующие во встроенном словаре, который является общим для всех приложений, входящих в состав пакета Microsoft Office. Кроме неизвестных слов, красной волнистой линией подчеркиваются еще и те слова, которые написанные на отличном от основного языка и/или активного в данный момент орфографического пакета (отображается в строке состояния). Ниже показан пример того, как англоязычное название самой программы кажется ей же ошибочным только потому, что проверка выполняется для русского языка.
Ниже показан пример того, как англоязычное название самой программы кажется ей же ошибочным только потому, что проверка выполняется для русского языка.
Для того чтобы добавить «правильное», но все же подчеркнутое слово в базу программы, тем самым убрав из-под него линию, кликните на нем правой кнопкой мышки, а затем выберите пункт «Добавить в словарь». При необходимости вы также можете «Пропустить все», то есть исключить проверку данного слова — это тоже уберет подчеркивание.
Включив проверку ошибок в Microsoft Word, следует заняться их поиском и исправлением (или предотвращением, если вы только планируете набирать текст). Далее кратко расскажем именно об этом.
Проверка орфографии в Ворде
Включение проверки орфографии – это лишь первый шаг на пути к грамотному написанию текста в Word. Сделав это, можно и нужно приступать к поиску и устранению ошибок или же исправлять их непосредственно в процессе ввода. На нашем сайте есть отдельная статья, в которой рассказывается о том, как все это делать в автоматическом режиме, то есть просто следуя рекомендациям текстового редактора от Microsoft, а также о том, как реализовать данную работу вручную. Последнее будет полезно как при самостоятельном, так и при совместном создании текстового документа, а это, в свою очередь, может подразумевать не только работу над ошибками, но и рецензирование, а также составление примечаний. Обо всем этом мы тоже писали ранее, а потому просто рекомендуем ознакомиться с представленными по ссылкам ниже материалами.
Последнее будет полезно как при самостоятельном, так и при совместном создании текстового документа, а это, в свою очередь, может подразумевать не только работу над ошибками, но и рецензирование, а также составление примечаний. Обо всем этом мы тоже писали ранее, а потому просто рекомендуем ознакомиться с представленными по ссылкам ниже материалами.
Заключение
Из этой небольшой статьи вы узнали, почему Microsoft Word может не подчеркивать ошибки и как это исправить, а также о том, как организовать дальнейшую работу над ошибками и/или попросту избавляться от них в процессе написания текста.
Отблагодарите автора, поделитесь статьей в социальных сетях.
Все приложения Microsoft Office поддерживают проверку орфографии, и большинство из них поддерживает проверку грамматики.
Примечание: В этой статье рассматривается набор приложений Office 2010 и более поздних версий для Windows. Если вы используете Office для Mac, см. статью Проверка орфографии и грамматики в приложениях Office для Mac.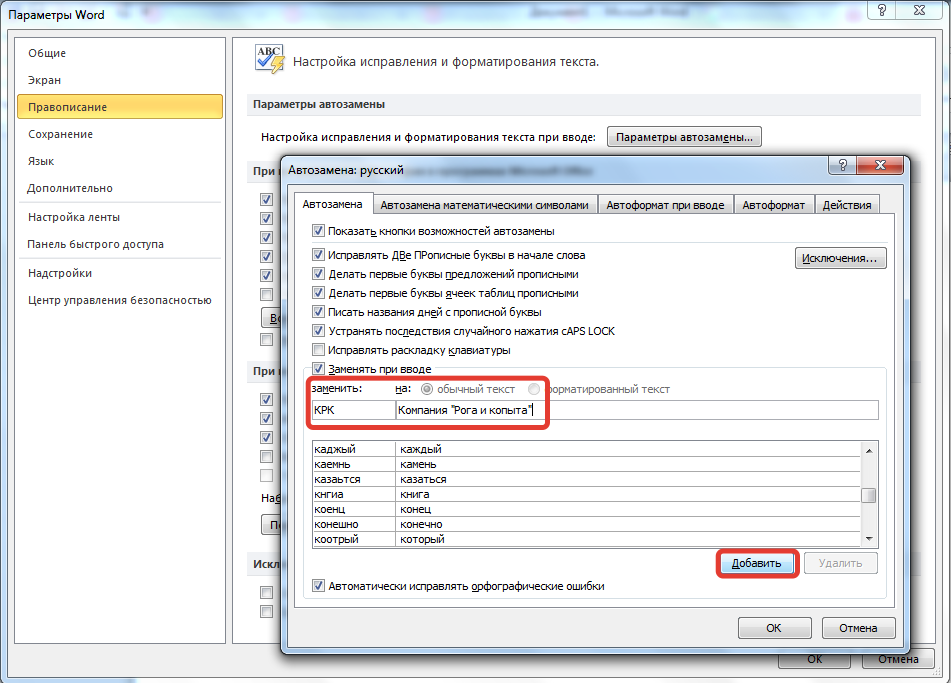
Если проверка правописания работает не так, как вы ожидали, см. статью Средство проверки орфографии и грамматики помечает текст, который не должен быть помечен. Если вам нужно выполнить проверку правописания на языке, отличном от языка по умолчанию, см. статью Проверка орфографии и грамматики на другом языке.
Используете Office 365? Возможно, вас заинтересует новая функция Word — «Корректор»! Подробные сведения см. в статье Корректор.
Запуск средства проверки орфографии и грамматики вручную
Чтобы запустить проверку правописания в файле, нажмите клавишу F7 или выполните следующие действия:
Откройте приложение Office и перейдите на вкладку Рецензирование. В Access и InfoPath можно пропустить это действие. В Project перейдите на вкладку Проект.
Нажмите кнопку Орфография или Правописание.
Если программа обнаружит орфографические ошибки, появится диалоговое окно с первым из слов с ошибками, найденных средством проверки орфографии.
После того как вы примете решение по ошибке (пропустить ее, добавить слово в словарь или изменить его), приложение перейдет к следующему неправильно написанному слову.
Щелкните заголовок ниже, чтобы получить дополнительные сведения.
В большинстве приложений Office по мере ввода текста выполняется автоматическая проверка правописания, поэтому вы сразу можете увидеть ошибки во время работы.
Автоматическая проверка орфографии и грамматики отсутствует в Access, Excel и Project. Можно вручную запустить проверку орфографии, нажав клавишу F7.
Автоматическая проверка грамматики доступна только в Outlook, Word и PowerPoint 2013 (или более новой версии).
Система Office помечает возможные орфографические ошибки красной волнистой линией.
Возможные грамматические ошибки помечаются синей волнистой линией.
Если орфографические или грамматические ошибки не помечаются, автоматическая проверка может быть отключена. Можно включить автоматическую проверку правописания.
Если вы видите орфографическую или грамматическую ошибку и вам нужна помощь, чтобы ее исправить, щелкните подчеркнутое слово или фразу правой кнопкой мыши и выберите один из предложенных вариантов.
Если в приложении Office слово отмечено, как содержащее ошибку, но вы написали его правильно, выберите пункт Добавить в словарь, чтобы в будущем это слово не отмечалось как неправильное. Дополнительные сведения см. в статье Добавление слов в словарь проверки орфографии и их изменение.
Если вы не хотите, чтобы в процессе работы приложение Office помечало возможные ошибки волнистыми линиями, вы можете отключить автоматическую проверку правописания.
Откройте параметры проверки правописания:
В OneNote, PowerPoint, Publisher, Visio и Word: в меню Файл выберите пункт Параметры и щелкните Правописание.
В InfoPath: на вкладке Главная щелкните стрелку рядом с надписью Орфография и выберите команду Параметры проверки орфографии.
В Outlook: в меню Файл щелкните Параметры, выберите Почта и нажмите кнопку Орфография и автозамена.
Установите или снимите флажок Проверять орфографию в процессе набора текста. Кроме того, в приложениях с автоматической проверкой грамматики можно установить или снять флажок Отмечать грамматические ошибки в процессе набора текста.
Примечание: В Word можно включать и отключать средство проверки орфографии для документа, с которым вы работаете, или для всех новых документов. Выберите значение в списке Исключения, а затем установите или снимите флажки Скрыть орфографические ошибки только в этом документе и Скрыть грамматические ошибки только в этом документе.
Если вы не хотите, чтобы в приложении Office проверялась грамматика (ни при запуске проверки правописания, ни автоматически по мере ввода), эту функцию можно отключить.
Откройте параметры проверки правописания:
В OneNote, PowerPoint, Publisher, Visio и Word: в меню Файл выберите пункт Параметры и щелкните Правописание.
В InfoPath: на вкладке Главная щелкните стрелку рядом с надписью Орфография и выберите команду Параметры проверки орфографии.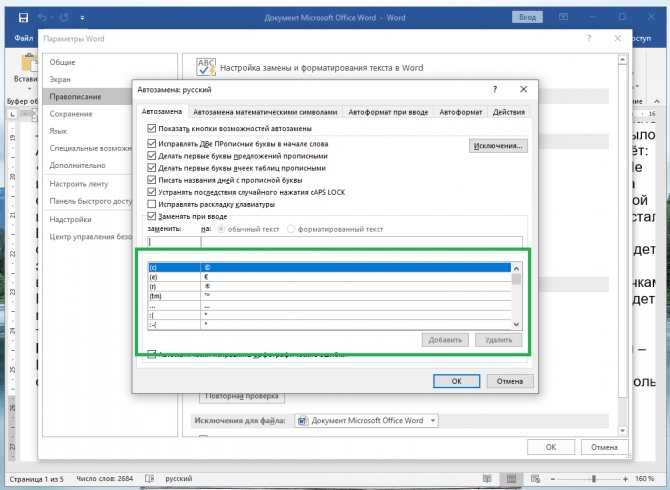
В Outlook: в меню Файл щелкните Параметры, выберите Почта и нажмите кнопку Орфография и автозамена.
Снимите флажки Автоматически проверять грамматику и Также проверять грамматику.
Примечание: не во всех приложениях Office присутствуют оба эти параметра.
В Word, Outlook, PowerPoint 2013 (или более новой версии) можно принудительно выполнить повторную проверку ранее пропущенных слов и выражений.
Откройте документ или элемент, который вы хотите проверить.
Откройте вкладку Файл и выберите команды Параметры > Правописание > Повторная проверка. В Outlook нужно выбрать пункты Файл > Параметры > Почта и нажать кнопку Орфография и автозамена.
Нажмите кнопку Да, когда появится предупреждение о сбросе параметров проверки орфографии и грамматики.
Нажмите кнопку ОК в диалоговом окне, чтобы вернуться к документу, а затем еще раз запустите проверку орфографии и грамматики.
Нам важно ваше мнение
Эта статья последний раз была обновлена Беном 28 октября 2019 г.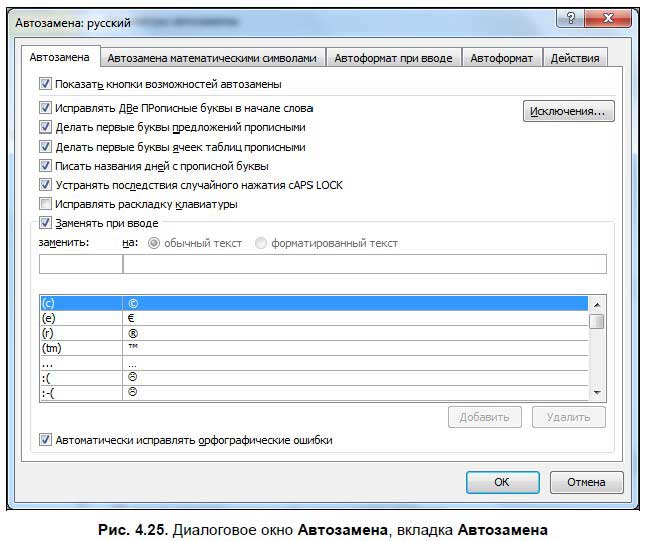 Если она оказалась полезной для вас (и тем более, если нет), нажмите соответствующую кнопку ниже и поделитесь своими идеями о том, как ее улучшить.
Если она оказалась полезной для вас (и тем более, если нет), нажмите соответствующую кнопку ниже и поделитесь своими идеями о том, как ее улучшить.
Как сделать чтобы word подчеркивал ошибки
Главная » Разное » Как сделать чтобы word подчеркивал ошибки
Почему Ворд не подчеркивает ошибки красным: что делать? Как сделать, чтобы Ворд выделял ошибки?
Статья расскажет, как в «Word» включить функцию проверки правописания.
Многие пользователи интересуются, почему в текстовом редакторе «Word» не подчеркиваются красным слова с ошибками, и как исправить эту ошибку? Рассмотрим эти вопросы в нашем сегодняшнем обзоре.
Как сделать, чтобы в программе «Word 2007/2010/2013/2016» автоматически выделялись слова с ошибками?
Как известно, в текстовом редакторе «Word» слова, содержащие ошибки в написании, выделяются красной волнистой линией. Таким образом мы сразу замечаем, что опечатались, и ошибку нужно исправить. Но у некоторых пользователей эта функция не работает. Попробуем решить данную проблему.
Попробуем решить данную проблему.
- Запустите программу «Word», зайдите в «Файл», далее – в «Параметры», затем – в «Правописание» (в разных версиях «Word» некоторые пункты будут незначительно отличаться в названиях). Далее поставьте галки, как показано на скриншоте и нажмите на «ОК».
Включаем функцию проверки правописание в программе «Word»
Включаем функцию проверки правописание в программе «Word»
Включаем функцию проверки правописание в программе «Word»
Включаем функцию проверки правописание в программе «Word»
- Также вам полезно будет сделать следующее. В открытом документе «Word» внизу слева нажмите правой кнопкой мышки на значок открытой книжки с ручкой. Затем в открывшемся меню проверьте, стоит ли галка напротив пункта «Проверка правописания». Если таковой нет, то поставьте ее.
Включаем функцию проверки правописание в программе «Word»
Включаем функцию проверки правописание в программе «Word»
- Помимо этого, не помешает проверить, какой язык установлен в настройках.
 Если это английский, то проверка правописания не будет работать. Внизу слева раскрытого документа «Word» нажмите левой кнопкой мышки, как показано на скриншоте. Затем в открывшемся окошке назначьте русский язык и нажмите на «ОК».
Если это английский, то проверка правописания не будет работать. Внизу слева раскрытого документа «Word» нажмите левой кнопкой мышки, как показано на скриншоте. Затем в открывшемся окошке назначьте русский язык и нажмите на «ОК».
Включаем функцию проверки правописание в программе «Word»
Включаем функцию проверки правописание в программе «Word»
Видео: Проверка правописания Word не работает
Как сделать чтобы excel подчеркивал ошибки?
Проверка орфографии в текстовом редакторе MS Word — замечательная штука. Однако в «побратиме ворда», табличном редакторе MS Excel, этого добра явно не хватает. Причина конечно простая — таблицы предполагают сокращения, аббревиатуры и т.п. вещи, которые любая автоматическая проверка орфографии неизбежно «завернет». Тем не менее, это не повод расстраиваться. Потому что на практике, возможность включить в MS Excel проверку орфографии все-таки есть.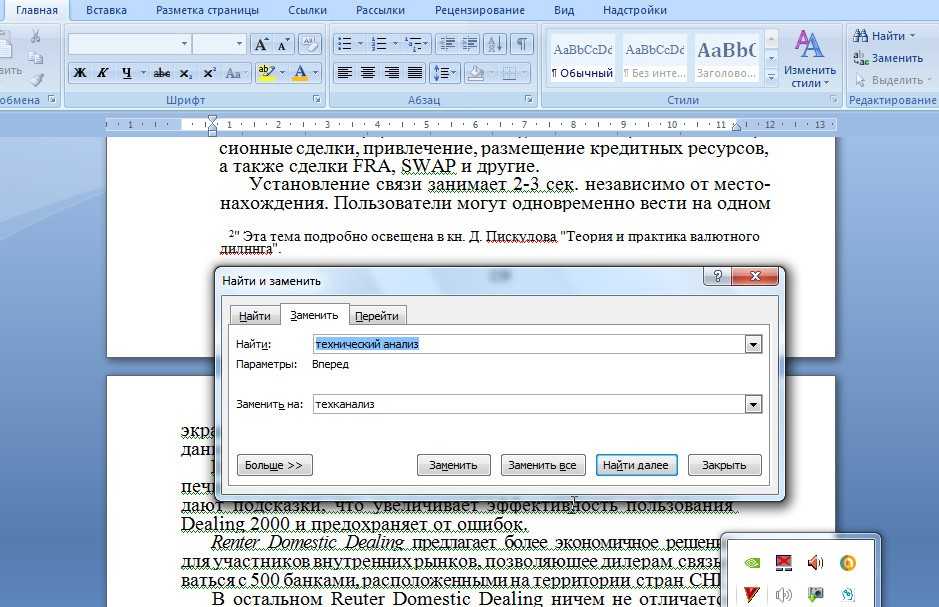 Вернее, не проверку, а автозамену заведомо неправильно введенных слов и популярных опечаток.
Вернее, не проверку, а автозамену заведомо неправильно введенных слов и популярных опечаток.
Какая глупая ошибка… но почему Excel её не подчеркивает?!
Включаем русский язык в MS Excel
Самое смешное и одновременное грустное в этой истории, это то, что по умолчанию функция автозамены опечаток в MS Excel включена. Но по какой-то странной причине, на 9 из 10 проверенных мной офисных пакетов, языком для автозамены по умолчанию в MS Excel был английский.
исправляем язык по умолчанию в Excel
Поэтому, первым делом проверим как дела обстоят у нас. Открываем «Файл», «Параметры», и на вкладках слева, выбираем «Язык».
Вот теперь по умолчанию Exel разговаривает по-русски
Ну конечно, как я и думал. Не смотря на то, что про английский здесь не сказано ни слова, по умолчанию используется явно не русский. Укажем программе, что она не права. Выберите в списке русский язык и нажмите кнопку «Назначить» под текстовым полем в обоих окошках. Теперь проблема решена. Осталось нажать «Ок» и перезапустить MS Excel, чтоб изменения вступили в силу.
Осталось нажать «Ок» и перезапустить MS Excel, чтоб изменения вступили в силу.
Включаем проверку орфографии (вернее исправление ошибок) в MS Excel
Теперь с чистым сердцем снова запускаем MS Excel и вновь открываем окно настроек «Параметры». Нас интересует вкладка «Правописание».
Нас больше всего интересует кнопка «Параметры автозамены». Наибольший интерес здесь представляет вкладка «Автозамена». Здесь можно внести одно косметическое изменение: в русском языке названия дней недели не пишутся с большой буквы, эту галочку можно без угрызений совести снять.
Если же вам часто приходится иметь дело с сокращениями (сокращ.), то лучше снять и галочку с пункта «Делать первые буквы предложений прописными», иначе MS Excel будет «исправлять» вас после каждой точки.
Если с этим покончено, смотрим на самое интересное — на длинный список внизу, состоящий из двух столбиков. В левом помещены сокращения и опечатки, а в правом — на что они будут заменяться автоматически при вводе. Список довольно большой, однако, разумеется не полный и содержит только часто встречающиеся слова.
Список довольно большой, однако, разумеется не полный и содержит только часто встречающиеся слова.
Ввод значений для автозамены в Excel
В моем примере выше «сабаку» на «собаку» он не заменит если ему не помочь. Мне это, к счастью, сделать не сложно — я ввожу в таблицу пару значений: правильное-неправильное слово и нажимаю «Добавить». Теперь все готово, можете проверять — достаточно набрать в ячейке «неправильное» слово и нажать Enter, как оно тотчас бдет заменено на правильное.
Не только исправление опечаток, но и автозамена!
Если вы успели заметить, список автозамены MS Excel можно использовать не только для исправления опечаток, но и для упрощения ввода длинных, часто используемых и устоявшихся выражений.
Заменяем сокращения и аббревиатуры в Excel на их полновесные аналоги
Например, я пишу в столбце слева аббревиатуру РФ, а справа — её расшифровку: Российская Федерация. Теперь мне достаточно ввести в ячейку всего две буквы, чтобы Excel автоматически «додумал» за меня всю «загаданную» фразу.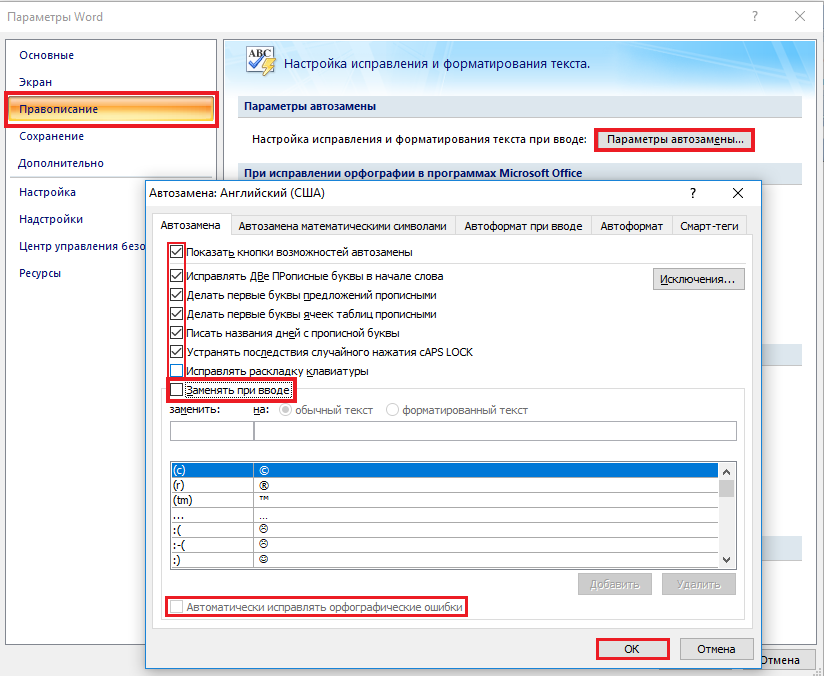 Таким образом можно заранее определить фамилии/имена/должности сотрудников, адреса, наименования ведомств, и вообще, любую информацию, которая уместится в текстовую строчку.
Таким образом можно заранее определить фамилии/имена/должности сотрудников, адреса, наименования ведомств, и вообще, любую информацию, которая уместится в текстовую строчку.
Доброго времени суток.
По умолчанию в Microsoft Word автоматически подчеркиваются слова с ошибками. В Excel такого, как правило, не происходит, хотя обе программы из одного пакета. Не удивляйтесь. Разработчики не упустили этот момент. Просто нужно знать, как в экселе проверить орфографию. Как раз об этом вы и прочитаете в моей коротенькой статье.
Настройка
Если вы хотите включить исправление ошибок на постоянной основе, выполните такую настройку программы:
- В верхнем углу слева обратитесь к вкладке «Файл».
- В появившемся меню выберите раздел «Параметры».
- Откроется еще одно окно, где с левой стороны нужно нажать на строку «Правописание».
- Вы увидите основной список ошибок, которые прога исправляет. Чтобы произвести тонкую настройку, нажмите над ними кнопку «Параметры автозамены».

- Всплывет другое окошко с несколькими вкладками. Прогуляйтесь по ним и посмотрите, какие пункты там есть. Снимите или установите галочки в тех или иных чек-боксах.
В ранних версиях Excel нужные настройки могут находиться в разделах «Сервис — Параметры — Правописание».
Проверка фрагментами
Хотите единоразово проверить орфографию всей таблицы или отдельных ячеек? Воспользуйтесь специальной функцией:
- Если вам нужно проверить одну ячейку, просто поставьте в ней курсор. Несколько? Выделите их. Весь текст? Чтобы быстро его выделить, зажмите Ctrl + A.
- На верхней панели перейдите во вкладку «Рецензирование».
- Обратите внимание на первое поле — «Правописание» — в панели инструментов.
- На нем есть функция «Орфография». Нажмите на нее.
- Всплывет небольшое окошко (если ошибки будут найдены), где сверху — в строке «Нет в словаре» — будет прописано ошибочное слово, а под ней — варианты его исправления.
Когда проверяется вся таблица, удобно пользоваться дополнительно кнопками, расположенными в том же окне. С их помощью можно:
С их помощью можно:
- намеренно пропустить некоторые или все неправильные слова,
- добавить какие-то из них в словарь, чтобы в дальнейшем они не принимались экселем за ошибку,
- заменить сразу все найденные неточности правильным вариантом и т. д.
Так то всё. Это тема ну очень уж простая :-), расписывать много нету смысла.
Всем пока.
Орфография excel
В разделе Другие языки и технологии на вопрос Почему Excel не подчеркивает орфографические ошибки? Может что в настройках не нашел? заданный автором Ўрий Пьянков лучший ответ это F7 — проверка орфографии. Режима подчеркивания ошибок как в ворде нет.
Ответ от
2 ответа
Привет! Вот подборка тем с ответами на Ваш вопрос: Почему Excel не подчеркивает орфографические ошибки? Может что в настройках не нашел?
Ответ от НевропатологТочно проверка орфографии называется. В настройках
Ответ от АэростатикаКнопка пуск (значок с абракадаброй перед кнопкой файл) кнопка подготовить, в открывшемся окне (не из списка выбрать, а внизу рамки) кнопка «Параметры Excel » , далее — орфография — и отметишь галочками нужное тебе — языки проверки, словари и т.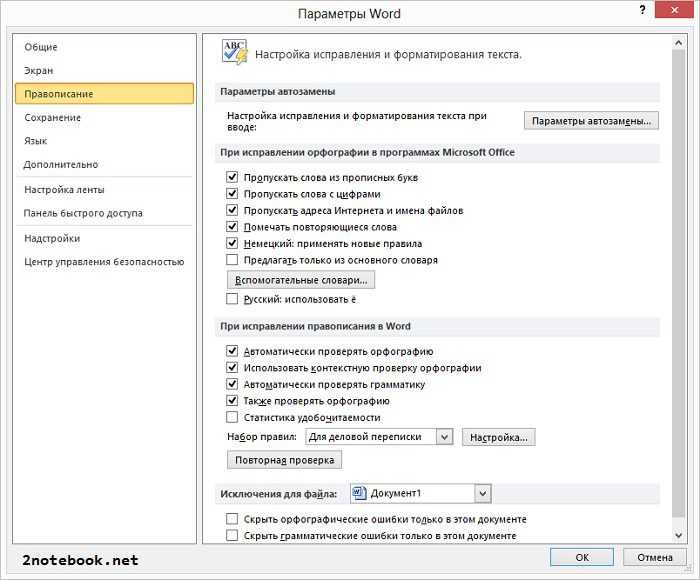 д. Кнопка — сохранить.
д. Кнопка — сохранить.
Ответ от
2 ответа
Привет! Вот еще темы с нужными ответами:
При подготовке документов мы можем случайно совершить орфографические ошибки, которые могут испортить впечатление от проделанной работы. Инструмент проверки орфографии в Excel помогает избежать данную проблему.
Чтобы проверить орфографию текста в Excel, выбираем на панели вкладок Рецензирование -> Правописание -> Орфография:
По умолчанию Excel начинает проверку орфографии от местоположения курсора вправо и вниз.
Поэтому при достижении конца документа, Excel предложит проверить правописание с начала листа:
Подчёркивание ошибок и помарок в Word – как убрать
Приветствую! Текстовый редактор Microsoft Word имеет в своём составе средство, которое осуществляет проверку правописания. По умолчанию данная возможность включена, что выражается в подчёркивании (красной и зелёной волнистой линией) предположительно ошибочно написанных слов, а в некоторых случаях и некорректно составленных предложений.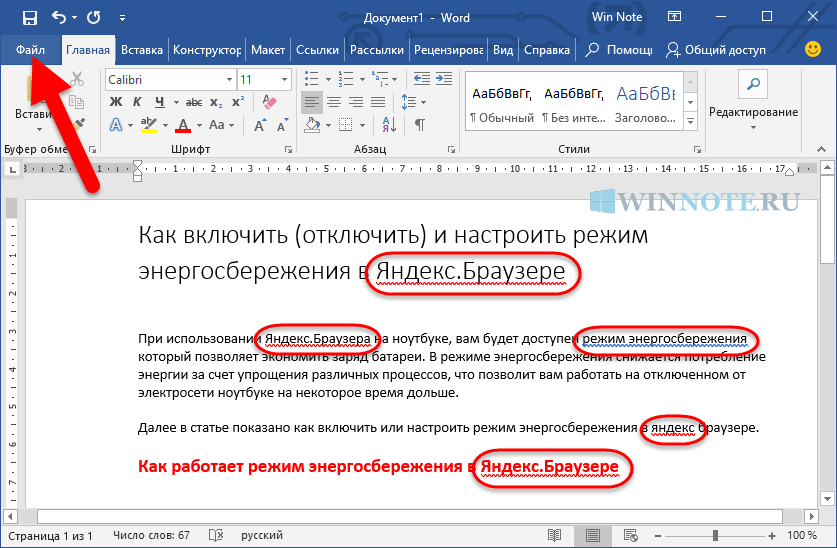
В большинстве случаев данные подсказки помогают, но существуют и минусы данного подхода.
Проблема в том, что зачастую подчёркиваются ещё и слова, которые набраны в другой раскладке, а также отсутствующие в базе проверки орфографии (названия, аббревиатуры и т.д.).
Если вы уверены в своих знаниях, или вам часто приходится набирать текст с использованием нескольких языков, то может возникнуть закономерное желание отключить встроенный модуль проверки орфографии и грамматики.
В данном руководстве мы подробно рассмотрим способы отключения подчёркивания ошибок в Microsoft Word.
Содержание:
Отключение подчеркивания во всем документе
1) В верхнем левом углу окна Microsoft Word нажмите на кнопку Файл (в Word 2007 и более ранней эта кнопка называется MS Office).
2) В открывшемся меню выберите пункт Параметры (в более ранней версии Word данный параметр именуется Параметры Word).
3) Будет открыто окно с настройками, в котором необходимо щёлкнуть по разделу Правописание.
В нём имеется блок настроек под названием Исключения для файла. Вы можете выбрать отключение проверки орфографии и грамматики как для текущего документа, так и вовсе для всех будущих создаваемых.
Выберите желаемый вариант, а после установите галочки у находящихся в этом блоке опций, которые отключают проверку орфографических и грамматических ошибок.
4) Нажав кнопку OK для сохранения и закрытия окна настроек, вы более не будете наблюдать красной и зелёной волнистой линии в документе Microsoft Word.
Добавление подчёркнутого слова в словарь
Как уже говорилось выше, Microsoft Word подчёркивает незнакомые слова красной волнистой линией, полагая, что это ошибка.
Если кликнуть правой клавишей мышки по подчёркнутому слову, то Word высветит список вариантов. Если среди них не имеется подходящего, или это просто аббревиатура, то здесь существуют два варианта: вы можете просто пропустить данное слово, а можете добавить в словарь.
1) Наведите мышку на подчёркнутое слово и нажмите правую клавишу мышки.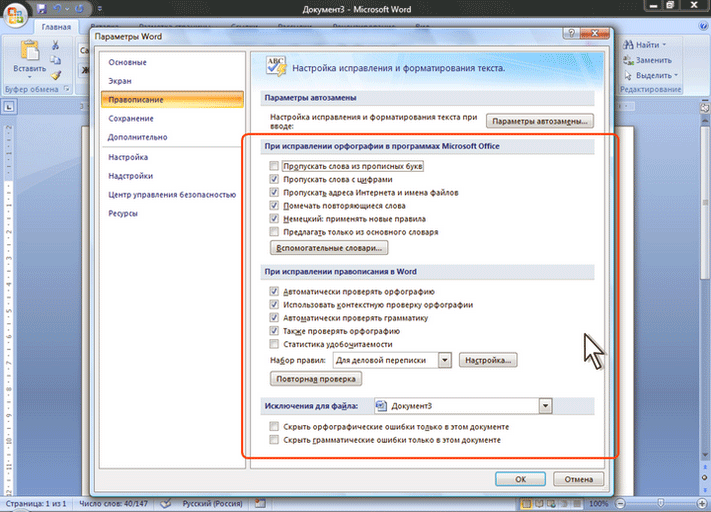
В отобразившемся контекстном меню выберите желаемый вариант: Пропустить или Добавить в словарь.
2) После этого красная волнистая линия исчезнет. Если это потребуется, то проведите аналогичную процедуру и для остальных подчёркнутых слов.
Необходимо отметить, что при частом добавлении новых слов в словарь, Word может высветить запрос, в котором будет предложено отправить все эти добавленные вами ранее слова на анализ к себе в корпорацию Microsoft.
Быть может благодаря именно вам, имеющаяся словарная база будет дополнена для всех пользователей Microsoft Word в будущем.
Краткий итог
Теперь вы знаете, как в Microsoft Word поступить с подчёркнутыми словами и предложениями. Вы можете отключить данную возможность, а при желании и пополнить словарный запас Word своими вариантами слов.
Если у вас остались вопросы, вы можете задать их в комментариях.
Как сделать чтобы в word исправлял ошибки?
Статья расскажет, как в «Word» включить функцию проверки правописания.
Многие пользователи интересуются, почему в текстовом редакторе «Word» не подчеркиваются красным слова с ошибками, и как исправить эту ошибку? Рассмотрим эти вопросы в нашем сегодняшнем обзоре.
Как сделать, чтобы в программе «Word 2007/2010/2013/2016» автоматически выделялись слова с ошибками?
Как известно, в текстовом редакторе «Word» слова, содержащие ошибки в написании, выделяются красной волнистой линией. Таким образом мы сразу замечаем, что опечатались, и ошибку нужно исправить. Но у некоторых пользователей эта функция не работает. Попробуем решить данную проблему.
- Запустите программу «Word», зайдите в «Файл», далее – в «Параметры», затем – в «Правописание» (в разных версиях «Word» некоторые пункты будут незначительно отличаться в названиях). Далее поставьте галки, как показано на скриншоте и нажмите на «ОК».
Включаем функцию проверки правописание в программе «Word»
Включаем функцию проверки правописание в программе «Word»
Включаем функцию проверки правописание в программе «Word»
Включаем функцию проверки правописание в программе «Word»
- Также вам полезно будет сделать следующее.
 В открытом документе «Word» внизу слева нажмите правой кнопкой мышки на значок открытой книжки с ручкой. Затем в открывшемся меню проверьте, стоит ли галка напротив пункта «Проверка правописания». Если таковой нет, то поставьте ее.
В открытом документе «Word» внизу слева нажмите правой кнопкой мышки на значок открытой книжки с ручкой. Затем в открывшемся меню проверьте, стоит ли галка напротив пункта «Проверка правописания». Если таковой нет, то поставьте ее.
Включаем функцию проверки правописание в программе «Word»
Включаем функцию проверки правописание в программе «Word»
- Помимо этого, не помешает проверить, какой язык установлен в настройках. Если это английский, то проверка правописания не будет работать. Внизу слева раскрытого документа «Word» нажмите левой кнопкой мышки, как показано на скриншоте. Затем в открывшемся окошке назначьте русский язык и нажмите на «ОК».
Включаем функцию проверки правописание в программе «Word»
Включаем функцию проверки правописание в программе «Word»
Видео: Проверка правописания Word не работает
Microsoft Word выполняет автоматическую проверку орфографических и грамматических ошибок по ходу написания текста.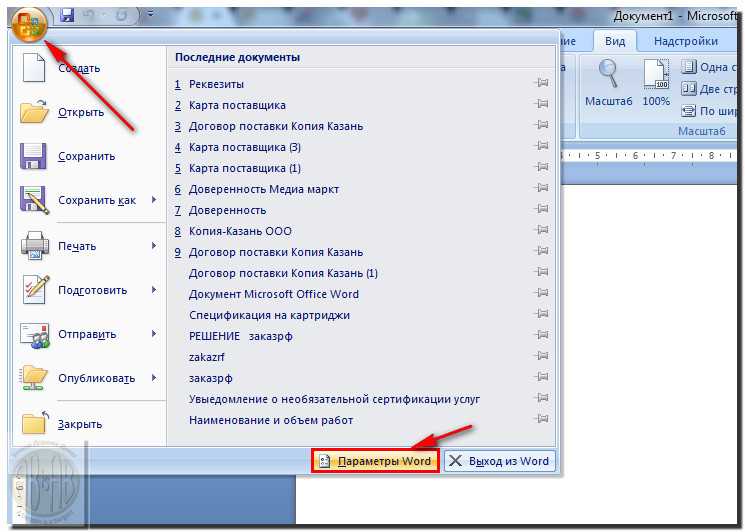 Слова, написанные с ошибками, но содержащиеся в словаре программы, могут автоматически заменяться на правильные (если включена функция автозамены), также, встроенный словарь предлагает свои варианты написания. Те же слова и фразы, которых нет в словаре, подчеркиваются волнистыми красными и синими линиями, в зависимости от типа ошибки.
Слова, написанные с ошибками, но содержащиеся в словаре программы, могут автоматически заменяться на правильные (если включена функция автозамены), также, встроенный словарь предлагает свои варианты написания. Те же слова и фразы, которых нет в словаре, подчеркиваются волнистыми красными и синими линиями, в зависимости от типа ошибки.
Урок: Функция автозамены в Ворде
Стоит сказать, что подчеркивание ошибок, как и их автоматическое исправление, возможны лишь в том случае, если данный параметр включен в настройках программы и, как было сказано выше, по умолчанию он включен. Однако, по некоторым причинам этот параметр может быть не активным, то есть, не работать. Ниже мы расскажем о том, как включить проверку орфографии в MS Word.
1. Откройте меню “Файл” (в ранних версиях программы необходимо нажать кнопку «MS Office”).
2. Найдите и откройте там пункт “Параметры” (ранее “Параметры Word”).
3. В появившемся перед вами окне выберите раздел “Правописание”.
4. Установите все галочки в пунктах раздела “При исправлении правописания в Word”, а также уберите галочки в разделе “Исключения для файла”, если таковые там установлены. Нажмите “ОК”, чтобы закрыть окно “Параметры”.
Примечание: Галочку напротив пункта “Показывать статистику удобочитаемости” можно не устанавливать.
5. Проверка правописания в Ворде (орфографии и грамматики) будет включена для всех документов, в том числе и тех, которые вы будете создавать в дальнейшем.
Урок: Как убрать подчеркивание слов в Word
Примечание: Помимо слов и фраз, написанных с ошибками, текстовый редактор также подчеркивает неизвестные ему слова, отсутствующие во встроенном словаре. Данный словарь является общим для всех программ пакета Microsoft Office. Помимо неизвестных слов, красной волнистой линией подчеркиваются еще и те слова, которые написанные на языке, отличном от основного языка текста и/или языка активного в данный момент орфографического пакета.
На этом все, из этой небольшой статьи вы узнали, почему Ворд не подчеркивает ошибки и как это исправить.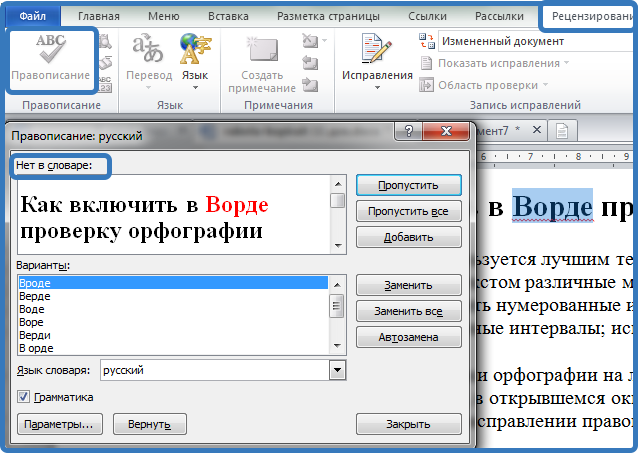 Теперь все неправильно написанные слова и фразы будут подчеркиваться, а значит, вы будете видеть, где допустили ошибку и сможете ее исправить. Осваивайте Word и не допускайте ошибок.
Теперь все неправильно написанные слова и фразы будут подчеркиваться, а значит, вы будете видеть, где допустили ошибку и сможете ее исправить. Осваивайте Word и не допускайте ошибок.
Мы рады, что смогли помочь Вам в решении проблемы.
Задайте свой вопрос в комментариях, подробно расписав суть проблемы. Наши специалисты постараются ответить максимально быстро.
Помогла ли вам эта статья?
Да Нет
Смотрите также
- Как блок сделать по центру в css
- Как сделать визитную карточку в word
- Как сделать фон в word
- Как html вставить в php
- Как в word продолжить таблицу
- Как сделать в html отступ сверху
- Css убрать точки в списке
- Как в word удалить первую страницу
- Html как использовать код
- Как в word сделать анкету
- Как adobe reader перевести в word
Word 2013: Проверка орфографии и грамматики
Урок 25: Проверка орфографии и грамматики
/en/word2013/charts/content/
Введение
Боитесь ошибиться при вводе текста? Не будь. Word предоставляет несколько функций проверки правописания , в том числе инструмент Правописание и грамматика , которые помогут вам создавать профессиональные документы без ошибок.
Word предоставляет несколько функций проверки правописания , в том числе инструмент Правописание и грамматика , которые помогут вам создавать профессиональные документы без ошибок.
Дополнительно: загрузите наш практический документ.
Чтобы запустить проверку орфографии и грамматики:
- На вкладке Review щелкните команду Правописание и грамматика .
Команда Правописание и грамматика
- Появится панель Правописание и грамматика . Для каждой ошибки в вашем документе Word попытается предложить одно или несколько предложений . Вы можете выбрать предложение и нажать Изменить , чтобы исправить ошибку.
Исправление орфографической ошибки
- Word будет просматривать каждую ошибку, пока вы не просмотрите их все.
 После проверки последней ошибки появится диалоговое окно, подтверждающее, что проверка орфографии и грамматики завершена. Нажмите ОК .
После проверки последней ошибки появится диалоговое окно, подтверждающее, что проверка орфографии и грамматики завершена. Нажмите ОК .Нажмите OK
Если предложений нет, вы можете вручную ввести правильное написание в своем документе.
Ввод исправления
Игнорирование «ошибок»
Проверка орфографии и грамматики не всегда верна . В частности, с грамматикой, Word не заметит много ошибок. Также бывают случаи, когда проверка орфографии и грамматики говорит, что что-то является ошибкой, хотя на самом деле это не так. Это часто происходит с именами людей, которых может не быть в словаре.
Если Word считает что-то ошибкой, вы можете не менять это. В зависимости от того, является ли это орфографической или грамматической ошибкой, вы можете выбрать один из нескольких вариантов:
Для орфографических «ошибок»:
- Игнорировать: Это позволит пропустить слово без его изменения.

- Игнорировать все: Это позволит пропустить слово без его изменения, а также пропустить все остальные экземпляры слова в документе.
- Добавить: Это добавляет слово в словарь, чтобы оно никогда не возникало как ошибка. Убедитесь, что слово написано правильно, прежде чем выбрать этот вариант.
Игнорирование ошибки
Для грамматических «ошибок»:
- Игнорировать: При этом слово или фраза будет пропущена без изменения.
Объяснение грамматической ошибки
Для грамматических ошибок Word предоставляет объяснение, почему он считает что-то неправильным. Это может помочь вам решить, хотите ли вы изменить или игнорировать его.
Автоматическая проверка орфографии и грамматики
По умолчанию Word автоматически проверяет ваш документ на орфографических и грамматических ошибок , поэтому вам может даже не понадобиться запускать отдельную проверку. Эти ошибки обозначены цветными волнистыми линиями .
Эти ошибки обозначены цветными волнистыми линиями .
Неправильное использование слова , также известное как контекстуальная орфографическая ошибка , возникает, когда слово написано правильно, но используется неправильно. Например, если вы использовали фразу Deer Mr. Theodore в начале письма, deer будет контекстуальной орфографической ошибкой. Олень пишется правильно, но неправильно используется на письме. Правильное слово дорогой .
В предыдущих версиях Word грамматические ошибки помечались зеленым строкой , а контекстные орфографические ошибки помечались синим строкой .
Чтобы исправить орфографические ошибки:
- Щелкните правой кнопкой мыши подчеркнутое слово . Появится меню.
- Выберите правильное написание из списка предложений.

Исправление орфографической ошибки
- Исправленное слово появится в документе.
Вы также можете выбрать Игнорировать все экземпляров подчеркнутого слова или добавить его в словарь .
Чтобы исправить грамматические ошибки:
- Щелкните правой кнопкой мыши подчеркнутое слово или фразу . Появится меню.
- Выберите правильное написание или фразу из списка предложений.
Исправление грамматической ошибки
- Исправленная фраза появится в документе.
Вы также можете выбрать Игнорируйте подчеркнутое слово или фразу или перейдите на панель Орфография и Грамматика для получения информации о правиле грамматики.
Чтобы изменить параметры автоматической проверки орфографии и грамматики:
- Щелкните вкладку Файл , чтобы перейти к представлению Backstage , затем щелкните Параметры .

При нажатии Options
- Появится диалоговое окно. В левой части диалогового окна выберите Proofing . Диалоговое окно предлагает несколько вариантов на выбор:
- Если вы не хотите, чтобы Word автоматически проверял орфографию, снимите флажок Проверять орфографию при вводе .
- Если вы не хотите, чтобы грамматические ошибки помечались, снимите флажок Отмечать грамматические ошибки при вводе .
- Если вы не хотите, чтобы Word проверял наличие контекстных ошибок, снимите флажок Часто путаемые слова .
Изменение параметров проверки
По умолчанию Word не проверяет фрагменты предложений (неполные предложения) и повторы предложений. Чтобы включить эту функцию, нажмите Settings в диалоговом окне, затем поставьте галочку рядом с Fragments and Run-ons .
Проверка на фрагменты и повторы предложений
Если вы отключили автоматическую проверку орфографии и/или грамматики, вы все равно можете запустить проверку, перейдя на вкладку Проверка и нажав кнопку Орфография и грамматика .
Чтобы скрыть орфографические и грамматические ошибки в документе:
Если вы делитесь с кем-то документом, например резюме, возможно, вы не хотите, чтобы этот человек видел красные и синие линии. Отключение автоматической проверки орфографии и грамматики относится только к вашему компьютеру, поэтому строки могут отображаться, когда кто-то другой просматривает ваш документ. К счастью, Word позволяет скрывать орфографические и грамматические ошибки, поэтому строки не будут отображаться ни на одном компьютере.
- Щелкните вкладку Файл , чтобы перейти к представлению Backstage , затем щелкните Параметры .

При нажатии Options
- Появится диалоговое окно. В левой части диалогового окна выберите Proofing .
- Установите флажок рядом с Скрыть орфографические ошибки только в этом документе и Скрыть грамматические ошибки только в этом документе, , затем нажмите OK .
Скрытие орфографических и грамматических ошибок
- Строки в документе будут скрыты.
Если у вас открыто несколько документов, щелкните раскрывающийся список рядом с Исключения для: и выберите нужный документ.
Создание исключений для документа
Вызов!
- Откройте существующий документ Word . Если вы хотите, вы можете использовать наш практический документ.
- Исправить орфографических ошибок .
- Исправить грамматических ошибок .

Предыдущий: Карты
Далее:Отслеживание изменений и комментариев
/en/word2013/track-changes-and-comments/content/
(Архив) Microsoft Word 2007: автозамена: исправления и замены
Последнее обновление
{{фрагмент.Объявление}
Эта статья основана на устаревшем программном обеспечении.
Чтобы автоматически исправлять распространенные ошибки при вводе, используйте параметры в 9Вкладка 0286 AutoCorrect диалогового окна AutoCorrect для настройки автоматического исправления ошибок в написании заглавных букв и слов с часто встречающимися ошибками. Вы также можете создавать специальные символы. В Word предустановлено несколько параметров, но вы можете удалять и изменять существующие записи. В этом документе обсуждаются доступные параметры и способы внесения изменений.
В этом документе обсуждаются доступные параметры и способы внесения изменений.
Доступ к диалоговому окну автозамены
Окна:
Из Файл меню, нажмите WORD OPTIONS
Откроется диалоговое окно Параметры Word .
На панели Категории выберите Правописание
В разделе Параметры автозамены щелкните ОПЦИИ АВТОЗАМЕНЫ…
Появится диалоговое окно AutoCorrect .
Макинтош:
В меню Word выберите Настройки…
Появится диалоговое окно Настройки Word .
В разделе Authoring and Proofing Tools щелкните AUTOCORRECT
Появится диалоговое окно AutoCorrect .
Выбор/отмена выбора параметров автозамены
Вы можете использовать параметры автозамены , которые подходят для вашей работы, отключив другие.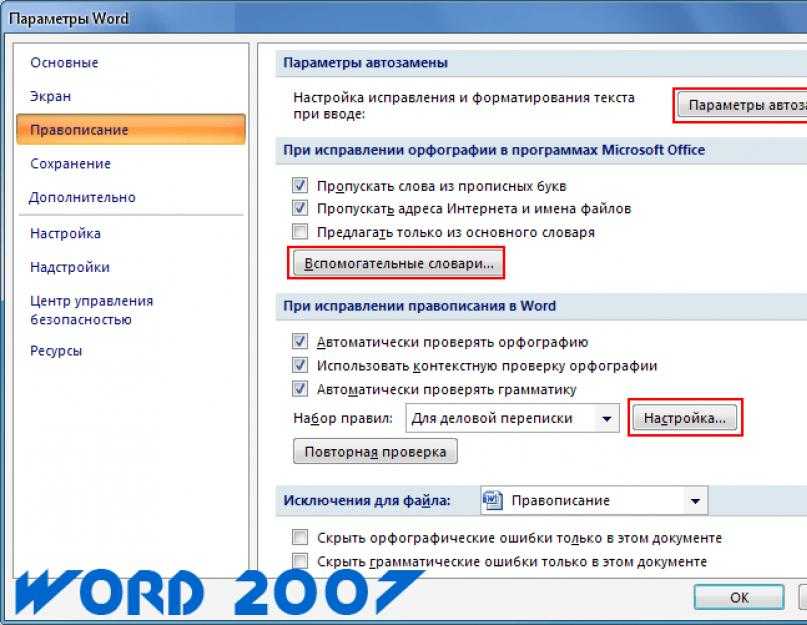 В этой таблице показаны параметры и автоматические исправления, которые Word вносит при их выборе. Эти параметры также можно изменить с помощью смарт-тегов.
В этой таблице показаны параметры и автоматические исправления, которые Word вносит при их выборе. Эти параметры также можно изменить с помощью смарт-тегов.
Доступ к диалоговому окну автозамены
Выберите вкладку Автозамена
Автозамена 9Перед параметрами 0287 стоят флажки.Выберите параметры, которые вы хотите активировать.
ПРИМЕЧАНИЕ. Флажок в поле указывает на то, что параметр выбран и активен.Нажмите ОК
Параметры автозамены
Диалоговое окно AutoCorrect предлагает следующие параметры настройки.
| Опция выбрана | Что вы печатаете | Автокоррекция |
|---|---|---|
| Исправьте ДВЕ ЗАГЛАВНЫЕ буквы | Сегодняшняя встреча отменена. | Сегодняшняя встреча отменена. |
| Заглавная первая буква предложения | ведомственных бюджетов подлежат оплате.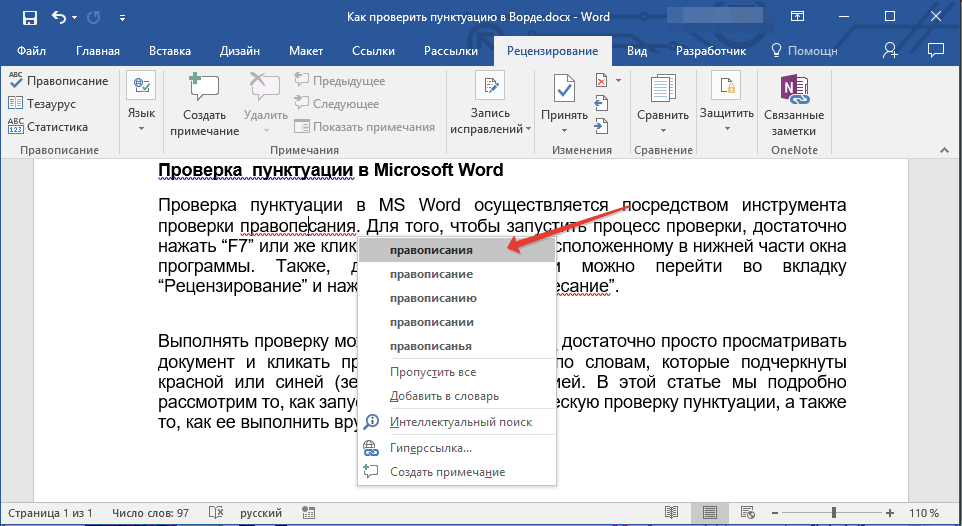 | Ведомственные бюджеты подлежат оплате. |
| Сделать первую букву ячеек таблицы заглавной | общая стоимость | Общая стоимость |
| Названия дней с большой буквы | Наши сотрудники встретятся в четверг. | Наши сотрудники соберутся в четверг. |
| Только Windows: исправление случайного использования клавиши CAPS LOCK | ОЦЕНКИ СДАНЫ. | Оценки сданы. |
| Замена текста при вводе | Ваш научный руководитель. | Вы их научный руководитель. |
| Автоматически использовать предложения от средства проверки орфографии | н/д | Работает в сочетании с параметром Заменять текст при вводе , заменяя текст с ошибками словами из словаря Word. |
Исправление случайного использования клавиши Caps Lock:
Исправление происходит, если первая буква вводится в нижнем регистре, а последующие буквы в верхнем регистре, что происходит, когда Caps Lock включен и вы нажимаете [ Shift ], чтобы сделать первую букву слова прописной.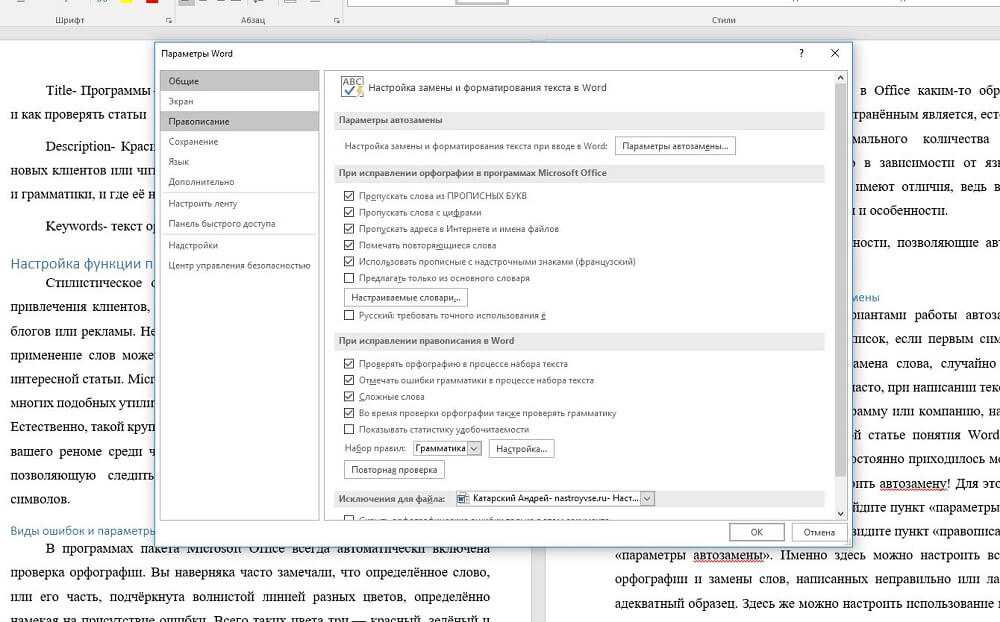 Исправление делает первую букву прописной, а затем отключает Caps Lock . Исправление не произойдет, если первая буква будет напечатана заглавными буквами.
Исправление делает первую букву прописной, а затем отключает Caps Lock . Исправление не произойдет, если первая буква будет напечатана заглавными буквами.
Создание исключений для параметров автозамены
Функция AutoCorrect может сэкономить ваше время при редактировании. Однако если у вас есть специальные сокращения или названия компаний, которые являются исключениями из правил, используемых Word при определении исправлений, функция AutoCorrect может показаться неприятной. Word позволяет записывать эти исключения, чтобы вы могли воспользоваться функцией автозамены , не беспокоясь о словах или фразах, характерных для вашей работы.
Первая буква
Word обычно пишет следующее слово после точки и пробела с заглавной буквы. Например, если вы используете аббревиатуру num . для номер и номер типа. пять, Word исправит его на num. Пять. Вы можете записать свою аббревиатуру в качестве исключения, чтобы Word не вносил исправления.
Начальные колпачки
Word автоматически исправит две начальные заглавные буквы. Однако, если вы используете слово или название компании, которое начинается с двух заглавных букв, вы не захотите вносить исправления. Например, если вы ведете переписку с компанией REmax, при вводе имени Word исправит его на Remax. Вы можете записать имя или термин как исключение, чтобы Word не исправил его.
ПРИМЕЧАНИЕ. Word не исправляет две начальные заглавные буквы, за которыми следует строчная буква s (например, RN).
Для записи исключений:
Доступ к диалоговому окну автозамены
Выберите вкладку Автозамена
Нажмите ИСКЛЮЧЕНИЯ…
Появится диалоговое окно Исключения автозамены .Выберите соответствующую вкладку
В текстовом поле введите ваше исключение
Нажмите ДОБАВИТЬ
Щелкните OK
Windows : Вы вернетесь в диалоговое окно Параметры Word .
Macintosh: Вы вернетесь в диалоговое окно AutoCorrect .Нажмите ОК
Вы вернулись к документу.
Переопределение автозамены
Иногда Word может автоматически «исправлять» слово или фразу, которые вы не хотите изменять. Если вы не используете это слово достаточно часто, чтобы гарантировать создание исключения, вы можете отменить отдельные автозамены без изменения настроек автозамены . Вы также можете использовать этот метод для переопределения AutoFormatting , такие как маркированные и нумерованные списки.
Наведите указатель мыши на слово AutoCorrect ed
Под первой буквой появляется маленький прямоугольник.Наведите указатель мыши на этот прямоугольник
Появится смарт-тег .- Щелкните » выберите нужный вариант AutoCorrect
Здесь перечислены ваши варианты и последствия на примере автоматического исправления слова с ошибкой.

Дополнительные сведения о смарт-тегах см. в документе Среда Office 2007: смарт-теги.
Некоторые параметры AutoCorrect включают:
Отмена автоматического ввода заглавных букв
.
Выбор этого параметра влияет только на это вхождение заглавных букв в текущем документеОстановить автоматическую заглавную букву в предложениях
Выбор этого параметра исправляет это вхождение и отключает этот параметр для всех документовWindows: Управление параметрами автозамены…
Macintosh: Управление параметрами автоформата…
При выборе этого параметра открывается диалоговое окно Автозамена , в котором можно выбрать один из нескольких параметров автозамены, которые повлияют на все документы
Создание замещающих текстовых записей
Word предоставляет несколько предустановленных записей для часто используемого обычного текста, форматированного текста и слов с ошибками. В 9В диалоговом окне 0286 AutoCorrect можно просмотреть список предустановленных записей, прокручивая список. То, что вы вводите, отображается слева, а замещающий текст Word — справа. Если вы регулярно используете символ авторского права или слова с орфографическими ошибками, такие как достижения и знания , вам следует выбрать эту опцию.
В 9В диалоговом окне 0286 AutoCorrect можно просмотреть список предустановленных записей, прокручивая список. То, что вы вводите, отображается слева, а замещающий текст Word — справа. Если вы регулярно используете символ авторского права или слова с орфографическими ошибками, такие как достижения и знания , вам следует выбрать эту опцию.
ПРИМЕЧАНИЕ. Предустановленные записи Word можно добавлять, изменять или удалять в зависимости от ваших потребностей.
Соображений:
- Если имя набирается строчными буквами, регистр не учитывается.
- Если замещающий текст содержит хотя бы одну прописную букву, ввод текста в нижнем регистре не приведет к его полному преобразованию.
- Автозамена может исправить только одну проблему за раз.
ПРИМЕР. Если вы пытаетесь ввести «Америка» и ввести «америка», автоисправление будет «Америя». Автозамена исправит только заглавные буквы и не исправит орфографическую ошибку. Однако, если вы позже воспользуетесь программой проверки орфографии, орфографическая ошибка будет обнаружена.
Однако, если вы позже воспользуетесь программой проверки орфографии, орфографическая ошибка будет обнаружена.Что вы вводите Автокоррекция Что было исправлено Америя Америка написание Америка Америя только заглавные буквы
При создании замещающих текстовых записей доступны два параметра: обычный текст и форматированный текст. Простой текст — это в основном фразы, тогда как форматированный текст часто может быть символом. Для форматированного текста необходимо сначала выделить текст.
Создание заменяющей текстовой записи: обычный текст
Если вы часто вводите одну и ту же фразу во многих документах Word, вы можете создать заменяющую текстовую запись и сохранить нажатия клавиш.
Доступ к диалоговому окну автозамены
Выберите вкладку Автозамена
В текстовом поле Заменить введите комбинации клавиш, которые необходимо заменить
ПРИМЕР: Тип UWECВ текстовом поле С введите слова, которые будут использоваться в качестве заменяющего текста
ПРИМЕР: Тип University of Wisconsin-Eau Claire
Нажмите ДОБАВИТЬ
Нажмите OK
ПРИМЕЧАНИЯ:
Каждый раз, когда вы набираете клавиши, за которыми следует [ Пробел ] или [ Введите ] они будут заменены указанным вами текстом.
При желании вы можете переопределить параметры автозамены. Дополнительные сведения см. в разделе Переопределение автозамены.Windows: Нажмите OK
Создание заменяющей текстовой записи: форматированный текст
Если вы регулярно используете символ в своих документах, вы можете определить его как замещающий текст.
Соображения:
- Если выбрано Форматированный текст , выбранный вами символ (или текст) в документе сохранит свое форматирование (например, шрифт и размер).
- Если вы выберете Обычный текст , то, что вы выбрали в своем документе, будет сохранено без форматирования и примет форматирование вашего документа при последующей вставке в качестве замещающего текста.
- Эти параметры доступны только при работе с выделенным фрагментом в документе.
Windows : From the Insert command tab, in the Symbols group, select Symbol » select More Symbols
Macintosh : From the Insert menu, select Символ. ..
..
Появится диалоговое окно Symbol .Выберите нужный символ
Щелчок ВСТАВИТЬ
Нажмите ЗАКРЫТЬ
Выберите символ, который вы только что вставили
Доступ к диалоговому окну автозамены
Появится диалоговое окно AutoCorrect .Выберите вкладку Автозамена
Выбранный символ появится в С текстовым полем .Выбрать Форматированный текст или Обычный текст
В текстовом поле Заменить введите нажатия клавиш, которые необходимо заменить символом
.Нажмите ДОБАВИТЬ
Нажмите OK
ПРИМЕЧАНИЯ:
Каждый раз, когда вы набираете клавиши, за которыми следует [ Пробел ] или [ Введите ] они будут заменены указанным вами текстом.
При желании вы можете переопределить параметры автозамены. Дополнительные сведения см. в разделе Переопределение автозамены.Windows: Нажмите OK
Создание замещающего текстового ввода: параметр диалогового окна «Символ»
Windows : На вкладке команды Insert в Символы Группа, выберите Символ » SELECT Подробнее символы
Macintosh : из Insert Menu, SELECT 9009 Символ … 78787878787878787878787878787878787878787878787878788787878787878787878787878787878787878787878787878787878787887
Появится диалоговое окно Symbol .Выберите нужный символ
Нажмите АВТОИСПРАВЛЕНИЕ…
Появится диалоговое окно AutoCorrect .В текстовом поле Заменить введите нажатия клавиш, которые необходимо заменить символом
.
Выбрать Форматированный текст или Обычный текст
Нажмите ДОБАВИТЬ
Нажмите ОК
Появится диалоговое окно AutoCorrect .Нажмите ЗАКРЫТЬ
ПРИМЕЧАНИЯ:
Каждый раз, когда вы нажимаете клавиши, за которыми следует [ Пробел ] или [ Введите ], они будут заменены указанным вами текстом.
При желании вы можете переопределить параметры автозамены. Дополнительные сведения см. в разделе Переопределение автозамены.
Редактирование замещающей текстовой записи
Вы можете вносить изменения или исправления в замещающие текстовые записи.
Доступ к диалоговому окну автозамены
Появится диалоговое окно AutoCorrect .Выберите вкладку Автозамена
В поле прокрутки выберите запись для изменения
В текстовые поля Заменить и/или На внесите необходимые изменения
Windows: Нажмите ДОБАВИТЬ
Нажмите ОК
Ваша старая запись заменяется отредактированной. Пересмотренная запись будет использоваться во всех будущих заменах текста.
Пересмотренная запись будет использоваться во всех будущих заменах текста.Windows: Нажмите OK
Удаление заменяющей текстовой записи
Доступ к диалоговому окну автозамены
Автозамена Появится диалоговое окно.Выберите вкладку Автозамена
В поле прокрутки выберите запись для удаления
Нажмите УДАЛИТЬ
Нажмите ОК
Запись удалена.Windows: Нажмите OK
Эта статья была полезной? Да Нет
Просмотр/печать PDFИсправлено: проверка орфографии не работает в Word
Проверка орфографии в Word — это одна из функций Microsoft Word, упрощающая набор документов. Вы можете работать над проектами намного эффективнее, не беспокоясь о своих орфографических и грамматических ошибках.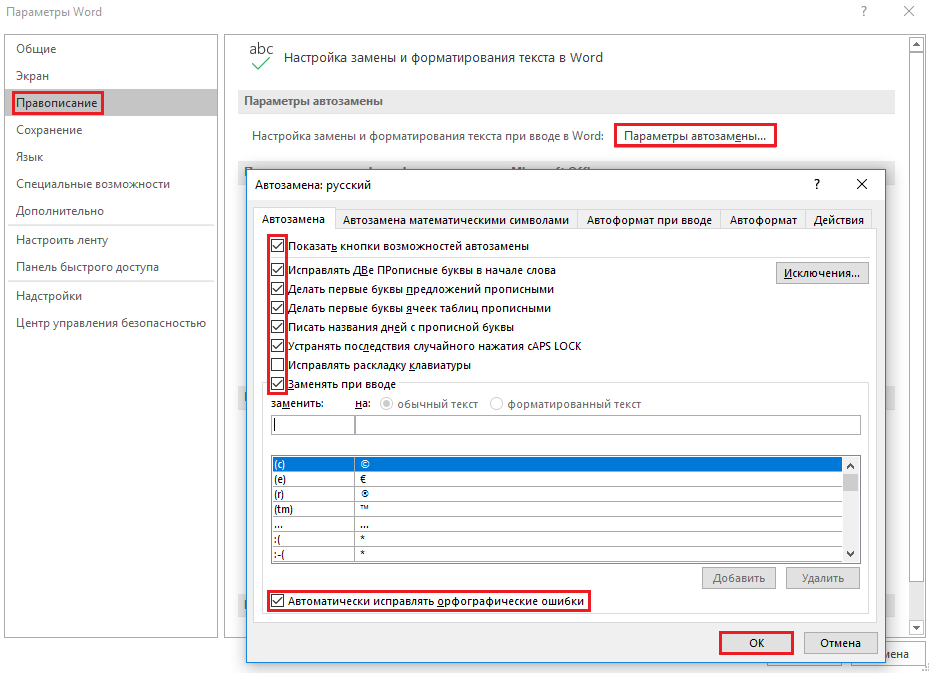 Вот почему это серьезная проблема, когда функция проверки орфографии в Word не работает.
Вот почему это серьезная проблема, когда функция проверки орфографии в Word не работает.
Мы здесь, чтобы помочь вам восстановить проверку орфографии и грамматики, независимо от того, что вызвало ее прекращение работы. Хотя причина ошибки может быть разной для всех, обычно она связана с неправильно настроенными настройками или проблемами в самом Word.
Примечание . Обратите внимание, что приведенные ниже методы применимы к Word 2019, Word 2016, Word 2013, Word 2010 и Word для Office 365.
Проверка орфографии и грамматики вручную в Word- Нажмите вкладку «Обзор» на ленте в верхней части экрана.
- На ленте щелкните «Правописание и грамматика».
- Если есть какие-либо проблемы с орфографией или грамматикой, появится диалоговое окно «Правописание и грамматика».
 Вы увидите список предложений для каждой потенциальной ошибки.
Вы увидите список предложений для каждой потенциальной ошибки.
Как использовать проверку орфографии в Word и проверку грамматики в Office
Вот несколько приемов и советов по использованию проверки орфографии в Microsoft Word:
- Запустите проверку орфографии и грамматики. Чтобы начать проверку орфографии и грамматики в вашем документе, просто нажмите F7.
Автоматическое отображение ошибок во время работы
Большинство программ Office, включая MS Word, автоматически проверяют наличие возможных орфографических и грамматических ошибок при вводе, поэтому вам не нужно ничего делать, чтобы отображать ошибки во время работы.
Примечания:
- Автоматическая проверка орфографии и грамматики недоступна в Доступ, Excel или проект. Вы можете запустить проверку орфографии вручную, нажав F7.
- Автоматическая проверка грамматики доступна только в Outlook, Word и PowerPoint 2013 (или новее).

Проверка орфографии в MS Office помечает потенциальные орфографические ошибки красной волнистой линией и потенциальные грамматические ошибки синей волнистой линией .
Если орфографические или грамматические ошибки не отмечены, автоматическая проверка может быть отключена. Возможно, вам придется включить его.
Когда вы видите орфографическую или грамматическую ошибку, для исправления которой требуется помощь, щелкните правой кнопкой мыши подчеркнутое слово или фразу и выберите один из вариантов исправления ошибки.
Если Office помечает слова как написанные с ошибками, но они написаны так, как вы хотите, выберите Добавить в словарь , чтобы научить Office не помечать это слово как написанное с ошибками в будущем.
Почему в Word не работает проверка орфографии?
Проверка орфографии может не работать в Word по нескольким причинам, вот наиболее распространенные из них.
- Другой язык установлен по умолчанию .

- Надстройка для проверки правописания отключена.
- Средства проверки правописания не установлены .
- HKEY_CURRENT_USER\Software\Microsoft\Shared Tools\ProofingTools\1.0\Override\en-US , вызывающий ошибку.
Если вы заметили, что проверка орфографии перестает работать только в одном конкретном документе, вы можете исправить это одним из приведенных ниже способов. В подобных случаях проблема обычно связана с настройками языка или форматирования.
Проблема а: как исправить Проверка орфографии не работает для определенного документа
Если проверка орфографии не работает для определенного документа, проблема может быть связана с настройками форматирования или языка. Следуйте приведенным ниже решениям, чтобы решить эту проблему для определенного документа.
Решение 1. Проверьте настройки языка
- Откройте документ Word, в котором у вас возникли проблемы с проверкой орфографии.

- Нажмите клавиши Ctrl + A на клавиатуре ( Command + A на Mac), чтобы выбрать весь документ.
- Перейдите на вкладку Review на ленте, затем нажмите кнопку Language и выберите Set Proofing Language… в раскрывающемся меню.
- Откроется окно Язык. Здесь убедитесь, что флажок « Не проверять орфографию или грамматику» не установлен.
- Нажмите кнопку OK .
- Проверьте, работает ли ваша проверка орфографии после применения этого исправления.
Решение 2. Проверьте параметры исключения проверки
- Откройте документ Word, в котором у вас возникли проблемы с проверкой орфографии.
- Щелкните File на ленте, затем выберите Options . Должно открыться окно Word Options .
- Перейдите на вкладку Proofing на левой боковой панели.

- Найдите раздел Исключения для: (имя документа) на правой боковой панели.
- Убедитесь, что Скрыть орфографические ошибки только в этом документе и Скрыть грамматические ошибки только в этом документе не отмечены флажками.
- Нажмите кнопку OK , чтобы сохранить изменения.
- Проверьте, работает ли проверка орфографии.
Проблема б: Как исправить ошибку проверки орфографии, не работающую в каком-либо документе Word
Если ни один из описанных выше способов не помог решить вашу проблему, возможно, у вас возникли ошибки в самом Word. В следующем разделе мы обсудим дальнейшие решения по исправлению того, что проверка орфографии вообще не работает в различных версиях Word.
Решение 1. Убедитесь, что функция «Проверять орфографию при вводе» включена.
- В меню выберите вкладку «Файл» > «Параметры». Это откроет Опции Word i в новом окне .

- Далее выберите Проверка правописания .
- Обязательно выберите параметры Проверять орфографию при вводе и Отмечать грамматические ошибки при вводе в разделе При исправлении орфографии и грамматики в Word 9раздел 0010.
- Нажмите кнопку Recheck Document , чтобы проверить, работает ли проверка орфографии Word после включения этих функций.
- Нажмите кнопку OK , чтобы сохранить изменения.
Решение 2. Восстановите Microsoft Word с помощью средства восстановления Office
Эти инструкции применимы только к операционным системам Windows 10. Если вам нужны инструкции для других версий Windows, перейдите на страницу «Восстановление приложения Office» на веб-сайте Microsoft и выберите свою операционную систему.
- Откройте окно Settings с помощью сочетания клавиш Windows + S .

- Нажмите кнопку Приложения и функции .
- Прокрутите вниз и выберите версию Microsoft Word , которую вы хотите восстановить.
- Нажмите кнопку Изменить .
- В зависимости от вашей установки выполните следующие действия:
- на базе MSI: В Измените раздел установки , выберите Восстановить , затем нажмите Продолжить .
- Click-to-Run : в окне Как вы хотите восстановить программы Office выберите Online Repair . Далее выбираем Ремонт .
- Следуйте инструкциям на экране, чтобы восстановить Word, затем проверьте, работает ли проверка орфографии.
Решение 3. Переименуйте папку реестра Windows
- Полностью выйти из Word.
- Нажмите клавиши Windows + R на клавиатуре, чтобы открыть утилиту Run .

- Введите « regedit » без кавычек и нажмите кнопку OK . Это запустит редактор реестра.
- Перейдите к следующему разделу с помощью панели слева: HKEY_CURRENT_USER\Software\Microsoft\Shared Tools\Proofing Tools
- Выберите папку с именем 1.0 , затем щелкните ее правой кнопкой мыши и выберите Переименовать .
- Переименуйте папку в 1PRV.0 и нажмите кнопку OK .
- Закройте редактор реестра и перезапустите Microsoft Word, чтобы проверить, работает ли проверка орфографии.
Решение 4. Убедитесь, что надстройка Word не мешает проверке орфографии
- Полностью выйдите из Word.
- Удерживайте Ctrl и дважды щелкните значок, который вы используете для запуска Word. Это попытается запустить Word в безопасном режиме .
- При появлении запроса нажмите Да , чтобы разрешить запуск Word в безопасном режиме.

- Откройте любой документ, с которым у вас возникли проблемы, и нажмите клавишу F7 , чтобы выполнить проверку орфографии.
- Если проверка орфографии работает, скорее всего, у вас есть надстройка, которая мешает работе программы проверки орфографии по умолчанию в Word. Убедитесь, что найдите и отключите эту надстройку чтобы иметь возможность использовать проверку орфографии без запуска в безопасном режиме.
Решение 5. Переименуйте свой шаблон Word
Если все приведенные выше решения не работают для вас, мы рекомендуем переименовать ваш шаблон Word « normal.dotm ». Следуйте приведенной ниже процедуре.
- Нажмите клавишу Windows + R . Откроется диалоговое окно Запустить утилиту .
- Скопируйте и вставьте этот текст » %appdata%\Microsoft\Templates » в диалоговом окне без кавычек.
- Нажмите «ОК»
Продолжайте и переименуйте normal.
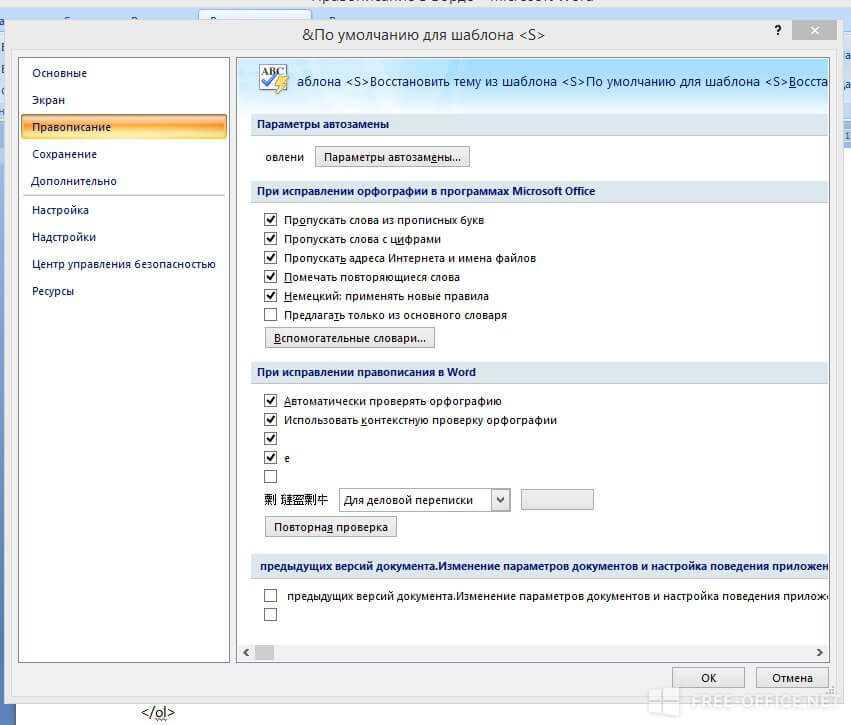


 Если это английский, то проверка правописания не будет работать. Внизу слева раскрытого документа «Word» нажмите левой кнопкой мышки, как показано на скриншоте. Затем в открывшемся окошке назначьте русский язык и нажмите на «ОК».
Если это английский, то проверка правописания не будет работать. Внизу слева раскрытого документа «Word» нажмите левой кнопкой мышки, как показано на скриншоте. Затем в открывшемся окошке назначьте русский язык и нажмите на «ОК».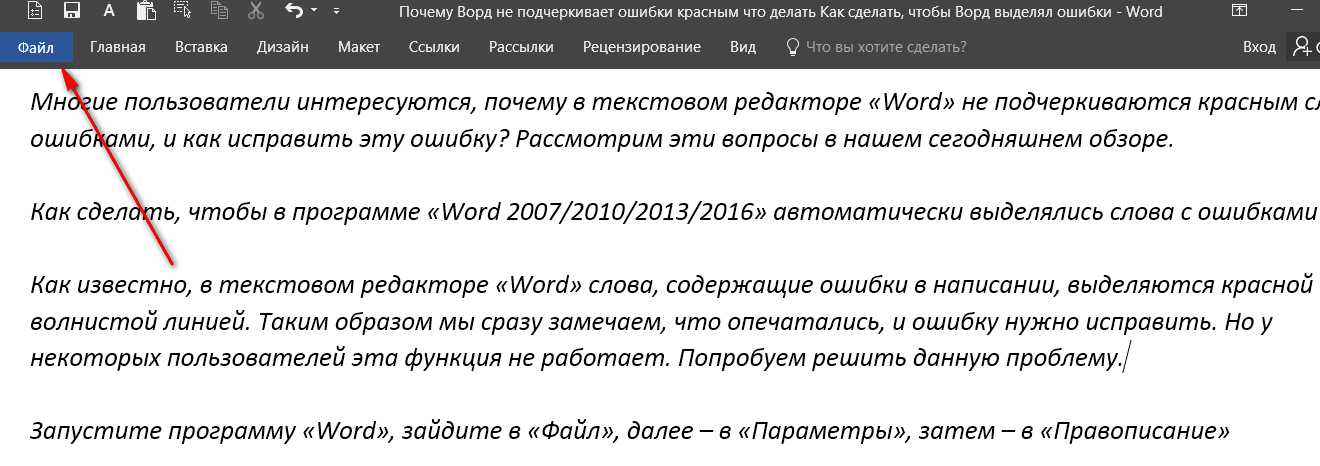
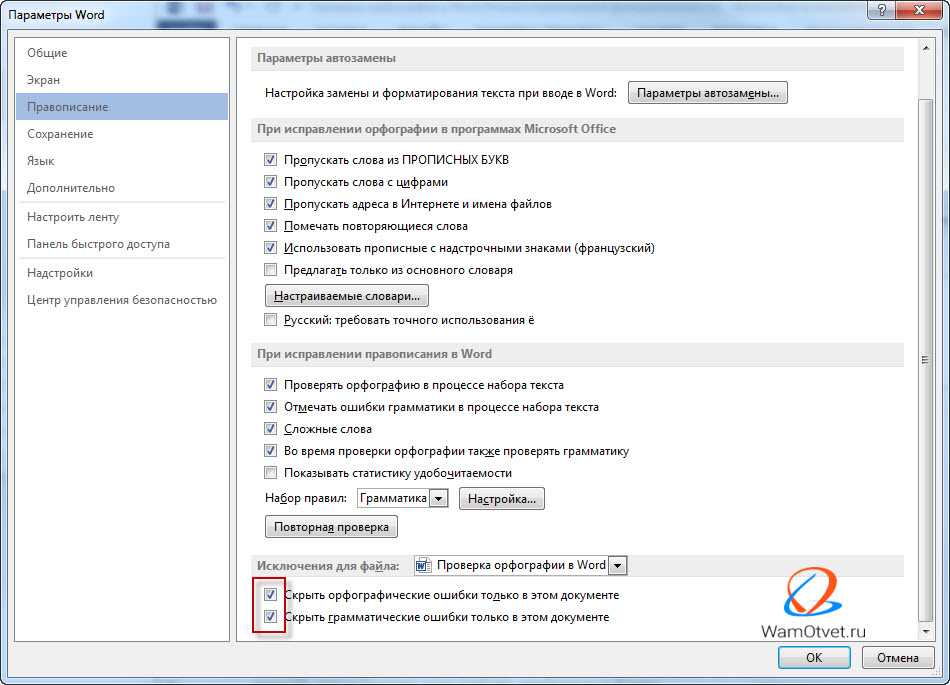 В открытом документе «Word» внизу слева нажмите правой кнопкой мышки на значок открытой книжки с ручкой. Затем в открывшемся меню проверьте, стоит ли галка напротив пункта «Проверка правописания». Если таковой нет, то поставьте ее.
В открытом документе «Word» внизу слева нажмите правой кнопкой мышки на значок открытой книжки с ручкой. Затем в открывшемся меню проверьте, стоит ли галка напротив пункта «Проверка правописания». Если таковой нет, то поставьте ее. После проверки последней ошибки появится диалоговое окно, подтверждающее, что проверка орфографии и грамматики завершена. Нажмите ОК .
После проверки последней ошибки появится диалоговое окно, подтверждающее, что проверка орфографии и грамматики завершена. Нажмите ОК .

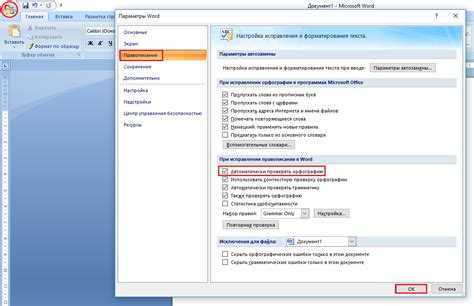

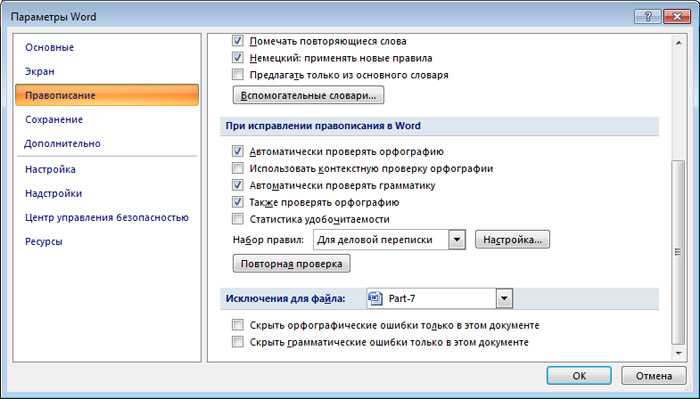


 Однако, если вы позже воспользуетесь программой проверки орфографии, орфографическая ошибка будет обнаружена.
Однако, если вы позже воспользуетесь программой проверки орфографии, орфографическая ошибка будет обнаружена.
 ..
.. 
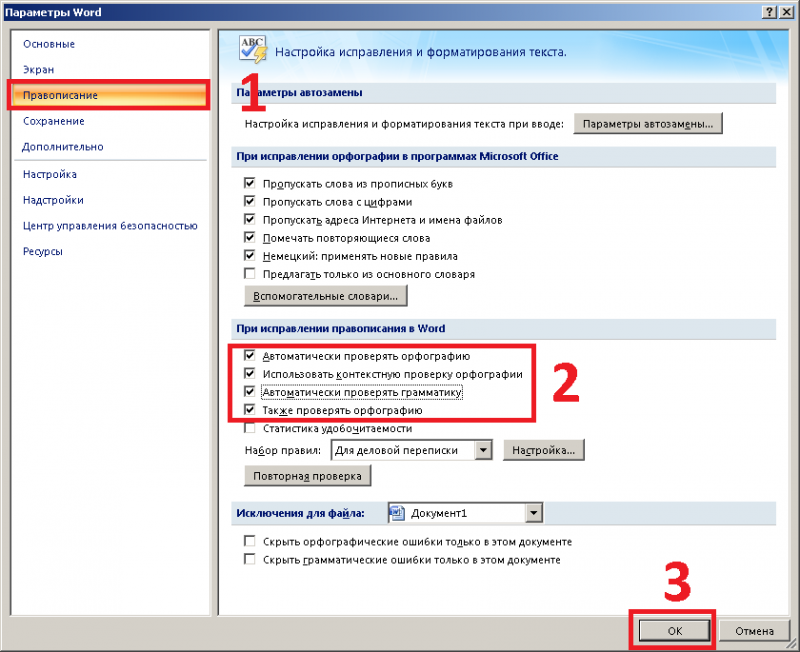
 Пересмотренная запись будет использоваться во всех будущих заменах текста.
Пересмотренная запись будет использоваться во всех будущих заменах текста. Вы увидите список предложений для каждой потенциальной ошибки.
Вы увидите список предложений для каждой потенциальной ошибки.