Как конвертировать AVI в MKV без потери качества
By Карен Нельсон Last updated: 15 июля 2020 г.
«Почему файлы AVI такие большие? У меня было 10-минутное видео размером 4 ГБ? Как сделать его меньше и сохранить качество?»
Этот вопрос задают Yahoo, и он может легко решить, преобразовав AVI в MKV с помощью некоторых эффективных методов кодирования.
AVI долгое время был признан лучшим файловым контейнером, который мы использовали для хранения аудио-и видеоданных.Но он может быть таким огромным, если его вообще не сжимать.Сейчас, по мере развития технологий, люди хотели бы найти менее занимающие пространство и более удобные обертки, такие как MKV вместо AVI.
Чтобы завершить преобразование AVI в MKV, необходим конвертер видео.Где найти полезный видео конвертер для преобразования AVI в MKV без потери качества? Продолжайте читать здесь, и вы найдете ответ.
Рекомендуется: Самый надежный конвертер AVI в MKV.
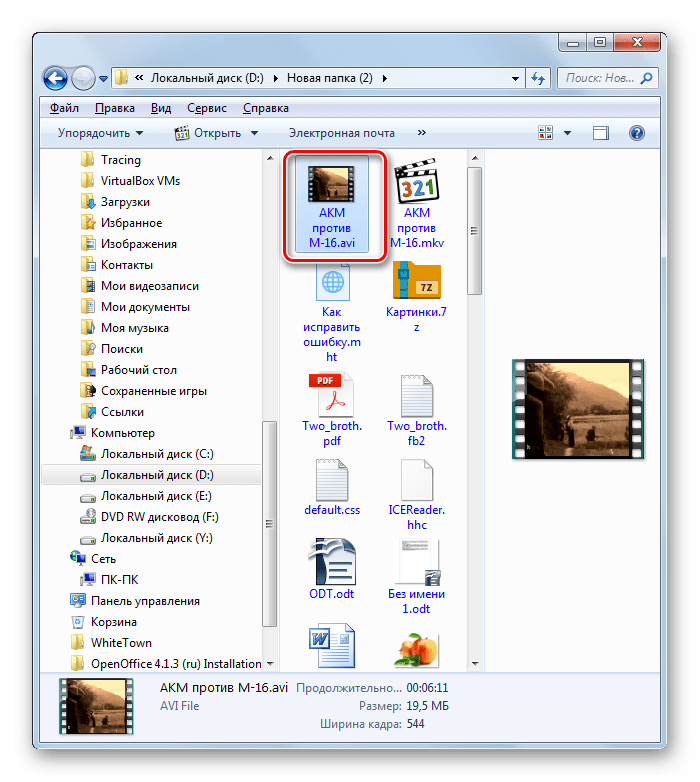
VideoSolo Video Converter Ultimate-лучший конвертер AVI в MKV, в основном из-за его сверхбыстрой скорости преобразования и высокого качества вывода.Независимо от размера файла AVI, вы можете импортировать его в программу, установить его кодек или другие параметры и быстро экспортировать видео MKV, которое намного меньше по размеру.
И не только это, VideoSolo Video Converter Ultimate поддерживает преобразование видео разных форматов в более 300 видов других форматов, включая MP4 , MOV, WebM и т.Д.То есть преобразование AVI в MKV является одним из его основные функции.После установки вы можете изучить другие форматы для преобразования.Он поддерживает операционные системы Windows и Mac.
Руководство по эффективному преобразованию AVI в MKV
Шаг 1.Добавьте файл AVI в конвертер AVI в MKV
Запустите VideoSolo Video Converter Ultimate на своем компьютере.Появится простой и быстро управляемый интерфейс, и вам нужно нажать «Добавить файлы», чтобы найти файл AVI, который вы хотите добавить.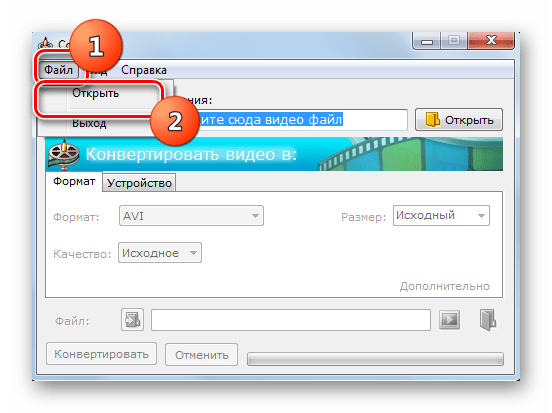 Эта программа поддерживает пакетное преобразование, поэтому вы можете добавить несколько файлов одновременно.
Эта программа поддерживает пакетное преобразование, поэтому вы можете добавить несколько файлов одновременно.
Шаг 2.Выберите выходной формат-MKV
После добавления файла AVI щелкните раскрывающийся список «Преобразовать все в», найдите «Видео», чтобы найти значок « MKV », вы увидите, что доступно несколько предустановленных профилей MKV с разным разрешением.Выберите тот, который вам подходит.
Шаг 3.Персонализируйте настройки вывода
На предыдущем шаге вы также можете щелкнуть значок «Пользовательский профиль», чтобы установить некоторые параметры, которые вы хотите, например кодировщик, разрешение, частоту кадров, битрейт.Если вы настраиваете, не забудьте нажать кнопку «Создать», чтобы сохранить свой профиль.
Шаг 4.Запустите преобразование AVI в MKV
Когда все настройки выполнены, нажмите кнопку «Конвертировать все», чтобы начать преобразование AVI в MKV.Преобразование может быть завершено всего за несколько минут благодаря сверхвысокой скорости преобразования. И выходной файл MKV также в отличном качестве.Вы можете следить за ходом преобразования в интерфейсе или контролировать, чтобы приостановить, остановить процесс.Наконец, после завершения преобразования вы можете увидеть преобразованные файлы в поле «Преобразованные».
И выходной файл MKV также в отличном качестве.Вы можете следить за ходом преобразования в интерфейсе или контролировать, чтобы приостановить, остановить процесс.Наконец, после завершения преобразования вы можете увидеть преобразованные файлы в поле «Преобразованные».
VideoSolo Video Converter Ultimate, как рекомендуется, полезно и полезно.Вы можете изучить множество других практических функций, таких как преобразование других форматов, вырезание фрагментов видео, добавление водяных знаков к видео и т.Д.Теперь просто загрузите его и наслаждайтесь своим видео.
Как перевести формат из mkv. Конвертер MKV to AVI и обратно: преобразование за несколько минут
Скачайте конвертер видео с сайта Movavi, откройте файл и следуйте инструкциям по установке. Это займет всего несколько минут. Программа полностью переведена на русский язык, поэтому разобраться в ней будет очень просто.
Выберите файл для конвертации
Когда установка завершится, запустите программу, нажмите на кнопку Добавить файлы в левом верхнем углу, выберите пункт Добавить видео и добавьте файлы AVI, FLV, WMV, MP4, MOV или другого формата для конвертирования в MKV. Вы также можете добавить в программу фильмы и ролики в MKV, чтобы перевести их в другой формат. Чтобы добавить DVD-видео, в меню Добавить файлы выберите пункт Добавить DVD , а затем нажмите Открыть DVD .
Вы также можете добавить в программу фильмы и ролики в MKV, чтобы перевести их в другой формат. Чтобы добавить DVD-видео, в меню Добавить файлы выберите пункт Добавить DVD , а затем нажмите Открыть DVD .
Выберите формат
В нижней части интерфейса откройте вкладку Видео , кликните по разделу MKV и выберите подходящий профиль из списка. Вы можете изменить параметры видео вручную: нажмите на кнопку-шестеренку под панелью форматов, чтобы открыть редактор настроек.
Чтобы перекодировать MKV для воспроизведения на PS4, PS3, Xbox, смартфоне на Android, планшете iPad, мобильном телефоне или другом устройстве, откройте вкладку Устройства и выберите профиль для модели вашего гаджета.
Начните конвертацию файлов
Перед началом конвертирования нажмите кнопку с изображением папки и выберите место, куда будут записаны новые видеофайлы. Теперь можно начать конвертацию: для этого нажмите кнопку Старт в правом нижнем углу. Конвертация может занять несколько минут или больше в зависимости от размера и количества исходных файлов.
Конвертация может занять несколько минут или больше в зависимости от размера и количества исходных файлов.
Дождитесь окончания конвертации
Когда конвертация будет завершена, откроется папка с видеофайлами. Вы можете записать полученный MKV-файл на DVD для просмотра на широкоформатном экране или открыть видео на компьютере с помощью проигрывателя Movavi Media Player в составе пакета программ Movavi Video Suite для Windows. Кроме медиаплеера и конвертера видео, в него входят программы для записи на DVD, захвата видео с экрана, создания собственных фильмов и слайд-шоу, полноценный редактор видео и многое другое. Скачайте пробную версию Movavi Video Suite и попробуйте все эти программы в действии.
Если же вы конвертировали MKV в форматы для мобильных телефонов или игровых приставок, запишите готовые файлы на ваше устройство, подсоединив его к компьютеру: откройте приложение для переноса файлов и следуйте его указаниям. Movavi Конвертер Видео стирает границы между форматами: теперь вы можете легко перенести фильмы и клипы на любое устройство для просмотра видео.
> Как конвертировать MKV в AVI?
Введение.
MKV — это одно из расширений файлов формата-контейнера Matroska («Матрёшка»), который используется для хранения всевозможных аудио- и видеодорожек. Последняя буква расширения намекает на то, что данный тип файлов используется для хранения видео. В MKV зачастую сохраняют фильмы, поскольку этот формат подходит для хранения видео в высоком разрешении (HD видео) с произвольным числом дорожек аудио и субтитров.
Однако в некоторых ситуациях бывает необходимым конвертировать MKV в AVI . AVI поддерживается большим числом плееров, поэтому он предпочтительнее, если вам нужно, чтобы видео проигрывалось во что бы то ни стало. Также с помощью конвертации в этот формат можно уменьшить размер файла, сохраняя достойное качество видео.
Мы рассмотрим, как преобразовать MKV в AVI, используя Movavi Видео Конвертер .
Шаг 1: Загрузка и установка программы.
Загрузите Movavi Видео Конвертер на ваш
компьютер и запустите программу.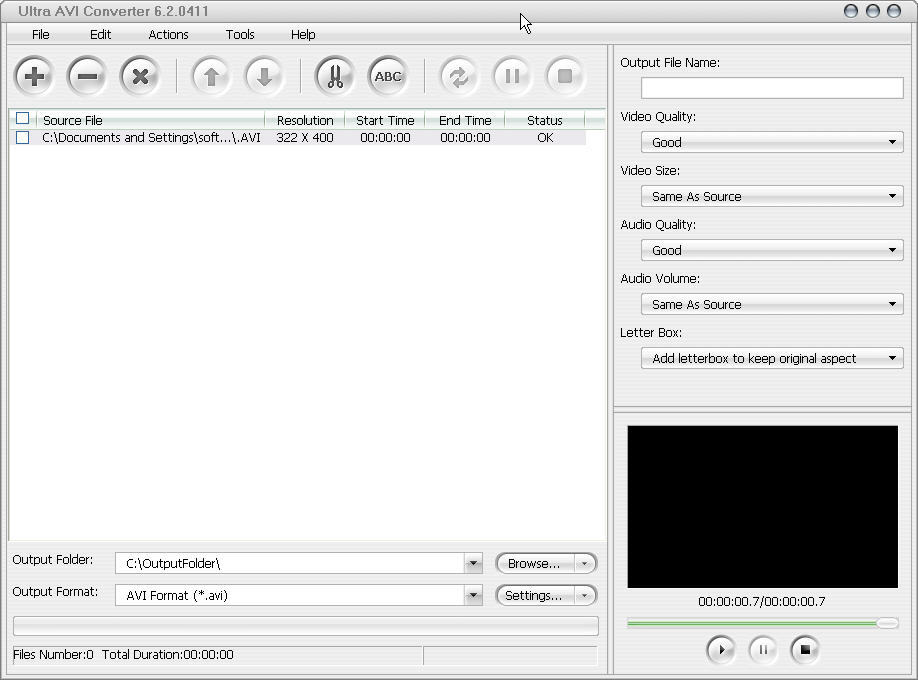 Следуйте подсказкам на экране для установки
конвертера видео.
Следуйте подсказкам на экране для установки
конвертера видео.
Шаг 2: Запуск программы. Выбор MKV для конвертации в AVI.
Запустите видеоконвертер. Появится главное окно программы:
Нажмите кнопку «Файл» на панели инструментов программы. Это вызовет обычный диалог открытия файлов:
Откройте папку, где хранятся ваши файлы MKV, выберите видео, которое нужно конвертировать, и нажмите кнопку «Открыть». Вы также можете выбрать несколько видеофайлов.
Шаг 3: Выбор формата и папки. Конвертация MKV в AVI.
Выбранный MKV видеофайл появится в списке конвертации:
Вы можете просматривать добавленные видеофайлы, используя область в правой части окна.
В нижней части окна (1) нажмите стрелочку в поле «Профиль». Развернется список профилей, похожий на иллюстрацию ниже:
Выберите «AVI видео (*.avi)» из этого списка.
Под полем «Профиль» вы найдете поле «Папка сохранения». Здесь вы можете
выбрать папку, куда программа будет сохранять конвертированные AVI.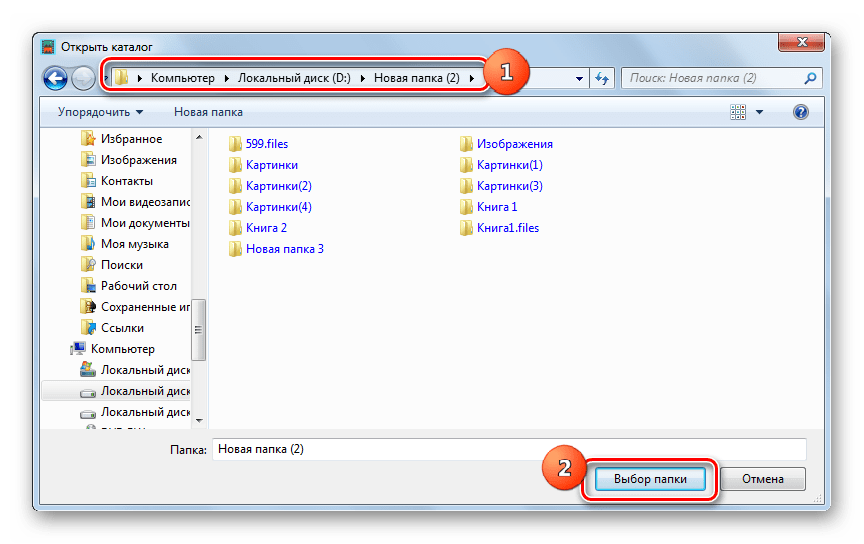 В нашем
примере мы используем ту же папку, где хранится наш MKV.
В нашем
примере мы используем ту же папку, где хранится наш MKV.
В программе очень просто реализована настройка качества видео / размера файла. Просто кликните на ссылке в колонке «Качество результата» (2). Будет показано следующее окно регулировки:
Вы можете просто потянуть ползунок вправо или влево, чтобы сделать будущий файл больше (лучшее качество видео) или меньше.
После всех приготовлений нажмите большую кнопку «Старт» в правом нижнем углу программы (3). MKV конвертер начнет преобразование в AVI.
Бесплатная пробная версия Movavi Видео Конвертера добавляет лого ко всем видео, конвертированным с ее помощью (исходные файлы остаются неизменными). Если вам понравилась программа, вы можете ее зарегистрировать и снять все ограничения.
MKV и AVI представляют собой популярные медиаконтейнеры, в которых содержатся данные, предназначенные, прежде всего, для воспроизведения видео. Современные компьютерные медиапроигрыватели и бытовые плееры в подавляющем большинстве поддерживают работу с обоими форматами.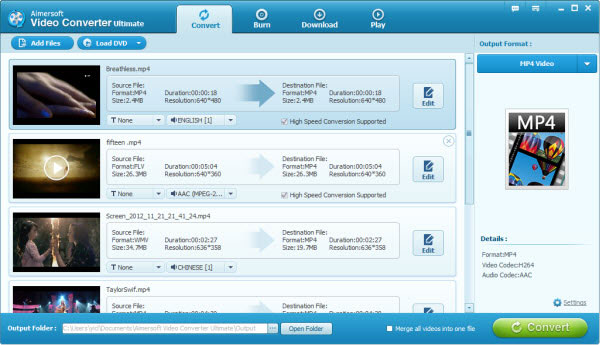
Все способы конвертирования этих форматов можно разделить на две основные группы: применение программ-конвертеров и использование услуг онлайн-сервисов для конвертирования. Конкретно в этой статье мы поговорим о способах с применением именно программ.
Способ 1: Xilisoft Video Converter
Популярным приложением для трансформации видео в разнообразные форматы, поддерживающим в том числе и конвертирование MKV в AVI, является Xilisoft Video Converter .
- Запустите Xilisoft Video Converter. Чтобы добавить файл для обработки, нажимайте «Add» на верхней панели.
- Окошко добавления видеофайла открыто. Перейдите в то место, где размещается ролик в формате MKV, обозначьте его и нажимайте «Открыть» .
- Происходит процедура импортирования данных.
 После её завершения наименование добавленного файла отобразится в окне Ксилисофт Видео Конвертер.
После её завершения наименование добавленного файла отобразится в окне Ксилисофт Видео Конвертер. - Теперь нужно указать формат, в который будет выполняться преобразование. Для этого кликните по полю «Профиль» , расположенному внизу. В раскрывшемся списке переместитесь во вкладку «Мультимедийный формат» . В левой части списка выберите «AVI» . Затем в правой части выберите один из вариантов данного формата. Самый простой из них так и называется «AVI» .
- После того, как профиль выбран, можно сменить папку назначения вывода преобразованного видеоролика. По умолчанию это специально предназначенная для этих целей директория, которую определила программа. Адрес её можно увидеть в поле
- Окошко выбора каталога запущено. Необходимо проделать перемещение в ту папку, где следует сохранить объект. Жмите «Выбор папки» .
- Также вы можете произвести дополнительные настройки в правой области окна в группе «Профиль» .
 Здесь можно изменить имя конечного файла, размер видеокадра, битрейт аудио и видео. Но изменение названных параметров не является обязательным.
Здесь можно изменить имя конечного файла, размер видеокадра, битрейт аудио и видео. Но изменение названных параметров не является обязательным. - После того, как все эти настройки сделаны, можно переходить непосредственно к запуску процедуры конвертирования. Это можно сделать несколькими способами. Прежде всего, вы можете отметить галочкой нужное наименование или несколько наименований в списке в окне программы и щелкнуть по «Start» на панели.
Вы также можете щелкнуть по наименованию видеоролика в списке правой кнопкой мыши (
ПКМ ) и в раскрывшемся перечне выбрать «Конвертировать выбранный элемент(ы)» или же просто нажать функциональную клавишу F5 . - Любое из этих действий запускает процедуру преобразования MKV в AVI. Прогресс её можно видеть при помощи графического индикатора в поле «Статус» , данные в котором отображаются в процентах.
- После того, как процедура завершится, напротив имени видеоролика в поле «Статус» появится галочка зеленого цвета.

- Для непосредственного перехода к полученному результату справа от поля «Назначение» щелкайте по «Открыть» .
- Проводник Windows открыт именно в том месте, где располагается преобразованный объект в формате AVI. Вы его можете там отыскать, чтобы проводить с ним дальнейшие действия (просмотр, редактирование и т.д.).
Недостатки этого метода заключаются в том, что Xilisoft Video Converter является не полностью русифицированным и платным продуктом.
Способ 2: Convertilla
Следующим программным продуктом, способным преобразовывать MKV в AVI, является небольшой бесплатный конвертер Convertilla .
- Прежде всего, произведите запуск Конвертиллы. Для открытия файла MKV, который необходимо конвертировать, можно просто перетащить его из Проводника в окошко Convertilla. Во время этой процедуры левая кнопка мышки должна быть прижатой.
Но есть методы добавления исходника и с запуском окошка открытия.
 Щелкайте по кнопке «Открыть» справа от надписи «Откройте или перетащите сюда видео файл» .
Щелкайте по кнопке «Открыть» справа от надписи «Откройте или перетащите сюда видео файл» .Те юзеры, которые предпочитают выполнять манипуляции через меню, могут кликнуть в горизонтальном перечне «Файл» и далее «Открыть» .
- Происходит запуск окошка «Выбор файла видео» . Перейдите в нем в ту область, где размещен объект с расширением MKV. Произведя выделение, нажимайте «Открыть» .
- Путь к выбранному видеоролику отобразится в поле «Файл для конвертирования» . Теперь во вкладке «Формат» Конвертиллы нам предстоит выполнить определенные манипуляции. В поле «Формат» из развернувшегося перечня выберите значение «AVI» .
По умолчанию обработанный видеоролик сохраняется там же, где и исходник. Путь для сохранения можете видеть внизу интерфейса Конвертиллы в поле «Файл» . Если он вас не удовлетворяет, то щелкайте по значку, имеющему очертания папки слева от этого поля.

- Окошко для выбора директории открыто. Переместитесь в нем ту область винчестера, куда желаете отправить преобразованное видео после конвертирования. Затем нажмите «Открыть» .
- Также можно внести некоторые дополнительные настройки. А именно, указать качество видео и размер. Если вы не сильно разбираетесь в данных понятиях, то можете вообще не трогать эти настройки. Если же желаете произвести изменения, то в поле «Качество» из выпадающего списка смените значение «Исходное» на «Другое» . Появится шкала качества, в левой части которой находится наименьший уровень, а справа — самый высокий. С помощью мыши, зажав левую кнопку, переместите ползунок на тот уровень качества, который считает приемлемым для себя.
Важно учесть, что чем выше качество вы выберите, тем изображение в преобразованном видео будет более качественным, но, в то же время, тем больше конечный файл будет весить, а время процедуры конвертирования увеличится.

- Ещё одной необязательной настройкой является выбор размера кадра. Для этого щелкайте по полю «Размер» . Из открывшегося списка измените значение «Исходный» на ту величину размера кадра, которую считаете уместной.
- После того, как все необходимые настройки произведены, щелкайте «Конвертировать» .
- Начинается процедура преобразования видео из MKV в AVI. За прогрессом данного процесса можете следить при помощи графического индикатора. Там же отображается прогресс и в процентных значениях.
- После окончания преобразования отобразится надпись «Конвертирование завершено» . Для перехода к преобразованному объекту, щелкайте иконку в форме каталога справа от поля «Файл» .
- Запускается Проводник в том месте, где расположен преобразованный в AVI видеоролик. Теперь можно его просмотреть, переместить или отредактировать с помощью других приложений.
Способ 3: Hamster Free Video Converter
Ещё одним бесплатным программным продуктом, преобразующим файлы MKV в AVI, является Hamster Free Video Converter .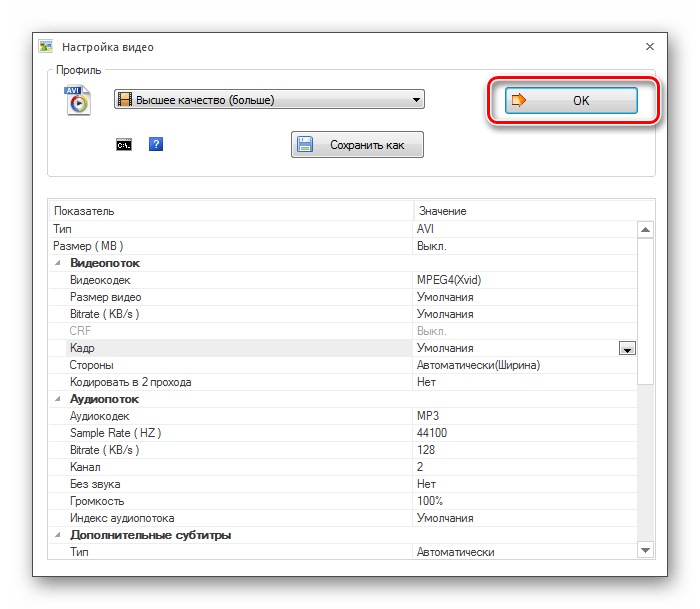
- Запустите Хамстер Фри Видео Конвертер. Добавление видеофайла для обработки, как и в действиях с Convertilla, можете произвести путем перетягивания его из Проводника в окно конвертера.
Если есть желание выполнить добавление посредством окна открытия, тогда нажимайте «Добавить файлы» .
- С помощью инструментов этого окошка переместитесь в то место, где располагается целевой MKV, обозначьте его и нажимайте «Открыть» .
- Наименование импортированного объекта отобразится в окне Фри Видео Конвертер. Нажимайте «Далее» .
- Запускается окошко назначения форматов и устройств. Перемещайтесь сразу к нижней группе пиктограмм в этом окне – «Форматы и устройства» . Щелкайте по пиктограмме с логотипом «AVI» . Она самая первая в указанном блоке.
- Открывается область с дополнительными настройками. Здесь можно указать следующие параметры:
- Ширина видео;
- Высота;
- Видеокодек;
- Частота кадра;
- Качество видео;
- Скорость потока;
- Настройки аудио (канал, кодек, скорость потока, скорость дискретизации).

Впрочем, если перед вами не стоит никаких специальных задач, то не нужно заморачиваться с этими настройками, оставив их, как есть. Независимо от того, делали вы изменения в дополнительных настройках или не делали, для запуска конвертирования нажимайте на кнопку «Преобразовать» .
- Запускается «Обзор папок» . С его помощью необходимо переместится туда, где располагается папка, в которую собираетесь отправить преобразованный видеоролик, а затем выделить эту папку. Нажимайте «OK» .
- Автоматически стартует процесс конвертирования. Динамику можно видеть по уровню прогресса, указанному в процентном отношении.
- После окончания процесса преобразования в окошке Фри Видео Конвертер появится сообщение, оповещающее об этом. Чтобы открыть место, где размещается преобразованный видеоролик в формате AVI, нажимайте «Открыть папку» .
- Проводник запускается в том каталоге, где находится вышеуказанный объект.

Способ 4: Any Video Converter
Ещё одним приложением, способным выполнять поставленную в данной статье задачу, является Any Video Converter , представленный, как платной версией с продвинутым функционалом, так и бесплатной, но обладающей всем необходимым набором для качественного конвертирования видеофайлов.
- Произведите запуск Ани Видео Конвертер. Добавить MKV для обработки можете несколькими приёмами. Прежде всего, существует возможность перетащить из Проводника объект в окно Any Video Converter.
Кроме того, можете нажать на «Добавить или перетащить файлы» в центре окошка или сделать щелчок по «Добавить видео» .
- Тогда запустится окно импорта видеофайла. Перейдите туда, где располагается целевой MKV. Обозначив этот объект, нажимайте «Открыть» .
- Название выбранного видеоролика появится в окне Ани Видео Конвертер. После добавления ролика следует указать направление конвертирования.
 Сделать это можно при помощи поля «Выберите профиль» , расположенного слева от кнопки «Конвертировать!» . Щелкайте по данному полю.
Сделать это можно при помощи поля «Выберите профиль» , расположенного слева от кнопки «Конвертировать!» . Щелкайте по данному полю. - Открывается большой список форматов и устройств. Для того, чтобы быстрее в нем найти нужную позицию, в левой части списка выберите иконку «Видеофайлы» в форме кадра видеопленки. Таким путем вы сразу перейдете к блоку «Форматы видео» . Отметьте в перечне позицию «Customized AVI Movie (*.avi)» .
- Кроме того, можно изменить некоторые настройки конвертирования по умолчанию. Например, изначально преобразованный видеоролик выводится в отдельный каталог «Any Video Converter» . Чтобы переназначить директорию вывода, кликайте по «Базовые установки» . Откроется группа базовых установок. Напротив параметра «Выходной каталог» кликайте по пиктограмме в виде каталога.
- Открывается «Обзор папок» . Укажите то место, куда хотите отправить ролик. Нажимайте «OK» .

- При желании в блоке настроек «Параметры видео» и «Параметры аудио» можно изменить кодеки, битрейт, частоту кадров и аудиоканалы. Но данные настройки производить нужно только в том случае, если у вас стоит цель получить исходящий файл AVI с конкретными заданными параметрами. В большинстве случаев эти настройки трогать не нужно.
- Необходимые параметры заданы, нажимайте «Конвертировать!» .
- Стартует процесс конвертирования, прогресс которого можете видеть одновременно в процентных значениях и при помощи графического индикатора.
- Как только преобразование завершится, автоматически откроется окно Проводника в той директории, где размещается обработанный объект в формате AVI.
Способ 5: Format Factory
Завершим наш обзор методов конвертирования MKV в AVI описанием этой процедуры в программе Format Factory .
- После запуска Формат Фактори щелкните по кнопке «AVI» .

- Запускается окно параметров настройки конвертирования в формат AVI. Если необходимо указать продвинутые настройки, то жмите по кнопке «Настроить» .
- Появляется окошко продвинутых настроек. Тут при желании можете менять аудио- и видеокодеки, размер видео, битрейт и многое другое. После того, как изменения произведены, в случае их необходимости, жмите «OK» .
- Вернувшись в главное окно настроек AVI, для того, чтобы указать исходник, нажимайте «Добавить файл» .
- Найдите на жестком диске объект MKV, который необходимо трансформировать, обозначьте его и нажимайте «Открыть» .
- Наименование видеоролика отобразится в окне настроек. По умолчанию отправка конвертированного файла будет произведена в специальный каталог «FFOutput» . Если необходимо изменить директорию, куда будет отправлен объект после обработки, то кликните по полю «Конечная папка» в нижней части окна. Из раскрывшегося перечня выбирайте «Добавить папку…» .

- Появляется окошко обзора каталогов. Укажите целевую директорию и щелкните «OK» .
- Теперь можно приступать к процессу конвертирования. Для этого нажимайте «OK» в окне настроек.
- Вернувшись в главное окно программы, выделите наименование созданной нами задачи и нажимайте «Старт» .
- Конвертирование стартует. Состояние прогресса отображается в процентах.
- После того, как оно завершится, в поле «Состояние» напротив имени задачи отобразится значение «Выполнено» .
- Для перехода к директории расположения файла кликайте по наименованию задачи ПКМ . В контекстном меню выберите «Открыть конечную папку» .
- В Проводнике откроется каталог, содержащий конвертированный видеоролик.
Мы рассмотрели далеко не все возможные варианты конвертирования видеороликов MKV в формат AVI, так как существуют десятки, а может и сотни видеоконвертеров, поддерживающих данное направление преобразования.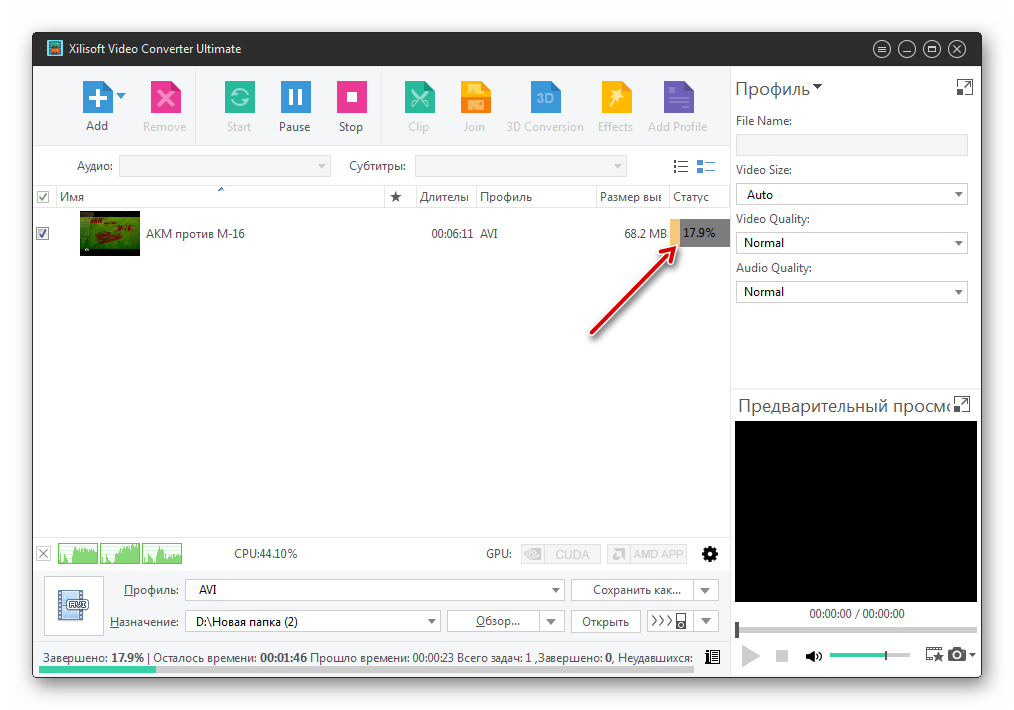 В то же время мы попробовали охватить в описании самые популярные приложения, выполняющие данную задачу, начиная от самых простых (Convertilla) и заканчивая мощными комбайнами (Xilisoft Video Converter и Format Factory). Таким образом, пользователь, в зависимости от глубины поставленной задачи, сможет отобрать для себя приемлемый вариант преобразования, остановив выбор на наиболее подходящей для конкретных целей программе.
В то же время мы попробовали охватить в описании самые популярные приложения, выполняющие данную задачу, начиная от самых простых (Convertilla) и заканчивая мощными комбайнами (Xilisoft Video Converter и Format Factory). Таким образом, пользователь, в зависимости от глубины поставленной задачи, сможет отобрать для себя приемлемый вариант преобразования, остановив выбор на наиболее подходящей для конкретных целей программе.
Перед тем как рассказать обо всех достоинствах конвертера MKV в AVI, поговорим о самом формате MKV. Это современный мультимедийный контейнер, сохраняющий большой объем различной информации. По структуре он похож на AVI, но вместе с тем имеет ряд особенностей. MKV или Matroska (Матрешка) включает звуковую дорожку (MKA), видеодорожку (MKV) и дорожку субтитров (MKS). Кроме того, он включает дополнительные данные, которые позволяют создавать меню, как в DVD-фильмах, управлять временем и многое другое.
Формат MKV очень часто встречается, но не всегда воспроизводится плеерами
Особенность контейнера заключается в открытости кода, что позволяет моделировать и совершенствовать его любому программисту. Но, несмотря на популярность, пользователи все еще сталкиваются с проблемами при воспроизведении видео в этом формате. В этом случае может помочь MKV конвертер. Рекомендуем конвертировать в AVI, так как этот контейнер имеет схожую структуру и его поддерживает большинство популярных видеоплееров.
Но, несмотря на популярность, пользователи все еще сталкиваются с проблемами при воспроизведении видео в этом формате. В этом случае может помочь MKV конвертер. Рекомендуем конвертировать в AVI, так как этот контейнер имеет схожую структуру и его поддерживает большинство популярных видеоплееров.
Для конвертирования MKV to AVI необходимо такой видео конвертер , чтобы при трансформации качество не пострадало. В интернете можно отыскать много информации о программах-конвертерах. При этом каждая из них отличается по ряду признаков. Выбирая MKV конвертер, обратите внимание на качество преобразования материала и скорость работы, а также удобство софта.
Рекомендуем использовать «ВидеоМАСТЕР». Это быстрый и мощный конвертер MKV to AVI , а также в ряд других форматов с широкими возможностями. В софт включено более 320 готовых к работе пресетов для видеохостингов и устройств.
Вы можете конвертировать видео для популярных сайтов
Софт позволяет не только качественно и быстро конвертировать AVI в MKV и обратно. Это удобный инструмент для редактирования видеофрагментов. Программа позволяет , извлечь звук из видеофайла, обрезать или склеить видеофрагменты и т.д.
Это удобный инструмент для редактирования видеофрагментов. Программа позволяет , извлечь звук из видеофайла, обрезать или склеить видеофрагменты и т.д.
Чтобы конвертировать AVI в MKV и обратно понадобится несколько минут:
1. Загрузить видео в софт, используя кнопку «Добавить». Она расположена на боковой панели слева.
2. В каталоге форматов выберите AVI и укажите конкретный вариант записи. Это может быть AVI HD (DivX).
3. Пропишите настройки конвертации. Сделать это можно в разделе «Параметры». Софт позволяет выбрать частоту и размер кадра, битрейт, тип кодека, а также задать настройки аудиопотока.
4. Укажите папку для сохранения видеоматериала.
5. Запустите MKV в AVI конвертор. Чтобы это сделать нажмите кнопку «Конвертировать», расположенную в нижнем углу программы справа.
Выберите нужный формат в каталоге
Конвертер AVI в MKV: обратная трансформация
Чтобы преобразовать видеоматериал в обратном направлении, достаточно пройти тот же самый путь, выбрав правильное направление конвертации. То есть в пункте 3 списка инструкции, в разделе «Конвертировать для» выберите вместо AVI формата MKV. Во всем остальном необходимо следовать той же последовательности.
То есть в пункте 3 списка инструкции, в разделе «Конвертировать для» выберите вместо AVI формата MKV. Во всем остальном необходимо следовать той же последовательности.
Преобразование займет некоторое время, т.к. кроцедура зависит от быстродействия компьютера. Сам конвертер AVI в MKV и обратно «ВидеоМАСТЕР» отличается высокой скоростью кодирования, а также позволяет обрабатывать за раз множество файлов.
«Почему файлы AVI такие большие? У меня было 10-минутное видео, и это был 4gb? Как я могу уменьшить его и сохранить качество?»
Этот вопрос задают в Yahoo, и его легко решить путем преобразования AVI в MKV с помощью некоторых эффективных методов кодирования.
AVI давно признан лучшим контейнером файлов, который мы использовали для хранения аудио и видео данных. Но оно может быть таким огромным, если оно вообще не сжато. Теперь, по мере развития технологий, люди хотели бы найти менее занятые и более удобные оболочки, такие как MKV вместо AVI.
Чтобы завершить преобразование AVI в MKV, необходим видео конвертер.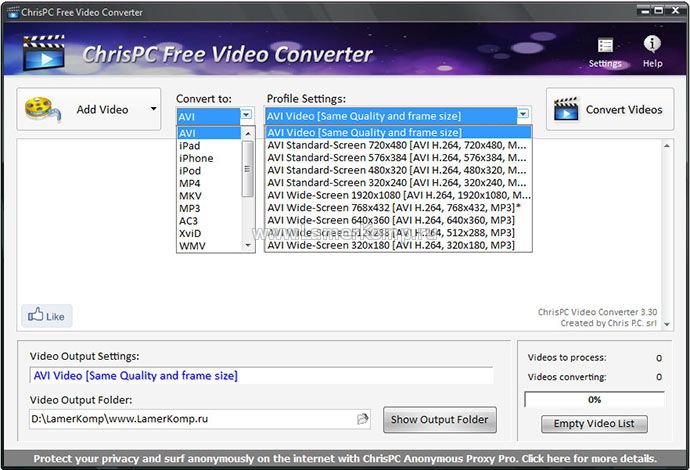 Где найти полезный видео конвертер для обработки преобразования AVI в MKV без потери качества? Продолжайте читать здесь, и вы найдете ответ.
Где найти полезный видео конвертер для обработки преобразования AVI в MKV без потери качества? Продолжайте читать здесь, и вы найдете ответ.
Является лучшим конвертером AVI в MKV, в основном из-за его сверхбыстрой скорости преобразования и высокого качества продукции. Независимо от того, насколько большой файл AVI, вы можете импортировать его в программу, установить его кодек или другие параметры и быстро экспортировать видео MKV, которое намного меньше по размеру.
И не только это, VideoSolo Video Converter Ultimate поддерживает конвертирование видео в разных форматах в 300 + и другие форматы, включая , MOV, WebM и т. Д. То есть, конвертировать AVI в MKV является одной из его основных функций. После установки вы можете изучить другие форматы для конвертации. Он поддерживает как Windows, так и Mac операционную систему.
Руководство по эффективному преобразованию AVI в MKV
Шаг 1. Добавить файл AVI в конвертер AVI в MKV
Запустите конвертер AVI в MKV. Появляется простой и быстрый интерфейс, и вам нужно нажать «Добавить файл», чтобы найти файл AVI, который вы хотите добавить. Эта программа поддерживает пакетное преобразование, поэтому вы можете добавить несколько файлов одновременно.
Появляется простой и быстрый интерфейс, и вам нужно нажать «Добавить файл», чтобы найти файл AVI, который вы хотите добавить. Эта программа поддерживает пакетное преобразование, поэтому вы можете добавить несколько файлов одновременно.
Шаг 2. Выберите выходной формат — MKV
После добавления файла AVI щелкните раскрывающийся список «Профиль», чтобы выбрать нужный формат MKV. Вы также можете в полной мере использовать функцию поиска, чтобы быстрее выбрать формат MKV.
Для вашей информации, вы можете выбрать «H.265 / HEVC MKV видео формат (* .mkv)» для преобразования AVI в «Общее видео». это новейший стандарт сжатия видео.
Шаг 3. Персонализируйте свои настройки вывода
Вы можете сделать несколько исправлений в настройках вывода. Выберите видео AVI (когда видео выбрано, вы можете видеть, что есть светло-синяя рамка), а затем нажмите «Настройки», чтобы открыть окно настроек профиля. Теперь вы можете изменить кодировщик, битрейт, даже для преобразования AVI в MKV.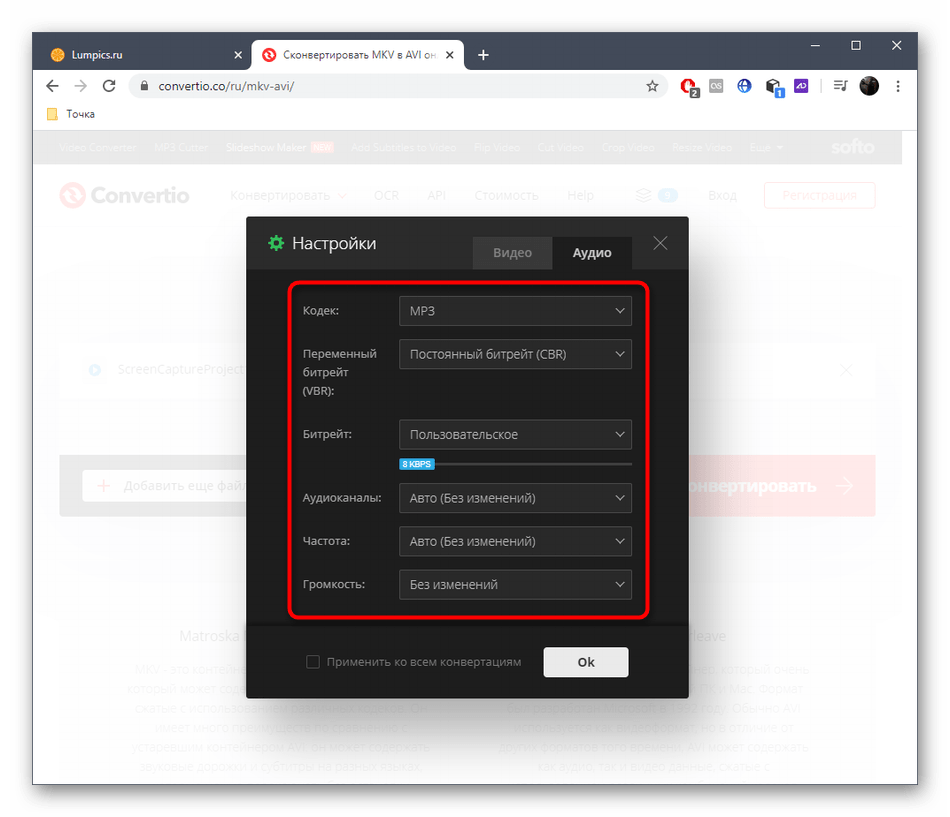
Шаг 4. Начните преобразование AVI в MKV
Когда все настройки будут выполнены, нажмите кнопку «Преобразовать», чтобы начать преобразование AVI в MKV. Преобразование может быть завершено всего за несколько минут с его супер высокой скоростью преобразования. И выходной файл MKV также в отличном качестве. Во всплывающем окне вы можете проверить ход конвертации. Также вы можете выбрать «Нет действия» или «Выключить компьютер» после преобразования здесь.
Преобразователь AVI в MKV в соответствии с рекомендациями полезен и полезен. Вы можете изучить множество других практических функций, таких как конвертирование домашних DVD на портативные устройства, отсечение видеофрагментов, и т.д. Теперь просто скачайте его и наслаждайтесь видео.
Конвертировать MKV в AVI — Онлайн Конвертер Файлов
Исходный формат:CSV — Comma Separated ValuesDOC — Microsoft Word DocumentDOCX — Microsoft Word 2007 DocumentDJVU — DjVu DocumentODP — OpenDocument PresentationODS — OpenDocument SpreadsheetODT — OpenDocument Text DocumentPPS — PowerPoint Slide ShowPPSX — PowerPoint Slide Show 2007PPT — PowerPoint PresentationPPTX — PowerPoint Presentation 2007PDF — Portable Document FormatPS — PostScriptEPS — Encapsulated PostScriptRTF — Rich Text FormatTXT — Text documentWKS — Microsoft Works SpreadsheetWPS — Microsoft Works DocumentXLS — Microsoft Excel SpreadsheetXLSX — Microsoft Excel 2007 SpreadsheetXPS — XML Paper Specification3GP — 3GP Multimedia FileAVI — Audio Video Interleave FileFLV — Flash Video FileM4V — MPEG-4 Video FileMKV — Matroska Video FileMOV — Apple QuickTime Movie FileMP4 — MPEG-4 Video FileMPEG — Moving Picture Experts Group FileOGV — Ogg Vorbis Video FileWMV — Windows Media Video FileWEBM — HTML5 Video FileAAC — Advanced Audio Coding FileAC3 — AC3 Audio FileAIFF — Audio Interchange File FormatAMR — Adaptive Multi-Rate Audio FileAPE — Monkey’s Lossless Audio FormatAU — Sun’s Audio File FormatFLAC — Free Lossless Audio CodecM4A — MPEG-4 Audio FileMKA — Matroska Audio FileMP3 — MPEG-1 Audio Layer 3 FileMPC — MusePack Audio FileOGG — Ogg Vorbis Audio FileRA — RealMedia Streaming MediaWAV — Waveform Audio File FormatWMA — Windows Media Audio FileBMP — Windows BitmapEXR — OpenEXR File FormatGIF — Graphics Interchange FormatICO — ICO File FormatJP2 — JPEG 2000 compliant imageJPEG — Joint Photographic Experts GroupPBM — Netpbm Portable Bitmap formatPCX — Paintbrush image formatPGM — Netpbm Portable Graymap formatPNG — Portable Network GraphicsPPM — Netpbm Portable Pixmap formatPSD — Photoshop DocumentTIFF — Tagged Image File FormatTGA — Truevision Graphics AdapterCHM — Microsoft Compiled HTML HelpEPUB — Electronic PublicationFB2 — Fiction Book 2. 0LIT — Microsoft LiteratureLRF — Sony Portable ReaderMOBI — Mobipocket eBookPDB — Palm Media eBookRB — RocketEdition eBookTCR — Psion eBook7Z — 7-ZipZIP — ZipRAR — Roshal ArchiveJAR — Java ArchiveTAR — TarballTAR.GZ — TAR GZippedCAB — Cabinet
0LIT — Microsoft LiteratureLRF — Sony Portable ReaderMOBI — Mobipocket eBookPDB — Palm Media eBookRB — RocketEdition eBookTCR — Psion eBook7Z — 7-ZipZIP — ZipRAR — Roshal ArchiveJAR — Java ArchiveTAR — TarballTAR.GZ — TAR GZippedCAB — Cabinet
лучшая программа для конвертации видео файлов. С этой утилитой конвертация будет простой и быстрой.
Быстрый, мощный, богатый возможностями и легкий в использовании мультиформатный видео конвертер.
Основное его назначение — редактирование и конвертация видео файлов из одного формата в другой. Поддерживаются все популярные видео форматы, такие как DVD, AVI, QuickTime видео (MOV, QT, MP4 и M4V), MPEG, WMV, FLV, матроска видео (MKV), RealVideo (RM и RMVB), видео для мобильных телефонов (3GP и 3G2), AMV, HD-видео (H.264/AVC, AVCHD/MTS/M2TS, TOD/MOD и TS) и другие. Поддерживаются все видео и аудио кодеки, включая DivX, H.264/AVC, MP3 и AAC.
Скачать Видео Конвертер
Поддержка всех ключевых форматов (включая HD-видео)
Поддерживаются все популярные форматы, включая HD-видео (H. 264/AVC, AVCHD, MKV, TOD/MOD, TS), а также все видео и аудио кодеки. Поддерживаемые форматы: DVD, AVI, MPEG, WMV и ASF, FLV и SWF, MOV, MP4 и M4V, RM и RMVB, 3GP, AMV и прочие.
264/AVC, AVCHD, MKV, TOD/MOD, TS), а также все видео и аудио кодеки. Поддерживаемые форматы: DVD, AVI, MPEG, WMV и ASF, FLV и SWF, MOV, MP4 и M4V, RM и RMVB, 3GP, AMV и прочие.
Развитая система профилей
Используя профили, вы можете выбрать нужное вам качество и формат видео, не задумываясь дважды. Приложение имеет огромное количество профилей, охватывающих все форматы и мультимедийные устройства. Вы легко можете их редактировать самостоятельно или создать свои собственные.
Возможность сохранить аудио из видео файла, а также отдельные видео кадры
Теперь вы можете сохранить аудио трек или его часть из видео файла и создать собственный саундтрек в любом аудио формате. Также вы можете сохранять отдельные понравившиеся вам кадры из видео файла на компьютер.
Склейка нескольких файлов в один
При создании видео, состоящего из нескольких клипов, все, что вам нужно сделать, это открыть исходные файлы в нужной последовательности, установить опцию «Склеить файлы в один» в настройках и сконвертировать их в любой формат.
Удаление любых видео фрагментов
Используя встроенный редактор, вы можете легко удалить любой фрагмент видео. После конвертации, фрагменты будут удалены из результирующего файла.
Разбивка видео на части
Если размер исходного файла слишком велик, вы всегда можете разбить его на несколько частей. Для этого имеется два режима разбивки: по размеру и по маркерам.
Высокое качество конвертации
Конвертер использует только высококачественные алгоритмы обработки видео, поэтому конвертация проходит практически без потерь в качестве; качество зависит только от выбранного вами профиля.
Высокая скорость конвертации
Все наши продукты при возможности используют несколько процессоров для ускорения их работы. Кроме того, если у вас есть мощный графический адаптер на вашем компьютере, то он также будет использоваться для ускорения преобразования.
Высокая надежность и стабильность
Мы постарались сделать все наши продукты совместимы со всеми операционными системами семейства Windows.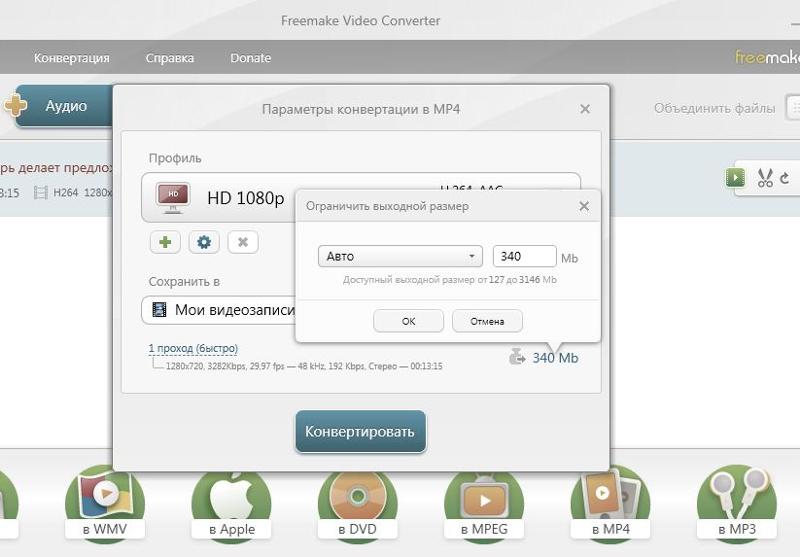 Вы не должны столкнуться с проблемами при использовании наших программ.
Вы не должны столкнуться с проблемами при использовании наших программ.
Скачать Видео Конвертер
как конвертировать AVI (XVID) в MKV или MP4 (h364)
Если вы ищете что-то графическое, вы можете использовать пакет mkvtoolnix-gui. На самом деле это зависит от утилиты командной строки, но она выполнит команду со всеми необходимыми вам опциями.
Первое, что вам нужно сделать, это добавить файлы, содержащие все необходимые потоки. Вы делаете это (очевидно), нажимая кнопку добавления и выбирая файл, или перетаскивая свои файлы в область «Входные файлы». Вы не должны использовать кнопку добавления, если только вы не собираетесь размещать содержимое одного файла после содержимого другого (делая длительность окончательного файла суммой всех добавленных).
Поскольку вы говорите, что планируете просто конвертировать .aviфайлы, вам нужно просто добавить один файл за раз. Обратите внимание, что первый файл, который вы добавите, автоматически установит имя выходного файла, он будет совпадать с именем входа, но расширение будет изменено на .. Конечно, вы можете изменить это, если хотите.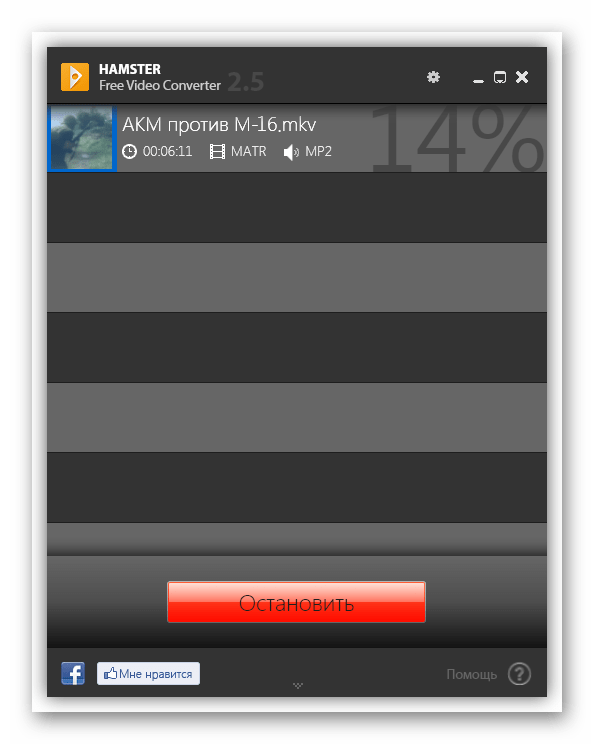 mkv
mkv
После добавления чего-либо вы сможете изменить параметры потоков (например, назначенный язык, включен ли трек по умолчанию, и может ли пользователь по своему желанию отключить этот поток все вместе).
Вы можете дать название для потока. Я предлагаю, если у вас есть мульти-аудио видео, которое вы используете вместе с языком. Например, у вас может быть «оригинальный» или «однобортный даб» или «комментарий режиссера» для названий треков. Многие игроки покажут вам это, когда вы выберете поток для воспроизведения, и это очень полезно. Постарайтесь не повторять информацию там, однако. Нет смысла писать «английский язык», когда вы можете просто установить код языка трека.
Есть также несколько конкретных опций, которые будут зависеть от того, над каким потоком вы работаете.
Иногда вы можете захотеть добавить некоторые вложения в ваш файл. Если вы добавите изображение, многие файловые менеджеры будут отображать его как значок для окончательного видеофайла. Если вы мультиплексируете какую-то пленку, и у вас есть обложка для нее, может быть, это хороший выбор, чтобы вставить ее в качестве приложения.
Если вы мультиплексируете какую-то пленку, и у вас есть обложка для нее, может быть, это хороший выбор, чтобы вставить ее в качестве приложения.
Наконец, на вкладке Global вы можете установить метаданные для всего файла. Наиболее распространенная вещь, чтобы установить заголовок. Он будет предварительно заполнен данными, взятыми из первого файла, который вы добавили во «Входные файлы».
Вы также можете добавить информацию о главе. Mkvmerge может читать файлы глав ogm, а также главы xml. Он также позволяет редактировать файлы глав, но имейте в виду, что эта вкладка функционирует как отдельное приложение, поэтому вы не будете редактировать главы, добавленные в ваш выходной файл, вам нужно будет сохранить их на этой вкладке, а затем добавьте их в качестве входных данных к файлу, который вы сейчас смешиваете.
Интересной особенностью GUI mkvmerge является «Копировать в буфер», который копирует точную команду терминала, которую приложение планирует запустить. Если вы намереваетесь смешивать много файлов, вы можете настроить один, как вам нравится, затем скопируйте команду в буфер обмена и создайте сценарий bash, который выполняет все нужные вам файлы одновременно.
2 способа конвертировать AVI и MKV файлы для добавления видео в iTunes
iTunes поддерживает только видеофайлы в формате MP4 и QuickTime, поэтому многие видео, с которыми вы сталкиваетесь в Интернете, не могут быть добавлены непосредственно в iTunes или перенесены на iPod, iPhone или iPad. К счастью, эту проблему легко решить — все, что вам нужно сделать, это конвертировать видео в файлы MP4, используя один из инструментов ниже. После этого вы можете добавить их в iTunes и использовать их, как и любой другой файл, который поддерживает Tunes.
В Интернете полно некачественных видео конвертеров, которые пытаются установить рекламное и прочее барахло
когда вы их скачиваете. В отличие от этих других сомнительных программ, нижеприведенные варианты являются бесплатными, с открытым исходным кодом, и не будут пытаться обмануть вас при установке рекламного или шпионского ПО. Они также кроссплатформенны, поэтому работают как на Windows, так и на Mac OS X.
В какой формат вы должны конвертировать?
В идеале вам следует конвертировать видео в формат видео H.264 MP4, который на данный момент является наиболее широко поддерживаемым видеоформатом. Вместо этого вы можете конвертировать видео в более старые форматы QuickTime, но они будут больше по размеру файла и будут предлагать худшее качество изображения.
Поскольку H.264 является наиболее широко поддерживаемым форматом, вы также сможете воспроизводить файлы MP4, используя множество других устройств и программного обеспечения, включая Roku о продукте (и подогрев аппетита) в Danny’s …
Прочитайте больше
и устройства Android. Обратите внимание, что эти файлы обычно имеют расширение .mp4, но они также могут иметь расширение .m4v — в любом случае, это файл MP4.
К сожалению, будет потеря качества. Это природа сжатия видео. Мы берем существующее видео и перекодируем его с другим кодеком. Это похоже на ксерокопию фотокопии — некоторая информация теряется каждый раз.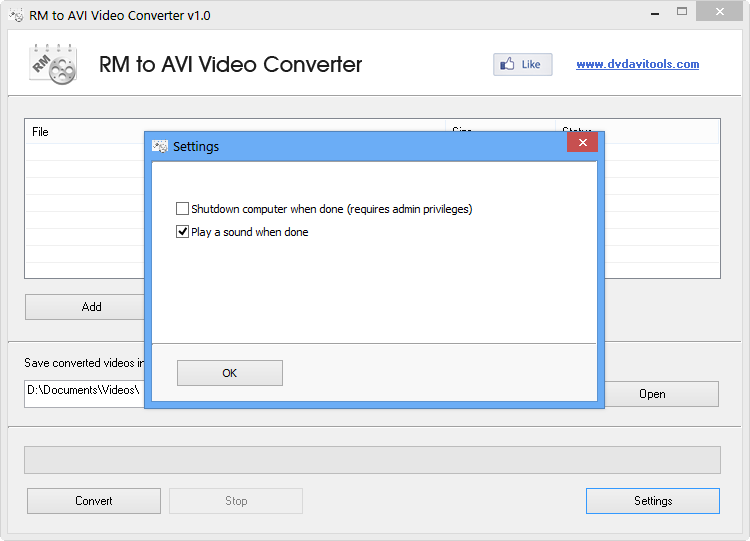 Но если вы используете довольно качественный оригинальный файл, вы не должны заметить потери качества.
Но если вы используете довольно качественный оригинальный файл, вы не должны заметить потери качества.
Если вам действительно нужен файл самого высокого качества, вам следует повторно скопировать исходный носитель — например, вместо преобразования DVD в AVI и преобразования этого AVI в MP4, преобразовать исходный DVD прямо в MP4 без другого формата в между.
HandBrake — Windows и Mac
Нам нравится HandBrake для конвертации видео файлов
, AVI и MKV легко конвертировать с помощью HandBrake, но HandBrake также может конвертировать DVD-видео и множество других видео форматов, с которыми вы можете столкнуться. Вы можете выбрать настройки конвертации всего за несколько секунд или потратить некоторое время на их настройку, в зависимости от того, что вы предпочитаете.
Поначалу интерфейс может показаться немного запутанным, но на самом деле его очень просто использовать. После установки и запуска HandBrake нажмите кнопку «Источник» на панели инструментов, выберите «Открыть файл» и откройте файл AVI или MKV.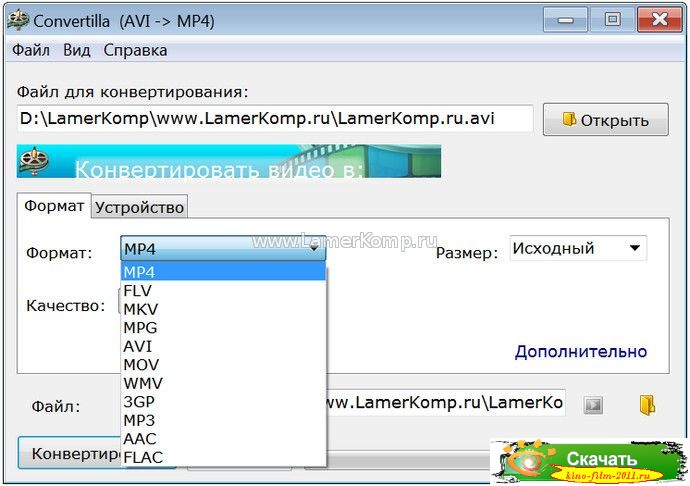
Затем нажмите кнопку «Обзор» в разделе «Место назначения», выберите папку, в которую будет сохранен новый файл MP4, и введите для него имя.
В разделе «Параметры вывода» формат контейнера MP4 должен быть выбран по умолчанию. HandBrake также может создавать файлы MKV, но iTunes не поддерживает их.
Если вы не хотите ничего делать, вы можете просто нажать кнопку «Пуск», и HandBrake преобразует ваше видео в файл MP4. Затем вы можете импортировать полученный MP4-файл в iTunes и переместить его на мобильное устройство; все должно работать нормально.
Если вы хотите установить дополнительные параметры качества, вы можете щелкнуть по вкладке внизу, прежде чем нажимать кнопку Пуск. Вы можете установить новую высоту и ширину для видео, обрезать его, добавить фильтры, изменить настройку качества видео, выбрать видеокодек (но вам, вероятно, следует использовать кодек по умолчанию H.264 (x264)), выбрать кодек профили, импортировать файлы субтитров SRT и настраивать звуковые дорожки.
VLC — Windows и Mac
Вероятно, у вас уже установлен бесплатный медиаплеер VLC с открытым исходным кодом, так что зачем загружать другое приложение? VLC упакован со скрытыми функциями
и видео конвертер является одним из них. Да, вы можете использовать VLC для конвертации видео
,
Чтобы начать работу в Windows, откройте меню «Медиа» и выберите «Преобразовать / Сохранить». На Mac откройте меню «Файл» и выберите «Преобразовать / Поток».
Добавьте медиафайл, который вы хотите преобразовать, убедитесь, что для профиля установлено значение Видео — H.264 + MP3 (MP4), и сохраните вывод в файл. При желании вы также можете настроить параметры профиля конвертации, но это не обязательно.
Этот мастер выглядит немного по-другому в Windows, но это тот же базовый процесс — добавьте файл, выберите кодек, выберите пункт назначения и запустите процесс. Как только VLC закончит транскодирование видео, вы получите файл MP4 или M4V, который вы можете импортировать в iTunes и передавать на мобильные устройства.
Конечно, вы можете использовать практически любой видео конвертер, чтобы конвертировать видео файл в формат MP4 и добавить его в iTunes. Вышеуказанные параметры являются одними из лучших, но подойдет любой видео конвертер.
Вы предпочитаете другой видео конвертер, который мы не рассмотрели здесь? Оставьте комментарий и поделитесь своим любимым инструментом!
Изображение предоставлено: Intel Free Press на Flickr
Конвертеры в AVI и обратно с сохранением качества
Многие встречались с проблемой, когда плеер отказывался проигрывать видео из-за неизвестного формата. Хотите смотреть ролики на любом девайсе? Сохраните его в формате AVI. Этот формат отличается превосходным качеством изображения и поддерживается всеми устройствами — от компьютеров до ТВ и карманных гаджетов. В этой статье мы поможем вам подобрать удобный конвертер в AVI, который преобразует ваши файлы без потери качества.
ТОП-5 конвертеров в AVI
В интернете существует множество вариантов для этой цели, однако не все позволяют сохранять видео в высоком разрешении. Рассмотрим несколько ПО, которые предлагают эту возможность.
Рассмотрим несколько ПО, которые предлагают эту возможность.
ВидеоМАСТЕР
ВидеоМАСТЕР поддерживает более 100 видеоформатов, среди которых: AVI, MP4, MPEG, MOV, 3GP, WebM, MKV, WMV, SWF, Flash, VOB, FLV, MTV, M4V и другие. Также видео можно сохранить как анимацию GIF. Софт поддерживает преобразование неограниченного количества файлов одновременно. В отличие от других конвертеров, которые обрабатывают ролики в пакетном режиме, в нем вы можете устанавливать параметры для каждого видеофайла. Еще один плюс программы – встроенный редактор. Перед тем, как отформатировать клип, можно обрезать его длину, наложить эффекты, применить автоматическое улучшение, изменить скорость, вставить субтитры, добавить озвучку и многое другое.
- Шаг 1. Установите ВидеоМАСТЕР
Скачайте ВидеоМАСТЕР с официального сайта. Бесплатный инсталлятор имеет небольшой размер, так что загрузка не займет много времени. Найдите файл на компьютере и кликните два раза для запуска установщика.
- Шаг 2.
 Добавьте видео
Добавьте видео
Запустите софт и загрузите файл кнопкой «Добавить», затем «Добавить видео или аудио». Если вы хотите преобразовать сразу несколько роликов, выберите пункт «Добавить папку». Кроме этого, можно захватить трансляцию с веб-камеры или загрузить клипы из ВКонтакте и YouTube.
- Шаг 3. Установите настройки
Откройте раздел «Форматы» в левом нижнем углу и подберите подходящий вариант. Дополнительно вы можете выбрать кодек (H.264, Xvid или DivX) и разрешение: обычное или HD. Чтобы установить отдельные настройки для каждого клипа, выделите нужный файл в списке.
- Шаг 4. Начните конвертацию
В пункте «Папка для сохранения» выберите, куда будет экспортирован клип. По умолчанию преобразованные файлы хранятся в директории «Видео». После этого нажмите кнопку «Конвертировать».
AVI Converter
Конвертер AVI Video Converter от фирмы DVDVideoSoft не так давно сменил имя на Free Video Converter. Это отличный бесплатный вариант для преобразования видеороликов AVI в другой формат и наоборот. Поддержка русского языка и понятное управление помогут быстро разобраться, как переформатировать видео AVI, даже пользователю без технических знаний.
Поддержка русского языка и понятное управление помогут быстро разобраться, как переформатировать видео AVI, даже пользователю без технических знаний.
- Загрузите файл кнопкой «Добавить» на верхней панели.
- Разверните список форматов рядом с кнопкой добавления и выберите «Конвертация в AVI».
- Выберите исходное качество: оригинальное, маленький размер, HD.
- Нажмите «Конвертировать».
Стоит отметить, что бесплатная версия имеет ряд минусов: накладывается водяной знак, скорость конвертации ограничена, присутствует реклама.
Any Video Converter
Этот конвертер поможет переконвертировать файлы с компьютера или преобразует ссылку с YouTube и других видеосайтов. Any Video Converter можно использовать бесплатно, хотя в free версии есть несколько ограничений: вы не можете копировать файлы с дисков, прожигать DVD и получать обновления.
- Запустите программу и загрузите видеоролик кнопкой «Добавить видео».
- Раскройте список форматов рядом с кнопкой «Конвертировать».
 Чтобы выбрать AVI, кликните «Видеоформаты» (вторая иконка снизу) и отыщите «Customized AVI Movie».
Чтобы выбрать AVI, кликните «Видеоформаты» (вторая иконка снизу) и отыщите «Customized AVI Movie». - Нажмите «Конвертировать», чтобы запустить AVI конвертер.
Next Video Converter
Next Video Converter совмещает в себе онлайн загрузчик с YouTube и конвертер. Дополнительно софт позволяет прожигать файлы на DVD-диск. ПО распространяется бесплатно и будет отличным помощником, если вас не пугает отсутствие русской локализации. Кроме этого, небольшим минусом может стать устаревший дизайн в стиле Windows XP.
- Добавьте файл, воспользовавшись кнопкой «Add Movie».
- В новом окне выберите выходной формат.
- Нажмите «Setting», чтобы установить битрейт и кодек.
- Для запуска конвертирования кликните «Start» в верхней панели. Если вы хотите преобразовать все файлы сразу, не забудьте отметить их галочками.
Total Video Converter
Этот конвертер от фирмы Effect Magic работает с видефайлами в форматах MP4, MKV, FLV, TS, AVI, MPEG, SWF, WMV и многих других.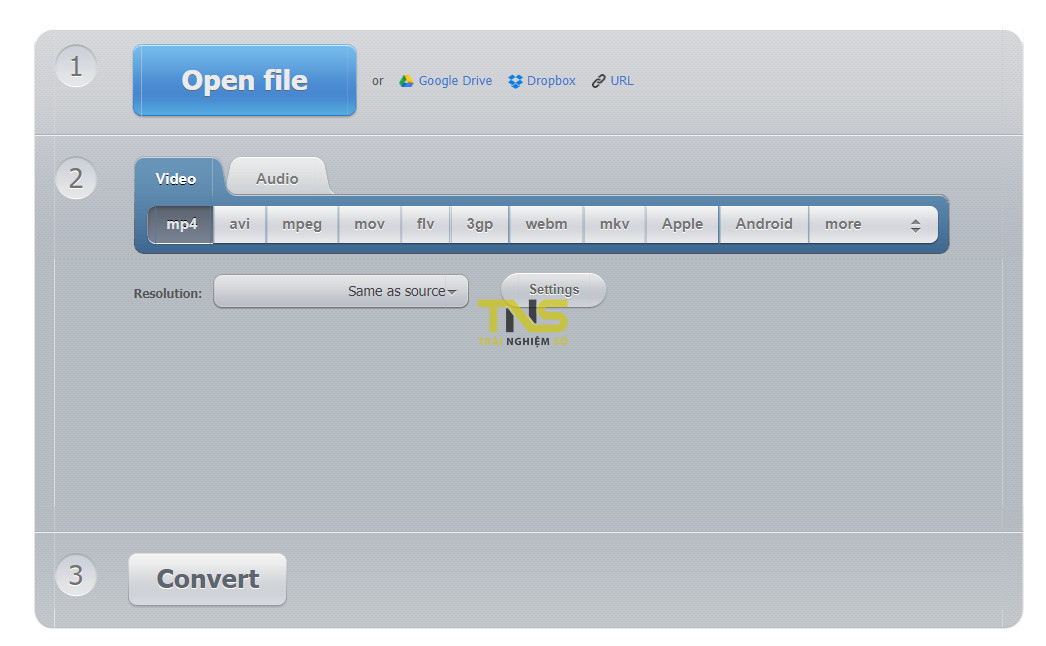 Кроме этого, в нем можно встроить в видео субтитры, добавить свой водяной знак, удалить звук, изменить разрешение и обрезать картинку. В программу встроен рекордер экрана монитора, так что вы можете захватить рабочий стол компьютера и сразу сохранить в нужный формат.
Кроме этого, в нем можно встроить в видео субтитры, добавить свой водяной знак, удалить звук, изменить разрешение и обрезать картинку. В программу встроен рекордер экрана монитора, так что вы можете захватить рабочий стол компьютера и сразу сохранить в нужный формат.
- Запустите программу и импортируйте в нее файлы. Это можно сделать, кликнув «New Task» на панели инструментов.
- В окне параметров откройте вкладку «Video File» и укажите нужный формат.
- При выборе формата АВИ программа предложит подобрать кодек. Оптимальным вариантом станет первый или второй пункт – DivX или Xvid.
- Нажмите кнопку «Convert Now», чтобы перекодировать видео.
Total Video Converter можно бесплатно использовать в течение 15 дней. У конвертера два недостатка: отсутствие русского языка и неудобный интерфейс с устаревшим дизайном.
Какой софт выбрать?
Итак, мы рассмотрели популярные способы того, как конвертировать видео AVI. Какой из рассмотренных вариантов выбрать? Если ваша цель – преобразовать видеоролики без потери качества, лучшим вариантом станет ВидеоМАСТЕР. Он не только позволяет экспортировать ролики в высоком разрешении, но также отличается от своих конкурентов продвинутыми возможностями редактирования. Если вы хотите испробовать конвертер в работе, скачать бесплатный инсталлятор можно с официального сайта программы.
Он не только позволяет экспортировать ролики в высоком разрешении, но также отличается от своих конкурентов продвинутыми возможностями редактирования. Если вы хотите испробовать конвертер в работе, скачать бесплатный инсталлятор можно с официального сайта программы.
Как быстро конвертировать MKV в файл MP4 с помощью VLC?
Предупреждение! Некоторая информация на этой странице старше 5 лет. Я сохраняю его для справки, но, вероятно, он не отражает моих текущих знаний и убеждений.
пт
22
янв 2016
У вас есть видео в формате MKV, и вы не можете его открыть, потому что какая-то программа (например, Sony Vegas Pro) не поддерживает этот формат? Если это так, вы, вероятно, задаетесь вопросом, как преобразовать его в какой-то другой формат. Я только что открыл способ сделать это.
Чтобы понять этот метод, сначала вам нужно знать, что форматы медиафайлов — это просто контейнеры (например, MKV — это Matroska). Каждый формат инкапсулирует набор потоков, обычно один видеопоток и один аудиопоток.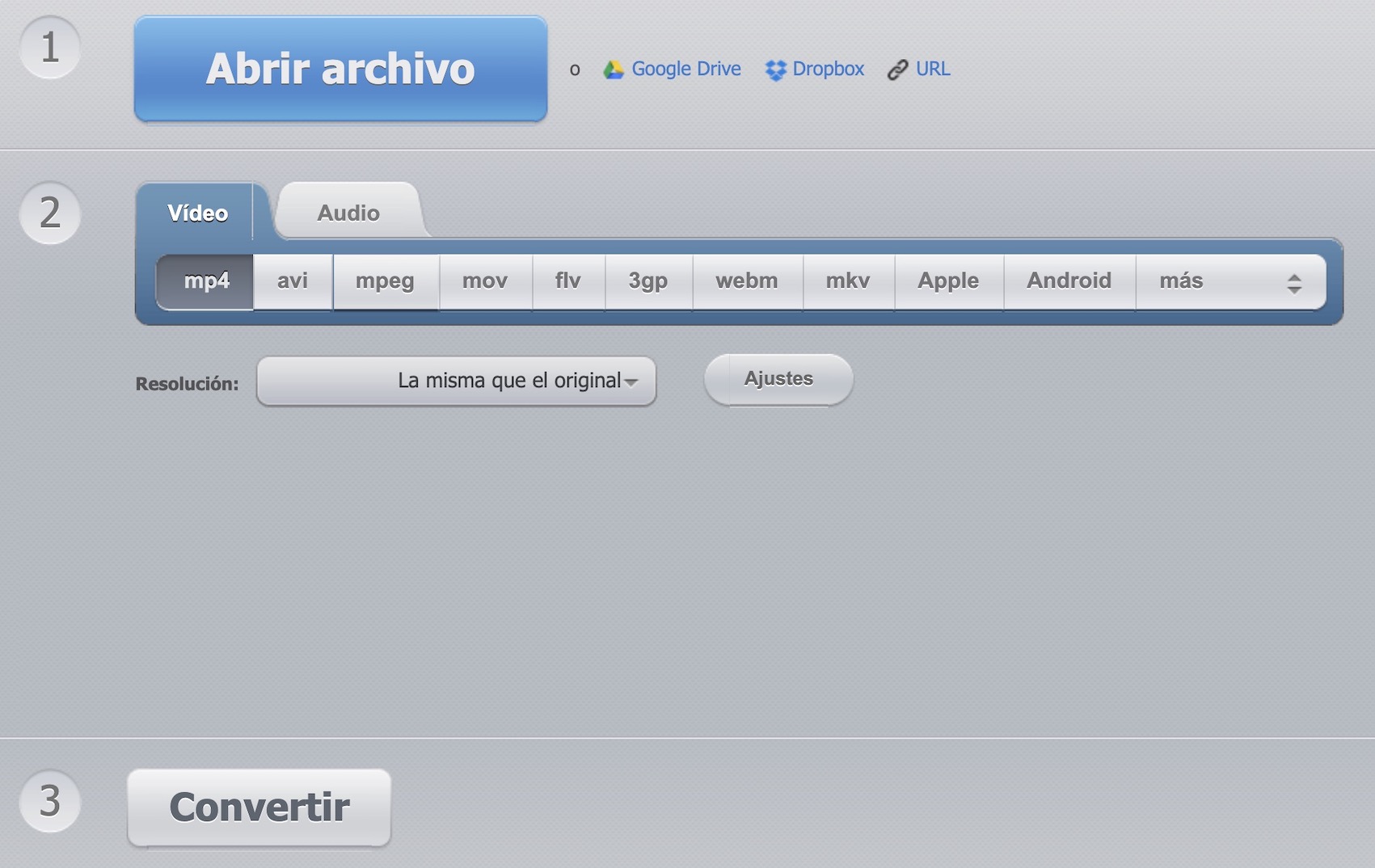 Теперь каждый поток кодируется с использованием определенного кодека. Могут использоваться различные кодеки, но для файла, который мне нужно было преобразовать, Media Player Classic (мой любимый видеопроигрыватель, установленный с K-Lite Codec Pack) после выбора «Файл»> «Свойства» показывает следующую информацию:
Теперь каждый поток кодируется с использованием определенного кодека. Могут использоваться различные кодеки, но для файла, который мне нужно было преобразовать, Media Player Classic (мой любимый видеопроигрыватель, установленный с K-Lite Codec Pack) после выбора «Файл»> «Свойства» показывает следующую информацию:
Тип: Matroska
Видео: MPEG4 Video (h364) 720×400 25 кадров в секунду [V: английский [eng] (h364 main L4.0, yuv420p, 720×400) [по умолчанию]]
Аудио: AAC 44100 Гц стерео [A: aac lc, 44100 Гц, стерео [по умолчанию]]
MPEG4 Video — это тот же кодек, который можно использовать с форматом файлов MP4! Это означает, что мы можем преобразовать («перепаковать») файл только в другой формат контейнера, перезаписывая потоки как есть, без фактического преобразования видео или аудио, что должно быть очень быстрым (преобразование длинного фильма занимает всего несколько секунд) и не вызовет любая потеря качества.
Для этого я использовал медиаплеер VLC .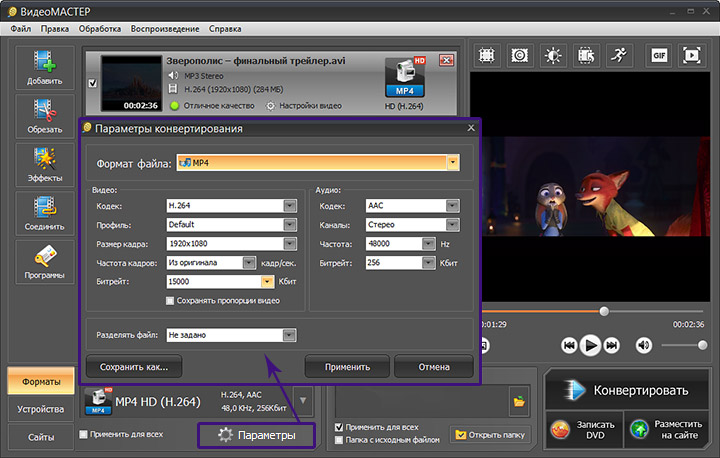 Эта программа имеет собственный набор кодеков для многих видео и аудио форматов, поэтому она не зависит от кодеков, установленных в Windows. На самом деле проигрыватель — это просто наложение поверх мощной библиотеки, которая также может выполнять разные функции, например, передавать потоковое видео по сети (вероятно, отсюда и название компании «VideoLAN») или конвертировать файлы.
Эта программа имеет собственный набор кодеков для многих видео и аудио форматов, поэтому она не зависит от кодеков, установленных в Windows. На самом деле проигрыватель — это просто наложение поверх мощной библиотеки, которая также может выполнять разные функции, например, передавать потоковое видео по сети (вероятно, отсюда и название компании «VideoLAN») или конвертировать файлы.
Итак, чтобы преобразовать файл MKV в MP4:
- Запускаем «VLC media player».
- В главном меню выберите «Медиа»> «Конвертировать / Сохранить»… ».
- На вкладке «Файл» нажмите кнопку «Добавить …».
- Выберите файл MKV. После этого его следует добавить в список. (Или вы можете перетащить файл в список.)
- Нажмите кнопку «Конвертировать / Сохранить».
- Выберите профиль: «Видео — H.264 + MP3 (MP4)».
- Щелкните значок с подсказкой: «Редактировать выбранный профиль».
- На вкладке «Инкапсуляция» оставьте выбранным «MP4 / MOV».

- На вкладке «Видеокодек» установите флажки «Видео» и «Сохранить исходную видеодорожку».
- На вкладке «Аудиокодек» аналогичным образом выберите «Аудио» и «Сохранить исходную звуковую дорожку».
- Нажать кнопку «Сохранить».
- В выборе «Место назначения» нажмите кнопку «Обзор», чтобы выбрать каталог и имя файла для целевого файла MP4.
- Щелкнуть на кнопке «Пуск».
- Наблюдать за индикатором выполнения в главном окне по мере преобразования файла.
- После этого мой VLC (версия 2.2.1) кажется зависает в бесконечном цикле, поэтому я должен убить его с помощью системного «Диспетчера задач», но это не имеет значения — целевой файл уже создан.
Важное обновление 2020-03-22: Я нашел другой способ быстро преобразовать MKV в MP4 с помощью OBS Studio. Это бесплатное приложение с открытым исходным кодом, предназначенное в основном для записи и потоковой передачи видео. Нужную нам функцию можно найти в меню File> Remux Recordings.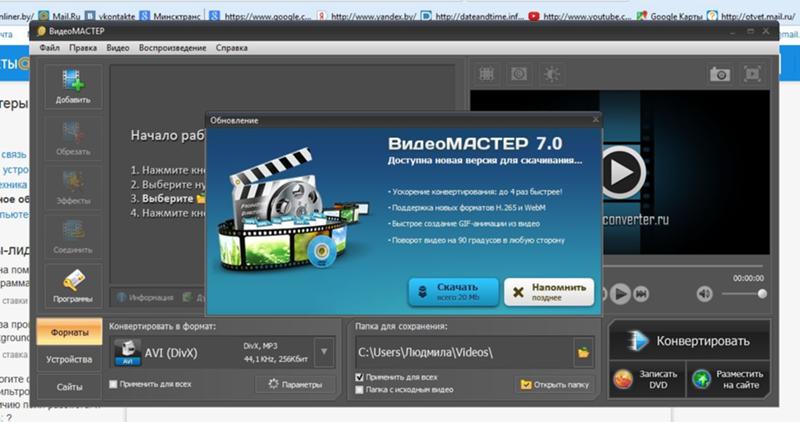
Комментарии | #видео доля
Пожалуйста, включите JavaScript, чтобы просматривать комментарии от Disqus.mkv container — испанский перевод — Linguee
DivX Plus HD поддерживает воспроизведение содержимого DivX Plus […](видео H.264 HD с высоким качеством […] AAC audio i n a n MKV f il e container ) w hi le также поддерживает [.. .]предыдущие версии видео DivX до 1080p. philips.com.hk | DivX Plus HD воспроизвести содержимое в формате DivX […]Plus (видео H.264 HD с аудио AAC с высоты […] calidad en un a rchi vo MKV) y ver si one anteriores […]видео DivX имеет разрешение 1080p. philips.com.ar |
MKV i s a special audio / v id e o container s i mi lar в AVI, [. ..] ..]хранит в себе много информации. iphone-converter-software.com | MKV es u n Специальный контейнер для аудио / видео файлов […] в формате AVI, который хранит всю информацию. es.iphone-conv … r-software.com |
Благодаря обширному списку […] поддерживаемые кодеки, LaCinema Mini HD обеспечивает плавное воспроизведение k o f MKV , A VC , DivX и многие другие файлы на телевизорах.lacie.com | Грасиас а ля амплиа […] Совместимость форматов, LaCinema Mini HD позволяет воспроизводить проблемы на телевизоре RC hivo s MKV, AVC, D ivX y […]миллисекунд мс. lacie.com |
А если вы ищете […] для потоковой передачи yo u r MKV v i de os с вашего [.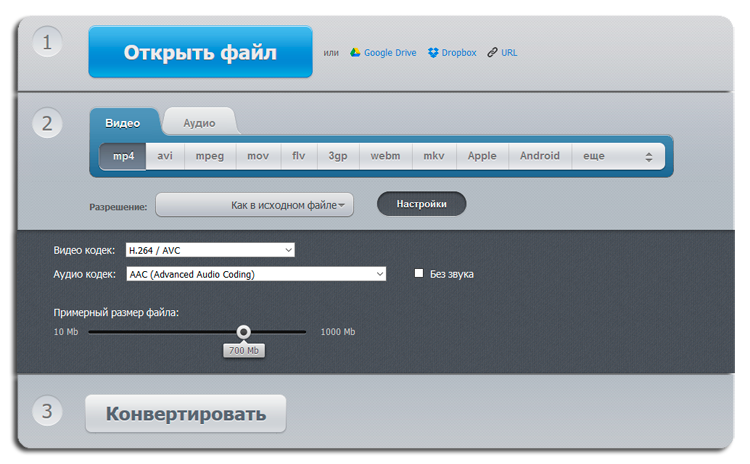 ..] ..]Компьютер с Windows 7 на вашу PlayStation 3 или Xbox 360, DivX […]Plus Codec Pack тоже справится с этим. funny-website.net | Y si lo que deseas es […] enviar t us vde os MKV de sde t u equipo […]для Windows 7 на PlayStation 3 или Xbox 360, с DivX Plus […]Codec Pack поддердживает hacerlo fcilmente. funny-website.net |
Пакет кодеков DivX Plus включает […] все, что вам нужно для воспроизведения Div X o r MKV f i le s в сторонних приложениях, […]как Windows Media Player. funny-website.net | Пакет компакт-дисков DivX Plus включает в себя […] necesari o para reproducir arc iv os D ivX o MKV e n ap li caciones [. ..] ..]бесплатно, с проигрывателем Windows Media. funny-website.net |
| Воспроизвести DivX, AVI a n d MKV i n a ny media player funny-website.нетто | Видео s DivX, AV I y MKV en cua lquie r Воспроизведение […] по цене funny-website.net |
Особенно интересно исследование MEMA […] kwa Vijana Progra мм e ( MKV ) i n сельская местность […]Объединенная Республика Танзания. unesdoc.unesco.org | El p ro грамм a MEMA k wa V ijan a (MKV) c на ducido […] в сельской зоне Танзании, constituye un estudio specialmente interesante. unesdoc. |
Убедитесь, что вы используете достаточно прокладочного материала, чтобы предотвратить попадание содержимого. […] двигаться при встряхивании т ч е контейнер .ups.com | Asegrese de utilizar material Protector suficiente para garantizar que el contenido no se mueva […] cuand o se s acud a el contenedor .ups.com |
В случае товаров, продаваемых оптом, эти слова должны отображаться […]вместе с названием продукта на дисплее или уведомлении […] над или рядом с т h e контейнер i n w hich продукты […]размещены. eur-lex.europa.eu | En el caso de los productos vendidos a granel, esta mencin debe figurar […]Хунто с обозначением продукта в картеле и летреро Колокадо [.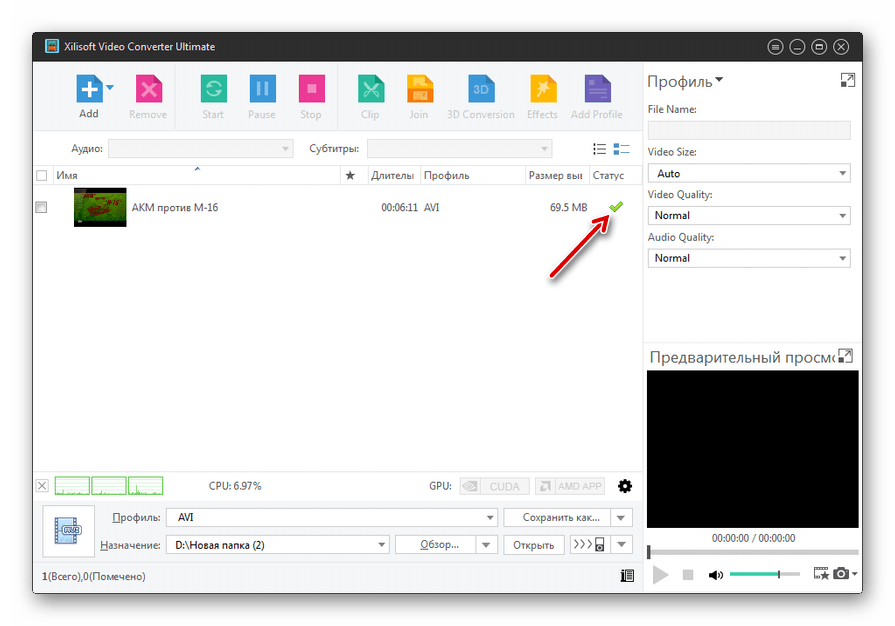 ..]
encima o al l ado del recipiente que los c ontengan. ..]
encima o al l ado del recipiente que los c ontengan.eur-lex.europa.eu |
Если эти попытки не удались, мы переходим к выходу из […] распылитель погружен в a контейнер o f a lcohol, и встряхнуть […]каждый раз энергично. latiendadelvapor.com | Si fallan estos intentos, procdemos a dejar el […] атомизадор сумма er gido en un recipiente co n A lcoho l, y lo […]agitaremos cada hora, enrgicamente. latiendadelvapor.com |
Конвертируйте видео высокой четкости, включая AVCHD, […] QuickTime form at s , MKV a n d еще для воспроизведения […]на iPod и iPhone store. | Convierte vdeo en alta deficin, […] Включает f orma tos AVCHD , Qu ickT im e y MKV , […]воспроизведения, для воспроизведения на iPod и iPhone store.apple.com |
Эта удобная опция позволяет быстро конвертировать […]между многими популярными видео / аудио файлами […] такие форматы, как AVI, MP 4 , MKV , F LV и многие другие для […]использовать на многих мобильных / портативных устройствах […], а также продвинутые консоли и медиаплееры. Он обладает мощностью и гибкостью для получения нужного вам результата. dvdfab.com | Esta prctica opcin le permite transformar rpidamente entre muchos […]популярных форматов архивов аудио / видео […] сказки c omo A VI, MP 4, MKV, F LV y m uchos m s para [. ..] ..]el uso en varios mviles y dispositivos […]портлетов, которые можно использовать как консольные и воспроизводящие средства массовой информации. es.dvdfab.com |
| 2 Глава: использование DV D o r MKV ( P GU P / PGDN) 3 Время: перейти на xtreamer-hd.com | 2 Captulo: селекция отро captulo на DVD / MKV (PGUP / PGDN).3 Tiempo: pasar a la hora especificada. xtreamer-hd.com |
Поддерживаются самые популярные форматы […] включая RMVB, h364, a n d MKV .westerndigital.dk | Адмитируйте форматы ms […] populares como RM VB, h364 y MKV .westerndigital.dk |
Чтобы заказать комплект эксцентрикового фланцевого уплотнения с дополнительным уплотнением [.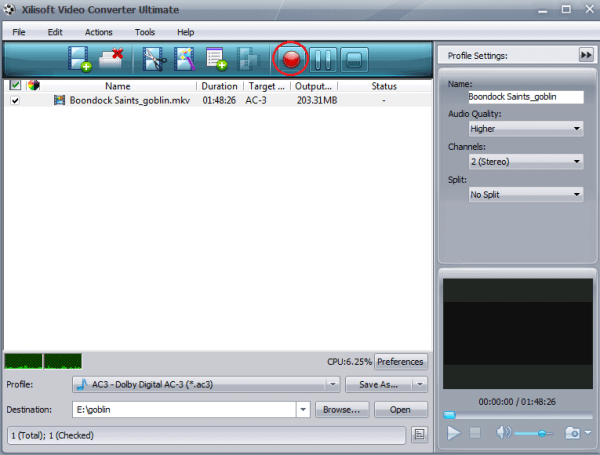 ..]
материал, реп. la c e MKV i n t Он заказ комплекта […]
Номер ..]
материал, реп. la c e MKV i n t Он заказ комплекта […]
Номерс обозначением пломбы. swagelok.com.mx | Para pedir un concunto de juntas para bridas excntricas de otros […] materiales, s ustit uya MKV en la re fe rencia […]из материала […]deseado, segn se muestra a континацин. swagelok.com.mx |
Общие задачи mp4 3gp avi flv MP3 MPEG-4 iPad psp DVD flash xvid […] конвертировать видео м o v mkv v o b mts m2ts […]видео конвертер видео на DVD ДОМАШНИЙ DVD в AVI […]avi в mp4 avi в dvd видео в mp4 видеоредактор конвертировать Blu-Ray видео в ipod редактировать аудио видео или домашний dvd в psp копировать домашний DVD удалить сцены из домашнего видео редактировать видео конвертировать видео записывать видео файлы на DVD записывать DVD применять эффекты и переходы Чистый реестр преобразовать домашнее видео DVD разделить обрезать видео микшировать аудио объединить видео извлечь аудио из видео Редактор HD видео создать меню DVD Редактор обложки DVD редактировать создание и записать видео ISO в Интернет преобразовать аудио avs4you. | mp4 3gp avi flv MP3 MPEG-4 iPad psp DVD flash xvid […] преобразователь v de o mov mkv vob m ts m2ts […]видео конвертер видео и DVD конвертер […]DVD-диск с видео, AVI, AVI, MP4, AVI, DVD-видео, видеоредактор MP4, преобразователь видео, Blu-Ray, видео, преобразователь видео, конвертер видео для iPod, аудио преобразователь, DVD, видео, преобразователь, DVD, видео, удаление, видео, видео, редактор видео грабар архивы vdeo en DVD grabar DVD aplicar efectos y transiciones Limpiar Registro конвертер DVD de vdeo casero recortar dividir vdeo mezclar archivos de audio unir vdeos extraer audio de vdeo Editor de vdeos HD Crear men DVD Editor de etiquetas images DVD hacer y grabar веб-конвертер аудио avs4you.com |
Оцените свое полное цифровое видео […] Коллекцияна вашем […] телевидение — будь то современные HD-фильмы ( e. g .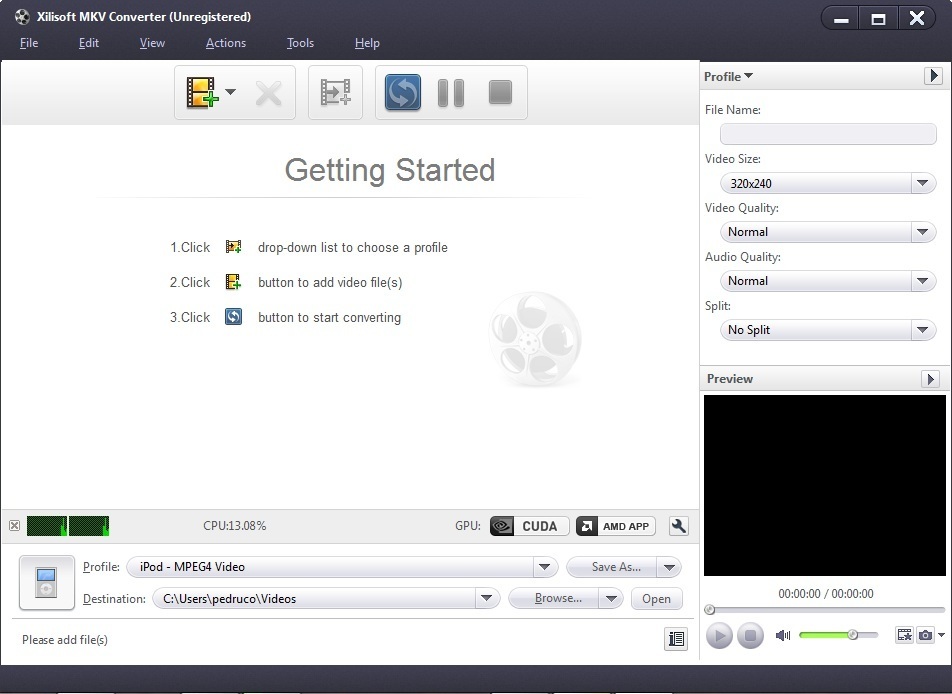 MKV w i th H.264, AVCHD) или фильмы в популярном видео форматы (например, […] MKV w i th H.264, AVCHD) или фильмы в популярном видео форматы (например, […]AVI с Xvid). trekstor.cz | Disfrute de su coleccin complete de vdeo digital en su televisor, ya sean […]pelculas en Alta Definicin […] (Por ej em plo, MKV con H. 264, AVCHD) или форматы популярных видео (например, или AVI co n Xvid)trekstor.cz |
| MKV p l ay er: воспроизведение HD- и SD-видео в pop ul a r MKV f o rm at и другие […] современных форматов видеофайлов, включая высококачественное HD-видео с очень высоким битрейтом. o2media.es | R e produ ce MKV : r eprod uc e vdeo HD y SD и популярная форма от до MKV [. ..] ..]и форматов современных видео, включая альта-калидад […]видео HD с битрейтом альт. o2media.es |
Каждый слот — сотовый сосуд […] обеспечит mo r e контейнер c a rr ying вместимость […]в любой год, чем слот на несотовом […] Судно, так как сотовое судно eur-lex.europa.eu | Un slot de un buque celularproporciona ms Capacidad […] de tran sp orte en contenedor en un a o cualquiera […]que un slot en un buque no celular, puesto que el buque celular eur-lex.europa.eu |
| T h e контейнер a n d содержимое […] касаются всех нас. европарл.europa.eu | E l continente y e l con te nido [. ..] ..]nos conciernen a todos. europarl.europa.eu |
Поддерживает широкий спектр форматов файлов — поддерживаются самые популярные форматы […] включая RMVB, h364, a n d MKV .store.westerndigital.com | Совместимость с большим разнообразием архивных форматов — Admite los formatos ms populares, […] Включая RMV B, h364 y MKV .store.westerndigital.com |
| Поддержка f o r MKV , D iv X Воспроизведение HD, WMV и MP3, а также просмотрщик JPEG для слайд-шоу фотографий делают BDP-LX54 и BDP-430 гибкие сопутствующие материалы, независимо от источника […] — будь то CD, DVD, USB или LAN. pioneer.eu | В моделях BDP-LX54 и BDP-430 используются гибкие характеристики, которые воспроизводятся в форматах MKV, DivX HD, WMV и MP3, а также в формате JPEG для фотографий. pioneer.es |
У меня есть цифровая видеокамера […] который записывает файлы i n . мкв .onlinevideoconverter.com | Tengo una videocmara digital que graba […] los Arch iv os e n formato .onlinevideoconverter.com |
С помощью этого конвертера AVCHD в DivX вы можете не только конвертировать AVCHD в DivX, […], но также может конвертировать AVCHD в FLV, DVD, […] MPEG, MP4, WMV, MO V , MKV , e tc и все другие […]популярных видео и аудио форматов, которые вам нужны. hd-videoconverter.com | Con este AVCHD a DivX Convertidor, без использования временного конвертера AVCHD a DivX, pero […]tambin puede конвертер AVCHD в FLV, DVD, […] MPEG, M P4, W MV, MO V, MKV, e tc y t odo e l otro vdeo [.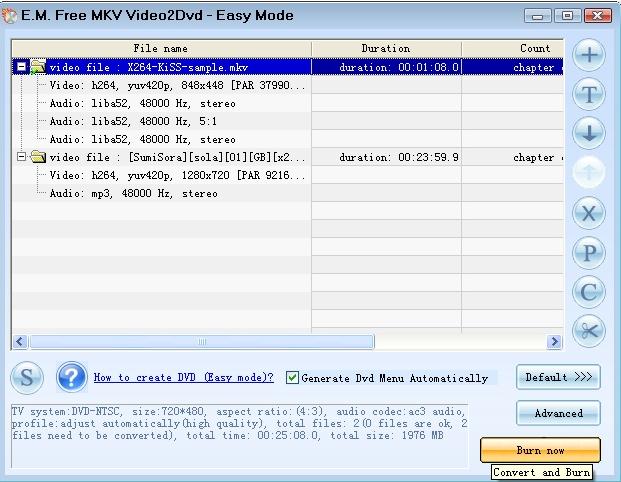 ..] ..]популярных аудио форматов, которые необходимы. hd-videoconverter.com |
Нажмите кнопку «Входной файл», чтобы выбрать исходный видеофайл для преобразования.z Исходный файл должен быть одним из […]следующих типов видео: AVI, RM, RMVB, MPG, […] MPEG, MP4, ASF, WM V , MKV , D AT или VOB. z DirectX […]9.0, Media Player 9.0 и другие кодеки […]должен быть установлен для поддержки всех типов носителей. teac.eu | Для выбора архива, который будет преобразован, нажмите на входной файл.z El archivo a convertir Requiere uno de los […]форматов символов: AVI, RM, RMVB, MPG, […] MPEG, M P4 , ASF , W MV , MKV, DA До VOB. z Sin la […]предыдущая версия DirectX 9.0, del […] Media Player 9. teac.eu |
Конвертер AVCHD в AVI торрент поддерживает все […]популярных видео и аудио форматов, […] такие как MP4, MOV, DV D , MKV , W MV и так далее, которые […]действительно профессиональный и всеобъемлющий […] Инструмент преобразованиядостоин вашего испытания. hd-videoconverter.com | AVCHD a AVI Convertidor сопорта торрент todo el […]популярные видео и аудио форматы, сказки […] como MP 4, M OV, DV D, MKV, W MV , et c, q ue es realmente […]una herramienta de converin […]профессиональных и интегральных достоинств. hd-videoconverter.com |
Лучший конвертер DVD в WMV для Mac — это универсальный инструмент для преобразования DVD, который охватывает [.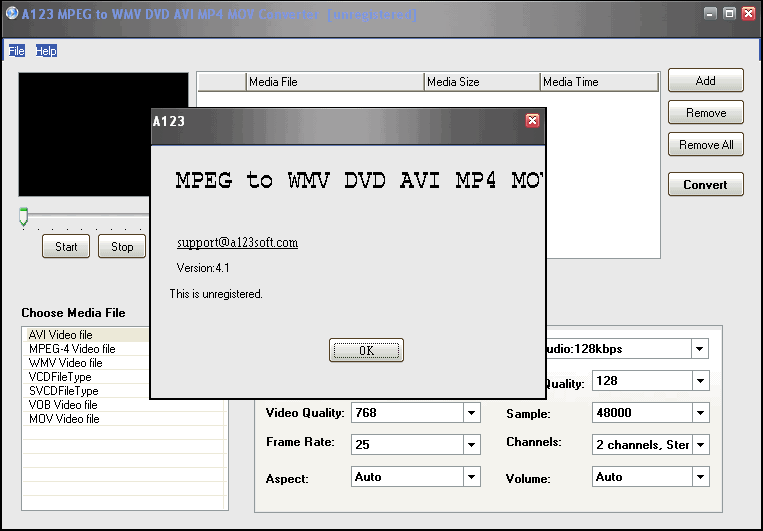 ..] ..]широкий спектр видео и аудио форматов […] например WMV, MP4, AV I , MKV , S WF , DivX, SWF, M4V, […]FLV, MPEG, MP3, WMA и так далее. DVD к […]WMV Mac torrent также имеет высокую совместимость со всеми популярными устройствами, такими как iPod, iPad, iPhone, Apple TV, PSP, Xbox 360, QuickTime и так далее. hd-videoconverter.com | mejores DVD a WMV Convertidor for Mac is una herramienta «todo en un un DVD de convertin, que cubre una […]амплитуда видео и аудио, […] como WM V, M P4, AV I, MKV, S WF , Di vX, SW F, M4V, […]FLV, MPEG, MP3, WMA и т. Д. DVD в формате WMV […]торрент Mac без дополнительной совместимости с популярными устройствами, включая iPod, IPAD, iPhone, Apple TV, PSP, Xbox 360, QuickTime и т. Д. hd-videoconverter. |
дополнительно с фитингом для теплового расходомера, расходомер в […] мяч v al v e MKV . 1 22 5paw.eu | Adicionalmente con tramo de calormetro, датчик питания […] en la ll av e esf ri ca MKV .paw.eu |
Большинство видеофайлов […] находятся в AV I o r MKV f o rm at.iphone-converter-software.com | La Mayora de Archivos de vdeo […] son en f or mato AVI o MKV .es.iphone-conv … r-software.com |
Конвертер DVD в VOB для Mac — это мощное приложение DVD Ripper для пользователей Apple Mac, позволяющее конвертировать как зашифрованные, так и некоммерческие домашние DVD-диски на Mac и портативные устройства, такие как iPod, iPad, iPhone, PSP, PS3, QuickTime, Apple TV или в видеоформаты. например, MP 4 , MKV , W MV , AVI, MOV, SWF, MPG, MPEG, FLV (Flash Video), HD MOV, HD MPG, и т.п.Этот мощный DVD-конвертер для Mac также может записывать DVD-аудио в MP3, M4A, AAC, AC3 и т. Д. В качестве мелодии звонка мобильного телефона. например, MP 4 , MKV , W MV , AVI, MOV, SWF, MPG, MPEG, FLV (Flash Video), HD MOV, HD MPG, и т.п.Этот мощный DVD-конвертер для Mac также может записывать DVD-аудио в MP3, M4A, AAC, AC3 и т. Д. В качестве мелодии звонка мобильного телефона.hd-videoconverter.com | DVD и VOB-конвертер для Mac — это потенциальное приложение DVD Ripper для использования Mac Apple для конвертирования DVD-дисков, которые не используются для Mac и портативные устройства для iPod, IPAD, iPhone, PSP, PS3, QuickTime, Apple TV или форматы видео сказок в M P4 , MKV, WM V, AVI, MOV, SWF, MPG, MPEG, FLV (Flash Video), MOV HD, MPG и т. д. tambin puede capturar audio de DVD в форматах MP3, M4A, AAC и т. д. AC3, с тембром сотового телефона. hd-videoconverter.com |
Как удалить субтитры из видео MKV, MP4, AVI
26 марта 2021 г. • Проверенные решения
• Проверенные решения
Субтитры — это в основном перевод на иностранный язык, который используется в видео, фильмах и других комментариях, которые встречаются в фильмах.Эти субтитры отображаются в нижней части экрана, чтобы пользователи, не понимающие основного языка, могли видеть субтитры и понимать, что происходит. Они также очень полезны для глухих или слабослышащих людей. Но иногда вы можете захотеть получить субтитры для дальнейшего редактирования, в этом руководстве мы покажем вам, как удалить субтитры из видео MKV, MP4, AVI и т. Д.
Содержание:
Часть 1: Типы субтитров
Обычно существует два типа субтитров: субтитры с жестким кодированием и программные субтитры.
Жестко закодированные субтитры — это те, которые уже встроены в фильмы, и пользователь не может использовать инструменты для удаления этой опции. Эти субтитры невозможно удалить, их нельзя изменить или удалить полностью.
Мягкие субтитры — это те, в которых субтитры не встроены в фильм и должны быть добавлены пользователем. Это можно сделать, наложив субтитры на доступное видео. Если вы загрузили только субтитры, они будут считаться необработанными.Таким образом, это в основном означает, что жестко закодированные субтитры являются частью видеоизображений и от них нельзя избавиться, тогда как программные субтитры в основном представляют собой независимый поток и могут быть включены или выключены по желанию пользователя.
Часть 2: Как удалить субтитры из видео с помощью Filmora9
Wondershare Filmora9 — мощный редактор с простыми в использовании функциями. Мягкие субтитры легко удалить с помощью размытия. Вы даже можете удалить жестко запрограммированные субтитры путем кадрирования и масштабирования.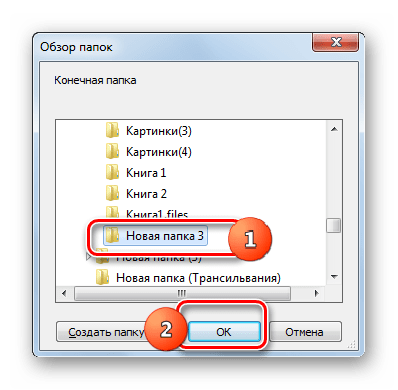 Более того, если вы хотите снова добавить субтитры, Filmora9 также поддерживает это. Редактируя цвет и шрифт, ваши субтитры выглядят более четкими и понятными. Если вы хотите узнать больше о Filmora9, посмотрите видео ниже. Просто скачайте его, чтобы попробовать!
Более того, если вы хотите снова добавить субтитры, Filmora9 также поддерживает это. Редактируя цвет и шрифт, ваши субтитры выглядят более четкими и понятными. Если вы хотите узнать больше о Filmora9, посмотрите видео ниже. Просто скачайте его, чтобы попробовать!
1. Проверьте тип субтитров
Первоначально вам нужно проверить, являются ли субтитры жестко закодированными или просто программными субтитрами. Это можно сделать с помощью некоторых программных инструментов, таких как IDealshare VideoGo, Faasoft Subtitle Remover и MKVExractGUI.Программное обеспечение имеет возможность добавлять файлы, и все, что вам нужно сделать, это выбрать из списка имеющихся у вас файлов AVI, MP4, VOB, FLV, MPEG, WMV, MOV, MKV и выбрать те, из которых вы хотите удалить субтитры. . Используя раскрывающуюся кнопку настройки субтитров, вы узнаете, являются ли субтитры жестко закодированными или просто программными.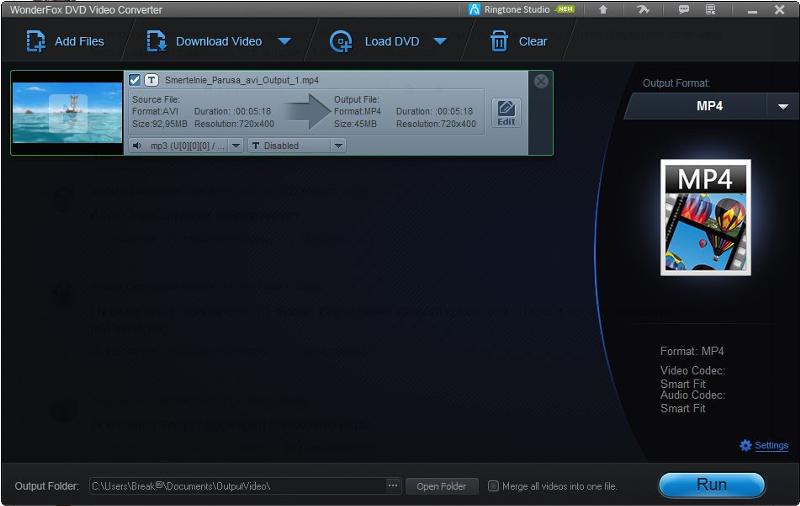 Если он мягкий, это программное обеспечение может легко удалить субтитры.
Если он мягкий, это программное обеспечение может легко удалить субтитры.
2. Удалить жестко закодированные субтитры
Если субтитры жестко запрограммированы, мы все знаем, что удалить их практически невозможно.В этом случае вам нужно использовать инструмент обрезки, чтобы обрезать нижнюю половину рассматриваемого видео. Вы можете использовать Wondershare Filmora9 для обрезки видеоклипов с любым соотношением сторон, которое вы хотите. Просто откройте программу, перетащите видео на временную шкалу, щелкните клип правой кнопкой мыши, выберите Crop and Zoom, и отрегулируйте рамку кадрирования, чтобы получить субтитры. Ознакомьтесь с пошаговым видеоуроком по кадрированию и масштабированию в конце.
3. Сохранить и экспортировать
Когда вы закончите обрезку видео, это еще не все.Теперь вам нужно сохранить и экспортировать видео в желаемый формат, нажав на опцию «Экспорт», которая уже присутствует в программном обеспечении.
Часть 3: Как удалить субтитры из видео с помощью ручного тормоза
Handbrake — это полностью бесплатный транскодер видео с открытым исходным кодом. Вы можете удалить субтитры в интерфейсе после импорта видео. Следуйте инструкциям ниже, чтобы попробовать.
Шаг 1: Откройте Handbrake и импортируйте видео, или вы можете просто перетащить видео в интерфейс.
Шаг 2: Щелкните вкладку Субтитры ниже. Выберите Очистить .
Шаг 3: Щелкните Обзор , чтобы выбрать, где находится поле. Затем выберите Start Encode вверху. В зависимости от размера видео вам может потребоваться некоторое время. После экспорта вы обнаружите, что субтитры исчезли.
Однако вы можете удалить только программные субтитры с помощью Handbrake. Если вы хотите удалить жестко закодированные субтитры, попробуйте Filmora9.
Заключение
Вот как вы удаляете жестко закодированные субтитры из любого видео, будь то MKV, ALV, OGV, WMV, MP4, FLV и т. Д. Проверьте шаги кадрирования и масштабирования, чтобы удалить жестко закодированные субтитры.
Возможно, вас заинтересует Как добавить внешние субтитры SRT в видео
Лиза Браун
Лайза Браун — писательница и любительница всего видео.
Подписаться @Liza Brown
Хотите конвертировать файлы MKV
Загрузите RealPlaye и позвольте ему сделать всю работу за вас.Автоматически просматривайте файлы MKV на желаемом устройстве, не нужно предварительно конвертировать файлы вручную.
MKV также предоставляет видео высокой четкости (HD) через Интернет. Большинство сайтов, предлагающих это, похоже, основаны либо на плате за просмотр, либо на подписке, либо на сайтах, требующих регистрации. Найти сайты, которые специально предлагают возможность загрузки видео в формате MKV, является сложной задачей.
Вы можете попробовать поискать предложения MKV OVGuide, но содержание неоднозначно. Некоторые объявления предназначены для платных услуг, а другие можно просмотреть, но нельзя загрузить.Есть сайты, которые заявляют, что предлагают бесплатные фильмы в формате MKV. Но будьте осторожны, это, скорее всего, копии, скопированные с коммерческих DVD или Blu-ray дисков, что считается пиратским и незаконным.
Одна из самых популярных областей контента, где в настоящее время используются множественные потоковые функции MKV, — это мир аниме. Здесь используются двойные звуковые дорожки и дорожки перевода фан-субтитров (субтитры на разных языках, созданные отдельными фанатами). Фан-сабы также являются «мягкими», что означает, что их можно включать и выключать, так же как можно переключать языковые дорожки.MKV определенно нашел там свою нишу.
ВОСПРОИЗВЕДЕНИЕ .MKV ФАЙЛА
Хотя RealPlayer не имеет встроенной поддержки для воспроизведения Matroska, вы можете воспроизводить эти файлы, добавив специальный пакет кодеков из Combined Community Codec Pack (CCCP). Его можно бесплатно загрузить и установить на ваш компьютер. С CCCP RealPlayer действительно отлично читает, декодирует и воспроизводит файлы MKV.
ПОИСК ПРЕОБРАЗОВАТЕЛЯ .MKV
К сожалению, на момент написания этой статьи, хотя RealPlayer воспроизводит файлы MKV, он не может их преобразовать.Также отсутствует возможность размещать файлы MKV в библиотеке RealPlayer. Это должно быть только временной ситуацией, поскольку популярность и использование MKV расширяется.
Итак, вам нужно найти конвертер форматов видеофайлов, который справится с этой задачей, если вы хотите заниматься чем-то другим, кроме просмотра видео MKV. Недавно мы написали сообщение о конвертерах видеофайлов, которое может помочь вам найти специальный конвертер видеоформатов, который лучше всего подходит для вас.
ПРЕОБРАЗОВАНИЕ ФАЙЛОВ В MKV ИЛИ ИЗ МЕНЯ
Сам процесс одинаков для всех конвертеров.Помимо набора входов, выходов и устройств, существуют различия в пользовательских интерфейсах. Рабочий процесс довольно распространен среди всех них. Что важно при преобразовании MKV, так это направление, в котором вы собираетесь или откуда.
Легко преобразовать другой формат в MVK. Поскольку MKV может обрабатывать практически неограниченное количество и типов потоков; он может без проблем принимать весь контент из любого другого формата. Но если преобразование происходит из файла MKV, содержащего несколько потоков контента, в другой формат, это другая история.
Другие форматы просто не предназначены для обработки всех различных потоков информации так, как они могут храниться в контейнере MKV. Помните несколько потоков видео и аудио, субтитров, метаданных, меню и информации о главах, которые могут быть включены в формат MKV? Что ж, большая часть этих дополнительных функций, вероятно, будет потеряна при переходе от MVK к другому формату или устройству.
Это не будет проблемой для подавляющего большинства базового видео- и аудиоконтента, потому что, вероятно, вас интересует только материал с одним видео и одним аудиопотоком.Но если ваше видео MKV имеет субтитры, закодированные вместе с видео, или звуковые дорожки на нескольких языках, такие как аниме, или несколько слоев содержимого DVD или Blu-ray, и вы хотите, чтобы они были на iPad, они будут потеряны при преобразовании.
Сейчас и в будущем будет возрастать спрос на эту возможность, включающую множество встроенных потоков данных. Matroska имеет все возможности для удовлетворения этой потребности.
Ищете способ конвертировать файлы в формат MKV? Какую проблему решает для вас этот тип конверсии? Дайте нам знать в комментариях ниже.
Конвертируйте MKV в AVI или записывайте MKV в DVD
Наверняка вам приходилось сталкиваться с файлом MKV , высококачественным аудио и видео контейнером, также известным под названием Matroska . Конечно, с его открытием не возникло бы никаких проблем, потому что достаточно использовать бесплатную программу, такую как VLC, чтобы читать их как на ПК, так и на смартфоне; настоящие проблемы с файлами MKV возникают, когда мы пытаемся воспроизвести их на других устройствах: этот контейнер с трудом читается старыми DVD-плеерами и обычными медиа-станциями.Бывает так, что, например, если вы записываете файл MKV на CD, DVD или на внешний диск, проигрыватель не распознает его и не может его прочитать и воспроизвести.В этом руководстве мы покажем вам, как смотреть фильм или видео из формата MKV на телевизоре с DVD-плеером, покажем вам программы, которые позволяют конвертировать MKV в AVI (легко читаемый любым DVD или CD-плеером) и как ЧИТАЙТЕ ТАКЖЕ: Лучшие программы для преобразования видео
Как конвертировать MKV в AVI и как записывать их на DVD
Есть несколько способов записи MKV и конвертируйте его в DVD или AVI, и в этом руководстве мы покажем вам простейшие процедуры, в которых все выполняется автоматически, и пользователь не должен потеряться среди тысячи настроек.
Freemake Video Converter
Лучшая программа для преобразования MKV в AVI или записи их непосредственно на DVD, без тени сомнения, Freemake Video Converter.
В этой программе просто нажмите кнопку в верхнем левом углу Видео , загрузите файл в формате MKV и выберите, конвертировать ли его в AVi или DVD, выбрав соответствующую опцию в нижней панели программы. Если мы решим создать AVI, мы выиграем от быстрого и эффективного преобразования, способного сохранить большую часть исходного качества; если, с другой стороны, мы решаем сразу же создать DVD-видео, все, что нам нужно сделать, это вставить чистый DVD в имеющийся у нас рекордер и подтвердить; программа позаботится о преобразовании и записи в полностью автоматическом режиме.
Handbrake
Handbrake — одна из лучших программ конвертации видео MKV в формат, более совместимый с плеерами (MP4).
В этой программе просто нажмите верхний левый угол на Open Source , выберите File, загрузите файл MKV для преобразования, затем настройте параметры конвертера, выбрав MP4 , например Format , открыв вкладку Video и выбор MPEG-4 , например Codec , и, наконец, выбор MP3 , например Codec в звуковой дорожке, видимой на вкладке Audio .После того, как конвертер установлен, мы нажимаем Start Encode : через короткое время мы получим файл, совместимый практически с любым DVD-плеером, выпущенным с 2003 года (с пометкой DviX или XviD, в славные годы распространения сжатых файлов). видео форматы).
Чтобы узнать больше об использовании этой программы, прочтите наше руководство Конвертируйте видео и DVD в MP4 или MKV на ПК и Mac .
E. M. Free MKV Video2Dvd
Другой действующей программой для создания дисков, которые также могут быть прочитаны старыми DVD-плеерами, является E.М. Free MKV Video2Dvd.
Эту программу можно загрузить и установить на свой компьютер для записи файлов MKV на DVD-видео напрямую или для создания образа в формате ISO, который будет записан позже.
Используя простой режим, мы можем быстро создать DVD без каких-либо деталей; если вместо этого мы захотим добавить заголовки, субтитры, обложки и меню «Пуск», нам придется выбрать расширенный режим. Чтобы преобразовать файл MKV, просто выберите его в проводнике и перетащите в белую часть главного окна. Перед нажатием кнопки «Записать сейчас» необходимо установить конфигурации в меню расширенный .Для максимальной совместимости мы советуем вам выбрать формат DVD на PAL и выбрать правильное соотношение сторон (в зависимости от используемого телевизора: 16/9 или 4/3).
Если вы нажмете кнопку «Изменить профиль», мы сможем просмотреть рекомендуемые предварительно сконфигурированные настройки, в зависимости от качества, с которым вы хотите смотреть фильм DVD.
Сделав такой выбор, мы нажимаем Записать сейчас , чтобы записать диск или создать файл ISO для записи с помощью других программ.
DVD Flick
Если мы ищем другую простую и незамедлительную программу для преобразования файлов MKV в DVD или в файлы с контейнером AVI, мы можем использовать DVD Flick.
Эта программа очень проста в использовании: в первую очередь вам нужно перейти в верхнее меню и нажать кнопку «Настройки проекта», чтобы установить информацию, содержащуюся в новом DVD.
Действия, выполняемые в этом меню конфигурации, находятся на вкладке Общие для записи заголовка и типа используемого носителя (DVD-диск) и на карте Запись , где вы можете выбрать, создавать ли ISO-образ для записи. потом в другой раз или записывать ли его прямо с программой.Другие параметры могут оставаться неизменными, если вы не хотите настраивать конфигурацию. Вернувшись в главное окно, мы можем добавить файлы MKV, нажав кнопку «Добавить заголовок».
Ниже вы можете увидеть полосу, указывающую место, доступное для добавления дополнительных видео или фильмов.
Помните, что для DVD важны продолжительность и размер исходного файла, потому что он всегда будет конвертироваться и сжиматься, независимо от источника и используемого кодека. Для каждого добавленного видео после его выбора вы можете нажать кнопку «Изменить заголовок», чтобы выбрать изменение заголовка, установить формат видео (16/9 или 4/3), создать главы, добавить субтитры и другие настройки. .Что касается меню, вы можете выбрать графику, с которой оно будет отображаться, нажав на Меню настроек ; DVD Flick предлагает на выбор серию графических типов. Чтобы завершить работу, вы можете создать DVD, нажав соответствующую кнопку в верхнем центре и дождаться создания файла ISO или копии на диске.
VidCoder
Среди программ, способных конвертировать файлы MKV в любой контейнер (включая MP4 DviX), нельзя не отметить VidCoder.
Фактически, работа этой программы идентична HandBrake, но интерфейс уже полностью переведен на итальянский язык, поэтому ее намного проще использовать даже для менее опытных пользователей. Чтобы загрузить файл MKV, нажмите вверху Откройте исходный код , мы выберем файл среди имеющихся на нашем компьютере, затем нажмите Профиль кодирования , чтобы вы могли выбрать, как Контейнер MP4 , например, Кодирование видео MPEG-4 и как Кодирование звука MP3 .В конце мы нажимаем Convert , чтобы начать фактическое преобразование видео, которое находится в нашем распоряжении.
Другие программы для преобразования MKV в AVI / MP4
Те, о которых мы вам сообщали, относятся к лучшим бесплатным программам, которые мы можем использовать на нашем компьютере для преобразования MKV в формат, читаемый даже старыми читателями. Если мы хотим попробовать какие-то действительные альтернативы, ниже мы собрали другие полезные и бесплатные приложения:
- MediaCoder — отличная программа преобразования, благодаря ее простоте и совместимости со всеми системами.Эта программа выполняет анализ треков и позволяет выбрать «битрейт» будущего файла AVI. Выбирая преобразование на 3000 Кбит / с, ничего не трогая и ничего не меняя, Mediacoder делает копию файла mkv в сжатом avi даже на половину пространства со звуковой дорожкой в dolby digital ac3 (если она также была в исходном файле) и практически идентичен предыдущему файлу MKV. В результате получается высококачественное видео в формате Divx, как если бы это был взятый напрокат фильм. Mediacoder конвертирует все, но иногда застревает в процессе конвертации.В качестве формата видео выберите MPEG4, контейнер AVI, 3-проходной режим, битрейт зависит от того, где вы будете смотреть видео, возможно, от 2000 до 4000 кбит / с, Audio AC3.
- MkvToolnix — это программное обеспечение, созданное для систем Linux, для которого также существует версия для Windows. Это очень универсальное программное обеспечение, которое работает с файлами MKV для их преобразования, изменения, создания, унификации, извлечения звуковых дорожек и многих других операций. Установив MKVToolnix, вы также можете загрузить и установить плагин MKVCleaver, который позволяет извлекать аудио, видео и субтитры из фильма, сжатого в MKV .Это позволяет очень легко конвертировать фильм MKV в видео AVI или извлекать аудио в MP3.
- AviDemux — это программное обеспечение, которое обсуждалось в главе о редактировании видео и редактировании DVD . С AviDemux мы можем преобразовать любой MKV в AVI, выбрав в качестве формата преобразования MPEG-4ASP (XviD) .
Выводы
Что касается этого типа преобразования, каждый находит свою идеальную конфигурацию, и непросто указать параметры, подходящие для всех, потому что тогда это всегда зависит от того, какой проигрыватель будет использоваться (обычный проигрыватель DivX, мультимедийный жесткий диск, PlayStation, Xbox и так далее).
Чтобы скопировать фильм или видео, мы можем прочитать советы из нашего руководства по лучшим бесплатным программам для записи на DVD .
Мы хотим конвертировать видео со смартфонов или планшетов? В этом случае советуем прочитать нашу статью Лучшие приложения для конвертации аудио и видео на Android .
Yosoo — Портативное цифровое телевидение, ATSC 1080P HD USB-телевизионный видеоплеер с поддержкой MKV, MOV, AVI, WMV, MP4, FLV, MPEG1-4, формат видео RMVB и MP3 для наружного использования в автомобиле (12 дюймов): Электроника
| Марка | Йосу- |
| Вес предмета | 1.32 Килограмма |
| Аппаратный интерфейс | VGA, USB, HDMI, безопасная цифровая карта |
| Мощность | 18 Вт |
- Убедитесь, что это подходит введя номер вашей модели.
- Этот портативный цифровой телевизор оснащен USB-портом, слотом для SD-карты и HDMI, вы можете подключить USB-диск или SD-карту для воспроизведения видео на них.Вы можете вставить USB-диск или SD-карту и воспроизводить ранее загруженные видео.
- Этот портативный телевизор поддерживает видео 1080P HD 1080P, MKV, MOV, AVI, WMV, MP4, FLV, MPEG1-4, формат видео RMVB и MP3, а 2 встроенных динамика обеспечат стереозвук высокой четкости. Оснащен литиевой аккумуляторной батареей емкостью 1500 мАч для использования на открытом воздухе
- ТЮНЕР С ВЫСОКОЙ ЧУВСТВИТЕЛЬНОСТЬЮ: Улучшите прием сигнала. Подходит для следующих стран: Филиппины, Венесуэла, Гондурас, Никарагуа, Эквадор, Боливия, Перу, Гватемала, Белиз, Гондурас, Никарагуа, Коста-Рика, Мальдивы.
- ПРОЧНЫЙ И ЛЕГКИЙ: с креплением на присоске и автомобильным зарядным устройством 12 В (не применимо к автомобильному источнику питания 24 В), небольшой размер и удобный для переноски, дают вам лучшие впечатления от просмотра.Вы можете поставить его на плоскую поверхность или прикрепить к стене, чтобы смотреть телевизор.
- YOSOO ГАРАНТИЯ: 100% новый бренд. Бренд Yosoo ставит своей целью «максимальное удовлетворение потребностей клиентов». Мы предоставляем 6-месячную гарантию на этот портативный телевизор. Если у вас возникнут какие-либо проблемы с качеством. Мы стремимся к принципу «лучшее может быть лучше». Ваше удовлетворение — это наше счастье
Извлечение и преобразование субтитров из видео с помощью PotPlayer
PotPlayer предлагает множество настроек, когда дело доходит до субтитров.Некоторые из них включают:
- широкую поддержку различных форматов субтитров, например SRT, SMI, IDX, SUB, SSA, ASS и т. Д.
- управление редактированием и синхронизацией субтитров
- загрузка и скачивание субтитров от онлайн-провайдеров субтитров
- перевод субтитров
Список можно продолжать и продолжать. Дополнительная функция, которую я не включил выше, — это возможность извлекать или, скорее, сохранять субтитры, которые уже есть в видеофайле. Это работает со всеми видеоформатами, которые поддерживают субтитры и которые PotPlayer может открывать, например MP4, AVI, MKV, DVD / VOB и т. Д.
Это, однако, строго для форматов встроенных субтитров , а не тех, которые жестко закодированы («записаны») в видео. Я не уверен, что их вообще можно извлечь.
Конечно, вы всегда можете использовать программу, специально созданную для такого рода задач, такую как MKVToolNix или Subtitle Edit , но это намного быстрее, если вы уже используете плеер.
В качестве дополнительного бонуса извлечение субтитров может также использоваться как преобразователь субтитров , поскольку вы можете сохранить извлеченные субтитры в формате, отличном от исходного.
Преобразование или экспорт субтитров
1. Откройте видео со встроенными субтитрами с помощью PotPlayer.
2. Нажмите CTRL + ALT + S или щелкните правой кнопкой мыши, чтобы просмотреть контекстное меню, затем перейдите к Субтитры> Сохранение субтитров> Сохранить субтитры как…
3. Найдите папку для сохранения субтитров, затем в поле Сохранить как тип выберите формат для сохранения субтитров. По умолчанию для вас выбирается исходный формат субтитров.
Поддерживаемые форматы субтитров, доступные для сохранения:
- Subripper (.srt)
- Sami (.smi)
- Sub Station Alpha (.ssa)
- Advanced Sub Station Alpha (.ass)
- MicroDVD (.sub)
- Psb (psb)
- Текстовый файл (.
 После её завершения наименование добавленного файла отобразится в окне Ксилисофт Видео Конвертер.
После её завершения наименование добавленного файла отобразится в окне Ксилисофт Видео Конвертер.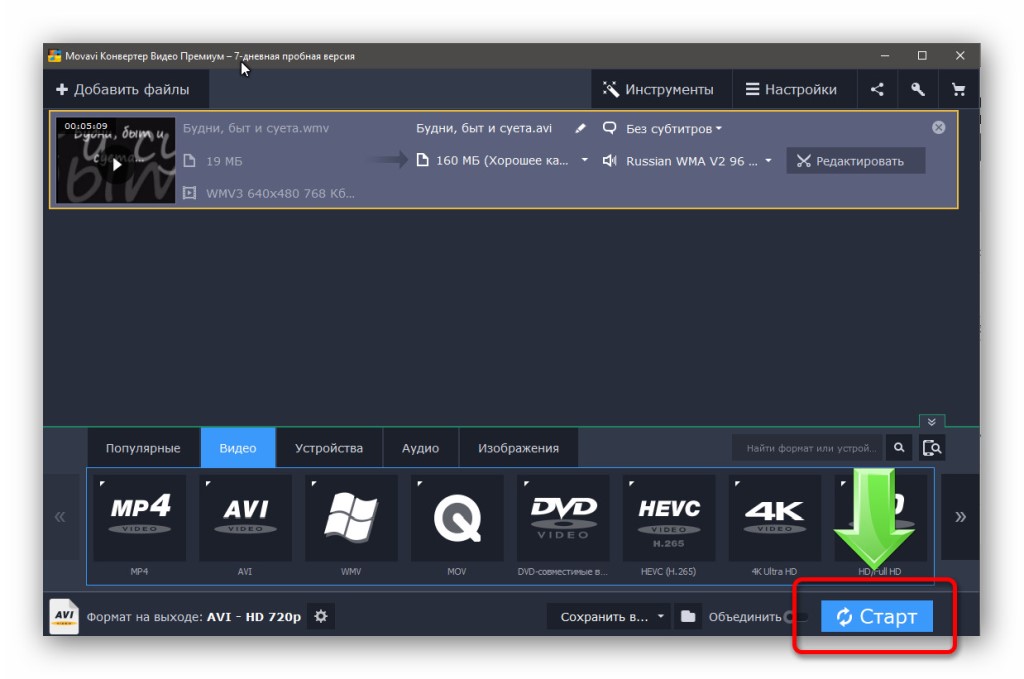 Здесь можно изменить имя конечного файла, размер видеокадра, битрейт аудио и видео. Но изменение названных параметров не является обязательным.
Здесь можно изменить имя конечного файла, размер видеокадра, битрейт аудио и видео. Но изменение названных параметров не является обязательным.
 Щелкайте по кнопке «Открыть» справа от надписи «Откройте или перетащите сюда видео файл» .
Щелкайте по кнопке «Открыть» справа от надписи «Откройте или перетащите сюда видео файл» .



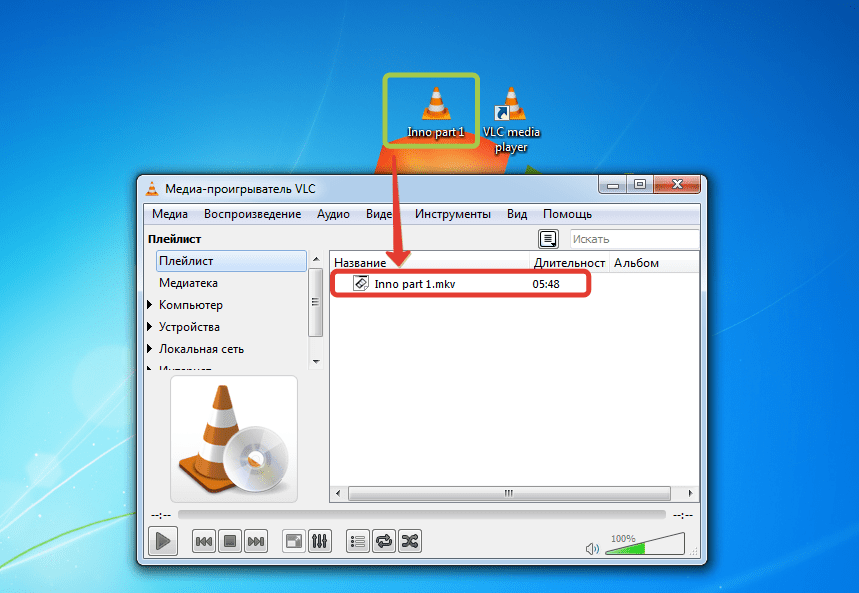 Сделать это можно при помощи поля «Выберите профиль» , расположенного слева от кнопки «Конвертировать!» . Щелкайте по данному полю.
Сделать это можно при помощи поля «Выберите профиль» , расположенного слева от кнопки «Конвертировать!» . Щелкайте по данному полю.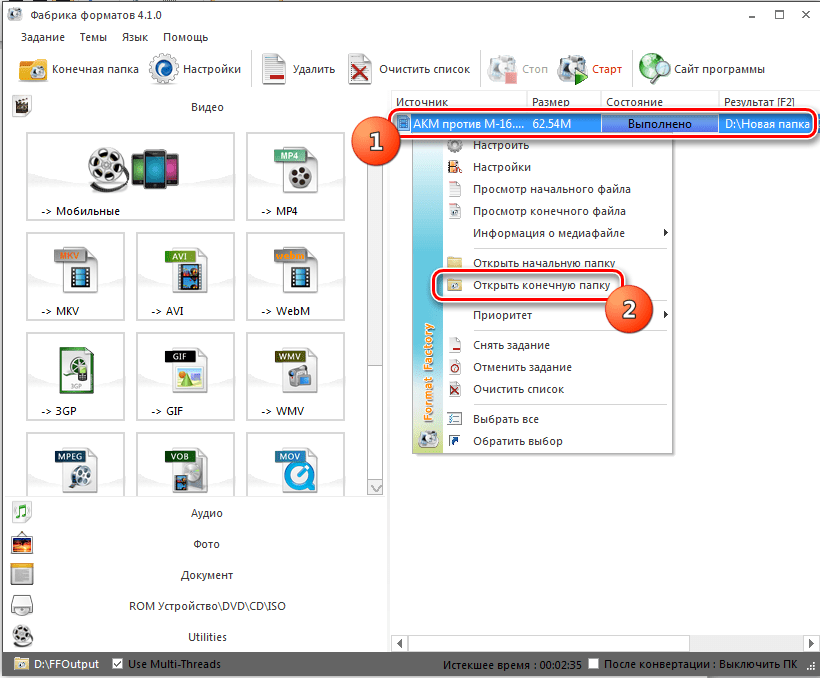
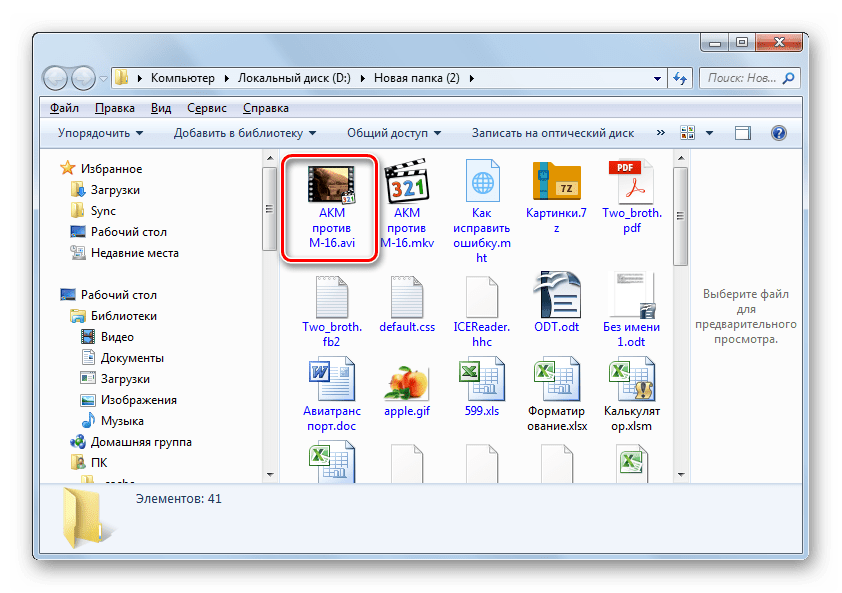

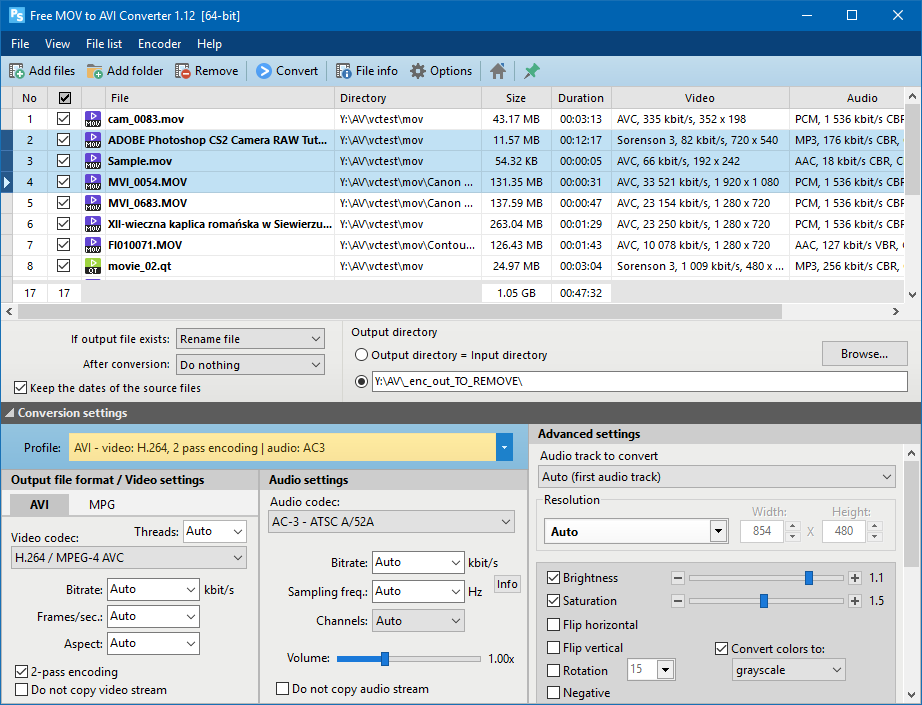 Добавьте видео
Добавьте видео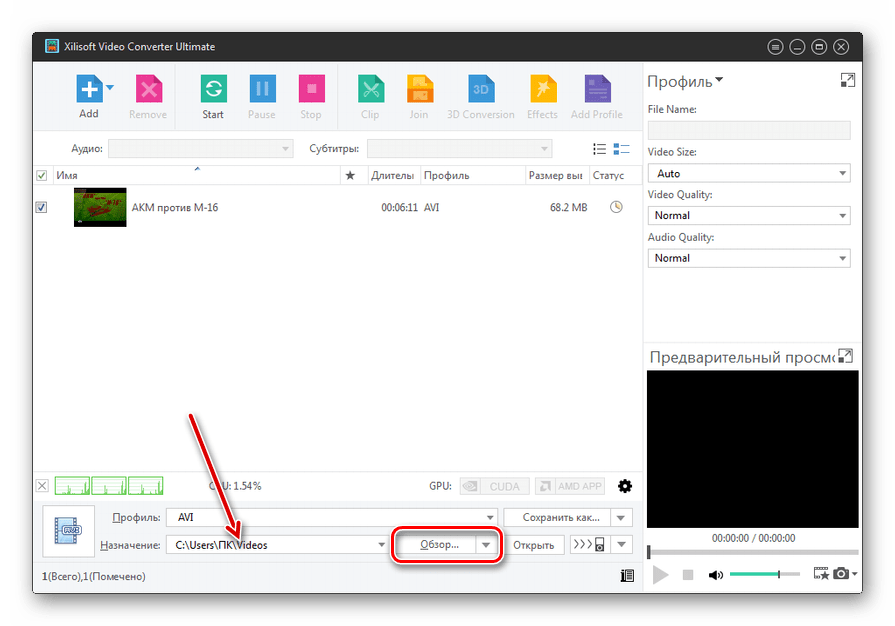 Чтобы выбрать AVI, кликните «Видеоформаты» (вторая иконка снизу) и отыщите «Customized AVI Movie».
Чтобы выбрать AVI, кликните «Видеоформаты» (вторая иконка снизу) и отыщите «Customized AVI Movie». 
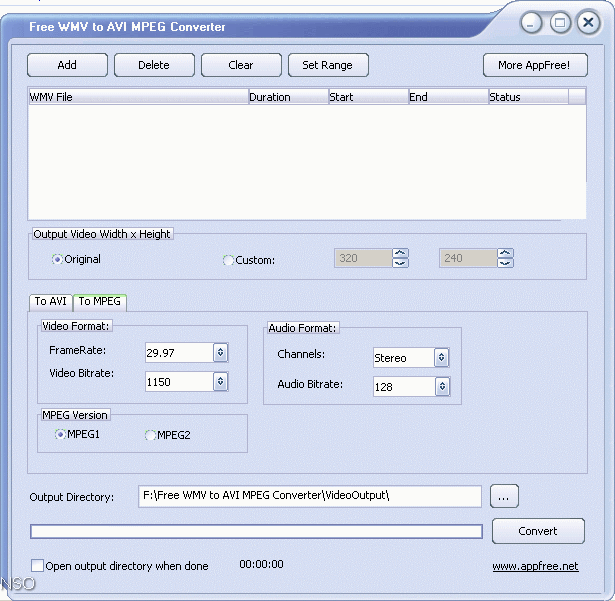 unesco.org
unesco.org apple.com
apple.com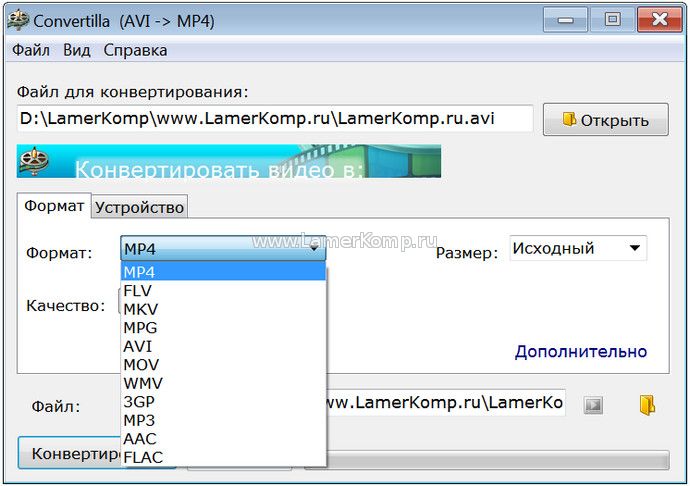 com
com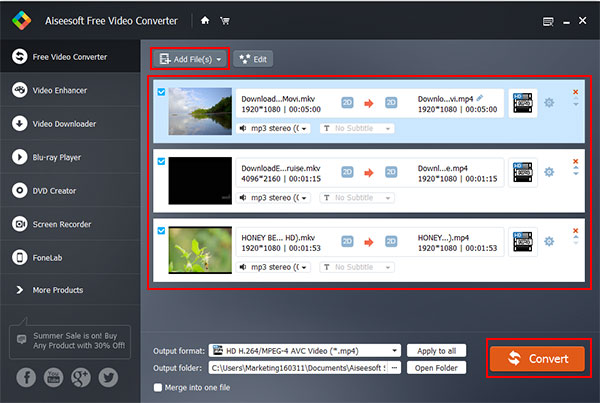 0 год назад не содержит специальных преобразователей передних медийных средств.
0 год назад не содержит специальных преобразователей передних медийных средств.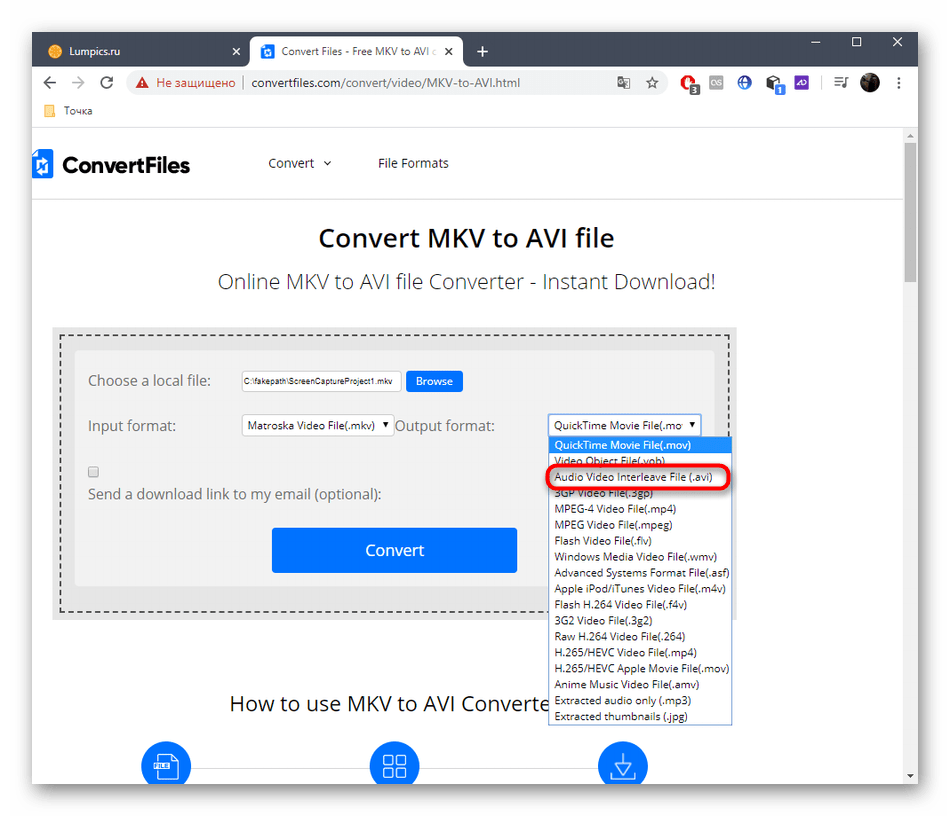 com
com