Создание диска с DVD меню в Ashampoo Burning Studio
Программа для записи дисков Ashampoo Burning Studio поддерживает функцию DVD авторинга, в эту операцию входит создание DVD меню для DVD диска. С помощью этой программы вы можете создать DVD диск с меню, а затем записать видео и слайд-шоу на оптический носитель.
В Ashampoo Burning Studio можно будет конвертировать видео и музыку в формат DVD видео, который поддерживается всеми DVD проигрывателями, добавить текст, изображения, другие графические объекты, создать свой DVD диск с меню, а затем записать его или сохранить в папку на компьютере.
Несмотря на то, что оптические носители DVD и Blu-ray диски постепенно сдают свои позиции, такие диски все еще востребованы пользователями. На такой диск можно будет записать памятные моменты своей жизни, например, свадебные видео и фотографии, записи своих путешествий, использовать записанный диск в качестве подарка и многое другое.
Процесс создания DVD диска называют DVD авторингом. Такой диск может быть воспроизведен на любом DVD проигрывателе. DVD авторинг включает в себя различные операции: конвертирование видео и музыки в формат, который поддерживают плееры, добавление звуковых дорожек, разделение видео на главы, создание DVD меню со ссылками на фрагменты видео и т. д.
Создание меню для DVD диска, который включает в себя видео и слайдшоу, будет сделано на этом примере, в программе для записи дисков Ashampoo Burning Studio 12. Для создания меню DVD также можно будет использовать младшие версии этой программы, в которых есть функция DVD авторинга.
Скачать программу Ashampoo Burning Studio можно с официального сайта производителя.
ashampoo burning studio скачать
Вам нужно будет скачать, а затем установить программу Ashampoo Burning Studio 12 на свой компьютер.
DVD авторинг в Ashampoo Burning Studio
Запускаете программу Ashampoo Burning Studio для того, чтобы перейти к DVD авторингу.
В главном окне программы Ashampoo Burning Studio, в правой боковой колонке нужно будет подвести курсор мыши к пункту «Видео + Слайдшоу». В открывшемся контекстном меню выбираете пункт «Создать Видео/Слайдшоу DVD диск».
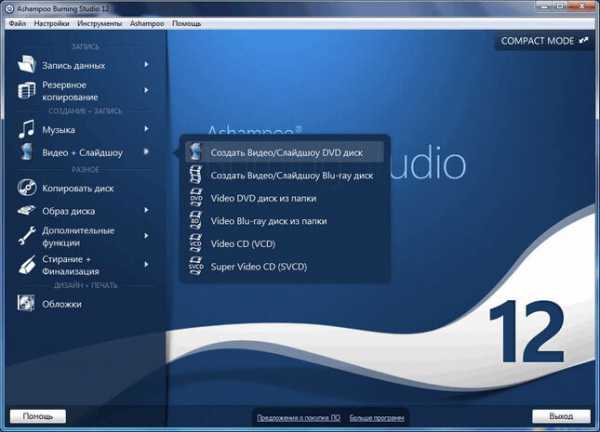
После загрузки модулей, откроется окно «Авторинг видео и слайдшоу. Начальная страница». В этом окне в поле «Название проекта» необходимо будет ввести название для вашего проекта — DVD диска, а затем нажать на кнопку «Далее».
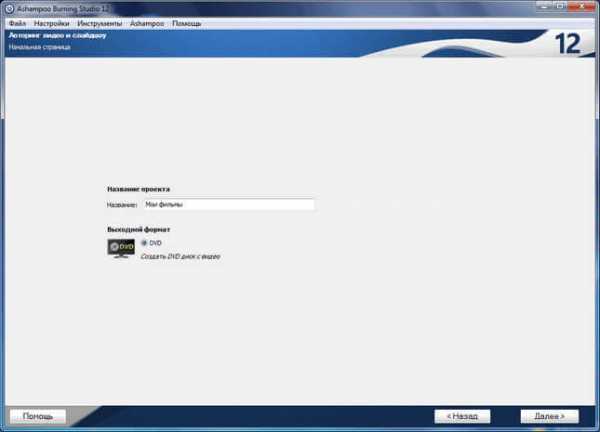
Во втором окне «Авторинг видео и слайдшоу. Опции формата видео» в пунктах для выбора телевизионной системы, по умолчанию активирован пункт «Использовать по-умолчанию». Подразумевается, что у пользователя европейский телевизор (PAL). При необходимости, этот пункт можно будет сначала деактивировать, а потом выбрать другой вариант телевизионной системы.
В этом окне также можно выбрать «Формат экрана». После выбора опций формата экрана и телевизионной системы нажимаете на кнопку «Далее».
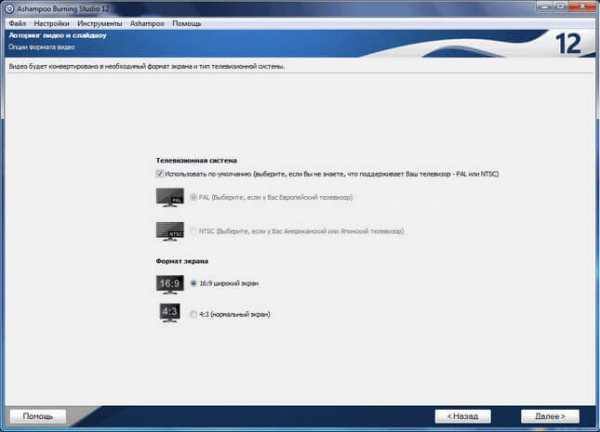
В следующем окне «Авторинг видео и слайдшоу. Добавление видео» нужно будет добавить видео, нажав для этого на кнопку «Добавить видео».
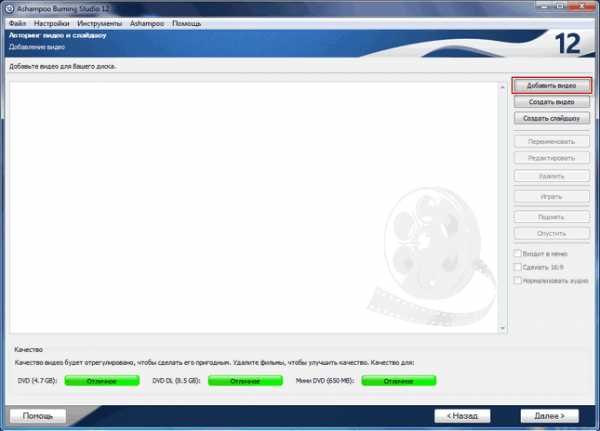
Затем в открывшемся окне выберите видеофайл, который вы хотите добавить на DVD диск.
После этого видео появится в окне программы Ashampoo Burning Studio. Теперь вы можете при помощи кнопок, расположенных справа, произвести с добавленным файлом определенные действия:
- Добавить видео
- Создать видео
- Создать слайдшоу
- Переименовать
- Редактировать
- Удалить
- Играть
- Поднять
- Опустить
Видео можно будет переименовать после нажатия на кнопку «Переименовать», а потом изменить его название в открывшемся окне. Видеофайл можно будет удалить при помощи кнопки «Удалить», а также проиграть после нажатия на кнопку «Играть».
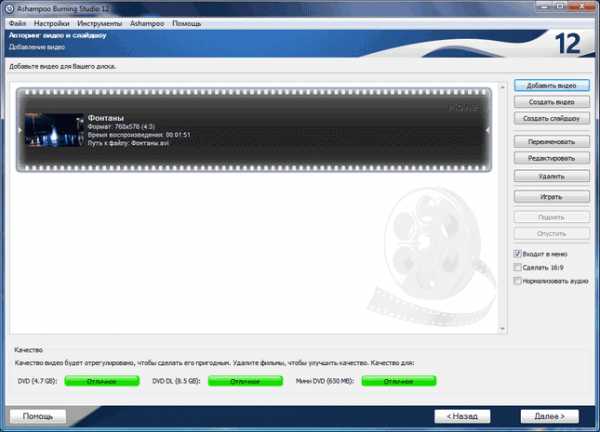
Для редактирования видео необходимо будет нажать на кнопку «Редактировать». После этого откроется окно «Проект MovieEditor». В этом окне, под областью, в которой находится видеоролик, расположена панель с кнопками управления.
Ниже панели находится временная шкала с указателем. Указатель можно перемещать, переходя к любому месту видеофайла.
Добавление титров
В видеофайл можно добавлять текст, изображения, графические фигуры.
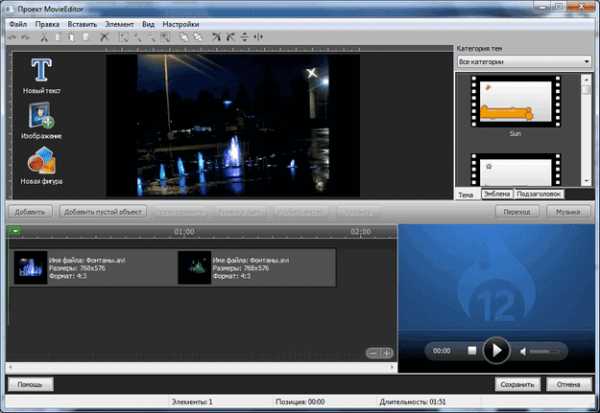
При помощи кнопки «Новый текст» можно добавлять титры, с помощью которых будет понятно, что в данный момент воспроизводится в видео.
После открытия окна «Редактор текста» вы можете добавить нужный текст, отформатировать его по своему усмотрению, выбрать шрифт, цвет текста. После окончания форматирования нажимаете на кнопку «ОК».
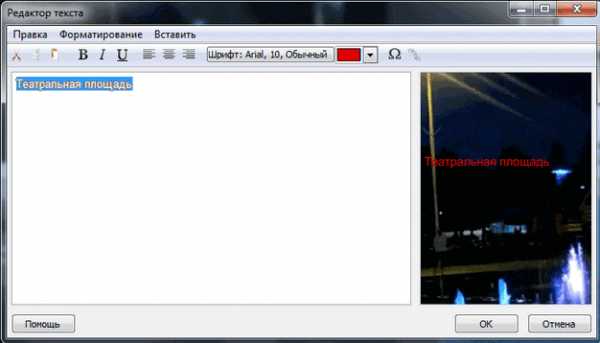
В окне «Проект MovieEditor» можно будет установить титры в нужное место видеоролика. При помощи клавиши клавиатуры «Alt» можно будет произвести выравнивание титров относительно объектов, а при помощи клавиши «Ctrl» титры можно будет выровнять по центрам, с помощью оси координат.
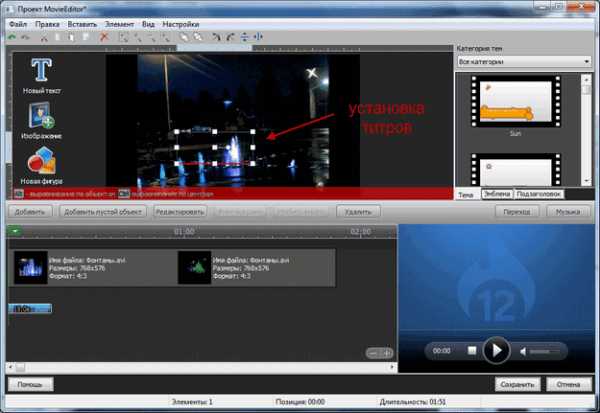
Титрами можно управлять также из контекстного меню.
Если вы кликните по цветной полосе, которая расположена ниже временной шкалы, то тогда вы можете, добавить новые титры, изменить длительность отображения титров или удалить их. После всех настроек нажимаете на кнопку «Сохранить».
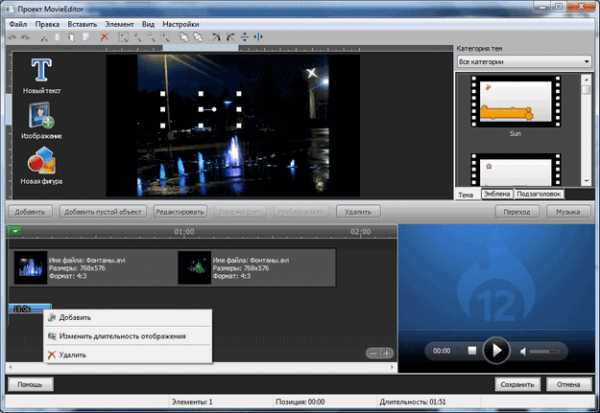
Далее после перехода в окно «Авторинг видео и слайдшоу. Добавление видео», вы можете просмотреть отредактированный видеофайл. Для этого необходимо будет нажать на кнопку «Играть».

Если вам будет необходимо внести еще новые изменения в видеоролик, то тогда опять можно будет вернуться в режим редактирования для дальнейших изменений. Точно таким способом можно будет добавлять в видео изображения или другие фигуры.
Добавление звуковой дорожки
В окне редактора к видеофайлу можно будет добавить музыку. Добавленная звуковая дорожка заменит при воспроизведении основную звуковую дорожку.
Для этого в окне «Проект MovieEditor» нужно будет нажать на кнопку «Музыка». В окне «Musicmanager» необходимо активировать пункт «Воспроизводить фоновую музыку, вместо звуков клипов». Потом следует нажать на кнопку «Добавить», а затем в окне Проводника выбрать нужный аудио файл.
Добавленный файл можно будет прослушать с помощью встроенного плеера. Если музыка вас удовлетворяет, то тогда нажимаете на кнопку «ОК».
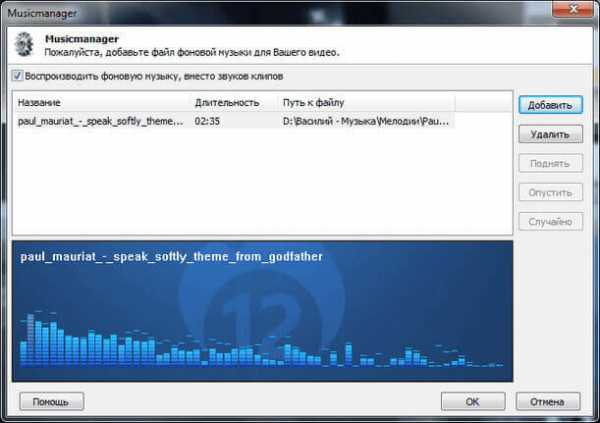
Далее в окне «Проект MovieEditor» нажимаете на кнопку «Сохранить».
Затем вы можете записать или сохранить это видео или добавить в проект новые файлы.
Добавление перехода
Для добавления перехода между разными роликами, нажимаете на кнопку «Переход», в окне редактора «Проект MovieEditor».
В открывшемся окне «Переход» необходимо будет снять флажок в пункте «Нет перехода», а затем выбрать тот переход, который вас удовлетворяет. В области «Предпросмотр» вы можете посмотреть, как будет выглядеть конкретный переход. Устанавливаете длительность перехода, а потом нажимаете на кнопку «ОК».
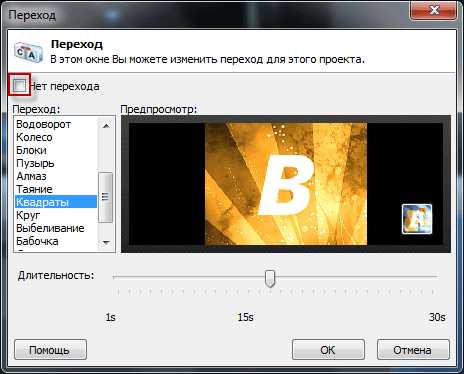
После добавления перехода, в окне «Проект MovieEditor» необходимо будет нажать на кнопку «Сохранить».
Добавление слайд-шоу
Для добавления нового видео файла в программе Ashampoo Burning Studio нужно будет нажать на кнопку «Добавить видео». Далее добавленный видеофайл можно будет отредактировать.
Сейчас я буду в этот проект добавлять фотографии для создания слайд-шоу.
Для этого в окне «Авторинг видео и слайдшоу. Добавление видео» следует нажать на кнопку «Создать слайдшоу».
В открывшемся окне «Проект SlideshowEditor» необходимо будет нажать на кнопку «Добавить». После добавления графических файлов, в окне «Выбор порядка сортировки» необходимо будет выбрать порядок файлов для открытия, а затем нажать на кнопку «ОК».

В окне «Проект SlideshowEditor», к добавленным изображениям, также можно будет добавлять титры, изображения, фигуры.
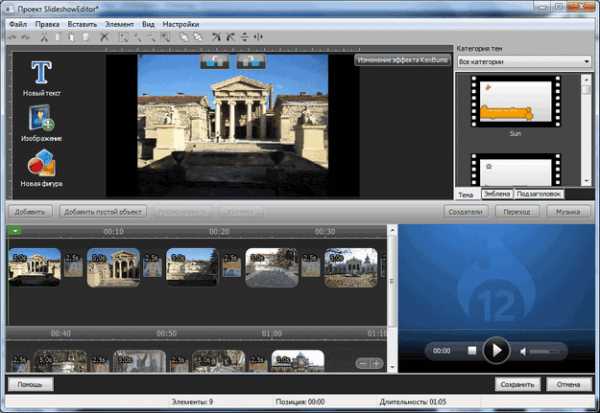
Для добавления музыкального сопровождения нажимаете на кнопку «Музыка». После завершения редактирования нажимаете на кнопку «Сохранить». В окне «Название для слайдшоу» вводите название слайд-шоу.
Затем нажимаете на кнопку «Далее».

Создание DVD меню
В следующем окне необходимо будет выбрать тему меню DVD. Выбираете понравившуюся тему меню, просматриваете ее, а затем нажимаете на кнопку «Далее».
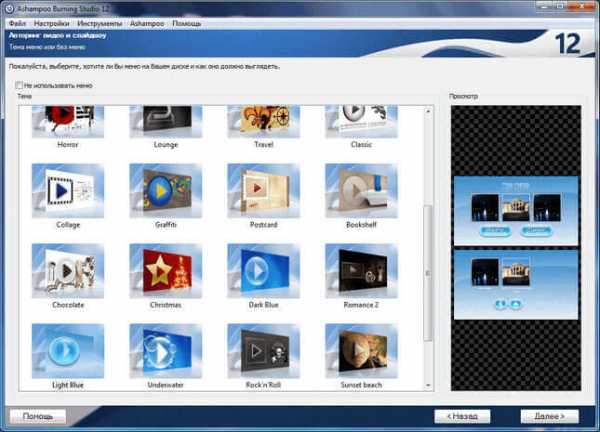
В следующем окне вы можете изменить дизайн вашего меню. Можно добавить кнопки, изменить фон, добавить в меню изображение или фигуру.
После завершения редактирования, нажимаете на кнопку «Далее».
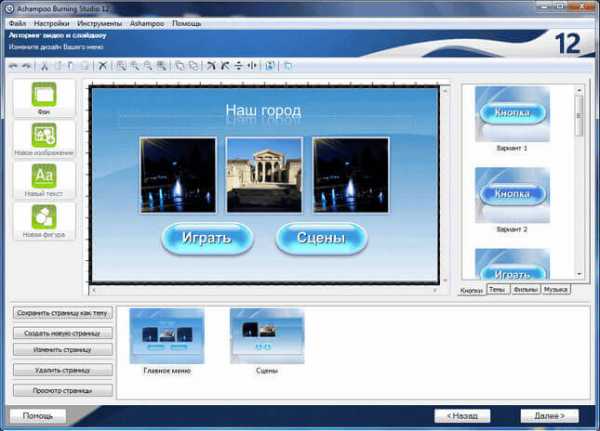
В окне «Какой использовать носитель?» вам нужно будет выбрать один из вариантов: «Записать на диск» или «Сохранить в папку».
Запись DVD диска с DVD меню
В том случае, если вы свой проект в папку на компьютере, то содержимое видео и слайд-шоу будет находиться в папке «VIDEO_TS», в выбранном для сохранения месте.
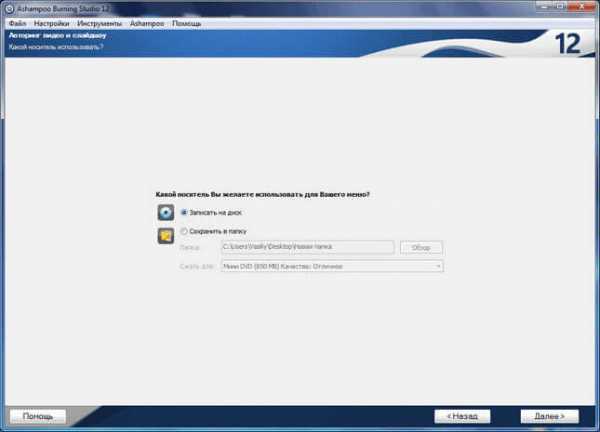
После выбора носителя, нажимаете на кнопку «Далее».
В следующем окне можно будет нажать на кнопку «Изменить опции записи». Подробнее о параметрах записи можно прочитать в статье про бесплатную версию программы Ashampoo Burning Studio 6 Free. Опции настроек записи в разных версиях программы Ashampoo Burning Studio одинаковые.
Для начала процесса записи на DVD диск нажимаете на кнопку «Далее».
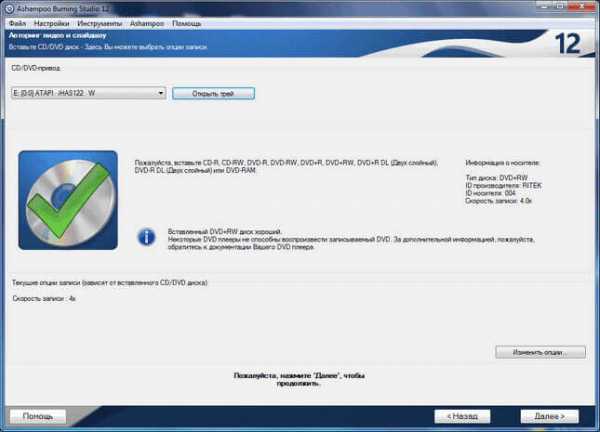
Происходит процесс конвертирования, а затем записи файлов видео и слайд-шоу на DVD диск.

После завершения записи DVD диска вы можете выйти из программы Ashampoo Burning Studio или вернуться в главное меню программы.
Теперь вы можете воспроизвести запись видео с созданным DVD меню на компьютере или на телевизоре с помощью DVD проигрывателя.
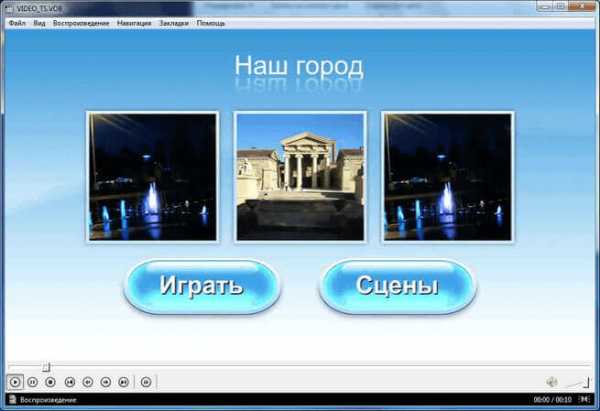
Выводы статьи
Используя для DVD авторинга программу Ashampoo Burning Studio, вы можете создать DVD меню, конвертировать видео и аудио файлы в формат, который может быть воспроизведен на любом DVD проигрывателе, добавить в DVD текст, изображения, различные графические объекты.
Создание диска с DVD меню в Ashampoo Burning Studio (видео)
Похожие публикации:
vellisa.ru
Программы для создания DVD-меню / Программное обеспечение
Любой фирменный DVD-диск содержит меню, при помощи которого можно запустить воспроизведение видео, выбрать эпизод фильма или получить доступ к настройкам. Такое меню можно сделать и для диска, созданного в домашних условиях. Если предполагается, что любительский фильм будет просмотрен на экране телевизора при помощи бытового DVD-проигрывателя, то такое меню просто необходимо. Гораздо проще один раз потратить время на создание эпизодов и кнопок для быстрого перехода к ним, чем каждый раз во время просмотра выполнять перемотку к нужному моменту. Программы для работы с DVD-меню могут понадобиться и в том случае, если вы хотите внести изменения в уже имеющийся диск, скажем, выбросить из него дополнительные материалы и, соответственно, отредактировать меню.Super DVD Creator
Разработчик: MasterSoftРазмер дистрибутива: 9 Мб
Распространение: shareware При помощи Super DVD Creator можно не только создать меню для DVD, но и скомпоновать такой диск. Программа содержит три модуля: для создания DVD на основе видеофайлов, добавления меню и записи результата на диск. Запускать каждый модуль можно по отдельности, но во многих случаях удобнее использовать мастер DVD Disk Builder, который проводит через все этапы создания диска. На первом этапе можно скомпоновать DVD из нескольких видеофайлов. Для каждого видео, добавленного в проект, отображается подробная информация, сам файл можно просмотреть в окне предварительного просмотра. Кроме этого, можно добавить субтитры. Полоса в нижней части экрана наглядно показывает, сколько еще места осталось на носителе. Важно, что Super DVD Creator поддерживает не только обычные диски DVD-5, но и двухслойные (DVD-9). После завершения компоновки диска можно переходить к созданию меню. На выбор предлагается несколько фоновых изображений, но можно загрузить любую фоновую картинку с жесткого диска, а также и добавить музыку. По умолчанию для каждого видеофайла создается значок предварительного просмотра на основе первого кадра. Как правило, это не очень удобно, поскольку первый кадр редко является показательным. Чтобы изменить кадр, которым будет представлен видеофайл в меню, достаточно просто щелкнуть по значку и найти нужное место, используя кнопки управления и окошко предварительного просмотра. Если видеофайлы, которые вы будете записывать на DVD, имеют продолжительность более 10 минут, возможно, имеет смысл создать фрагменты не только для каждого клипа, но и для быстрого перехода на их середину. Чтобы программа автоматически создала фрагменты каждые 10, 15 или 20 минут, необходимо выбрать команду Setup Chapter Property. Периодичность, с которой будут создаваться фрагменты, можно задать вручную. Дальше останется только записать DVD, что можно сделать непосредственно в программе.
Video DVD Maker Pro
Разработчик: ProtectedsoftРаспространение: shareware Как правило, программы для DVD-авторинга имеют достаточно большой размер дистрибутива. Если же это не так, то это означает, что в программе нет готовых шаблонов. Это, конечно, можно расценивать как недостаток, но, с другой стороны, меню можно создать и на основе любых имеющихся на жестком диске изображений. Video DVD Maker Pro относится именно к тем программам, которые не балуют разнообразием шаблонов. В библиотеке, которая поставляется вместе с Video DVD Maker Pro, всего лишь пять фоновых картинок, поэтому, скорее всего, придется позаботиться о поиске подходящего изображения. Как и многие программы подобной направленности, Video DVD Maker Pro построена в виде мастера. Сначала нужно выбрать фоновую картинку для меню и указать тип проекта. Поскольку интерфейс программы русифицирован, с этим не должно возникнуть никаких проблем: можно выполнить захват с видеокамеры, сделать подборку из готовых видеофайлов или фотографий и т.д. Для каждого видеофайла, который добавлен в проект, на DVD будет создан отдельный раздел (chapter). Разделы играют очень важную роль для DVD, поскольку именно ссылки на них выносятся в меню. Иными словами, разделы нужно создавать для удобной навигации по будущему диску. Если видеофайлы, которые записываются на DVD, достаточно велики, можно добавить дополнительные разделы для быстрого перемещения не только на начало клипа, но и на другие фрагменты. Следующий этап после создания разделов – добавление меню. Поскольку очень многие пользователи часто мечтают о «волшебной кнопке», которая бы сделала за них всю работу, создатели Video DVD Maker Pro добавили кнопку, которую так и назвали – Magic Button. При нажатии на нее программа анализирует проект и создает меню со ссылками на основные разделы. После этого можно вручную выбрать расположение каждого элемента меню, а также установить прозрачность и даже добавить эффект глубины, то есть сделать элементы меню трехмерными. Выделяя элементы меню, в группе Layer Properties можно посмотреть, на какие фрагменты диска они ссылаются. Также есть возможность добавления дополнительных элементов меню. Кнопка Add Audio служит для добавления фоновой музыки, которая будет сопровождать загрузку меню. Наконец, стоит упомянуть, что можно подобрать некоторые настройки для фоновой картинки, в частности, выбрать масштаб. В Video DVD Maker Pro можно и выполнить запись диска. Не забыли создатели программы и о необходимости создания обложки для диска. Очень удобно, что обложка генерируется в автоматическом режиме и содержит название диска и фоновую картинку, выбранную для меню. На обложку можно добавлять текст, изображения, разные элементы векторной графики (эллипс, прямоугольник, линия).
DVD-lab PRO
Разработчик: MediaChanceРаспространение: shareware Все программы для создания меню для DVD можно условно разделить на два типа. Для большинства пользователей подходят решения «все в одном», где можно и диск скомпоновать, и меню сделать, и DVD записать. Однако те, кто занимается созданием меню профессионально, используют программы, которые предназначены исключительно для этой цели. Большинство таких приложений стоят очень дорого и сложны в освоении, однако они предоставляют практически неограниченные возможности создания меню. В частности, можно создавать многоуровневые меню и устанавливать связи между каждым элементом. Такие программы обычно не имеют готовых шаблонов, однако поддерживают импорт файлов Adobe Photoshop, в том числе и те, в которых используются слои. Программа DVD-lab Pro стоит посередине между простыми программами для DVD-авторинга и профессиональными решениями. Разработчики утилиты сделали упор не на готовые шаблоны меню (хотя их тоже довольно много), а на отдельные элементы и эффекты. Поэтому если даже вы решите воспользоваться готовой кнопкой для навигации, но добавите на нее эффект огня или металлического блеска, она станет оригинальной. Кроме этого, ту же кнопку можно сделать, взяв за основу любой элемент из обширной библиотеки программы, например, смайлик или восклицательный знак. Также в программе есть широкие возможности для создания анимационных эффектов. Например, никакого труда не составляет создание эффекта перемещения кнопок на заданные для них места из разных углов экрана при загрузке диска. При помощи DVD-lab PRO можно создать слайд-шоу из фотографий. Программа дает возможность добавлять сразу целые папки фотографий, определять ориентацию снимков (горизонтальная или вертикальная), добавлять фоновую музыку. Кроме этого, можно выбрать периодичность смены кадров, добавить эффект отбрасывания тени и подписать каждую фотографию. В DVD-lab PRO учтены даже такие мелочи, как расположение элементов меню в так называемой безопасной зоне. Это имеет значение, если диск планируется смотреть на экране телевизора. На телеэкране, в отличие от монитора компьютера, небольшая часть изображения может быть обрезана по краю. При создании меню в DVD-lab PRO можно наблюдать за безопасной зоной и воздерживаться от размещения в ней элементов меню. Одна из возможностей, которая приближает DVD-lab PRO к профессиональным редакторам для создания DVD-меню, – просмотр связей между элементами меню. При переходе в этот режим структура диска отображается в виде схемы, на которой каждый элемент представлен как отдельный значок и подписан. Элементы можно переносить с места на место, а также изменять связи между ними. Кроме этого, для каждого из них можно задать свою команду, например, включить на DVD-проигрывателе режим чтения диска в формате караоке. Для создания команд используется встроенный редактор скриптов, с которым можно работать в текстовом и графическом режимах. Специальный инструмент для отлова ошибок поможет проверить работоспособность DVD. Он анализирует все связи, скрипты, команды меню и указывает на возможные ошибки. Готовый проект можно сохранить в виде видеофайла, файла PSD, а также как шаблон для последующих проектов.
DvdReMake Pro
Разработчик: DimadSoftРаспространение: shareware Иногда возникает необходимость в редактировании уже готового меню для диска. Например, на фирменных DVD часто можно встретить навязчивую рекламу, лицензионные соглашения, трейлеры других фильмов и т.д. Избавиться от ненужного содержимого и внести соответствующие изменения в меню можно при помощи программы DvdReMake Pro. Программа дает возможность просмотреть содержимое DVD в виде древовидной структуры и удалить ненужные элементы. Для начала работы с программой необходимо выполнить команду File>Import DVD и указать путь к папке VIDEO_TS, которая есть на каждом DVD. Далее можно просматривать элементы содержимого диска и удалять нежелательное. Для этого нужно выделить ненужный элемент, после чего щелкнуть по нему в окне предварительного просмотра и выбрать команду Hide Block. Для каждого элемента указывается размер в мегабайтах, что может быть удобно, если целью редактирования содержимого DVD является уменьшение его размера с двухслойного до обычного DVD-5. При помощи DvdReMake Pro можно не только удалять нежелательное содержимое, но и редактировать меню диска. Это не сложнее, чем работать c визуальным HTML-редактором: можно перемещать и удалять кнопки, редактировать связи между элементами меню. Такая функция может пригодиться, например, чтобы вынести ссылку на ваш любимый эпизод фильма на первую страницу меню.
Заключение
Существует достаточно много решений для создания и редактирования DVD-меню. Конечно же, выбор той или иной программы зависит от поставленной цели. С помощью Super DVD Creator и Video DVD Maker Pro можно быстро создать простенькое меню навигации, а DVD-lab PRO будет полезна, если хочется сделать что-то пооригинальнее и посложнее. Наконец, если вы не просто переписываете видео с камеры на DVD, а используете для его редактирования какой-нибудь видеоредактор, обязательно обратите внимание, есть ли в нем возможность создания меню. Во многих программах для обработки видео средства для DVD-авторинга включены в качестве бонуса.3dnews.ru
Создание DVD-меню

Меню для DVD — тема, которую обсудим в этой статье. На сайте уже рассматривался вопрос создания меню для DVD дисков, но с течением времени вышли программы, которые заметно упрощают процедуру создания меню для DVD. Поэтому, было специально подобрано несколько программ, которые позволяют начинающим пользователям без лишних проблем создать меню для DVD. В сети можно найти очень много программ, которые создают меню дисков, но мы подобрали лучшие из них. Чтобы создать меню для DVD Вам понадобится всего одна программа, но было решено в статье – использовать несколько программ для создания двд-меню, поскольку каждая из них обладает своими преимуществами и недостатками. А какую именно программу использовать для создания Вашего DVD-меню, уже решать Вам.
В этой статье также будут обсуждаться такие вопросы:
- Зачем нужно DVD меню;
- Самостоятельное создание меню для DVD диска с подробным описанием этого процесса;
- Редактирование уже готового меню DVD диска с целью изменения дизайна или структуры содержимого диска;
- Структура DVD диска;
- Создание DVD-меню;
- Выводы из всего проделанного.
Зачем нужно DVD меню
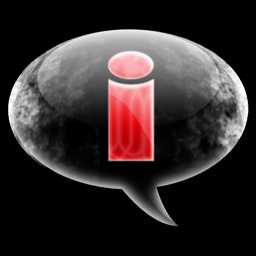 Каждый DVD видео диск будь-то лицензионный или пиратский имеют встроенное меню. С помощью стандартного меню можно:
Каждый DVD видео диск будь-то лицензионный или пиратский имеют встроенное меню. С помощью стандартного меню можно:
— легко переключаться между фильмами
— включать/выключать субтитры,
— выбирать звуковую дорожку в музыкальных дисках,
— быстро переключаться между слайдами
— реализовать удобный поиск фрагмента видео на DVD диске
— просматривать информацию об авторских правах, создателях.
Но созданное Вами меню для DVD может быть намного привлекательнее и функциональнее стандартного меню, поскольку Вы самостоятельно создадите дизайн DVD меню согласно тематики Вашего диска. Кроме того, Вы сможете вместо обычного фона вставить красивое фото, вместо стандартных иконок можно сделать играющие эпизоды и т.д. Поэтому созданные Вами меню будут оригинальными и неповторимыми.
Самостоятельное создание меню для DVD диска
Предлагаем Вашему вниманию два способа создания DVD-меню. Первый способ более простой и он легче в быстром освоении начинающему пользователю. Он построен на готовых шаблонах. Таким образом можно быстро создать меню для DVD диска всего за несколько кликов. Второй способ предоставляет более гибкие возможности при создании меню для DVD. Этот способ предусматривает работу с профессиональной программой для создания DVD-меню. Каким методом работать – решать Вам!
Создание меню DVD с помощью NERO 10
{spoiler title=Более простой способ opened=0}
Для создания меню в NERO 10 есть приложение, которое называется NeroVisionXtra. Как раз в нем мы и будем создавать меню DVD. Выглядит это приложение следующим образом:
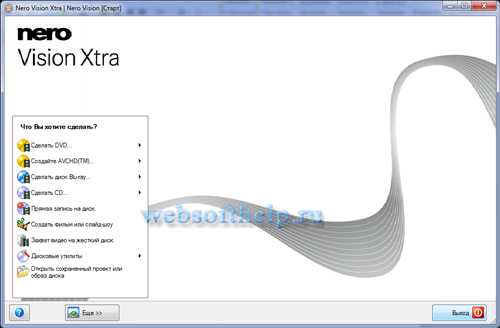
Поскольку мы хотим сделать меню для DVD,то переходим «Сделать DVD/DVD-Video».Скриншот:
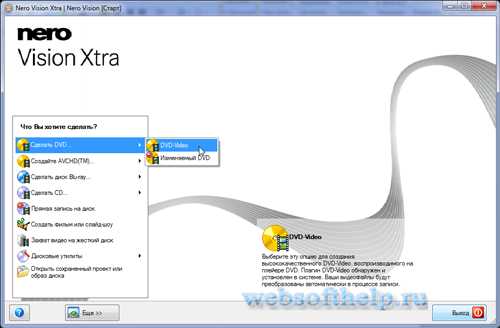
Откроется новый проект. Сначала в него нужно импортировать файлы, а потом сделать меню. Поэтому кликаем «Импорт/Импорт файлов…»

Указываем видео файлы, которые будут входить в состав DVD, их формат не имеет значение, процесс добавления видео файлов в программу NeroVisionXtra выглядит следующим образом:
После добавления в NeroVisionXtra:
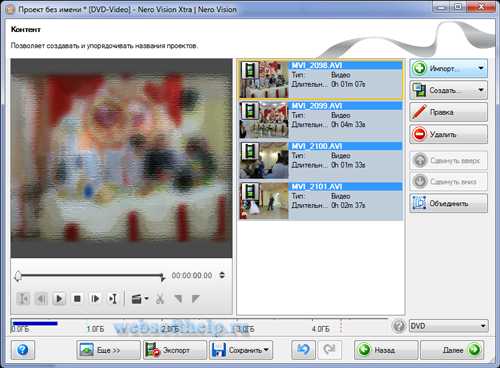
Мы добавили четыре файла, это будут соответствующие четыре кнопки меню DVD. Сколько сделать кнопок меню — решать Вам. Возможно, у Вас есть значительное количество отдельных видеофайлов, но чтобы в меню было меньше кнопок, Вы можете объединить или соединить несколько файлов видео в один. Как это сделать рассматривалось в руководстве: Как объединить видео?
Было бы хорошо переименовать названия файлов MVI_2098.AVI, MVI_2099.AVI, MVI_2100.AVI, MVI_2101.AVIна другие. Для этого на имени файла жмем правой кнопкой мыши и выбираем «Переименовать»
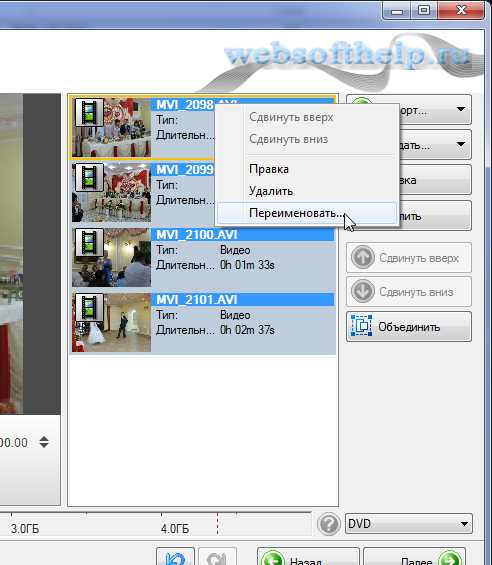
В открывшемся окне вводим нужное название файла и жмем ОК.

То же самое проделываем с остальными названиями файлов. В результате должно получиться приблизительно что-то такое:
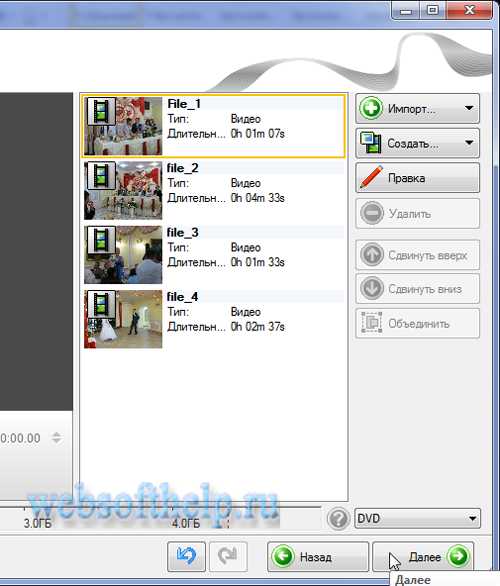
Кликаем «Далее»

В этом окне нужно выбрать шаблон меню и отредактировать надписи на шаблоне. Также можете мышей перемещать расположение кнопок меню. В категории Standart2D доступно 5 шаблонов. Расширенные возможности открывает перед нами вкладка «Настроить».
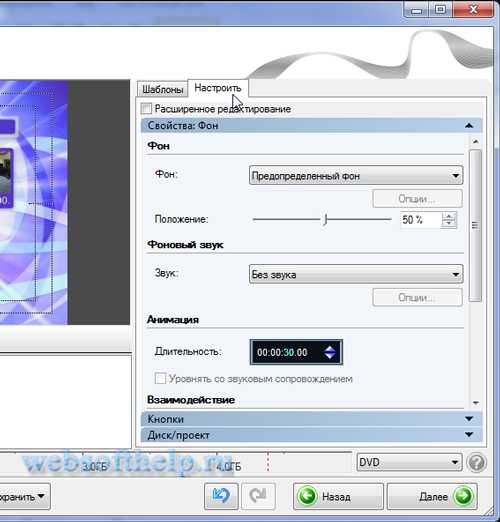
Здесь рассмотрим важные моменты по очереди.
Опция «Фон» позволяет задать фон меню или же поставить свою картинку, или видеофайл.
Опция «Фоновый звук», выбрав значение «Пользовательский» мы сможем загрузить музыкальный файл и при воспроизведении DVD отображение меню будет сопровождаться музыкой.
Переходим во вкладку «Шаблоны» и в категории выбираем значение«Smart3D». В нем есть только один шаблон под названием Куб. Мы его и выбираем (дополнительные шаблоны можно скачать с интернета, нажав на кнопке «Дополнительные шаблоны»). В нем уже встроенная музыка и флеш-анимация. Он хорошо подходит для тех, кто согласен применить готовые шаблоны. Скриншот:
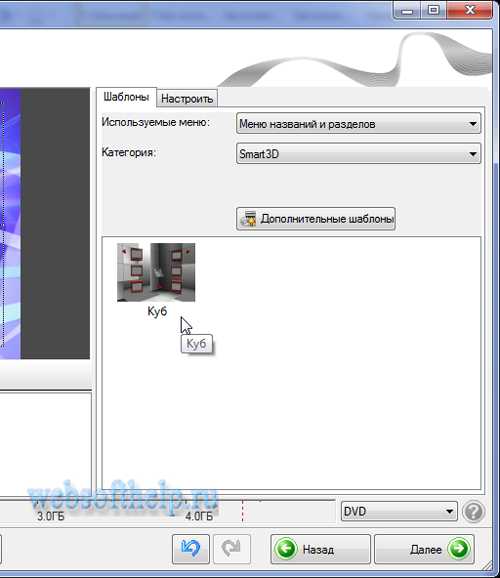
В результате применения шаблона:

Всего шаблон рассчитан на шесть кнопок. В нашем случае две останутся свободными. Теперь можно сделать соответствующие надписи на шаблоне. На нем есть соответствующие поля обозначенные красным цветом. Смотрим скриншот:

Двойным щелчком мыши кликаем на поле, обозначенным красными линиями и у нас появляется окно, куда можно ввести новое название:
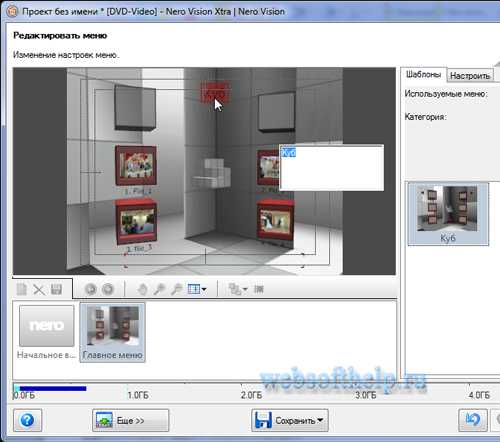
Вводим другое название и применяем изменения, щелкнув мышей на любом месте шаблона меню.
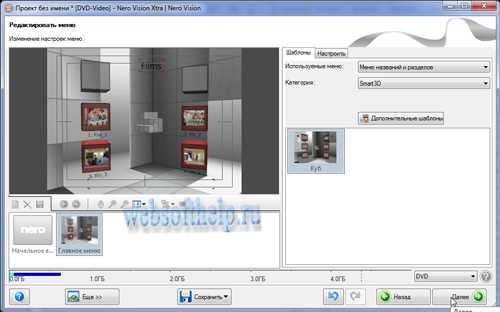
Щелкаем «Далее»
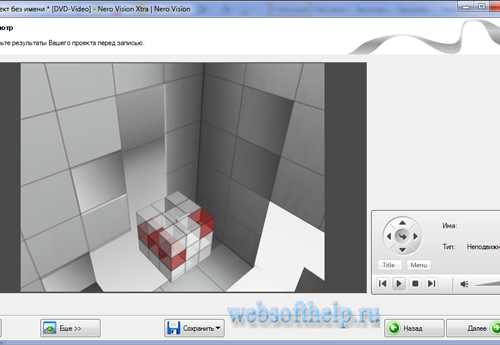
На этом этапе начнется проигрывание ролика меню, можем его просмотреть. Кстати, эта программа эмулирует работу DVD пульта. Если все устраивает, то кликаем «Далее»
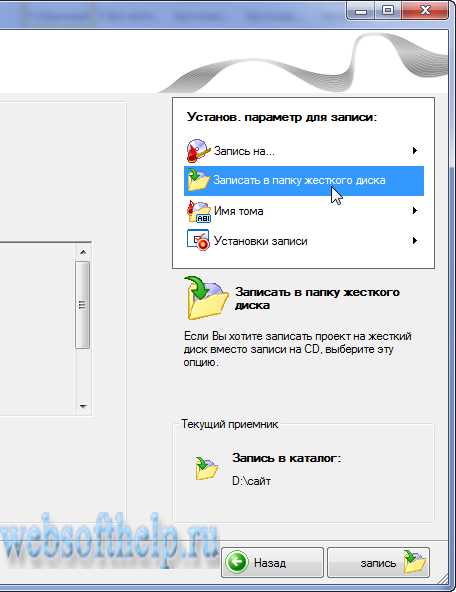
Теперь зададим, куда будет записан DVD-фильм. Программа может записать его на диск, или в папку жесткого диска. Для примера запишем на жесткий диск (винчестер). Указываем папку, куда будет записан DVD-фильм и жмем «Запись».

Процесс записи хотелось бы ускорить. Для этого поменяйте приоритет программы. Вместо «Нормальный» укажите «Высоко». NeroVisionXtra значительно ускорит свою работу. При этом рекомендуется ничего не делать на компьютере, потому что работа с другими программами будет значительно замедлена. По окончании записи NeroVisionXtra предложит сохранить файл протокола. Он Вам не нужен, поэтому можете его не сохранять. В завершении создания меню появится окно:
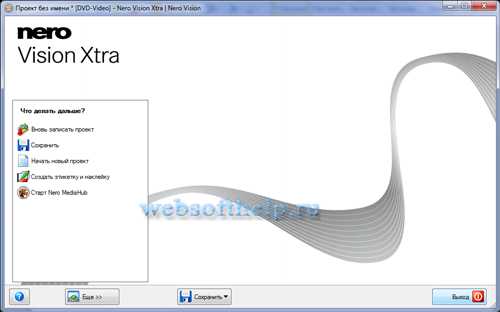
Если нужно, то Вы можете сохранить проект и потом вновь его использовать. На этом завершим. Если остались вопросы, то пишите в комментариях к статье. По возможности мы на них ответим.
{/spoiler}
Создание DVD-меню с помощью DVD Lab Pro
Программа, которую будем использовать при создании DVD меню, обладает полным набором инструментов для создания качественных меню. Разработчики программы акцентировали особое внимание на настройке эффектов и уникальных элементов DVD меню. Зачастую при подготовке DVD-дисков пользователь ищет, наиболее лучше программы, чтобы достичь поставленных целей. Такой программой является DVD-lab Pro – достаточно мощное решение, для создания DVD меню. Программа может создавать красивые анимированные эффекты передвижения кнопок при выборе и т.д. При помощи программы Вы сможете создавать меню к dvd дискам на любую тематику. Также можно сделать слайд-шоу из фотографий для удобного просмотра на TV. Подробная инструкция, (в раскрывающейся строке) поможет добиться желаемого результата. И так – начнем!
{spoiler title=Более гибкий способ opened=0}
Запускаем DVD Lab Pro. Программа предлагает задать основные характеристики будущего проекта.

В первую очередь указываем нужную телевизионную систему — PAL или NTSC. Ниже отмечаем пункт, который больше всего подходит под Ваш проект.
— Normal (VTS Menu+Movie) – самый распространенный вариант построения DVD: меню + фильм. Если диск будет содержать несколько VTS (Video Title Set), то необходимо указать второй пункт — Advanced (VMG, VTS Menu+Movie).
— Если диск будет без меню – отмечаем третий пункт Simple (Movie Only).
— А в случае если Вы уже пользовались программой, и у вас есть шаблон или не законченный проект – отмечаем последний вариант.
Теперь необходимо ввести в проект необходимые видео, аудио данные, а также картинки для фона меню и субтитры если нужно. Для этих целей служит окно Assets. DVD-lab Pro поддерживает основные типы файлов видео- и аудиопотока: mpv, m2v, mpa, m2a, ac3, dts, wav, aiff, mpg, vob. Интересная особенность программы в том, что она сразу проверяет импортированные файлы на совместимость.
При помощи кнопки «проводник» двойным кликом добавляем в проект видео.
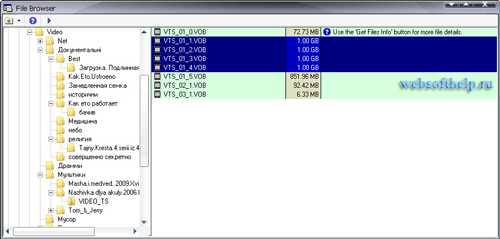
Теперь несколько слов по поводу формата звуковых файлов. Для DVD-диска как правило требуется звук с частотой дискретизации 48kHz. Следовательно, при вводе звука с другим значением этого параметра (например, частота дискретизации AudioCD равна 44.1 kHz) DVD Lab Pro предложит перекодировать «неправильный» аудиофайл. Если есть желание использовать в проекте звук Dolby Digital AC-3, то следует или закодировать его предварительно с помощью сторонних программ.
При импортировании файлов в формате MPEG или VOB – программа предлагает демультиплексировать их или использовать как есть. Следует учесть, что при использовании MPEG или VOB без демультиплексирования они должны быть совместимы с DVD форматом (mpeg-2).
Сейчас вводим в наш проект видеофайл основного фильма и стартовый ролик и два звуковых файла. При необходимости транскодируем звук в AC-3 формат. Так как мы используем в проекте два видеофайла, то добавим еще один элемент Movie. Для добавления новых элементов кликнем в нем правой кнопкой мыши и в контекстном меню выбираем нужный пункт. В этом окне Project отображаются элементы проекта, которые будут включены в DVD-диск: фильмы, меню, слайд-шоу и связи между ними. Все элементы показаны в древовидной структуре.
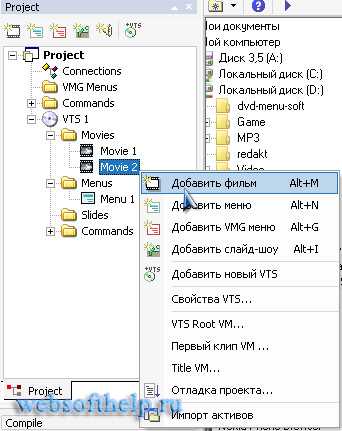
Осталось перетащить файлы из окна Assets в окна Movie 1 и Movie 2 и звуковые файлы к ним.
А сейчас нам нужно разбить наш фильм на главы. Это нужно для того, чтобы можно было создать меню эпизодов. Можно сделать это двумя способами – автоматический и в ручную. В большинстве случаев удобнее пользоваться ручной расстановкой глав – нужно нажать на эпизод, появиться вертикальная полоса и «плюсик». Нажав на него появиться вверху маркер (как на рисунке).
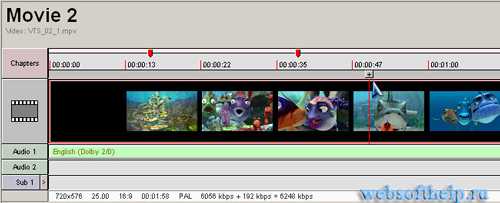
Кстати для удобства просмотра можно использовать окно просмотра. (Внизу справа). Там также можно расставлять маркеры.
При автоматическом поиске глав производится анализ изменений в изображении сцены. Чувствительность (Sensitivity) задать в пределах от 0 до 255. Рекомендуемое значение – 220. Для вызова меню нужно:

И задать необходимые параметры.

Создание главного меню
Сейчас давайте приступим к созданию главного меню. Оно будет появляться сразу после установки диска в DVD-плеер. В окне «Project» делаем двойной клик на строчке Menu1. Откроется окно, в котором и будем работать над дизайном будущего DVD меню. По сути, оно является несложным графическим редактором с поддержкой растровой и векторной графики.
Начнем с того что наложим фон. Открываем вкладку «Backgrounds» что в окне Assets (внизу) и перенесем понравившуюся картинку.
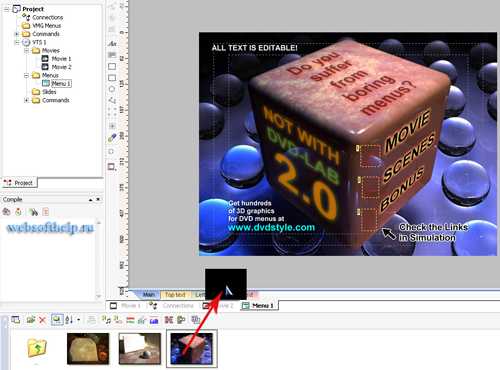
Дальше нужно сделать надписи. Нажимаем кнопку Text. Щелкаем курсором на проекте в нужном месте.
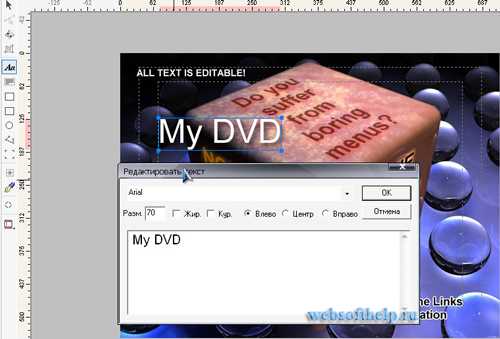
Откроется окно, в котором можно выбрать тип шрифта, его размер и набрать саму надпись. Потом Вы сможете изменить размеры надписи или позиционировать ее в зависимости от требований проекта.
Но в нашем 3d проекте уже создано несколько строчек по умолчанию. Нам остается только изменить надписи на свои собственные. Сделать это можно чуть ниже самого проекта.
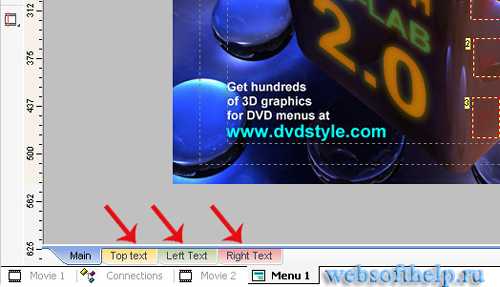
В проекте уже прописано, где какой элемент меню будет стоять, но Вы можете чуть подстроить, если где-то что-то не подходит.
1- Название диска «My DVD».
2- «Смотреть »,
3- «Эпизоды»
4- «BONUS»

Как видно, последние три надписи будут являться активными элементами меню или кнопками. Но об этом чуть позже. А пока посмотрим, какие свойства объектов можно изменять. Всю правую часть программы занимает панель Properties. Она состоит из нескольких закладок. Сейчас мы, пожалуй, не будем подробно останавливаться на тех закладках, которые позволяют изменять внешний вид объектов. Поскольку Вы и сами сможете настроить дизайн всех элементов меню, без каких либо трудностей.
Закладка Fill предоставляет дополнительные текстуры для заливки объектов, которые можно комбинировать с эффектами закладки Colors. Кроме выбора самой текстуры, есть настройка типа заливки: normal fill, overlay, negative, transparent. Дополнительно имеем четыре эффекта: emboss, metal shine, 2-lights shine, RGB-shine. Кроме этого Вы можете самостоятельно пополнить текстуры — для этого просто скопируйте свои файлы в формате JPG в папку C:\Program Files\DVDlabPro\Textures\.
Также полезная закладка – Lyrs (Layers – слои) — позволяет работать со слоями, подобно как в Photoshop. Для перемещения слоев служат две кнопки — Bring Forward (вверх) и Send Backward (вниз).
При оформлении DVD меню можно использовать набор уже встроенных библиотек, который находится в окне Assets. Если Вам по каким, либо причинам не хватает предустановленных заготовок, есть возможность самостоятельно дополнять библиотеки своими объектами.
В программе кроме всего прочего, присутствует стандартный набор функций для выравнивания и центрирования объектов. Все сделанные Вами изменения сразу отображаются на экране проекта, поэтому можно подгонять все элементы согласно вашему плану.
Сейчас пришло время приступить к созданию меню эпизодов. При помощи такого меню можно быстро выбирать нужный фрагмент фильма. В автоматическом режиме мы разбили фильм на четыре эпизода, каждый из которых будет отображаться в рабочем окне меню в виде небольшого повторяющегося фрагмента. Такой тип меню называется Motion Menu. Кроме наглядности, Motion Menu придает DVD-диску профессиональный вид.
Создать такое Motion Menu предельно просто. Нажимаем на панель Мастера –> Добавить меню выбора глав, и переходим в небольшое окно, где выбираем шаблон будущего меню для эпизодов.
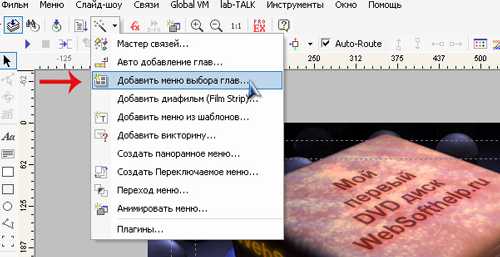
Программа создаст новое меню, и после этого в окне Project появится еще одна строчка Scenes1 for Movie1. Дважды нажимаем на ней и переходим в уже знакомое нам окно редактирования меню. В каждом из окошек шаблона будет автоматически вставлен первый кадр соответствующего ему эпизода.

Внизу рамки указано, с каким местом диска связан объект. Около каждого кадра отображается порядок навигации по диску с помощью пульта дистанционного управлении DVD плеера. А ниже – название объекта из которого он взят и номер эпизода. Полученное в результате меню уже вполне работоспособно. Но давайте немного видоизменим его, добавив на каждый кадр декоративную рамку. Взять их можно в библиотеке Assets. Программа автоматически подгонит рамку под размер как бы «обтекая» кадр, на который ее наложили . Также, если объект имеет связь, рамка будет наследовать ту же связь. Вы также можете импортировать свои образцы рамок в формате *.png . Но это уже при более профессиональном использовании программы. А пока нам будет достаточно и стандартных элементов.
Установка связей
Остановимся подробнее на способах выделения кадров и установке связей. Для начала можем проверить, как работает наше меню, для этого нажмем кнопку «Симуляция».
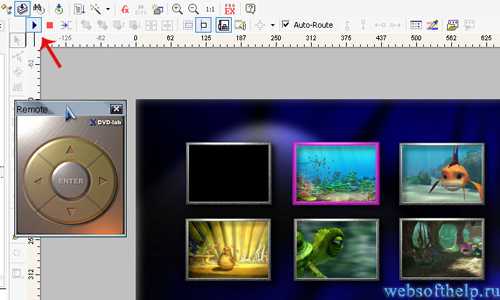
Появится «навигатор», эмулирующий пульт DVD-плеера. Нажимая на стрелки, видим, как реагирует меню на эти действия. В нашем случае активный кадр выделяется другим цветом рамки. Попробуем добиться, чтобы активный кадр подсвечивался весь, т.е. рамкой и кадром внутри ее. Для этого нужно воспользоваться функцией – «Сгруппировать объекты».
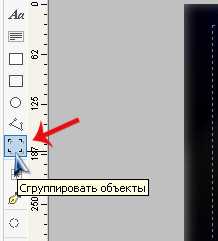
Она позволяет группировать несколько объектов. Группа действует, подобно единому элементу. Нажимаем кнопку «Сгруппировать объекты» и обводим одну из рамок с кадром. Группа выделяется красно-белой пунктирной линией. Осталось восстановить связь с нужным фрагментом фильма. Кликнем на группе правой кнопкой мыши и далее нажимаем Link/Movie/ChapterXX, где XX – номер соответствующего эпизода. Аналогично делаем остальные кадры.
Сейчас попробуем менять цвет подсветки активного элемента при наведении на него. Открываем закладку «Map» в панели Properties.
Переключателем во вкладке «Цветовая карта» Normal/Selected/Activated выбираем состояние кнопки, где Normal — невыбранная кнопка, Selected – выбранная кнопка, Activated – кнопка в момент нажатия. К каждому из них принадлежат три ползунка, которые отвечают за цвет в каждой группе кнопок. По умолчанию установлена третья группа, поэтому используем нижний регулятор.
Цвет назначается нажатием на квадратик (палитра из шестнадцати цветов), а его прозрачность – положением регулятора . Настройте согласно вашему проекту.
Сейчас настало время сделать видеоклипы в окошках выбора эпизодов. Выбираем Menu–>Анимировать меню (программа выдаст предупреждение, что 10 секунд некомпрессированного AVI-файла может занимать 300MB) и переходим в окно «Анимировать меню».
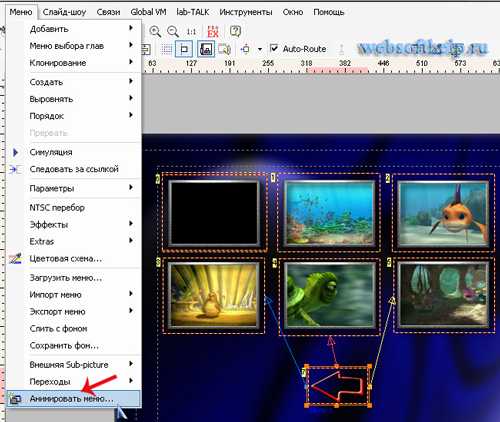
Левый верхний – область предосмотра. В ней отображается общий вид меню, красным прямоугольником обозначена активная ссылка.
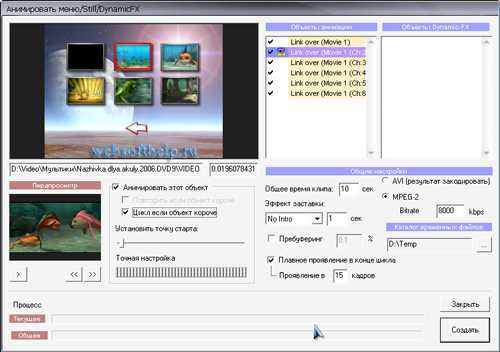
В правом углу расположен список объектов, которые могут являться Объектами анимации. В окне Preview можно просмотреть активный клип, а с помощью слайдера (левее окна) выбираем начальные точки каждого Motion Menu-клипа. Далее устанавливаем продолжительность проигрывания клипов «Общее время клипа», в пределах 10-40 секунд. Для плавного перехода от конца клипа к его началу (не забываем, что клип «закольцован») ставим галочку «Плавное проявление в конце цикла» а чуть ниже указываем длительность в кадрах.
Заслуживает внимания функцию «Эффект заставки». Она позволяет добавить эффект «появления» меню на экране. Имеется несколько предустановленных вариантов: постепенное проявление (Cross-fade), появление сверху/снизу, справа/слева и т.п. Кроме этого, есть две специальные опции: Buttons Cut и All Objects Cut. Первая – делает все кнопки невидимыми в течение времени, заданного в параметре Intro Effect (все остальные объекты остаются видимыми), вторая – делает невидимыми все объекты, кроме фона.
Наконец, выбираем способ кодирования MPEG-2, битрейт и временную папку, в которой будет храниться результат просчета. Когда все готово, жмем кнопку «Создать». Процесс происходит в два этапа, время просчета зависит от продолжительности клипа меню и количества эпизодов. Завершающий штрих – установка фоновой музыки, которая будет звучать во время проигрывания меню. Просто переносим необходимый файл на дорожку Audio.
Подытожим
Сейчас закончим редактировать главного меню. Нам осталось всего лишь связать кнопки с соответствующими объектами проекта и расставить навигационные связи. Кнопку «Смотреть» связываем с первой главой фильма (Movie 1)
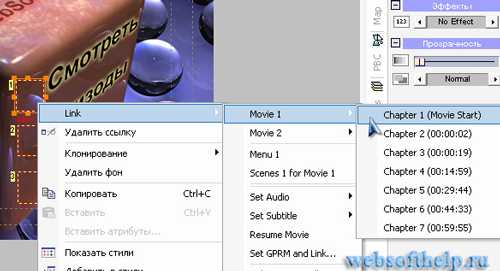
«Эпизоды» перелинкуем на меню эпизодов (Scenes 1 for Menu 1), «Настройки» соединяем с меню настроек.
Определяем связи
Основная часть работы над будущим DVD menu закончена. Нам осталось определить, как различные элементы проекта связаны между собой. Для этих целей переходим в специальное окно Connections.
Каждый объект проекта представлен в виде условного графического значка. Файлы аудио/видео данных отображаются как фрагмент кинопленки, меню обрамлены в разнообразные рамки и т.д. Как можно заметить, часть связей уже расставлена. Они появились, на этапе создания меню и определяли линки для кнопок.

Если что-то хотите изменить – связи определяется с помощью инструмента «Нарисовать ссылку».
Далее нам нужно Menu 1 зацикливаем, т.е. соединяем конец иконки меню с ее началом. При зацикливании образуется специальная связь LOOP. Таким образом, после загрузки диска проигрывается главное меню, которое будет проигрываться до тех пор, пока пользователь не выберет, что делать дальше. Аналогично зацикливаем меню эпизодов. В принципе зацикливать (LOOP) практически нет необходимости, поскольку по умолчанию длительность меню в программе устанавливается на бесконечность. Но на всякий случай я у себя сделал. Теперь познакомимся с некоторыми интересными дополнительными объектами. Линейка этих объектов расположена в нижней части окна Connections.
Return to last Menu. При окончании фильма определяет связь на последнее показанное меню. Следовательно, если просмотр фильма начат с меню эпизодов, то по окончании фильма мы в него и вернемся. Очень логично с точки зрения навигации.
Random List. Проигрывает фильмы, внесенные в список в случайном порядке. Идеально подходит для использования в сборниках аудио/видеоклипов.
Chapter Play-List (Movie Branching Object). Позволяет создавать плейлист и проигрывать эпизоды фильма в заданном порядке.
Почти ФИНИШ!
Практически все ми уже сделали, и нам осталось скомпилировать проект и записать на DVD-диск. Нажимаем Проект– >Компиляция DVD.
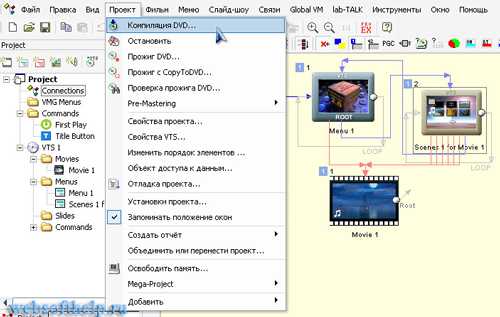
В окне «Компиляция DVD» указываем путь к папке, в которой будет размещаться образ диска. При необходимости сразу записать диск ставим галочку напротив Автозапуск записи.
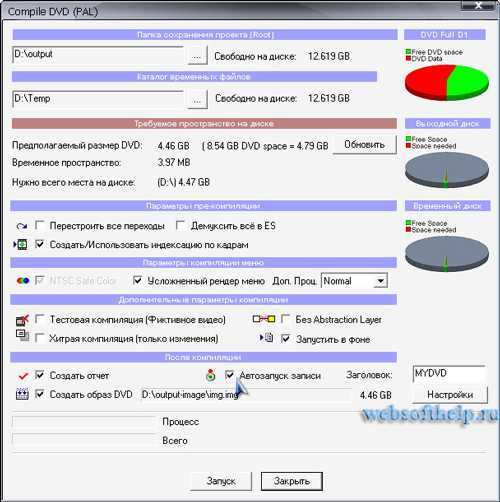
Вот и все. Нажимаем «Запуск» и ждем несколько минут, пока программа скомпилирует проект. Поскольку опыта в создании DVD меню у нас практически нет – сделаем пробную запись на DVD-RW. После чего проверите на DVD-плеере. Программа предоставляет возможности профессионально создавать проекты любой сложности. Целью данной статьи было ознакомить Вас с программой и помочь разобраться с базовыми понятиями. Если хотите более глубоко заняться изучением возможностей программы – в сети есть множество литературы. Также в программе есть хелп (F1), но на английском. Уверяю Вас – сложного ничего нет, и бояться самостоятельно, создавать меню для DVD диска не стоит. Помните лучше, чем Вы сами вам никто и никогда не сделает. Успехов!{/spoiler}
Редактирование уже готового меню DVD диска
Редактирование уже готового меню DVD диска позволит изменить дизайн или структуру всего содержимого. Также, иногда, на разных DVD, можно встретить навязчивую рекламу, всякие соглашения, трейлеры фильмов и тому подобное. Избавиться от всего этого и внести соответствующие изменения в том меню, и сделать его Вашим индивидуальным – можно при помощи программы, которую рассмотрим чуть ниже. Но для начала, чтобы редактировать готовое меню, нужно ознакомиться с принципом работы и структурой корневого каталога DVD диска.
{spoiler title=Инструкция по редактированию меню opened=0}
DvdReMake Pro – программа, которую будем использовать для редактирования DVD меню. Интерфейс программы достаточно прост, и не должен вызвать каких-либо трудностей. Скачать ее сможете в конце статьи. Программа представляет меню в древовидной форме, что облегчает процесс редактирования. Поэтому Вам не будет сложно найти и удалить рекламу или ненужные элементы меню. В качестве примера удалим часть меню диска, которая называется «Эпизоды». Итак – приступим.
Открываем программу, и указываем (командой Import DVD) путь к папке с DVD – фильмом.
- Обратите внимание: нужно указать не какой-то файл, а саму папку. Программа загрузит содержимое. Нужно всего лишь немного подождать, пока закончиться импорт содержимого DVD.

- Перед нами древовидная структура меню. Поскольку хотим удалить кнопку из меню, то нужно отыскать, где находится главное меню. В нашем случае это Video Title Set 1/Menus en/PGC 2.

- Теперь мы работаем непосредственно с главным меню диска. Для удаления кнопки меню «Эпизоды» нажимаем на ней правой кнопкой мыши и выбираем «Hide button»

- Мы убрали функцию кнопки «Эпизоды», но название кнопки осталось, потому что оно написано на картинке заднего фона. К сожалению, редактировать картинку заднего фона в этой программе не получится. Для этого нужно использовать другие программы.

- Если Вы случайно удалили не то, что нужно, в DvdReMake Pro есть возможность вернуть функцию кнопки. Для этого кликаем на названии «Эпизоды» правой кнопкой мыши и выбираем команду «Restore block». Таким методом Вы можете удалять не только кнопки меню, но и рекламу, и другие ненужные элементы меню.
- Теперь нужно сохранить внесенные изменения. Для этого жмем File/Export modified files или с помощью
комбинации клавиш Ctrl+M
- :
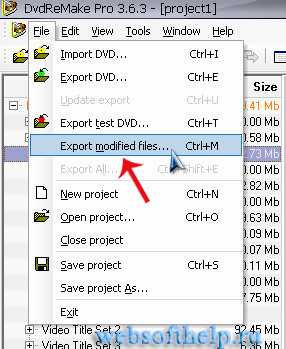
Откроется окно, в котором укажите путь сохранения файлов. На этом этапе есть одна особенность: указав папку для сохранения, файлы будут сохранены не в ней, а возле нее. Потом Вам следует заменить этими файлами оригинальные.
{/spoiler}
Структура DVD диска
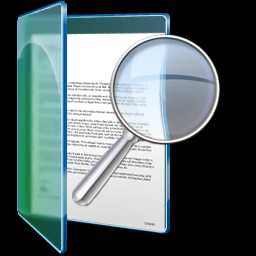 Стандартный DVD диск состоит из двух папок и нескольких файлов с разными расширениями. Папка AUDIO_TS как правило пустая на DVD видео дисках. Она используется в DVD-Audio как каталог аудио файлов. В папке Video_TS находятся файлы, значение которых мы сейчас рассмотрим поподробнее.
Стандартный DVD диск состоит из двух папок и нескольких файлов с разными расширениями. Папка AUDIO_TS как правило пустая на DVD видео дисках. Она используется в DVD-Audio как каталог аудио файлов. В папке Video_TS находятся файлы, значение которых мы сейчас рассмотрим поподробнее.
video_ts.ifo — файл, который отвечает за меню диска. Именно его нужно запускать проигрывателем, чтобы открылось меню диска.
*.ifo — файлы, содержащие информацию, которую использует проигрыватель при воспроизведении.
*.bup — файл резервного копирования файла *.ifo на случай его возможного повреждения.
*.vob — это DVD файлы в которых хранится информация о видео, аудио и титрах.
Фильмы на DVD сжаты с помощью кодека MPEG-2. Формат видео .vob занимает достаточно много места потому что битрейт такого видео варьируется от 2000 до 9800 Кбит/с. Размер видео кадра в стандарте PAL равен 720×576 точек, а для стандарта NTSC — 720×480 точек.
Отображение DVD меню может быть статичным (не меняться со временем) или анимированным (будут проигрываться первые несколько секунд фильма).
Поскольку редактирование готового меню достаточно сложный процесс, требующий применения сторонних программ, ми решили сделать подробное описание процесса редактирования уже готового DVD меню без углубления в технические моменты. Если возникнут вопросы – пишите в комментариях.
Создание DVD-меню из любых форматов видео
Для того, чтобы создать DVD диск, с полнофункциональным меню используя видео файлы других популярных форматов (*.avi, *.mp4, *3gp, *.ts, *.mkv, *.wma, *.flv и т.д.), которые не поддерживаются программами для создания DVD-меню нужно конвертировать в формат поддерживаемый программой. Для этих целей можно использовать любой конвертер из категории «Конвертеры видео». Но рекомендую использовать бесплатный конвертер видео «Format Factory», там же и содержиться описание процесса конвертирования.
Выводы из всего проделанного
В этой статье мы предложили два способа по созданию меню для DVD. Процесс создания DVD-меню доступен для всех: как для новичков, так и для опытных пользователей.
Первый ориентирован на начинающего пользователя. То есть программа, которая применяется в первом способе, создает меню в несколько кликов. Она использует уже готовые предустановленные шаблоны. Преимущества такого способа заключаются в простоте и скорости создания. Недостатком является то, что невозможно отойти от тематики шаблона.
Во втором способе используется более профессиональная программа, где пользователю нужно самому задать все параметры и настройки. Это занимает больше времени, но и предоставляет Вам больше творческих возможностей.
Желаем Упехов!!!
- В этой статье мы предложили два способа по созданию меню для DVD. Процесс создания DVD-меню доступен для всех: как для новичков, так и для опытных пользователей.
- Первый ориентирован на начинающего пользователя. То есть программа, которая применяется в первом способе, создает меню в несколько кликов. Она использует уже готовые предустановленные шаблоны.
Преимущества
- такого способа заключаются в простоте и скорости создания.
Недостатком
- является то, что невозможно отойти от тематики шаблона.
- Во втором способе используется более профессиональная программа, где пользователю нужно самому задать все параметры и настройки. Это занимает больше времени, но и предоставляет Вам больше творческих возможностей.
- Желаем Упехов!!!
www.websofthelp.ru
Создание DVD диска с меню с помощью DVD-Styler
Программа DVD Styler отличается тем, что позволяет создавать интерактивные DVD, используя помимо имеющихся стандартных элементов оформления проекта, ещё и свои собственные.
Таким образом, мы можем создать не только удобный в использовании DVD диск с меню, но и оригинальный продукт, существующий в единичном экземпляре.
В этом смысле приложение интересно как пользователям, желающим создать и интересно оформить свой видеоархив, так и людям, занятым в сфере видеосъёмки.
Для продолжения работы вам нужно скачать и установить DVD Styler.
Процесс создания DVD диска с меню
Создание диска состоит из ряда шагов. Приступим.
При включении программы автоматически запускается первое диалоговое окно и предлагает нам установить опции видео и аудиорядов проекта, а также пропорции видео и формат:
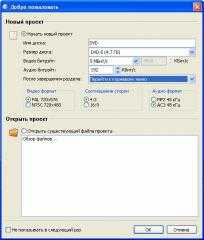
К примеру, зададим битрейт видео равным 5 Мбит/с — это довольно неплохое качество для монитора или экрана телевизора небольшого и среднего размера, с диагональю порядка 20 дюймов.
Пропорции выбираем 4:3, стандарт PAL. Для аудио устанавливаем 192 КБит/с битрейт, формат АС3.
Жмём ОК.
Открывается новое диалоговое окно, позволяющее выбрать шаблон для меню будущего диска. Выбираем приглянувшийся шаблон из тех, что предлагает программа:
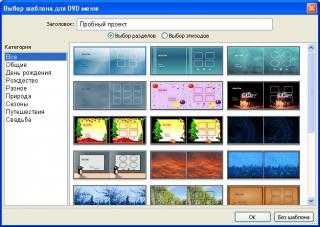
Жмём ОК, после этого попадаем в главное окно DVDStyler:

А дальше начинается самое интересное. Смотрим пару минут на стандартный фон выбранного шаблона — стандартных фонов приложение предлагает около 40 штук.
Если для нашей задачи он подходит, то продолжаем. Если нет, то будем использовать собственные изображения.
Для этого открываем на диске каталог с установленной программой и ищем папку «backgrounds». Например, для большинства пользователей это:
Диск С -> Program Files -> DVDStyler -> backgrounds
В эту директорию копируем файлы изображений, которые хотим использовать в нашем проекте. После этого возвращаемся в программу и ищем добавленные изображения в списке (вкладка «Фоновые изображения»).
Иногда, чтобы информация об изображениях, добавленных пользователем, отобразилась в окне, нужно зайти в любую соседнюю вкладку, после чего можно вернуться обратно и выбрать нужный нам фон:

Итак, фон выбран. Двойным кликом на надписи входим в режим редактирования. Можем изменить гарнитуру шрифта, тип начертания, размер и цвет, в итоге имеем:

Далее идём во вкладку «Менеджер файлов».
Находим нужные нам файлы и просто перетаскиваем их в нижнее поле главного окна, получаем следующее:
Соответственно, на предпросмотре будет такая картина:

Элементы управления также можно изменять по двойному клику — корректировать цвет, расположение, пропорции и действие, выполняемое при нажатии.
Оформление эпизодов можно изменять по своему усмотрению аналогичным образом:
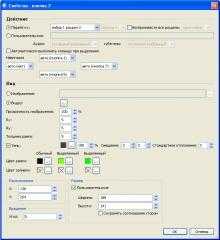
Вместо видеокадра можно выбрать практически любое изображение, настроить его прозрачность и т.д.
Нажав на кнопку «…» (смотрите предыдущий рисунок), мы увидим следующий диалог:
Можно выбрать отрезок видео, который будет циклично прокручиваться в меню, вместо статичного кадра.
Двойной же клик по одному из добавленных эпизодов видео в нижней строке позволяет добавить в эпизод еще несколько роликов:
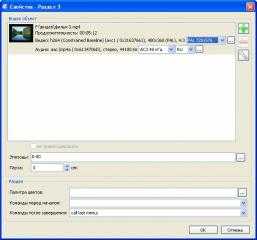
После всех операций ставим в привод чистый DVD и жмём кнопку прожига в главном меню DVD Styler.
Проходит немного времени и диск готов!
Добавить эту страницу в закладки:
hightech.in.ua
Программы для создания меню DVD дисков
Сегодня расскажу про пару программ, с помощью которых, вы без проблем сможете быстро создать любое DVD-меню без особых знаний. Если вам казалось, что это сложно, то могу только сказать, что глубоко ошибаетесь. Ниже описанные программы Super DVD Creator и DVD-Lab Pro сделают процесс создания меню для DVD легким и интересным! Теперь можете делать собственные сборники любимых фильмов с удобной навигацией по фрагментам, что очень важно при просмотре DVD на обычном DVD плеере.
Super DVD Creator
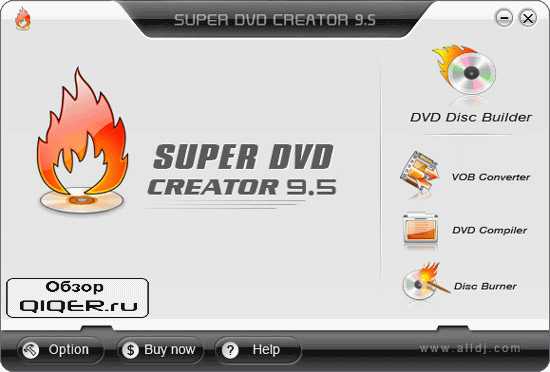
Super DVD Creator — интерфейс удобен и гибок
Разработчики Super DVD Creator, встроили в программу три утилиты:
- Конвертер видео файлов в VOB формат, для создания фрагментов фильма. Подчеркну, что можно сконвертировать уже существующие VOB файлы — пригодится если хотите снизить размер фильма или обрезать его.
- Создание DVD меню, с последующей записью на DVD и естественно созданием авто запуска для меню
- Запись фильмов на DVD. Думаю, комментариев не требуется.
Итак, запускаем конвертер. Минимум кнопок и всяческих примочек, все понятно — уже хорошо, но хочу отметить и недостаток — нельзя настроить разрешение в пикселях для видео, что было бы полезно для ноутбуков или просто домашних компьютеров.
Начало и конец фрагмента, качество и формат экрана — вот все, что предлагает выбрать Super DVD Creator в своем конвертере — не богато, но нам нужно создать меню и поэтому идем в следующий этап и смотрим как программа работает там.
Кликаем по кнопке «DVD compiler» тут еще проще, весь процесс создания DVD-меню разработчики Super DVD Creator уместили в одном окне.

Справа выбираем фоновую заставку для меню (можно свою), в нижней части добавляем фрагменты фильма и указываем формат экрана(16:9 или 4:3). Далее, стоит обратить внимание на функцию добавления текст в меню и фоновой музыки, на этом процесс создания меню закончен, остается только записать получившийся DVD, что можно сделать как в самой программе, так и с помощью любой другой записывалки DVD, например Nero, но это уже ваше дело.
Технические характеристики:
Вес: 10.2 mb
Интерфейс: Английский Системы: Windows 95/98/ME/xp Vista
Основные минусы:
- возможностей мало, сможете сделать только простенькое меню ничего более. Для домашнего просмотра больше и не надо ; )
DVD-lab PRO
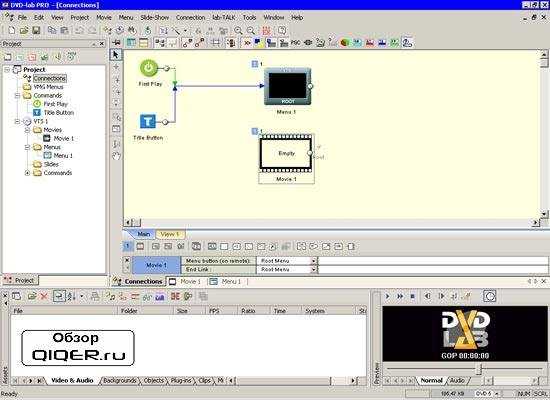
Вот тут нужно подумать…
Более мощное решение, для желающих сделать проффесиональное DVD меню. В DVD-lab Pro разработчики предали особое внимание тонкой настройки эффектов и уникальных элементов меню. В программе есть возможность создать красивые анимационые эффекты, например передвижения кнопок при выборе. Можно сделать слайд-шоу из изображений, например для презентации или любимых фотографий для удобного просмотра на телевизоре. Также DVD-lab Pro может сделать режим чтения DVD диска в формате караоке. Более глубоко описывать возможности этой программы не буду, если уверены в своих возможностях скачивайте, помощь от меня всегда есть, пишите в комментариях, что не ясно. Помогу.
Технические характеристики:
Вес: 27.3 Мб
Интерфейс: Английский Системы: Windows 95/98/ME/xp
Основные минусы:
- Довольно сложный интерфейс. В целом, что может понадобится в программе имеется.
Обновление от 26.03.2012! Обзор дополнен отличной программой DVDStyler.
DVDStyler (добавлено 26.03.2012)
DVDStyler — бесплатное приложение от разработчика «DVDStyler Team», позволяющее проводить DVD-авторинг. Это создание образов DVD-дисков, которые можно проигрывать в стандартном DVD-плеере. С помощью этой программы любой желающий получает возможность из любого видеоролика или серии роликов создать один DVD-образ со всеми соответствующими функциями.
В набор возможностей программы DVDStyler в первую очередь входит возможность создания интерактивного меню, с помощью которого пользователь получает доступ к содержимому диска. Для удобства работы сама программа имеет возможность проводить прожиг с уже готовым меню.
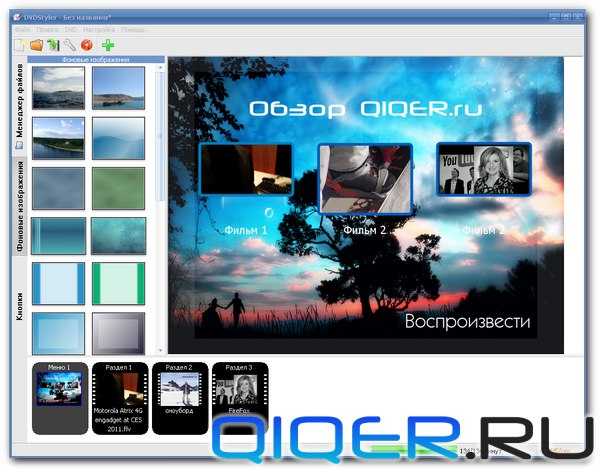
DVDStyler
Простота работы обеспечивается тем, что пользователю сразу доступно на выбор несколько шаблонов, из которых он выбирает наиболее подходящий. С их помощью можно быстро создать собственное меню для диска.
К списку поддерживаемых форматов можно отнести AVI, MPEG, WMV, MP4, MOV, OGG, а также некоторые другие форматы файлов, с которыми сталкиваются пользователи в работе. Среди поддерживаемых звуковых форматов стоит отметить MP3, MP2, MPEG2, MPEG4, AC-3, DivX, XviD. При этом с помощью данной программы можно монтировать образ с использованием нескольких файлов разных форматов.
Интерфейс программы реализован на основе принципа drag&drop, т.е. для использования того или иного файла или шаблона достаточно просто перетащить его в соответствующую ячейку. Меню DVD диска создаётся на основе векторной графики, также можно импортировать другие файлы для создания фонов и т.д.
Пользователь самостоятельно выбирает не только внешний вид создаваемого меню, но и расположение элементов, активных кнопок и прочего. Он подбирает шрифты, основные цвета, размеры кнопок и прочее на своё усмотрение.
ОС: Windows, Mac OS, Linux
Подводя итог, скажу что в зависимости от сложности, качества DVD — Меню зависит, какую программу лучше выбрать. Для простого и быстрого создания простеньких менюшек вам в помощь — Super DVD Creator, для остальных, кто хочет сделать что-нибудь поинтереснее в помощь DVD-Lab Pro или DVDStyler. Кстати, DVDStyler в обзор был добавлен недавно, на то были причины — приложение полностью бесплатно и многофункционально. Рекомендую!
qiqer.ru
Создание и запись DVD дисков — DVD авторинг
DVDStyler — бесплатная программа для создания профессиональных DVD дисков. Позволяет записывать видео файлы на DVD и создавать индивидуальные DVD меню.
Созданные DVD диски можно воспроизводить практически на любом DVD проигрывателе.
- Функциональность DVD Styler:
- поддерживаемые форматы файлов — AVI, ASF, FLV, MOV, MJPEG, MP4, MPEG, OGG, WMV, QuickTime и др.
- поддерживаемые аудио и видео форматы — MPEG-2, MPEG-4, DivX, Xvid, MP2, MP3, AC-3 и др.
- Позволяет использовать MPEG и VOB файлы без перекодирования.
- Поддержка разделов — позволяет записывать файлы с различными аудио и видео форматами на один DVD.
- Возможность создавать индивидуально оформленные DVD меню на основе векторной графики или выбирать из списка заготовок.
- Для заднего фона DVD меню иожно импортировать графические файлы или использовать поставляемые с программой.
- Пользовательский интерфейс визуального редактора меню поддерживает drag-and-drop — кнопки, текст, изображения и другие графические элементы можно расположить в любом месте DVD меню, просто перетаскивая их мышью.
- Настройка параметров кнопок и графических объектов — изменение шрифта, цвета, размера и других свойств элементов меню. Возможность копирования любого объекта меню или всего меню целиком.
- Поддержка работы с проектами.
- Возможность создания фото слайд шоу.
- Пользовательский интерфейс программы поддерживает множество языков, в том числе русский и украинский.
- Кроссплатформенное приложение — работает на Windows, Linux и Mac OS X.
Читайте о возможностях программы и где можно скачать DVD Styler в статье DVD-styler — профессиональная программа для создания DVD.
DVD Flick — простая и мощная бесплатная программа для DVD авторинга — создания и записи DVD дисков.
Позволяет из одного или нескольких видео файлов создать DVD диск, который можно будет воспроизводить на DVD плеере, в медиа центре или домашнем кинотеатре.
- Возможности DVD Flick:
- Поддержка более 45 форматов файлов — 4XM, ADTS AAC, American Laser Games, ASF, WMV, AVI, AVS, Bethsoft VID, C93, CIN, Creative VOC, CRYO APC, DV, DXA, EA Multimedia, FLIC format, SWF, GXF, MVE, Macromedia Flash, Matroska, MPEG audio, MPEG-1, MPEG-2, PS, TS, MPEG-4, MXF, NSV, QuickTime, Raw AC3, Raw CRI, ADX audio, Raw MJPEG, Raw MPEG video, Raw MPEG4 video, Raw PCM, Real Media, VMD, AU, WAV, WC3, VQA, AUD, MVI.
- Поддержка более 60 видео кодеков.
- Поддержка более 40 аудио кодеков.
- Возможность добавить дополнительные пользовательские аудио дорожки.
- В работе использует проекты.
- Создаёт файловую структуру DVD диска, позволяет создать ISO образ или сразу записать DVD диск.
- Возможность добавления субтитров — поддержка форматов файлов SRT, SSA, ASS.
- Возможность создания меню для DVD диска с настройками и предпросмотром.
- Русский язык не поддерживается, но с программой поставляется HTML руководство на русском языке.
Где скачать DVD Flick и о некоторых особенностях программы читайте в статье DVD Flick — программа для создания DVD видео и дисков.
Freemake Video Converter — бесплатный конвертер видео файлов в AVI, MP4, MKV, SWF, 3GP, MP3, FLV, с встроенным видеоредактором, а также с функциями переконвертирования аудио файлов и видео файлов в MP3 и создания слайдшоу из изображений.
Поддерживает более 200 различных входных форматов файлов.
Программа также имеет возможность создавать и записывать DVD и Blu-ray диски, сохранять их ввиде файлов, ISO образа или записывать на диск.
Встроена возможность автоматически создавать меню для DVD дисков — с анимацией, миниатюрами или текстовое меню.
Читайте подробно в статье Freemake Video Converter — бесплатно конвертируем видео, создаём DVD диски и слайдшоу.
Free Studio — бесплатный пакет мультимедийных приложений.
- Free Video To DVD Converter — конвертирует видео в формат DVD и позволяет записывать созданное видео на DVD диск:
- Конвертирует файлы различных видео форматов в формат DVD.
- Позволяет из нескольких исходных видеофайлов создавать и записывать один DVD диск.
- Автоматическое создание простого функционального меню для DVD диска, если добавляется несколько видео файлов на диск.
- Определение размера содержимого на DVD диске.
- Возможность записывать двухслойные DVD DL диски.
- Полученный диск может быть воспроизведен на любом DVD плеере.
Пакет Free Studio всего содержит 41 мультимедийную утилиту, подробно описан в статье
Free Studio — пакет бесплатных приложений для работы с видео и аудио.
Video DVD Maker FREE — бесплатная программа для захвата видео потока с TV тюнеров, web камеры, DVS, создания DVD видео и записи DVD дисков.
Также позволяет импортировать видео файлы — AVI, DIVX, XVID, MPEG-4, MPG, WMV, ASF, MOV и записывать их на CD, DVD R , RW диски.
- Особенности Video DVD Maker FREE:
- Захват видео с любого видео устройства — DV камеры, веб-камеры, ТВ-тюнера.
- Поддержка видео файлов в формате — AVI, DIVX, XVID, MP4, MPG, WMV, ASF, MOV, FLV и др.
- Запись на любой тип оптических дисков — CD R или RW, DVD + R или RW, DVD-R/RW, DVD DL и др.
- Создание DVD-Video, Video CD, Super Video CD.
- Пользовательский интерфейс выполнен в виде мастера, выполняется пошаговое создание DVD.
- Поддерживается работа с проектами.
- С программой поставляется справочное руководство на английском языке.
Сайт производителя: http://www.videodvdmaker.com
Описание программы: http://www.videodvdmaker.com/descr.php
Скачать Video DVD Maker FREE: http://www.videodvdmaker.com/download.php
Также будут полезными разделы Работа с CD/DVD — запись и эмуляция дисков и Программы для эмулирования CD, DVD и Blu-ray приводов.
Добавить эту страницу в закладки:
hightech.in.ua
DVDStyler — создаём видеодиск с интерактивным меню
Здравствуйте. Есть у меня друг. Очень давний, отличный, надёжный, добрый друг. Так вот у него есть дочурка — Вероничка, как он её ласково называет. Я ещё не встречал людей, которые так обожают своего ребёнка. Серьёзно.
У Володи просто забиты все ГИГАБАЙТЫ памяти в смартфоне и компьютере её фотографиями и видео. Он попросил меня найти простую и бесплатную программу для создания DVD видеодиска с красивыми вариантами интерактивного меню. Чтобы можно было и видео записать на диск и слайдшоу из фотографий туда же впихнуть.
Программа для создания DVD видеодиска
Как я могу отказать другу? Я нашёл такую программу и сегодня опишу её — называется она DVDStyler. Личное мнение — отличная, простая программа с большими возможностями создания DVD видеодиска с интерактивным меню. Надеюсь и Вам она будет очень полезной.
Для того, чтобы Вы всегда смогли скачать самую новую версию программы даю ссылку на страницу официального сайта — там вверху, справа всегда будет кнопка зелёная с самой последней версией программы. Выглядит она так (не кликайте по картинке — ссылка ниже)…
Скачать DVDStyler
Скачали? Молодцы! Процесс установки простой, как три копейки и описывать его нет смысла. Отмечу лишь одно окно, хитропопое…
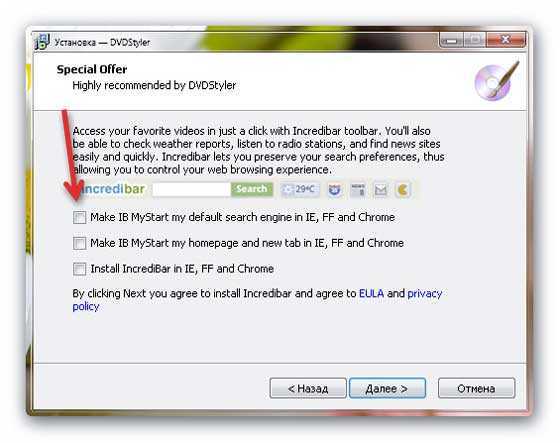
Галочки в нём все надо убрать, если не хотите подхватить себе на компьютер кучу баров и т.д.
…
…
Полезная дополнительная информация на сайте:
Установили? Идём дальше…
Как пользоваться DVDStyler
Начнём работу в DVDStyler с того, что добавим свои фоны для интерактивного меню (они есть и по-умолчанию, но их мало и все они печальные на мой взгляд ). Для этого нужно пройти по такому пути…
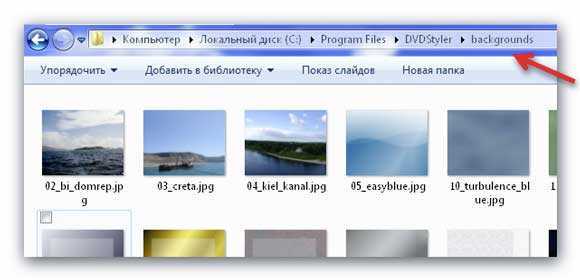
Ложим (вставляем) свои фото или обои в папку…
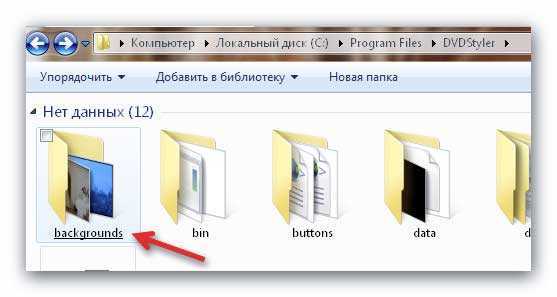
Всё, теперь можно запускать программу. При первом запуске появится такое окно…
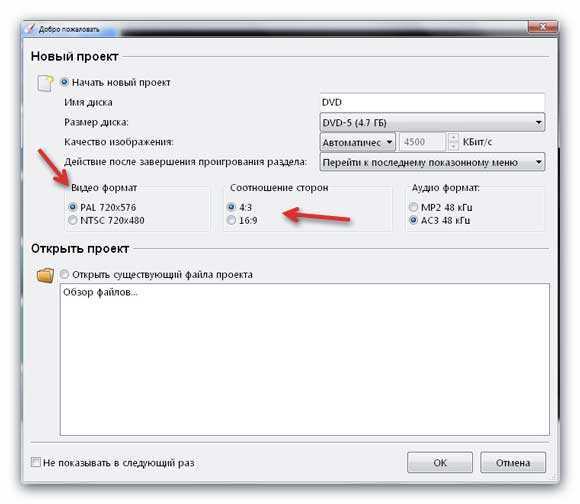
Тут можно назвать свой DVD видеодиск будущий, указать размер диска, видео формат (если планируете смотреть диск не на компе, а на телевизоре) и соотношение сторон. Я оставил всё, как есть и диск отображался отлично и в ноуте и в телеке. Жмём «ок» .
Ещё полезная дополнительная информация на сайте:
Теперь появилось окно с вариантами интерактивного меню…
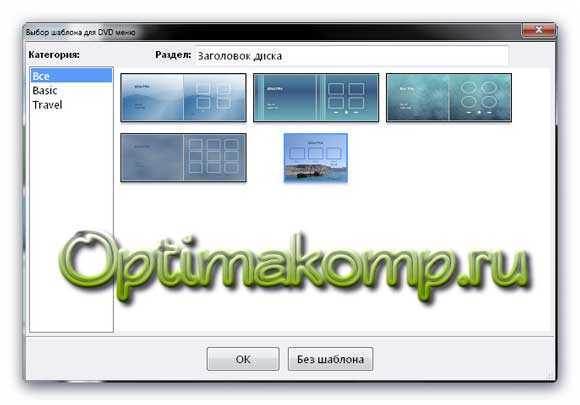
Выбирайте компоновку меню, которая «на Вас смотрит» . Теперь, наконец-то открылось главное окно программы DVDStyler. Первое, что нам предлагают — выбрать фон меню. Мы с Вами уже заготовили его, помните?
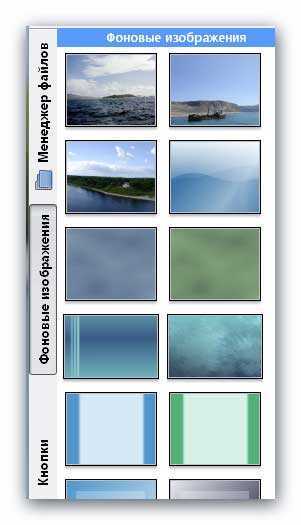
Выбрали фон и назначили его двойным кликом мышки.

Такой фон выбрал я себе. Надписи я переписал таким же двойным кликом по ним (изначально были на ангельском языке). Теперь переходим в вкладку «Менеджер файлов» …

…и выбрав в нём свои видео, которые хотите записать на диск, просто перетаскиваете их вниз зажав ЛЕВУЮ кнопку мыши…
Получается такая картина…
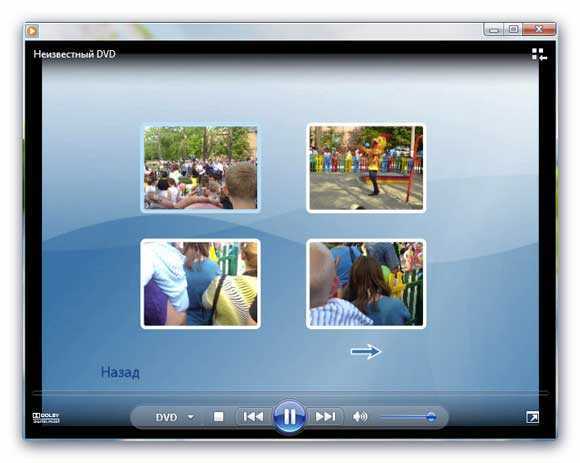
Это предпросмотр в проигрывателе, а в окне программы Вы сможете перетаскивать эти окошки, как захотите. Кликнув по любому окошку дважды — откроете…
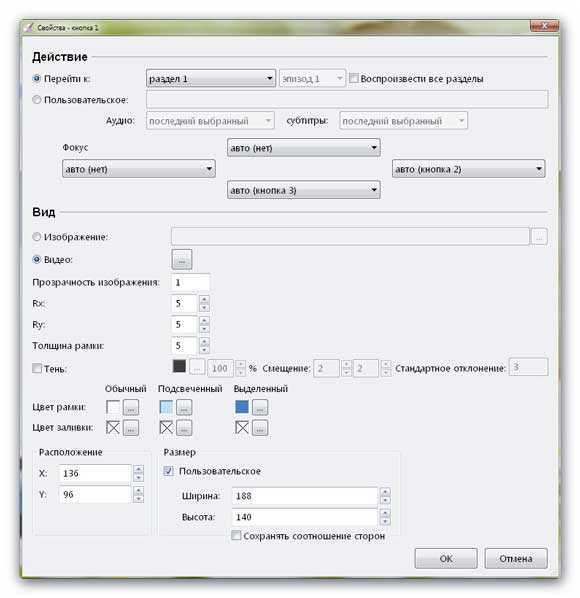
Тут можно поэкспериментировать. Обратите внимание! В разделе «Вид» стоит точка на «Видео» , а правее есть кнопка с тремя точками — кликните по ней…
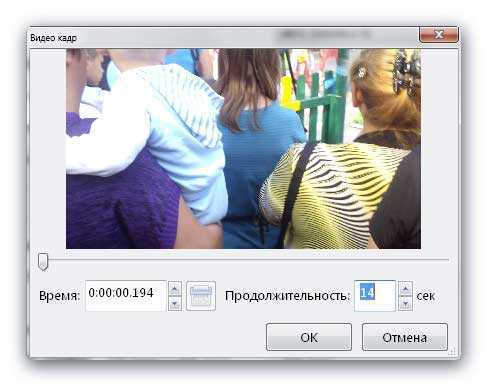
Тут можно указать продолжительность видео и в Вашем меню диска будут кнопки разделов с живым видео.
А если дважды кликнуть по одному из Ваших видео в нижней строке программы…
Вы сможете добавить ещё видео файлы в раздел и получится, что под одной кнопкой раздела будет несколько видео находиться.

Таким же образом можно сделать раздел с фотографиями. Можно по одной фотке между видео разместить, а можно и целое слайдшоу сделать, так же, как объединяли несколько видео в один раздел.
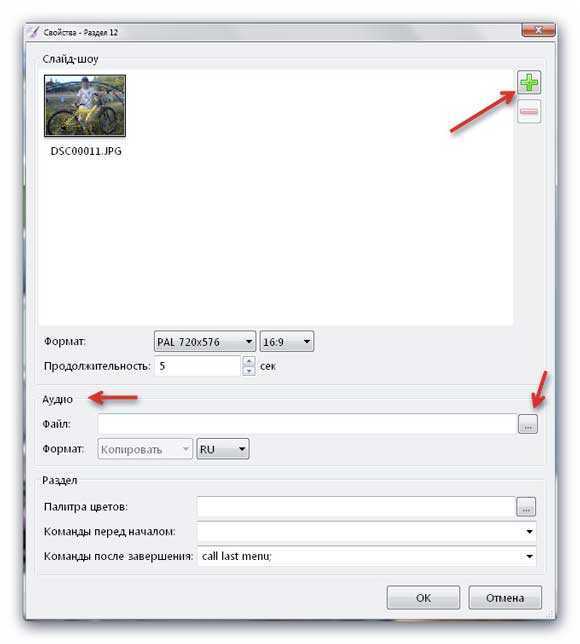
Как видно из скриншота — можно и музыку прилепить к слайдшоу.
Слева во вкладках программы есть и целый раздел с кнопками для меню. Выбор просто огромный. Пробуйте, назначайте, перетаскивайте, переименовывайте…
Успокоились? Набаловались? Теперь сохраните проект на всякий случай…
Это третья кнопка слева, со стрелкой. Теперь вставьте чистый DVD диск в дисковод и жмите кнопочку с диском (слева от плюсика зелёного)…

Обычно «Устройство» само определяется, но Вы проверьте и жмите «Старт» — начнётся преобразование Ваших файлов в DVD формат и запись диска…
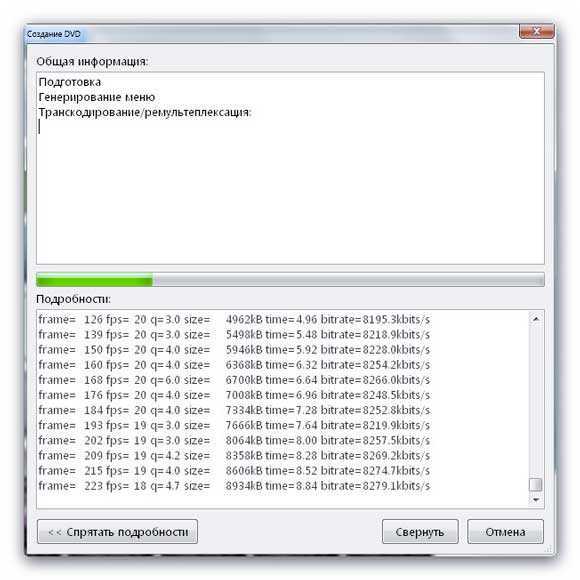
Если что-то упустил и не описал — ногами не бейте, а попробуйте сами разобраться. Всё легко и просто в DVDStyler. Удачи Вам в создании DVD видеодисков с интерактивным меню.
До новых полезных компьютерных программ и интересных приложений для Андроид.
Познавательное видео:
…
Рекомендую ещё посмотреть обзоры…
…или новости компьютерного мира…
Я только обозреваю программы! Любые претензии — к их производителям!
Ссылки в комментариях публикуются после модерации.
optimakomp.ru