Что такое шрифты в кривых и шрифты в векторе
Для начала маленькое отступление:
Многие уже знают, что графика делится на два типа: векторная и растровая.
Растровое изображение, как мозаика, складывается из множества маленьких точек (пикселей).
Каждая точка содержит информацию о цвете. Если растровое изображение сильно увеличить – это множество маленьких квадратиков (пикселей) станет заметным, картинка сильно потеряет в качестве, так как между квадратиками есть расстояние. Они не слиты в единое целое. При «растягивании» такая картинка словно рвется на точки.
Наиболее распространённые растровые форматы: JPEG, PNG, TIF.
Самый популярный редактор растровой графики — Adobe Photoshop.
Векторное изображение состоит не из пикселей, а из множества опорных точек и соединяющих их кривых. Оно описывается математически и его можно увеличивать сколько угодно без потери качества.
Оно будет «растягиваться» под нужный вам размер, при этом вес самого файла меняться не будет, потому что математическое описание (грубо говоря, формула) тоже не будет меняться.
Самые популярные векторные форматы: CDR, AI. Самые популярные редакторы векторной графики — Adobe Illustrator, Corel Drow.

А вот теперь необходимо ввести еще одно понятие – векторные шрифты.
К шрифтам относится все то, что вы можете набрать на клавиатуре – буквы и символы. Векторные шрифты – это не картинка в векторе. Это набор установочных файлов с заданными формулами – чтобы ваши буквы выглядели так, а не иначе. Они как и изображения состоят из опорных точек и соединяющих их кривых (имеют математическое описание), нов этом описании заданы все буквы шрифта и цифры + есть отдельные описания для различных написаний/начертаний одного и того же шрифта (bold, с наклоном и т.п.).
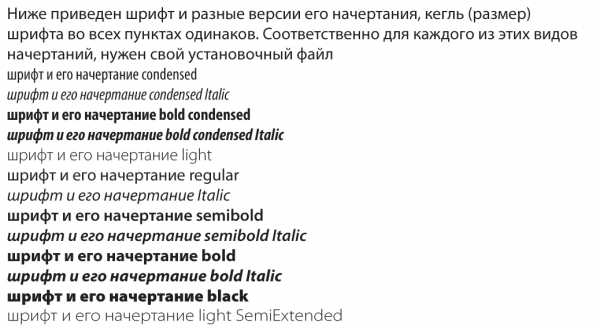
Все вы наверняка сталкивались с ситуациями, когда какой-то шрифт в программе поддерживает только кириллицу или латиницу, и вы не можете использовать его для двух языков. Это хороший пример отсутствия соответствующей формулы. В таком случае мы можем сказать – такого шрифта для кириллицы просто нет. И «нарисовать» его при помощи клавиш клавиатуры мы никак не сможем. То же самое, если вы хотите сделать шрифт жирнее (bold), а математическое описание такого шрифта отсутствует – такого шрифта просто нет.
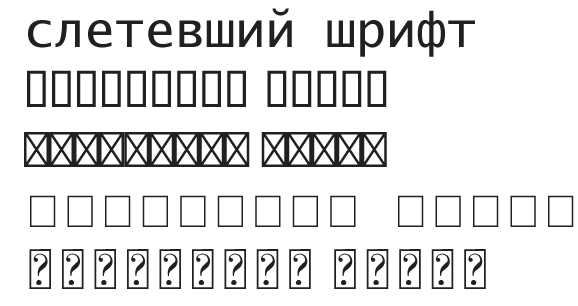
Есть еще такое понятие, как растровый шрифт. Просто говоря, это шрифт – картинка. Каждый знак которого предоставлен в виде рядов растровых точек (пикселей), последовательно заполняющих его контур. Изменить масштаб такого шрифта – большая проблема, поэтому сейчас растровые шрифты почти полностью заменены векторными.
Когда от заказчика требуют шрифты в векторе (в установочных файлах)?
Вкратце: когда дизайнер верстает макет с нуля или вносит изменения в текст в макете. (Мы в нашей типографии в Москве делаем и то, и другое).
Если вы хотите, чтобы мы написали в вашем макете текст определенным шрифтом или изменили начертание шрифта (сделали жирнее), а шрифт не является стандартным (установленным в офисных программах по умолчанию), нам нужно, чтобы вы прислали математическое описание этого шрифта для установки на компьютер верстальщика. Как правило, это файлы *ttf, *otf.
НО! Как говорилось выше – у каждого шрифта есть определенное количество вариантов начертаний, и для каждого вида требуется свой отдельный файл установки.
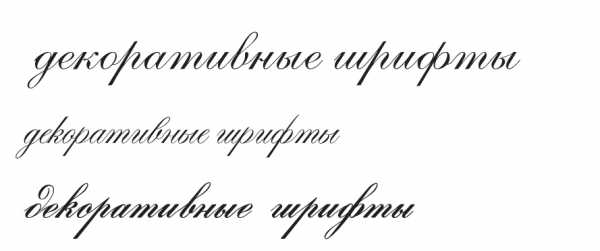
Поэтому, если вы просите сделать шрифт жирнее, а файла с таким описанием шрифта Вы не прислали или создатель шрифта не предусмотрел возможность именно для этого шрифта такого начертания (что часто встречается в декоративных шрифтах, имитирующий рукописный, чаще всего в названии присутствует script), мы не сможем сделать этого «экологичным» способом.
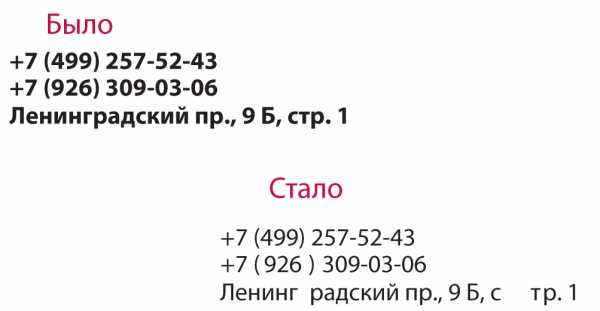
Нам придется искусственно обводить шрифт, что повлечет за собой потерю его оригинального начертания и скажется на эстетике макета (изменится расстояние между буквами, ухудшится читаемость шрифта и т.п.). Дизайн полиграфической продукции пострадает.
И еще: шрифты в векторе и шрифты «в кривых» — это не одно и то же.
Что такое шрифты в кривых и когда нужны они?
Шрифт в кривых – это только сами линии шрифта, т.е это уже не шрифт, а векторная картинка.
То есть изменить текст (исправить букву, дописать слова, изменить начертание) в таком макете при отсутствии у нас данного шрифта в виде установочного файла мы не сможем. Это «замороженная» версия векторного шрифта, его «слепок».
Мы просим макет со шрифтами «в кривых» в том случае, если от нас не требуется менять текст. Текст уже есть в макете, но в макете надо сделать какие то изменения, не касающиеся текстовой части. Скажем, надо подвинуть, поменять текстовый блок местами с картинкой или просто добавить другие иллюстрации. Или же поменять формат изделия, поменять фон и т.п.
Мы также просим перевести шрифты «в кривые» в том случае, если видим, что шрифт «слетел» в pdf, или вы прислали макет не соответствующий требованиям (т.е. не печатаный pdf)
Как перевести шрифты в кривые?
Если перед сдачей ГОТОВОГО макета в печать шрифты в нем необходимо перевести в кривые, для этого необходимо выделить текст и нажать комбинации клавиш:
Corel Draw — CTRL+Q
Adobe Illustrator — CTRL+SHIFT+O
Читайте также: Как заказать печать продукции в нашей типографии в Москве? (согласование) и Требования к макетам
www.dynamicprint.ru
Как шрифты перевести в кривые в иллюстраторе — Bitbucket
———————————————————
>>> СКАЧАТЬ ФАЙЛ <<<
———————————————————
Проверено, вирусов нет!
———————————————————
.
.
.
.
.
.
.
.
.
.
.
.
.
.
.
.
.
.
.
.
.
.
.
.
.
.
.
.
.
.
.
.
.
.
.
В этом видео-уроке мы научимся как перевести текст или объект в кривые программе Adobe Illustrator CS5. Нажимаем пожалуйста. В этом видео я расскажу о том, как закривить/разобрать текст в Adobe Illustrator, чтобы в дальнейшем, можно было поиграть с его. перевести текст в кривые текст/преобразовать в кривые или. Если не перевести текст в кривые, то красивые шрифты на другом. Перевод текста в кривые обязательно нужно делать перед сдачей макета в печать. Как перевести текст в кривые. Как перевести текст в кривые в Illustrator. Информация о кривых, образующих символы шрифта, содержится в файлах шрифтов. При работе с текстом в Adobe Illustrator довольно часто приходится переводить его в кривые безье. Перевести шрифты в кривые — вот что нужно сделать прежде всего, если вы. Abobe Illustrator: Если в вашем макете большое количество текстовых. Однако Adobe Illustrator имеет гораздо больше возможностей по. По умолчанию создаваемый текст имеет шрифт Arial Cyrillic regular и размер 12. эта операция позволяет перевести текст в кривые и тем самым создать. Простой способ перевести весь текст в кривые с помощью Adobe Acrobat. Ещё не так давно мои. Неразрывный пробел в Иллюстраторе и Фотошопе. При передаче на печать макетов, подготовленных в CorelDraw или Illustrator необходимо шрифты перевести в кривые. До перевода шрифтов в кривые. Adobe Illustrator, предоставляет огромные возможности при работе с текстом. а также залить текст градиентом необходимо перевести текст в кривые. Как перевести текст в «кривые» в Adobe® Illustrator® CS4. и отредактирован различными способами изменения шрифта, размера, цвета , фона и т.д. И часто бывает, что эти тексты не переведены в кривые и это усложняет работу с ними. Рассмотрим этот случай на примере работы в. Все шрифты должны быть представлены в следующих форматах. На вывод кроме файла документа Adobe Illustrator необходимо подавать все. в состав публикации, а шрифты перевести в кривые:Type- Create Outlines. Чтобы редактировать символы и размер шрифта, идем в Окно. Если Вам нужно преобразовать текст в кривые, выделяете свой текст и. И как его потом отправлять: перевести каждую букву в символ или как-то. Импорт файлов PDF, Adobe Illustrator и Adobe Photoshop. В области Импортировать текст как установите флажок Текст или Кривые. Если вы не уверены в том. При импорте текста в виде текста и в случае отсутствия шрифтов. 3D-текст в стиле ретро в Adobe Illustrator. Expand/Разберите ваш текст, превратив шрифт в кривые (вы. Перевод Дежурка. Можно внедрять шрифты в документ, но не всегда они могут быть открыты. и надежный способ – преобразовать все текстовые объекты в кривые. текст будем в «родной» формат программы Adobe Illustrator. Нужно в indesign CS3 перевести шрифты в кривые. Если брать страничку в отдельности, то тут понятно, выделяем шрифты, и Type. В программе Adobe Illustrator размер шрифта может измеряться и в других. Для того чтобы конвертировать шрифтовой объект в кривые, его.
bitbucket.org
Как перевести в кривые шрифты
Перевести шрифты в кривые – вот что необходимо сделать раньше каждого, если вы собираетесь отправить произведенный вами макет в типографию. Либо хотите его перенести на иной компьютер, где может не оказаться комплекта шрифтов аналогичного вашему. Напротив при открытии файла подобранные вами шрифты будут механически заменены на другие, а это вряд ли украсит макет. Кстати, переустановка системы на вашем компьютере сделает ту же задачу, по крайней мере, пока вы не установите пакет шрифтов, подобный бывшему. В различных графических редакторах методы перевода шрифтов в кривые отличаются друг от друга. Разглядим самые распространенные из них.

Вам понадобится
- – Компьютер;
- – графический редактор;
- – графический макет с применением текста.
Инструкция
1. Abobe Photoshop: В растровых графических редакторах операция, аналогичная переводу шрифтов в кривые в векторе, именуется «растеризация».Откройте палитру слоев, если ее нет в рабочем пространстве. Вы можете это сделать через меню «Windows», либо нажав клавишу F7. Обнаружьте в палитре текстовые слои – они подмечены пиктограммой в виде буквы T. Если их несколько, выделите их все щелчками левой клавиши мыши, держа нажатой клавишу Shift.Abobe Illustrator: Если в вашем макете огромное число текстовых объектов, вам поможет стремительно обнаружить их все дальнейший пункт меню: «Select – Object – Text objects». Вы увидите, что все текстовые элементы в файле выделены. Если же текстовый объект каждого один, примитивно выделите его инструментом «Selection».В CorelDraw: Для выделения единовременно всех текстовых объектов воспользуйтесь меню «Edit – Select All – Text».
2. В Abobe Photoshop: Используйте меню «Layer», и его подпункты «Rasterize – Type».В Abobe Illustrator: Откройте меню «Type» и выберите «Create Outlines». Либо примитивно нажмите комбинацию клавиш Shift+Ctrl+O.В CorelDraw: Обнаружьте в меню «Arrange» пункт «Convert to curves». Либо воспользуйтесь сочетанием клавиш Ctrl+Q.
Перевод растрового изображения в векторное либо, другими словами, трассировка – это один из основных навыков, которыми должен владеть иллюстратор, веб-дизайнер, флэш-аниматор и всякий иной человек схожей профессии. Работы, сделанные таким образом, как водится, теряют свой изначальный вид, но оставляют огромный простор для дальнейших манипуляций.
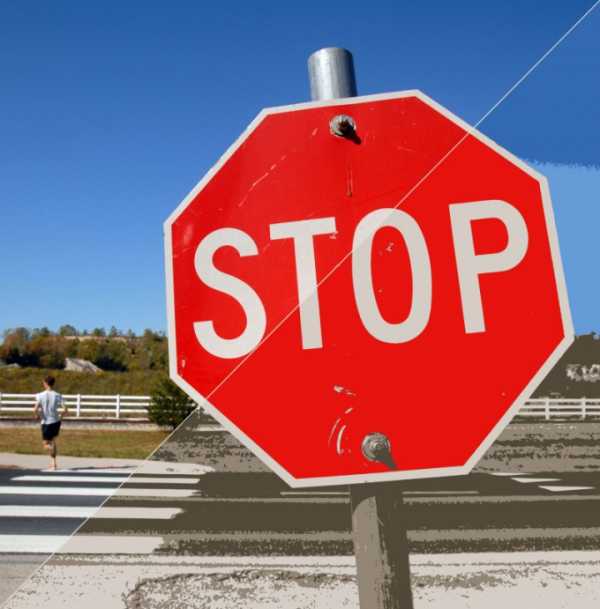
Вам понадобится
Инструкция
1. Запустите Adobe Illustrator и откройте надобное изображение. Для этого нажмите пункт меню File > Open (либо используйте жгучие клавиши Ctrl+O), выберите надобное фото и нажмите Open. Фотография появится в рабочей области программы.
2. Кликните по фото , дабы выделить его. Следом панель Control (она находится под основным меню) поменяет свой вид, на ней появятся новые кнопки, поля и другие элементы интерфейса. Одна из этих кнопок – это Live Trace, механическая трассировка. Если кликнуть по ней, начнется механический перевод растрового изображения в векторное согласно тем параметрам, которые установлены по умолчанию. В четвертом и пятом шагах инструкции будет рассказано о том, как изменить эти параметры.
3. Кликните по кнопке с треугольником, которая находится справа от Live Trace. Появится выпадающее меню, в котором дозволено предпочесть один из вариантов механической трассировки: фото графия (Photo Low Fidelity, Photo High Fidelity), черно-белая картинка (Black And White Logo), технический рисунок (Technical Drawing) и пр.
4. Дабы больше подробно настроить механическую трассировку, откройте меню Tracing Options. Сделать это дозволено двумя методами. 1-й – выберите самый нижний пункт из выпадающего меню, которое вы открывали в третьем шаге инструкции. 2-й – нажмите пункт меню Object > Live Trace > Tracing Options.
5. Для начала поставьте флажок рядом с пунктом Preview. Сейчас всякие метаморфозы, внесенные вами в меню Tracing Options, будут механически отображаться в рабочей области программы. В пункте Mode дозволено настроить режим трассировки: Color (цветной), Grayscale (яркость) и Black and White (черно-белый). Дальше – Threshold (порог), Palette (палитра), Max Colors (наивысшее число цветов), Blur (Размытие) и другие.
6. Дабы сберечь итог, кликните жгучие клавиши Ctrl+S, выберите путь для грядущего файла, укажите ему имя и формат, поддерживающий векторную графику (скажем, *.AI), и кликните «Сберечь».
Полезный совет
Если вам необходимо отменить какое-то действие (либо несколько действий) либо напротив, возвратиться к ним, используйте жгучие клавиши Ctrl+Z (шаг назад) и Crtl+Shift+Z (шаг вперед).
Многим из нас доводится отправлять и получать документы по электронной почте в формате pdf. Но бывает, что полученном либо отправленном вами документе использованы шрифты, отсутствующие в системе у получателя. При этом может измениться первичный вид макета. Оптимальным решением для сохранения начального вида документа формата pdf является реформирование текста в кривые линии. Освоить данный прием дозволено при помощи данной инструкции.
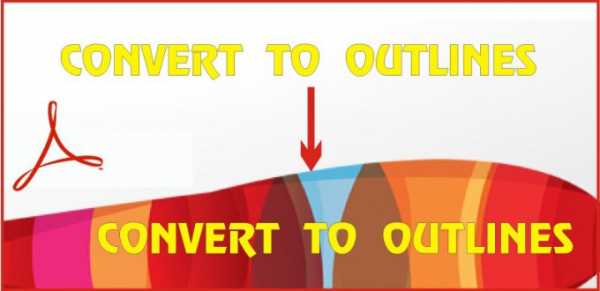
Вам понадобится
- • Персональный компьютер с установленным на нем программным обеспечением Adobe Acrobat Pro не ниже 7-ой версии.
- • Документ в формате pdf.
Инструкция
1. Откройте документ в программе Adobe Acrobat Pro. В меню зайдите во вкладку Document, дальше по списку выберите Background, а в выпадающем за ним списке Add/Replace.
2. Программа выдаст вам окно с настройками, в котором сделайте следующее: выберите в окошке «Источник» (Sourse) настройку From color и нажмите галочку. Дозволено воспользоваться также установкой «из файла» (From file), указав при этом на месторасположение файла на компьютере. Установите прозрачность (Opacity) на 0%. Дабы в будущем применять данные установки, сбережете их в верхней части окна, присвоив им, к примеру, имя «Сonvert to curves» (реформирование в кривые).
3. Дальнейшим шагом выберите в меню вкладку Advanced, в вывалившемся дальше списке выбираем Print Production и теснее в нем Flattener Preview.
4. В появившемся окне настроек установите наивысший растрово-векторный равновесие Raster/Vector Balance – 100%. Показатели Line Art and Text resolution установите на ярусе 2400, а Gradient and Mesh resolution 330 ppi. Неукоснительно поставьте галочку Convert All Text to Outline (реформирование текста в линии). Дабы в будущем применять эти настройки, также сбережете их отсель, присвоив имя в окошке Preset. При необходимости назначьте диапазон страниц документа, которые предстоит сберечь в кривых линиях. По умолчанию назначена применяемая страница (Current Page). Вначале нажмите кнопку Apply (применить), только позже этого жмите OK.
5. Дабы сберечь ваш документ в первозданном виде, сбережете опять сделанный с текстом, преобразованным в кривые, под новым именем.
Обратите внимание!
Дабы сберечь ваш документ в первозданном виде, сбережете опять сделанный с текстом, преобразованным в кривые, под новым именем.
Полезный совет
Для реформирования маленьких фрагментов текста дозволено пользоваться функцией Import из программы Corel Draw.
Обратите внимание!
Шрифты, переведенные в кривые, либо растеризованные, не поддаются больше текстовому редактированию. Следственно неизменно сберегайте копию вашего макета с не переведенными в кривые шрифтами, на случай если вам понадобится внести в него метаморфозы.В программе CorelDraw переведенные в кривые шрифты желанно группировать в отдельные слова либо предложения, от того что слова при “скривлении” распадаются на отдельные объекты. Группировка недопустит их допустимое смещение либо потерю. В Abobe Illustrator такой необходимости нет, от того что слова и предложения остаются цельным целым позже реформирования в кривые.
Полезный совет
Необходимости перевода шрифтов в кривые дозволено избежать. Для этого надобно скопировать и установить все использованные вами в данном макете шрифты на тот компьютер, где вы планируете открывать макет.Типовые шрифты, устанавливаемые совместно с операционной системой, в кривые дозволено не переводить – по умолчанию они обязаны быть на любом компьютере.
jprosto.ru
Как шрифты перевести в кривые в фотошопе?
В кривые их не перевести. Их можно растрировать. Будет картинкой на отдельном слое. Создаете пустой слой под слоем с текстом выделяете слой с текстом Ctrl+E и получите на созданном слое ваш текст в растре. А вообще фотошоп «встраивает» шрифты в файл. Если задача стоит в том чтобы посмотреть документ с нужным шрифтом на другом компьютере, то это он откроет без изменений. Только изменить текст не получится.
Фотошоп так не умеет — это растровая прога
Шрифты в фотошопе — уже в кривых.
нужно растрировать слой с текстом YUM все верно написал
МОЖНО. Но, зачем?!! ! В CS4 — горизонтальный текст маска. Затем — образовать рабочий контур (нажав на значок на панели контуры, которую предварительно нужно сделать отображаемой, нажав соответствующую галочку в меню ОКНО) Далеев главном меню — файл — импорт контура в иллюстратор. В формате AI текст будет в кривых, и может быть открыт в кореле, или в иллюстраторе. В принципе, можно любые кривые и открыть в шопе, и сохранить в нём. Только смысла в этом не очень много
На палитре «пути» есть кнопка внизу палитры — сделать путь из выделеления, но.. . сначала нужно шрифт растризовать и сделать из него выделение по форме шрифта. . Вопрос — а зачем все это. Делай надписи в любой проге векторной графике, экспортируй эту надпись в ЕПС-формат, а затем внедряй в файл фотошопа через команду «поместить» (плейс) . — вот тут — точно — кривые.
Правой клавишей кликнуть по текстовому слою и нажать «Convert to shape» Для типографии, если в фотошопе делаете, то в кривые можно не переводить, просто растрировать слои (превратить их в картинку).
touch.otvet.mail.ru
Как в pdf перевести шрифты в кривые
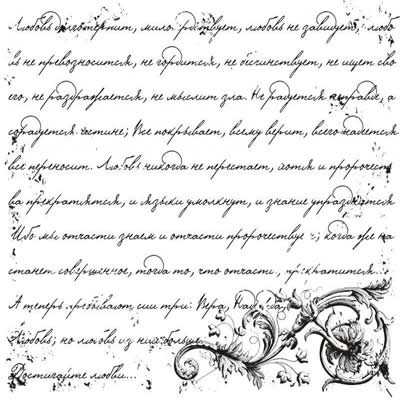 Иногда возникает проблема при загрузке макетов в формате pdf в Adobe Illustrator — слетают шрифты. Проблему такого рода легко исправить в программе Adobe Acrobat. В этой статье я расскажу как в pdf файле перевести шрифты в кривые.
Иногда возникает проблема при загрузке макетов в формате pdf в Adobe Illustrator — слетают шрифты. Проблему такого рода легко исправить в программе Adobe Acrobat. В этой статье я расскажу как в pdf файле перевести шрифты в кривые.
Итак, сперва нужно открыть pdf файл в программе Adobe Acrobat.
Потом я добавляю «водяной знак» (Watermark). Для этого нажимаю — страницы/водяной знак/добавить водяной знак… (Document/Watermark/Add…)
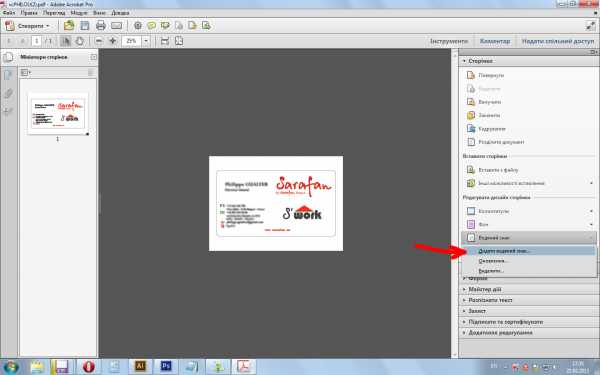
В появившемся поле ввожу любой текст и обязательно убираю прозрачность — 0%. (Желательно уменьшить масштаб текста и сместить его позицию, чтобы он не лежал на другом тексте) Жму — ОК.
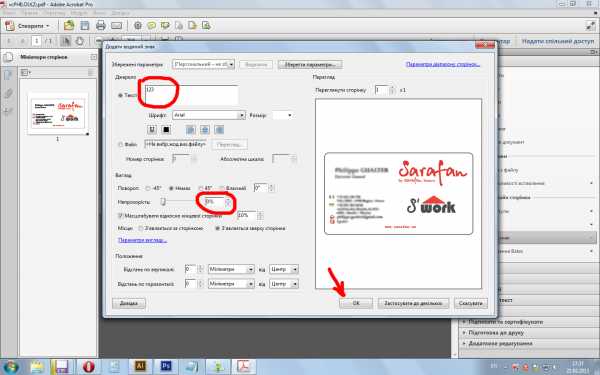
Следующим шагом выбираю — подготовка к печати/сведение прозрачности… (Advanced/Print Production/Flattener Preview…) В появившемся окошке ставлю галочку напротив строки «Преобразовать весь текст в кривые» (convert to curve). Далее жму — «применить».
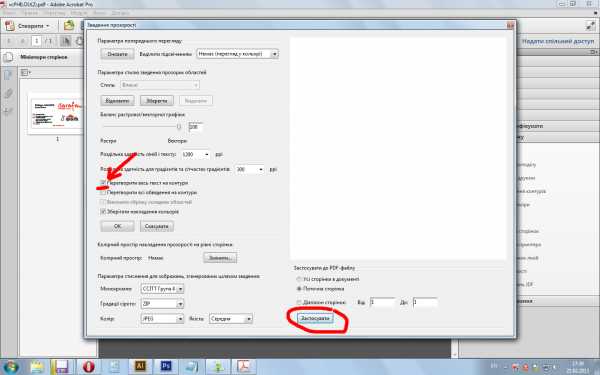
Выскакивает окошко с предупреждением о необратимости процесса кривления… Жму — ОК. Готово! Теперь pdf полностью с искривленными шрифтами. Не забудьте сохранить его под другим именем.))
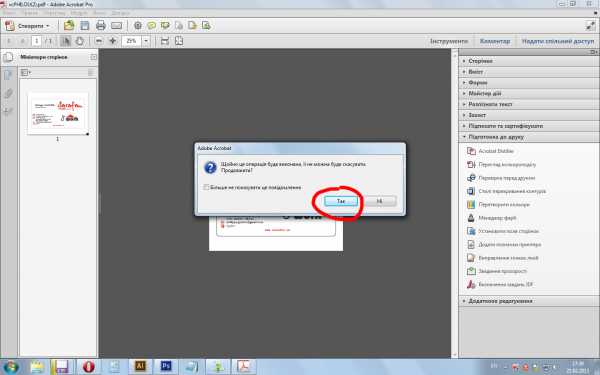
Ваша версия может отличаться от той, которая изображена на скриншотах, но принцип преобразования шрифтов в кривые остается одним и тем же.
(Visited 17 862 times, 25 visits today)
expert-polygraphy.com