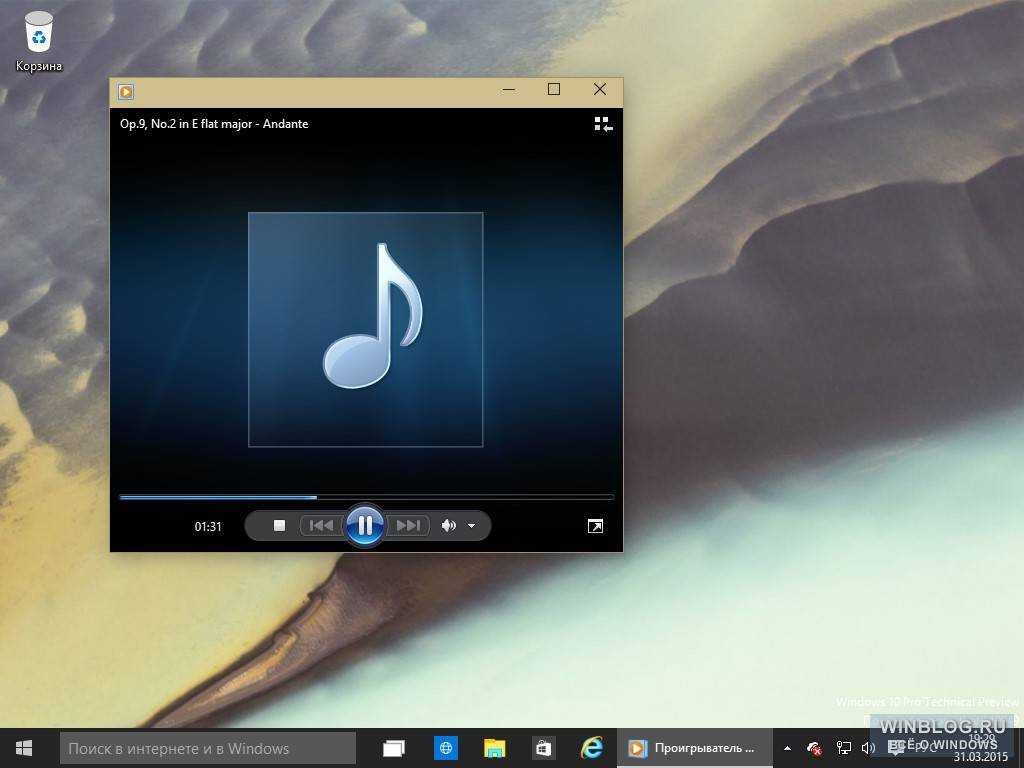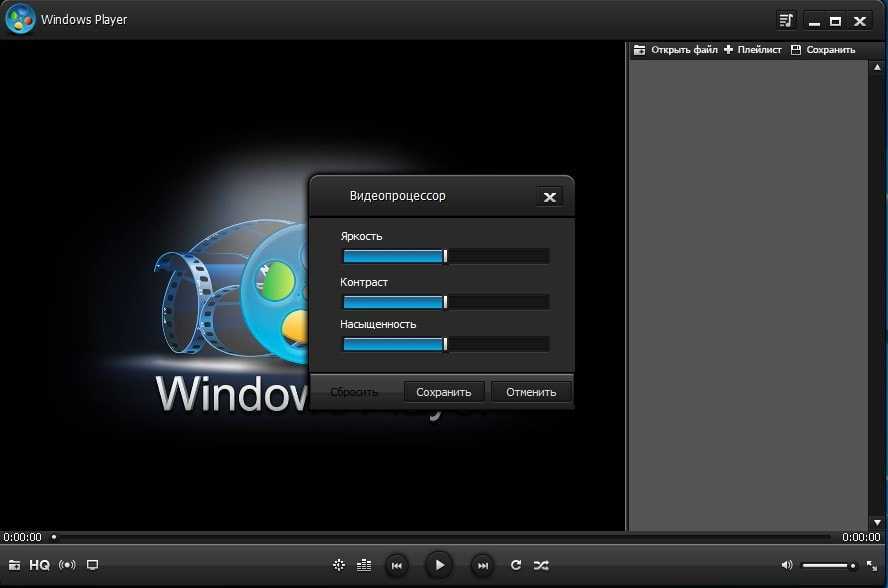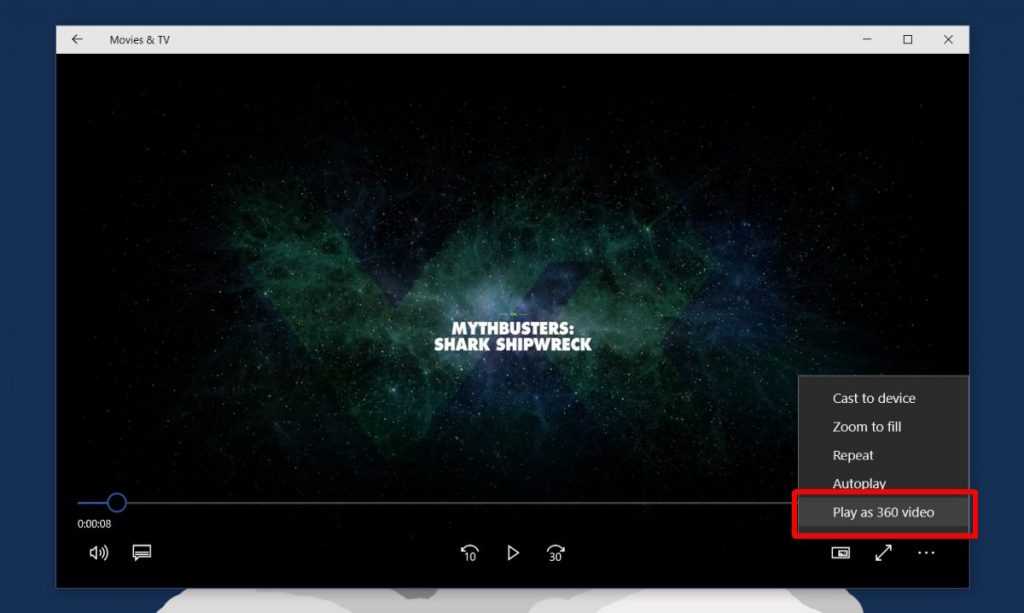Топ 10 лучших бесплатных видео-плееров для ПК (2023)
Нам часто нужны видеоплееры для ПК, но перед установкой хорошо бы получить некоторую информацию о лучших видеоплеерах. Всегда полезно заранее оценивать производительность, основываясь на поддерживаемых форматах файлов и простоте использования.
Эта статья поможет вам получить подробную информацию о 10 лучших бесплатных видеоплеерах, которые вы можете использовать на вашем компьютере. Они могут быть легко установлены на Window 10, 8, 9, а также на Window XP и Mac.
Топ 10 бесплатных видео-плееров для ПК
- VLC Player
- GOM Player
- Pot Player
- Media Player Classic
- Kodi player
- KM player
- SM Player
- Media Monkey
- All Player
- Real Player
1. VLC
Плеер VLC сохраняет свои беспроигрышные позиции в списке лучших видео-плееров уже долгие годы. Он не просто хорош, поскольку имеет нестандартные функции, но и может быть легко настроен для повышения производительности. Вы будете рады узнать, что эта программа с открытым исходным кодом, и вы можете легко найти множество бесплатных версий, которые поддерживаются сообществами.
Вы будете рады узнать, что эта программа с открытым исходным кодом, и вы можете легко найти множество бесплатных версий, которые поддерживаются сообществами.
Поддерживаемые форматы файлов:
Для видеофайлов: Real, Matroska (MKV), Annodex, OGM, OGG, 3GP, MOV, MP4, WMA, WMV, ASF, AVI, MPEG. Для аудио файлов: Creative Voice, SMF, Standard MIDI, FLV (Flash), FLAC, RawDV, Nut, MXF, AC3, AAC, DTS..
Достоинства
- Доступен бесплатно.
- Можно воспроизводить устройства, веб-камеры, компакт-диски и другие файлы.
- Обладает аудио-видео фильтрами.
- Синхронизация субтитров.
Недостатки
- Он не поддерживает внешние фильтры и воспроизведение MIDI.
2. GOM Плеер
Лучшая рекомендация для пользователей Window 10. GOM плеер хорошо известен своей гладкостью и более высоким уровнем настройки, который помогает как новичкам, так и профессионалам. Этот видеоплеер обладает функцией поиска кодеков, которая помогает осуществлять поиск нужного кодека в тех случаях, когда у GOM нет конкретного кодека.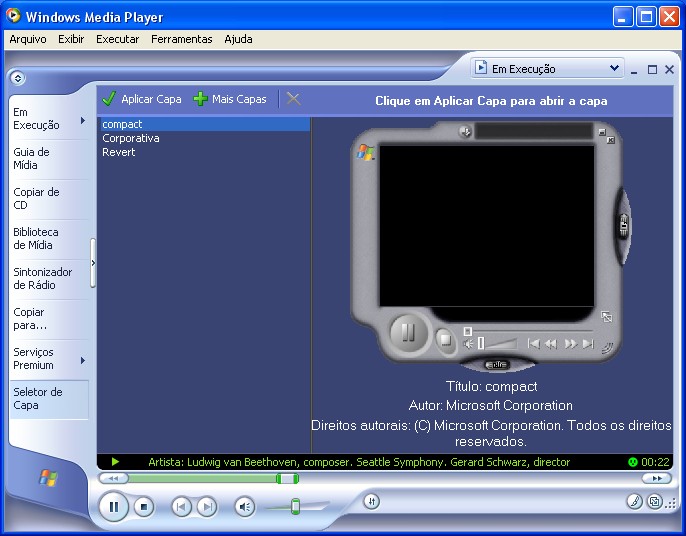
Поддерживаемые форматы файлов:
AVI, TS, MPG, FLV, MKV и т.д. Он также поддерживает такие форматы плейлистов, таких как .pls и .asx.
Достоинства
- Доступен бесплатно.
- Поддержка просмотра 360 видео.
- A-B повтор.
- Минималистский дизайн с потрясающими характеристиками.
Недостатки
- Функция ограниченной помощи.
3. Pot Плеер
Он доступен бесплатно для всех пользователей Windows и предлагает довольно хорошие возможности. Вам не нужно добавлять внешние кодеки на этот плеер, так как он может автоматически поддерживать все медиафайлы, а также может обновлять кодеки в соответствии с необходимостью.
.
Форматы поддерживаемых файлов:
Он поддерживает CUDA, DXA и QuickSync, в то же время пользователи могут наслаждаться также 3D-форматами в 3D-очках.
Достоинства
- Поставляется со встроенными горячими клавишами и сочетаниями клавиш.

- Чистый и удобный интерфейс.
- Поддержка 3D-ориентированных функций наряду с 3D-очками.
- Бесплатный.
Недостатки
- Форматное соотношение под вопросом.
4. Media Player Classic
Вы, возможно, редко слышали о MPC, но он представляет собой самую большую угрозу для VLC благодаря своим невероятным возможностям и открытому исходному коду. Он способен предложить все функции, поддерживаемые VLC, но с гораздо более плавной скоростью и в интерактивном режиме. Кроме того, он также расширяет поддержку внешних шейдеров и фильтров.
Поддерживаемые форматы файлов:
Возможность воспроизведения VCD, DVD, SVCD без дополнительных кодеков. Обладает встроенными кодеками для MPEG-2 файлов и содержит кодеки для DTS, AC3, 3GP, MP2 и LPCM.
Достоинства
- Хорошо зарекомендовал себя как легкий программный инструмент без лишней рекламы.
- Поддерживает ключевые команды и горячие клавиши.

- Поставляется с портативной версией, повышающей производительность.
- Обладает настраиваемыми скинами и панелью инструментов.
- С открытым исходным кодом, а также бесплатный доступ.
Недостатки
- Пока не найдены!
5. Kodi
Kodi специально разработан для обслуживания сумасшедших кинолюбителей. Его полноэкранный интерфейс достаточно интерактивен, а также вы сможете слушать музыку через этот плеер. Вы также можете смотреть изображения во время просмотра фильма, но это будет хорошо служить, только если у вас есть богатый опыт просмотра мультимедиа.
Поддерживаемые форматы файлов:
Аудио: MIDI, AIFF, AAC, DTS, APE, WavPack, WMA, MOD, NSF etc. Video: MPEG-1/2/4, RealVideo, WMV and и т.д.
Достоинства
- Позволяет транслировать спортивные передачи в прямом эфире.
- Бесплатное использование.
- Эффективная и широкая совместимость.
Недостатки
- Сложен в использовании для новичков.

6. KM Player
Один из ведущих источников для воспроизведения видео и просмотра контента! Он получил высокую оценку за свою рекордную зрительскую аудиторию и может эффективно работать как автономный видеоплеер.
.
Поддерживаемые файловые форматы:
Позволяет пользователю использовать UHD, 4K, 2K и 3D видео.
Pons
- Он предлагает гораздо более плавное воспроизведение с его внутренними файлами кодекса.
- Расширенная поддержка до 36 языков.
- Бесплатный доступ.
Недостатки
- Назойливая реклама.
7. SM Player
Этот видеоплеер можно использовать для прослушивания аудио треков и музыкального контента. Есть так много удобных функций наряду с простыми в настройке субтитрами, настраиваемыми списками воспроизведения, инструментами скриншотов, графическими эквалайзерами и многое другое.
Поддерживаемые форматы файлов:
Все популярные форматы медиа-файлов, такие как WMV, MP4, MKV и AVI и т. д.
д.
Достоинства
- Это открытый исходный код и свободный плеер.
- Поставляется с эквалайзерами и поддерживает радио, а также YouTube Браузер.
- Может автоматически подключать видео-субтитры из Интернета.
Недостатки
- Для того, чтобы дружить с его интерфейсом, необходимо им пользоваться больше времени.
8. Media Monkey
Если вы воспринимаете музыку всерьез, то Media Monkey — лучший вариант для вас. Лучшее, что нужно знать об этом программном инструменте, это то, что он может помочь вам получить информацию об альбоме, артистах и т.д. непосредственно из интернета.
Поддерживаемые форматы файлов:
Он работает с MP3, OGG, MPC, WMA, WAV, VQF, FLAC, APE и FLAC и др.
Недостатки
- Он позволяет подключать iPod.
- Хорошо известен своими расширенными функциями, включая расширенную синхронизацию, организацию, тегирование и удобную медиатеку.
Недостатки
- Слишком много функций для новичков, с которыми трудно справиться.

9. All Player
Есть так много удивительных функций, скрытых внутри All Player, и они довольно полезны как для новичков, так и для профессионалов. Вам определенно понравится работать с его функцией распознавания голоса для субтитров.
.
Форматы поддерживаемых файлов:
APE, FLAC, MOV, QuickTime, RMVB, MPEG, MPG, M2TS, MKV, 3GP, MP4, FLV, AVI, MP3 и многие другие.
Достоинства
- Он поставляется с быстрым интерфейсом для запуска.
- Не потребует большей мощности процессора.
Недостатки
- Хотя, его название — All Player, но он не может воспроизводить все медиа-файлы. Это печально!
10. Real Player
Real Player довольно прост и работает как солидный медиа-менеджер. Вы будете рады узнать, что он также работает с Андроид совместимыми приложениями. Также, этот плеер может помочь вам играть музыку, смотреть видео и просматривать фотографии.
Форматы поддерживаемых файлов:
Он поддерживает M4V, MP4, RMVB, WAV, WMV, FLV, AVI и многие другие популярные форматы мультимедийных файлов.
Недостатки
- Он обеспечивает надежную производительность для всех видов медиа-файлов.
- Обладает очень простым и интуитивно понятным интерфейсом.
Недостатки
- Вы не сможете получить доступ к дополнительным функциям, таким как редактирование видео, расширенная сортировка, фотоэффекты и т.д.
Исходя из предложенного списка, выберите какой на ваш взгляд является лучшим бесплатным видеоплеером для Windows или Mac на ПК. а какой бесплатный плеер ваш любимый? Оставьте свои комментарии и станьте частью обсуждения.
Wondershare Filmora — это мощная программа для редактирования видео, совместимая как с операционными системами MacOS, так и Windows.
Помимо множества инструментов для редактирования видео, которые можно использовать при создании видео с зеленым экраном, стабилизации трясущихся кадров, снятых с помощью камер видеонаблюдения или создания эффекта «картинка-в-картинке», Filmora также позволяет с легкостью редактировать аудиофайлы.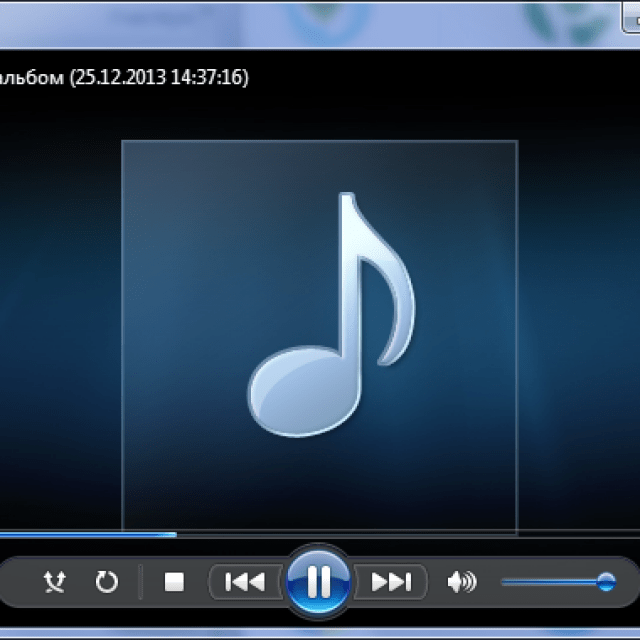
Встроенная библиотека бесплатной музыки и аудиоэффектов позволяет создавать захватывающие звуковые дорожки для каждого из ваших видео, а функция Denoise помогает уменьшить фоновые шумы в аудиофайлах.
Скачайте и используйте его, чтобы сделать ваше видео особенным уже сейчас!
Скачать Бесплатно
Для Win 7 или новее (64 бит OS)
Безопасная загрузка
Скачать Бесплатно
Для macOS 10.12 или новее
Безопасная загрузка
Мария Матвеева
Мария Матвеева писатель и любитель все, что связано с видео.
Автор @Мария Матвеева
Правильная настройка Windows Media Player в Windows 10
Надеюсь Вы знаете о том, что в комплекте с новой Виндовс 10 идёт уже установленный Windows Media Player. Но его параметры по умолчанию не всегда являются оптимальными для пользователя. Поэтому, существует несколько основных способов тюнинга данного программного продукта от компании Майкрософт. Предлагаю вам ознакомиться со всеми нюансами редактирования параметров плеера. А поможет вам этом моя сегодняшняя статья на тему: «Настройка windows media player в Windows 10».
Но его параметры по умолчанию не всегда являются оптимальными для пользователя. Поэтому, существует несколько основных способов тюнинга данного программного продукта от компании Майкрософт. Предлагаю вам ознакомиться со всеми нюансами редактирования параметров плеера. А поможет вам этом моя сегодняшняя статья на тему: «Настройка windows media player в Windows 10».
СОДЕРЖАНИЕ СТАТЬИ:
Изменение общих параметров
Для осуществления быстрого перехода в режим управления параметрами встроенного проигрывателя, нужно воспользоваться командой главного меню Сервис/Параметры. После активации данного пункта меню вы сможете увидеть примерно такую картинку на мониторе:
После того, как перед вами открыто окно, которое отображено на картинке сверху:
- Перейдите в раздел «Проигрыватель».
- Под надписью: «Проверка обновлений» поставьте галочку возле наиболее подходящего варианта из 3.
Зачастую ошибки кодеков, или плохое воспроизведение видео — файлов возникает именно из -за устаревшей версии приложения, поэтому рекомендую поставить галочку возле опции «Раз в день».
- Найдите элемент «Автоматически загружать кодеки» и поставьте возле него галочку.
Описание некоторых функций
- Активирован пункт «Запустить проигрыватель с узла Media Guide» — это означает то, что при запуске каждом запуске плеера, будет автоматически открываться раздел «Путеводитель Media Guide». При деактивации данного компонента настроек — при запуске программы будет запущен раздел «Воспроизведение».
- Активирована опция «В режиме оболочки отображать поверх окон» — в данном случае окно программы, которое функционирует в режиме оболочки, будет отображаться ТОЛЬКО на первом плане.
- Включён пункт меню «Разрешить отображение заставки при произведении» — при каждом воспроизведении фильмов или музыки на экране будет появляться анимированная заставка. Какая именно заставка будет отображаться на экране, определяется в соответствии с настройками.
- При включении функции «Добавлять музыкальные файлы в библиотеку при произведении» — при активации данного режима, вся музыка, ранее запущенная на вашем компьютере, будет сохраняться и добавляться в библиотеку мультимедиа.

- Флажок «Отображать сведения о мультимедиа, полученные из Интернета» — определяет то, нужно ли программе автоматически получать мультимедиа для воспроизводимых дисков.
Операции по настойке формата имени
В данной программе доступная функция установки имени проигрывающейся мелодии, номера дорожки, названия исполнителя и так далее. Так же вы сможете без любых проблем выбрать тип разделителя между ними. И для осуществления настройки таких параметров нужно перейти во вкладку «Параметры имени файла». В этом окне вы сможете выбрать какие именно параметры и надписи вы хотите видеть при произведении любой музыкальной композиции. В таком пункте как «Формат файла», вам станет доступен полный список всех форматов музыкальных треков (кстати, в них могут копироваться дорожки с вашего компакт — диска).
Элемент меню «Качество копирования музыки», поможет вам выбрать альтернативную степень сжатия всех желаемых музыкальных композиций при осуществлении их копирования в формате Win media с диска на ваш ПК.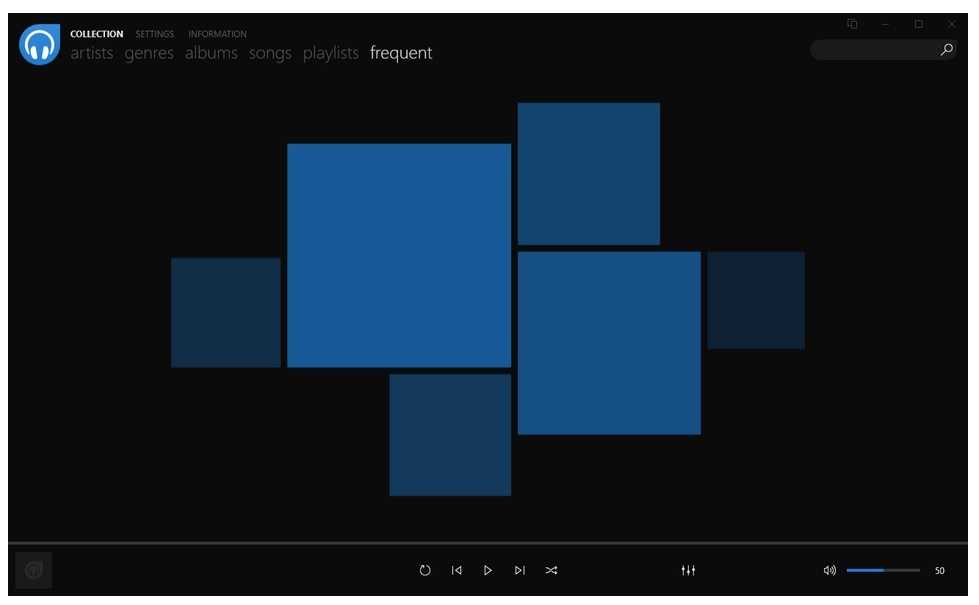
Обратите внимание на то, что при сжатии любого музыкального файла не только его размеры значительно уменьшаются, но качество их воспроизведения.
Оптимизация быстродействия программы
Для изменения параметров быстродействия в настройках Windows Media Player есть соответствующий компонент. После открытия окна, которое показано на рисунке, воспользуйтесь вкладкой «Скорость подключения». Здесь вы можете указать реальную скорость вашего интернет — соединения или установить параметр «Определить скорость подключения». Если поставить галочку напротив пункта «Скорость подключения составляет…», то перед вами появится раскрывающийся список. С его помощью вы сможете установить скорость модема в килобитах за секунду.
Следующий момент в данном окне — «Сетевая буферизация». С его помощью будет выбран оптимальный способ буферизации. Если вы выберете «Буферизацию по умолчанию» — компьютер использует параметры сетевой буферизации по умолчанию. Максимально возможное значение «Буфер для…» — 60 секунд.
Положения указателя «Ускорение видео», рекомендую поставить до значения «Полное». Встроенный проигрыватель от компании Майкрософт позволяет пользователям так же использовать ряд дополнительных настроек программы. Сделать это можно, перейдя на вкладку «Дополнительно». Открыв вкладку, вы сможете легко изменить параметры оптимизации цифрового видео или правильно настроить функцию микширования.
Если учтены все мои пожелания, приложение Windows Media Player будет работать быстро и не будет выдавать никаких сбоев в работе.
Библиотека мультимедиа и её настройка
Перейдите в раздел меню «Библиотека мультимедиа». В случаях, когда установлен флажок на пункте «Добавлять приобретённую музыку в мою библиотеку» — все скачанные из всемирной паутины музыкальные файлы будет автоматически сохранены в библиотеке. По умолчанию данный параметр всегда активирован. У этого плеера для воспроизведения мультимедийных файлов есть ещё один очень полезный плюс. Ведь при помощи функции «Удалять элемент с компьютера при удалении из библиотеки мультимедиа», все воспроизведения, ранее удалённые с библиотеки программы, так же автоматически будут очищены с вашего устройства.
Правильная настройка зрительных образов
Надеюсь вы все знаете о том, что в стандартном плеере есть возможность использования зрительных образов при воспроизведении музыки. И для того, чтобы проводить операции по изменению зрительных образов, нужно воспользоваться пунктом «Подключаемые модули». После открытия данной вкладки, в левой части окна вы увидите список категорий. Из всех предоставленных категорий выберете надпись: «Зрительный образ».
Для добавления одного зрительного образа достаточно левой клавишей мыши кликнуть на надпись: «Добавить»(которая будет располагаться в нижней части окна). После этого, вам нужно указать путь к подходящему зрительному образу и нажать ОК .
Для удаления одного из образов — операции практично аналогичны. Просто выделите подходящую позицию и наведите курсор мыши на кнопку «Удалить».
Если вы никогда ранее не создавали образы, то кнопка «Удалить» будет недоступна для использования.
Автоматическое открытие файлов по умолчанию
В данной программе есть одна довольно — таки полезная особенность — хорошо разбираясь в настройках приложения, вы без проблем сможете установить те мультимедийные файлы, которые по умолчанию будут открываться программой Microsoft Media Player. Для осуществления настроек, нужно во вкладке «Параметры» найти подпункт «Типы файлов». В открывшемся окне вам станет доступен большой список различных типов файлов. Причём, под каждым из типов файлов вы сможете увидеть детальное описание (в нижней части окна). Для выбора одновременно всех типов файлов воспользуйтесь вкладкой «Выбрать всё». Если же вам нужно выбрать только несколько пунктов из выплывающего меню, просто поставьте возле них галочку и сохраните внесённые вами изменения (клавиша ОК).
Для осуществления настроек, нужно во вкладке «Параметры» найти подпункт «Типы файлов». В открывшемся окне вам станет доступен большой список различных типов файлов. Причём, под каждым из типов файлов вы сможете увидеть детальное описание (в нижней части окна). Для выбора одновременно всех типов файлов воспользуйтесь вкладкой «Выбрать всё». Если же вам нужно выбрать только несколько пунктов из выплывающего меню, просто поставьте возле них галочку и сохраните внесённые вами изменения (клавиша ОК).
На этом все необходимые для оптимизации работы настройки встроенного проигрывателя завершаются. Надеюсь они вам очень помогут при использовании программы Windows Media Player. Ну а напоследок я приготовил для вас очень интересную информацию, а именно:
Альтернативные варианты
По своему опыту могут уверенно сказать, что у многих при воспроизведении некоторых файлов через проигрыватель Windows Media Player возникали проблемы. Частой причиной таких ошибок становилось только одно: отсутствие некоторых необходимых для успешной работы программы кодеков.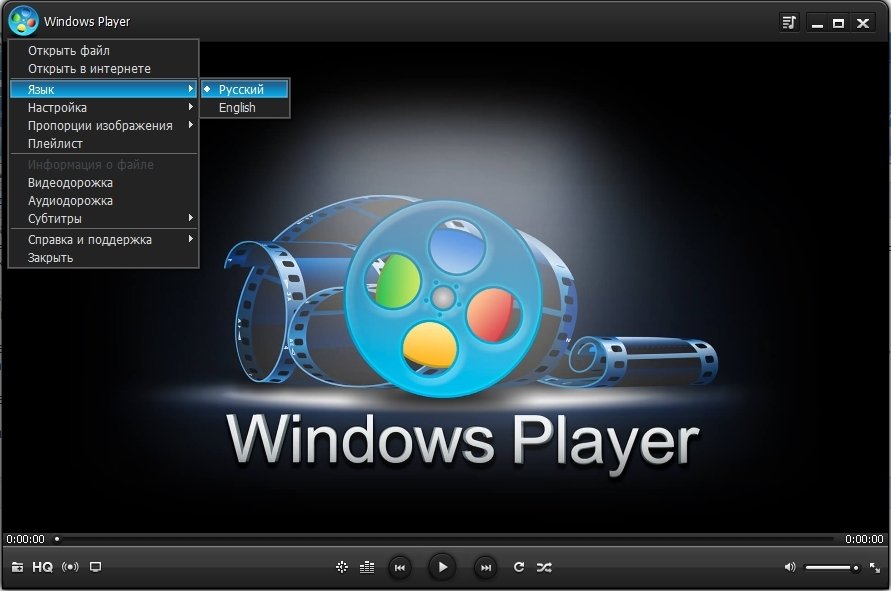 Так же следует упомянуть, что Media Player может удачно воспроизводить очень небольшое количество форматов. А так как с каждым днём технологии подымаются всё на больший и больший уровень — этот круг ещё больше уменьшается. Поэтому, альтернативными вариантами для замены встроенного плеера являются:
Так же следует упомянуть, что Media Player может удачно воспроизводить очень небольшое количество форматов. А так как с каждым днём технологии подымаются всё на больший и больший уровень — этот круг ещё больше уменьшается. Поэтому, альтернативными вариантами для замены встроенного плеера являются:
- KMPlayer
- VLC Media Player
- GOM Player
Все эти три варианта можно скачать абсолютно бесплатно с их официальных сайтов.
Не рекомендую устанавливать одновременно несколько плееров для воспроизведения файлов. Поэтому, перед скачиванием более новых, сначала удалите старые программы.
На этом хотел бы завершить сегодняшнюю статью. Не забывайте подписываться на обновления моего блога и рассказывать о выходе нового материала друзьям в Ваших социальных сетях. До скорых встреч.
Вам помогло? Поделитесь с друзьями — помогите и нам!
Твитнуть
Поделиться
Поделиться
Отправить
Класснуть
Линкануть
Вотсапнуть
Запинить
Читайте нас в Яндекс Дзен
Наш Youtube-канал
Канал Telegram
Ищите сочинения по школьной программе? Тогда Вам сюда
«Как-нибудь» или «как нибудь» – как правильно пишется?
Adblock
detector
15+ лучших видеоплееров для Windows 10 в 2022 году [Последнее обновление]
Вы пользователь Windows и ищете лучших видеоплееров для ПК с Windows 10 ?
В этой статье мы собираемся перечислить некоторые из лучших проигрывателей Windows Media для Windows с их функциями.
Видеоплееры воспроизводят цифровые видеоданные из различных источников, таких как локальный диск, CD, DVD, VCD, потоковые сервисы и т. д. Современные видеоплееры поддерживают различные операционные системы, такие как Windows, Mac, Linux, и поддерживают все основные форматы файлов.
Многие из нас используют проигрыватель Windows Media по умолчанию на своих компьютерах под управлением Windows. Существует так много сторонних видеоплееров для Windows, которые предлагают нам расширенные функции.
Вы используете систему Mac? Ознакомьтесь с нашим обзором лучшего бесплатного видеоплеера для Mac OS.
Лучшие видеоплееры Windows для Windows 10 Загрузка ПК (бесплатно/платно)В этом списке вы можете найти бесплатные видеоплееры, а также платные программы для видеоплееров, которые вы можете использовать на своем ПК. Почти все они доступны для бесплатного скачивания и могут быть установлены на Windows 10/7/8, Windows XP.
№1.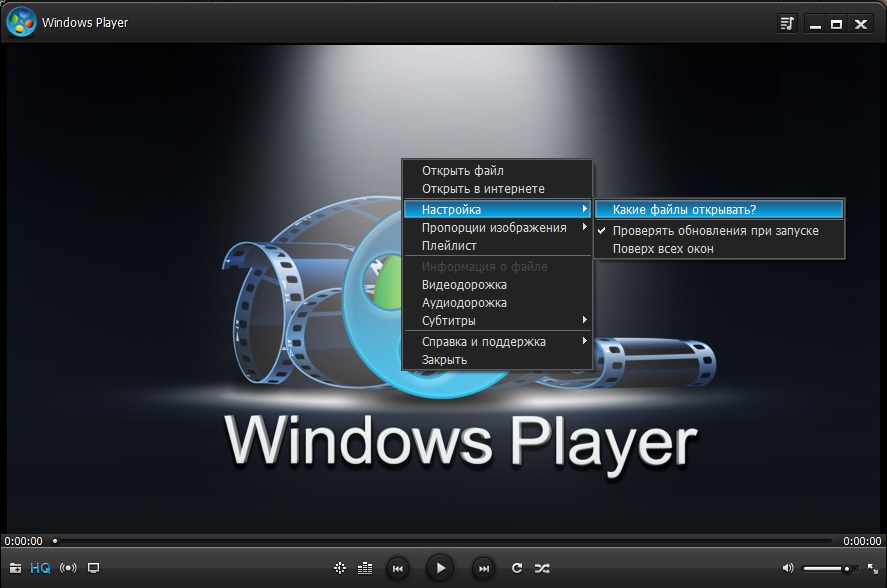 Проигрыватель Blu-ray Leawo
Проигрыватель Blu-ray Leawo Проигрыватель Blu-ray Leawo лучше всего подходит для тех, кто ищет решение для воспроизведения всех видов видео- и аудиофайлов с оригинальным качеством
Профессиональный поставщик мультимедийных решений и отмеченный наградами видео/аудио поставщик программного обеспечения для преобразования
Особенности:
- Воспроизведение без потерь почти всех видео и аудио файлов в различных форматах.
- Изображение без потери качества даже для видео 4K.
- Несколько ракурсов для полного погружения в просмотр.
- Поддержка передовых технологий декодирования звука, таких как Dolby, DTS, AAC, TrueHD, DTS-HD.
- Воспроизведение дисков Blu-ray (с разрешением до 4K) регионов A, B и C, а также дисков DVD регионов от 0 до 6.
- Выбираемая опция воспроизведения субтитров.
- Отрегулируйте скорость воспроизведения по своему усмотрению.
Поддерживаемые форматы: M4V, 3G2, 3GP, NSV, TP, TS, TY, RMVB, IFO, MOV, QT, DIVX, XVID, VOB, PVA, WMV, ASF, OGM, M2V, AVI, AVC, DAT, MPG, MPEG, MP4, MKV, VIV, DV, FLI, FLV, AAC, AC3, APE, DTS, FLAC, M4A, MID, MKA, MP2, MP3, MPA, OGG
Плюсы:
- Бесплатный и простой в использовании.

- Поддержка почти всех видео и аудио форматов.
- Воспроизведение без региона.
- Высокопроизводительное воспроизведение видео до 4K.
- Чистый и простой в использовании пользовательский интерфейс.
Минусы:
- За премиум версию нужно платить.
VLC — один из лучших бесплатных видеоплееров на рынке. Это кроссплатформенный мультимедийный проигрыватель с открытым исходным кодом. VLC может воспроизводить все форматы видеофайлов, таких как CD, VCD, DVD, веб-камеры, аудио и потоковые подкасты.
Особенности:
- Он поддерживает кодек X265 и может воспроизводить все типы видео и музыкальных файлов.
- Вы можете воспроизводить такие файлы, как FLV, MP4, MKV, MP3, MPEG-3 и т. д.
- Предоставляет возможность фильтрации видео для работы в потоковом режиме.
- Вы также можете делать скриншоты.

- VLC работает на всех платформах, таких как Windows, Mac и Android.
Поддерживаемые форматы: MPEG-1/2, DivX (1/2/3), MPEG-4 ASP, DivX 4/5/6, XviD, 3ivX D4, H.261, H.263, H. 264 / MPEG-4 AVC, Cinepak, Theora, VC-2, MJPEG (A/B), WMV, Quicktime, DV, On2 VP3/VP5/VP6, Indeo Video v3 (IV32), Real Video
Плюсы:
- Это абсолютно бесплатно.
- Имеет аудио-видео фильтры.
- Настраиваемый интерфейс
Минусы:
- Не поддерживает внешние фильтры и воспроизведение MIDI.
Скачать VLC
Наверх
#3. Pot PlayerВ Pot Player есть все, что вам нужно, чтобы наслаждаться музыкой и видео. Помимо медиаплеера, он содержит средство записи экрана (вместе с прямой трансляцией), ТВ-приемник и видеоредактор.
Особенности:
- Pot Player может управлять файлами из локального хранилища, URL-адресов, FTP-серверов, аналогового ТВ, цифрового, DVD и Blu-ray, которые совместимы с выбранным вами устройством вывода воспроизведения.

- Позволяет загружать и синхронизировать субтитры, добавлять собственные и настраивать их внешний вид.
- Поддерживает видео с любых устройств и форматов.
- Позволяет предварительно просмотреть сцену со снимками.
- Обнаружение и синхронизация субтитров любого формата.
Поддерживаемые форматы: MP4, MOV, 3GP и MKV.
Плюсы:
- Ускоренная аппаратная производительность
- Захват снимков
- Бесплатно
Минусы:
Скачать Pot Player
Наверх
#4. Media Player ClassicОн предлагает невероятные функции и дизайн с открытым исходным кодом. MPC является крупнейшим конкурентом VLC и способен предложить все функции, поддерживаемые VLC, но с гораздо более плавной скоростью в интерактивном режиме.
Особенности:
- Может расширять поддержку внешних шейдеров и фильтров.

- Поставляется с портативной версией, повышающей производительность.
- MPC предлагает поддержку DXVA (DirectX Video Acceleration).
- Другие впечатляющие функции включают поддержку дистанционного управления Shuttle PN31 и поддержку конфигурации с несколькими мониторами.
Поддерживаемые форматы: Поддерживаемые форматы включают WMA, FLV в MPEG-1, MPEG-2, MPEG3, MPEG-4 и DivX.
Плюсы:
- Поддерживает ключевые команды и сочетания клавиш
- Обладает настраиваемыми скинами и панелью инструментов
- Бесплатно
Минусы: Скачать Media Player Classic Наверх Это один из ведущих источников для воспроизведения видео и поиска контента! KM player высоко ценится за рекордную посещаемость и может эффективно работать как самостоятельный видеоплеер. Особенности: Поддерживаемые форматы: AVI, WMV, MKV, MOV, MP4, Ogg Theora, OGM, RMVB, MPEG1, MPEG2, DVD, Flash и другие аудиоформаты, воспроизводимые с помощью поддерживаемых декодеров Плюсы: Минусы: Скачать KM Player Наверх Может использоваться для прослушивания аудиодорожек и музыкального контента. SM Player предлагает множество функций, а также легко настраиваемые субтитры, настраиваемые списки воспроизведения, инструменты для создания снимков экрана, графические эквалайзеры и так далее. Особенности: Поддерживаемые форматы: Поддерживаемые форматы файлов включают WMV, MP4, MKV, AVI и т. д. Плюсы: Минусы: 4
3 034
7 SM Загрузка

Он разработан GOM Lab Software Inc. GOM — один из лучших бесплатных медиаплееров, доступных на рынке, поддерживающий различные типы медиаформатов, такие как AVI, MPEG, FLV, WMW, MOV, MKV и другие.
Характеристики:
- Позволяет смотреть видео в формате 360 градусов сверху, снизу, слева и справа со всех сторон.
- Это интуитивно понятный медиаплеер, который позволяет пользователям напрямую извлекать субтитры из самого интерфейса.
- Пользователи могут автоматически обнаруживать и синхронизировать субтитры.
- Пользователи могут воспроизводить видео UHD (Ultra High Definition).
- Вы также можете без проблем импортировать весь список воспроизведения видео.
Поддерживаемые форматы: FLV, MP4, MOV, MPG, TS, AVI, DIVX, WMW, M4V, DAT, IFO, VOB, 3GP/3GP2, RM/RMVB, MKV, OGM и многие другие.
Плюсы:
- Повтор A-B
- Захват экрана и захват медиаплеера
- Управление скоростью воспроизведения
- Бесплатно
3 Минусы4 3 Минусы4 0033 Функция справки ограничена. Скачать GOM Player Наверх 5KPlayer представляет собой смесь бесплатного (MKV) UHD-видеоплеера, музыкального проигрывателя, медиастримера с поддержкой AirPlay и DLNA, а также онлайн-загрузчика. Он обеспечивает идеальную границу для воспроизведения видео UHD, 4k и 360 градусов. Характеристики: Поддерживаемые форматы: MP4, AVI, WMV, FLV, MKV, MTS/M2TS, H.265/264, VP8/9, WebM. Плюсы: Минусы: Скачать 5K Player Наверх Это самый умный, гибкий и настраиваемый медиаплеер для ПК с Windows. Возможности Zoom Player — это мощный полноэкранный интерфейс Media Center, разработанный для использования с пятью простыми клавишами (вверх/вниз/влево/вправо/выбор). Система Five-Key обеспечивает простую и быструю навигацию, сохраняя при этом полный доступ к расширенным интерфейсам. Особенности: Поддерживаемые форматы: Он поддерживает новейшие форматы мультимедиа, такие как MPEG-1, MPEG-2, MPEG-4, WMV, FLV и MOV. Плюсы: Минусы: Скачать Zoom Player Наверх Miro — это простой и унифицированный способ загрузки, организации и просмотра видео и прослушивания музыки. Этот инструмент абсолютно бесплатный. Особенности: Плюсы: Скачать Miro Наверх Видеоплеер DivX — еще один отличный медиаплеер, который воспроизводит различные видео в таких форматах, как AVI, MP4, DivX и MKV. Это один из лучших медиаплееров для Windows 10. Характеристики: Плюсы: Минусы: Скачать DivX Перейти к началу MediaMonkey — это медиаплеер и приложение для медиатеки, разработанное Ventis Media Inc.. Оно позволяет организовывать и воспроизводить аудио в Microsoft Windows. Этот инструмент обеспечивает улучшенную поддержку видео и возможности воспроизведения. Особенности: Поддерживаемые форматы: Поддерживаются форматы файлов, включая MP3, OGG, MPC, WMA, WAV, VQF, FLAC, APE, FLAC и т. д. Плюсы: Минусы: Скачать MediaMonkey Наверх Еще один отличный медиаплеер. MPV — это бесплатное приложение с открытым исходным кодом, выпущенное под лицензией GNU (General Public License). Он поддерживает форматы видео MPV и MPEG-2. Особенности: Плюсы: Минусы: Скачать MPV Player Наверх Nvidia 3D Vision Video Player — отличный медиаплеер для воспроизведения фильмов. Он поддерживает различные 3D-клипы с использованием DirectX Video Acceleration (DXVA2). Особенности: Поддерживаемые форматы: Воспроизведение MPG, m2TS, MTS, MP4, файлов. Плюсы: Минусы: Скачать видеоплеер Nvidia 3D Vision Наверх Kodi — это бесплатный носитель с открытым исходным кодом и бесплатное программное обеспечение, доступное для всех операционных систем, включая Android, Windows, iOS, MacOS и Linux. Пользовательский интерфейс удобен для пользователя, и доступно множество вариантов настройки, таких как скины, темы и шрифты. Особенности: Поддерживаемые форматы: Поддерживает множество медиаформатов, таких как MIDI, MPEG-1, MPEG-2 и MPEG-4. Плюсы: Минусы: Наверх All Player — отличный медиаплеер как для начинающих, так и для профессионалов. Вам определенно понравится работать с функцией распознавания голоса для субтитров. Особенности: Поддерживаемые форматы: Он поддерживает различные форматы файлов, такие как APE, FLAC, MOV, QuickTime, RMVB, MPEG, MPG, M2TS, MKV, 3GP, MP4, FLV, AVI, MP3 и т. д. Плюсы: Минусы: Загрузить весь плеер Наверх Это еще одно отличное программное обеспечение, которое позволяет пользователям заботиться о больших коллекциях мультимедиа. Вы можете воспроизводить телешоу, фильмы, личные видео и многое другое в этом программном обеспечении. Это также поможет вам поделиться видео с семьей. Особенности: Поддерживаемые форматы: Плюсы: Минусы: Скачать Plex Перейти к началу RealPlayer — это самый быстрый, простой и увлекательный новый способ загрузки и просмотра видео. Особенности: Поддерживаемые форматы: DVD, Video CD (*.dat), MPEG Video (*.mpg, *.mpeg, *.m2v, *.mpe и т. д.), AVI (*.avi, *.divx) , MJPEG, Windows Media (*.wma, *.wmv и т. д.), QuickTime (*.mov, *.qt), Adobe Systems Flash (*.swf), Flash Video (*.flv) Плюсы: Минусы: Скачать RealPlayer Наверх Это еще один отличный универсальный медиаплеер. MPlayerX обеспечит четкое и плавное воспроизведение. Особенности: Поддерживаемые форматы: MPEG, AVI, ASF и WMV, QuickTime и OGG/OGM, SDP, PVA, GIF. Минусы: Скачать MPlayerX Перейти к началу 5K Player
5K Player 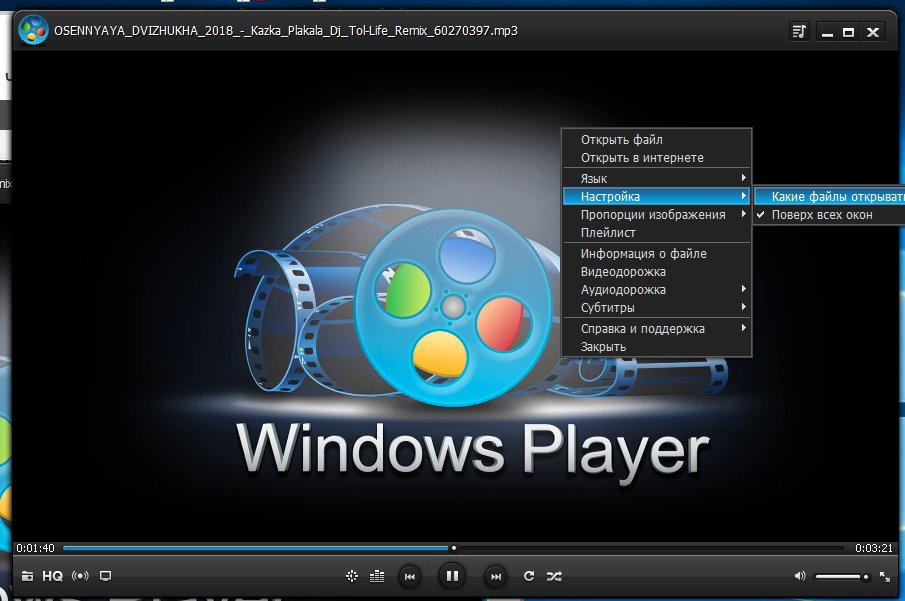






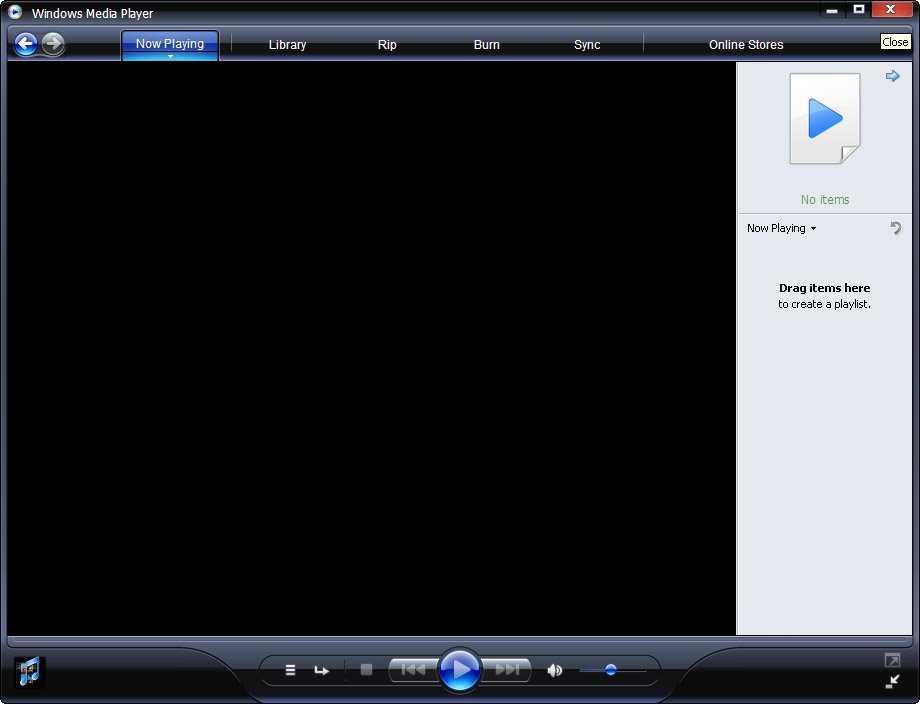

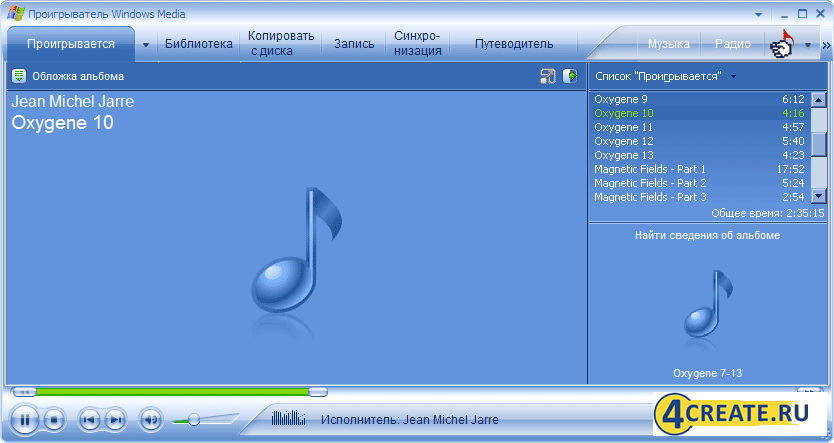
 Это также позволяет вам безопасно хранить ваши любимые веб-видео на компьютере.
Это также позволяет вам безопасно хранить ваши любимые веб-видео на компьютере. MPlayerX
MPlayerX 
Если вы считаете, что мы могли пропустить некоторые популярные видеоплееры, сообщите нам об этом в разделе комментариев ниже, а также сообщите нам, какое программное обеспечение вы загрузили.
Часто задаваемые вопросы о лучшем видеоплеере для ПК Что такое инструменты видеоплеера?Видеоплееры воспроизводят цифровые видеоданные из различных источников, таких как локальный диск, CD, DVD, VCD, потоковые сервисы и т. д. Современные видеоплееры поддерживают различные операционные системы, такие как Windows, Mac, Linux, и поддерживают все основные форматы файлов .
Каковы общие черты видеоплееров? Некоторые из общих функций видеоплееров:
— он должен поддерживать универсальные форматы видео, такие как MP4, MPEG-4, MPEG-2, MKV, WebM и т. д.
— качество видео и звука должно быть хорошим
— простой в использовании пользовательский интерфейс
Windows 10 поставляется с приложением «Кино и ТВ» в качестве видеоплеера по умолчанию.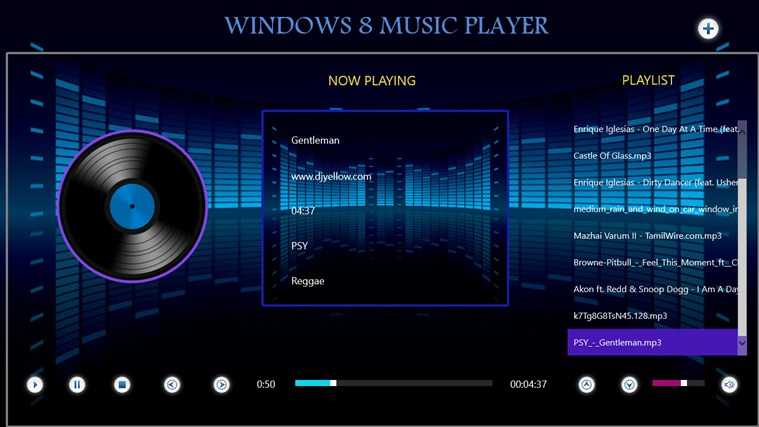 Большинству пользователей Windows 7 удобно использовать Windows Media Player (WMP). Если вы боретесь и / или являетесь большим поклонником WMP, вы можете изменить этот видеоплеер по умолчанию на любое другое приложение для видеоплеера по вашему выбору.
Большинству пользователей Windows 7 удобно использовать Windows Media Player (WMP). Если вы боретесь и / или являетесь большим поклонником WMP, вы можете изменить этот видеоплеер по умолчанию на любое другое приложение для видеоплеера по вашему выбору.
Перейдите в «Настройки» Windows и выберите «Система», чтобы отобразить экран «Настройки системы». На экране «Системные настройки» выберите «Приложения по умолчанию». Здесь нажмите «Кино и ТВ» (текущий видеоплеер) в разделе «Видеоплеер» и выберите новый видеоплеер в окне выбора «Выбрать приложение».
Какие видеоплееры лучше всего подходят для ПК с Windows 10? Некоторые из лучших видеоплееров:
— медиаплеер VLC
— PotPlayer
— 5KPlayer
— Plex
— Kodi
— DivX
Медиаплеер VLC
Проигрыватель Windows Media (WMP)
Большинство видеоплееров из приведенного выше списка можно использовать, например,
— VLC Media Player
— Potplayer
— Elmedia
— All Player
Медиаплеер VLC — это бесплатный и легкий медиаплеер. Он может воспроизводить фильмы с разрешением до 8K, 360-градусные видео и даже видео в сжатых форматах файлов.
Он может воспроизводить фильмы с разрешением до 8K, 360-градусные видео и даже видео в сжатых форматах файлов.
Есть много хороших альтернатив VLC. В этом списке лучших видеоплееров для ПК с Windows 10 вы можете найти некоторые из лучших альтернатив VLC, такие как PotPlayer, DivX, Plex, 5K Player и т. д.,
Могу ли я редактировать видео или песню на медиаплеере?Обычно медиаплееры используются для воспроизведения видео и песен. Чтобы редактировать видео или песни, вам нужно использовать программное обеспечение для редактирования видео.
Похожие сообщения: 9 Направляющие Мы, поклонники VLC, хотим использовать его в качестве медиаплеера на каждом устройстве, на котором мы работаем. Для ноутбука под управлением Windows довольно просто сделать VLC Media Player программным обеспечением по умолчанию для воспроизведения видео- и аудиофайлов. VLC в порядке; особенно для видео. Если вы хотите это сделать, мы можем просто установить его в качестве приложения для воспроизведения видео и музыки по умолчанию. Параметр, доступный в основных настройках > Система > Приложения по умолчанию , позволяет нам вернуть его обратно. Вам не нужно делать это на основе расширения за расширением, пока опция все еще существует. Мы можем заставить его работать для всех видео и аудио файлов одновременно. Windows установит связь с VLC для распознанных видео- и аудиофайлов. Вот подробные шаги, чтобы сделать VLC медиаплеером по умолчанию (видео и аудио): Параметры сохраняются сразу после изменения настроек. В следующий раз, когда вы откроете видеофайлы, VLC будет программой для их открытия. Вы также увидите знаменитый значок дорожного конуса на миниатюрах медиафайлов. Если вы хотите назначить типы видеофайлов, такие как .mp4, для открытия с помощью VLC и другие типы файлов для открытия с помощью медиаплеера по умолчанию, тогда мы используем параметр Выбрать приложения по умолчанию по типу файла . Он доступен в том же месте Настройки > Система > Приложения по умолчанию , в нижней части страницы. После того, как вы нажмете на него, будут перечислены различные распознаваемые расширения. Прокрутите список и, как только вы найдете нужное расширение, например .3gp или .mp4, нажмите на приложение по умолчанию. Выберите Медиаплеер VLC из перечисленных вариантов. Изменения будут немедленно сохранены. Еще один вариант, который помогает нам изменить приложение по умолчанию на VLC, не заходя в раздел настроек. Опция находится прямо там, когда вы открываете медиафайл. Откроется мультимедийный файл, и с этого момента это расширение или тип файла будет связан с медиаплеером VLC. В этом примере мы выбрали файл MP4, но это можно сделать для любого типа медиафайла. VLC кажется идеальным видео/аудиоплеером на компьютерах и ноутбуках под управлением Microsoft Windows. Чтобы загрузить и установить его, нужно выполнить несколько шагов, а затем изменить настройки, чтобы сделать его приложением по умолчанию для мультимедиа.
VLC кажется идеальным видео/аудиоплеером на компьютерах и ноутбуках под управлением Microsoft Windows. Чтобы загрузить и установить его, нужно выполнить несколько шагов, а затем изменить настройки, чтобы сделать его приложением по умолчанию для мультимедиа.
Выбор приложений по умолчанию по типу файла
![]()