Информатика. Тест по теме Текстовый редактор MS Word
1. Для сохранения документа MS Word выполнить
команду Сохранить меню Файл
команду Сравнить и объединить исправления меню Сервис
команду Параметры – Сохранение меню Сервис
щелчок по кнопке Сохранить на панели инструментов Стандартная
2. Для создания подложки документа можно использовать
команду Колонтитулы меню Вид
команды контекстного меню
команду Фон меню Формат
кнопки панели инструментов Форматирование
3. Шаблоны в MS Word используются для…
создания подобных документов
копирования одинаковых частей документа
вставки в документ графики
замены ошибочно написанных слов
4. Для задания форматирования фрагмента текста используются…
команды меню Вид
кнопки панели инструментов Форматирование
команды меню Формат
встроенные стили приложения
5. К текстовым редакторам относятся следующие программы:
К текстовым редакторам относятся следующие программы:
Блокнот
Приложения Microsoft Office
Internet Explorer
MS Word
6. Предварительный просмотр документа можно выполнить следующими способами:
Щелчок по кнопке Предварительный просмотр панели инструментов Стандартная
Команда Предварительный просмотр меню Файл
Команда Параметры страницы меню Файл
Команда Разметка страницы меню Вид
7. Для загрузки программы MS Word необходимо…
в меню Пуск выбрать пункт Программы, в подменю щелкнуть по позиции Microsoft Office, а затем — Microsoft Word
в меню Пуск выбрать пункт Документы, в выпадающем подменю щелкнуть по строке Microsoft Word
набрать на клавиатуре Microsoft Word и нажать клавишу Enter
в меню Пуск выбрать пункт Выполнить и в командной строке набрать Microsoft Word
8. Для перемещения фрагмента текста выполнить следующее:
Выделить фрагмент текста, Правка – Копировать, щелчком отметить место вставки, Правка – Вставить
Выделить фрагмент текста, Правка – Вырезать, щелчком отметить место вставки, Правка – Вставить
Выделить фрагмент текста, Правка – Перейти, в месте вставки Правка – Вставить
Выделить фрагмент текста, Файл – Отправить, щелчком отметить место вставки, Правка – Вставить
Выделить фрагмент текста, щелчок по кнопке Вырезать панели инструментов Стандартная, щелчком отметить место вставки, щелчок по кнопке Вставить панели инструментов Стандартная
9.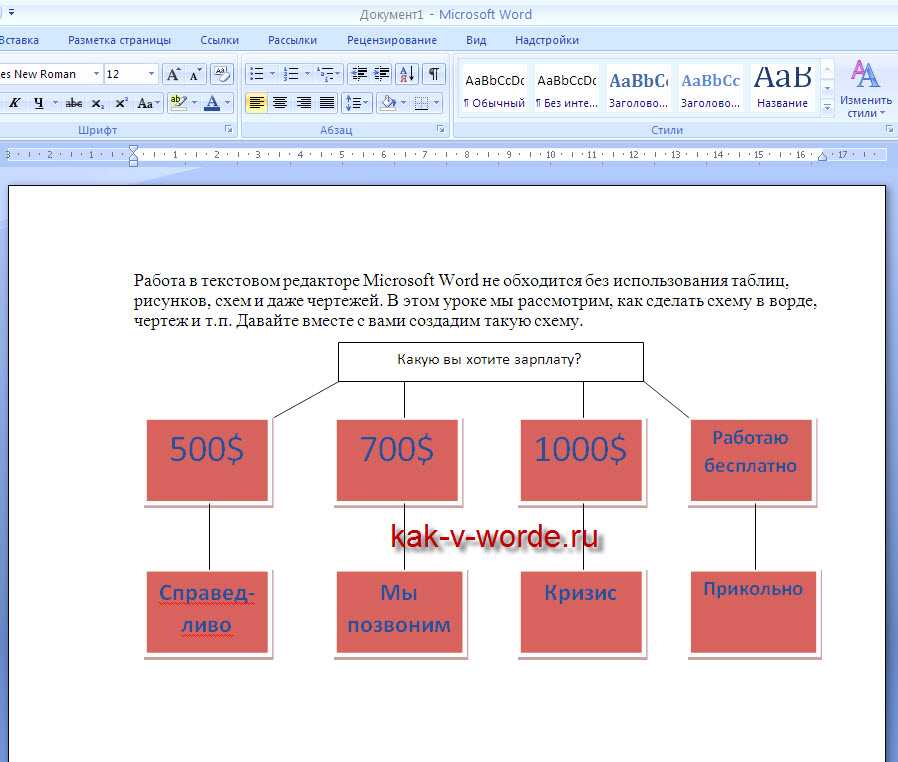 Размещение текста с начала страницы требует перед ним…
Размещение текста с начала страницы требует перед ним…
ввести пустые строки
вставить разрыв раздела
вставить разрыв страницы
установить соответствующий флажок в диалоговом окне Абзац меню Формат
10. Строка состояния приложения Microsoft Word отображает:
Сведения о количестве страниц, разделов, номер текущей страницы
Окна открытых документов приложения
Информацию о языке набора текста и состоянии правописания в документе
информацию о свойствах активного документа
11. Для выделения фрагментов текста используются…
Команды меню Правка
операция протаскивания зажатой левой кнопкой мыши
полоса выделения
клавиши Shift либо Ctrl
12. Красная строка в документе задается
Нажатием клавиши Tab
В диалоговом окне Абзац меню Формат
Необходимым количеством пробелов
Маркером отступ первой строки по горизонтальной линейке
13.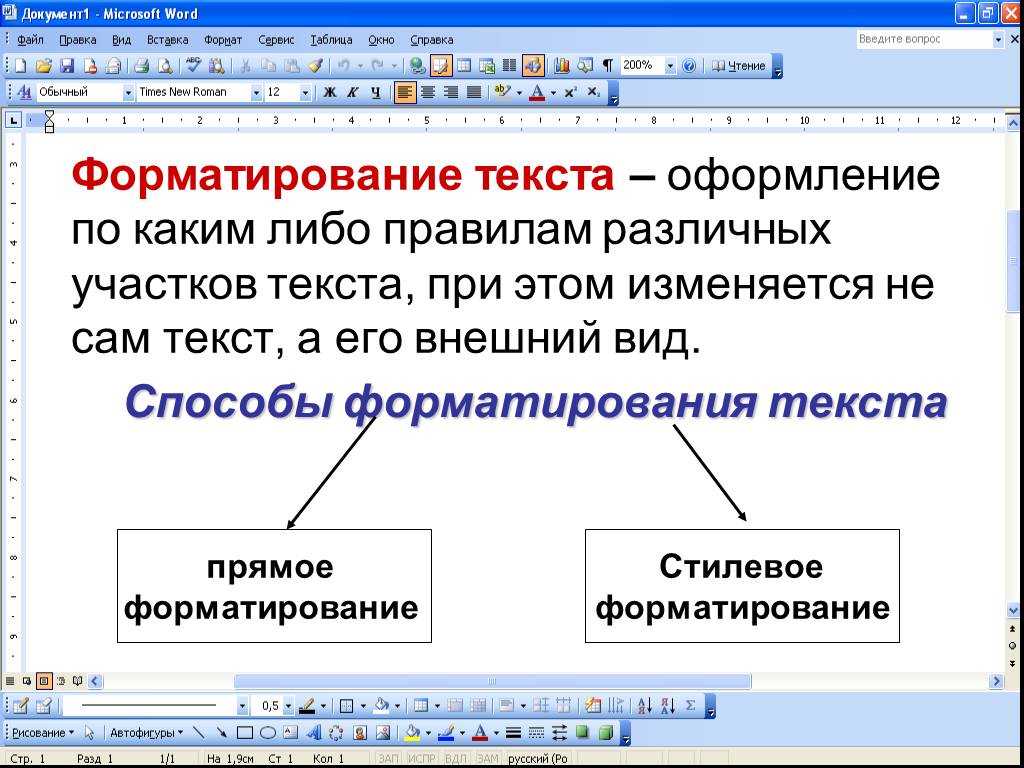 Ориентация листа бумаги документа MS Word устанавливается
Ориентация листа бумаги документа MS Word устанавливается
в параметрах страницы
в параметрах абзаца
при задании способа выравнивания строк
при вставке номеров страниц
14. В текстовом редакторе при задании параметров страницы устанавливаются…
гарнитура, размер, начертание
отступ, интервал, выравнивание
поля, ориентация, колонтитулы
стиль, шаблон
15. Разбить документ на страницы можно:
используя команду Разрыв меню Вставка
используя команду Абзац меню Формат
добавив строки клавишей Enter
комбинацией клавиш Сtrl +Enter
16. Отличие обычной от концевой сноски заключается в том, что…
текст обычной сноски находиться внизу страницы, на которой находиться сноска, а для концевой сноски – в конце всего документа
для выделения сносок используются различные символы ничем не отличаются
количество концевых сносок для документа не ограничено в отличие от обычных
17. «Тезаурус» представляет собой
«Тезаурус» представляет собой
список синонимов искомого текста и выбирает один, который наиболее полно соответствует искомому слову
список антонимов искомого текста и выбирает один, который наиболее полно соответствует искомому слову
список наиболее часто встречающихся слов в текущем документе
список синонимов искомого текста, встречающихся в текущем документе, и выбирает один, который наиболее полно соответствует искомому слову
18. В MS Word невозможно применить форматирование к…
имени файла
рисунку
колонтитулу
номеру страницы
19. Текстовый редактор — это:
прикладное программное обеспечение, используемое для создания текстовых документов и работы с ними
прикладное программное обеспечение, используемое для создания таблиц и работы с ними
прикладное программное обеспечение, используемое для автоматизации задач бухгалтерского учета
программное обеспечение, используемое для создания приложений
20.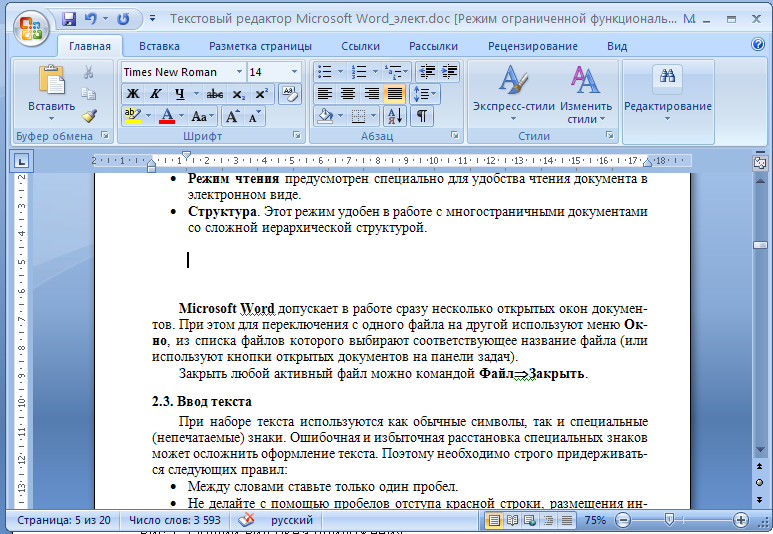 В процессе форматирования текста изменяется…
В процессе форматирования текста изменяется…
размер шрифта
параметры абзаца
последовательность символов, слов, абзацев
параметры страницы
21. При каком условии можно создать автоматическое оглавление в программе MS Word:
абзацы будущего оглавления имеют одинаковый отступ
абзацы, предназначенные для размещения в оглавлении, отформатированы стандартными стилями заголовков
абзацы будущего оглавления выровнены по центру страницы
абзацы, предназначенные для размещения в оглавлении, собраны в одном разделе
22. Колонтитул может содержать…
любой текст
Ф.И.О. автора документа
название документа
дату создания документа
23. В редакторе MS Word отсутствуют списки:
Нумерованные
Многоколоночные
Многоуровневые
Маркированные
24. Вывести необходимые панели инструментов приложения можно, используя меню:
Сервис
Правка
Справка
Вид
25.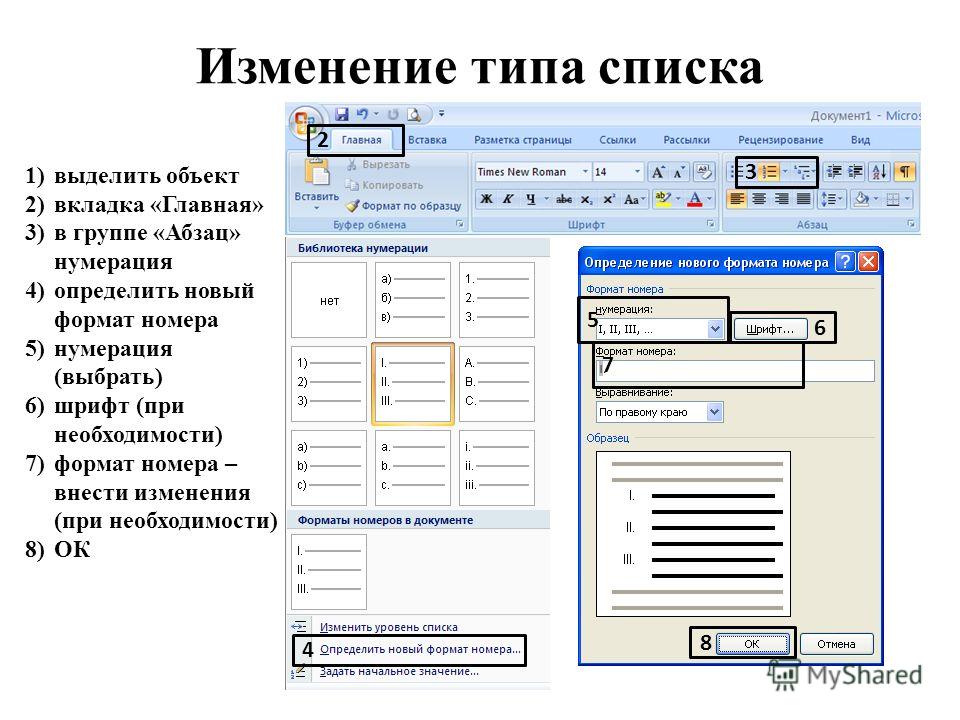 В текстовом редакторе необходимым условием выполнения операции копирования, форматирования является…
В текстовом редакторе необходимым условием выполнения операции копирования, форматирования является…
установка курсора в определенное положение
сохранение файла
распечатка файла
выделение фрагмента текста
26. Поиск фрагмента текста в открытом документе MS Word осуществляется по команде:
Найти в Главном меню
Найти и восстановить меню Справка
Найти меню Правка
Поиск файлов меню Файл
27. Для проверки правописания в документе выполнить:
Выделить документ, далее Сервис — Правописание
Используя команды меню Сервис
Щелчок по кнопке Правописание панели инструментов Стандартная
Команду Правописание меню Сервис
28. При запуске Microsoft Word по умолчанию создается новый документ с названием:
Книга1
Новый документ1
Документ1
Документ
29. Для создания нового документа выполнить следующее…
щелчок по кнопке Создать на панели инструментов Стандартная
команда Новое меню Окно
команда Файл меню Вставка
команда Создать меню Файл
30.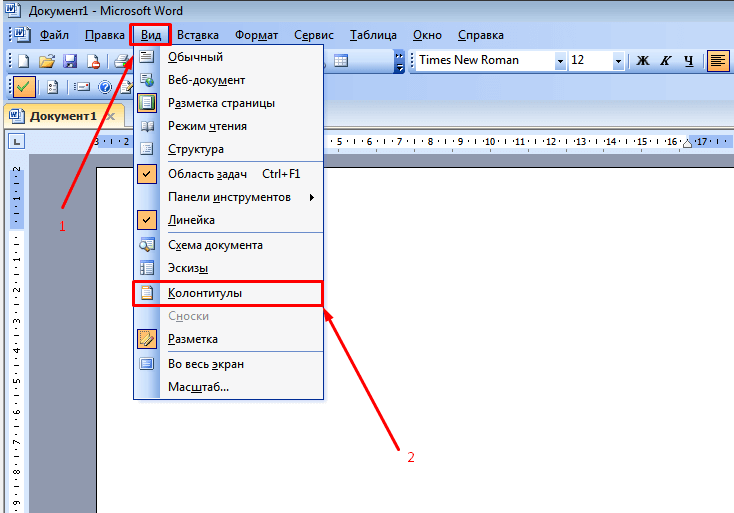 Основными функциями редактирования текста являются…
Основными функциями редактирования текста являются…
выделение фрагментов текста
установка межстрочных интервалов
ввод текста, коррекция, вставка, удаление, копирование, перемещение
проверка правописания
31. Изменение параметров страницы возможно…
в любое время
только после окончательного редактирования документа
только перед редактированием документа
перед распечаткой документа
32. В текстовом редакторе основными параметрами при задании шрифта являются…
Шрифт, гарнитура, размер, начертание
отступ, интервал, выравнивание
поля, ориентация
стиль, шаблон
33. Перенос по слогам можно включить при помощи команды:
Правка / Вставить
Сервис / Язык
Формат / Шрифт
Файл / Параметры страницы
34. Для выделения абзаца выполнить следующее
щелчок в любом месте абзаца при нажатой клавише Ctrl
щелчок в любом месте абзаца при нажатой клавише Shift
двойной щелчок слева от абзаца в полосе выделения
операция протаскивания зажатой левой клавишей мыши по полосе выделения
35. В текстовом редакторе основными параметрами при задании параметров абзаца являются…
В текстовом редакторе основными параметрами при задании параметров абзаца являются…
гарнитура, размер, начертание
отступ, интервал, выравнивание
поля, ориентация
стиль, шаблон
36. Основными функциями текстовых редакторов являются…
создание таблиц и выполнение расчетов по ним
редактирование текста, форматирование текста, работа со стилями
разработка графических приложений
создание баз данных
37. Начало нового раздела в документе Word определяется:
переходом на новую страницу
переходом в новую колонку
вставкой линии разрыва раздела
нажатием клавиши «Enter»
38. Для установления значений полей для нового документа в редакторе MS Word необходимо:
выбрать команду «Шаблоны» из меню «Файл», в появившемся окне установить необходимые атрибуты
выбрать команду «Параметры страницы» из меню «Файл», в появившемся окне установить необходимые атрибуты
выбрать команду «Абзац» из меню «Формат»
выбрать команду «Предварительный просмотр» из меню «Файл», в появившемся окне установить необходимые атрибуты
39. Укажите режим, при котором документ на экране представлен в том виде, в каком в последствии будет выведен на печать
Укажите режим, при котором документ на экране представлен в том виде, в каком в последствии будет выведен на печать
Веб-документ
обычный
разметки страниц
структура
режим чтения
40. Программа Microsoft Equation предназначена для:
Построения диаграмм
Создания таблиц
Создания фигурных текстов
Написания сложных математических формул
41. Использование разделов при подготовке текстового документа служит
для изменения разметки документа на одной странице или на разных страницах
для изменения разметки документа только на одной странице
только для изменения порядка нумерации страниц документа
для лучшей «читаемости» документа
42. Для выделения всего документа используются…
Команда Выделить все меню Правка
комбинация клавиш Shift + А
операция протаскивания зажатой левой кнопкой мыши по всему документу
тройной щелчок мышью в полосе выделения
комбинация клавиш Ctrl + А
43. Для работы со списками используются:
Для работы со списками используются:
кнопки панели инструментов Стандартная
команды меню Вид
кнопки панели инструментов Форматирование
команды меню Формат
44. Параметры страницы текущего документа задается при помощи команды меню…
Сервис
Вид
Файл
Формат
Шаблоны и стили — презентация онлайн
1. Шаблоны и стили
Кузьмина Раиса Григорьевна,учитель информатики и ИКТ ГБОУ СОШ №280
имени М.Ю. Лермонтова,
педагог дополнительного образования
ГБОУ ДДЮТ «У Вознесенского моста»,
Санкт-Петербург
2016 г.
Шаблон — это документ, содержащий определенные
стили форматирования, графические и другие объекты,
таблицы и иную информацию.
Шаблон используется в качестве основы для
создания других документов.
Можно определить в документе стили абзацев и
символов, сохранить этот документ как шаблон, а
затем использовать его для создания нового
документа с этими стилями.
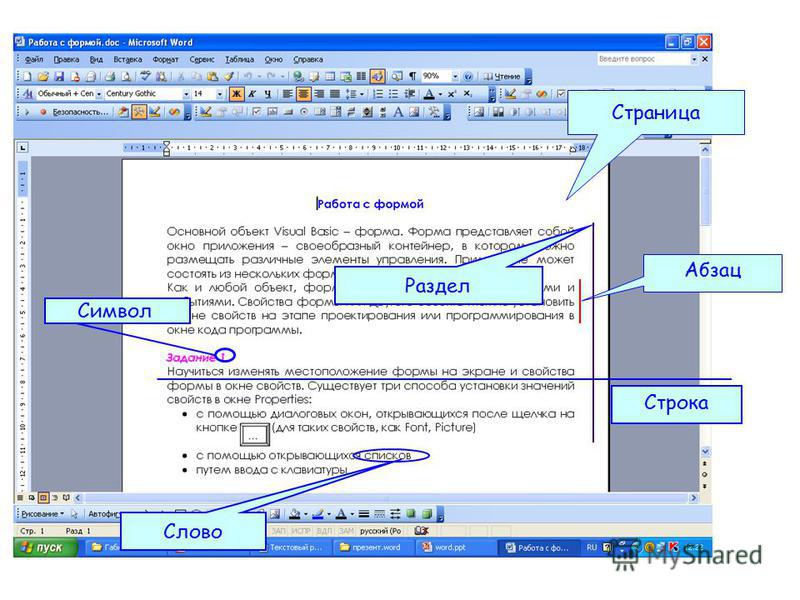
В текстовых редакторах есть ряд заранее
заданных шаблонов, которые можно использовать
для создания разных типов текстовых документов,
например, деловых писем.
О шаблонах
Каждый документ Microsoft Word основан на шаблоне.
Шаблон определяет основную структуру документа и содержит настройки документа, такие как шрифты,
меню, параметры страницы, форматирование и стили и т. п..
Общие шаблоны, включая шаблон Normal.dot, содержат настройки, доступные для всех документов.
Шаблоны документов, например шаблоны записок или факсов в диалоговом окне Шаблоны, содержат
настройки, доступные только для документов, основанных на соответствующих шаблонах.
Общие шаблоны
При работе над документом, как правило, можно использовать только настройки, сохраненные в шаблоне,
присоединенном к этому документу, или в шаблоне Normal.dot.
Примечание. Файл, содержащий шаблон, имеет расширение .dot.
Для использования настроек, хранящихся в другом шаблоне, можно загрузить нужный шаблон в качестве общего
шаблона.
 После загрузки шаблона элементы, сохраненные в этом шаблоне, доступны в любом документе до
После загрузки шаблона элементы, сохраненные в этом шаблоне, доступны в любом документе доокончания текущего сеанса работы с Microsoft Word.
Загруженные надстройки и шаблоны выгружаются при завершении работы Microsoft Word.
Надстройки и шаблоны, которые требуется загружать при каждом запуске Microsoft Word, следует
скопировать в подпапку Startup папки Microsoft Office.
Шаблоны документов
Шаблоны, имеющиеся в папке Шаблоны, отображаются на вкладке Общие диалогового окна Шаблоны. Чтобы
создать в диалоговом окне Шаблоны пользовательские вкладки для шаблонов, создайте новую подпапку в папке
Шаблоны, а затем сохраните шаблоны в этой подпапке. Имя, заданное для подпапки, будет присвоено новой
вкладке.
При сохранении шаблона Microsoft Word автоматически выбирает расположение, заданное для типа файлов
шаблоны пользователя (меню Сервис, команда Параметры, вкладка Расположение). По умолчанию
используется папка Шаблоны и ее подпапки. Шаблоны, сохраненные в других папках, не будут отображаться
в диалоговом окне Шаблоны.

Любой файл с расширением DOC, сохраняемый в папке Шаблоны, также используется как шаблон.
Создание шаблона документа
1. Выполните одно из следующих действий.
◄
Создание шаблона на основе существующего документа
1. меню Файл выберите команду Открыть
2. Откройте нужный документ.
◄
Создание нового шаблона на основе существующего шаблона
1. В меню Файл выберите команду Создать.
2. В группе Создание с помощью шаблона выберите Общие шаблоны.
3. Выберите шаблон, похожий на вновь создаваемый, установите переключатель Создать в
положение Шаблон, а затем нажмите кнопку OK.
В меню Файл выберите команду Сохранить как.
В поле Тип файла выберите Шаблон документа. При сохранении файла, созданного в качестве
шаблона, тип файла «Шаблон документа» всегда устанавливается по умолчанию.
По умолчанию файл сохраняется в папке Шаблоны, выбранной в поле Папка. Если требуется
сохранить шаблон таким образом, чтобы он отображался не на вкладке Общие, перейдите в
подпапку папки Шаблоны, имя которой соответствует названию нужной вкладки.

В поле Имя файла введите имя нового шаблона и нажмите кнопку Сохранить.
2.
3.
4.
5.
6.
7.
8.
Добавьте в новый шаблон текст или рисунки, которые должны появляться во всех новых
документах, основанных на этом шаблоне, и удалите все те элементы, которых в документах быть
не должно.
Измените нужным образом размеры полей и страниц, ориентацию страниц, стили и другие
параметры форматирования.
На панели инструментов Стандартная нажмите кнопку Сохранить
, а затем выберите в меню
Файл команду Закрыть.
Изменение шаблона документа
Изменение шаблона затронет все документы, которые будут в дальнейшем
создаваться на его основе. Внесенные в шаблон изменения не влияют на
содержимое существующих документов, основанных на этом шаблоне.
1.Выберите команду Открыть в меню Файл, а затем найдите и откройте
шаблон, который требуется изменить.
Если в диалоговом окне Открытие документа нет списка шаблонов,
выберите значение Шаблон документа в списке Тип файлов.

2.Измените любые из имеющихся в шаблоне надписи, рисунки, стили,
форматы, параметры страницы.
3.На панели инструментов Стандартная нажмите кнопку Сохранить
.
Примечания:
Измененные стили обновляются при открытии существующих документов,
только если установлен флажок Автоматически обновлять стили. Чтобы
установить этот флажок, перед открытием существующих документов
выберите в меню Сервис команду Шаблоны и надстройки.
Шаблон можно также сохранить как документ.
6. Стиль
СтильСтиль — это именованное описание формата абзаца или
символов текста. Вместо того чтобы вручную форматировать
каждый абзац, можно задать стиль и настроить для него
необходимые параметры. Затем таким стилем можно оформить
любой блок текста, в результате параметры стиля будут
перенесены на конкретный фрагмент документа.
Стили бывают двух типов:
* абзацный — задает оформление целого абзаца;
* символьный — задает шрифт, начертание и оформление
фрагмента текста абзаца.

Любому символу текста всегда присущи два стиля: абзацный и
символьный. По умолчанию Word присваивает тексту абзацный
стиль Обычный и символьный стильОсновной шрифт абзаца.
Создание новых стилей на основе выделенных фрагментов
Можно быстро создать новый стиль из существующего, к которому
было применено форматирование вручную.
1.Выберите команду Формат — Стили и форматирование.
2.Щелкните значок категории стиля, который требуется создать.
3.Щелкните в том месте документа, откуда требуется скопировать
стиль, например, внутри абзаца, к которому было применено
форматирование вручную.
4.Щелкните по стрелке рядом со значком Создать стиль из
выделенного и выберите в подменю пункт Создать стиль из
выделенного.
5.Введите имя в поле Название стиля.
6.Нажмите кнопку ОК.
Создание нового стиля путем перетаскивания
1.Выберите команду Формат — Стили и форматирование.
2.Щелкните значок категории стиля, который требуется создать.

3.Выберите объект со стилем, который требуется скопировать.
Для стиля страницы или рамки выберите по меньшей мере один символ
или объект на странице или в рамке.
4.Перетащите выбранное в окно «Стили и форматирование» и отпустите.
Для стилей абзаца и символа выделенное можно перетаскивать на
соответствующие значки в окне «Стили и форматирование». Нет
необходимости заранее открывать нужную категорию стиля.
Также можно перетащить рамку в окно «Стили и форматирование», чтобы
создать новый стиль рамки. Щелкните рамку, выждите немного с нажатой
кнопкой мыши, не двигая ею, затем перетащите рамку в окно «Стили и
форматирование» и отпустите над значком «Стили рамок».
Использование стилей из другого документа или шаблона
Можно импортировать стили из другого документа или шаблона в
текущий документ.
1.Выберите команду Формат — Стили и форматирование. Откроется окно
Стили и форматирование.
2.Щелкните стрелку рядом со значком Создать стиль из выделенного.

Откроется меню.
3.Выберите пункт Загрузить стили.
4.Флажками в нижней части диалогового окна отметьте типы стилей,
которые нужно импортировать. Чтобы заменять стили текущего
документа, имеющие те же имена, что и импортируемые, установите
флажок Заменить.
5.Выполните одно из следующих действий.
Выберите запись в списке Категории, в списке Шаблоны выберите
шаблон, содержащий нужные стили, а затем нажмите кнопку ОК.
Выберите Из файла, найдите файл, содержащий требуемые стили,
щелкните по имени и нажмите кнопку Открыть.
Применение стилей в режиме заполнения форматов
Можно быстро применять в документе стили, такие как стили абзаца
или символа, с помощью режима заполнения форматов в окне
«Стили и форматирование».
1. Выберите команду Формат — Стили и форматирование
2. Щелкните значок категории стиля, который требуется применить.
3. Выберите стиль и щелкните по значку Режим заполнения форматов
в окне Стили и форматирование.

4. Переместите указатель мыши туда, где требуется применить стиль, и
щелкните. Чтобы применить стиль более чем к одному элементу,
выделите их курсором, а затем отпустите кнопку мыши.
5. По завершении нажмите клавишу Esc.
11. Ссылки:
http://tepka.ru/msoffice/605.htmlhttps://support.office.com/ruru/article/%D0%9F%D1%80%D0%B8%D0%BC%D0%B5%D0%BD%D0%B5%D0%BD%D0%
B8%D0%B5%D0%B8%D0%B7%D0%BC%D0%B5%D0%BD%D0%B5%D0%BD%D0%B8%D0%B5%D1%81%D0%BE%D0%B7%D0%B4%D0%B0%D0%BD%D0%B8%D0%B5%D0%B8%D0%BB%D0%B8-%D1%83%D0%B4%D0%B0%D0%BB%D0%B5
http://moydrygpk.ru/word/sozdanie-svoego-stilya-dokumenta-v-word.html
Справка Microsoft Word
Как использовать шаблоны документов в Microsoft Word
Одного раза часто более чем достаточно, особенно при создании длинного или всеобъемлющего шаблона. Каждый шаблон, хотя и различается по формату и макету, по сути представляет собой предварительно созданный документ, в который пользователи могут вводить свою собственную информацию вместо многократного самостоятельного проектирования страницы. Они невероятно удобны и экономят время — вероятно, именно поэтому большинство версий Microsoft Word поставляются с предустановленным большим количеством документов в рамке — и в то же время предоставляют надежные варианты компоновки для всех способов копирования, независимо от того, хотите ли вы создавать это сногсшибательное резюме, здоровенная деловая брошюра или настоящая слезоточивая визитная карточка, зарезервированная для этого особенного человека в вашей жизни. К счастью, американский технический гигант сделал внедрение шаблонов Word простым процессом в три клика (хотя то же самое нельзя сказать о создании и сохранении их для последующего использования в Word).
Они невероятно удобны и экономят время — вероятно, именно поэтому большинство версий Microsoft Word поставляются с предустановленным большим количеством документов в рамке — и в то же время предоставляют надежные варианты компоновки для всех способов копирования, независимо от того, хотите ли вы создавать это сногсшибательное резюме, здоровенная деловая брошюра или настоящая слезоточивая визитная карточка, зарезервированная для этого особенного человека в вашей жизни. К счастью, американский технический гигант сделал внедрение шаблонов Word простым процессом в три клика (хотя то же самое нельзя сказать о создании и сохранении их для последующего использования в Word).
Вот наше простое руководство по использованию шаблонов документов в Microsoft Word, независимо от того, открываете ли вы уже существующий документ или хотите создать свой собственный с нуля. Кроме того, ознакомьтесь с нашим списком лучших альтернатив Microsoft Office, если вы ищете обходной путь, не принадлежащий Microsoft. Также есть наше руководство о том, как преобразовать PDF-файл в Word, если вам нужны простые средства преобразования PDF-файлов в более доступный формат в Windows или Mac OS X.
Также есть наше руководство о том, как преобразовать PDF-файл в Word, если вам нужны простые средства преобразования PDF-файлов в более доступный формат в Windows или Mac OS X.
Перейти к созданию шаблона Microsoft Word .
Открытие и использование шаблона Microsoft Word
Шаг 1. Запустите Microsoft Word — Откройте Word из док-станции или основной папки «Приложения» в Mac OS X или запустите программу с помощью главной панели задач или меню «Пуск» в Windows. Кроме того, найдите и запустите программу с помощью поисковой утилиты любой операционной системы, получившей название Spotlight и Windows Search соответственно.
Шаг 2. Выберите шаблон — В зависимости от используемой версии Microsoft Word вам может быть представлено всплывающее окно с различными вариантами шаблонов, доступными в вашем распоряжении. При использовании Mac OS X щелкните меню «Файл» на панели задач приложения, выберите « Создать из шаблона» в верхней части раскрывающегося меню и выберите нужный шаблон из полученного списка параметров, прежде чем щелкнуть серый значок «Выбрать». Кнопка в правом нижнем углу окна. При использовании Windows откройте меню «Файл» на панели инструментов приложения и выберите Новая панель слева и дважды щелкните желаемый шаблон в появившемся списке параметров. Вне зависимости от вашей ОС, каждая версия Word должна представлять собой набор вариантов шаблонов, отобранных из различных категорий, включая календари, канцелярские товары, информационные бюллетени, резюме, предложения и тому подобное.
Кнопка в правом нижнем углу окна. При использовании Windows откройте меню «Файл» на панели инструментов приложения и выберите Новая панель слева и дважды щелкните желаемый шаблон в появившемся списке параметров. Вне зависимости от вашей ОС, каждая версия Word должна представлять собой набор вариантов шаблонов, отобранных из различных категорий, включая календари, канцелярские товары, информационные бюллетени, резюме, предложения и тому подобное.
Шаг 3. Введите собственную копию . Каждый отдельный шаблон служит своей цели, но почти каждый из них работает как чистый лист в рамках определенной структуры. Независимо от того, выбрали ли вы ранее простой шаблон резюме, более сложный шаблон брошюры или полностью другой вариант, у вас будет возможность редактировать содержимое внутри. Измените изображения, шрифт, цвета или любой другой аспект шаблона и замените текст-заполнитель по умолчанию или инструкции собственной информацией. Имейте в виду, что изменения не повлияют на исходный шаблон, а когда закончите, назовите и сохраните файл, как любой другой пустой документ Word.
Создание шаблона Microsoft Word
Шаг 1. Запустите Microsoft Word — откройте Word из док-станции или основной папки «Приложения» в Mac OS X или запустите программу с помощью главной панели задач или меню «Пуск» в Windows. В качестве альтернативы найдите и запустите программу, используя встроенную поисковую утилиту любой операционной системы, получившую название Spotlight и Windows Search соответственно.
Шаг 2. Откройте пустой документ — Откройте пустой документ после запуска Word. При использовании Mac OS X откройте меню «Файл» на панели задач приложения и выберите Новый пустой документ в верхней части раскрывающегося меню. Если вы используете Windows, откройте меню «Файл» на панели инструментов приложения, выберите панель « Новый» слева и дважды щелкните « Пустой документ» в верхней части получившегося раздела, прямо над множеством доступных шаблонов.
Шаг 3: Создайте шаблон — Единого способа создать шаблон Word не существует.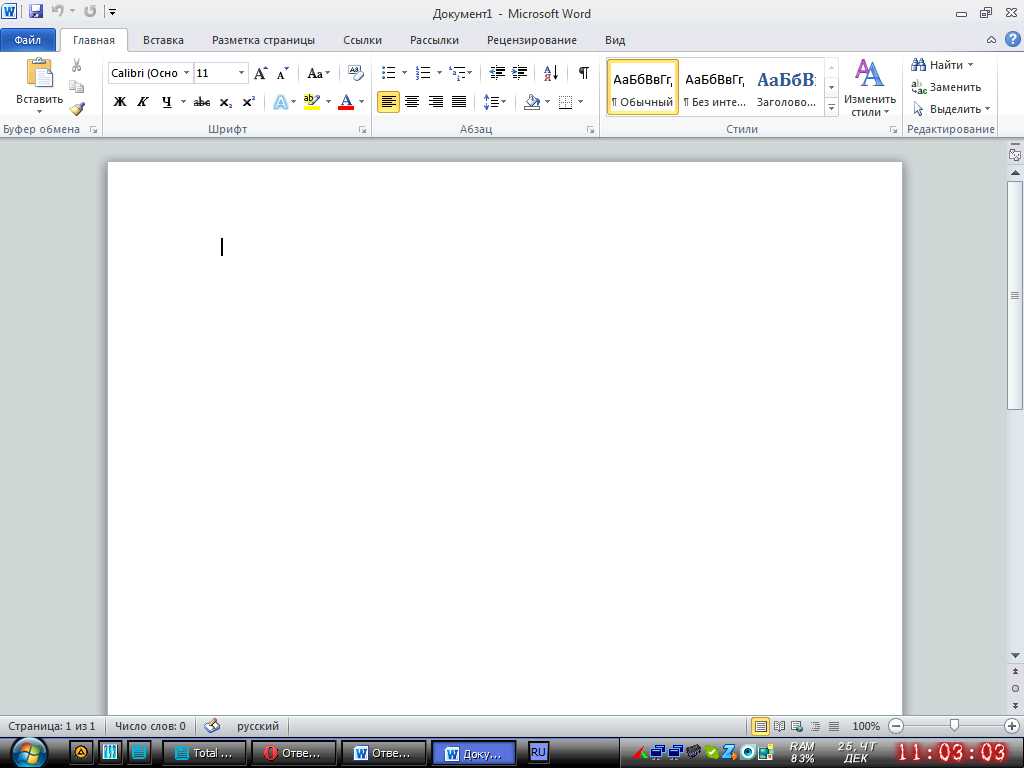 Как и шаблоны, отобранные Microsoft, которые уже доступны в программном обеспечении, каждый созданный вами шаблон, вероятно, будет служить другой цели и соответствовать вашей индивидуальной эстетике. Однако независимо от того, создаете ли вы бизнес-бюллетень или резюме, важно, чтобы вы изначально отформатировали документ, чтобы вы могли быстро изменить его содержание для любого случая, который может потребоваться. Шаблон должен быть специально разработан таким образом, чтобы в нем не было специфики, но при этом он должен быть как можно более общим и ясным, чтобы вы могли позже добавить адаптированный контент в соответствующее место. Например, не указывайте конкретные даты и адреса, поскольку они могут часто меняться. Вместо этого придерживайтесь чего-то вроде «[Дата]» и «[Улица]», добавляя текст-заполнитель, чтобы лучше визуализировать общий вид шаблона, не вдаваясь в подробности. Помните, что это должно быть голыми костями.
Как и шаблоны, отобранные Microsoft, которые уже доступны в программном обеспечении, каждый созданный вами шаблон, вероятно, будет служить другой цели и соответствовать вашей индивидуальной эстетике. Однако независимо от того, создаете ли вы бизнес-бюллетень или резюме, важно, чтобы вы изначально отформатировали документ, чтобы вы могли быстро изменить его содержание для любого случая, который может потребоваться. Шаблон должен быть специально разработан таким образом, чтобы в нем не было специфики, но при этом он должен быть как можно более общим и ясным, чтобы вы могли позже добавить адаптированный контент в соответствующее место. Например, не указывайте конкретные даты и адреса, поскольку они могут часто меняться. Вместо этого придерживайтесь чего-то вроде «[Дата]» и «[Улица]», добавляя текст-заполнитель, чтобы лучше визуализировать общий вид шаблона, не вдаваясь в подробности. Помните, что это должно быть голыми костями.
Шаг 4. Сохраните шаблон . Если вы используете Mac OS X, щелкните меню «Файл» на панели задач приложения и выберите Сохранить как в середине раскрывающегося меню.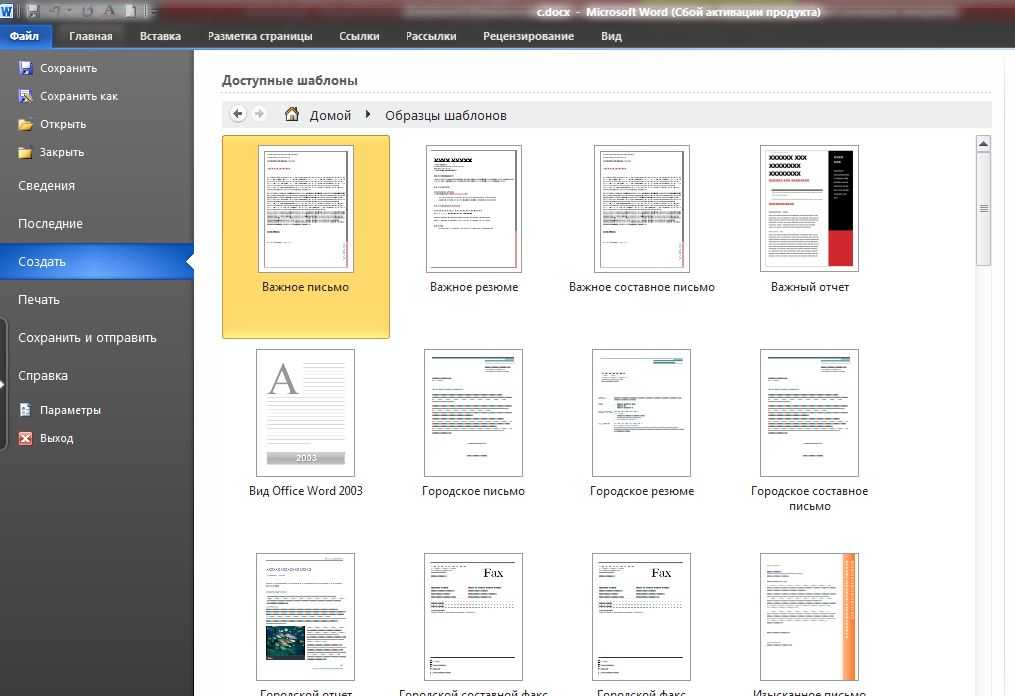 При использовании Windows откройте меню «Файл» на панели инструментов приложения и выберите «Сохранить как из » в левом столбце. После этого присвойте файлу соответствующее имя, выберите место для сохранения и выберите формат шаблона, который лучше всего подходит для вашего конкретного программного пакета. Шаблон Word (.dotx) будет достаточно в большинстве случаев, но вы можете сохранить шаблон как документ Word 97-2003 (.dot) или документ Word 97-2004 (.doc)
При использовании Windows откройте меню «Файл» на панели инструментов приложения и выберите «Сохранить как из » в левом столбце. После этого присвойте файлу соответствующее имя, выберите место для сохранения и выберите формат шаблона, который лучше всего подходит для вашего конкретного программного пакета. Шаблон Word (.dotx) будет достаточно в большинстве случаев, но вы можете сохранить шаблон как документ Word 97-2003 (.dot) или документ Word 97-2004 (.doc)
Что вы думаете о нашем простом руководстве по использованию шаблонов документов в Microsoft Word? Все еще озадачен какой-либо аспект нашей статьи? Дайте нам знать в комментариях ниже.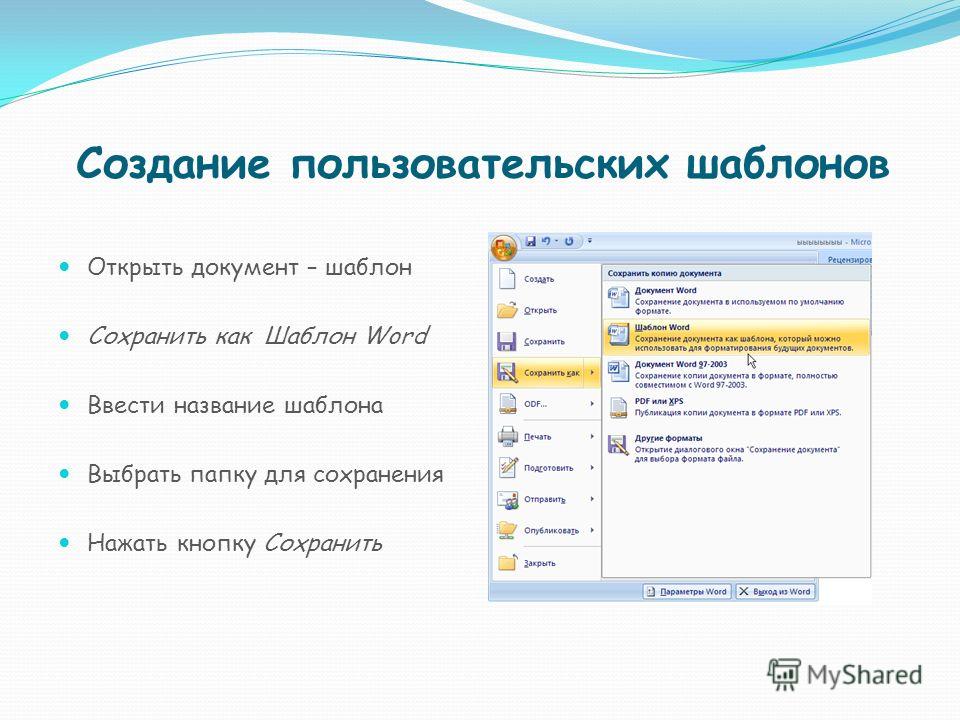
Рекомендации редакции
- ChatGPT-4 утверждает, что на 40% лучше дает «фактические ответы».
- Это новые функции искусственного интеллекта, которые появятся в Gmail, Google Docs и Sheets.
- Edge Copilot наконец выполняет обещания Microsoft Bing Chat
- Хакеры используют искусственный интеллект для распространения опасных вредоносных программ на YouTube
- Будет ли мой компьютер автоматически обновляться для перехода на летнее время?
Шаблоны Microsoft Word — Краткое руководство
Microsoft Word предоставляет шаблоны, которые разработаны профессионалами и могут быть адаптированы для различных документов. Некоторые шаблоны требуют большой работы, в то время как другие готовы к использованию, и все, что вам нужно сделать, это добавить имя, адрес и номер телефона. Например, шаблоны визиток.
Однако для бизнеса, который хочет маркировать свои документы и создавать шаблоны, отвечающие их потребностям, лучше настроить шаблоны в MS Word.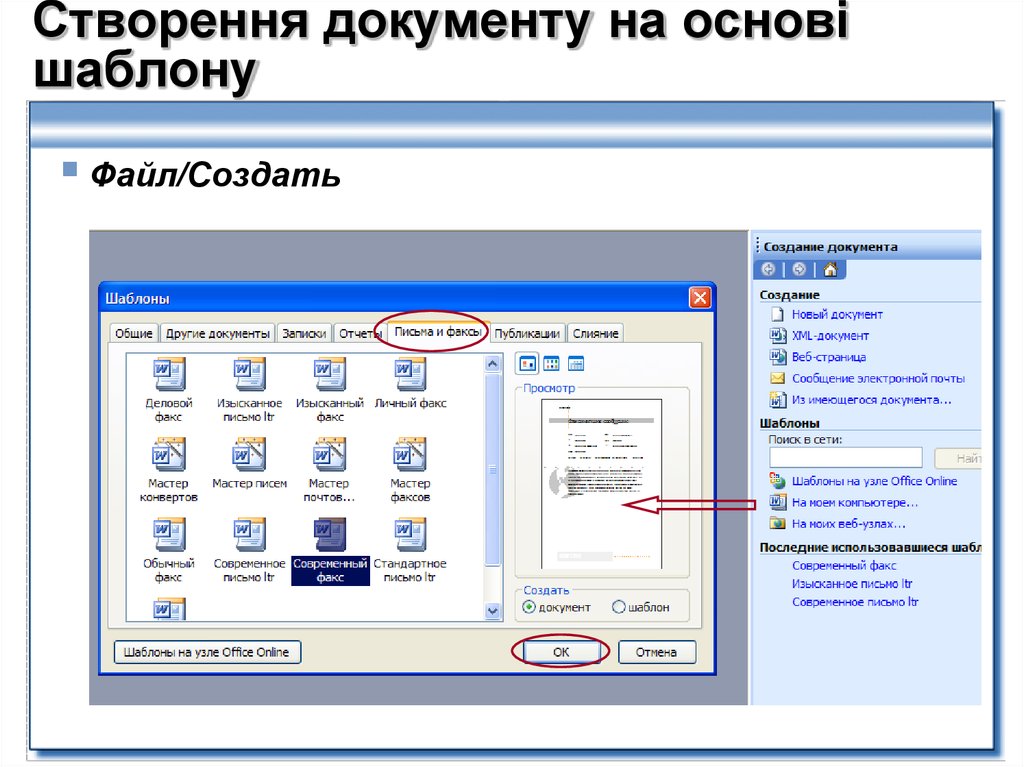 Это руководство научит вас создавать настраиваемые шаблоны, а не полагаться на общие шаблоны Microsoft Word.
Это руководство научит вас создавать настраиваемые шаблоны, а не полагаться на общие шаблоны Microsoft Word.
Шаблоны MS Office обеспечивают определенный дизайн, макет и стиль для определенного типа документа. Вы можете предоставить шаблоны, которые все еще можно изменить, или заблокировать их, чтобы добавленный контент сохранял уже установленный макет.
При создании шаблона его можно использовать повторно для создания нескольких документов. Файл шаблона сохранит формат, в котором вы его сохранили. Поэтому, если вы сохраните его как файл Docx, он сохранит этот формат, пока вы его не измените.
Доступ к биржевым шаблонам в MS Word
Для доступа к биржевым шаблонам необходимо подключение к Интернету, поскольку большинство шаблонов хранится в сети. Процесс прост, если вы подключены к сети.
Шаг первый: Откройте Word и выберите «Новый»
Шаг второй: В появившемся меню выберите нужную категорию шаблона и подождите, пока Word выполнит поиск в тысячах категорий.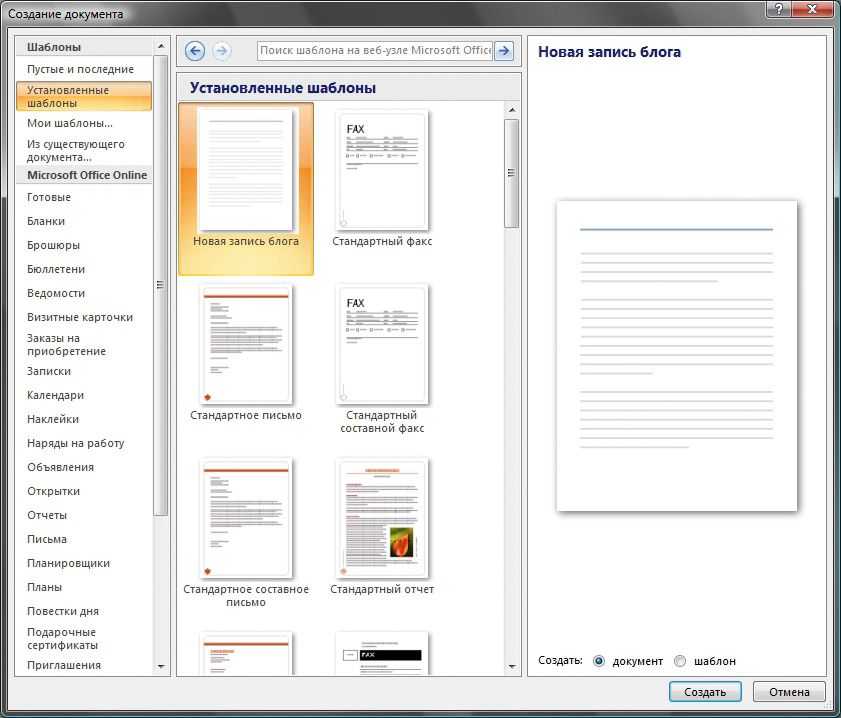 Для этого случая выберем бизнес.
Для этого случая выберем бизнес.
Шаг третий: Вы увидите результаты поиска, отображаемые на экране, а также обширный список других категорий.
Шаг четвертый: Прокрутите и выберите шаблон, наиболее подходящий для ваших целей.
Иногда вы можете не найти дизайн или макет, который вам нужен, и именно тогда становится необходимым настроить свой шаблон (также ознакомьтесь с нашим блогом о руководстве по сочетаниям клавиш для MS Word).
Настройка и создание шаблонов MS Word
Microsoft Word позволяет пользователям создавать как простые, так и сложные шаблоны в соответствии со своими потребностями из списка бесплатных шаблонов Office. Это может быть простая визитка, резюме или многостраничное предложение.
Процесс начинается с создания документа. Затем добавьте форматирование и изображения в документ. Для шаблонов Office может потребоваться сделать их интерактивными, чтобы другие пользователи могли иметь к ним доступ и добавлять содержимое по своему усмотрению. Для интерактивных шаблонов вам нужно будет перейти к элементам управления на вкладке разработчика и ввести настраиваемые поля.
Для интерактивных шаблонов вам нужно будет перейти к элементам управления на вкладке разработчика и ввести настраиваемые поля.
Для этого выполните следующие действия:
Шаг второй: Создайте столбцы в соответствии с проектом, который вы имеете в виду, с определенными размерами. Эти измерения определяют, сколько места будут занимать изображения, текст и графика.
Шаг третий: Включите заголовок-заполнитель и выберите шрифт для заголовка, а также цвет.
Шаг четвертый: Как и в случае с заголовком, сделайте то же самое для подзаголовка, но выберите отдельный цвет от заголовка.
Шаг пятый: Добавьте изображение-заполнитель в поле изображения.
Шаг шестой: Добавьте любые другие поля, необходимые для вашего шаблона.
Шаг седьмой: Если вас устраивает то, что вы видите, сохраните шаблон как обычный документ для удобного обмена и печати, а также сохраните его как шаблон, чтобы его можно было использовать в будущем.