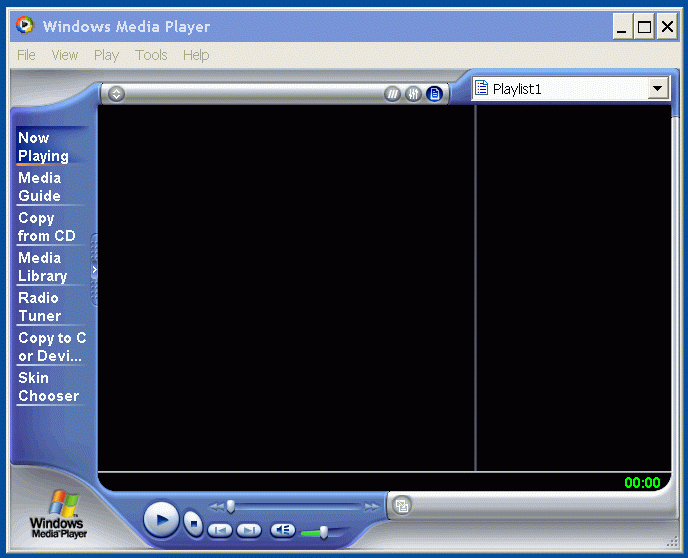Проигрыватель Windows Media 12
Предназначены для любителей мультимедиа любителей. Проигрыватель Windows Media 12, который входит в состав Windows 7, Windows 8.1 и Windows 10*, воспроизводит больше музыки и видео, чем когда-либо раньше, в том числе записи с видеокамер Flip Video и незащищенные песни из библиотеки iTunes. Упорядочивайте свою цифровую медиаколлекцию, синхронизируйте медиафайлы с портативным устройством, покупайте цифровой мультимедийный контент в Интернете и выполняйте другие операции с помощью проигрывателя Windows Media Player 12.
Более удобные режимы воспроизведения
Режим текущего списка воспроизведения — это воплощение минимализма: в нем отображаются только необходимые элементы управления, поэтому ничто не мешает вам воспринимать музыку или видео. Новый эскиз панели задач (с элементами управления воспроизведением) делает предварительный просмотр более простым и увлекательным.
Больше мультимедиа на всех ваших устройствах
Проигрыватель Windows Media 12 поддерживает многие распространенные аудио- и видеоформаты.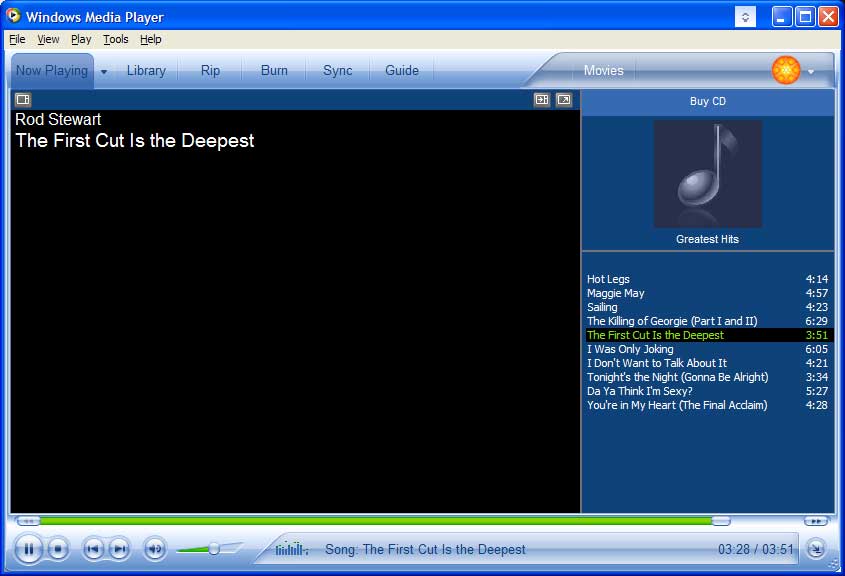
Сведения о последней версии вашей системы см. в разделе Скачать проигрыватель Windows Media.
Чтобы вручную устранить неполадки или обновить установку проигрывателя, выполните следующие действия.
-
Нажмите кнопку Пуск , введите компоненты и выберите Включение или отключение компонентов Windows.
-
Разверните Компоненты для работы с мультимедиа и проверьте, установлен ли флажок Проигрыватель Windows Media. Если это так, снимите флажок.
-
Нажмите кнопку
ОК и перезагрузите компьютер. Это приведет к удалению текущей версии проигрывателя Windows Media. -
После перезапуска компьютера повторите шаг 1.

-
Разверните Компоненты для работы с мультимедиа и установите флажок Проигрыватель Windows Media.
-
Нажмите кнопку ОК и перезагрузите компьютер. Это приведет к переустановке последней версии проигрывателя Windows Media в вашей системе (чаще всего это проигрыватель Windows Media 12 с некоторыми исключениями).
Примечание: Проигрыватель Windows Media недоступен для Windows RT 8.1.
* Проигрыватель Windows Media 12 входит в чистые установки Windows 10, а также обновления до Windows 10 с Windows 8,1 или Windows 7. Воспроизведение DVD-дисков в Windows 10 или Windows 8.1 не поддерживается. Перейдите на страницу Параметры воспроизведения DVD для Windows, чтобы узнать, как добавить функцию воспроизведения DVD.
Windows Media Player для Windows 10
Вместо, классического проигрывателя Windows Media Player было предложено приложение Кино и ТВ. Теперь после запуска любого видеофайла он будет воспроизводиться именно с его помощью. Но всё же возможность вернуть уже привычный проигрыватель осталась. Его можно включить, отключить или вовсе удалить как дополнительный компонент системы.
Теперь после запуска любого видеофайла он будет воспроизводиться именно с его помощью. Но всё же возможность вернуть уже привычный проигрыватель осталась. Его можно включить, отключить или вовсе удалить как дополнительный компонент системы.
Эта статья расскажет, как вернуть Windows Media Player в Windows 10. Он ранее использовался для воспроизведения звуковых и видеофайлов, расположенных на локальном компьютере или в Интернете. Как ни крути, этот проигрыватель уже морально устарел. При необходимости можете ознакомиться со списком лучших видеоплееров для Windows 10.
Как включить/установить Windows Media Player
Параметры системы
Несмотря на внедрение замены классическому Windows Media Player, его полностью не убирали с операционной системы. В скором будущем он будет уже полностью заменён. Но сейчас ещё его можно установить в дополнительных компонентах системы.
- Перейдите в Параметры > Приложения > Приложения и возможности > Дополнительные возможности.

- Выберите пункт Добавить компонент и в списке выделив Проигрыватель Windows Media нажмите Установить.
Windows PowerShell
Запустите оболочку Windows PowerShell от имени администратора. В открывшемся окне выполните команду: Enable-WindowsOptionalFeature -FeatureName «WindowsMediaPlayer» -All -Online.
Для отключения компонента достаточно заменить
Важно! Процесс установки происходит не мгновенно. Дождитесь завершения установки компонента для работы с мультимедиа. После успешной установки Windows Media Player появится без необходимости перезагрузки компьютера.
Теперь достаточно звуковой или видеофайл открыть с помощью Windows Media Player. Если же нужно чтобы постоянно он открывался придётся настроить приложения по умолчанию в Windows 10. В контекстном меню нужного файла выберите Открыть с помощью > Проигрыватель Windows Media.
В контекстном меню нужного файла выберите Открыть с помощью > Проигрыватель Windows Media.
Непосредственно в проигрывателе можно выбрать нужный файл для воспроизведения. И в случае с музыкой создать удобные списки воспроизведения. Хотя если же подробно ознакомится с его возможностями то, можно сказать, что его однозначно недооценивают.
Раньше приходилось в классической панели управления включать или отключать компоненты. Теперь это делается в обновлённых параметрах системы. Пользователю же фактически нет критической разницы. Суть в том, что расположение некоторых компонентов было изменено в сравнении с предыдущими версиями операционной системы.Заключение
В некоторых пользователей после обновления пропал Windows Media Player. Хорошо что разработчики полностью не удаляли его с операционной системы. Он как и ранее включается или отключается непосредственно в дополнительных компонентах. Хотя чаще всего пользователям приходится искать ему замену, поскольку по умолчанию он не поддерживает множество форматов.
Действительно, радует то, что нет необходимости загружать установочный файл на официальном сайте. Если помните, для предыдущих версий операционной системы была такая необходимость. Рекомендуем Вам присмотреться к обновлённому приложению Кино и ТВ, полностью заменяющему классический проигрыватель Windows Media.
Microsoft тайком «испортила» медиаплеер в Windows 7, чтобы перевести пользователей на Windows 10
Системное ПО Техника, Текст: Дмитрий Степанов
Microsoft без лишнего шума удалила функцию получения метаданных для медиафайлов из Windows Media Player в Windows 7, а также из Windows Media Center в Windows 7, 8 и 8.1.Microsoft «урезает» Windows Media Player
Microsoft удалила функцию обновления метаданных во встроенных в операционную систему Windows 7 медиаплеерах Windows Media Player и Media Center. Последний также лишится поддержки описанной возможности в ОС версий 8 и 8.1. Это означает, что новые дополнительные сведения о кинофильмах и музыкальных альбомах, такие как изображения обложек компакт-дисков, имена актеров и режиссеров, а также прочие типы метаданных, не будут загружаться из Сети и отображаться на экране во время воспроизведения контента. Ранее загруженные метаданные останутся в распоряжении пользователя.
Последний также лишится поддержки описанной возможности в ОС версий 8 и 8.1. Это означает, что новые дополнительные сведения о кинофильмах и музыкальных альбомах, такие как изображения обложек компакт-дисков, имена актеров и режиссеров, а также прочие типы метаданных, не будут загружаться из Сети и отображаться на экране во время воспроизведения контента. Ранее загруженные метаданные останутся в распоряжении пользователя.
О данном изменении корпорация проинформировала пользователей посредством публикации небольшой статьи на собственном портале поддержки. В статье подчеркивается, что оно никоим образом не скажется на работоспособности ключевых функций медиаплееров, таких как воспроизведение, навигация по коллекциям, потоковая передача мультимедиа. Кроме того, урезание функциональности вовсе не затрагивает пользователей Windows 10.
В тексте также утверждается, что решение об отключении службы для работы с метаданными было принято на основе анализа статистики ее использования и отзывов пользователей.
Изменение сроков поддержки Windows 7
Расширенная поддержка Windows 7 для основной массы пользователей должна завершиться менее чем через год – в январе 2020 г. Корпоративные клиенты, по-прежнему не решающиеся перейти на актуальную версию ОС, Windows 10, смогут получать расширенные обновления безопасности (Extended security updates – ESU) в течение еще двух лет после истечения первоначально обозначенного срока. Решение о продлении срока расширенной поддержки Windows 7 редакций Professional и Enterprise с 2020 г. до января 2023 г. корпорация приняла в сентябре 2018 г. Обновления будут предоставляться клиенту в рамках платной подписки. Стоимость подписки будет расти с каждым годом, а платить придется за каждое устройство с Windows 7 в отдельности.
Анонс отключения служб доставки метаданных в Windows 7, 8 и 8.1
В июне 2018 г. Microsoft также незаметно фактически прекратила поддержку Windows 7 на компьютерах со старыми процессорами без расширения SSE2. Установка некоторых критически важных обновлений приводила к появлению «синего экрана смерти».
Некоторые специалисты посчитали, что причина отказа от поддержки Windows 7 на ПК с процессорами старше Pentium 4 заключается в негативном влиянии на производительность патчей от уязвимостей Meltdown and Spectre, которые были включены в «проблемные» обновления.
Windows 10 продолжает набирать популярность
Microsoft предпринимает различные меры, которые можно расценить как попытку побудить пользователей к переходу на современную Windows 10. Об успехах корпорации на этом фронте позволяет судить статистика использования различных версий операционных систем Microsoft.
Инвестиции в столичный финтех резко выросли после многолетнего спада
Инновации и стартапыПо данным американского аналитического сервиса Netmarketshare, на конец 2018 г.
Windows 7 по-прежнему остается одной из наиболее часто встречающихся на ПК ОС – ее доля составляет 36,9%. Windows 8 и 8.1 могут похвастаться совокупных охватом рынка ОС в размере 5,33% – это чуть больше, чем результат Windows XP (4,54%), которой в 2019 г. исполнится 18 лет.
Замыкает список, по распространенному мнению, одна из худших ОС Microsoft за последние десятилетия – Windows Vista, которая вынуждена довольствоваться долей лишь в 0,2% мировых персональных компьютеров.
С апреля 2018 г. количество машин на Windows 7 медленно, но неуклонно сокращается при одновременном росте устройств с Windows 10 «на борту». В ноябре 2018 г. «десятка» обогнала «семерку».
В Windows 10 не работает Media Player, как восстановить?
Пост для тех пользователей, у которых без видимых причин перестал работать Windows Media Player… но большинство из нас к нему привыкли, и очень горько на душе, когда настигает этакое несчастие!
На самом деле без причин ничего не выходит из строя отлаженной работы Операционной системы Виндовс 10.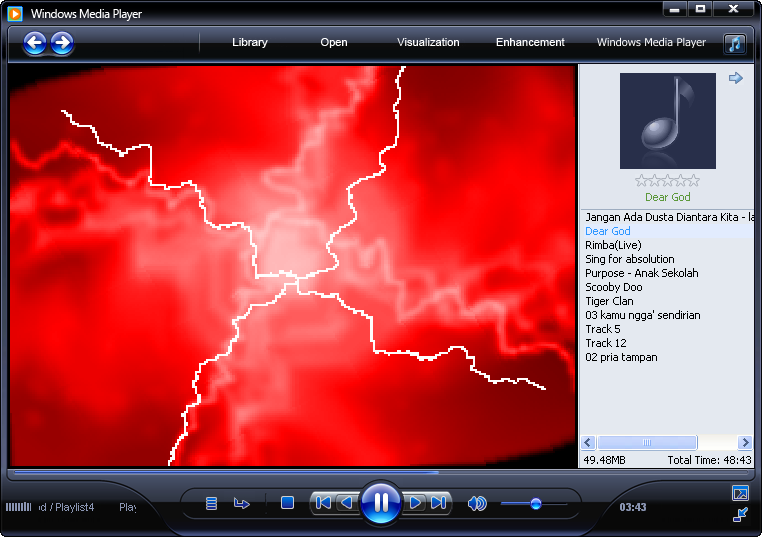 А значит существуют и причины, по которым перестал работать Windows Media Player. Их множества… наиболее частая — несовместимость обновлений, к примеру, неких кодеков… и проч. А бывает и так, что мы сами, пользователи, чего-нибудь напартачим и — Media Player перестаёт работать!
А значит существуют и причины, по которым перестал работать Windows Media Player. Их множества… наиболее частая — несовместимость обновлений, к примеру, неких кодеков… и проч. А бывает и так, что мы сами, пользователи, чего-нибудь напартачим и — Media Player перестаёт работать!
Однако, разбираться в причинах отказа работы плеера в этой статье не станем, а просто-напросто решим проблему, и баста!
Приступим:
…если, открывая видео в Windows Media Player, заместо показа видеоролика выдаётся предупреждение системы типа «Ошибка при выполнении приложения сервера»…это говорит о том, что медиа плеер неисправен.
Решить проблему в работе Media Player поможет эта простая инструкция.
Для того, чтобы восстановить правильную работу Windows Media Player, выполним несколько простых шагов.
1 — при помощи утилиты Выполнить, откроем Панель управления компьютером.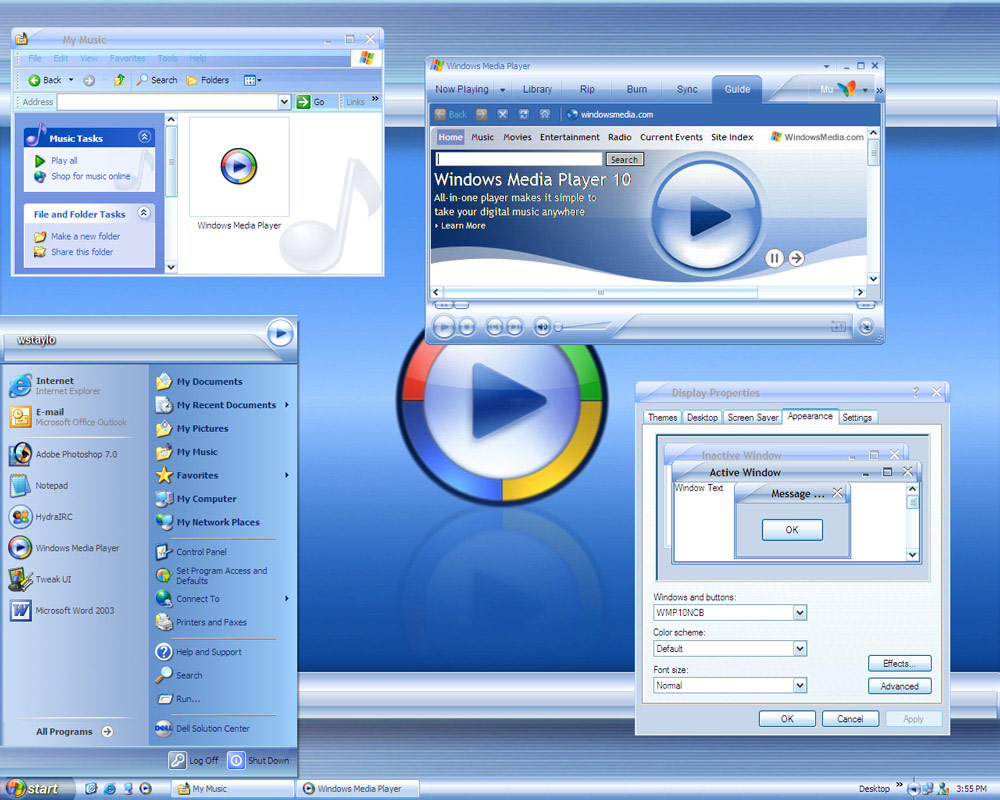
Запустим утилиту…
…об этой полезной утилите «Выполнить» я писал много, в частности есть статья полезные команды для утилиты Выполнить
Команды, которые будут расписаны в статье, а их порядка 150 — отработают в различных версиях операционных систем Windows: от Windows 7, до Windows 10 полного полезного списка команд!
…утилита выполнить встроена во все современные версии ОС Windows — вызывать эту утилиту проще всего с помощью горячих клавиш
В статье будет дан список наиболее распространённых комбинаций клавиш компьютера (так называемых — Горячих клавиш) — те используются для быстрого доступа к определённым инструментам той или другой системной программы, да и самой Виндовс. или запросов к системе Windows — Win+R (Win — клавиша ОС).
С помощью утилиты «Выполнить» возможно запустить любую установленную в системе программу и, конечно же, Панель управления…
…в поисковое поле Выполнить введите команду control или control panel, а затем нажмите кнопку Ок или клавишу Enter. Откроется вызванная командой затребованная программа. в нашем случае утилита Панель управления!
Откроется вызванная командой затребованная программа. в нашем случае утилита Панель управления!
Совет:
так как Панель управления открывается пользователями часто, советую создать Ярлык и отправить на рабочий стол.
…полезные команды для утилиты Выполнить…
Для пытливых пользователей:
как открыть панель управления через Командную строку? …в поле команд вписываем control и жмём Enter…
К тому же в арсенале ОС существует и другая команда, с помощью которой возможно запросто открыть Панель управления в утилите «Выполнить» либо же через Командную строку:
explorer shell:ControlPanelFolder
Итак, откроем Панель управления… Такое, как на скине ниже, симпатичное окно с множеством полезных рычагов управления компьютером.
Кому-то, возможно, потребуется переключить стилистику отображения… Измените в «Просмотр» (скрин выше) данные на «Мелкие значки»…
После этого выбираем пункт меню: «Программы и компоненты»…
…далее, в следующем окне, выбираем ссылку «Включение или отключение компонентов Windows»…
Откроется новое окно:
в этом окошке отыскиваем раздел «Компоненты для работы с мультимедиа» тюкаем на «плюск» (слева) — папка раскроется… и — видим «Проигрыватель Windows Media Player»…
Снимаем галочку (для того, чтобы компоненты Windows Media Player перезапустить — отключаем)
На этом этапе выскочит предупреждение Виндовс о том, что, мол, мы отключаем компонент!. . Соглашаемся!… ведь нам это и нужно.
. Соглашаемся!… ведь нам это и нужно.
Далее стартует операция применения выполнения новых настроек компонентов (окошко с движущейся зелёной полоской — индикатором выполнения команд).
Ждём…
Перезагружаем компьютер…
Когда потребуется включить медиаплеер, ступаем аналогичными шагами, описанными выше… …и ставим в чекбокс галочку…
вернуться к оглавлению ↑
Восстановить работу Windows Media Player, если тот перестал отвечать (попросту — работать), возможно с помощью команды в PowerShell.
Открыть встроенную в Виндовс утилиту PowerShell просто!
…наводим курсор на значок «Пуск» и притапливаем правую кнопку мышки… Во всплывшем окошке выбираем то, что показано на скрине ниже: PowerShell (от имени Администратора)
Откроется окно для работы, скажем так, со строковыми командами…
Далее приступим к работе со строками:
вернуться к оглавлению ↑
Включаем Windows Media Player
…копируем ниже и вводим такую команду:
Enable-WindowsOptionalFeature -FeatureName "WindowsMediaPlayer" -All -Online
…после того, как команда прописана в окне PowerShell — жмём Enter…
…последует выполнение строковой команды… ожидаем…
(Возможно, система попросит перезагрузить компьютер: перезагружаем — перезагрузка будет более длительнее, потому как ей потребуется применить новые параметры!)
Media Player будет включен!. .
.
Если требуется отключить Windows Media Player (или перезагрузить его) поступаем так:
вернуться к оглавлению ↑
выключаем Windows Media Player
…работаем по принципу описанному выше. Только теперь введём следующую команду:
Disable-WindowsOptionalFeature -FeatureName "WindowsMediaPlayer" -Online
Система предложит перезагрузиться!.. Если хотим перезагрузить компьютер сейчас же, вводим «Y», если желаем отложить перезагрузку «N»…
Disable — англ. Отключить… и подобное…
Enable — англ. Включить… и подобно…
Если что-то не ясно и остались вопросы, делитесь ими в комментариях…
Самое время рассказать о статье в соцсетях, буду признателен… complitra.ru !
Media Player Classic для Windows 10
Media Player Classic обладает большим списком функций, данные функции пользуются спросом у основного количества населения, которые имеют портативные устройства и настольные пк.
Данный медиа плеер является универсальным, он предназначен практически для всех форматов, а именно работает с такими форматами как: flv, avi, mp4, vob и mp3.
Описание Media Player Classic
В базе имеет не большой набор кодеков, который нацелен на поддерживание функции проигрывания различного контента. В основном его используют для того, чтобы просматривать звуковые и видео файлы.
Простой и одновременно красивый плеер, который в то же время не слишком перегружён интерфейсом. Благодаря данным особенностям, он легок для восприятия и прост во время установки на компьютер.
Основная часть программы — окно для просмотра.
В нижней части данного приложения размещены различные элементы управления.
С помощью контекстного меню можно выполнить переход в раздел «Настройки», где можно выставить настройки форматов, а также настроить сам проигрыватель видео.
MPC при большом наборе функций, имеет очень маленькие требования к ресурсам, очень удобен в процессе использования и даёт возможность каждому человеку, в полной мере ощутить всё качество изображения и звука.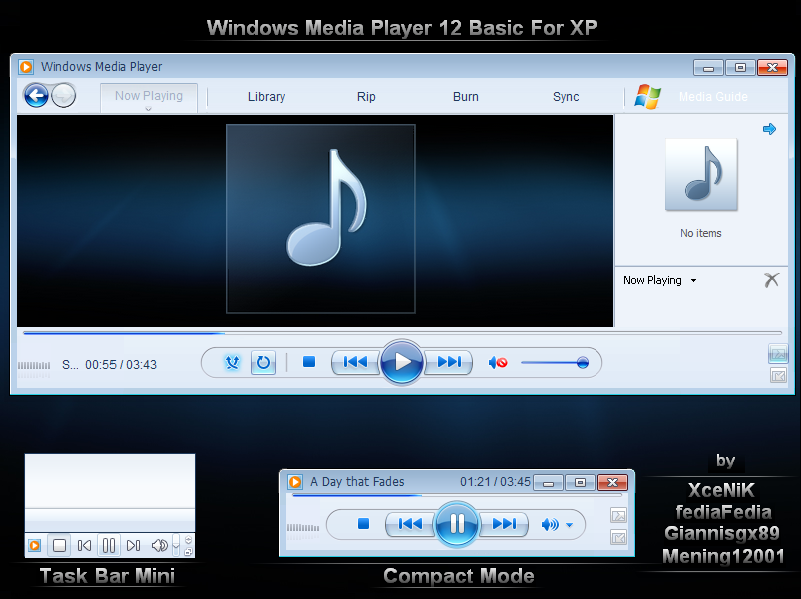 Учитывая всё выше описанное, мы можем советовать вам произвести установку на операционную систему Windows10.
Учитывая всё выше описанное, мы можем советовать вам произвести установку на операционную систему Windows10.
Как мы вам уже говорили, MPC — одна из самых многофункциональных программных обеспечений которые работают в качестве мультимедийных приложений.
Такое, приложение о котором идёт речь в статье, обладает собственной, мощной большой кодеков. По этой причине – может воспроизводить любые файлы.
Языковая поддержка — 14 различных языков, MPC благодаря своим кодекам, может работать с такими типами форматов, как: WAV, WMA, MP3, OGG, SND, AU, AIF, AIFC, AIFF, MIDI, MPEG, MPG, MP2, VOB, AC3, DTS, ASX, M3U, PLS, WAX, ASF, WM, WMA, WMV, AVI, CDA, JPEG, JPG, GIF, PNG, BMP, D2V, MP4, SWF, MOV, QT, FLV, MKV.
Мы с уверенностью можем вам сказать о том, что большинство людей с персональными ПК, использовали данный проигрыватель. Также, вы должны знать о том, что данный проигрыватель полностью бесплатный, но при этом имеет большую эффективность, скорость работы, простой интерфейс и работает с практически всеми основными кодеками.
Вы уже успели понять, что MPC работает с практически всеми видео форматами, но также, он поддерживает практически все звуковые форматы. Данный момент делает MPC ещё более не заменимым в использовании на вашем персональном компьютере.
Форматы и возможности
Раньше, чтобы проигрыватель воспроизводил больше форматов, устанавливали дополнительные кодеки. Все говорят, что во время использования данного проигрывателя, ни у кого не возникало каких-либо проблем с использованием всяких форматов видео и звука. Благодаря этому им не приходилось искать в интернете требуемые кодеки для данных форматов видео и аудио. Сегодня, я сам установил точно такой проигрыватель и хочу протестировать его работу на своем ноутбуке.
Большим недостатком является тот факт, что в данном проигрывателе нет полной автоматизации обновления. НО при этом, происходят периодические напоминания о выходе новых версий. Далее идёт процесс ручной установки, а это не совсем удобно.
Основные функциональные особенности
- Проигрывание звуковых и видео форматов, в частности DVD.

- Файловое декодирование.
- Работа и правильное отображение текстовой информации на дисплее.
- Одновременная поддержка многих дисплеев.
- Такие виды форматов как, QuickTime и RealVideo.
- Несколько языков.
- EVR.
- Проигрывание видеозаписей и сам процесс захвата изображения с экрана, с этой целью вам нужно обзавестись Тв тюнером.
- OSD.
- Функция дистанционого управления, которое обеспечивает Shuttle PN31.
- Шейдеры пиксельные BT601 — BT701.
- Другие возможности от создателя MPC – Gabest`a.
Скачать Media Player Classic для Windows 10
Загрузить Медиа Плеер Классик для Windows 10 бесплатно с официального сайта
| Рекомендуем!InstallPack | Стандартный установщик | |
|---|---|---|
| Официальный дистрибутив | ||
| Тихая установка без диалоговых окон | ||
| Рекомендации по установке необходимых программ | ||
| Пакетная установка нескольких программ |
рекомендует InstallPack, с его помощью вы сможете быстро установить программы на компьютер, подробнее на сайте.
Windows Media Player 10 — ITC.ua
Поразительный факт — какое большое внимание зачастую уделяют пользователи сторонним утилитам, упорно игнорируя встроенные средства, которые предоставляет им операционная система. Взять хотя бы такую прозаическую вещь, как Windows Media Player. Наверняка многие из читателей досконально знают функции WinAmp или PowerDVD, но кто из нас возьмется перечислить все возможности стандартного плеера Microsoft?
А между тем Windows Media Player (WMP) — это не только утилита, которая запускается из меню Стандартные. Несколько системных библиотек, а также серия кодеков, объединенных общим названием Windows Media Technologies, составляют программное ядро, обеспечи-вающее базовые средства работы с мультимедиа большинству Windows-приложений (кроме тех, что «об-щаются» напрямую с буфером звуковой карты посредством DirectX). Фактически с деятельностью WMP пользователь сталкивается ежедневно, даже если никогда и не применяет его явно для воспроизведения звуковых или видеофайлов.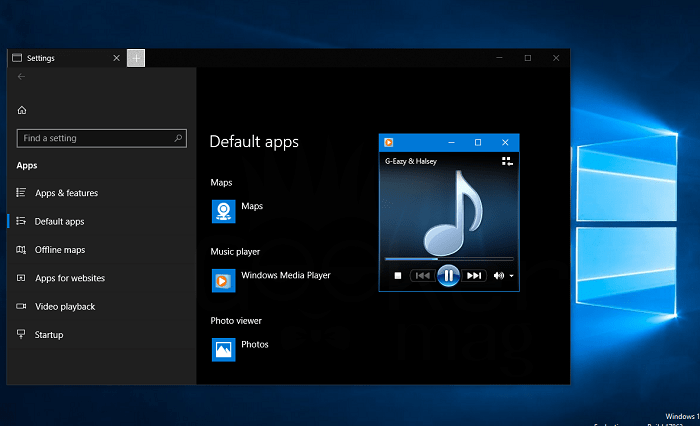
Совершенно естественно, что выход очередного обновления медиаплеера — всегда значимое событие. Ведь во время его установки происходит обновление всей подсистемы Windows, а это означает не только свежие функции и возможности для любителей «цифровых» развлечений, но и новые инструменты для разработчиков. Рассмотрим их подробнее.
Итак, Windows Media Player 10 — это современный программный медиакомбайн, основное предназначение которого — объединить «под одной крышей» все мультимедийные операции, которые позволяет совершать система: воспроизведение файлов, CD или DVD, конвертирование дисков в MP3, поддержка списков (playlists) и различных онлайновых служб (Internet-радио, музыкальные киоски), менеджмент встроенных лицензий и т. п. Для того чтобы эф-фективно управлять таким набором инструментов, пользовательский интерфейс должен быть продуман очень хорошо. В новом релизе медиаплеера дизайнеры Microsoft продолжают оттачивать внешний вид своего продукта.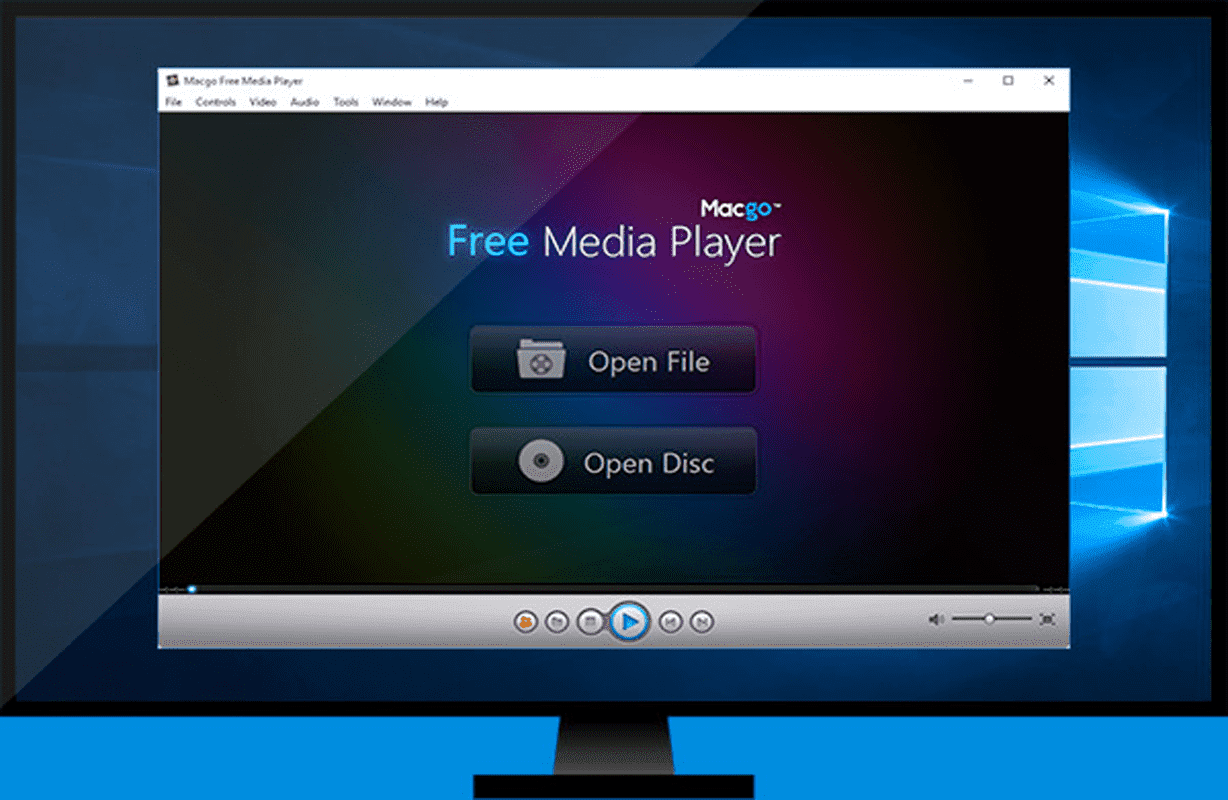 Основные усовершенствования, в сравнении с девятой версией, выразились в переносе панели задач в верхнюю часть окна — при этом линейка основного меню по умолчанию отключена. По утверждению разработчиков, такой подход дает начинающим пользователям возможность с легкостью выполнять любые операции, не особо заботясь о «продвинутых» настройках. К тому же теперь панели WMP оформлены более привлекательно — в модном нынче «карамельном» стиле.
Основные усовершенствования, в сравнении с девятой версией, выразились в переносе панели задач в верхнюю часть окна — при этом линейка основного меню по умолчанию отключена. По утверждению разработчиков, такой подход дает начинающим пользователям возможность с легкостью выполнять любые операции, не особо заботясь о «продвинутых» настройках. К тому же теперь панели WMP оформлены более привлекательно — в модном нынче «карамельном» стиле.
Несколько эволюционных новинок введено в один из самых важных компонентов медиаплеера — Library, который отвечает за каталогизацию медиаконтента и создание плейлистов. Разделение на три отдельные панели (первая — для плейлистов, вторая — для их содержимого, в третьем окне отображается список Now Playing) и множество режимов сортировки позволяют моментально формировать набор файлов для проигрывания. Немаловажно, что теперь в WMP треки, приобретенные в различных онлайновых сервисах или имеющие особые условия лицензирования, хранятся в специально отведенных секциях библиотеки.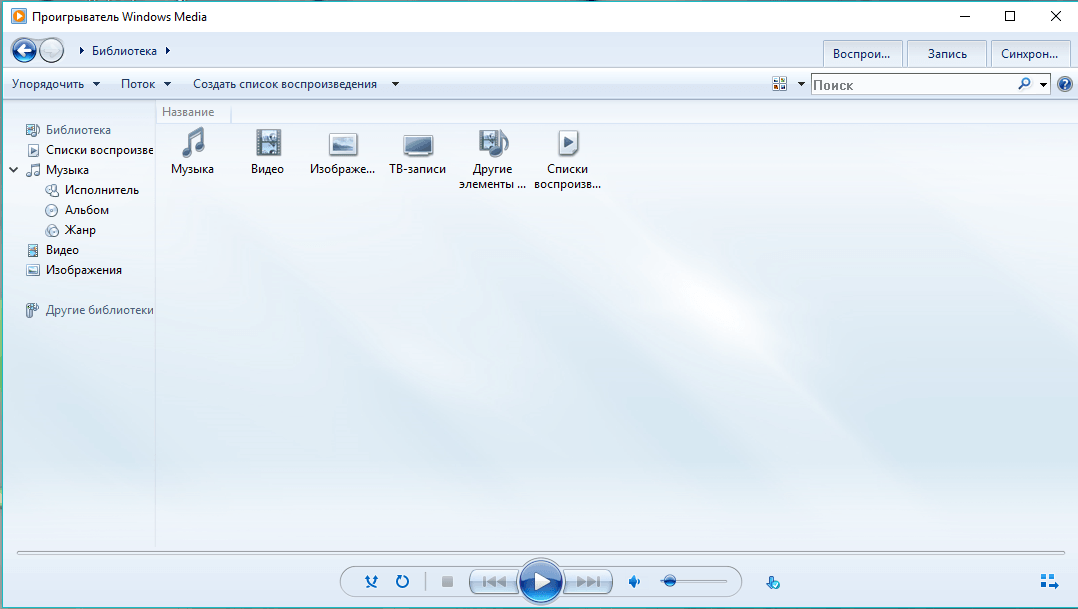 Готовый плейлист, помимо непосредственного воспроизведения, можно прямо из окна библиотеки загрузить во внешний MP3-плеер или создать на его основе Audio CD. Еще одно важное усовершенствование Library — наличие окна поиска с множеством параметров.
Готовый плейлист, помимо непосредственного воспроизведения, можно прямо из окна библиотеки загрузить во внешний MP3-плеер или создать на его основе Audio CD. Еще одно важное усовершенствование Library — наличие окна поиска с множеством параметров.
Существенно доработан механизм взаимодействия Windows Media Player с портативными устройствами. Теперь программа распознает и позволяет работать с содержимым более чем 60 моделей различных «железных» плееров. При этом многие операции происходят в автоматическом режиме посредством новой функции AutoSync. Так, с помощью специальных опций пользователь указывает WMP, какие плейлисты необходимо «отображать» в память устройства при его очередном подключении, и в дальнейшем достаточно лишь обновлять содержимое этих списков. Также для более гибкого перемещения музыкальных файлов был переработан механизм Win-dows Media DRM (Digital Right Management).
Не обошлось и без «низкоуровневых» новинок. Серьезному редизайну подверглись алгоритмы аудио- и видеокодеков, входящих в семейство Windows Media, особенно та их часть, которая отвечает за декодирование контента, поступающего по каналам с низкой пропускной способностью, что положительно сказалось на качестве воспроизведения такого материала. Среди средств работы со звуком стоит отметить поддержку многоканального аудио и воспроизведения 20-битных аудиодисков HDCD, а также новый кодек для копирования без потерь треков Audio CD. Кроме этого, возможности WMP попол-нились функциями «наплыва» (cross-fading), автоустановки громкости (Auto Volume Leveling) и регулировкой скорости проигрывания (Variable Speed Playback).
Среди средств работы со звуком стоит отметить поддержку многоканального аудио и воспроизведения 20-битных аудиодисков HDCD, а также новый кодек для копирования без потерь треков Audio CD. Кроме этого, возможности WMP попол-нились функциями «наплыва» (cross-fading), автоустановки громкости (Auto Volume Leveling) и регулировкой скорости проигрывания (Variable Speed Playback).
Что касается видеоновшеств, то здесь самым значительным апгрейдом стала реализация технологии интерполяции недостающих кадров для видеопотоков с низким битрейтом. Другие настройки поз-воляют коррек-тировать реальную геометрию экрана, устанавливать цвет фона в полноэкранном режиме, методы синхронизации видео- и аудиодорожек и множество других параметров.
Список новых возможностей десятой версии медиаплеера показывает, что в будущем WMP станет своеобразной «прослойкой» между Internet и локальными мультимедиафайлами. Яркий пример тому — введение функций интеграции онлайновых сервисов, таких как Napster, CinemaNow, с помощью так называемых Premium-служб. Основная идея Premium-компонентов заключается в том, чтобы внедрить посредством специальных модулей часть «логики» сайта (например, музыкального киоска) непосредственно в плеер. Таким образом, анализируя воспроизводимый файл или список прослушиваемых радиостанций, этот plug-in может предложить пользователю приобрести соответствующий диск или другие подобные сервисы. На данный момент существует лишь компонент, разработанный компанией Napster, да и тот в бета-версии. Однако, вероятно, с выходом окончательной версии Windows Media Player 10 список этих служб станет значительно шире.
Основная идея Premium-компонентов заключается в том, чтобы внедрить посредством специальных модулей часть «логики» сайта (например, музыкального киоска) непосредственно в плеер. Таким образом, анализируя воспроизводимый файл или список прослушиваемых радиостанций, этот plug-in может предложить пользователю приобрести соответствующий диск или другие подобные сервисы. На данный момент существует лишь компонент, разработанный компанией Napster, да и тот в бета-версии. Однако, вероятно, с выходом окончательной версии Windows Media Player 10 список этих служб станет значительно шире.
Более подробно ознакомиться с новым медиаплеером Microsoft можно, загрузив его бета-версию с сайта компании: www.microsoft.com/windows/windowsmedia/mp10/default.aspx.
Строим свой Windows Media PlayerВполне вероятно, что одна из причин популярности медиаплееров сторонних разработчиков — развитая система настроек внешнего вида с помощью скинов (skins) и расширения функциональности посредством подключаемых модулей (plug-ins).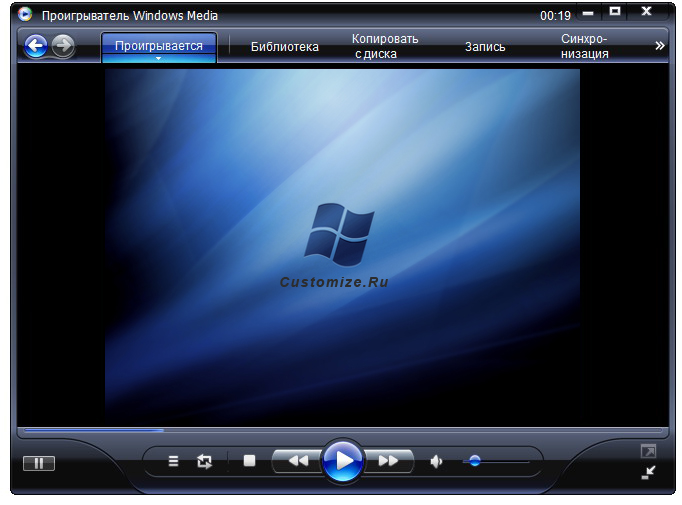 Например, арсенал того же WinAmp насчитывает около двух сотен плагинов и бесчисленное количество скинов. Например, арсенал того же WinAmp насчитывает около двух сотен плагинов и бесчисленное количество скинов.Между тем, для того чтобы создать свою «обложку», WMP никаких специальных знаний не требуется, и это при том, что возможности, предоставляемые плеером от Microsoft, ощутимо шире, чем у других продуктов, — с помощью Skins можно не только изменить внешний вид WMP, но даже фактически сделать собственный проигрыватель! Весь процесс разработки «обложки» для медиаплеера подробно описан в Windows Media SDK и показан на реальных примерах. Вкратце он заключается в следующем. Создаются несколько графических файлов: один из них описывает общее расположение управляющих элементов, другие — их состояние в различные моменты времени. В отдельном XML-файле указывается, где находятся те или иные кнопки, а также операции, которые необходимо выполнить при их нажатии, — это могут быть либо простые действия (Play, Rewind и т. п.), либо более комплексные, описанные на языке JScript. Разработать plug-in для медиаплеера тоже несложно, хотя это и требует навыков программирования на языке C++. Загрузить Windows Media SDK можно на сайте: www.microsoft.com/windows/windowsmedia/mp10/developerresources.aspx, а посмотреть на готовые скины и плагины по адресу: www.wmplugins.com |
Как воспроизводить файлы WMA в Windows 10 и что делать, если WMA не воспроизводится в WMP
WMA или Windows Media Audio – это серия аудиокодеков. Microsoft разрабатывает его вместе с соответствующими форматами аудиокодирования. Вы можете воспроизводить файлы WMA в Windows 10 с помощью Windows Media Player, который предустановлен в Windows 10.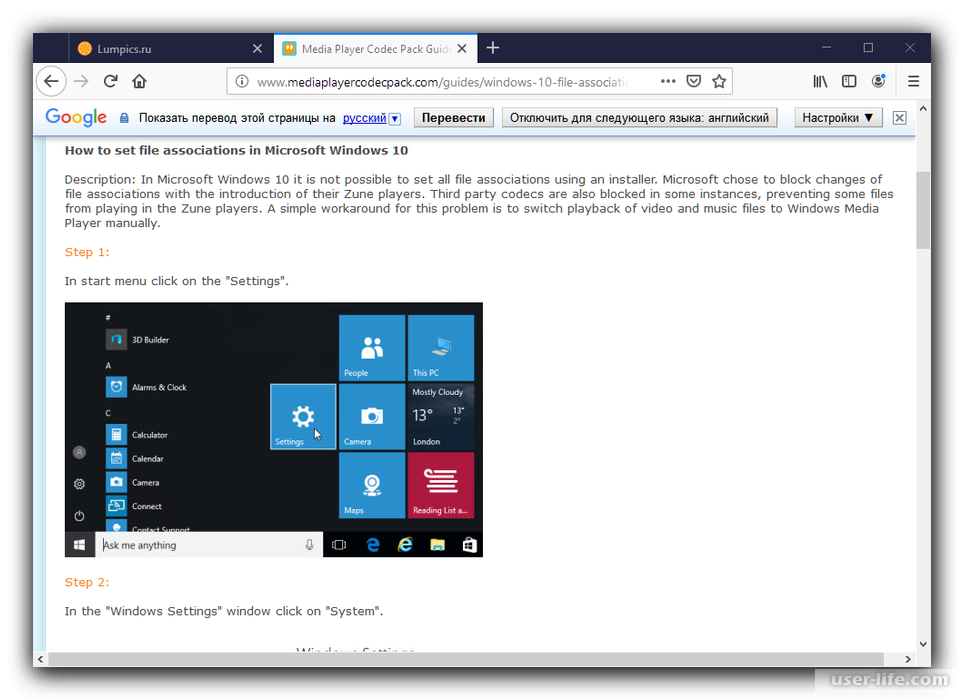 Поэтому, если на вашем компьютере установлена Windows 10, WMP 12 – это все, что вам нужно для воспроизведения. В этом посте мы рассмотрим, как можно воспроизводить файлы WMA в Windows 10 и что делать, если WMA не воспроизводится в WMP.
Поэтому, если на вашем компьютере установлена Windows 10, WMP 12 – это все, что вам нужно для воспроизведения. В этом посте мы рассмотрим, как можно воспроизводить файлы WMA в Windows 10 и что делать, если WMA не воспроизводится в WMP.
Как воспроизводить файлы WMA в Windows 10
В этом посте обсуждаются следующие темы:
- Как установить Windows Media Player
- Как установить WMA в качестве проигрывателя по умолчанию в Windows 10
- Что делать, если WMA не играет в WMP.
Как установить Windows Media Player
WMP включен в чистую установку Windows 10, а также в обновления до Windows 10 с Windows 8.1 или Windows 7. Однако в некоторых выпусках Windows 10 он включен в качестве дополнительной функции. Следуйте инструкциям по установке Windows Media Player:
- Нажмите кнопку «Пуск» и введите Панель управления
- Нажмите «Настольное приложение панели управления», которое появится в списке.

- Перейдите в «Программы» и нажмите Включить или отключить функции Windows
- Во всплывающих окнах найдите Медиа-функции .
- Нажмите значок плюса и выберите Windows Media Player .
- Нажмите, и он установит WMP на Windows 10
После установки вы можете воспроизводить файлы WMA сразу.
Как установить проигрыватель Windows Media в качестве проигрывателя по умолчанию
Проигрыватель Windows Media включает поддержку некоторых самых популярных кодеков, таких как MP3, Windows Media Audio и Windows Media Video.
WMP поддерживает WMA из коробки, и все, что вам нужно, чтобы открыть файл с помощью Windows Media Player. Возможно, именно WMP не является проигрывателем по умолчанию для файлов WMA. Вот как это изменить:
- Щелкните правой кнопкой мыши файл WMA.
- Перейдите, чтобы Открыть с помощью> Выбрать другое приложение.
- Откроется окно со списком игроков, установленных на компьютере.

- В командной строке сначала установите флажок «Всегда использовать это приложение для открытия файлов .wma».
- Затем выберите Windows Media Player и нажмите кнопку «ОК».
Обратите внимание, что значок файла WMA будет выглядеть как значок проигрывателя Windows Media. Дважды щелкните, и он будет воспроизводить файлы WMA в Windows 10 с помощью проигрывателя Windows Media.
Читать: . Как включить воспроизведение DVD для Windows.
Что делать, если WMA не играет в WMP
Даже после установки WMP в качестве проигрывателя по умолчанию для WMA, если Windows 10 не воспроизводит формат, проблема заключается в другом. Кодек доступен с WMP, и нет необходимости устанавливать его отдельно. Однако, если он все еще не может играть, вот что вы можете сделать:
1] Разрешение для папки
WMP 12 требует как минимум разрешения на чтение музыкальных файлов на вашем компьютере. Если вы включили свою музыкальную папку, убедитесь, что у нее есть права на чтение. Эта проблема обычно возникает, когда вы переместили папки с другого компьютера или обновили Windows. Возможно, вам придется изменить права доступа к папке.
Эта проблема обычно возникает, когда вы переместили папки с другого компьютера или обновили Windows. Возможно, вам придется изменить права доступа к папке.
2] Лицензия не может быть загружена
Это немного странно. Один из пользователей форума сообщил, что при попытке воспроизведения музыки, доступной на его NAS-сервере, он получил ошибку проверки лицензии. Плеер попытался открыть URL-адрес в браузере пограничного сервера, но в результате – « Веб-браузер не поддерживает проблему ».
Internet Explorer доступен как настольное приложение в окне 10. Найдите, откройте и вставьте URL-адрес в браузере IE, и это может решить проблему.
3] Приложение Microsoft Movies & TV
Установите новое приложение «Кино и ТВ» из Магазина Microsoft. Он способен воспроизводить все кодеки, которые может воспроизводить WMP 12.
4] Установите сторонние плееры
В Интернете доступно множество бесплатных медиаплееров. Вы можете использовать их для воспроизведения аудио и видео файлов в Windows 10.
Наконец, я видел много рекомендаций, где вас просят скачать кодеки. Однако эта опция больше не доступна в Windows Media Player> вкладка «Общие».
Сообщите нам, помогло ли это воспроизвести файлы WMA в Windows 10.
Удалить
УдалитьИнструкции по удалению расширений браузера
Наши расширения или надстройки для веб-браузеров прошли процесс проверки и имеют цифровую подпись компаний, выпускающих популярные веб-браузеры. Их можно установить только с явного разрешения пользователя браузера, потому что мы стараемся следовать политикам расширений производителей браузеров. Вы можете легко отключить, полностью удалить или удалить их в любое время с помощью диспетчера расширений вашего браузера, который обычно является частью настроек, параметров или предпочтений вашего браузера.Вот инструкции для некоторых популярных настольных браузеров:
Google Chrome
- В омнибоксе Chrome (также известном как адресная строка) введите chrome: // extensions , а затем нажмите клавишу Enter (ПК) или Return (Mac), чтобы открыть диспетчер расширений Chrome.

- Нажмите кнопку «Удалить» для расширения, чтобы удалить его, или переключите переключатель, чтобы отключить расширение, не удаляя его.
Наши расширения не могут работать после того, как они были отключены или удалены.Если вы по-прежнему сталкиваетесь с нежелательным поведением в Chrome, попробуйте выполнить инструкции Google, чтобы восстановить настройки Chrome по умолчанию.
Apple Safari (macOS)
- В меню Safari выберите «Настройки», а затем щелкните значок панели инструментов «Расширения». (Кроме того, вы можете открыть окно настроек Safari с помощью сочетания клавиш Command – Comma.)
- Снимите флажок для расширения, чтобы отключить его, или выберите его и нажмите кнопку «Удалить», чтобы удалить его.
Наши расширения не могут работать после того, как они были выключены или удалены. Если вы по-прежнему сталкиваетесь с нежелательным поведением в Safari, попробуйте следовать рекомендациям Apple. Если Safari работает медленно, перестает отвечать, неожиданно завершает работу или имеет другие проблемы.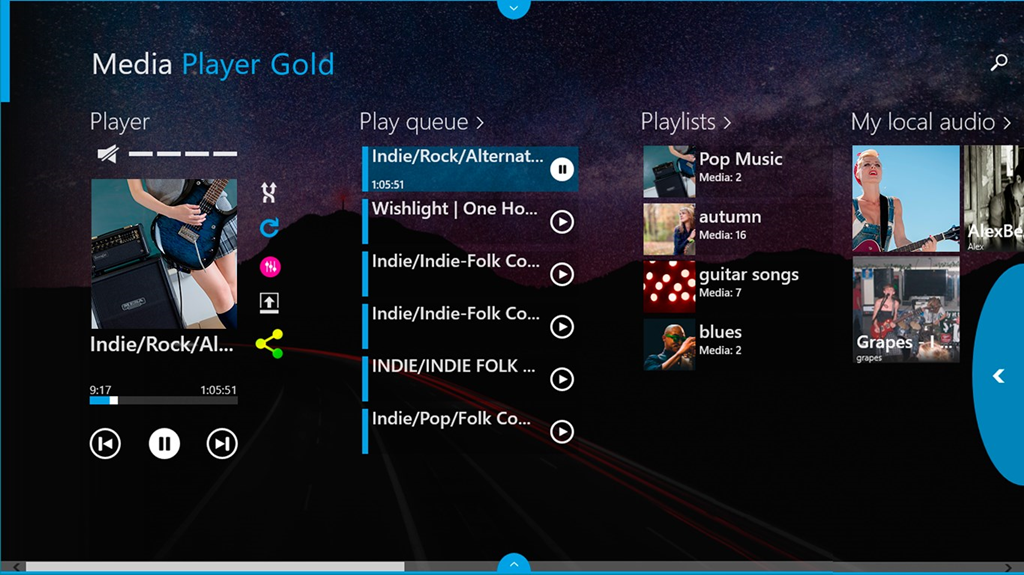
Mozilla Firefox
- В Firefox QuantumBar (также известной как адресная строка) введите about: addons , а затем нажмите клавишу Enter (ПК) или Return (Mac), чтобы открыть диспетчер расширений Firefox (также известных как надстройки).
- Щелкните синий переключатель расширения, чтобы отключить его, или щелкните значок с многоточием (3 точки), чтобы открыть меню для его удаления.
Наши расширения не могут работать после того, как они были отключены или удалены. Если вы по-прежнему испытываете нежелательное поведение в Firefox, попробуйте выполнить инструкции Mozilla по обновлению Firefox — сбросу надстроек и настроек.
Opera
- В адресной строке Opera (он же омнибокс) введите opera: // extensions , а затем нажмите клавишу Enter (ПК) или Return (Mac), чтобы открыть диспетчер расширений Opera.
- Нажмите кнопку «Отключить» для расширения, чтобы отключить его, не удаляя его, или щелкните значок «Удалить» (X), чтобы удалить его.

Наши расширения не могут работать после того, как они были отключены или удалены. Если вы по-прежнему испытываете нежелательное поведение в Opera, попробуйте следовать инструкциям Opera, как восстановить браузер Opera.
Microsoft Edge (на основе Chromium)
- В адресной строке Edge введите edge: // extensions , а затем нажмите клавишу Enter (ПК) или Return (Mac), чтобы открыть диспетчер расширений Edge.
- Щелкните «Удалить» для расширения, чтобы удалить его, или переключите переключатель, чтобы отключить расширение, не удаляя его.
Наши расширения не могут работать после того, как они были отключены или удалены. Если вы по-прежнему испытываете нежелательное поведение в Edge, попробуйте советы Microsoft по устранению неполадок при установке и обновлении Microsoft Edge, чтобы переустановить его. Мы не делаем расширения для Microsoft Edge (Legacy) или Internet Explorer (IE).
Другие настольные браузеры
Напишите нам, если вашего браузера нет в списке выше или вам все еще нужна помощь. Мы можем помочь только с нашими расширениями и браузерами, перечисленными выше. Google Chrome, Opera и новая версия Microsoft Edge, представленная в 2020 году, — это браузеры на основе Chromium, у которых есть много других вариантов. Принцип ввода about: // extensions в адресную строку браузера на основе Chromium обычно работает для открытия его диспетчера расширений.
Мы можем помочь только с нашими расширениями и браузерами, перечисленными выше. Google Chrome, Opera и новая версия Microsoft Edge, представленная в 2020 году, — это браузеры на основе Chromium, у которых есть много других вариантов. Принцип ввода about: // extensions в адресную строку браузера на основе Chromium обычно работает для открытия его диспетчера расширений.
Поддержка | MediaPlayer10.com
Поддержка | MediaPlayer10.com Воспроизведение всех ваших медиафайлов с легкостью! Воспроизведение всех медиафайлов с помощью MediaPlayer10 Chrome New Tab Вопрос: Что такое MediaPlayer10.ком?A: MediaPlayer10.com — официальный сайт MediaPlayer10, универсального, полностью совместимого медиаплеера для ваших аудио и видео файлов. Это совершенно бесплатно и легально!
В: Почему MediaPlayer10 бесплатный?A: MediaPlayer10 является бесплатным, потому что его поддерживают рекламодатели. Подобно другому бесплатному программному обеспечению, доступному в Интернете, рекламодатели помогают оплачивать эксплуатационные расходы, связанные с MediaPlayer10, делая его бесплатным для таких пользователей, как вы!
При загрузке MediaPlayer10 вы увидите дополнительные предложения по сопутствующим продуктам, которые вам также могут понравиться.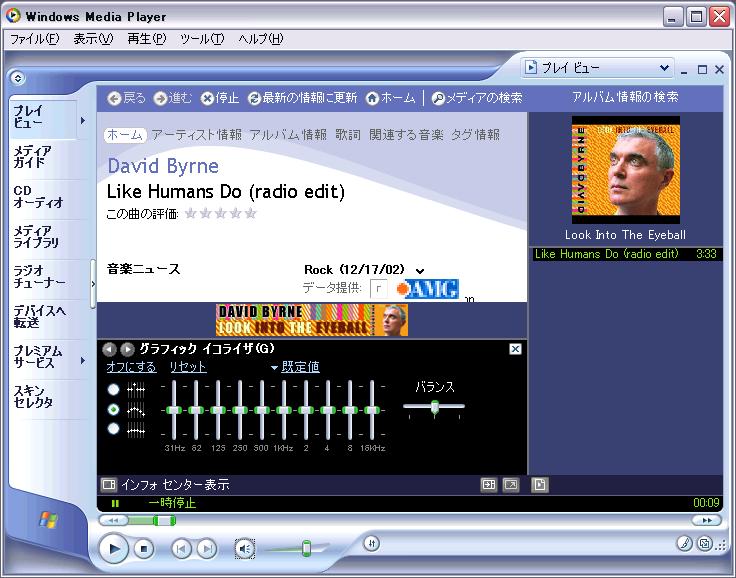 Нет никаких обязательств по загрузке каких-либо дополнительных продуктов, и ничего не будет установлено на ваш компьютер без вашего явного согласия.
Нет никаких обязательств по загрузке каких-либо дополнительных продуктов, и ничего не будет установлено на ваш компьютер без вашего явного согласия.
A: Совершенно верно! MediaPlayer10.com является официальным источником MediaPlayer10. Мы владеем правами и управляем этим сайтом, чтобы пользователи могли загружать MediaPlayer10. Загрузка, владение и использование на 100% законны. MediaPlayer10 поддерживает ПК и мобильные устройства с ограниченным набором функций.
В. Будет ли загрузка MediaPlayer10 замедлять работу моего компьютера?А: Нет.MediaPlayer10 — это легкий и портативный медиаплеер, который занимает мало места на жестком диске для сохранения или памяти для работы.
В. Является ли MediaPlayer10 или вспомогательные продукты с MediaPlayer10.com безопасными? A: Да, это на 100% безопасно. Наш медиаплеер и вспомогательные продукты безопасны для загрузки и использования.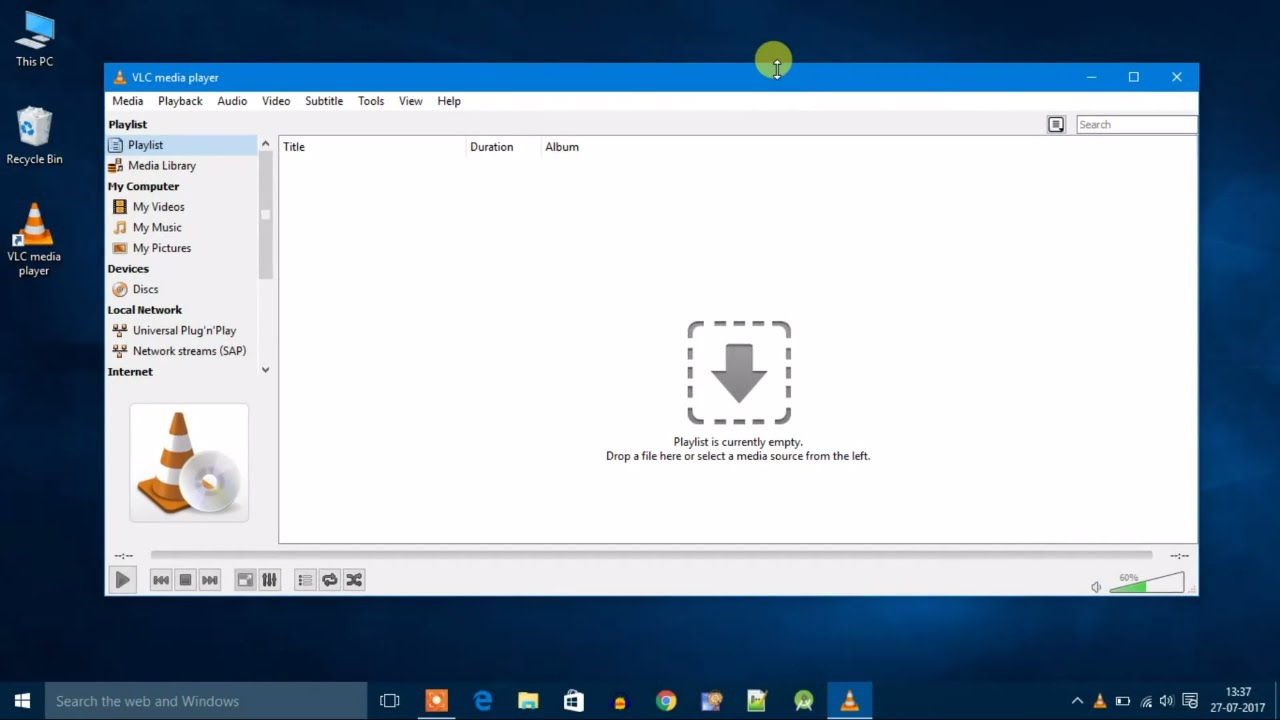 Это не заразное вредоносное ПО или шпионское ПО, которое собирает информацию без вашего ведома.
Это не заразное вредоносное ПО или шпионское ПО, которое собирает информацию без вашего ведома.
A: Загрузите MediaPlayer10 и сопутствующие продукты, нажав любую кнопку «Загрузить сейчас».Это инициирует загрузку необходимого файла. После завершения загрузки выберите «принять и запустить» игру или поддерживающее приложение.
В. Как удалить MediaPlayer10 или поддерживающие продукты?A: Сожалеем, что вы остались недовольны продуктами MediaPlayer10.com. Если у вас есть какие-либо вопросы или проблемы, мы настоятельно рекомендуем вам связаться с нами, прежде чем удалять MediaPlayer10 или вспомогательные продукты. Если вы по-прежнему хотите удалить MediaPlayer10 или любые поддерживаемые продукты, следуйте этим инструкциям по удалению.
Q: Что делать, если мне понадобится помощь? С кем я могу связаться на MediaPlayer10.com? A: Мы будем рады услышать от вас! Мы приветствуем любые отзывы наших пользователей, чтобы сделать наши продукты лучше. Если у вас есть какие-либо комментарии относительно веб-сайта MediaPlayer10.com, свяжитесь с нами по электронной почте по адресу [адрес электронной почты защищен] или посетите нашу страницу «Контакты».
Если у вас есть какие-либо комментарии относительно веб-сайта MediaPlayer10.com, свяжитесь с нами по электронной почте по адресу [адрес электронной почты защищен] или посетите нашу страницу «Контакты».
20 ЛУЧШИЙ видеоплеер | Медиа-плееры для ПК с Windows 10 (2021)
Видеоплееры — это медиаплееры, которые могут воспроизводить видеоданные с различных источников, локальных дисков, DVD, VCD, CD, потоковых сервисов и т. Д.Это программное обеспечение поддерживает почти все форматы, включая MPEG-1, MPEG-2, MPEG-4, MKV и другие. Многие из таких инструментов имеют удобный дизайн и могут использоваться на ПК, планшетах, мобильных телефонах.
Ниже приводится тщательно подобранный список лучших видео / медиаплееров с их популярными функциями и ссылками на веб-сайты. Список содержит как программное обеспечение с открытым исходным кодом (бесплатное), так и коммерческое (платное).
BEST Video Player для ПК с Windows 10 Скачать (бесплатно / платно)
| Имя | Функции | Ссылка |
|---|---|---|
| Cisdem Video Player | • Cisdem воспроизводит видео в формате 5K и Full HD 1080P • Видео / аудио файлы в более чем 50 форматах • Автоматическая загрузка файлов субтитров и легкое добавление файлов субтитров | Узнать больше |
| Zoom Player | • Самый умный, гибкий и настраиваемый медиаплеер для ПК с Windows • Zoom player предоставляет пятиклавишную систему для легкой навигации и простоты • Плеер Zoom поддерживает новейшие медиа-форматы и интерфейсы.  | Подробнее |
| 5Kplayer | • Позволяет пользователям транслировать клипы MKV, MP4 и 3GP. • 5Kplayer может работать с клипами сверхвысокой четкости. • Поддержка аппаратного ускорения | Подробнее |
1) Cisdem Video Player
Cisdem Video Player — бесплатное программное обеспечение, которое может воспроизводить фильмы 5K и Full HD. Приложение поддерживает более 50 форматов. Этот инструмент воспроизводит любые клипы без сбоев и буферизации.
Функция:
- Он может автоматически загружать загруженные файлы субтитров.
- Cisdem Video Player не содержит рекламы.
- Вы можете легко выбрать быструю перемотку вперед и назад.
- Он может воспроизводить видео без каких-либо проблем с синхронизацией.
- У этого инструмента нет шпионского ПО или отслеживания пользователей.
Поддерживаемые платформы: Mac.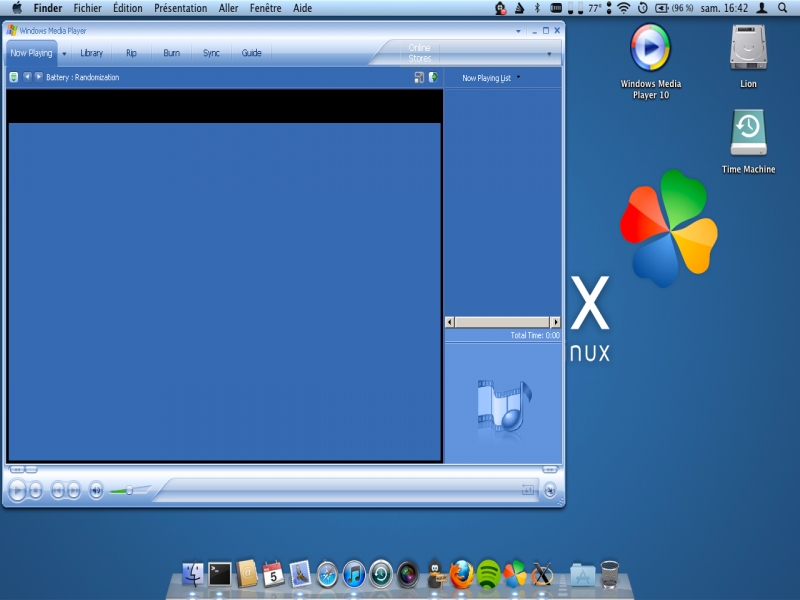
2) Zoom Player
Zoom player — это гибкий медиаплеер.Он использует технологию Smart Play и медиа-форматы для мгновенного воспроизведения клипов. Этот инструмент имеет полноэкранный интерфейс, который можно использовать с помощью пяти простых клавиш (вверх, вниз, влево, вправо, выбор).
Характеристика:
- Он предлагает широкий спектр медиа-библиотеки.
- Этот инструмент может преобразовать любой компьютер в HTPC (домашний развлекательный центр).
- Поддерживает все новейшие форматы мультимедиа, включая MPEG-1, MPEG-2, MPEG-4, WMV, FLV и MOV.
- Zoom Player имеет панель навигации, которая показывает полноэкранный путь для выделения записи.
- Предоставляет расширенный API управления и контроля.
Поддерживаемые платформы: Windows.
3) 5Kplayer
5Kplayer — это программа, которая используется для просмотра видео, а также для управления коллекциями видео. Этот инструмент позволяет вам добавить всю компьютерную видеотеку, чтобы сэкономить время при поиске на жестком диске. Он поддерживает видео 360 и 8K.
Этот инструмент позволяет вам добавить всю компьютерную видеотеку, чтобы сэкономить время при поиске на жестком диске. Он поддерживает видео 360 и 8K.
Функция:
- Вы можете воспроизводить видео, загруженные с YouTube, Dailymotion и Vimeo.
- Позволяет пользователям транслировать клипы MKV, MP4 и 3GP.
- Воспроизводите видео по беспроводной сети по протоколу AirPlay, DLNA (Digital Living Network Alliance).
- Этот инструмент может работать с клипами сверхвысокой четкости.
- Поддержка аппаратного ускорения (процесс видео, для воспроизведения которого требуется компьютерное оборудование).
Поддерживаемые платформы: Windows, iOS и Mac.
4) Elmedia
Elmedia Video Player — медиаплеер с открытым исходным кодом.Эта программа может воспроизводить фильмы в форматах MP4, FLV, SWF, WMV, MKV и др. Он может поддерживать множество языков, включая французский, английский, итальянский и т. Д. Вы можете использовать этот инструмент для подключения потоков к устройствам DLNA.
Д. Вы можете использовать этот инструмент для подключения потоков к устройствам DLNA.
Функция:
- Вы можете контролировать скорость во время просмотра фильма.
- Позволяет просматривать видео покадрово.
- Этот инструмент позволяет добавить сцену в закладки.
- Вы можете транслировать онлайн-видео с YouTube, Dailymotion, Vimeo и других.
- Elmedia поможет вам составить список воспроизведения и транслировать его на большой экран телевизора.
- Вы можете настроить внешний вид плеера Elmedia.
Поддерживаемые платформы: Mac
5) VLC media player
VLC media player — это кроссплатформенный мультимедийный проигрыватель с открытым исходным кодом. Этот инструмент может воспроизводить большинство мультимедийных файлов, а также аудио CD, VCD и DVD. Его можно использовать для просмотра 360-градусного видео с разрешением до 8K.Это один из лучших медиаплееров для Windows 10, который поддерживает широкий спектр методов сжатия видео.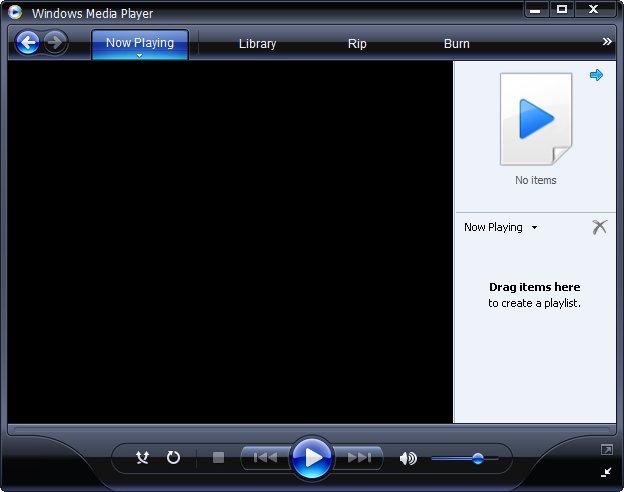
Особенности:
- Пользователи могут воспроизводить любые видео файлы с дисков, потоков и веб-камер.
- Он поддерживает MPEG-4, MPEG-2, MKV, WebM и другие.
- Этот инструмент предлагает средство фильтрации видео для работы в потоке.
- Не содержит шпионского ПО, рекламы или отслеживания пользователей.
- Плеер VLC может быстрее декодировать видео (процесс управления обработкой видео).
- Программное обеспечение можно использовать в планшетах, мобильных телефонах, ПК и т. Д.
Поддерживаемые платформы: Windows, Mac, Linux, Android и iOS.
Ссылка: https://www.videolan.org/index.html
6) Miro
Miro — видеоплеер, разработанный фондом коллективной культуры. Этот плеер позволяет воспроизводить видео в HD качестве. Его можно использовать для воспроизведения видео, загруженных с YouTube и Amazon.
Функции:
- Пользователи могут обмениваться мультимедиа в сети Wi-Fi.

- Это бесплатный видеоплеер.
- Этот видеоплеер прост в использовании.
- Вы можете эффективно воспроизводить и систематизировать клипы.
- Miro позволяет конвертировать один видеоформат в другой.
- Его можно использовать для ПК, планшетов, мобильных телефонов и т. Д.
Поддерживаемые платформы: Linux, Mac и Windows 10, а также Android.
Ссылка: http://www.getmiro.com/
7) GOM Media Player
GOM Media Player — бесплатное приложение с открытым исходным кодом, которое используется для воспроизведения видео.Это программное обеспечение поддерживает множество форматов файлов, включая MKV, MPG, FLV, AVI и многие другие форматы файлов. Это один из лучших видеоплееров для ПК, который помогает просматривать 360-градусное видео (тип видеозаписи, при которой каждое направление записывается с помощью камер).
Особенности:
- Имеет оптимальную панель управления для воспроизведения и видео.

- Пользователи могут воспроизводить плавное видео UHD (Ultra High Definition).
- Этот инструмент имеет удобный дизайн.
- Можно легко сменить скин этого плеера.
- Этот медиаплеер для ПК позволяет пользователю без проблем импортировать весь список воспроизведения видео.
- GOM поддерживает скринкаст, так что вы можете подключить свой компьютер к проектору и воспроизводить видео на большом экране.
Поддерживаемые платформы: Windows.
Ссылка: https://www.gomlab.com/
8) DivX
Видеоплеер DivX — это программа для воспроизведения различных видео, таких как AVI, MP4, DivX и MKV. Это один из лучших медиаплееров для Windows 10, который позволяет воспроизводить видео с разрешением UltraHD 4K.Пользователи могут использовать этот инструмент для потоковой передачи видео по DLNA (Digital Living Network Alliance).
Особенности:
- Он имеет медиа-библиотеку, которая поможет вам отслеживать все видео.

- Вы можете создать список воспроизведения, а также зациклить его.
- Этот инструмент проигрывателя MP4 позволяет переходить по любимой сцене.
- DivX позволяет отслеживать ваши личные и покупать видео.
- Он предлагает бесплатное воспроизведение HEVC (высокоэффективное кодирование видео).
Поддерживаемые платформы: Windows.
Ссылка: https://www.divx.com/en/software/divx/
9) MediaMonkey
MediaMonkey — это программа, которая помогает пользователям систематизировать свои видео. Этот инструмент обеспечивает улучшенную поддержку видео и возможность воспроизведения. Вы можете расширить функциональность, используя плагины.
Функция:
- Вы можете записывать и загружать фильмы и подкасты.
- Он автоматически ищет название альбома и другие метаданные.
- Пользователи могут управлять видео, фильмами и т. Д.
- Синхронизируйте WiFi с MediaMonkey для Android.

- Этот инструмент может синхронизировать видео на Android, iPod, iPhone и iPad.
- Воспроизведение видео с компакт-дисков, жесткого диска или сети.
Поддерживаемые платформы: Windows, Android и iOS.
Ссылка: https://www.mediamonkey.com/
10) MPV
MPV — это медиаплеер. Это бесплатное приложение с открытым исходным кодом, выпущенное под лицензией GNU (General Public License). Этот инструмент поддерживает видеоформаты MPV и MPEG-2.
Характеристика:
- Пользователи могут воспроизводить видео высокого качества.
- Это легкое программное обеспечение, требующее минимальных системных ресурсов.
- Имеет контроллер для управления скоростью видео.
- Этот медиаплеер для ПК позволяет быстро открывать любой клип.
- Поддерживает сценарии, такие как JavaScript, LuaScript, который заставляет игрока делать что угодно.
Поддерживаемые платформы: Windows, Mac и Linux.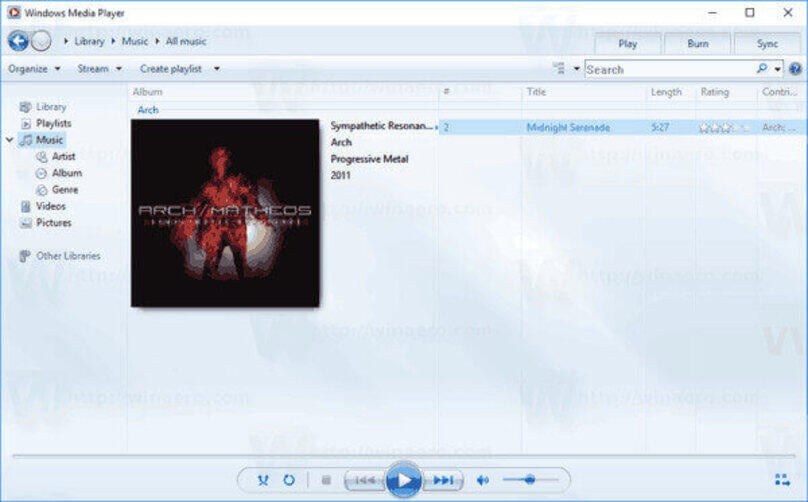
Ссылка: https: // mpv.io /
11) MPC-HC
MPC-HC (Media Player Classic — домашний кинотеатр) — это легкий медиаплеер с открытым исходным кодом. Этот инструмент поддерживает все распространенные форматы видеофайлов, доступные для воспроизведения. Он не содержит шпионских программ, панелей инструментов или рекламы.
Функция:
- Поддерживаемые форматы: WMA, FLV в MPEG-1, MPEG-2, MPEG3, MPEG-4 и DivX.
- Этот бесплатный мультимедийный проигрыватель можно без проблем использовать даже на старом компьютере.
- Вы можете смотреть фильмы на любом SSE2 (Streaming SIMD Extensions).
- Это поможет вам настроить клип так, как вы хотите смотреть.
- Это программное обеспечение также можно использовать в качестве проигрывателя DVB (цифрового видеовещания).
Поддерживаемые платформы: Windows.
Ссылка: https://mpc-hc. org/
org/
12) Видеоплеер Nvidia 3D Vision
Видеоплеер Nvidia 3D Vision — это программа, предназначенная для воспроизведения фильмов.Этот 3D-медиаплеер поддерживает различные 3D-клипы с помощью DirectX Video Acceleration (DXVA2). Вы можете использовать это приложение для воспроизведения файлов MPG, m2TS, MTS, MP4.
Функция:
- Это приложение для проигрывателя MP4 поддерживает файлы WMDS (Windows Media Dual Stream).
- Это один из лучших медиаплееров для ПК с Windows, который позволяет пользователю конвертировать MTS в MP4 и воспроизводить живое воспроизведение с видеокамеры, ТВ-карты и т. Д.
- Видеоплеер Nvidia 3D Vision имеет встроенную видеотеку для сохранить настройки фильма.
- Вы можете импортировать и экспортировать стереоскопические метафайлы.
- Этот 3D-проигрыватель фильмов для ПК обеспечивает управление из командной строки (открытие проигрывателя из командной строки).
- Поддерживает ускорение 3D-видео с помощью графического процессора.

- Вы можете получать видео со стереоскопических серверов.
- Воспроизведение других форматов, поддерживаемых DirectShow (мультимедийный фреймворк).
Поддерживаемые платформы: Windows.
Ссылка: https: // www.nvidia.com/download/driverResults.aspx/128699/en-us
13) SMPlayer
SMPlayer — это бесплатный проигрыватель с открытым исходным кодом, который воспроизводит медиафайлы любого формата. Это программное обеспечение может запоминать сделанные вами настройки. Он позволяет пользователям транслировать видео с YouTube в разрешении от 240p до Full HD.
Характеристика:
- Имеет встроенный кодек, который кодирует или декодирует цифровой поток.
- Можно легко сменить скин этого плеера.
- Это приложение позволяет фильтровать видео и изменять скорость видео.
- SMPlayer доступен на многих языках, включая английский, немецкий, итальянский, китайский и т.
 Д.
Д. - Вы можете использовать это приложение для воспроизведения видео с DVD.
- Он предлагает простой в использовании видеоэквалайзер для регулировки громкости клипа.
Поддерживаемые платформы: Windows и Linux.
Ссылка: https://www.smplayer.info/
14) Kodi
Kodi может бесплатно использовать плеер, специально разработанный для воспроизведения фильмов.Это приложение предлагает интерактивный полноэкранный интерфейс. Это один из лучших видеоплееров для ПК, который поддерживает широкий спектр мультимедийных форматов, таких как MIDI, MPEG-1, MPEG-2 и MPEG-4.
Характеристика:
- Его можно запускать на самых разных устройствах, включая настольные ПК, мобильные устройства, планшеты и т. Д.
- Пользователи могут воспроизводить мультимедийные файлы из сети и с вашего ПК.
- Это приложение видеопроигрывателя для Windows 10 может с легкостью импортировать, просматривать и воспроизводить коллекции фильмов.

- Позволяет полностью изменить внешний вид плеера.
- Этот инструмент предлагает библиотеку телешоу, которая поддерживает сезоны и серии.
Поддерживаемые платформы: Windows, Linux, Mac, RasberryPi, Android и iOS.
Ссылка: https://kodi.tv/download
15) All Player
ALLPlayer — кроссплатформенное программное обеспечение. Программа автоматически ищет доступные заголовки видео на вашем компьютере.Он доступен на многих языках, включая английский, французский, итальянский, русский и японский.
Характеристика:
- Он может загружать субтитры на всех языках.
- Вы можете защитить свое видео с помощью пароля.
- Инструмент можно настроить для выбора кодека для фильмов.
- Обеспечивает удобный макет для воспроизведения фильмов.
- Эта программа может поддерживать двойной телевизор или монитор.
Поддерживаемые платформы: Windows, Android и iOS.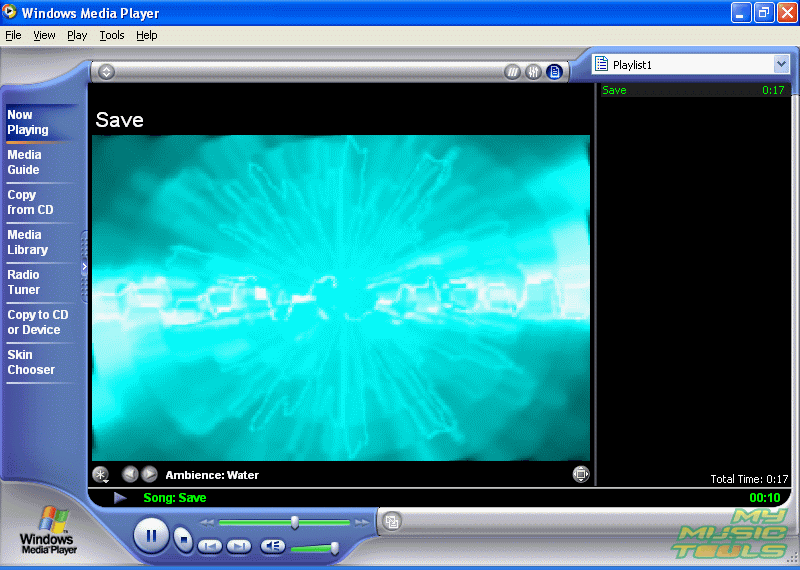
Ссылка: https://www.allplayer.org/
16) Potplayer
PotPlayer — это многофункциональная программа видеоплеера, которая может практически воспроизводить любые файлы. Он предлагает базовые функции настройки и множество вариантов настройки. Пользователь может использовать это программное обеспечение для воспроизведения 360-градусного и 3D-видео.
Функция:
- Вы можете легко управлять своими видео.
- Этот 3D-видеоплеер обеспечивает плавное воспроизведение видео.
- Вы можете предварительно просмотреть сцену со снимками.
- Этот видеоплеер для Windows 10 позволяет выбирать звуковые карты.
- PotPlayer помогает добавить сцену в закладки.
- Поддерживает такие устройства, как DVD, HDTV и TV.
Поддерживаемые платформы: Windows.
Ссылка: https://potplayer.daum.net/
17) Plex
Plex — это программное обеспечение, которое позволяет вам заботиться о большом размере медиа-коллекций.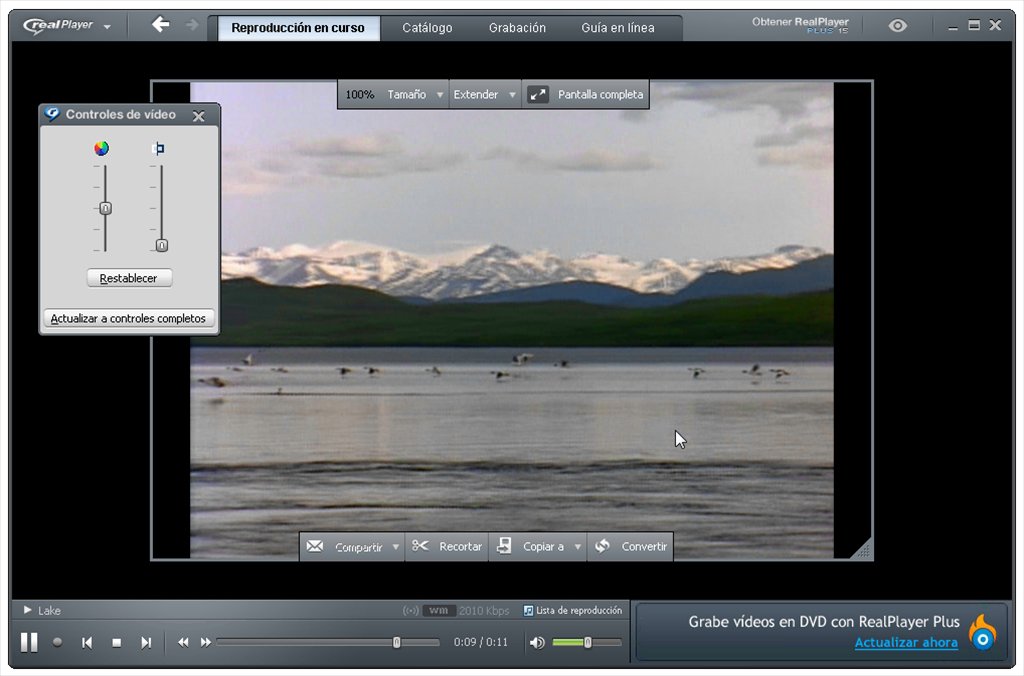 Приложение позволяет воспроизводить телешоу, фильмы, личные видео и многое другое.Это программное обеспечение помогает вам делиться видео с семьей.
Приложение позволяет воспроизводить телешоу, фильмы, личные видео и многое другое.Это программное обеспечение помогает вам делиться видео с семьей.
Функция:
- Вы можете использовать его на Smart TV, Android, Apple и других устройствах.
- Здесь есть множество фильмов и шоу на выбор.
- Это программное обеспечение для потоковой передачи ваших фильмов.
- Обеспечивает прямой эфир DVR и TV.
Поддерживаемые платформы: Windows, Android, iOS.
Ссылка: https://www.plex.tv/
18) RealPlayer
RealPlayer — видеоплеер для ПК.Этот инструмент позволяет вам хранить ваши любимые веб-видео в безопасности на компьютере. Он может конвертировать видео в самые распространенные форматы, чтобы вы могли наслаждаться видео в HD. Вы можете использовать его, чтобы сохранить конфиденциальность видео.
Функция:
- Вы можете загружать видео без потоковой передачи.

- Позволяет сохранять и воспроизводить видео с известных сайтов, включая YouTube.
- Вы можете установить пароль или пин-код к видео.
Поддерживаемые платформы: Windows.
Ссылка: https://www.real.com/realplayer
FAQ
❓ Что такое инструменты видеоплеера?
Инструменты видеоплеера — это своего рода медиаплеер, который может воспроизводить видеоданные с различных источников, локальных дисков, DVD, VCD, CD и т. Д. Это программное обеспечение поддерживает почти все форматы, включая MPEG-1, MPEG-2, MPEG-4. , MKV и другие. Многие из таких инструментов имеют удобный дизайн и могут использоваться на ПК, планшетах, мобильных телефонах.
🏅 Какие видеоплееры лучше всего подходят для Windows 10?
Видеоплееры, которые можно использовать для iPhone:
- VLC media player
- 5KPlayer
- Plex
- Kodi
- DivX
- PotPlayer
💻 Какие видеоплееры можно транслировать на телевизор?
Некоторые видеоплееры, которые можно транслировать на ТВ:
- VLC media player
- All Player
- Potplayer
- Elmedia
⭐ Каковы общие особенности видеоплееров?
Общие характеристики видеоплееров:
- Он поддерживает MPEG-4, MPEG-2, MKV, WebM и другие.

- Видеоплееры просты в использовании.
- Можно легко сменить скин этого плеера.
- Инструменты позволяют прыгать в любимую сцену.
11 лучших и бесплатных медиаплееров для ПК с Windows 10 (выпуск 2021 года)
В наши дни набирает обороты множество приложений для потоковой передачи мультимедиа. Но есть много людей, которые хотят знать, какой медиаплеер является лучшим для ПК с Windows 10. Если вы тоже хотите получить ответ на этот вопрос, вы попали в нужное место.
Многие пользователи ищут локальные музыкальные приложения, которые могут легко воспроизводить их коллекцию фильмов и домашних видео. Итак, давайте поговорим о некоторых отличных медиаплеерах для ОС Windows, которые вы можете попробовать.
1. VLC Media Player
Медиаплеер VLC Учитывая множество функций, пользовательских скинов и полезных опций настройки, он поставляется с VLC, безусловно, заслуживает упоминания среди лучших медиаплееров 2021 года. И он уже много лет сохраняет свое имя в чартах популярности.
И он уже много лет сохраняет свое имя в чартах популярности.
VLC Media Player — бесплатный медиаплеер с открытым исходным кодом, доступный для всех популярных платформ. VLC Media Player, созданный в рамках проекта VideoLAN, поддерживает множество методов сжатия аудио и видео и форматов файлов. За прошедшие годы VLC заработал репутацию видеопроигрывателя, позволяющего «воспроизводить все», включая 3D-видео. Не говоря уже о том, что вы также можете делать скриншоты своего рабочего стола.
VLC — один из лучших медиаплееров для ПК благодаря своей быстрой и простой природе, не требующей каких-либо кропотливых действий.Помимо воспроизведения локального контента, вы также можете использовать VLC для потоковой передачи контента с онлайн-сайтов, таких как YouTube. Прочтите наши подробные статьи об удивительных советах и приемах VLC.
Эта замечательная альтернатива проигрывателю Windows Media также получает частые обновления и имеет большое сообщество пользователей.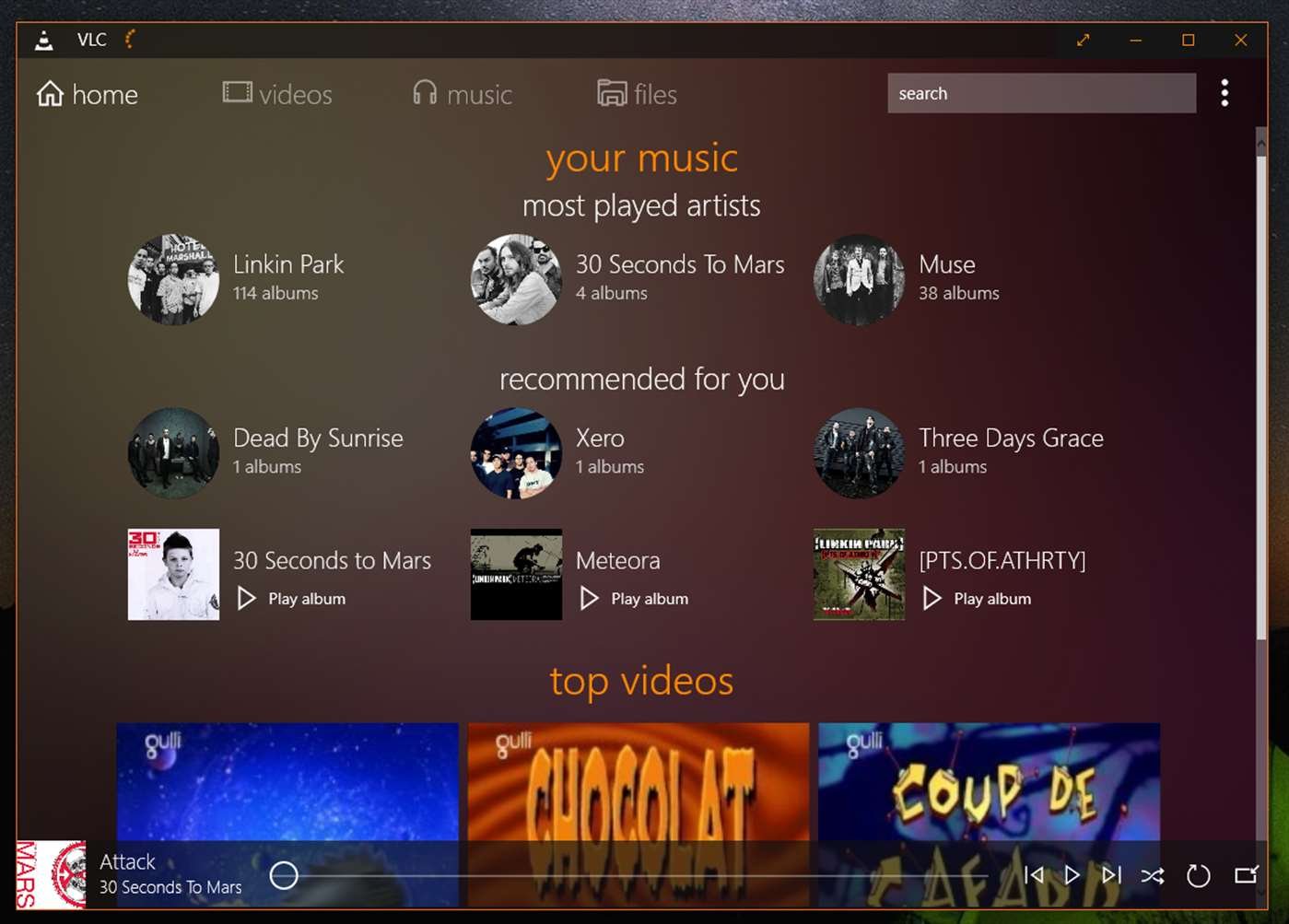 Он работает во всех версиях Windows, от Windows 10 до Windows XP SP3. Время от времени этот бесплатный проигрыватель фильмов получает новые функции и обновления.
Он работает во всех версиях Windows, от Windows 10 до Windows XP SP3. Время от времени этот бесплатный проигрыватель фильмов получает новые функции и обновления.
Что отличает VLC от других?
- Бесплатно и с открытым исходным кодом
- Воспроизводит практически все
- Доступно практически на всех платформах
Поддерживаемые платформы: Windows 10, Windows 8.1, Windows 7, Windows Vista, Windows XP
2. PotPlayer
Pot Player в действииРазработанный южнокорейской компанией Kakao многофункциональный видеоплеер для ПК может дать VLC возможность заработать деньги.
PotPlayer предлагает широкий спектр параметров настройки, которые позволяют персонализировать программное обеспечение. Используя такие методы, как CUDA, QuickSync и DXVA, PotPlayer может обеспечить максимальную производительность и легкость. Вот почему PotPlayer — второй лучший медиаплеер в списке.
По сравнению с VLC, PotPlayer может быть менее популярным, но он может поддерживать еще больше типов файлов. Само собой разумеется, что это отличный проигрыватель для файлов MP4 / FLV / AVI / MKV, которые очень распространены. У вас есть возможность выбирать между звуковыми картами, добавлять в закладки любимые сцены и просматривать их, и многое другое.
Само собой разумеется, что это отличный проигрыватель для файлов MP4 / FLV / AVI / MKV, которые очень распространены. У вас есть возможность выбирать между звуковыми картами, добавлять в закладки любимые сцены и просматривать их, и многое другое.
Видеоплеер для ПК также может воспроизводить 3D-видео и поддерживает различные типы 3D-очков. Он также поставляется с множеством встроенных сочетаний клавиш и горячих клавиш. Но что делает VLC более популярным, чем PotPlayer?
Для большинства пользователей длинный список функций и настроек может показаться слишком большим.Кроме того, PotPlayer ограничен Windows. В целом, PotPlayer — один из лучших медиаплееров, если вы хотите отказаться от VLC Media Player.
Зачем использовать PotPlayer?
- Привлекательный интерфейс
- Лучшее качество звука
- Тонны вариантов настройки
Поддерживаемые платформы: Windows 10, Windows 8.1, Windows 7, Windows Vista, Windows XP
3.
 KMPlayer KM Player
KMPlayer KM PlayerKMPlayer — еще один отличный и бесплатный медиаплеер для Windows 10, который может воспроизводить практически все популярные видео и аудио файлы.Вы можете добавить внешние кодеки для повышения совместимости. Он поставляется с поддержкой 3D, 4K, UHD, имеет 64-битную версию и может воспроизводить видео со скоростью до 8K 60 кадров в секунду на ПК с соответствующим оборудованием.
KMPlayer также известен широким спектром поддержки форматов. У пользователей есть большой выбор аудио- и видеоэффектов, что гарантирует, что у них не будет недостатка в какой-либо функции или поддержке.
Вы можете выбрать части видео как избранные, сделать их повторением, переназначить клавиши для удаленного интерфейса и т. Д.Вы также редактируете субтитры видео внутри KMPlayer. Впервые выпущенный в 2002 году, бесплатный медиаплеер KMPlayer был приобретен корейской потоковой компанией Pandora TV в 2007 году.
Зачем использовать KMPlayer?
- Надежная организация мультимедиа
- Широкие возможности настройки
- Функция KMP Connect
Поддерживаемые платформы: Windows 10, Windows 8. 1, Windows 7, Windows Vista, Windows XP
1, Windows 7, Windows Vista, Windows XP
4. Media Player Classic — Black Edition
Media Player Classic — Black Edition — это форк MPC, продолжающий наследие несуществующего медиаплеера Windows 10.MPC-BE также основан на снятой с производства версии MPC — Home Cinema, которая ранее была в нашем списке.
В любом случае, MPC-BE — это легкий, но мощный видеоплеер для Windows 10 и более старых версий. Он имеет темный пользовательский интерфейс, немного напоминающий внешний вид Windows Media Player.
Медиаплеер с открытым исходным кодом впервые появился в 2012 году; он поддерживает аппаратное декодирование, деинтерлейсинг, своевременные обновления программного обеспечения и поддерживает широкий спектр аудио- и видеоформатов.
Помимо других функций, MPC-BE имеет встроенный поиск по субтитрам, предварительный просмотр панели поиска, и вы можете настроить все, начиная с его логотипа, окна, цветовой коррекции видео и т. Д. Его можно использовать через командную строку Windows и включает встроенную поддержку YouTube. dl для получения контента с сайта обмена видео.
dl для получения контента с сайта обмена видео.
Что особенного в MPC-BE?
- Расширенные возможности настройки
- Работает через командную строку
- Облегченное программное обеспечение
5.GOM Media Player
GOM плеерGOM Player, или Gretech Online Movie Player, представляет собой полностью бесплатную альтернативу проигрывателю Windows Media со встроенной поддержкой наиболее популярных видео и аудио форматов. Это означает, что он может воспроизводить все самые популярные форматы видео, такие как AVI, MKV, MP4, FLV, MOV и т. Д.
Он имеет все основные функции, которые поставляются с другими популярными медиаплеерами для ПК. Но GOM Player поставляется с множеством расширенных функций, таких как повтор A-B, захват медиаплеера, управление скоростью, аудио / видео эффекты, захват экрана и т. Д.Это также дает вам возможность изменить скины и настроить весь внешний вид GOM Player.
Используя собственную библиотеку GOM, вы можете загружать множество субтитров для просмотра фильмов и телешоу на предпочитаемом вами языке.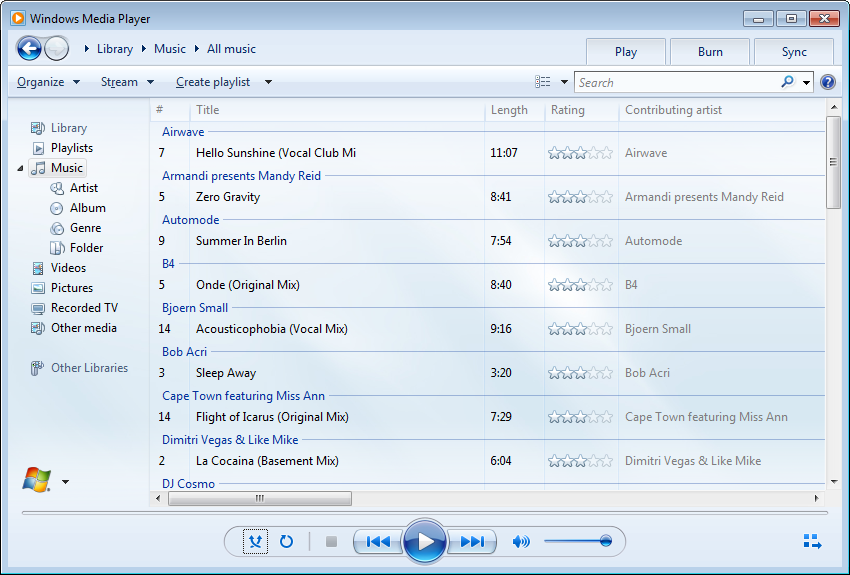 Вы также можете связать этот потрясающий медиаплеер для Windows 10 с обширной базой данных OpenSubtitles.org.
Вы также можете связать этот потрясающий медиаплеер для Windows 10 с обширной базой данных OpenSubtitles.org.
Возможно, это программное обеспечение медиаплеера не сразу поддерживает некоторые необычные типы. Для этих сценариев служба поиска кодеков GOM Player позволит вам найти недостающий кодек.GOM Player для Windows поддерживает широкий спектр операционных систем, от Windows 10 до Windows XP SP3.
Зачем использовать GOME Player?
- Поиск кодеков и субтитров
- Чистый, красочный интерфейс
Поддерживаемые платформы: Windows 10, Windows 8.1, Windows 7
6. DivX Player
DivX Player Номер 7 в нашем списке лучших медиаплееров в 2021 году для Windows 10 — DivX Player. Он называет себя первым в своем роде медиаплеером, который предлагает бесплатное воспроизведение HEVC.Само собой разумеется, что проигрыватель DivX оптимизирован для воспроизведения видеофайлов в наиболее популярных форматах, таких как MP4, MKV, DivX и AVI.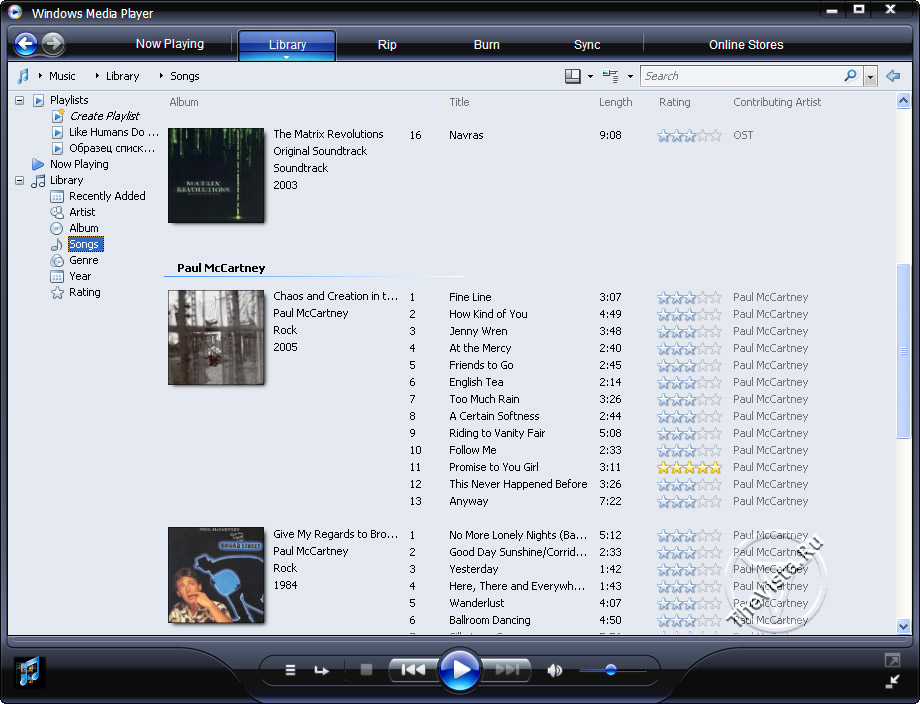
Вы также можете наслаждаться воспроизведением UltraHD (4K) с помощью этого популярного и полезного медиаплеера. DivX также действует как проигрыватель потокового мультимедиа, который позволяет передавать музыку, видео и фотографии в потоковом режиме на любое DLNA-совместимое устройство.
Кроме того, проигрыватель DivX имеет расширенные функции, такие как Trick Play, которые позволяют легко переходить к любимым сценам. Благодаря поддержке Chapter Points вы можете просто воспроизводить разные сцены.
Его интеллектуальная медиа-библиотека отслеживает как частный, так и приобретенный видеоконтент. Поддержка нескольких аудио означает, что вы можете без проблем переключаться между различными саундтреками. С помощью функции возобновления воспроизведения вы можете перейти к точке, на которой остановились.
Зачем нужен проигрыватель DivX?
- Полный набор функций
- Функция DivX To Go
- Поддержка потоковой передачи DLNA отличная
Поддерживаемые платформы: Windows 10, Windows 8. 1, Windows 7, Windows Vista, Windows XP
1, Windows 7, Windows Vista, Windows XP
7. Коди
Kodi для WindowsKodi, ранее называвшийся XBMC, — еще один бесплатный медиаплеер с открытым исходным кодом в нашем списке. Это мультимедийный проигрыватель с широкими возможностями настройки, который можно использовать на своем ноутбуке или настольном компьютере, чтобы получить доступ к мультимедийному центру. На тот случай, если вам не хватает Windows Media Center в Windows 10, Kodi — отличная альтернатива.
Kodi — мощный претендент на звание лучшего медиаплеера для потоковой передачи и даже лучше, если вы используете его с внешним, большим дисплеем из-за его 10-футового пользовательского интерфейса.В недавнем прошлом Kodi был в заголовках из-за предварительно загруженных ящиков Kodi и надстроек, поддерживающих пиратство.
Kodi воспроизводит почти все популярные видео- и музыкальные форматы, подкасты и другие цифровые носители, хранящиеся локально или в Интернете. Изначально Kodi разрабатывался независимо и назывался Xbox Media Center для игровой консоли Xbox 1-го поколения. Этот рекомендуемый медиаплеер также имеет плагины для расширения его функций и включает такие функции, как Netflix, YouTube, Hulu, Veoh и т. Д.Kodi — это программное обеспечение с открытым исходным кодом, разработанное глобальным сообществом бесплатных волонтеров.
Этот рекомендуемый медиаплеер также имеет плагины для расширения его функций и включает такие функции, как Netflix, YouTube, Hulu, Veoh и т. Д.Kodi — это программное обеспечение с открытым исходным кодом, разработанное глобальным сообществом бесплатных волонтеров.
Почему предпочитают Коди?
- Медиацентр
- Потоковая передача контента
- ТВ-интерфейс
Поддерживаемые платформы: Windows 10, Windows 8.1, Windows 7
8. Plex
PlexPlex позволяет вам легко заботиться о своей большой коллекции мультимедиа, которая может включать в себя все, что угодно, например, видео, телешоу, фильмы, фотографии, личные видео, музыку и т. Д.Он упорядочивает ваши коллекции и заставляет их выглядеть великолепно. Благодаря удобному предоставлению доступа вы можете выбрать, что сделать общедоступным и предоставить доступ своей семье.
Однако изюминкой Plex является бесплатный потоковый сервис с поддержкой рекламы, который предлагает бесплатные фильмы и телешоу от крупных студий, таких как Warner Bros, Lionsgate, MGM и т. Д.
Кроме того, этот претендент на звание лучшего видеоплеера для ПК поддерживает практически все типы файлов, включая Hi-Fi музыку и видео форматы. Поскольку он поддерживает Chromecast, вы можете транслировать видео на большой экран телевизора.
Вы также можете использовать приложение Plex на телефоне или планшете, чтобы управлять плеером. Используйте это приложение, чтобы оптимизировать вашу библиотеку видеоконтента, а также воспользоваться преимуществами многофункционального видеоплеера.
Зачем использовать Plex?
- Управление мультимедиа
- Заботится о метаданных
- Поддерживается большинство платформ
Поддерживаемые платформы: Windows 10, Windows 8.1, Windows 7
9. 5K Игрок
5KPlayer для Windows5KPlayer — еще один медиаплеер для Windows 10, который стоит упомянуть в списке.Как следует из названия, это видеоплеер с самым высоким рейтингом для Windows 10, поскольку он чрезвычайно совместим с различными видеокодеками и форматами. Хотя он может быть не таким мощным, как VLC или PotPlayer, он может воспроизводить популярные аудио / видео файлы без внешних плагинов.
Пользовательский интерфейс 5KPlayer очень чистый и простой. Он также известен своими возможностями потоковой передачи. 5KPlayer также позволяет импортировать видео и музыку с таких сайтов, как YouTube, Facebook, Vimeo, MTV и т. Д. Он совместим с распространенными форматами, такими как MP4, MOV, M4V, MP3, AAC и т. Д.
Зачем нужен 5KPlayer?
- Встроенная поддержка AirPlay
- Загрузчик видео для многих видеосайтов
Поддерживаемые платформы: Windows 10, Windows 8.1, Windows 7
10. MediaMonkey
Если ваша основная цель — упорядочение мультимедиа, то это бесплатное программное обеспечение может стать значительным выбором среди различных бесплатных медиаплееров для Windows 10. Этот проигрыватель также известен как MMW, что является сокращением от MediaMonkey для Windows.
Как и другие известные проигрыватели фильмов, MediaMonkey для ПК с Windows имеет возможность расширять функциональность с помощью плагинов. Вы можете использовать их, чтобы сделать внешний вид плеера более привлекательным, улучшить поддержку устройств и воспроизведение, а также использовать новые функции поиска музыки. Плеер поддерживает режим вечеринки и может синхронизироваться с устройствами Android и iOS.
Лучшие функции MediaMonkey?
- Интеллектуальная маркировка файлов
- Широкие возможности настройки
Поддерживаемые платформы: Windows 10, Windows 8.1, Windows 7
11. Фильмы и ТВ
И последнее, но не менее важное: встроенный в Windows 10 медиаплеер под названием «Фильмы и ТВ». Видеоплеер имеет минималистичный элегантный вид, который помогает управлять личными видео на ПК.
Конечно, проигрывателю Windows определенно не хватает некоторых функций, которые вы могли бы найти в других местах. Однако он предлагает некоторые уникальные функции, такие как поддержка Xbox и синхронизация мультимедиа для просмотра контента в мобильном приложении.
Кроме этого, в нем есть мини-режим, в котором видео всегда остается наверху при многозадачности.Более того, он поддерживает довольно много форматов, в том числе 360-градусное видео.
Специальное упоминание: MPC-HC и WMP
Теперь, помимо этого, мы хотели бы особо упомянуть Media Player Classic. Бесплатный медиаплеер для Windows 10 был ранее в этом списке, но его разработка сейчас прекращена.
Кроме того, особое место в наших сердцах будет занимать бывший видеоплеер по умолчанию, известный как Windows Media Player. Возможно, его заменили, но вы все равно можете использовать его в Windows 10, установив WMP в качестве дополнительной функции.
Для платформы Windows доступно множество программного обеспечения; Следовательно, выбрать подходящий для вашего компьютера — непростая задача. С увеличением количества новых медиаформатов не все бесплатные медиаплееры могут работать со всеми популярными форматами файлов, такими как MKV, FLV, AVI, MP4, MOV и т. Д.
Помимо многофункционального программного обеспечения, отличный медиаплеер должен быть простым, интуитивно понятным и легким. Если учесть эти факторы, мы можем порекомендовать хороший видеоплеер для ПК, такой как VLC, GOM, Media Player Classic и т. Д.Но как насчет их особенностей?
Вот почему очень часто люди присылают нам электронные письма с вопросом: «Какой медиаплеер для Windows лучше всего?» Это побудило меня подготовить список лучших бесплатных медиаплееров для операционной системы Windows.
Итак, какой бесплатный медиаплеер вам больше нравится? Какой из них вы используете для просмотра фильмов и другого мультимедийного контента? Не забудьте поделиться своим мнением и принять участие в обсуждении.
FAQ
Как загрузить Windows Media Player 12 на мой компьютер?Чтобы установить WMP 12 на свой компьютер, вы можете установить его как дополнительную функцию в Windows 10.Перейдите в «Настройки»> «Приложения»> «Дополнительные функции»> нажмите «Добавить дополнительные функции». Затем отметьте в списке «Проигрыватель Windows Media» и нажмите «Установить».
Какой медиаплеер лучше всего подходит для 32-разрядной версии Windows 7?В то время как 32-разрядные операционные системы выходят из моды, ведущие медиаплееры, такие как VLC, PotPlayer, Kodi и т. Д., Предлагают 32-разрядные версии, которые могут легко работать в Windows 7.
Windows Media Player — скачать бесплатно последнюю версию 2021 ⭐⭐⭐⭐⭐
Microsoft постоянно создавала хорошо работающие программы в дополнение к своей операционной системе по умолчанию.Проигрыватель Windows Media, безусловно, является еще одной из таких хорошо работающих программ. Проигрыватель Windows Media— это то, на что он похож — медиаплеер, предназначенный для воспроизведения такого содержимого, как видео, аудиофайлы и изображения. Любой компьютер, на котором установлена Microsoft Windows, автоматически выбирает медиаплеер по умолчанию, поскольку это собственная программа разработчика.
С его помощью пользователи могут легко просматривать фотоальбомы, смотреть фильмы или слушать аудиофайлы, например музыку. Также включен ряд дополнительных функций, таких как улучшенное воспроизведение видео, синхронизация портативных устройств и запись / копирование компакт-дисков.
Наиболее примечательной является способность пользователей перекодировать файлы в различные форматы.
Если вы лениво в воскресенье днем смотрите семейные видео или слушаете музыку на безумной вечеринке, Windows Media Player поможет вам.
Переключитесь на Windows Media Player и узнайте, почему звуковая программа Microsoft по умолчанию нравится миллионам.
ФУНКЦИИ
● Беспроблемное воспроизведение видео — смотрите контент из различных источников, даже не дожидаясь экрана загрузки или буферизации.Наслаждайтесь фильмами, короткими клипами или сериалами без необходимости доступа к сети Wi-Fi или подключению к Интернету.
● Копирование и запись музыки — собирайте и делитесь эпической музыкой с друзьями и семьей с помощью проигрывателя Windows Media для копирования и распространения содержимого. Копируйте музыку с бесчисленных компакт-дисков, создавайте эпические миксы или просто записывайте различные песни прямо на компакт-диск.
● Синхронизация мобильных устройств. Загрузите в свой телефон или MP3-плеер все медиафайлы, которые вы собрали за эти годы. Переносите песни, плейлисты, видео или сериалы на любое устройство простым нажатием кнопки.
● Совместимость с ActiveX — встраивайте проигрыватель Windows Media в онлайн-сайты через ActiveX для отображения изображений, аудиофайлов и видео. Добавьте контент и видеоролики на веб-сайт своей компании или создайте фотоальбом для своего блога о путешествиях.
● Выберите Windows Media Player сегодня и ощутите простоту собственного медиаплеера Window.
Windows Media Player доступен для Microsoft Windows, Mac OS и Solaris.
Где находится проигрыватель Windows Media в Windows 10? »Winhelponline
После покупки нового компьютера с Windows 10 двойной щелчок по видеофайлу открывает его в« Кино и ТВ »(или« Кино и ТВ »), а ярлык проигрывателя Windows Media нигде не отображается.Это заставляет задуматься, был ли Windows Media Player удален в Windows 10. Ответ таков: Windows Media Player очень широко присутствует в Windows 10.
(Если вы купили компьютер в Европе или Корее и у вас установлена Windows N или KN Edition, затем переходите непосредственно к последней части этой статьи.)
Проигрыватель Windows Media можно открыть, щелкнув Пуск, Все приложения, Проигрыватель Windows Media. Если ярлык Windows Media Player отсутствует в списке, проверьте, есть ли файл WMPlayer.exe существует в папке Windows Media Player в каталоге Program Files. Или нажмите WinKey + R , чтобы открыть диалоговое окно «Выполнить», и введите:
C: \ Program Files \ Windows Media Player \ wmplayer.exe
Если он говорит « Windows не может найти wmplayer.exe », тогда пакет Windows Media Player, возможно, не был установлен.
Установка проигрывателя Windows Media в Windows 10
Чтобы установить проигрыватель Windows Media, щелкните правой кнопкой мыши Пуск, выберите «Программы и компоненты».Щелкните «Включение или отключение компонентов Windows». Разверните «Функции мультимедиа», включите проигрыватель Windows Media и нажмите «ОК».
Проигрывателя Windows Media нет в списке?
Выпуски Windows N и KN
Если в окне «Дополнительные функции» нет списка Media Features / Windows Media Player, а файл wmplayer.exe не существует, то вы, вероятно, используете Windows N или KN Выпуск . Варианты Windows N (для Европы) и KN (Южная Корея) не имеют мультимедийных функций, включенных по умолчанию, из-за правил законодательства о конкуренции в обеих странах.Из-за постановлений 2004 г. Microsoft была вынуждена поддерживать отдельные версии Windows для этих рынков.
Что именно отсутствует в этих выпусках, согласно Microsoft:
Выпуски N и KN Windows 10 включают те же функции, что и Windows 10, за исключением мультимедийных технологий (Windows Media Player) и некоторых предустановленных мультимедийных приложений ( Музыка, видео, диктофон и Skype). Вы должны установить другое программное обеспечение от Microsoft или другой компании для этой функции связи, а также для воспроизведения или создания аудио-компакт-дисков, файлов мультимедиа и видео-DVD, для потоковой передачи музыки, а также для создания и хранения изображений.Новые функции, такие как Cortana, Windows Hello и просмотр PDF-файлов в новом браузере Edge, зависят от файлов Windows Media, которых нет в этих выпусках.
Загрузите Windows Media Player через Media Feature Pack
Для выпусков Windows 10 v1909 (и выше) N & KN, похоже, нет прямой ссылки для загрузки, доступной для Windows Media Feature Pack. Вы можете добавить или удалить Windows Media Player с помощью дополнительных функций.
- Откройте настройки ( WinKey + i)
- Нажмите «Приложения».
- В разделе «Приложения и функции» справа щелкните Дополнительные функции.
- Нажмите кнопку Добавить функцию .
- Выберите дополнительный компонент «Windows Media Player» и установите его.
См. Также
Это обновление заменяет предыдущие обновления, такие как KB3133719, KB3099229 и KB3010081. Установка более старой версии Media Features Pack в более позднюю сборку Windows 10 может вызвать ошибки отсутствия файла WMVCore.dll.
Иногда указанная выше ссылка может быть недоступна при использовании стороннего браузера.Использование Internet Explorer для доступа к URL-адресу должно помочь.
Одна небольшая просьба: Если вам понравился этот пост, поделитесь им?
Одна ваша «крошечная» публикация серьезно помогла бы росту этого блога. Несколько отличных предложений:- Прикрепите!
- Поделитесь в своем любимом блоге + Facebook, Reddit
- Напишите в Твиттере!
Как скачать Windows Media Player 12 для Windows 10
Когда программное обеспечение интегрировано в операционную систему, оно становится очевидным выбором для использования. В более старых версиях Windows при открытии файлов мультимедиа открывался проигрыватель Windows Media, если вы не установили альтернативу, например VLC. Это был не лучший медиаплеер, но он работал «из коробки», и это именно то, что ищет большинство пользователей.
К сожалению, Microsoft прекратила поддержку Windows Media Player в 2009 году, поскольку последней версии (Windows Media Player 12) более десяти лет.В наши дни он немного устарел, но вы можете загрузить Windows Media Player 12 и использовать его в Windows 10, выполнив следующие действия.
Как загрузить и установить Windows Media Player 12Вы можете этого не осознавать, но на самом деле вам не нужно загружать Windows Media Player 12 на ПК с Windows 10. Хотя он официально не поддерживается и не используется в настоящее время, Windows Media Player по-прежнему доступен в Windows, он скрыт в меню «Пуск», чтобы вы могли его использовать в папке Аксессуары для Windows .
Если его там нет, вы можете быстро включить его, поскольку Microsoft включает его в качестве дополнительной функции Windows. Он по-прежнему должен работать для воспроизведения некоторых типов медиафайлов, хотя воспроизведение DVD через Windows Media Player 12 больше не поддерживается. Вам также понадобится альтернативное программное обеспечение для воспроизведения дисков Blu-Ray.
- Чтобы включить Windows Media Player 12, нажмите Win + R на клавиатуре или щелкните правой кнопкой мыши меню «Пуск» и выберите Выполнить . В поле команды Run введите optionalfeatures и нажмите OK .Это откроет меню настроек функций Windows, где вы можете включить или отключить функции Windows.
- В поле Windows Features нажмите значок + рядом с категорией Media Features . Убедитесь, что установлен флажок рядом с Проигрыватель Windows Media , затем нажмите ОК для подтверждения.
- Если Windows Media Player еще не установлен на вашем компьютере, он будет установлен на этом этапе.Вам потребуется перезагрузить компьютер, чтобы изменения вступили в силу.
- После перезагрузки компьютера вы сможете найти и открыть проигрыватель Windows Media в меню «Пуск» Windows в папке Аксессуары для Windows .
- Windows Media Player не будет использоваться в качестве приложения по умолчанию для воспроизведения мультимедиа, даже после того, как вы его включите. Если вы хотите изменить это, откройте меню Windows Settings , щелкнув правой кнопкой мыши меню «Пуск» > Windows Settings .
- Отсюда нажмите Приложения > Приложения по умолчанию и выберите Windows Media Player для опций Video player и Music player .
Windows Media Player — это бренд, от которого Microsoft давно отказалась. Первоначально это было в пользу продвижения своего также несуществующего бренда Zune с помощью приложения Zune Music Pass, используя ранний успех Microsoft в области портативных мультимедийных устройств.
Поворот на Xbox последовал за приложениями Xbox Video и Xbox Music, но, опять же, от них отказались в дальнейшем, поскольку собственные амбиции Microsoft изменились. Эти приложения все еще существуют, но с новыми именами и новыми интерфейсами: Groove Music и Microsoft Movies & TV (или Film & TV на некоторых рынках, например в Великобритании).
Это две официальные замены для проигрывателя Windows Media в Windows 10. Groove Music, например, представляет собой довольно простой музыкальный проигрыватель с несколькими интересными функциями, такими как возможность создавать облачную коллекцию ваших музыкальных файлов на нескольких устройствах. с помощью OneDrive.
Если вы хотите воспроизводить видеоконтент, Windows вместо этого подтолкнет вас к использованию Microsoft Movies & TV. Он не только воспроизводит основные видеоформаты, такие как MP4 и AVI, но его также можно использовать для аренды сериалов или фильмов в формате Full HD на встроенном рынке аренды, хотя это доступно только в определенных местах.
В этом отношении Movies & TV разработан как конкурент для других крупных приложений по аренде мультимедиа, таких как Google Play или Amazon Prime Video. Если вы решите брать контент напрокат через приложение для ПК, вы также сможете получить к нему доступ на Xbox, если захотите.
Однако нельзя отрицать, что Movies & TV и Groove Music не имеют той же узнаваемости бренда, что Microsoft с Windows Media Player. Однако, разделив функции Media Player на два приложения, Microsoft пытается предложить больше отличительных функций, чем исходный Media Player, для каждой предполагаемой цели.
Это могут быть идеальные замены для проигрывателя Windows Media, либо в них могут отсутствовать ожидаемые вами функции. Например, одна проблема с обоими приложениями — это отсутствие общей поддержки форматов файлов, которую можно увидеть в сторонних альтернативах.Эту проблему можно решить, только переключившись на альтернативный медиаплеер.
Альтернативные медиаплееры для Windows 10Вместо того, чтобы использовать медиаплеер десятилетней давности, пользователям Windows доступны более современные и лучшие альтернативы проигрывателю Windows Media. Существует множество бесплатных медиаплееров для Windows, но лучшим вариантом для большинства пользователей, вероятно, будет VLC.
Как и сторонние медиаплееры, VLC — лучший вариант для большинства пользователей Windows и Mac.Он воспроизводит практически все типы медиафайлов, и вы даже можете использовать VLC для управления музыкальными плейлистами или использовать VLC с Chromecast для удаленного воспроизведения медиаконтента на телевизоре.
Если вы ищете альтернативу VLC, вы можете попробовать Plex или Kodi. И Kodi, и Plex можно использовать для воспроизведения мультимедиа, но если вы ищете отличный медиа-сервер, вам понадобится Plex, поскольку он позволяет вам делиться своими любимыми фильмами и телепрограммами на нескольких устройствах в вашей сети.
Мир изменился, поэтому любители музыки могут вместо этого искать сервис потоковой передачи музыки, такой как Spotify или Apple Music. Обе службы позволяют импортировать вашу собственную музыкальную коллекцию в свои приложения, а также предоставляют вам доступ к музыке других исполнителей и музыкантов, которой вы, возможно, уже владеете.
Воспроизведение мультимедиа в Windows 10Использование Windows Media Player 12 в Windows 10, вероятно, не лучший вариант, но он позволит вам быстро воспроизводить некоторые распространенные медиафайлы.Однако у вас возникнут проблемы с воспроизведением новых форматов мультимедиа, таких как MKV, в проигрывателе Windows Media. Для большинства пользователей будет лучше использовать альтернативу, например VLC, вместо этого устаревшего плеера.



 Существует четыре категории дополнений: модули визуализации (для создания эффектов «цветомузыки»), UI-модули (пользовательские управляющие элементы), DSP-плагины (для обработки видео- и аудиопотоков) и Rendering-плагины, которые расширяют список форматов, доступных WMP. Процесс создания plug-ins также подробно описан в SDK, вместе с ним даже поставляется набор Wizard-модулей для Visual Studio, генерирующих стандартные проекты.
Существует четыре категории дополнений: модули визуализации (для создания эффектов «цветомузыки»), UI-модули (пользовательские управляющие элементы), DSP-плагины (для обработки видео- и аудиопотоков) и Rendering-плагины, которые расширяют список форматов, доступных WMP. Процесс создания plug-ins также подробно описан в SDK, вместе с ним даже поставляется набор Wizard-модулей для Visual Studio, генерирующих стандартные проекты.



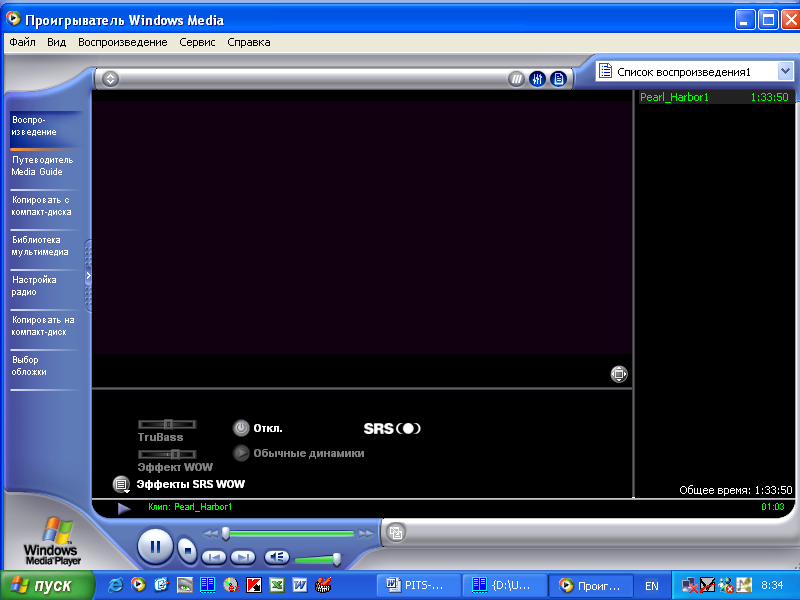




 Д.
Д.