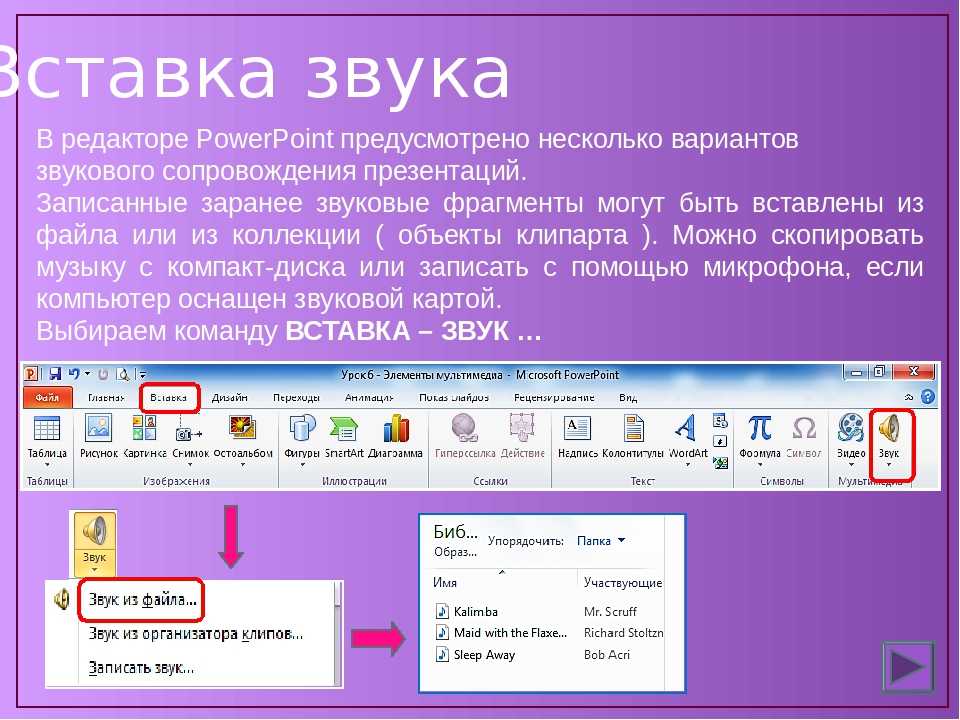Как добавить аудио в презентацию Powerpoint
Вставка или запись звука может помочь улучшить воздействие презентации PowerPoint. Вот как это сделать.
Программы для Windows, мобильные приложения, игры — ВСЁ БЕСПЛАТНО, в нашем закрытом телеграмм канале — Подписывайтесь:)
Добавление различных форм мультимедиа в презентацию PowerPoint может сделать ее более привлекательной для вашей аудитории, а также привлечь различные типы обучения. Недавно я показал вам, как добавить видео в презентацию Powerpoint, а сегодня я собираюсь объяснить, как вставить аудио. Является ли это частью речи или музыкальным произведением, добавление аудио может действительно помочь вашей аудитории участвовать в вашей презентации.
Вы можете добавить внешний аудиофайл или записать собственный звук в самой PowerPoint. Вот как это сделать.
Запись аудио в PowerPoint
Если вы хотите добавить аудио к вашему Презентация в PowerPoint, но у вас нет внешнего файла для вставки, вы можете записать его самостоятельно. Для этого требуется микрофон, подключенный к вашему ПК, чтобы вы могли записывать свой голос или любые другие звуки.
Для этого требуется микрофон, подключенный к вашему ПК, чтобы вы могли записывать свой голос или любые другие звуки.
Чтобы записать собственное аудио, откройте презентацию PowerPoint и выберите слайд. щелчок Вставить> Аудио> Запись аудио начать запись.
в Записанный звук введите имя для вашего записанного аудио в имя коробка.
Когда вы будете готовы начать запись, нажмите кнопка записи,
Как только вы закончили запись, нажмите кнопка остановки Вы можете воспроизвести записанный звук, нажав кнопка воспроизведения,
Нажмите Ok вставить записанный аудиофайл в презентацию PowerPoint. Аудиофайл отобразится в виде небольшого значка динамика.
Выбор файла во время редактирования отобразит элементы управления воспроизведением файла. Наведите курсор на этот значок во время презентации, чтобы просмотреть эти элементы управления.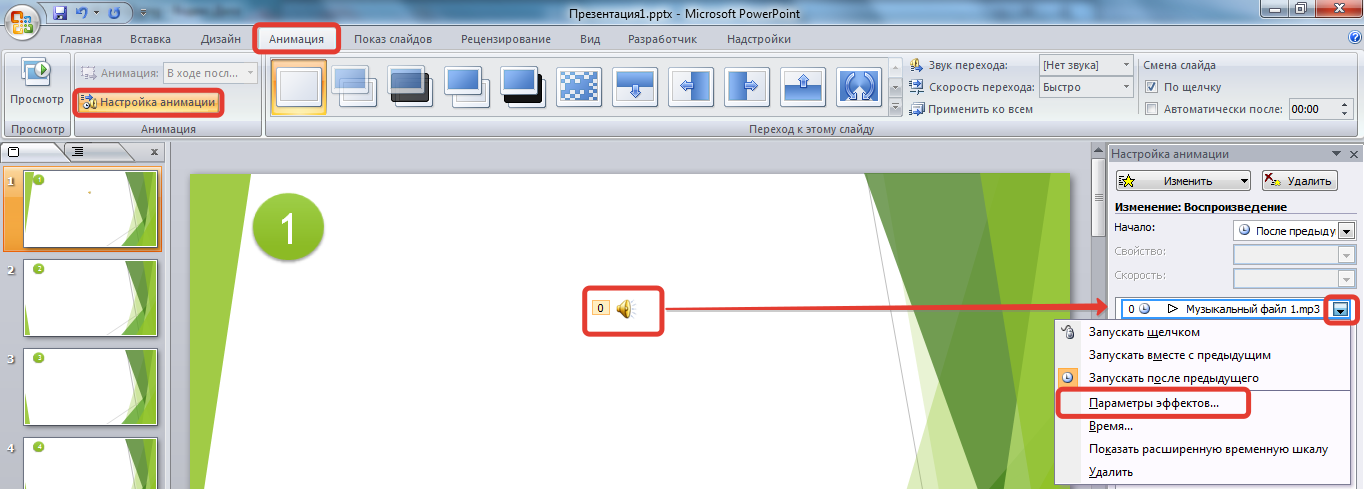
Эти элементы управления позволят вам воспроизводить или останавливать звук, перемещаться вперед или назад на 0,25 секунды, а также изменять громкость воспроизведения.
Добавление внешнего аудио в презентацию PowerPoint
Вы можете вставлять внешние аудиофайлы в презентацию PowerPoint, а не записывать звук непосредственно в PowerPoint. Вам нужно будет использовать поддерживаемый тип аудио файла такие как WAV, MP3 или MID. Если аудио имеет другой формат, вам нужно вместо этого преобразовать его в MP3 или другой поддерживаемый формат.
Чтобы вставить аудиофайл, откройте презентацию PowerPoint и выберите слайд. щелчок Вставьте> Аудио> Аудио на моем ПК начать выбор вашего аудио файла.
Найдите файл на вашем ПК и выберите его, затем нажмите Вставить кнопку, чтобы разместить его на слайде.
Как и в случае с записанным аудиофайлом, вставленный звук будет отображаться в виде значка динамика меньшего размера в презентации.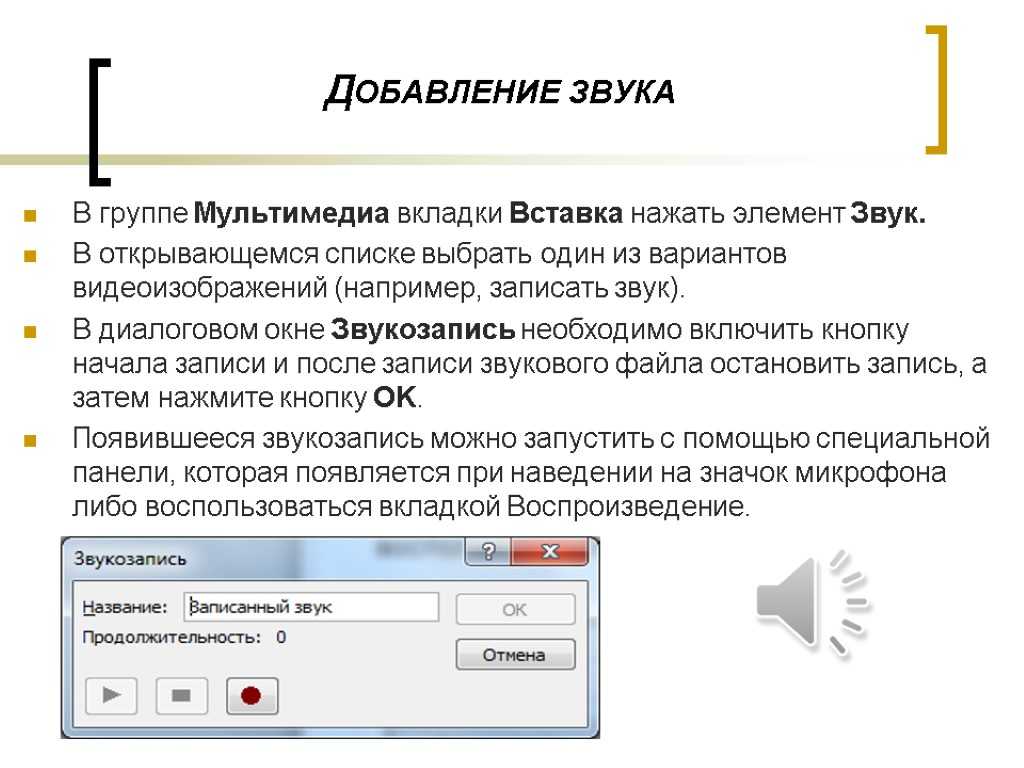
При выборе значка динамика во время редактирования или при наведении на него курсора во время презентации в режиме реального времени будут отображаться параметры воспроизведения звука.
Изменение настроек воспроизведения для PowerPoint Audio
PowerPoint предлагает несколько настроек воспроизведения для вставленного или записанного звука. Вы можете настроить звук на автоматическое воспроизведение на одном или всех слайдах или на непрерывную петлю на протяжении всей презентации.
Если вы хотите, чтобы файл воспроизводился автоматически или в цикле, вам потребуется доступ к Аудио инструменты меню на ленточной панели.
Выберите вставленный аудиофайл, затем нажмите воспроизведение вкладка для просмотра.
Чтобы зациклить звук при просмотре слайда во время презентации, нажмите, чтобы включить Повторять до окончания флажок.
Если вы хотите, чтобы ваш аудиофайл воспроизводился на всех ваших слайдах, нажмите, чтобы включить Воспроизведение слайдов флажок.
Вы также можете установить, как ваш аудиофайл начнет воспроизводиться. По умолчанию это установлено на В последовательности кликов,
выбирать Автоматически для аудиофайла, чтобы начать воспроизведение автоматически. Или выберите При нажатии на чтобы он начал играть только при нажатии на иконку.
Вы также можете выбрать Играть в фоновом режиме кнопка аудио стиля. Это изменит несколько настроек звука для вашего файла одновременно.
Это позволит автоматически начать воспроизведение файла, циклическое воспроизведение и скрыть значок динамика, что делает его хорошим вариантом для фоновой музыки.
Вы можете нажать Нет стиля возможность удалить все настройки звука из вставленного файла, если это необходимо.
Максимально используя PowerPoint
Чтобы максимально использовать презентацию PowerPoint, вы должны вставлять различные типы медиа-контента. Вы можете создать свой собственный шаблон PowerPoint, чтобы упростить задачу, особенно для нескольких презентаций.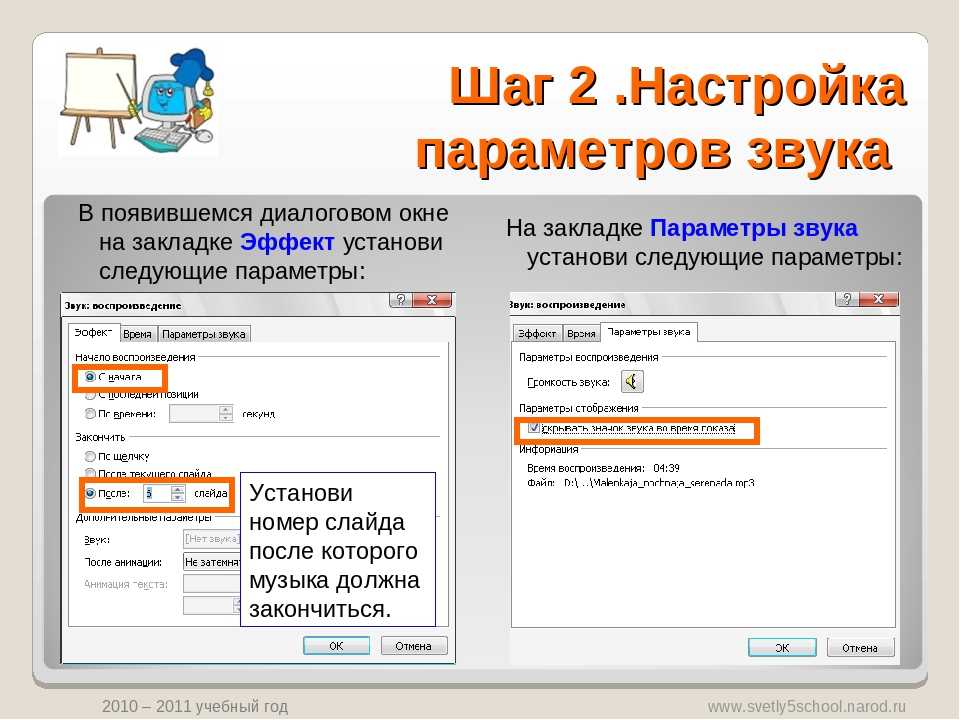
Если вы используете много разных типов мультимедиа, таких как аудио и видео, не забудьте уменьшить размер файла презентации PowerPoint, чтобы упростить обмен.
Программы для Windows, мобильные приложения, игры — ВСЁ БЕСПЛАТНО, в нашем закрытом телеграмм канале — Подписывайтесь:)
Как вставить музыку в презентацию PowerPoint
декабрь 21, 2020
1590
Презентация
Содержание
- Как сделать презентацию с музыкой в Powerpoint
- Вставка готовых аудиофайлов
- Запись аудио
- Как настроить параметры воспроизведения
- Как удалить аудио
- Какие форматы поддерживает программа
Презентация — не самый важный элемент работы, но иногда он становится решающим во время защиты и при выставлении итоговой оценки. На качество презентации влияет множество факторов. Наличие звуковых медиафайлов — один из них.
Сейчас я расскажу, как правильно использовать звук в презентации и зачем он в ней вообще нужен.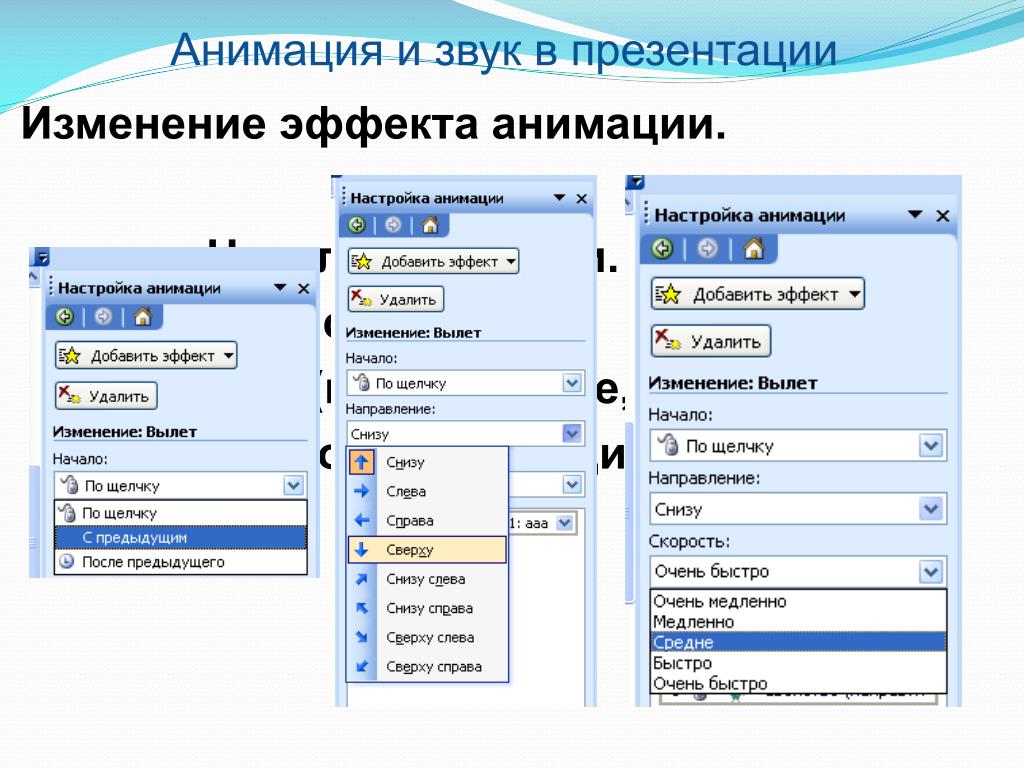
В презентацию, созданную при помощи PowerPoint, можно добавить музыку, текст, идущий за кадром, или звуковые нарезки. Все, что нужно — компьютер со звуковой платой, динамиком и микрофонами, а также программа, с помощью которой презентация будет создаваться.
PowerPoint — программа, которая не нуждается в представлении. Ею пользуется абсолютное большинство заинтересованных в быстром и качественном создании презентации.
Прикрепить музыку в слайд презентации очень просто:
- Определитесь с файлом, переместите его в рабочую область. Запустите ее, выберите необходимый слайд, последовательно выберите Вставка-Мультимедиа-Аудио.
- Воспользуйтесь одним из двух вариантов, предложенных программой. Это звук из файла (когда у вас есть готовый на компе) и из организатора клипов (поможет встроить аудио из клипа).
- Прослушайте, все ли получилось, щелкнув два раза по рупору.
- Если вам нужны допнастройки, то после вставки аудио они доступны в окне Работа со звуком.
 Там можно определиться, как воспроизводить: авто-ски или по клику мышки. В первом случае музыка пойдет, когда пойдут слайды.
Там можно определиться, как воспроизводить: авто-ски или по клику мышки. В первом случае музыка пойдет, когда пойдут слайды.
Когда аудио есть, то в начале пойдет оно. При варианте По щелчку аудио начинается после команды. Они воспроизводятся в той очередности, как были добавлены.
- Нужно, чтобы на конкретном слайде аудиофайл воспроизводился непрерывно? Клацните мышкой по звуковой иконке, В Работе со звуком выберите Параметры, затем Параметры звука и поставьте значок на Непрерывное воспроизведение.
- Одну мелодию можно задать и для всей презентации. Последовательность настройки следующая: Анимация-Настройка анимации-Параметры эффектов-Остановить воспроизведение-После. После — это то количество слайдов, после которых аудио будет остановлено. Для всей презентации это номер последнего слайда.
Вы можете сделать запись самостоятельно. Это займет у вас минимум времени и сил.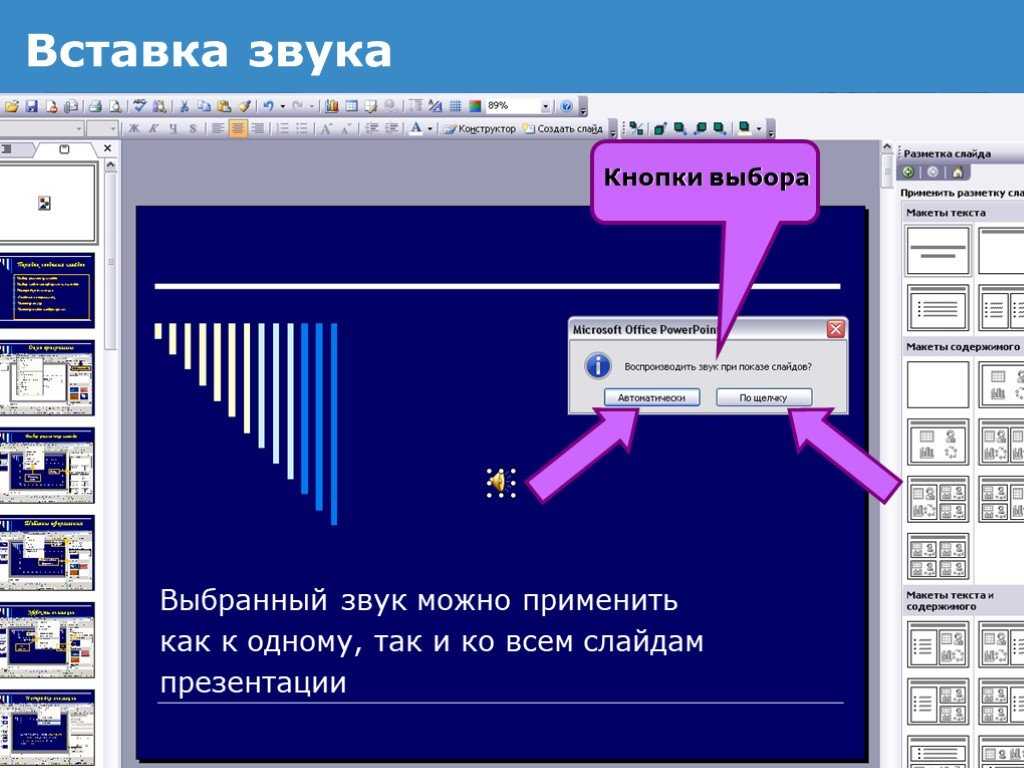
- открываете Вставка, далее — Звук;
- нажимаете Записать звук;
- вводите имя файлового документа, и щелкаете Записать;
- надиктовываете все, что хотите. Как минимум, вам понадобится рабочий микрофон;
- нажимаете Стоп, потом Воспроизвести, чтобы убедиться, что запись прошла успешно;
- если все хорошо и нет необходимости записывать повторно, нажимаете Ок;
- запись можно свободно перемещать по слайду (перетаскивая звуковой значок). Если их несколько, то располагаться они должны рядом — для удобства.
- все готово. Можно нажимать Воспроизвести.
В разделе Работа со звуком/Воспроизведение можно отрегулировать множество параметров:
Функция | Опция |
Обрезка | Монтаж звука |
Отрегулировать нарастание и угасание | Длительность угасания |
Выбрать громкость | Громкость |
Вариант запуска файла | По щелчку, Автоматически, В последовательности щелчков (есть раскрывающийся список) |
Вариант воспроизведения | Воспроизводить для всех слайдов, Воспроизводить непрерывно, Воспроизводить в фоне (установить флажки) |
Два простых движения: выделить соответствующий значок на слайде и нажать кнопку Delete.
PowerPoint поддерживает несколько форматов:
- WAV, WMA в последних версиях;
- .m4a файлы в кодировке со звуком AAC — в более ранних.
Даже если у вас формат, который не поддерживается, его всегда можно преобразовать с помощью различных онлайн-программ. Например, в 123apps.
Не нашли ответ на волнующий вас вопрос? Обращайтесь за помощью и консультацией к опытным экспертам Studently.
Презентация
Наши рубрики
Дипломная работаКонтрольная работаЧертежРефератыОформление работУчеба по обмену, стажировка, волонтерствоЭссеКурсовые работыКурсы, вебинары, лекцииПрезентацияСамостоятельные работыОтчет по практикеВКРИностранные языкиДиссертацииСтудентам и школьникамНеудобные вопросыВыпускникам и абитуриентамДистанционный экзамен, online тестыРабочая тетрадь, конспектСочинениеРецензияРечьМагистерская диссертацияПортфолиоКопирайтингАспирантский реферат
Топ 5 тем по курсовым работы: полезным статьям с примерами
Дипломные, контрольные, курсовые работы
От лучших специалистов
PowerPoint: как добавить аудио в Powerpoint на Windows 10 и Mac
Последнее обновление
Microsoft PowerPoint предлагает функции для записи звукового сопровождения и экспорта его в виде видео. PowerPoint записывает звук слайд за слайдом, а не в один непрерывный файл, что позволяет создателям легко перезаписывать слайд, если они делают ошибку или им нужно что-то изменить позже. Экспорт в виде видео и загрузка в Kaltura или Canvas для потоковой передачи выгодны, поскольку он стандартизирует типы файлов, не требует загрузки для просмотра, имеет формат, который может сопровождаться субтитрами, и позволяет зрителям более эффективно перемещаться.
Недавнее обновление сделало процесс сопоставимым с Mac, но его особенности различаются. Далее следуют инструкции для Windows 10; Пользователи Mac могут щелкнуть ссылку ниже, чтобы перейти к соответствующим инструкциям.
- Инструкции для пользователей Mac
В следующих инструкциях объясняется, как добавить звук в презентацию PowerPoint в Windows 10 и экспортировать эту PowerPoint в формате MP4. Текстовые инструкции охватывают ту же информацию, что и встроенное видео ниже.
Текстовые инструкции охватывают ту же информацию, что и встроенное видео ниже.
ПРИМЕЧАНИЕ. Если у вас более старая версия PowerPoint, вам может потребоваться обновить ее, чтобы получить доступ к функциям, описанным ниже. Если у вас нет PowerPoint, вы можете бесплатно загрузить его и другие продукты Microsoft Office, перейдя на сайт office365.uwec.edu. Если у вас есть вопросы об обновлении или установке PowerPoint, обратитесь в службу поддержки LTS по адресу helpdesk@uwec.edu или 715-836-5711.
- Создайте свой PowerPoint
СОВЕТ. Используйте изображения и ограничьте количество текста, чтобы привлечь внимание зрителей/слушателей. - Перейдите на вкладку Слайд-шоу
ПРИМЕЧАНИЕ. Не добавляйте аудио под Вставьте и Запись аудио; этот метод не позволит вам сохранить PowerPoint как видео, так как он не синхронизирует время для автоматического перемещения слайдов со звуком. - Нажмите Запись слайд-шоу
ПРИМЕЧАНИЕ. Запись звука может начаться автоматически, если у вас более старая версия PowerPoint. Он по-прежнему будет работать, но эта версия предлагает ограниченную функциональность.
Запись звука может начаться автоматически, если у вас более старая версия PowerPoint. Он по-прежнему будет работать, но эта версия предлагает ограниченную функциональность. - Выберите Запись с текущего слайда или Запись с начала в зависимости от ваших потребностей
ПРИМЕЧАНИЕ. Любой слайд PowerPoint можно перезаписать, нажав Записать слайд-шоу и выбрав Запись с текущего слайда . - Нажмите Запись , чтобы начать запись комментария для слайда.
ПРИМЕЧАНИЕ. PowerPoint отсчитывает три секунды перед началом записи. - Запишите повествование и избегайте чтения текста на слайде вслух для зрителей. Нажмите синюю кнопку воспроизведения, чтобы прослушать записанный звук и убедиться, что он записывается.
- Нажмите кнопку перехода с надписью Перейти к следующей анимации или слайду для записи комментария для следующего слайда ВАЖНО: Прекратите говорить на секунду, чтобы звук не прервался.

- Нажмите [Escape] или кнопку «X», расположенную в правом верхнем углу экрана, когда аудиозапись будет завершена. Вы увидите значок динамика на слайдах со звуком.
- Сохраните видео, сначала нажав Файл. Мы рекомендуем сохранить файл как обычный PowerPoint, прежде чем выполнять следующие шаги по экспорту PowerPoint.
- Выберите Экспорт (шаги 10-14 показаны на снимке экрана ниже).
- Выберите Создать видео .
- Дополнительно: выберите Full HD (1080p) для качества видео; вряд ли нужно более высокое качество.
- Выберите Использовать записанные тайминги и комментарии.
- Нажмите Создать видео.
- Следуйте подсказкам/всплывающим окнам, чтобы сохранить видео в запоминающемся месте.
- Следите за индикатором выполнения в нижней части экрана, чтобы определить, когда видео будет экспортировано.
ПРИМЕЧАНИЕ. PowerPoint не указывает, сколько времени займет экспорт видео, и не уведомляет об этом.
PowerPoint не указывает, сколько времени займет экспорт видео, и не уведомляет об этом. - Загрузите свое видео в формате mp4 в Kaltura или Canvas, чтобы поделиться им:
- Как загрузить и поделиться с помощью Kaltura (преподаватели должны использовать Kaltura. Учащиеся должны будут использовать его, если размер файла превышает 500 МБ, чего, вероятно, не будет в PowerPoint быть, и они могут использовать Canvas.)
- Как загрузить задание Canvas и поделиться им (учащиеся)
- Как загрузить и поделиться обсуждением Canvas (учащиеся) — инструкции относятся к «редактору расширенного содержимого», функции которого указаны в верхней части обсуждения Ответить.
Уточнение функций записи:
- Функция синхронизации – функция непрерывного времени для отдельного слайда и презентации в целом. Позволяет докладчику/ведущему отслеживать, как долго они говорят.
- Функция микрофона. Нажмите Настройки и выберите Микрофон , а затем конкретное устройство для настройки перед записью.

- Функция повторного воспроизведения — используется для проверки правильности записи звука перед запуском дополнительных слайдов.
- Очистить функцию — выберите Очистить , чтобы удалить/перезаписать звук.
- Не настраивайте камеру на запись — убедитесь, что эта кнопка имеет диагональную косую черту, чтобы избежать проблемы.
- Секунды, затраченные на каждую функцию слайда — используется, когда слайд не имеет звука, поэтому рекомендуется иметь звук на каждом слайде.
Следующие инструкции научат вас, как добавить звук в презентацию PowerPoint на Mac и экспортировать эту PowerPoint в формате MP4. Текстовые инструкции охватывают ту же информацию, что и видео, встроенное ниже.
ПРИМЕЧАНИЕ. Важно иметь версию PowerPoint для Office 365, иначе вы не сможете сохранить PowerPoint в виде видео. При необходимости вы можете бесплатно загрузить его и другие продукты Microsoft Office, перейдя на сайт office365.uwec.edu. Если у вас есть вопросы об обновлении или установке PowerPoint, обратитесь в службу поддержки LTS по адресу helpdesk@uwec. edu или 715-836-5711.
edu или 715-836-5711.
- Разработайте и создайте презентацию PowerPoint.
- СОВЕТ. Используйте изображения и ограничьте количество текста, чтобы привлечь внимание зрителей/слушателей.
- СОВЕТ. Используйте изображения и ограничьте количество текста, чтобы привлечь внимание зрителей/слушателей.
- Перейдите на вкладку Слайд-шоу
- ПРИМЕЧАНИЕ. Не добавляйте звук в разделы Вставка и Запись звука; этот метод не позволит вам сохранить PowerPoint как видео, так как он не синхронизирует время для автоматического перемещения слайдов со звуком.
- ПРИМЕЧАНИЕ. Не добавляйте звук в разделы Вставка и Запись звука; этот метод не позволит вам сохранить PowerPoint как видео, так как он не синхронизирует время для автоматического перемещения слайдов со звуком.
- Нажмите Запись слайда Показать
- Перед записью просмотрите настройку комментария и навигацию.
- СОВЕТ. Прежде чем приступить к записи полной презентации, сделайте пробную запись, чтобы убедиться в правильности настроек микрофона и других параметров.
- Нажмите красный кружок запись кнопку (вверху посередине экрана), чтобы записать дикторский текст для слайда.

- ПРИМЕЧАНИЕ. Не читайте текст, написанный непосредственно на слайде; Используйте слайд, чтобы уточнить представленный материал.
- Остановитесь на секунду, чтобы звук не прерывался при смене слайдов. Продолжайте говорить, когда время снова начнет двигаться под функцией синхронизации Текущий слайд слева от кнопки записи.
- Нажмите Стоп или Пауза в верхней части экрана, а затем Конец Показать в верхнем левом углу , когда все аудиозаписи будут закончены.
- Проверьте звук, нажав Воспроизведение с начального экрана на вкладке «Слайд-шоу» или с помощью значка режима докладчика в нижней части экрана.
- Если вам нужно перезаписать слайд, вы можете удалить значок динамика на нужном слайде, чтобы удалить звук И очистить синхронизацию слайдов, выбрав Слайд-шоу > Записать слайд-шоу > Очистить > Очистить синхронизацию текущего слайда .
 Затем вы можете перезаписать аудио и синхронизацию слайдов.
Затем вы можете перезаписать аудио и синхронизацию слайдов. - Чтобы сохранить PowerPoint как видео, нажмите Файл и выберите Экспорт. Мы также рекомендуем сохранить файл как обычный PowerPoint, прежде чем выполнять следующие шаги по экспорту PowerPoint.
- Отредактируйте имя файла и место, где вы хотите сохранить видео, следуя подсказкам PowerPoint.
- Выберите MP4 из списка параметров Формат файла .
- Выберите Качество презентации или Качество Интернета. Качество презентации будет экспортироваться дольше.
- Убедитесь, что установлен флажок «Использовать время показа слайдов».
- Щелкните Экспорт
- Следите за индикатором выполнения в нижней части экрана, когда видео больше не экспортируется.
ПРИМЕЧАНИЕ. PowerPoint не указывает, сколько времени займет экспорт видео. - Загрузите видео в формате mp4 на Kaltura или Canvas, чтобы поделиться им:
- Как загрузить и поделиться с помощью Kaltura (преподаватели должны использовать Kaltura.
 Студенты должны будут использовать его, если размер файла превышает 500 МБ, что, вероятно, представляет собой PowerPoint не будет, и они могут использовать Canvas.)
Студенты должны будут использовать его, если размер файла превышает 500 МБ, что, вероятно, представляет собой PowerPoint не будет, и они могут использовать Canvas.) - Как загрузить задание Canvas и поделиться им (учащиеся)
- Как загрузить и поделиться обсуждением Canvas (учащиеся) — инструкции относятся к «редактору расширенного содержимого», который представляет собой инструменты в верхней части поста обсуждения Ответить.
Дополнительные параметры видеоинструмента
Для получения дополнительной информации о доступных параметрах записи щелкните здесь, чтобы просмотреть сравнение функций каждого инструмента.
Эта статья была полезной? Да Нет
Просмотр/печать PDFКак добавить звук в PowerPoint
Слайд-шоу — это нечто большее, чем просто то, что вы видите. Добавляя аудио, например музыку, голос за кадром или звуковые эффекты, вы можете улучшить презентацию PowerPoint или сделать ее более полезной для вашей аудитории.
Вы можете включить фоновую музыку, пробуждающую эмоции, записать собственный голос, чтобы объяснить слайды, или добавить звуковые эффекты, чтобы добавить изюминку. Мы покажем вам, как добавить звук в PowerPoint, чтобы вы могли улучшить свою следующую презентацию.
Мы покажем вам, как добавить звук в PowerPoint, чтобы вы могли улучшить свою следующую презентацию.
Содержание
- Как добавить звук с компьютера
- Как записать звук в PowerPoint
- Как управлять воспроизведением звука
Сложность
Средняя
Продолжительность
10 минут
Что вам нужно
Как добавить звук с компьютера
Вы можете вставить сохраненный аудиофайл в слайд-шоу как на Windows, так и на Mac. Это может быть песня, голос или звуковой эффект.
PowerPoint поддерживает следующие форматы аудиофайлов: AIFF, AU, MID, MIDI, MP3, MP4, M4A, WAV и WMA. Обратите внимание, что версии, предшествующие PowerPoint 2013, могут не поддерживать все перечисленные типы файлов. Посетите службу поддержки Microsoft для получения дополнительной информации.
Шаг 1: Откройте презентацию и перейдите к слайду, на который вы хотите вставить аудиоклип. Если вы хотите, чтобы звук начинался немедленно и непрерывно воспроизводился во время слайд-шоу, выберите первый слайд.
Шаг 2: Перейдите на вкладку Вставка и раздел Носитель на ленте справа.
Шаг 3: Нажмите Аудио , чтобы просмотреть параметры.
- В Windows выберите Аудио на моем ПК .
- На Mac выберите Audio Browser или Audio из файла .
Шаг 4: Найдите аудиофайл, выберите его и нажмите Вставить .
Если вы используете аудиобраузер на Mac, вместо этого перетащите аудиофайл на слайд.
Шаг 5: Затем вы увидите значок audio на слайде с панелью основных элементов управления под ним.
Нажмите кнопку Воспроизвести , чтобы прослушать, перемотать назад или вперед или отрегулировать громкость.
Как записать звук в PowerPoint
Возможно, вы захотите записать собственный звук для презентации. Возможно, вы захотите предоставить звуковые инструкции или записать звуковой эффект.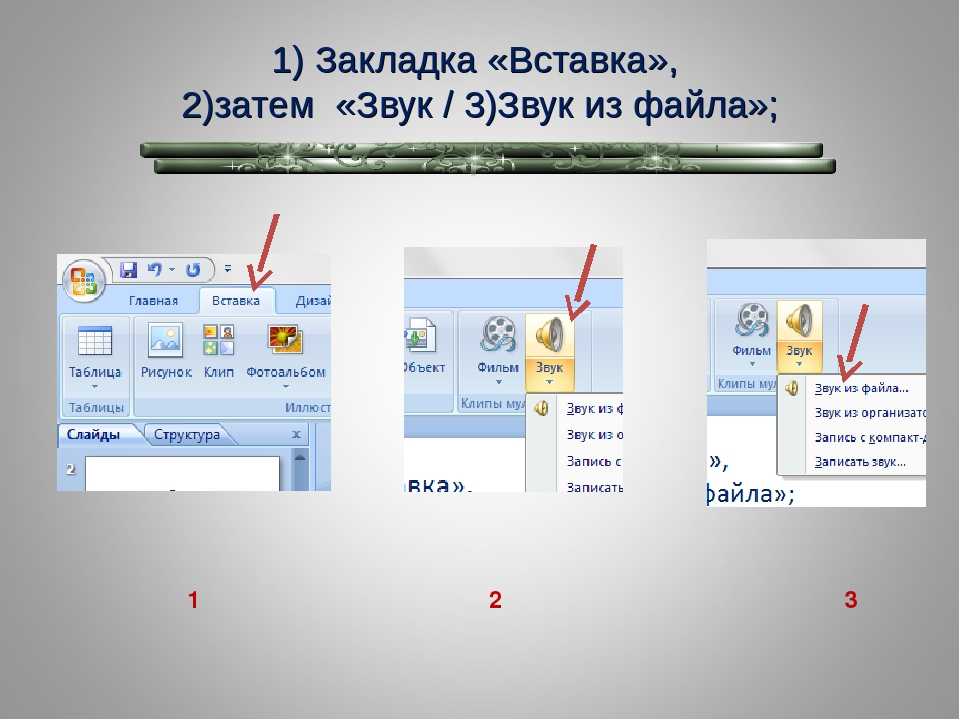
Вы можете сделать это в PowerPoint на Windows и Mac, если на вашем компьютере включен микрофон.
Шаг 1: Откройте презентацию и перейдите к слайду, на который вы хотите вставить записанный звук.
Шаг 2: Выберите вкладку Вставить и щелкните стрелку рядом с Аудио на ленте.
Шаг 3: Выберите Запись аудио .
Шаг 4: Нажмите круглую красную кнопку Запись и начните запись.
- В Windows вы увидите этот экран во всплывающем окне, в котором вам также будет предложено назвать запись.
- На Mac вы увидите панель «Запись аудио» справа без опции имени.
Во время записи вы будете видеть продолжительность, что полезно, если вам нужно ограничить продолжительность.
Шаг 5: Когда закончите, нажмите квадратную красную кнопку Stop .
Шаг 6: Вы можете прослушать запись перед тем, как вставить ее, нажав кнопку Воспроизвести .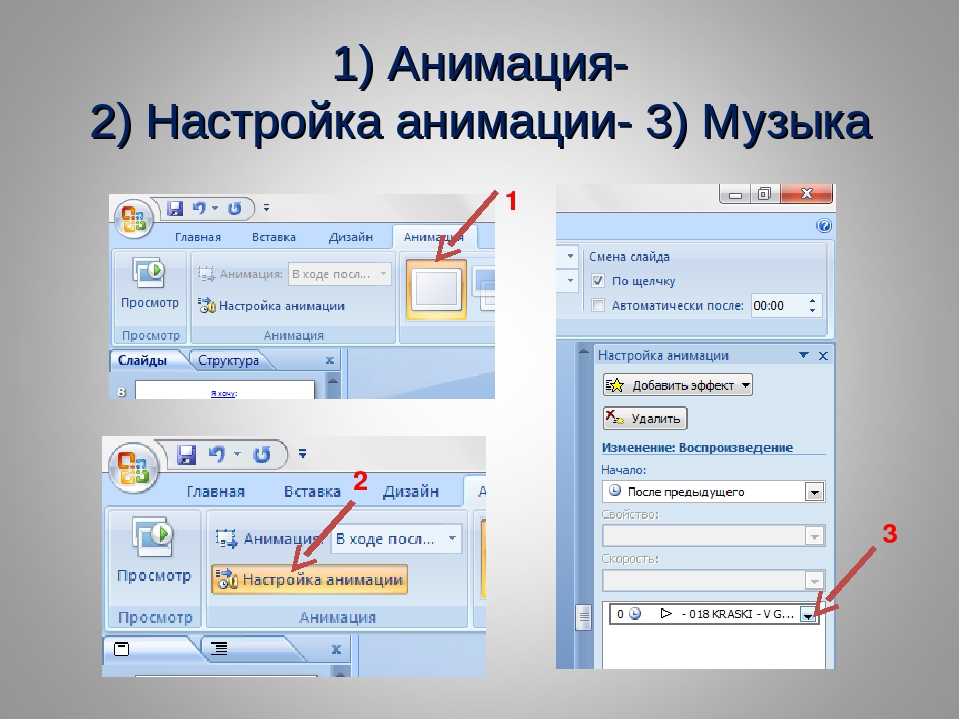 Если вас не устраивают результаты, вы можете перезаписать звук.
Если вас не устраивают результаты, вы можете перезаписать звук.
- В Windows снова нажмите кнопку Record . Новая запись заменит оригинал.
- На Mac нажмите Отменить , а затем нажмите кнопку Записать , чтобы начать заново.
Шаг 7: Если вам нравится то, что вы слышите, нажмите OK в Windows или Вставить в Mac, чтобы добавить аудио к слайду.
Как и при вставке сохраненного файла, вы увидите значок звука и основные элементы управления для воспроизведения, перемотки вперед, назад или регулировки громкости.
Как управлять воспроизведением звука
После добавления звука на слайд PowerPoint вы можете настроить несколько параметров воспроизведения. Выберите значок Аудио на слайде и перейдите на вкладку Воспроизведение .
Вот несколько полезных способов настроить воспроизведение для вашего аудио:
- Обрезка звука : Если вы хотите сократить звук, выберите этот параметр.
 Используйте начальное и конечное поля или ползунок, чтобы обрезать клип. Затем нажмите OK в Windows или Обрезать на Mac.
Используйте начальное и конечное поля или ползунок, чтобы обрезать клип. Затем нажмите OK в Windows или Обрезать на Mac. - Fade Duration : Может быть, вы хотите начать звук с постепенного появления или закончить его затуханием. Используйте раздел Fade Duration, чтобы выбрать время.
- Громкость : Вы можете установить низкий, средний или высокий уровень громкости звука при воспроизведении слайд-шоу.
- Start : Выберите, как вы хотите начать воспроизведение звука. Вы можете выбрать «Последовательность кликов», «Автоматически» или «При нажатии».
- Воспроизведение на слайдах : Если вы хотите, чтобы звук непрерывно воспроизводился на каждом слайде, установите этот флажок.
- Цикл до остановки : Чтобы зациклить звук до остановки, установите этот флажок.
- Скрыть во время показа : чтобы скрыть значок звука на слайде, установите этот флажок.

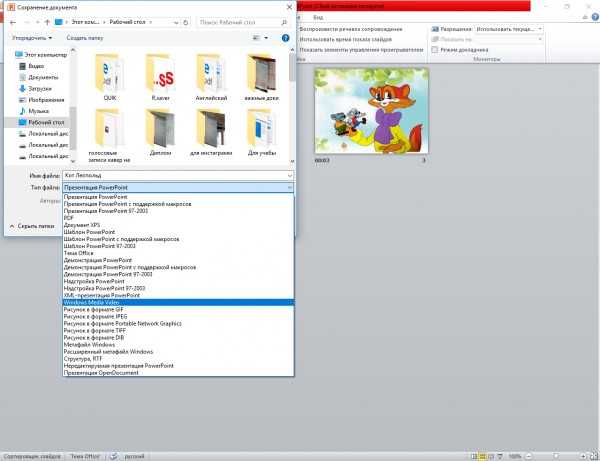 Там можно определиться, как воспроизводить: авто-ски или по клику мышки. В первом случае музыка пойдет, когда пойдут слайды.
Там можно определиться, как воспроизводить: авто-ски или по клику мышки. В первом случае музыка пойдет, когда пойдут слайды. Запись звука может начаться автоматически, если у вас более старая версия PowerPoint. Он по-прежнему будет работать, но эта версия предлагает ограниченную функциональность.
Запись звука может начаться автоматически, если у вас более старая версия PowerPoint. Он по-прежнему будет работать, но эта версия предлагает ограниченную функциональность.
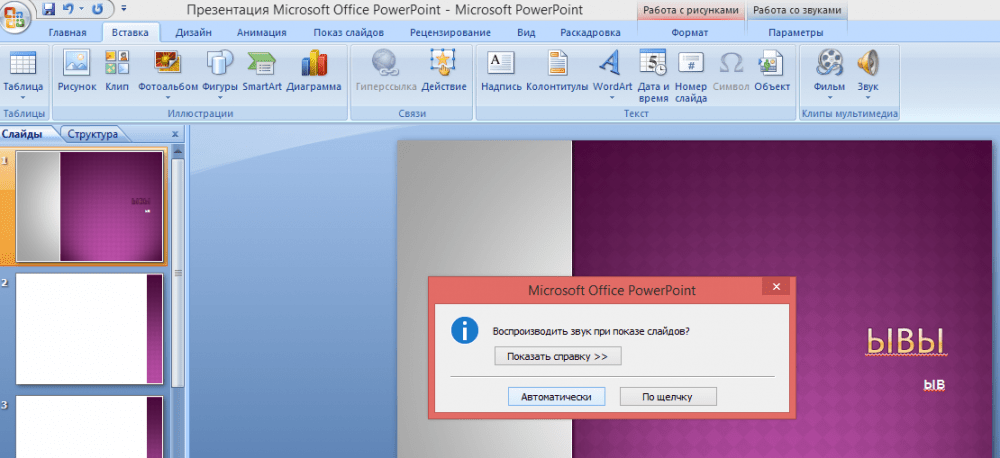 PowerPoint не указывает, сколько времени займет экспорт видео, и не уведомляет об этом.
PowerPoint не указывает, сколько времени займет экспорт видео, и не уведомляет об этом.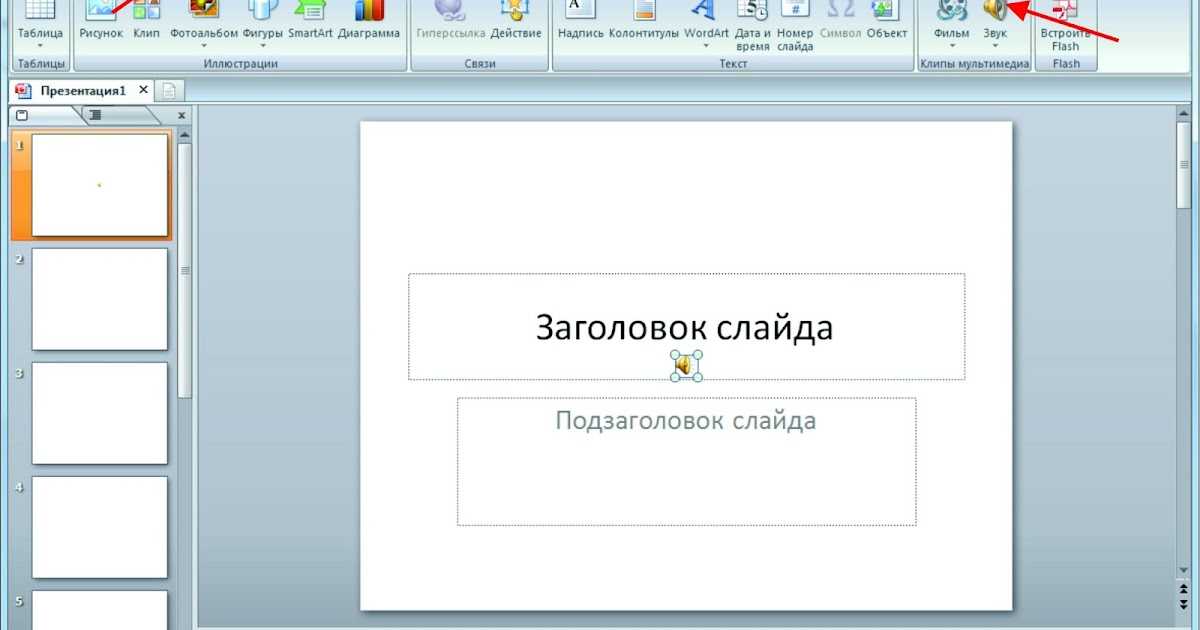

 Затем вы можете перезаписать аудио и синхронизацию слайдов.
Затем вы можете перезаписать аудио и синхронизацию слайдов.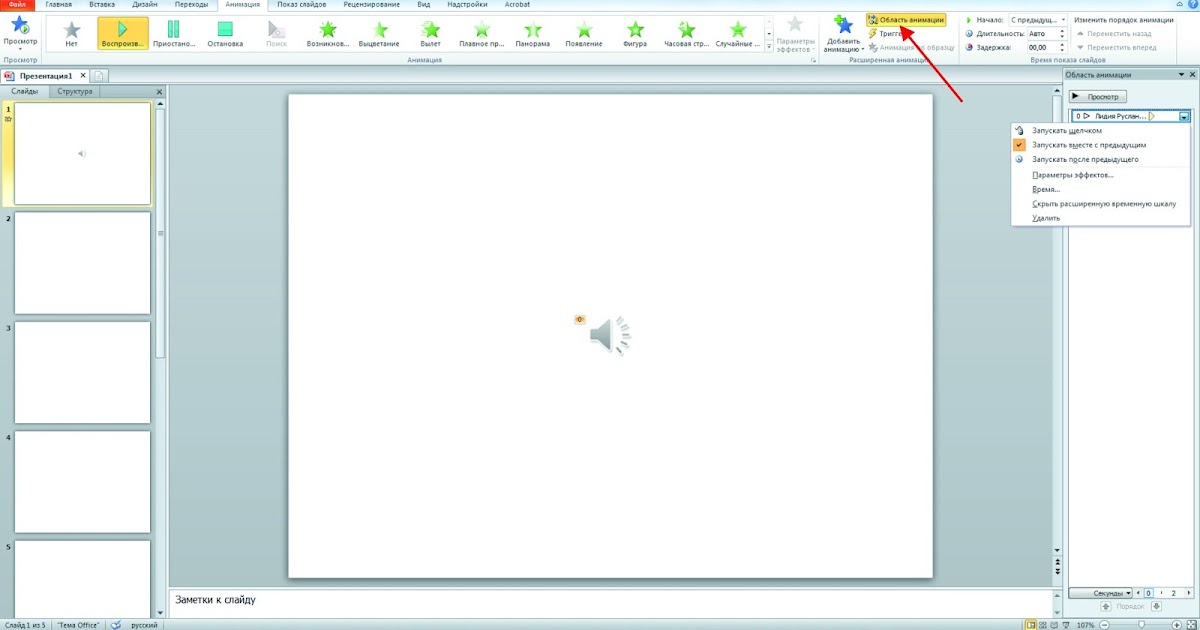 Студенты должны будут использовать его, если размер файла превышает 500 МБ, что, вероятно, представляет собой PowerPoint не будет, и они могут использовать Canvas.)
Студенты должны будут использовать его, если размер файла превышает 500 МБ, что, вероятно, представляет собой PowerPoint не будет, и они могут использовать Canvas.) Используйте начальное и конечное поля или ползунок, чтобы обрезать клип. Затем нажмите OK в Windows или Обрезать на Mac.
Используйте начальное и конечное поля или ползунок, чтобы обрезать клип. Затем нажмите OK в Windows или Обрезать на Mac.