используем MATLAB и Python вместе / Хабр
В этом материале расскажу, как использовать MATLAB и Python вместе (в мире и гармонии). Эти два языка часто используются вместе для разработки приложений ИИ (настолько часто, что существуют прямой импорт и экспорт для сетей глубокого обучения через MATLAB, ONNX и TensorFlow). Вот несколько хороших примеров совместного использования MATLAB и Python: приложения для прогнозирования качества воздуха и алгоритм анализа настроения.
Основы
Во-первых, давайте разберемся с требованиями. Нам понадобится последняя версия Python и MATLABR 2014b или более поздняя. Проверьте здесь конкретную версию.
Это может показаться очевидным, но также необходимо позаботиться о том, чтобы наш код был доступен как для MATLAB, так и для Python. Путь к программным дистрибутивам можно легко обновить с обоих языков.
Вызов Python из MATLAB
Прежде всего, убедимся, что MATLAB может найти интерпретатор Python. Мы можем сделать это в MATLAB с функцией pyenv:
>> pyenv
ans =
PythonEnvironment with properties:
Version: "3. 6"
Executable: "C:\Python36\WPy-3670\python-3.6.7.amd64\python.EXE"
Library: "C:\Python36\WPy-3670\python-3.6.7.amd64\python36.dll"
Home: "C:\Python36\WPy-3670\python-3.6.7.amd64"
Status: Loaded
ExecutionMode: OutOfProcess
ProcessID: "20980"
ProcessName: "MATLABPyHost"
6"
Executable: "C:\Python36\WPy-3670\python-3.6.7.amd64\python.EXE"
Library: "C:\Python36\WPy-3670\python-3.6.7.amd64\python36.dll"
Home: "C:\Python36\WPy-3670\python-3.6.7.amd64"
Status: Loaded
ExecutionMode: OutOfProcess
ProcessID: "20980"
ProcessName: "MATLABPyHost"Последнее возвратило версию Python и настройки среды, которые также можно изменить с помощью функции pyenv.
Теперь, когда у нас есть доступ к Python, приступим к делу. Мы попробуем функцию sqrt из математической библиотеки, чтобы понять ее. В Python мы вызываем ее так:
>>> import math >>> math.sqrt(42) 6.48074069840786
Чтобы вызвать ту же функцию Python из MATLAB, мы можем использовать следующее:
>> py.math.sqrt(42)
ans =
6.480740698407860Мы использовали format long для отображения той же точности в MATLAB и Python.
Доступ к модулям и функциям Python осуществляется с помощью следующего синтаксиса:
>> py.module_name.function_name
Таким же образом вызываются пользовательские модули. Например, модуль weather.py в приложении air qualityapp включает функции, которые считывают данные о погоде для данного местоположения через web-API:
>> data = py.weather.get_current_weather("Boston","US",key)
data =
Python dict with no properties.
{'coord': {'lon': -71.06, 'lat': 42.36}, 'weather': [{'id': 804, 'main': 'Clouds', 'description': 'overcast clouds', 'icon': '04n'}], 'base': 'stations', 'main': {'temp': 53.2, 'feels_like': 34.9, 'temp_min': 51.01, 'temp_max': 55, 'pressure': 1003, 'humidity': 46}, 'visibility': 16093, 'wind': {'speed': 26.4, 'deg': 230, 'gust': 34.45}, 'clouds': {'all': 90}, 'dt': 1587342601, 'sys': {'type': 1, 'id': 3486, 'country': 'US', 'sunrise': 1587290159, 'sunset': 1587339006}, 'timezone': -14400, 'id': 4930956, 'name': 'Boston', 'cod': 200} Обратите внимание, что на выходе получается словарь Python (в MATLAB). Мы могли бы преобразовать его в тип MATLAB (подробнее о типах данных далее), но пока мы продолжим работать с ним напрямую. Давайте извлечем интересующую информацию с помощью другой функции из модуля:
Давайте извлечем интересующую информацию с помощью другой функции из модуля:
>> weatherData = py.weather.parse_current_json(data)
data =
Python dict with no properties.
{'temp': 39.31, 'feels_like': 31.44, 'temp_min': 37, 'temp_max': 41, 'pressure': 1010, 'humidity': 80, 'speed': 8.05, 'deg': 340, 'city': 'Boston', 'lat': 42.36, 'lon': -71.06, 'current_time': '2020-04-18 20:48:00.985146'}Мы также можем индексировать в словаре, чтобы вспомнить конкретные значения:
>> T = weatherData{"temp"}
T = 39.3100Обратите внимание, что мы использовали фигурные скобки {} вместо круглых скобок (). В MATLAB фигурные скобки часто используются при доступе к значениям из разнородных типов данных, таких как массивы ячеек и таблицы. Легкий способ запомнить: когда вы используете (), вы получаете подмножество большего набора данных того же типа, то есть массив ячеек или таблицу. И наоборот, если вы используете {}, вы получите индексированное значение в исходном типе данных, то есть double, string, character. Следовательно, в приведенном выше примере dict – это гетерогенный тип данных, и мы будем использовать {}, чтобы получить значение температуры как двойное. В этом примере показано индексирование в Python dict.
Следовательно, в приведенном выше примере dict – это гетерогенный тип данных, и мы будем использовать {}, чтобы получить значение температуры как двойное. В этом примере показано индексирование в Python dict.
Теперь, когда мы получили представление о синтаксисе, давайте поговорим еще об одном различии в вызове функций. Скажем, хотели изменить единицы измерения погодных данных. В Python функция get_forecast принимает аргументы ключевого слова standard Python, как показано в последнем аргументе здесь:
>>> forecast = weather.get_forecast("Boston","US",key,units="metric")В MATLAB они передаются как пары имя-значение с функцией pyargs:
>> forecast = py.weather.get_forecast("Boston","US",key,pyargs("units","metric")Теперь, когда мы понимаем, как адаптировать синтаксис Python и вызывать функции из MATLAB, давайте попробуем по- другому.
Вызов MATLAB из Python
API MATLAB Engine для Python позволяет вызывать MATLAB в качестве механизма вычислений, поэтому мы можем использовать функции MATLAB из Python.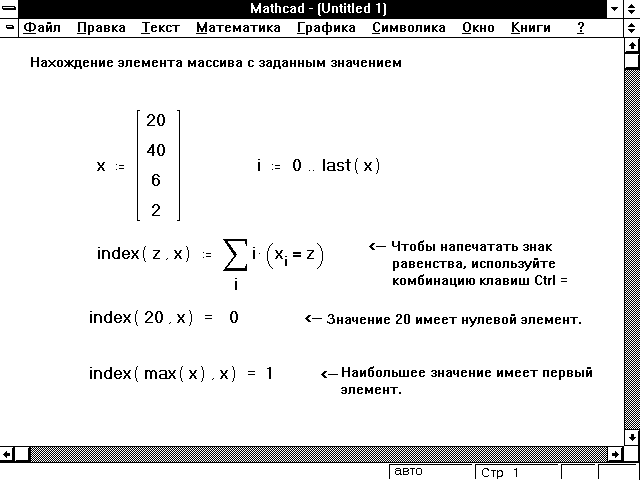 Во-первых, нам нужно установить его через пакет Python, входящий в состав MATLAB. Выполните следующие команды в командной строке ОС:
Во-первых, нам нужно установить его через пакет Python, входящий в состав MATLAB. Выполните следующие команды в командной строке ОС:
$ cd "matlabroot/extern/engines/python" $ python setup.py install
«Matlabroot» – это каталог, в котором установлен MATLAB (проверьте, вызвав >> matlabroot в MATLAB). Здесь можно посмотреть дополнительную информацию.
А теперь приступим к самому интересному. Чтобы вызвать функции MATLAB из Python, сначала импортируйте и запустите движок (мы также могли бы использовать текущий сеанс MATLAB, если он уже запущен):
>>> import matlab.engine >>> eng = matlab.engine.start_matlab()
Теперь, когда engine запущен, давайте вызовем функцию извлечения квадратного корня:
>>> x = eng.sqrt(42.0) 6.48074069840786
Обратите внимание, что мы вызываем функцию sqrt с 42.0, а не просто с 42. Подробнее об этом расскажем дальше.
Функции MATLAB вызываются с их собственным синтаксисом, но есть некоторые отчетливые различия.
>>> [sentiment,scores] = eng.sentimentAnalysis(text,nargout=2) Positive [[0.0,0.510948896408081,0.48905110359191895]]
Точно так же, если функция MATLAB не возвращает выходных данных (скажем, функция записывает результаты в файл), вам нужно передать nargout = 0.
Когда мы закончим, мы должны остановить движок MATLAB, чтобы освободить системные ресурсы:
>>> eng.exit()
Чтобы вызвать операторов MATLAB (например, известный оператор обратный слэш «\» для решения линейных систем уравнений), нам нужно использовать имя функции (mldivide). Вот полный список операторов MATLAB и связанных функций.
Конвертация типов данных
Когда мы ранее вызывали sqrt, мы использовали 42 в MATLAB, но 42.0 в Python. В чем разница?
Ввод 42 возвращает двойное значение в MATLAB и целое число в Python.
>>> eng.sqrt(42.0) 6.48074069840786 >>> eng.sqrt(float(42)) 6.48074069840786
Мы также можем использовать целочисленные и другие функции преобразования типов (показанные в таблице ниже) в MATLAB для передачи ожидаемых типов в функции Python.
Это касается входов, но как насчет выходов? Мы уже видели несколько примеров: в MATLAB sqrt вернул значение типа double, но функции в weather.py вернули объекты словаря Python. Так что же происходит? Там где это возможно, выходные данные функции будут представлены соответствующим типом на этом языке. В противном случае мы можем преобразовать данные в соответствующие типы.
В таблице ниже показаны сопоставления для общих типов данных (полный список тут).
Некоторые специализированные типы данных MATLAB, такие как timetable или categorical, потребуют некоторого дополнительного внимания и должны быть преобразованы вручную.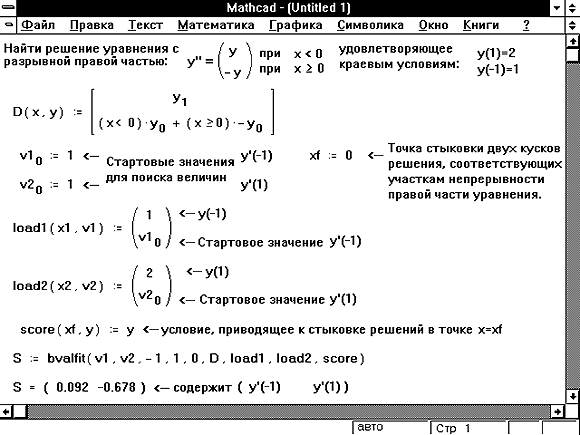 Конечно, мы все еще можем использовать эти типы данных в наших функциях, но функции должны возвращать типы, которые интерпретатор Python может понять.
Конечно, мы все еще можем использовать эти типы данных в наших функциях, но функции должны возвращать типы, которые интерпретатор Python может понять.
Если все эти передачи данных и преобразования между MATLAB и Python выглядят слишком муторными, хочу вас успокоить, этого часто можно избежать, если спланировать совместное использование заранее. Например, в алгоритме анализа настроения аудиоданные импортируются как целые числа (вместо двойного по умолчанию), которые затем напрямую передаются в функцию Python.
Файлы также часто используются для передачи данных, особенно при совместной работе между группами и разными языками. Если наши данные являются табличными, мы можем использовать Apache Parquet для передачи данных между двумя языками. MATLAB использует Apache Arrow для эффективного чтения и записи данных в Parquet. Мы можем читать данные, выполнять вычисления и записывать данные в Parquet с нескольких поддерживаемых языков.
Это обычный конвейер для работы с большими наборами данных, который помогает избежать копирования и лишних трат времени при преобразовании (Подробнее тут).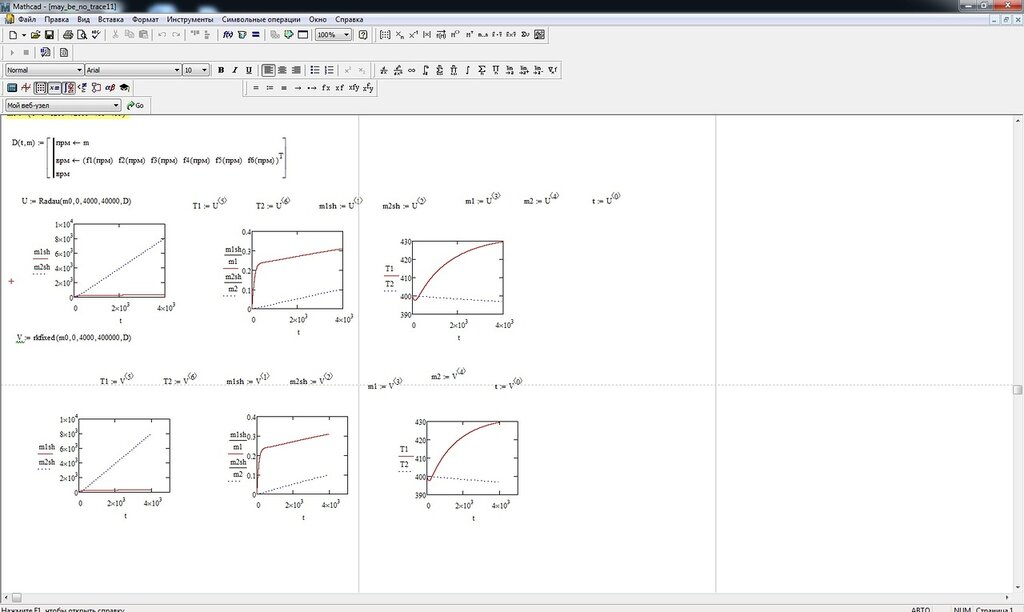
Обработка ошибок
До сих пор мы говорили о том, как избежать ошибок, теперь обсудить как интерпретировать сообщения об ошибках, на случай если избежать их не удалось. Есть несколько отличных страниц документации по устранению распространенных проблем, таких как ошибки Python из MATLAB и ошибки MATLAB из Python.
Но нам бы пришлось потратить весь день разбираясь как читать сообщения об ошибках, думаю, полезней будет научиться определять откуда исходит ошибка от MATLAB или от Python. Если мы посмотрим на сообщение об ошибке, мы увидим указание на то, где возникла ошибка.
Давайте снова вызовем sqrt, но с неправильным типом данных:
>> py.math.sqrt("42")
Python Error: TypeError: must be real number, not strВ MATLAB мы видим ошибку Python в начале строки, за которой следует ошибка, вызванная Python, что упрощает отладку! MATLAB перехватил исключение Python и повторно выбросил его как исключение MATLAB exception, содержащее то же сообщение.
Сделаем то же самое из Python:
>>> eng.sqrt("42") Traceback (most recent call last): ... MatlabExecutionError: Undefined function 'sqrt' for input arguments of type 'char'.
Здесь минимизирована обратная трассировка Python, но если мы посмотрим на последнюю строку, мы увидим MatlabExecutionError и сообщение об ошибке MATLAB. Исключение MATLAB было поймано и повторно вызвано как исключение Python с тем же сообщением.
Мы сохраняем простоту, но есть более изощренные способы перехвата исключений, которые могут быть полезны для тестирования и совместного использования приложений. Подробнее читайте здесь.
Создание Python Packages из MATLAB Code
Пока мы обсудили только использование MATLAB из Python и наоборот, предполагая, что оба языка установлены на одном компьютере. Как быть если мы хотим поделиться своей работой с теми, у кого не установлен MATLAB? Для этого можно использовать MATLAB Compiler SDK, который позволит нам упаковать код MATLAB и вспомогательные файлы на других языках.
В примере с приложением прогнозирующим качества воздуха этот процесс используется для создания пакета Python из функции MATLAB prediction, predAirQual.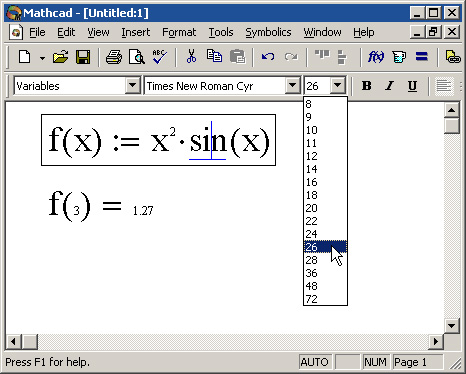 m. Мы можем использовать приложение компилятора библиотеки и выбрать функцию(и) для включения (зависимости обнаруживаются автоматически).
m. Мы можем использовать приложение компилятора библиотеки и выбрать функцию(и) для включения (зависимости обнаруживаются автоматически).
Приложение упаковывает необходимые нам файлы и создает файлы setup.py и readme.txt с инструкциями в Python.
Чтобы вызвать это в Python, существует этап установки, аналогичный процессу для MATLAB Engine API (инструкции здесь), с использованием сгенерированного файла setup.py.
Затем нам нужно импортировать и инициализировать пакет и вызывать функции, например:
>>> import AirQual >>> aq = AirQual.initialize() >>> result = aq.predictAirQual()
После окончания необходимо завершить процесс:
>>> aq.terminate()
Пример с приложением для прогнозирования качества воздуха идет на один шаг дальше в совместном использовании функциональности MATLAB в веб-интерфейсе. В этом случае производственный сервер MATLAB может использоваться для балансировки нагрузки, а к коду MATLAB можно получить доступ через RESTful API или Pythonclient.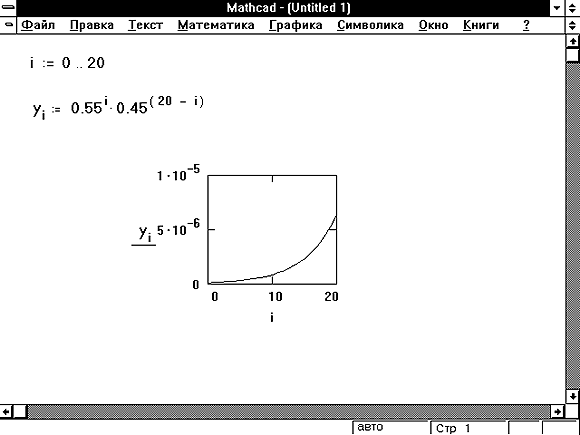
Интересные видео по теме:
Using MATLAB with Python (здесь подробнее разбирается упомянутый в материале пример приложения для прогнозирования качества воздуха)
How to Call Python from MATLAB
How to Call MATLAB from Python
Как построить график поверхности в mathcad
MathCAD — это просто! Часть 6. Графики поверхностей
В прошлый раз мы с вами говорили о системах нелинейных алгебраических уравнений — точнее, не столько о них самих, сколько о методах их решения с использованием такого замечательного программного продукта, как MathCAD. И остановились на подборе начальных условий для приближенного (численного) решения систем нелинейных алгебраических уравнений с помощью построения графиков уравнений. Поскольку вопрос о создании в MathCAD’е графиков поверхностей для уравнений с тремя переменными довольно сложен, я решил в этой статье из серии «MathCAD — это просто!» поговорить исключительно о графиках поверхностей и не трогать другие темы, как бы велик ни был соблазн это сделать. Причем, весьма вероятно, даже в одну статью это вместить не удастся, хотя, конечно, это уже посмотрим по ходу дела. Рассказ должен быть особенно подробным также и в силу того очевидного факта, что умение строить графики поверхностей в MathCAD’е пригодится вам, само собой, не только при решении уравнений с тремя переменными — задачи визуализации настолько обширны и встречаются настолько часто, что сложно придумать область знаний, где без них можно было бы обойтись. Хотя существуют и специальные инструменты, «заточенные» под построение трехмерных графиков, вы убедитесь, что в MathCAD тоже можно строить очень приличные на вид графики поверхностей.
Причем, весьма вероятно, даже в одну статью это вместить не удастся, хотя, конечно, это уже посмотрим по ходу дела. Рассказ должен быть особенно подробным также и в силу того очевидного факта, что умение строить графики поверхностей в MathCAD’е пригодится вам, само собой, не только при решении уравнений с тремя переменными — задачи визуализации настолько обширны и встречаются настолько часто, что сложно придумать область знаний, где без них можно было бы обойтись. Хотя существуют и специальные инструменты, «заточенные» под построение трехмерных графиков, вы убедитесь, что в MathCAD тоже можно строить очень приличные на вид графики поверхностей.
График функции z = f(x; y)
Для того, чтобы начать работу с графиками, для начала запустите MathCAD. Мы с вами начнем, пожалуй, с самого простого случая трехмерных графиков, а именно с построения графика для того случая, когда z имеет функциональную зависимость от x и y. К уравнениям такие графики, правда, имеют довольно опосредованное отношение, но начинать всегда лучше с простого. Для начала нужно определить функцию, график которой мы будем строить. Лично я для примера (см. соответствующий скриншот) взял f(x, y) := sin(x) / cos(y). В отличие от двумерных графиков, где мы могли задавать зависимости переменных x и y друг от друга прямо на графике, для построения графиков в трех измерениях нужно использовать именно запись функции. Почему? Об этом чуть-чуть ниже. После того, как вы определили функцию, график которой мы будем получать, найдите на панели Graph кнопку Surface Plot и щелкните по ней мышью. На экране появится пустой график, очень похожий на тот, который мы с вами уже вполне успешно (и не раз) использовали для визуализации двумерных функций и уравнений. Только здесь всего одна область для ввода — она находится внизу под координатной сеткой.
Для начала нужно определить функцию, график которой мы будем строить. Лично я для примера (см. соответствующий скриншот) взял f(x, y) := sin(x) / cos(y). В отличие от двумерных графиков, где мы могли задавать зависимости переменных x и y друг от друга прямо на графике, для построения графиков в трех измерениях нужно использовать именно запись функции. Почему? Об этом чуть-чуть ниже. После того, как вы определили функцию, график которой мы будем получать, найдите на панели Graph кнопку Surface Plot и щелкните по ней мышью. На экране появится пустой график, очень похожий на тот, который мы с вами уже вполне успешно (и не раз) использовали для визуализации двумерных функций и уравнений. Только здесь всего одна область для ввода — она находится внизу под координатной сеткой.
В ней нужно написать просто f. Почему не f(x, y)? Вопрос, безусловно, уместный и очень грамотный. Дело в том, что MathCAD, вообще говоря, не умеет строить трехмерные графики для функций или уравнений. Он умеет отображать в виде графика только массив точек — именно его та часть среды, которая отвечает за построение графиков, и ожидает увидеть на этом месте. Если мы запишем вместо массива функцию без указания аргументов, то MathCAD автоматически построит на ее основе нужный ему массив, который успешно будет отображен на графике. Если же мы укажем для функции аргументы, то MathCAD выдаст сообщение об ошибке. Не верите — можете сами попробовать и убедиться.
Если мы запишем вместо массива функцию без указания аргументов, то MathCAD автоматически построит на ее основе нужный ему массив, который успешно будет отображен на графике. Если же мы укажем для функции аргументы, то MathCAD выдаст сообщение об ошибке. Не верите — можете сами попробовать и убедиться.
В общем, если вы правильно все сделали, а сделать что-то неправильно при внимательном чтении будет сложно, то на экране у вас должен появиться такой же график, как на скриншоте к статье. На этом мы пока остановимся и посмотрим, как и что для этого графика можно настроить.
Настройка графика
Если дважды щелкнуть по графику мышью, то появится окно его настроек. Уже по количеству различных вкладок в нем видно, что настраивать графики поверхностей в MathCAD’е можно долго и упорно, и можно, что называется, донастраиваться. Обо всех этих настройках у нас с вами сейчас поговорить, конечно, не получится, потому что объем газетной статьи, сами понимаете, имеет некоторые ограничения. Да и вряд ли, говоря откровенно, подробный рассказ о каждой галочке в этом окне сильно облегчит кому-либо жизнь. Поэтому лучше обратимся к самым часто употребляемым из них.
Да и вряд ли, говоря откровенно, подробный рассказ о каждой галочке в этом окне сильно облегчит кому-либо жизнь. Поэтому лучше обратимся к самым часто употребляемым из них.
Первая интересная настройка задает положение «камеры» относительно графика функции, который мы с вами только что успешно построили. Объединены они в группу View на вкладке General и помогают при правильном подходе гораздо лучше рассмотреть все особенности построенной на графике поверхности. Настройки эти задают поворот и наклон наблюдателя относительно графика, а также увеличение в том случае, если нужно рассмотреть график подробнее или, напротив, «общим планом». Чтобы научиться хорошо настраивать эти параметры, придется потратить немало времени, а сначала при их изменении графики будут выглядеть, скорее всего, не лучше, а гораздо хуже, чем до этих изменений. Но здесь, как говорится, терпение и труд все перетрут.
Отдельного упоминания стоят настройки для координатных осей, расположившиеся на закладке Axes.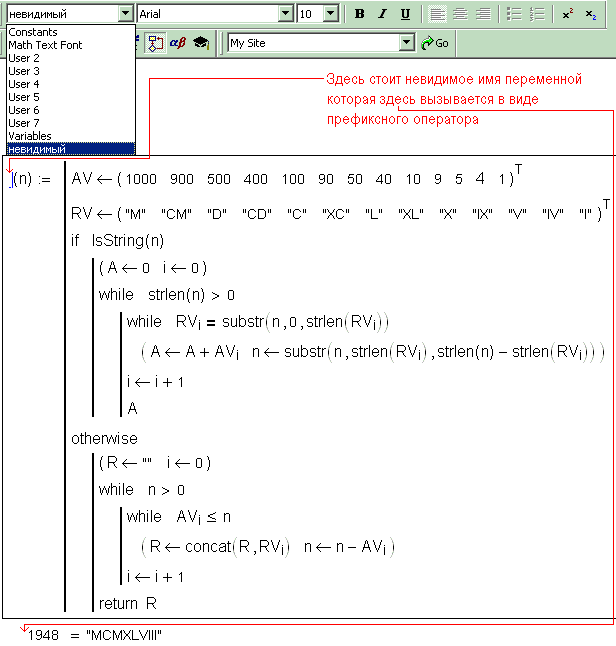 На этой вкладке для каждой из осей по отдельности можно включить или выключить подписи в виде чисел, настроить цвет, задать поясняющую надпись (полезно, если за поверхностью, которую вы строите, стоит какой-либо физический или, например, экономический процесс — тогда можно ось Z назвать «распределение температуры», а X и Y — «длина бруска» и «ширина бруска» соответственно).
На этой вкладке для каждой из осей по отдельности можно включить или выключить подписи в виде чисел, настроить цвет, задать поясняющую надпись (полезно, если за поверхностью, которую вы строите, стоит какой-либо физический или, например, экономический процесс — тогда можно ось Z назвать «распределение температуры», а X и Y — «длина бруска» и «ширина бруска» соответственно).
При настройке внешнего вида графика вам пригодится и вкладка Appearance. Если вам нужно раскрасить поверхность градиентной заливкой, то выберите переключатель Fill Surface из группы Fill Options, а в группе Colour Options установите в активное положение переключатель Colormap. Если вы хотите вовсе отключить любую заливку поверхности (а вам вполне может понадобиться и такое), то в группе Fill Options выберите No Fill. Аналогичным образом можно настраивать и линии, которые отображаются по контуру графика для его лучшей видимости. Хотя лично мне кажется, что с ними график, во-первых, и выглядит как-то эстетичнее, и, во-вторых, более легко воспринимается, но вы, само собой, вправе со мной не согласиться и их, если они вам мешают, напрочь отключить.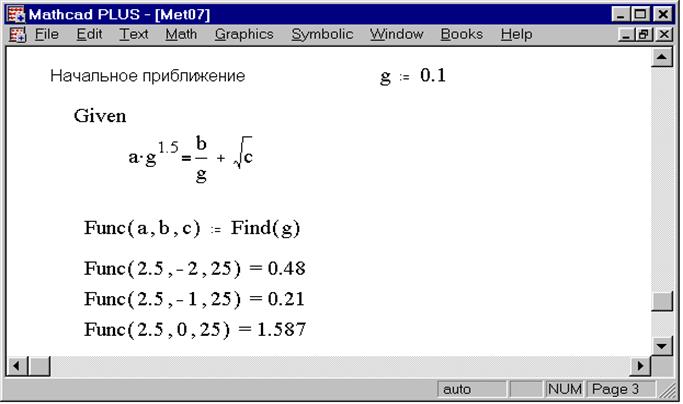 В целом обращаться с этими линиями ничуть не сложнее, чем с заливкой — их, кстати, тоже можно сделать градиентными. Если нужно, можно также включить отображение точек, которые лежат в основе графиков, которые строит MathCAD — тех самых точек, массив которых нужен для построения трехмерного графика. Для этих точек можно менять цвет аналогично тому, как это можно делать для самой поверхности и ее контурных линий, а также настраивать размер точек — для этого служит поле Size, расположенное в группе Point Options. Также можно менять символ, обозначающий на графике точки — это может быть круг, ромб, два разных крестика или квадрат. В общем и целом, как можно увидеть на соответствующем скриншоте, с использованием вкладки Appearance можно преобразовать полученный график так, что его родной отец или мать (то есть вы) не узнает.
В целом обращаться с этими линиями ничуть не сложнее, чем с заливкой — их, кстати, тоже можно сделать градиентными. Если нужно, можно также включить отображение точек, которые лежат в основе графиков, которые строит MathCAD — тех самых точек, массив которых нужен для построения трехмерного графика. Для этих точек можно менять цвет аналогично тому, как это можно делать для самой поверхности и ее контурных линий, а также настраивать размер точек — для этого служит поле Size, расположенное в группе Point Options. Также можно менять символ, обозначающий на графике точки — это может быть круг, ромб, два разных крестика или квадрат. В общем и целом, как можно увидеть на соответствующем скриншоте, с использованием вкладки Appearance можно преобразовать полученный график так, что его родной отец или мать (то есть вы) не узнает.
Для еще более тонкой настройки внешнего вида графика можно воспользоваться источниками света, добавить которые можно на вкладке Lighting все того же диалога настройки трехмерных графиков. По умолчанию все источники света для любого трехмерного графика отключены, и включить их можно установкой в активное положение переключателя Enable Lighting. Всего на каждом графике может быть до восьми источников света, но реально вам вряд ли когда понадобится иметь их больше, чем три. Для каждого источника можно настроить его положение или, если этот источник расположен на бесконечности, то направление света. Также можно настроить цвет освещения, которое создается на поверхности этим источником. Также присутствуют пять стандартных схем освещения, выбрать которые можно в списке, расположенном слева внизу диалогового окна. Следует отметить, что графики с градиентной заливкой для любого стандартного освещения смотрятся не слишком привлекательно.
По умолчанию все источники света для любого трехмерного графика отключены, и включить их можно установкой в активное положение переключателя Enable Lighting. Всего на каждом графике может быть до восьми источников света, но реально вам вряд ли когда понадобится иметь их больше, чем три. Для каждого источника можно настроить его положение или, если этот источник расположен на бесконечности, то направление света. Также можно настроить цвет освещения, которое создается на поверхности этим источником. Также присутствуют пять стандартных схем освещения, выбрать которые можно в списке, расположенном слева внизу диалогового окна. Следует отметить, что графики с градиентной заливкой для любого стандартного освещения смотрятся не слишком привлекательно.
О вкладке Title долго говорить не будем — это просто заголовок графика, который можно разместить сверху или снизу относительно самого изображения. Для настройки плоскостей, которые могут помочь более наглядно отобразить ход графика, применяется вкладка Backplanes. На ней доступны настройки для трех плоскостей: X-Y, X-Z и Y-Z. Конечно, для каждой из них все возможности настройки абсолютно идентичны. По умолчанию все задние плоскости не отображаются. Для того, чтобы включить их отображение, нужно активировать переключатель Fill Backplane и выбрать цвет, щелкнув по квадратику рядом со словом Color. По умолчанию в нем выставлен белый цвет, который будет не виден на белом фоне графика. Если вы хотите, чтобы на задней плоскости, ко всему прочему, еще и отображалась координатная сетка, то нужно активировать переключатели Draw Lines в группах X Axis и Y Axis группы Grid. Первый переключатель задает отображение линий по оси X, второй — по оси Y. Если плоскость, которую вы настраиваете, это, например, X-Z, то и оси будут не X и Y, а X и Z. Можно также добавить промежуточную сетку — для этого настраивать нужно опции в группе Sub-Grid.
На ней доступны настройки для трех плоскостей: X-Y, X-Z и Y-Z. Конечно, для каждой из них все возможности настройки абсолютно идентичны. По умолчанию все задние плоскости не отображаются. Для того, чтобы включить их отображение, нужно активировать переключатель Fill Backplane и выбрать цвет, щелкнув по квадратику рядом со словом Color. По умолчанию в нем выставлен белый цвет, который будет не виден на белом фоне графика. Если вы хотите, чтобы на задней плоскости, ко всему прочему, еще и отображалась координатная сетка, то нужно активировать переключатели Draw Lines в группах X Axis и Y Axis группы Grid. Первый переключатель задает отображение линий по оси X, второй — по оси Y. Если плоскость, которую вы настраиваете, это, например, X-Z, то и оси будут не X и Y, а X и Z. Можно также добавить промежуточную сетку — для этого настраивать нужно опции в группе Sub-Grid.
Вкладку Special этого окна мы с вами пока что отложим до лучших времен — в ближайшее время ее настройка нам не понадобится.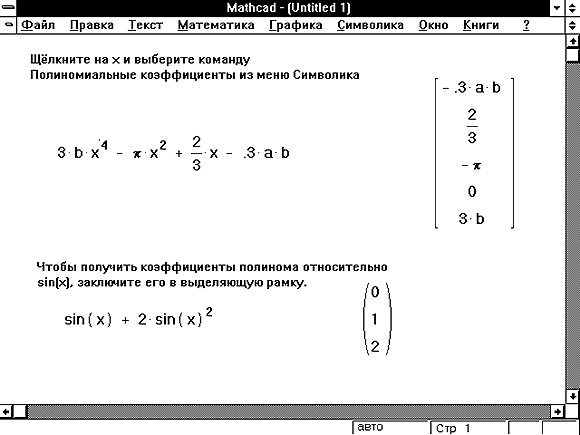 Поэтому сразу перейдем к вкладке Advanced. Переключатель Enable Fog в активном состоянии включает на графике «туман», который может сделать график существенно более приятным для глаз. Переключатель Perspective позволяет включить для графика эффект перспективы. Также на этой вкладке можно выбрать одну из наиболее подходящих градиентных окрасок в группе Coloumap. По умолчанию ставится радужная окраска, что далеко не всегда удобно.
Поэтому сразу перейдем к вкладке Advanced. Переключатель Enable Fog в активном состоянии включает на графике «туман», который может сделать график существенно более приятным для глаз. Переключатель Perspective позволяет включить для графика эффект перспективы. Также на этой вкладке можно выбрать одну из наиболее подходящих градиентных окрасок в группе Coloumap. По умолчанию ставится радужная окраска, что далеко не всегда удобно.
Вкладка Quick Data Plot позволяет настроить несколько очень важных параметров графика — в первую очередь, координатную систему, которую MathCAD будет использовать при выводе графика на экран. Доступны прямоугольная (декартова), сферическая и цилиндрическая координатные системы, что хватает для решения львиной доли практических задач. Там же можно задать диапазон изменения значений переменной, которая отображается по этой шкале — правда, в приведенном выше примере вполне хватит и автоматически выставляемого диапазона от -5 до +5. Шаг сетки тоже задается именно там — по умолчанию предусматривается по 20 точек на каждую ось, но если такой точности вам не хватает, никто не запрещает увеличить это число.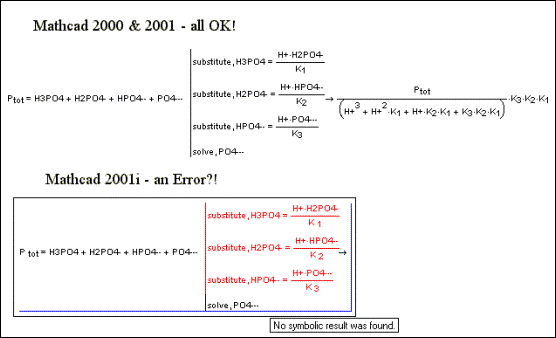
Возможно, Вам показалось, что я излишне подробно рассказывал обо всех настройках для трехмерных графиков, которых разработчики MathCAD щедрой рукой отсыпали пользователям. Однако на самом деле это имело смысл — однажды рассказав об этих настройках, к ним после можно будет уже не возвращаться, а просто говорить: «настройте то-то и то-то». А как настраивать, вы уже знаете. Хочу еще раз подчеркнуть, что, несмотря на немалое число рассмотренных выше настроек, здесь я охватил далеко не все из них, однако, в общем-то, ничего страшного в этом нет. Для человека, владеющего худо-бедно (но лучше, конечно, хорошо владеющего) английским языком, все оставшиеся неразобранными в данной статье настройки будут прозрачны и понятны, так что волноваться по этому поводу совершенно не стоит.
Искренне надеюсь, что в следующей статье цикла мы с вами уже успешно закончим разбираться с графиками поверхностей, хотя, говоря откровенно, стопроцентно обещать этого я не могу — тема, как я уже не один раз говорил, очень и очень объемная, а также очень полезная на практике, так что это извиняет в некотором роде излишнюю детальность данной статьи.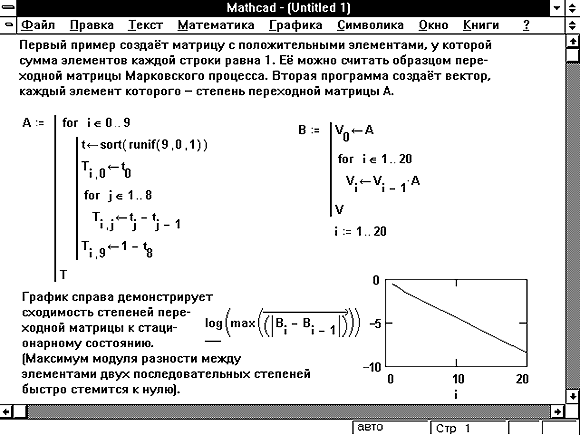
Компьютерная газета. Статья была опубликована в номере 18 за 2008 год в рубрике soft
Трехмерные графики функций в MathСad
Графики, которые включают две переменные, в Mathcad схожи с 2D-графиками, но есть отличия, которые необходимо знать. В Mathcad существует два вида таких графиков: контурный и 3D-график поверхности в трех осях.
Контурный график
Контурный график показывает изменения поверхности по высоте. Он являет собой линии равных высот. Для интеграции контурного графика нужно выбрать в Графики -> Кривые -> Вставить график -> Контурный график.
Давайте пропишем построение графика параболоида:
Такая функция имеет минимум в начале осей координат и возрастает при отходе от начала осей. Цвет нашего графика будет зависим от величины z.
По стандарту в наших уроках используем диапазоны от -10 до 10 для x и у. Для оси z подбор диапазона будет автоматизирован.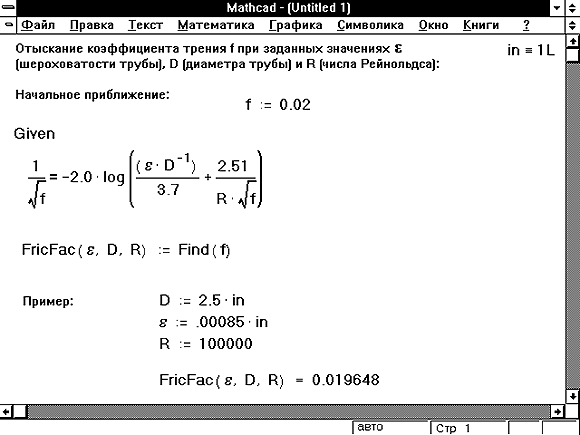 Изменение диапазонов возможно с изменением величины первой и последней меток, а изменение расстояния — изменением величины второй метки. Также можно выбирать одну из представленных в программе цветовых схем оформления или добавлять величины к контурным линиям.
Изменение диапазонов возможно с изменением величины первой и последней меток, а изменение расстояния — изменением величины второй метки. Также можно выбирать одну из представленных в программе цветовых схем оформления или добавлять величины к контурным линиям.
3D-график
Давайте вначале выясним, какие есть элементы у 3D-графика.
График имеет три оси: X, Y, Z. Обычно ось зет имеет вертикальное направление. Сам график, который изображен розовой сеткой на примере выше, ограничен прямоугольной областью, сторонами которой являются оси координат. Если в 2D-графиках были места для заполнения как для оси X, так и для оси Y, то здесь есть только одно место заполнения для оси Z.
Если вы посмотрите на правый верхний угол, то увидите кнопку выбора осей. При нажатии на нужную ось, она подсветится как на кнопке, так и на графике. Вы можете менять для каждой оси значение первой, второй и последней метки. Все это справедливо настолько же, насколько и для 2D-графика. Кроме того, можно изменять диапазоны как по осям, так и по числу меток.
Кроме того, можно изменять диапазоны как по осям, так и по числу меток.
Вам будет доступно расширение, перемещение и сжатие области, где размещен график. Для этого существуют специальные кнопки, которые размещены на границе области. Кнопки слева сверху предназначены для перемещения, вращения или масштабирования графика. А также есть кнопка «Сбросить график», которая оп своим функциям напоминает кнопку «Отменить».
Параболоид
Попробуем построить график заданного параболоида. Разместите курсор на любое место рабочей области и нажмите Графики -> Кривые -> Вставить график -> 3D-график. В местозаполнитель введите [z(x,y] и нажмите на любое пустое место. Построится вот такой график:
Поэкспериментируйте с кнопками управления видом графика, а когда получите достаточно опыта, нажмите на кнопку «Сброс вида».
Нажмите на ось Z справа сверху на кнопке выбора оси. Поменяйте обозначение последней метки с 200 на 400, а потом нажмите на любое пустое место вне графика, чтобы изменения применились.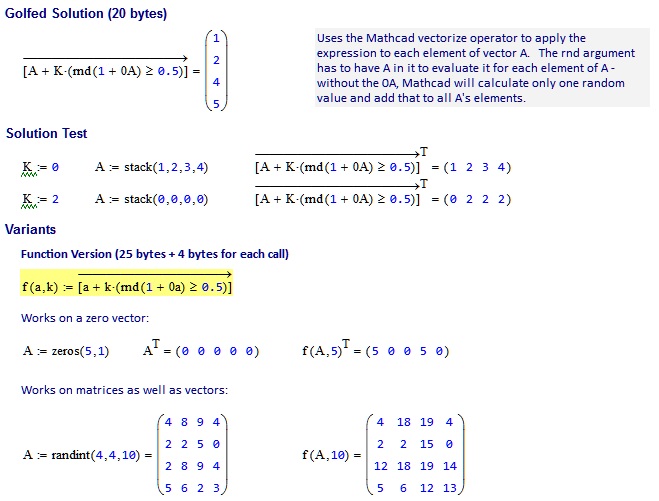 Если вам нужно будет вернуться в исходную позицию, то придется заново вручную поменять значение на 200, так как кнопка вида здесь работать не будет.
Если вам нужно будет вернуться в исходную позицию, то придется заново вручную поменять значение на 200, так как кнопка вида здесь работать не будет.
На следующей картинке вы видите тот же график, но с изменением цвета и заливки поверхности. Это можно сделать, воспользовавшись меню Графики -> Стили:
Две функции
Для добавления еще одной функции на график, нужно выбрать местозаполнитель с легендой и в меню перейти Графики -> Кривые -> Добавить кривую. На примере вы можете видеть функции параболоида и плоскости на одном координатной сетке.
Для графиков лучше использовать отличные друг от друга цвета, чтобы их пересечение было более заметно. Вы можете повращать график, чтобы разобраться в форме этого пересечения.
Использование вектора
Мы производили построение 2D-графиков с использованием вектора. Что-то подобное можно использовать и для 3D-графиков, но нам потребуется вектор с осями X, Y, Z. Изобразим примером функцию, которая известна среди математиков под названием «мексиканская шляпа».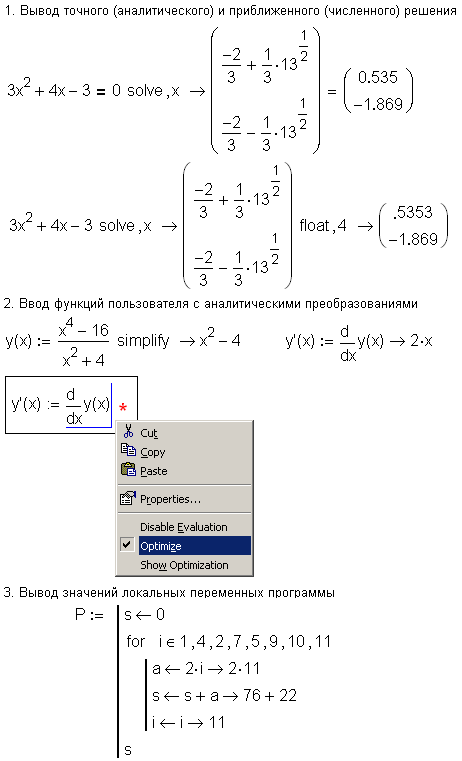
Сфера
Построение параметрической поверхности требует более серьезного подхода, чем 2D-графика. Все из-за того, что значение Z можно добавлять только непосредственно на графике. Расскажем, как это выполнить, используя пример построения графика сферы с помощью функции CreateMesh. Параметрические уравнения сферы выглядят так:
У параметра φ есть название — азимутальный угол. Параметр θ называется зенитным углом. Пропишем нужные нам диапазоны изменения параметров:
При использовании функции CreateMesh нам понадобится такая матрица:
Пропишите имя переменной матрицы в метозаполнитель 3D-графика и нажмите на любую пустую область вне его.
Резюме
3D-графики имеют некоторые отличия от двухмерных графиков, которые мы уже рассматривали:
3D построения в Mathcad
MathCad – это популярная система компьютерной математики, предназначенная для автоматизации решения массовых математических задач в самых различных областях науки, техники и образования.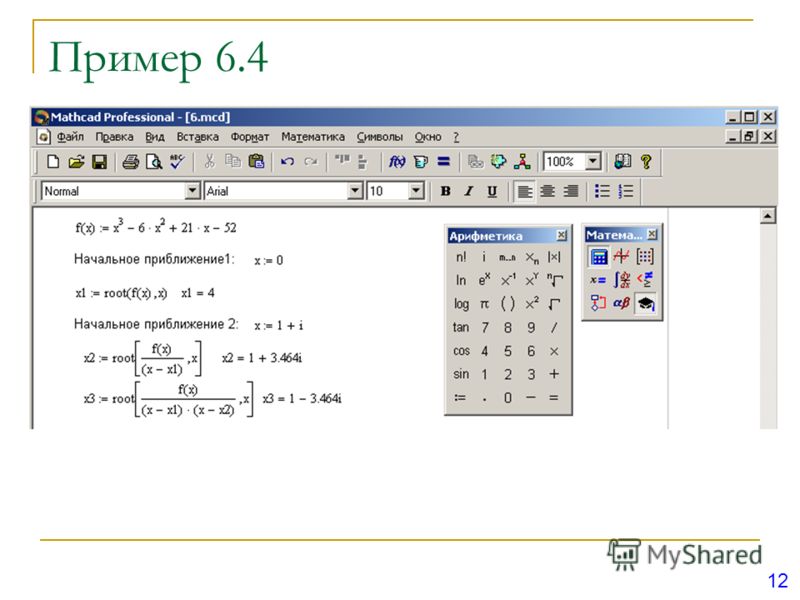
В системе MathCAD для вывода и интерпретации результатов расчета используется двухмерная (2D) и трехмерная (3D) графика.
Двухмерная графика подразумевает графическое представление в декартовой (График Х-У) и полярной (Полярный график) системе координат.
3D графика используется для построения трехмерных поверхностей (Surface Plot), контурных графиков (Contour Plot), 3D гистограмм (3D Bar Chart) и других трехмерных объектов.
Существует три способа построения графиков в системе MathCAD:
позиция Главного меню Вставка(Insert), выбрать команду График (Graph) и в раскрывающемся списке — тип графика;
- выбрать тип графика на наборной панели График(Graph), которая включается кнопкой на панели Math;
- воспользоваться быстрыми клавишами
(они предусмотрены не для всех типов графиков).
График Поверхность или нажать соответствующую кнопку наборной панели График (сочетание клавиш [Ctrl+7]). В появившейся графической области под осями на месте шаблона для ввода надо указать имя (без аргументов) функции. MathCAD автоматически построит график поверхности. Для построения графика поверхности в определенной области изменения независимых переменных или с конкретным шагом их изменения необходимо сначала задать узловые точки xi и yj, в которых будут определяться значения функции. После (а можно и до) этого надо определить функцию f(x,y), график которой хотите построить. После этого необходимо сформировать матрицу значений функции в виде: Ai,j=f(xi,yj). Теперь после выполнения команды Insert — Graph — Surface Plot в появившейся графической области достаточно ввести имя матрицы (без индексов). » width=»640″
MathCAD автоматически построит график поверхности. Для построения графика поверхности в определенной области изменения независимых переменных или с конкретным шагом их изменения необходимо сначала задать узловые точки xi и yj, в которых будут определяться значения функции. После (а можно и до) этого надо определить функцию f(x,y), график которой хотите построить. После этого необходимо сформировать матрицу значений функции в виде: Ai,j=f(xi,yj). Теперь после выполнения команды Insert — Graph — Surface Plot в появившейся графической области достаточно ввести имя матрицы (без индексов). » width=»640″
Построение графика функции z=f(x,y) в виде поверхности в декартовой системе координат.
Для построения графика поверхности можно воспользоваться двумя способами: явным и неявным. Если вам надо только посмотреть общий вид поверхности, то MathCAD предоставляет возможность быстрого построения подобных графиков. Для этого достаточно определить функцию f(x,y) и выполнить команду Вставка График Поверхность или нажать соответствующую кнопку наборной панели График (сочетание клавиш [Ctrl+7]).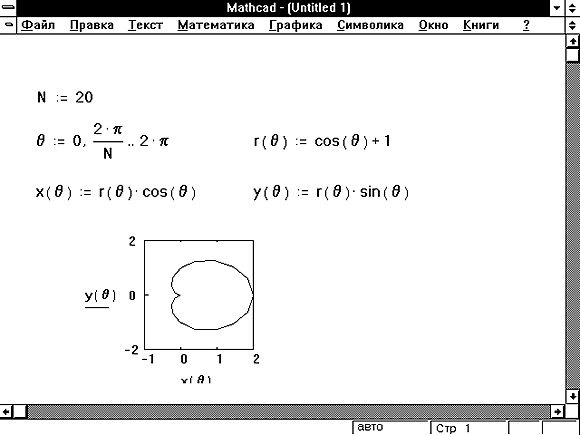 В появившейся графической области под осями на месте шаблона для ввода надо указать имя (без аргументов) функции. MathCAD автоматически построит график поверхности.
В появившейся графической области под осями на месте шаблона для ввода надо указать имя (без аргументов) функции. MathCAD автоматически построит график поверхности.
Для построения графика поверхности в определенной области изменения независимых переменных или с конкретным шагом их изменения необходимо сначала задать узловые точки xi и yj, в которых будут определяться значения функции. После (а можно и до) этого надо определить функцию f(x,y), график которой хотите построить. После этого необходимо сформировать матрицу значений функции в виде: Ai,j=f(xi,yj). Теперь после выполнения команды Insert — Graph — Surface Plot в появившейся графической области достаточно ввести имя матрицы (без индексов).
Пример 1. Построить график функции
Пример 2. Построить график функции
Пример 4. Постройте график параметрически заданной поверхности.
Graph — 3D Plot или выполнив двойной щелчок мышкой на графической области. В результате на экране появится диалоговое окно 3-D Plot Format, позволяющее изменять параметры отображения графика. Разобраться во всех тонкостях управлением видом графика вы можете самостоятельно, построив график и поэкспериментировав, выбирая те или иные опции. » width=»640″
В результате на экране появится диалоговое окно 3-D Plot Format, позволяющее изменять параметры отображения графика. Разобраться во всех тонкостях управлением видом графика вы можете самостоятельно, построив график и поэкспериментировав, выбирая те или иные опции. » width=»640″
Форматирование трехмерных графиков
Если вас не устраивает внешний вид созданного трехмерного графика, вы можете изменитьего, выполнив команду Format — Graph — 3D Plot или выполнив двойной щелчок мышкой на графической области. В результате на экране появится диалоговое окно 3-D Plot Format, позволяющее изменять параметры отображения графика. Разобраться во всех тонкостях управлением видом графика вы можете самостоятельно, построив график и поэкспериментировав, выбирая те или иные опции.
-82%
Значение должно быть скалярным mathcad как исправить
Значение должно быть скаляром, MathCad.
В примере, как работать с Маткадом, всё работает (изображение 1):
Когда я делаю тоже самое, появляется ошибка, что значения не является скаляром:
Как исправить? Помогите, пожалуйста.
Оно может быть скаляром, только если размеры матриц A и B совпадают.
Решение системы линейных уравнений — это ВСЕГДА вектор. Скаляром оно быть не может по определению.
Во-первых, уже правильно говорили, что знак равенства в уравнении нужно вводить через Ctrl = (он должен быть жирным, и в примере это видно) .
Во-вторых, если вы задали альфу как функцию от трёх аргументов, то и в уравнении её надо писать так же, то есть со скобками, в которых перечислены аргументы. Ну, или сразу писать там матрицу, как было сделано в примере.
Значение должно быть скаляром или вектором mathcad
Некоторые из операторов Mathcad имеют особые значения в применении к векторам и матрицам. Например, символ умножения означает просто умножение, когда применяется к двум числам, но он же означает скалярное произведение, когда применяется к векторам, и умножение матриц — когда применяется к матрицам.
Таблица описывает векторные и матричные операторы Mathcad. Многие из этих операторов доступны из палитры символов. Обратите внимание, что операторы, которые ожидают в качестве аргумента вектор, всегда ожидают вектор-столбец, а не вектор-строку.
Обратите внимание, что операторы, которые ожидают в качестве аргумента вектор, всегда ожидают вектор-столбец, а не вектор-строку.
Чтобы заменить вектор-строку на вектор-столбец, используйте оператор транспонирования [Ctrl]1.
Операторы, не перечисленные в этой таблице, не будут работать для векторов и матриц. При попытке использовать такой оператор с вектором или матрицей Mathcad будет отмечать это сообщением об ошибке «неверная операция с массивом», или «нескалярная величина». Можно, однако, использовать оператор векторизации, чтобы выполнить любую скалярную операцию или функцию поэлементно на векторе или матрице. См. раздел «Выполнение параллельных вычислений» ниже в этой главе. Рисунок 9 показывает использование некоторых векторных и матричных операций.
Рисунок 9: Векторные и матричные операции.
В следующей таблице
представляет квадратную матрицу.
Исправляем ошибки: Нашли опечатку? Выделите ее мышкой и нажмите Ctrl+Enter
В примере, как работать с Маткадом, всё работает (изображение 1):
Когда я делаю тоже самое, появляется ошибка, что значения не является скаляром:
Как исправить? Помогите, пожалуйста.
Здесь легко и интересно общаться. Присоединяйся!
Оно может быть скаляром, только если размеры матриц A и B совпадают.
Решение системы линейных уравнений — это ВСЕГДА вектор. Скаляром оно быть не может по определению.
В ошибочной строке справа после знака равенства есть какой-то символ перед В. Попробуй его убрать. Еще, этот самый знак равенства должен, похоже, вводиться через Ctrl =.
MathCAD — это система, ориентированная на пользователя, который не обязан знать абсолютно ничего о программировании. Создатели MathCAD изначально поставили перед собой такую задачу, чтобы дать возможность профессионалам — математикам, физикам и инженерам самостоятельно проводить сложные расчеты, не обращаясь за помощью к программистам. Несмотря на блестящее воплощение этих замыслов, выяснилось, что совсем без программирования MathCAD серьезно теряет в своей силе, в основном, из-за недовольства пользователей, знакомых с техникой создания программ.
В очень ранних версиях MathCAD встроенного языка программирования не было. Чтобы применять привычные операции проверки условий и организовывать циклы, приходилось изобретать причудливую смесь из встроенных функций if и until, а также комбинаций ранжированных переменных. Но надо отметить, что использование ранжированных переменных — мощный аппарат MathCAD, похожий на применение циклов в программировании. В подавляющем большинстве случаев намного удобнее организовать циклы с помощью ранжированных, чем заниматься для этого программированием.
Чтобы применять привычные операции проверки условий и организовывать циклы, приходилось изобретать причудливую смесь из встроенных функций if и until, а также комбинаций ранжированных переменных. Но надо отметить, что использование ранжированных переменных — мощный аппарат MathCAD, похожий на применение циклов в программировании. В подавляющем большинстве случаев намного удобнее организовать циклы с помощью ранжированных, чем заниматься для этого программированием.
И тем не менее встроенный язык программирования MathCADпозволяет решать самые различные, в том числе и довольно сложные, задачи и является серьезным подспорьем для расчетов. Поэтому последние версии MathCAD имеют не очень мощный, но весьма элегантный собственный язык программирования.
Для вставки программного кода в документы MathCAD имеется специальная панель инструментов . Большинство кнопок этой панели выполнено в виде текстового представления операторов программирования, поэтому их смысл легко понятен.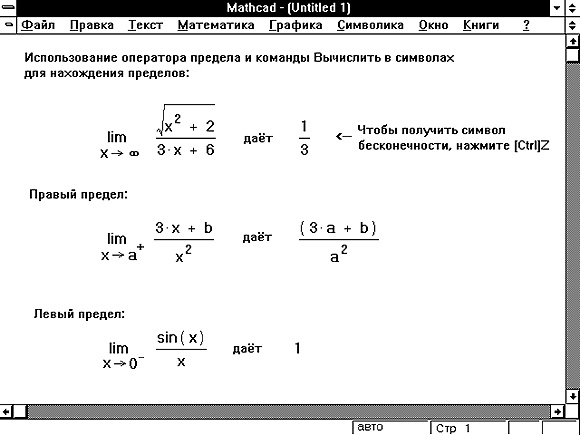 Операторы программирования могут быть введены только с этой панели, но никак не с клавиатуры (можно еще их вводить с помощью сочетаний клавиш, которые приведены в тексте всплывающей подсказки).
Операторы программирования могут быть введены только с этой панели, но никак не с клавиатуры (можно еще их вводить с помощью сочетаний клавиш, которые приведены в тексте всплывающей подсказки).
Создание программного блока начинается с команды . Нажатие этой клавиши приведет к тому, что в рабочей области документа появится вертикальная черта, а справа от нее — два пустые поля ввода . Вертикальная черта означает, что строки, находящиеся справа от нее, образуют линейную программную последовательность операций. Эта черта является особенностью программ MathCAD. В полях ввода можно ввести две первые строки программы, а если требуется большее число строк, то необходимо нажимать клавишу столько раз, сколько необходимо строк. Не стоит забывать, что программа является полноценным выражением MathCAD. Это выражение может быть использовано для присвоения значения скалярной или векторной переменной или определения функции, или даже в составе другого выражения, в том числе и другой программы.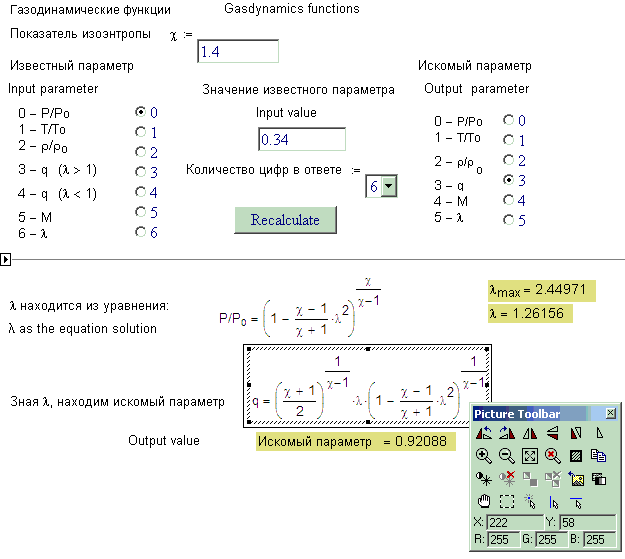
Для определения функции это будет выглядеть следующим образом:
Внутри программы можно использовать глобальные переменные документа, но изменить их значение внутри программы никак нельзя. Можно создать в программе другие переменные, доступ к которым может осуществляться только из самой программы. Эти переменные называются локальными переменными. Локальные переменные «не видны» извне. Локальная переменная создается с помощью знака локального присвоения с панели Programming. Для оператора локального присваивания, так же как и для операторов обычного и глобального присваивания, можно изменить внешний вид так, чтобы он выглядел как обычный знак равенства. Для этого достаточно вызвать контекстное меню этого оператора и в нем выбрать команду View Definition As/Equal.
Последняя строка любой программы не должна содержать никаких управляющих операторов. Эта строка задает значение, возвращаемое программой. В качестве этого значения может быть скаляр (число или переменная), вектор или матрица.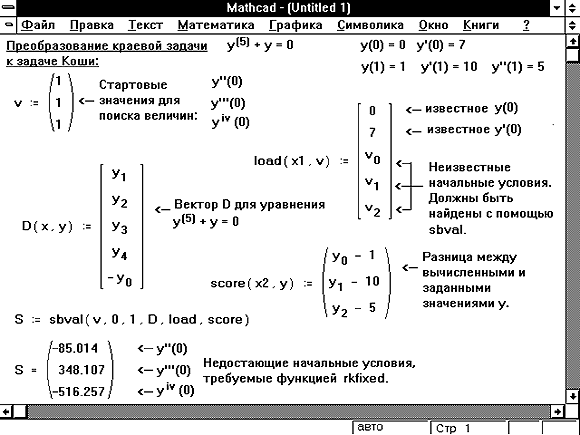 Таким образом, последняя строка программы может содержать имя локальной переменной либо некоторое математическое выражение, куда входят как локальные, так и глобальные переменные, либо вектор или матрицу.
Таким образом, последняя строка программы может содержать имя локальной переменной либо некоторое математическое выражение, куда входят как локальные, так и глобальные переменные, либо вектор или матрицу.
Вставить строку программного кода в уже созданную программу можно в любой момент с помощью той же самой кнопки Add Line. Для этого следует поместить на нужное место внутри программы линии ввода.
Если вертикальная линия ввода находится в начале текущей строки, то нажатие кнопки приведет к появлению новой строки перед текущей строкой, если вертикальная линия ввода находится в конце строки, то нажатие кнопки приведет к появлению новой строки после текущей. Можно выделить только часть текущей строки, что повлияет на положение новой строки в программе (например, если необходимо для некоторого условия выполнить не одно действие, а несколько). Таким образом, основной принцип создания программных модулей заключается в правильном расположении строк кода. Ориентироваться в их действии довольно легко, т.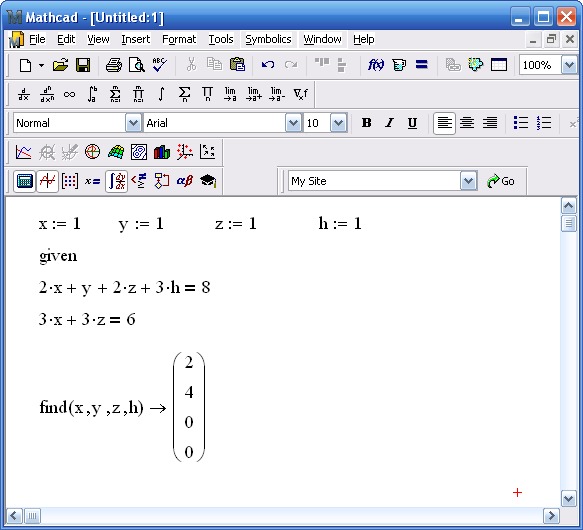 к. фрагменты кода одного уровня сгруппированы в программе с помощью вертикальных черт.
к. фрагменты кода одного уровня сгруппированы в программе с помощью вертикальных черт.
Проверка условий в программах.
Программы в MathCAD могут быть не только линейными, но и разветвленными. Одним из вариантов ветвления в программах является проверка условия. Условия могут проверять значения как локальных, так и глобальных переменных, а также выражений, содержащих эти переменные.
Для проверки условий в программах MathCAD служит оператор if . В поле ввода справа нужно ввести условие. Для ввода условий служит панель Boolean. На этой панели есть кнопки, предназначенные для проверки условий , а также кнопки, предназначенные для вставки логических операций (логическое отрицание, операция «и», операция «или», операция «исключающее или»). Вторые позволяют создавать сложные условия. В поле ввода слева нужно ввести строку программы, которая должна выполняться, если введенное условие истинно.
Если для условия «истинно» необходимо выполнение нескольких строк программы, надо воспользоваться кнопкой .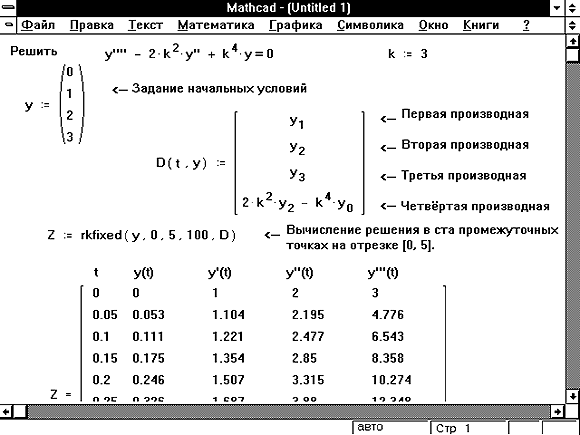
Если невыполнение условия должно привести к выполнению какого-либо иного программного кода, можно в строке, следующей за оператором if, вставить оператор . В поле ввода слева от этого оператора необходимо ввести строку программы, которая будет выполняться только в том случае, если не выполнилось условие, заданное в операторе if.
Следует помнить, что если в программе введено подряд несколько строк с оператором if , то выражение слева от оператора otherwise будет выполнено только в том случае, если не выполняются условия, заданные во всех операторах if.
Другим очень важным элементом при создании нелинейных программ являются циклы. Циклы позволяют повторять несколько раз выполнение одного и того же программного блока. Для создания циклов в MathCAD предусмотрено два оператора for и while.
Цикл for — цикл со счетчиком.
В таких циклах создается некоторая переменная-счетчик, значение которой изменяется после каждого выполнения тела цикла. Выход из цикла происходит при достижении этой переменной заданного значения. Этот оператор вводится с панели Programming клавишей for . В поле ввода после слова for следует указать имя переменной — счетчика. Это может быть любое имя, которое не использовалось ранее в программе. Внутри цикла можно использовать эту переменную в любых выражениях, нельзя только присваивать ей никакого значения. В поле ввода после знака следует указать диапазон значений переменной-счетчика. Вводить диапазон в данном случае следует так же, как и при создании ранжированной переменной. Вместо диапазона в данном поле ввода можно указать имя некоторого массива (вектора или матрицы). В этом случае переменная-счетчик будет последовательно принимать значения всех элементов этого массива. Возможность перебора элементов массива не может быть реализована с помощью цикла while, поэтому именно в таких случаях цикл for и является незаменимым. В поле ввода под словом for следует ввести тело цикла.
Выход из цикла происходит при достижении этой переменной заданного значения. Этот оператор вводится с панели Programming клавишей for . В поле ввода после слова for следует указать имя переменной — счетчика. Это может быть любое имя, которое не использовалось ранее в программе. Внутри цикла можно использовать эту переменную в любых выражениях, нельзя только присваивать ей никакого значения. В поле ввода после знака следует указать диапазон значений переменной-счетчика. Вводить диапазон в данном случае следует так же, как и при создании ранжированной переменной. Вместо диапазона в данном поле ввода можно указать имя некоторого массива (вектора или матрицы). В этом случае переменная-счетчик будет последовательно принимать значения всех элементов этого массива. Возможность перебора элементов массива не может быть реализована с помощью цикла while, поэтому именно в таких случаях цикл for и является незаменимым. В поле ввода под словом for следует ввести тело цикла.
Пример: Заполнить вектор числами от xнач до xкон с шагом h. Затем определить сумму элементов этого вектора и найти их среднее арифметическое значение.
Цикл while — цикл, который выполняется до тех пор, пока выполняется определенное условие.
В поле ввода справа от слова while следует ввести условие. Это условие строится по тем же правилам, что и в операторе if. Оно будет проверяться после каждого выполнения тела цикла и в тот момент, когда условие перестанет выполняться, повторение тела цикла прекратится. В поле ввода ниже слова while следует ввести тело цикла (напомним, что для ввода нескольких строк в теле цикла надо воспользоваться кнопкой Add Line).
Пример1: Вычислить сумму с точностью е.
Пример2: Найти первый элемент, превышающий определенный порог.
Использование операторов break и continue.
Иногда возникает необходимость повлиять на выполнение цикла некоторым образом, например, прервать его выполнение по какому-либо условию или выполнять некоторые итерации не так, как другие.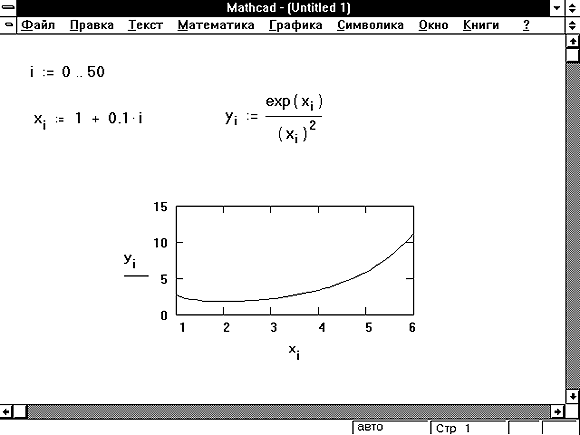 Для этого и служат операторы break и continue.
Для этого и служат операторы break и continue.
Оператор break, если он расположен внутри цикла, означает немедленное прекращение выполнения текущей итерации и выход из цикла. Если есть необходимость прекратить выполнение цикла по какому-либо условию, то следует использовать конструкцию следующего вида break if (условие).
Пример: Выделить из массива все элементы от начала и до первого вхождения в него заданного числа.
Оператор continue используется для того, чтобы немедленно перейти в начало цикла и начать следующую итерацию. Этот оператор также обычно используется в составе конструкции вида continue if (условие). Оператор continue используется в случаях, когда необходимо чтобы некоторые вычисления производились для одних итераций и не производились для других.
Пример: Требуется заполнить элементы квадратной матрицы в шахматном порядке.
Оператор return (возврат значения).
Как мы уже указывали, результат выполнения программного модуля помещается, как правило, в последней его строке. Но можно прервать выполнение программы в любой ее точке (например, с помощью условного оператора) и выдать некоторое значение, применив оператор return. В этом случае при выполнении указанного условия значение, введенное в поле ввода после return, возвращается в качестве результата, и никакой другой код больше не выполняется. Вставляется в программу оператор return с помощью одноименной кнопки панели Programming . Пример:
Но можно прервать выполнение программы в любой ее точке (например, с помощью условного оператора) и выдать некоторое значение, применив оператор return. В этом случае при выполнении указанного условия значение, введенное в поле ввода после return, возвращается в качестве результата, и никакой другой код больше не выполняется. Вставляется в программу оператор return с помощью одноименной кнопки панели Programming . Пример:
Система MathCAD предоставляет пользователю некоторый контроль над ошибками, которые могут возникнуть при вычислении выражений или при выполнении программ. Для этой цели служит оператор on error, который можно вставить с помощью одноименной кнопки панели Programming . В поле ввода справа следует ввести выражение или программу, которые необходимо вычислить (известно, что это выражение может содержать ошибку при определенных значениях входных параметров). В поле ввода слева следует ввести выражение, которое будет выполнено вместо правого выражения, если при выполнении последнего возникнет ошибка. Пример: Если аргументу функции присвоено нулевое значение, то в программе возникает ошибка — деление на нуль. Но за счет оператора on error сообщение не выводится, а функции в этой точке присваивается значение, указанное слева от оператора on error — значение машинной бесконечности.
Пример: Если аргументу функции присвоено нулевое значение, то в программе возникает ошибка — деление на нуль. Но за счет оператора on error сообщение не выводится, а функции в этой точке присваивается значение, указанное слева от оператора on error — значение машинной бесконечности.
В поле ввода слева может быть введено текстовое выражение, сообщающее об ошибке
Конечно, если программа содержит только простейшие математические операции, то никаких ошибок, кроме деления на нуль или превышения наибольшего допустимого числа в ней возникнуть не может. В таких программах оператор on error используется редко. Но для более сложных программ, которые содержат функции решения дифференциальных уравнений, аппроксимации или другие сложные функции MathCAD, использование on error может избавить от многих трудностей.
Иногда может возникнуть ситуация обратная той, которая была описана выше, т.е. необходимо, чтобы при определенных условиях результатом выражения было сообщение об ошибке, хотя в действительности при этом не возникает ни одной стандартной ошибки MathCAD.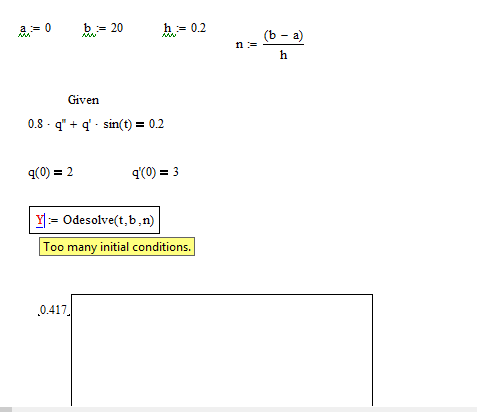 Для таких случаев в MathCAD предусмотрена встроенная функция error. В качестве аргумента этой функции нужно в кавычках указать текст сообщения об ошибке, который должен быть выведен. Таким образом, если необходимо, чтобы программа возвращала ошибку при определенном условии, то следует использовать конструкцию вида: error («текст ошибки») if (условие).
Для таких случаев в MathCAD предусмотрена встроенная функция error. В качестве аргумента этой функции нужно в кавычках указать текст сообщения об ошибке, который должен быть выведен. Таким образом, если необходимо, чтобы программа возвращала ошибку при определенном условии, то следует использовать конструкцию вида: error («текст ошибки») if (условие).
Для того, чтобы иметь возможность нормально вводить текст на русском языке в аргумент функции error (а также во все другие функции со строками), следует изменить шрифт, который используется во встроенном стиле Constant. Для того чтобы этот стиль правильно отображал русские буквы, установите курсор на любом числе или строковом выражении в формульном блоке. При этом в поле на панели инструментов Formatting, отображающем текущий стиль, должно быть написано — Constant. Теперь выберите из раскрывающегося списка шрифтов шрифт, поддерживающий кириллицу.
1. Вычислить функцию sin(x) с точностью е.
2. Даны массивы А(5) и В(5).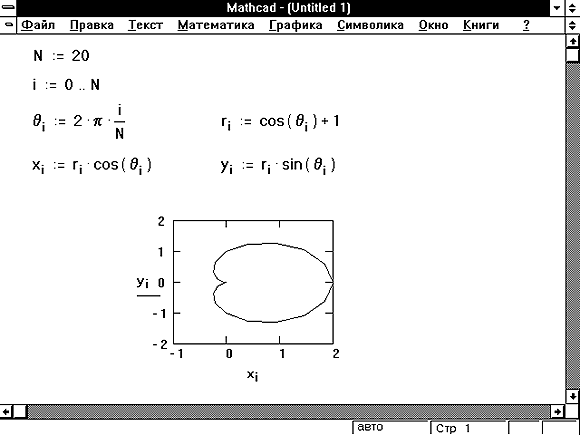 Получить массив С, в который записаны сначала элементы
Получить массив С, в который записаны сначала элементы
массива А в порядке возрастания, а затем элементы массива В порядке убывания
3. По введенным значениям коэффициентов А, В, С определить корни квадратного уравнения
4. Дан массив натуральных чисел В(10). Определить, есть ли в нем 4 последовательных числа (например, 1, 2, 3, 4, и т.п.). Напечатать такие группы чисел.
Не нашли то, что искали? Воспользуйтесь поиском:
Лучшие изречения: На стипендию можно купить что-нибудь, но не больше. 9014 — | 7251 — или читать все.
78.85.5.224 © studopedia.ru Не является автором материалов, которые размещены. Но предоставляет возможность бесплатного использования. Есть нарушение авторского права? Напишите нам | Обратная связь.
Отключите adBlock!
и обновите страницу (F5)
очень нужно
MathCAD — универсальная система математических расчетов: Методические указания к лабораторной работе
Цель работы — изучение основ работы с программой MathCAD; освоение входного языка системы; управление вычислительным процессом; построение и форматирование графиков; выполнение символьных операций.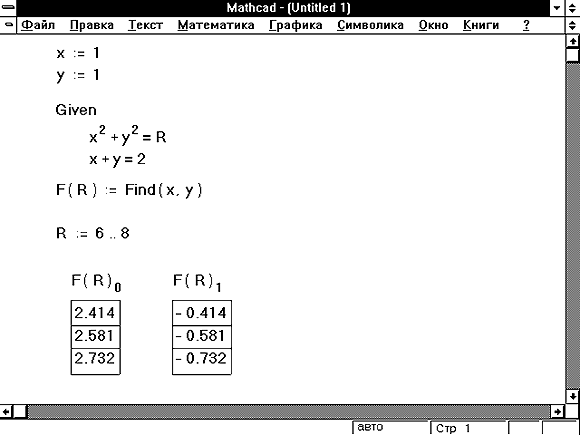 Приводятся основные сведения по работе с системой, упражнения для практического освоения системы, контрольные вопросы. Пособие подготовлено на кафедре «Теоретические основы радиотехники» УГТУ-УПИ.
Приводятся основные сведения по работе с системой, упражнения для практического освоения системы, контрольные вопросы. Пособие подготовлено на кафедре «Теоретические основы радиотехники» УГТУ-УПИ.
MATK Набор | Неофициальный онлайн-форум Iruna & Toram
Пропустить навигацию
| |||
| |||
| |||
| |||
| |||
| |||
| |||
| |||
| |||
| |||
|
Ответить
Математика, словесность, естествознание, обществознание и испанский язык
IXL | Математика, словесность, естественные науки, социальные науки и испанский языкР
Pre-K Pre-K
Счет предметов, внутри и снаружи, длиннее и короче, названия букв, рифмующиеся слова и многое другое.

К
К Детский сад
Сравнение чисел, названий фигур, согласных и гласных звуков, зрительных образов и многого другого.
1
1-й класс Первый класс
Сложение и вычитание, десятки и единицы, определение времени, категории, существительные, время глагола, временной порядок и многое другое.
2
2 класс Второй класс
Модели разрядов, сокращения, неправильные формы множественного числа, растения и животные, исторические личности и многое другое.

3
3-й степени Третий класс
Умножение и деление, гистограммы, местоимения, притяжательные имена, погода и климат, география и многое другое.
4
4 класс Четвертый класс
Дроби и десятичные дроби, синонимы и антонимы, окаменелости и слои горных пород, правительство и многое другое.
5
5 класс Пятый класс
Умножение дробей и десятичных знаков, идиомы, предлоги, фотосинтез, молекулы, экономика и многое другое.

6
6 класс Шестой класс
Соотношения и проценты, переменные выражения, греческие и латинские корни, генетика, древняя история и многое другое.
7
7 класс Седьмой класс
Пропорциональные отношения, фразы и предложения, инженерный дизайн, всемирная история и многое другое.
8
8 класс Восьмой класс
Линейные функции, теорема Пифагора, активный и пассивный залог, химические формулы, гражданское право и многое другое.

9
9 класс Девятый класс
Квадратные уравнения, диаграммы рассеяния, экспоненты, параллельный язык, фигуры речи, точки с запятой и многое другое.
10
10 класс Десятый класс
Конгруэнтные треугольники, геометрические конструкции, двоеточия, шаблоны слов, аудитория и тон и многое другое.
11
11 класс Одиннадцатый класс
Тригонометрические функции, логарифмы, многочлены, подтверждающие доказательства, претензии и встречные претензии и многое другое.

12
12 класс Двенадцатый класс
Комплексные числа, производные, пределы, предметно-ориентированная лексика, написание аргументов и многое другое.
испанский
Выражения времени, прилагательные для описания людей, настоящее время правильных глаголов, формальности и многое другое.
Точные навыки, которые вам нужны
Планируете урок или готовитесь к экзамену?
Мы специально разработали навыки IXL, чтобы закрепить каждую тему в вашей:
Найдите свой план навыков!
Комплексная учебная программа
Найдите контент, который поможет практически любому уроку, с более чем 8 500 навыками, охватывающими пять тем.
Диагностика
в режиме реального времени
Определите, что ваши учащиеся знают и что делать дальше, чтобы помочь им стать лучше.
Узнайте, как это работаетПерсонализированное руководство
Ознакомьтесь с рекомендациями по навыкам, которые помогут каждому учащемуся заполнить пробелы в знаниях и развиваться дальше.
Ознакомьтесь с рекомендациямиПрактическая аналитика
Получайте информацию в режиме реального времени, которая поможет вам принимать эффективные учебные решения каждый день.
Просмотр статистикиПрисоединяйся сейчас
Проверенный
ЭффективныйИсследования снова и снова показывают, что IXL дает реальные результаты.
Посмотреть исследование
Гибкость для любого класса
Прочтите наши тематические исследования, чтобы узнать, как IXL способствует успеху в школах по всей стране.
Слушайте их историиНам доверяют
лучших учителяЭлитные 100 рассказывают, почему они обращаются к IXL, чтобы помочь своим ученикам расти.
Вдохновиться
Testimonials
Уровень навыков моих учеников значительно вырос за последние три года; они это видят, и их родители тоже. Это выдающаяся программа. Я люблю ИКЛ.
Мариэль Эджкомб, учительница 6-8 классов
Маунт-Дезерт, Мэн
ПодробнееСколько способов сказать мама?
ИСКУССТВО ЯЗЫКОВ — Языки
Задумывались ли вы когда-нибудь.
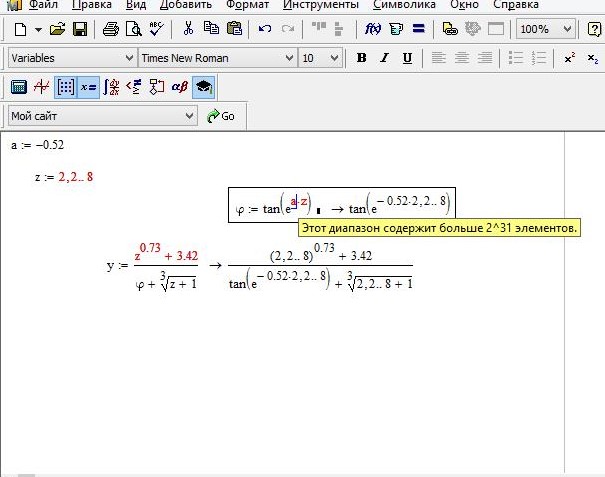 ..
..- Сколько способов сказать мама?
- Почему в некоторых языках много слов для обозначения одного и того же предмета?
- Можно ли научиться говорить мама на иностранном языке?
Теги:
Просмотреть все теги
- Мама, 9 лет0006
- мать,
- День матери,
- Праздники,
- Язык,
- День матери,
- мая года
- Воскресенье,
- Влияние,
- Специальный,
- Безусловный,
- Любовь,
- Уход,
- Защита,
- Концепт,
- Ворд,
- Сами,
- Полярный круг,
- Швеция,
- Норвегия,
- Финляндия,
- Россия,
- Снег,
- английский,
- Важно,
- Культура,
- Иностранный,
- Мама,
- Мать,
- День матери,
- Праздники,
- Язык,
- мая года
- Воскресенье,
- Влияние,
- Специальный,
- Безусловный,
- Любовь,
- Уход,
- Защита,
- Концепт,
- Ворд,
- Сами,
- Полярный круг,
- Швеция,
- Норвегия,
- Финляндия,
- Россия,
- Снег,
- английский,
- Важно,
- Культура,
- Иностранный
Сегодняшнее чудо дня было вдохновлено Wonder Friend. Wonder Friend Wonders , “ Сколько способов сказать мама? ”Спасибо, что ДУМАЕТЕ вместе с нами, Чудо-Друг!
Wonder Friend Wonders , “ Сколько способов сказать мама? ”Спасибо, что ДУМАЕТЕ вместе с нами, Чудо-Друг!
Сегодняшнее чудо дня рассказывает о группе очень особенных людей. Они такие замечательные, мы празднуем их каждый год во второе воскресенье мая. Вот так! Мы говорим о мамах, которых чтим в День матери!
Задумывались ли вы когда-нибудь о том, что именно делает человека матерью? Конечно, родить ребенка, но это не единственный способ! Когда вы думаете о «матери», вы также можете представить мачеху или приемную маму. Вы можете подумать о маме, которая удочерила вас. Возможно, вы думаете о другом члене семьи или взрослом, который заботится о вас. Кем бы ни была ваша мама, обязательно выражайте ей признательность как можно чаще!
Многие дети считают, что у них самая лучшая мама в мире. Матери известны своей безусловной любовью, заботой и защитой. Некоторые известны печеньем, которое они пекут, или важной работой, которую они выполняют. Мамы особенные во многих отношениях.
Мамы особенные во многих отношениях.
Вы когда-нибудь замечали, что во многих языках самые важные понятия сопровождаются несколькими словами? Например, у саамов, живущих за полярным кругом в самых северных регионах Швеции, Норвегии, Финляндии и России, есть сотни слов для обозначения снега.
Там, где они живут, их всегда окружает снег. Снег – неотъемлемая часть их повседневной жизни. В результате они разработали всевозможные специальные слова для разных версий и вариаций снега.
То же самое верно и для концепции матери в английском языке. Как ты называешь свою мать? Мама? Мама? Что-то другое?
Время от времени вы можете слышать, как матерей называют разными словами. Некоторые примеры включают мама, мама, мама, мама, мама, мать, мота, мама, мама, мама, мадре, мама и даже мама. Используете ли вы какое-либо из этих имен для своей мамы? Используете ли вы другое слово, не указанное здесь?
Все эти разные версии матери просто показывают нам, насколько важны матери в нашей культуре.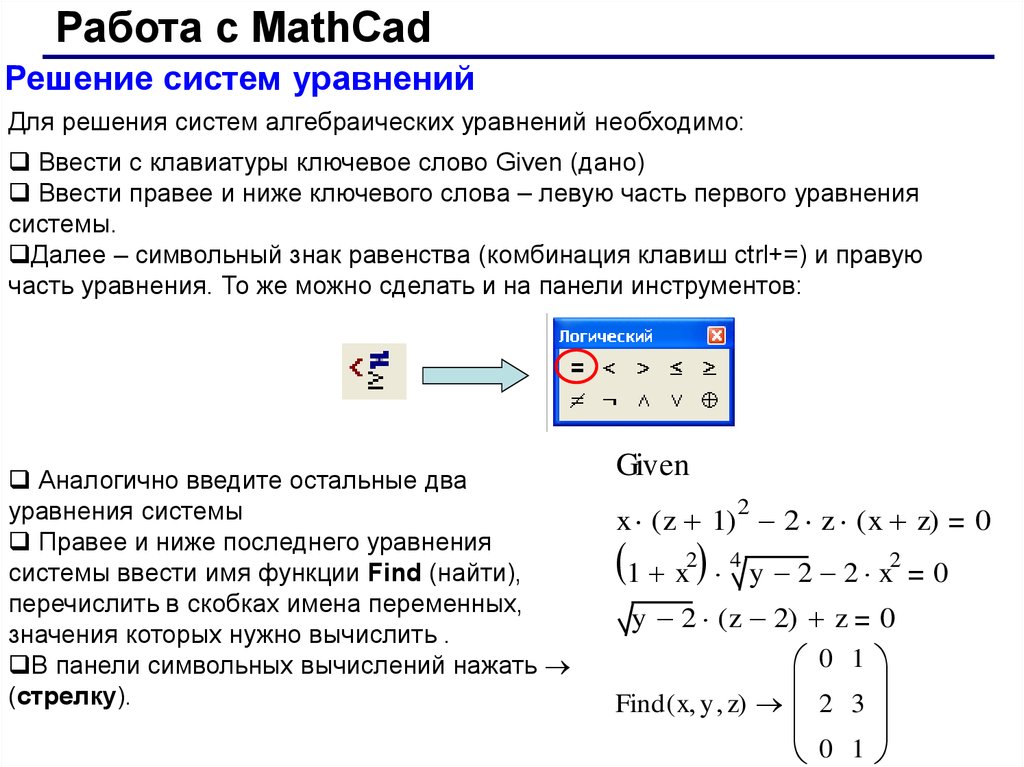 Кому-то слово «мама» может показаться слишком формальным. Вместо этого женщина, которая готовит вам блины или тренирует вашу футбольную команду, нуждается в более неформальном слове, таком как «мама», чтобы понять, что она для вас значит.
Кому-то слово «мама» может показаться слишком формальным. Вместо этого женщина, которая готовит вам блины или тренирует вашу футбольную команду, нуждается в более неформальном слове, таком как «мама», чтобы понять, что она для вас значит.
Если вы хотите удивить свою маму, маму или маму, научитесь говорить «мама» на новом языке. Вот несколько языков со всего мира и их слово или слова для мамы:
арабский язык: UMMI
Босний: MAJKA или MAMA
Бразильский португальский: Mã
DANISH: MATKA или MAMINKA
DANISH: MATKA или MAMINKA
DANISH: MATKA OR MAMINKA
. Инуктитут: Anaana
Французский: Mère или Maman
Немецкий: Mutter или Mama
Греческий: Màma
Japanese: Haha
Kosati: Mamma
Mandarin: Mama
Navajo: Má
Norwegian: Mor or Mamma
Polish: Mama
Russian: Mama или Матушка
Испанский: Мадре или Мама или Мами
Суахили: Мама или Мзази или Мзаа
Шведский: Мама или Мор
7
Итальянский: Madre0006
6
7 Тага0005 Как бы вы ни говорили «мама», обязательно покажите своим, как сильно вы их цените.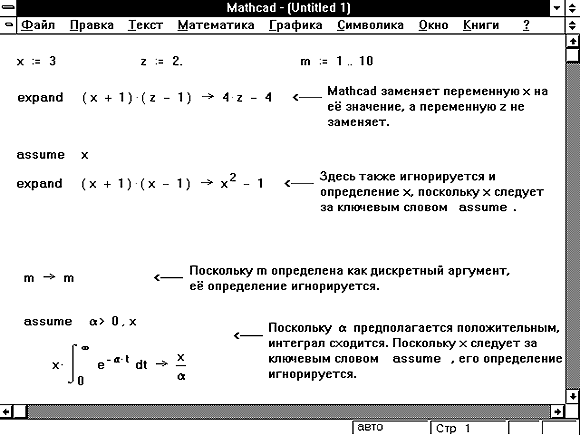 Сделайте им открытку или сорвите несколько цветов по дороге домой. День матери бывает раз в году, но вы можете делать небольшие вещи круглый год, чтобы ваша мама чувствовала себя любимой.
Сделайте им открытку или сорвите несколько цветов по дороге домой. День матери бывает раз в году, но вы можете делать небольшие вещи круглый год, чтобы ваша мама чувствовала себя любимой.
Common Core, Научные стандарты следующего поколения и Национальный совет по социальным исследованиям.»> Стандарты: CCRA.L.3, CCRA.L.6, CCR.R.4, CCRA.R.1, CCRA.R.2, CCRA.R.10, CCRA.W.2, CCRA.W.4, CCRA .L.1, CCRA.L.2
Интересно, что дальше?
Вам не понадобится зеркало, чтобы увидеть красоту завтрашнего Чуда Дня!
Попробуйте
Готовы сегодня поздравить маму? Попросите друга или члена семьи помочь вам проверить следующие мероприятия:
- Хотите сделать подарок ко Дню матери, который поразит вашу маму? Возьмите ручку и немного бумаги.
 Это все, что вам нужно. Ты напишешь ей письмо. Письмо? Вот так! Ничто так не трогает сердце мамы, как письмо от ребенка. То, что вы напишете, останется в памяти на долгие годы. Мы гарантируем это! Ваше письмо может быть адресовано маме, мачехе или даже близкой родственнице, на которую вы смотрите как на мать. В своем письме поделитесь своими любимыми воспоминаниями о времени, проведенном с ней. Дайте ей знать, как сильно вы заботитесь о ней и цените ее!
Это все, что вам нужно. Ты напишешь ей письмо. Письмо? Вот так! Ничто так не трогает сердце мамы, как письмо от ребенка. То, что вы напишете, останется в памяти на долгие годы. Мы гарантируем это! Ваше письмо может быть адресовано маме, мачехе или даже близкой родственнице, на которую вы смотрите как на мать. В своем письме поделитесь своими любимыми воспоминаниями о времени, проведенном с ней. Дайте ей знать, как сильно вы заботитесь о ней и цените ее! - Когда вы закончите письмо, вы можете приступить к изготовлению потрясающего подарка для мамы своими руками. Если вам нужны идеи, зайдите в Интернет и посмотрите «Лучшие поделки для детей ко Дню матери». Какие идеи вам нравятся? Выберите один или два, чтобы сделать дома. Получайте удовольствие, делая подарок, который она обязательно оценит!
- Мы уверены, что вашей маме понравится ее письмо и ее мастерство, но зачем останавливаться на достигнутом? Почему бы не подарить ей немного дополнительного свободного времени? Подумайте о том, что она, вероятно, будет делать остаток дня.
 Если она похожа на большинство мам, ее список дел, вероятно, включает в себя несколько домашних дел. Выберите одну или две работы по дому, которые вы можете выполнить за нее. Скажи ей, что это твое угощение, и пусть она отдыхает с хорошей книгой, пока ты работаешь!
Если она похожа на большинство мам, ее список дел, вероятно, включает в себя несколько домашних дел. Выберите одну или две работы по дому, которые вы можете выполнить за нее. Скажи ей, что это твое угощение, и пусть она отдыхает с хорошей книгой, пока ты работаешь!
Wonder Sources
- https://www.theatlantic.com/international/archive/2015/10/words-mom-dad-similar-languages/409810/ (по состоянию на 09 сентября 2019 г.)
- https:/ /www.mothersdaycelebrat… (по состоянию на 09 сентября 2019 г.)
- https://en.wikipedia.org/wiki/S%C3%A1mi_people (по состоянию на 09 сентября 2019 г.)
- www.wordhippo.com (по состоянию на 09 Сентябрь 2019 г.)
Получили?
Проверьте свои знанияWonder Words
- благодарность
- влияние
- безусловное
- защита
- несколько
- встроенный
- вариант
- захватывает
- в сторону
Примите участие в конкурсе Wonder Word
Оцените это чудо
Поделись этим чудом
×ПОЛУЧАЙТЕ СВОЕ ЧУДО ЕЖЕДНЕВНО
Подпишитесь на Wonderopolis и получайте Wonder of the Day® по электронной почте или SMS
Присоединяйтесь к Buzz
Не пропустите наши специальные предложения, подарки и рекламные акции.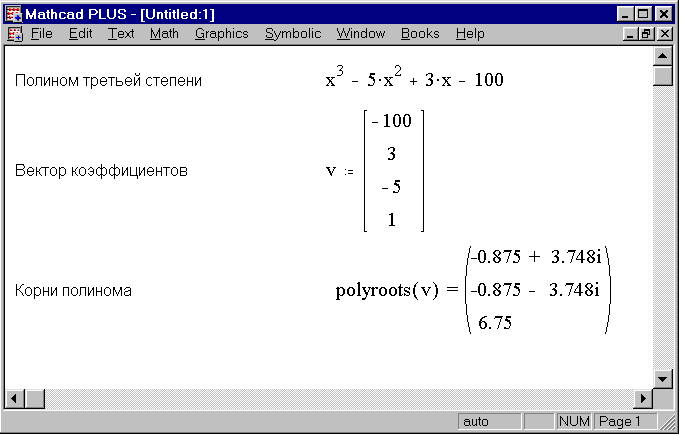
 6"
Executable: "C:\Python36\WPy-3670\python-3.6.7.amd64\python.EXE"
Library: "C:\Python36\WPy-3670\python-3.6.7.amd64\python36.dll"
Home: "C:\Python36\WPy-3670\python-3.6.7.amd64"
Status: Loaded
ExecutionMode: OutOfProcess
ProcessID: "20980"
ProcessName: "MATLABPyHost"
6"
Executable: "C:\Python36\WPy-3670\python-3.6.7.amd64\python.EXE"
Library: "C:\Python36\WPy-3670\python-3.6.7.amd64\python36.dll"
Home: "C:\Python36\WPy-3670\python-3.6.7.amd64"
Status: Loaded
ExecutionMode: OutOfProcess
ProcessID: "20980"
ProcessName: "MATLABPyHost"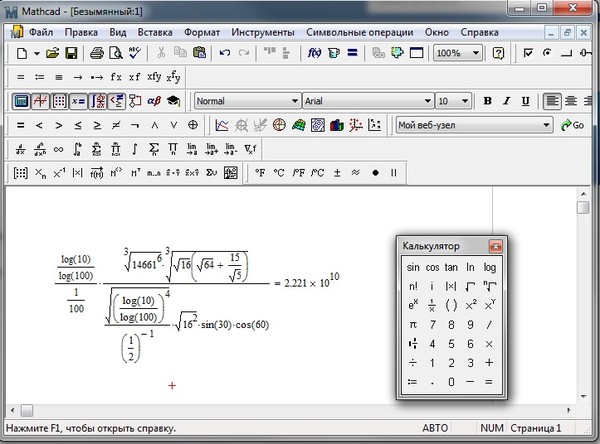 module_name.function_name
module_name.function_name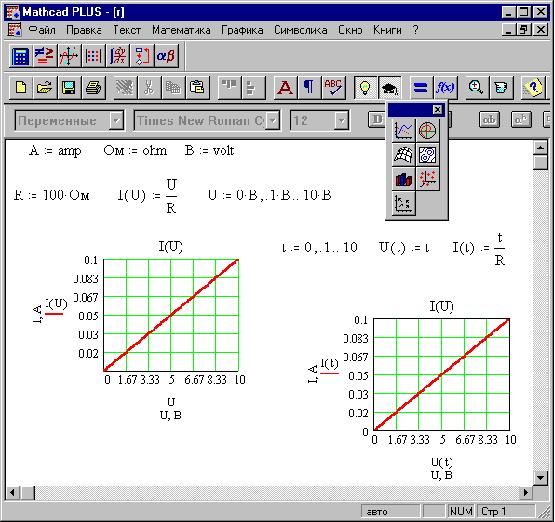 sqrt("42")
Traceback (most recent call last):
...
MatlabExecutionError: Undefined function 'sqrt' for input arguments of type 'char'.
sqrt("42")
Traceback (most recent call last):
...
MatlabExecutionError: Undefined function 'sqrt' for input arguments of type 'char'.
 11:02:20 по Гринвичу через мобильный
11:02:20 по Гринвичу через мобильный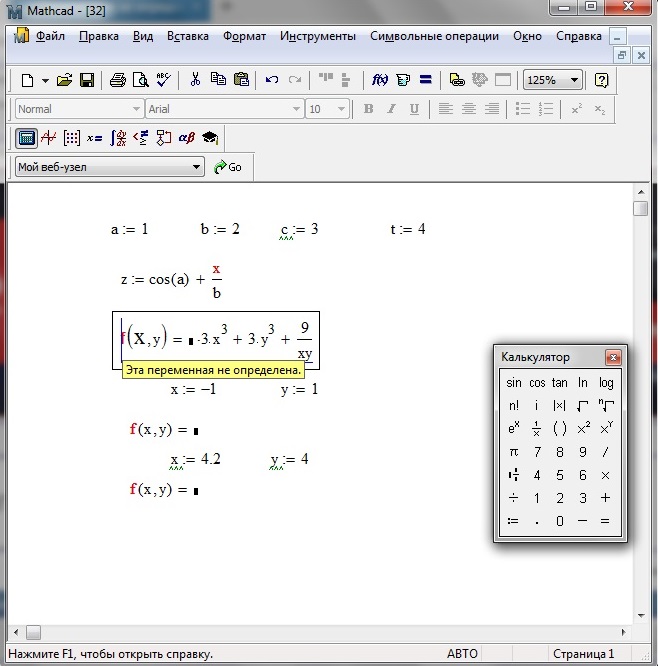 11:38:34 по Гринвичу через мобильный
11:38:34 по Гринвичу через мобильный 7:51:50 по Гринвичу
7:51:50 по Гринвичу 
 оборудовать чем fg xtal?
оборудовать чем fg xtal? Я бы держался подальше как от isu, так и от fg в качестве слона.
Я бы держался подальше как от isu, так и от fg в качестве слона. -.
-.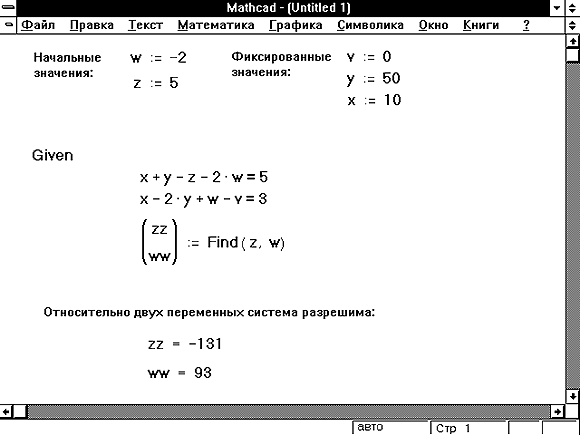 6:11:47 по Гринвичу
6:11:47 по Гринвичу  6:52:23 по Гринвичу через мобильный
6:52:23 по Гринвичу через мобильный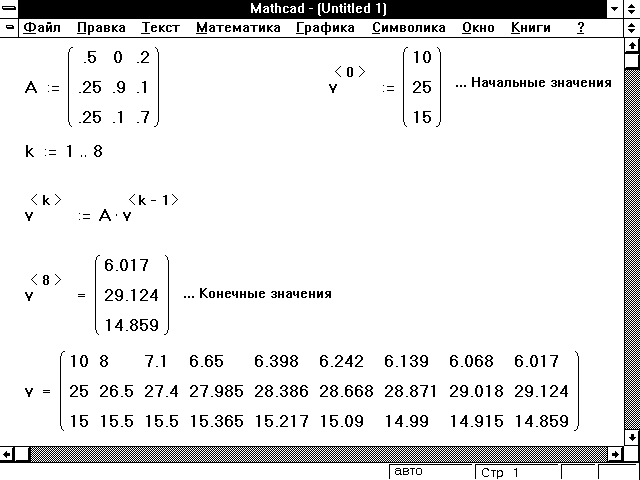
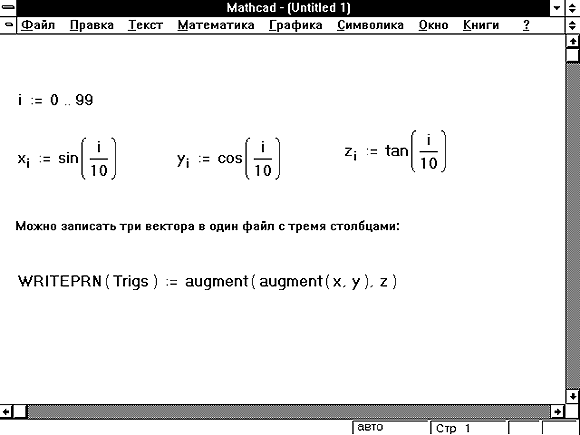
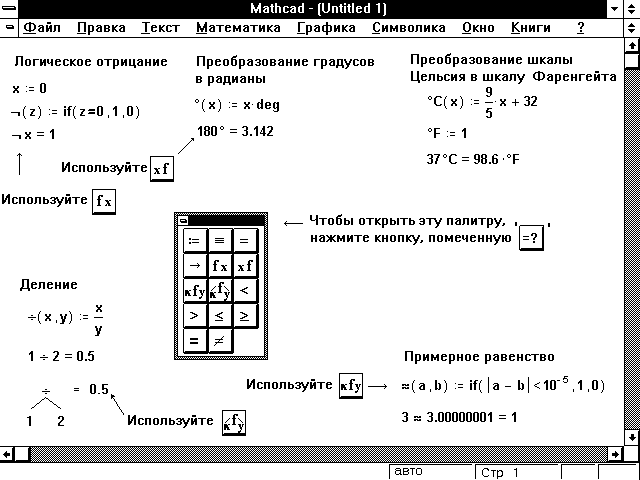

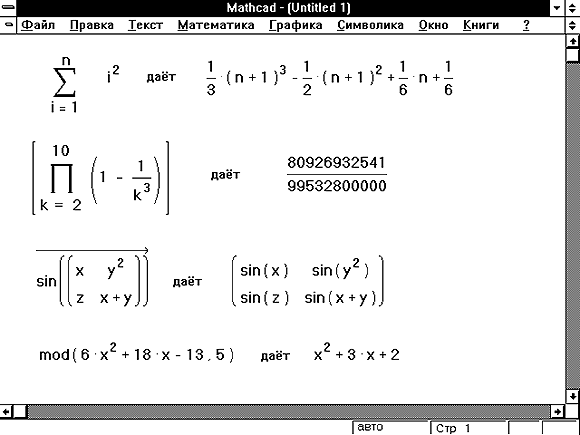
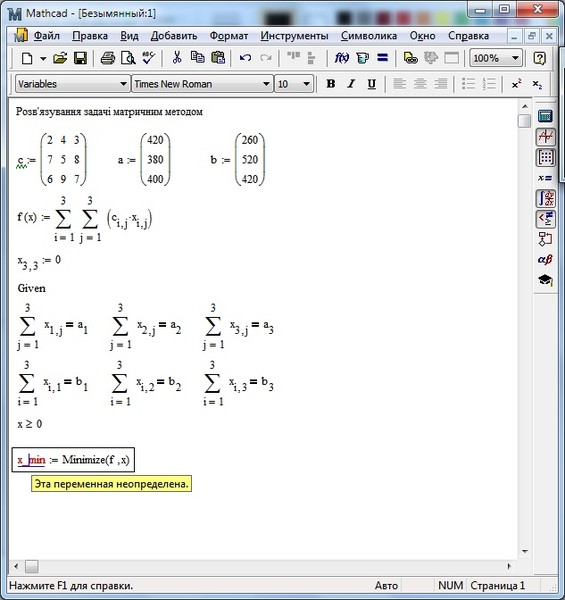
 Это все, что вам нужно. Ты напишешь ей письмо. Письмо? Вот так! Ничто так не трогает сердце мамы, как письмо от ребенка. То, что вы напишете, останется в памяти на долгие годы. Мы гарантируем это! Ваше письмо может быть адресовано маме, мачехе или даже близкой родственнице, на которую вы смотрите как на мать. В своем письме поделитесь своими любимыми воспоминаниями о времени, проведенном с ней. Дайте ей знать, как сильно вы заботитесь о ней и цените ее!
Это все, что вам нужно. Ты напишешь ей письмо. Письмо? Вот так! Ничто так не трогает сердце мамы, как письмо от ребенка. То, что вы напишете, останется в памяти на долгие годы. Мы гарантируем это! Ваше письмо может быть адресовано маме, мачехе или даже близкой родственнице, на которую вы смотрите как на мать. В своем письме поделитесь своими любимыми воспоминаниями о времени, проведенном с ней. Дайте ей знать, как сильно вы заботитесь о ней и цените ее!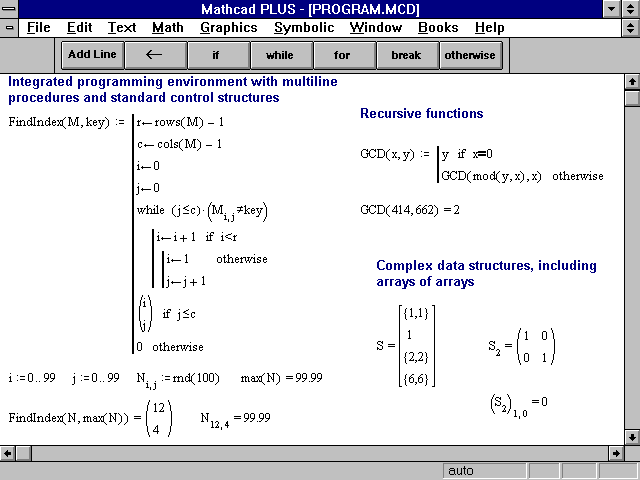 Если она похожа на большинство мам, ее список дел, вероятно, включает в себя несколько домашних дел. Выберите одну или две работы по дому, которые вы можете выполнить за нее. Скажи ей, что это твое угощение, и пусть она отдыхает с хорошей книгой, пока ты работаешь!
Если она похожа на большинство мам, ее список дел, вероятно, включает в себя несколько домашних дел. Выберите одну или две работы по дому, которые вы можете выполнить за нее. Скажи ей, что это твое угощение, и пусть она отдыхает с хорошей книгой, пока ты работаешь!